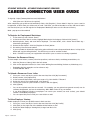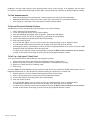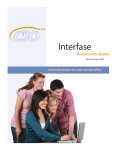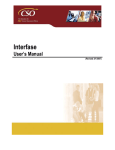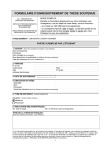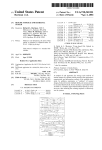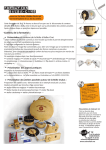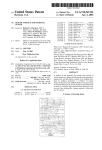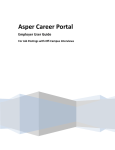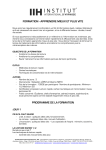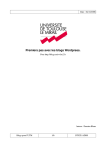Download CAREER CONNECTOR USER GUIDE
Transcript
STUDENT SERVICES - STUDENT EMPLOYMENT SERVICES CAREER CONNECTOR USER GUIDE To Sign Up – https://www.myinterfase.com/sait/student • Click [New user? Click here to register!] After completing your profile and all mandatory fields, click [Register]. Please allow 1-2 days for your account to be approved, at which time you will be sent an email. Until then, you will not be able to see the Job Search tab in the menu bar, but you can still register for Employment Workshops and access the Resource Library. Note - pop-ups must be enabled! To Register for Employment Workshops 1. In the menu bar, select Career Events 2. In the Career Event Search section, highlight Workshop in the Category field and click [Search] 3. Workshop dates, times, and room will be displayed. For more details, click a Career Event Name (eg: – Interviewing Strategies) 4. Review the description. Click the [Register for Event] button 5. Record day, time and room number • • If you are unable to attend after registering, please follow the same steps mentioned above. In Step 4, the button will say Cancel Registration. This will free up a seat for another student. Note - FAILURE to cancel your registration will result in your account access being suspended. To Access the Resource Library To view sample cover letters, resumes, interview questions, reference sheets, workshop presentations, etc. 1. Click the [Resource Library] link in the left column 2. Click on the appropriate folder (ie: Cover Letter Writing, Resume Writing, References, Workshops, etc.) • • Remember that the examples are for reference only. PLEASE DO NOT COPY! To Upload a Resume or Cover Letter 1. 2. 3. 4. 5. 6. Place your cursor over My Account in the menu bar, then click [My Documents] Beside resume, click [Upload File] In the Document Name field, name your resume. Eg: John Smith’s IT Resumé Beside the Select File to Upload field, click [Browse] Locate your resume on your hard drive. Select it and click [Open] Click [Upload] • You can also upload more than one resumé. For example, you may upload one general resumé, one for software development, and one for networking. ONLY ONE can be set as your default. • If you Allow Employer Viewing so employers can search your resumé (see next section), your default resumé is viewable by employers. • You can repeat this process with your cover letters as well. To Allow Employer Viewing Enable employers to view your profile/resume in their searches 1. 2. 3. 4. Place your cursor over My Account in the menu bar, then click [My Profile] Click [Edit] on the right side of the Additional Information section Beside the Allow Employer Viewing field, change from No to Yes Click [Save] Page 9 - Job Board Employers can view a pdf version of your default resume in their search results! If an employer calls our office for resumes, we will send a bundle that contains ONLY resumes where the student has allowed employer viewing. To View Announcements • • • Click the [Home] button in the menu bar. Announcements are at the top of the homepage. Employment Workshops, Career Directions (career fairs), and statistics are all advertised here. Don’t forget to scroll down! There may be more announcements below. To Search Education-Related Positions The best way to search for education-related positions is to do the following: 1. 2. 3. 4. 5. 6. Click [Job Search] in the menu bar In the Job Advanced Search section, find Programs Click the [Add/Remove] button under Programs. A pop up box will appear Expand your School (ie: ICT) by clicking the [+] and check off your program. Scroll to the bottom of the pop-up box and click [Continue] Click the [Search] button • • • A list of jobs will appear. You can sort the results by column headings (such as expiration date). To read the job advertisement and learn how to apply, click either the job ID or the title. Searching by Industry, Job Category or other sections may provide limited or no results as they are NOT mandatory fields for employers when they post jobs. To return to your previous results and investigate a new job, do NOT hit the back button on your browser. Instead, at the top left of the page, click the [Job Search] hyperlink beneath “Home”. • To Set Up a Job Agent / Email Alert To receive an email when a new position for your program is posted 1. 2. 3. 4. Follow steps 1-6 in the To Search Education-Related Positions section above When the Job Search Results screen lists the positions, click [Email me new jobs] Name your saved search (eg: Plumbing Jobs) Click [Save] To Search NON-Education-Related Positions (positions that do not have education-related requirements, such as babysitter, dishwasher, etc. May be ideal for students looking for a part-time or summer job) 1. 2. 3. 4. Repeat steps 1-3 in To Search Education-Related Positions section above Click [+] beside All Generic Postings and check Unspecified Program Scroll to the bottom of the pop-up box and click [Continue] Click the [Search] button • • • A list of jobs will appear. You can sort the results by column headings (such as expiration date). To read the job advertisement and learn how to apply, click either the job ID or the title. To return to your previous results and investigate a new job, do NOT hit the back button on your browser. Instead, at the top left of the page, click the [Job Search] hyperlink beneath “Home”. Page 10 - Job Board