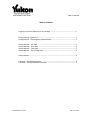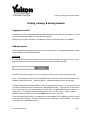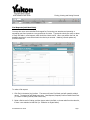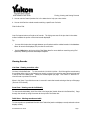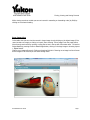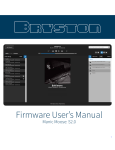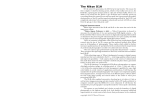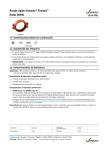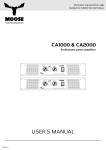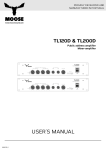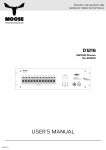Download Searching for our Heritage Web User Guide
Transcript
Searching for our Heritage Web User Guide Lynxpaw Solutions January, 2013 edits Sepember 2014 Web Database User Guide Table of Contents Table of Contents Logging in and out of Searching for our Heritage ........................................................ 1 Finding Records - Quick Find ....................................................................................... 1 Finding Records – Find Requests (individual fields) ....................................................... 2 Viewing Viewing Viewing Viewing Records Records Records Records – – – – List View ........................................................................................ 3 Form View ..................................................................................... 3 Table View ..................................................................................... 3 Zoom Image View .......................................................................... 4 Sorting Records .......................................................................................................... 5 Comments - Submitting Comments .............................................................................. 6 Comments – Viewing Submitted Comments ................................................................. 7 Web Database User Guide Table of Contents Web Database User Guide Finding, Viewing and Sorting Records Finding, Viewing, & Sorting Records Logging In and Out The Searching for our Heritage database is accessed through your web browser at *[IP Address*]. Enter your account name and password to start browsing records. Please use the Log Out command on the status bar at the top right when exiting the database. Finding Records There are generally two methods to find records in the Searching for our Heritage Web database – Quick Find (all fields) and Find (individual fields). Quick Find The Quick Find search throws a ‘wide net’ over the records by looking for your search term(s) in every field and gathering a set of records where the search term(s) are found in any field. Just click into the box and type in one or more words in the field, then click the Quick Find button. Note: The first time you perform a Find using Quick Find the search can take several moments as the database creates field indexes. Please be patient – subsequent searches will be more speedy. The Quick Find function will find text where it exists at the beginning of a word – i.e. if you type in Moose it will return records with the text moose stew or Moosehide in any field. If you type two or more words, Quick Find will search for any and all words in all fields unless you add quotation marks to search for a single phrase. For example, to find the name Alice Jones, enter “Alice Jones”. Typing it without quotation marks will return any record with either Alice or Jones in any field. If you have clicked the Find icon on the status bar and the database is in Find Mode you will not be able to enter the Quick Find field. First click “Cancel Find” on the status bar to exit Find Mode). An example of the status bar in Find Mode is below: Web Database User Guide Page 1 Web Database User Guide Finding, Viewing and Sorting Records Find Requests (individual fields) You may also use a more controlled Find request for fine-tuning your searches and narrowing or expanding your found records to a very specific set of criteria. Type search criteria (the value or values to find) into fields in a find request, which looks like a blank record. When you perform the find, the database searches for records that match the criteria you entered. Matching records replace any previous found set. To make a find request: 1. Click Find in the status (top) toolbar. The screen will enter Find Mode, and will resemble a blank record. The status bar will display new icons: New Request; Requests; Perform Find & Cancel Find. (To return to viewing records, click Cancel Find). 2. Select a field to use for finding, and then type a value in the field, or choose value from the value list, if there is one attached to that field (i.e. Institution or Object Name). Web Database User Guide Page 2 Web Database User Guide Finding, Viewing and Sorting Records 3. You can use the Insert Operators list in the status bar to help you enter criteria. 4. You can click Omit to exclude records matching a specific set of criteria. Click Perform Find. Your find request returns a found set of records. The light green area of the pie chart in the status toolbar indicates the portion of the total records displayed. Tip You can click the pie chart to toggle between your found set and the omitted records in the database. When all records are displayed, the pie chart is a solid color. Use the Help button at the top right of the Status Area for more details on searching using Find Operators, Omitting Records and Multiple Requests. Viewing Records List View - Viewing records in a list List view is the default view . To view records in a list click List View. Scroll through the records using the scrollbar at the right (or scroll wheel on a mouse), or move from record to record by using the arrows in the top left of the status area. Twenty-five records appear per page. Click “Next” or “Previous” to view the next or previous 25 records. When in List View, if you click the mouse in a record it resets that record as being at the top of the page (first out of 25 records). Form View - Viewing records individually To view records individually, click Form View in the layout bar (beside View As in the Status Bar). Page through the records by using the arrows at the top left of the status bar. Table View - Viewing records as a table To view records in a spreadsheet-like table click Table View (each row displays a record, and each column displays a field). Web Database User Guide Page 3 Web Database User Guide Finding, Viewing and Sorting Records While viewing records as a table you can sort records in ascending or descending order (by field) by clicking on the column heading. Zoom Image View In the table view you can view the records in larger-image view by clicking on the object image (if the record contains an image) or clicking on Layout, then choosing “Zoom Image” from the popup menu. Move through each record by scrolling or using the arrows in the top left of the status area. Go back to Object Details by pressing the Go to Details Page button, clicking on the large image or choosing Layout > Object Details. Clicking on an image will zoom it. Clicking on it again will shrink it. Zooming on an image in a list will zoom all the images in the list and you can scroll through them. Web Database User Guide Page 4 Web Database User Guide Finding, Viewing and Sorting Records Sorting Records You can do a simple sort in table view by clicking on the column heading (as described above), or you can do a more detailed sort by choosing the fields whose contents you want to sort by. The first sort field arranges the records based on the field’s contents. The second sort field arranges records when two or more records have the same value in the first sort field, and so on. You can sort records in ascending order, descending order, or in a custom order. The records remain sorted until you perform a find or sort records by different criteria. To sort the records in the current found set: 1. In Browse Mode, click Sort in the status toolbar. 2. In the Sort Records dialog box, choose fields for sorting, in the order you want them sorted. 3. Click Sort. Web Database User Guide Page 5 Web Database User Guide Submitting and Viewing Comments Submitting and Viewing Comments Users may submit comments to the First Nations Heritage Advisor regarding any object in the database. If you would like to submit a comment, click on the Submit a Comment button in the Object Details layout. Each record has its own button; when you click the button a reference is made to that particular record. Click Submit Comment to submit the comment the First Nations Heritage Advisor. If you change your mind when you are in the Comment screen, you may click Cancel Comment to return to the Object Details screen without submitting a comment. Web Database User Guide Page 6 Web Database User Guide Submitting and Viewing Comments To view all comments that have been made by a particular User Account, click on the View All Comments button in the Object Details layout. Comments will appear sorted chronologically by most recently-made comment first. Web Database User Guide Page 7