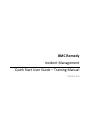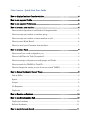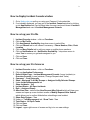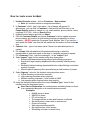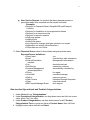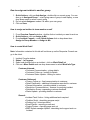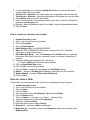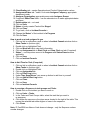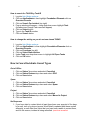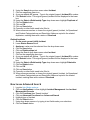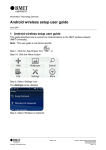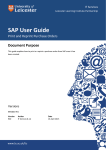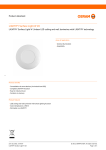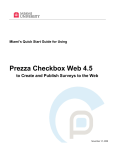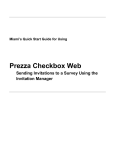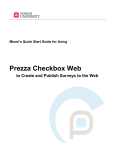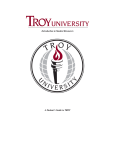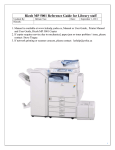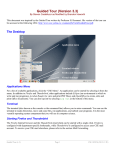Download BMC Remedy Incident Management Quick Start User Guide
Transcript
BMC Remedy Incident Management Quick Start User Guide – Training Manual Version 3.0 2 Table Contents - Quick Start User Guide How to display Incident Console window .................................................................... 3 How to set up your Profile ........................................................................................... 3 How to set up your Preferences ................................................................................... 3 How to create a new incident ...................................................................................... 4 How to select Operational and Product Categorizations .......................................... 5 How to assign an incident to another group ............................................................. 6 How to assign an incident to team member or self ................................................... 6 How to create Work Detail ......................................................................................... 6 How to e-mail your Customer from incident ............................................................. 7 How to create a Task ................................................................................................... 7 How to work on a task assigned to you ..................................................................... 8 How to Add Time for Task (if required)..................................................................... 8 How to reassign a Sequence to task groups and Tasks ............................................ 8 How to search for TASKS by Task ID ....................................................................... 9 How to change the setting so you do not see closed TASKS ..................................... 9 How to Cancel Incidents: Cancel Types ...................................................................... 9 Out of Office ................................................................................................................ 9 Spam ........................................................................................................................... 9 Project ......................................................................................................................... 9 No Response ................................................................................................................ 9 Duplicate ................................................................................................................... 10 How to Resolve an Incident ....................................................................................... 10 How to use Relationships Tab ................................................................................... 10 Duplicate Incidents .................................................................................................. 10 Related Incidents ...................................................................................................... 11 How to use Advanced Search .................................................................................... 11 3 How to display Incident Console window 1. Go to ithelp.yorku.ca and log on using your Passport York credentials 2. If not already displayed, you can get to the Incident Console window by clicking on >> Applications tab (top left-hand side of screen) and scroll down to Incident Management and over to Incident Management Console How to set up your Profile 1. 2. 3. 4. 5. 6. 7. 8. Incident Console window – click on Functions Click on My Profile Click Assignment Availability drop-down menu to select Yes Click on General tab to edit values if necessary – Phone Number, Site+, Desk Location Click on More Details tab to add your pager or mobile phone numbers Click on Notifications tab - Notification Availability – drop-down menu to select Yes to ensure you get tasks assigned to you Click on Save Click on Close How to set up your Preferences 1. Incident Console window – click on Functions 2. Click on Application Preferences 3. Default Home Page – Incident Management Console (to see Incidents) or Overview Console (to see Incidents, Change Requests and Tasks) 4. Company* - York University 5. Show - Assigned To All My Groups or Assigned to My Selected Groups 6. Under Incident Management tab 7. Show Incidents – Yes 8. Incident Status - All Open Incidents 9. Role – Assigned Group 10. After New Save - select either New Request After Submit which will clear your screen and open up a new Incident screen or Modify Request After Submit which allows you to confirm fields before submitting a new Incident 11. Show Date System – Yes 12. Under >> Task Management tab - Show Task – Yes 13. Task Status - All Open Tasks 14. Click on Save 15. Click on Close 16. Logout - upper right corner of screen and log in to use new settings 4 How to create a new incident 1. Incident Console window - click on Functions – New Incident a. Note: An Incident number is assigned immediately 2. In Customer*+ field - type in last name – list of names will appear Or alternatively, you can click in Customer*+ field and hit the Enter key to use People Search window to search on, e.g. email address, phone number, name, corporate ID (CYIN) – click on Search button 3. Highlight correct person and click on Select 4. Click on Customer Details icon beside Customer*+ field to update customer phone number and location for that incident and also permanently for future incidents – NEVER update the Corporate 'Email Address' field. If you use the >> and update the fields, note that this will update the information for that incident only 5. Contact+ field – type in last name value if there is an alternative person to contact 6. Fill in Notes field with additional information elaborating on what the issue/problem is and what needs to be done to complete customer‟s request 7. Fill in Summary* field - brief but meaningful – is the “subject” field 8. Select Impact* value for this incident using drop-down menu – Extensive/Widespread meaning campus wide effecting everyone Significant/Large meaning department wide potentially effecting many people Moderate/Limited meaning department/division wide effecting a restricted number of people Minor/Localized meaning office area affecting a small number of people 9. Select Urgency* value for this incident using drop-down menu a. Critical meaning crucial action required b. High meaning immediate action required c. Medium meaning important – to be looked at ASAP d. Low meaning action required when time permits 10. Using the definitions below select the correct Incident Type* value for this incident using the drop-down menu: User Service Restoration: An incident where something breaks or there is an unexpected disruption to a normal business process Examples: MyMail server is down WebFAS is down PC not booting up The system/server is down and business is affected Service/System is down with no workaround Printer not working Web page down/inaccessible My computer has a blue screen Something is broken or needs fixing 5 User Service Request: An incident that has a planned process or procedure ready to be executed and the impact is minimal Examples: Request for Password Reset (PeopleSoft/E-mail/Passport York/etc.) Request for Installation of a pre-approved software Request for a computer set up Request for account creation Web page update Adding quota Adding disk space Any request for changes that have minimal or no impact Application not working (Work/Excel/etc.) Printer has run out of toner 11. Select Reported Source value for this incident using drop-down menu Reported Source definitions: Direct Input you Email received by e-mail submission External Escalation Management intervened to escalate Fax facsimile received Self Service created by customer Systems Management automatically submitted by system/application Phone live agent Voice Mail recorded message Walk In person-to-person Web Console submitted through Requestor Other other than above BMC Impact Manager Event tech support How to select Operational and Product Categorizations 1. Under Links click on „Categorizations‟ 2. Under Operational Categorization, use drop-down menu and click on correct value; check Tier 2 for value 3. Under Product Categorization, use drop-down menus for all 3 Product Categorization Tiers or type a text value in Product Name+ field, hit Enter 4. Highlight correct value and click on Select 6 How to assign an incident to another group 1. Quick Actions - click on Auto Assign - double click on correct group. You can also go to Assigned Group* – start typing name of group to see display, or use drop-down menu to select correct group 2. Do not select Assignee+ unless it is within your own group 3. Click on Save How to assign an incident to team member or self 1. From Overview Console window - double click on incident you want to work on 2. Quick Actions - click on Assign to Me 3. From Incident Console - under Quick Actions click on drop-down item Assign to Group Member or Assign to Me How to create Work Detail Note: Information contained in this tab will not show up on the Requester Console nor go to the client. 1. 2. 3. 4. Incident Console window Status* - In Progress Select and double click on an incident - click on Work Detail tab Click on > More Details and use drop-down menu to select Work Info Type Customer Inbound: Customer Communication - giving details Customer Follow-up - looking for details Customer Status Update - looking for status Customer Outbound: Closure Follow up - final communication to customer Detail Clarification - additional information recorded for customer General Information - providing details to customer Resolution Communications - reasons for resolving incident Satisfaction Survey -requesting customer feedback Status Update - providing details to customer General: Incident Task / Action - listing additional work required Problem Script - describing program script Working Log - lists steps taken Email System - reporting e-mail sent Paging System - reporting page sent out BMC Impact manager Update - describing tech support work on Incident 7 5. It is recommended not to change Locked=No because no one will be able to update fields within the incident 6. View Access - Internal = only users within your organization can see the entry 7. View Access - External = everyone with access to the system can see the entry 8. Under Notes: box type in your information 9. Note: A finite number of text entered (limited by the size of the Work Detail box) becomes the Summary line. 10. Optional - Add an Attachment and click on Add – Import the desired attachment 11. Click on Save How to e-mail your Customer from incident 1. 2. 3. 4. 5. 6. Incident Console window Select and double click on an Incident Click on Functions Click on Email System Email Subject Line* i.e. INC000000002023 Note: DO NOT OVERWRITE INCxxxxxxx or type in front of it - Only add information at end of INCxxxxxxx 7. Email Message Body* – click on Summary and/or Details buttons to add that information from ticket. Add your comments, query to customer, attachment if needed 8. (Optional) Adding an attachment file - see below a. Click on Add, then follow the screen window 9. Click on Send Email Now button 10. Click on OK to close pop-up window 11. Click on Close – e-mail entry will appear in Work Detail window 12. Status* - change to Pending while awaiting a response from the customer 13. Status Reason - change to Client Action Required 14. Click on Save How to create a Task Create when you need another team involved in completing the client‟s request. 1. Incident Console window 2. Select and double click on an Incident 3. Click on Links 4. Click on Tasks 5. Use drop-down menu under Request Type to select Ad hoc 6. Click on Relate button 7. Type in a Name* of your task – e.g. Task 1 – Activate Drop 8. Type brief description of task under Summary* 9. Optional – additional Notes 10. Use drop-down menu to select Priority 11. General tab – Optional - Add an attachment 12. Requester tab – submitter of task is the Requester name and customer is the Requested For 8 13. Classification tab – assign Operational and Product Categorization values 14. Assignment/Dates tab – select York under Assignee Company; appropriate department under 15. Assignee Organization; appropriate area under Assignee Group+ 16. If required, Dates/Time fields – use the calendar icon to make appropriate dates and times 17. Relationships tab – not used 18. Click on Save 19. Status of newly created Task will be Staged 20. Click on Close 21. To go back, click on Incident Console > 22. Change the Status* of the incident to In Progress 23. Click on Save How to work on a task assigned to you 1. Click on link in notification e-mail or when in Incident Console window click on Show Tasks >> (bottom right) 2. Double click on highlighted Task 3. Click on Work Info tab to view task information 4. Click on Assignment tab to Start Clock and Stop Clock on task (if required) 5. Status* – use drop-down menu to In Progress and Status Reason where applicable 6. Click on Save 7. Click on Incident Console How to Add Time for Task (if required) 1. Click on link in notification e-mail or when in Incident Console window click on Show Tasks >> (bottom right) 2. Double click on highlighted Task 3. Click on Assignment tab 4. Click on Effort Log button 5. Under Time Spent Hours* use arrow up button to add time to yourself 6. Click on Add to Effort Log button 7. Click on Close 8. Click on Save 9. Click on Incident Console How to reassign a Sequence to task groups and Tasks 1. Double click on the incident you want to work on 2. Click on Links > Tasks 3. In the Tasks and Task Groups table, select the task that you want to re-sequence. 4. Click either the up arrow or the down arrow located to the right of the table. This moves the selected task either higher or lower in the sequence. 5. Click Close Note: ID Tas0000# nor Name of task does not change – only the Sequence column number changes 9 How to search for TASKS by Task ID 1. Log into http://ithelp.yorku.ca 2. Click on Applications>> then highlight Foundation Elements click on Overview Console 3. Click on Search For Incident (top right) 4. Pop-up window will appear – using drop-down menu highlight Task (Infrastructure Change Task name will appear) 5. Click on Select button 6. Type in the Task ID number 7. Click on Search button How to change the setting so you do not see closed TASKS 1. Log into http://ithelp.yorku.ca 2. Click on Applications >> then highlight Foundation Elements click on Overview Console 3. Click on Functions (top left) 4. Click on Select Status Values 5. Under Task user drop-down menu to highlight All Open Tasks 6. Click on OK button How to Cancel Incidents: Cancel Types Out of Office 1. Click on Status* drop-down and select Cancelled 2. Click on Status Reason drop-down and select OOO 3. Click on Save button Spam 1. Click on Status* drop-down and select Cancelled 2. Click on Status Reason drop-down and select Spam 3. Click on Save button Project 1. Click on Status* drop-down and select Cancelled 2. Click on Status Reason drop-down and select Moved to Project 3. Click on Save button No Response 1. If you have tried to contact client at least three times over a period of five days, by e-mail, visit or by phone (ensure Work Detail is updated with these contact attempts), e-mail client from ticket that you have been unable to contact them, and for this reason, incident is being cancelled. (see form e-mail at 10 http://www.yorku.ca/remedy) 2. Click on Status* drop-down and select Cancelled 3. Click on Status Reason drop-down and select No Response 4. Click on Save button Duplicate 1. Click on Status* drop-down and select Cancelled 2. Click on Status Reason drop-down and select Duplicate 3. Relate the duplicate ticket to the original/parent ticket using Relationship process (Refer to page 9 – Duplicate Incident process) 4. Click on Save button How to Resolve an Incident PROCESS: Double check that the Resolution Product Categorizations is correct – go to Links and then Categorizations. If the initial Product Categorization is incorrect, select new entries for Resolution Product Categorizations. 1. Incident Console window 2. Select and double click on an Incident 3. Confirm that the Resolution Product Categorizations will be correct; if the initial Product Categorization is incorrect, select new entries 4. Click on Resolve button 5. A pop-up window will appear - (1) Resolution* field - type in how the issue was resolved (information goes to client) (2) Status Reason - use drop-down menu to select an option 6. Add Work Info section to add more informative solution to incident - will go under Work Detail – not mandatory 7. Click on „Save‟ 8. Status* will automatically reset to Resolved PROCESS: Tasks associated within incidents must be Closed before the incident can be resolved. PROCESS: The system will automatically set incident status to Closed after 10 days How to use Relationships Tab Duplicate Incidents 1. 2. 3. 4. 5. On the most current (child) incident Leave Status Reason blank Assignee+ value must be selected from the drop-down menu Click on Save button Click on Relationships tab 11 6. 7. 8. 9. Using the Search drop-down menu select Incident Click on magnifying glass icon A pop-up window will appear - Type in the original (parent) Incident ID+ number Click Search button. The original (parent) incident will be displayed in the lower box 10. Using the Select a Relationship Type drop-down menu highlight Duplicate of 11. Click on Relate button 12. Click on OK 13. Click on Save button 14. Currently no other fields need to be filled in 15. When someone resolves or closes the original (parent) incident, its Operational and Product Categorizations and Resolution fields are copied to the related duplicates, marking them with a status of Resolved Related Incidents 1. 2. 3. 4. 5. 6. 7. 8. 9. On the most current (child) incident Leave Status Reason blank Assignee+ value must be selected from the drop-down menu Click on Save button Click on Relationships tab Using the Search drop-down menu select Incident Click on the magnifying glass icon A pop-up window will appear - Type in the original (parent) Incident ID+ number Click Search button. The original (parent) incident will be displayed in the lower box 10. Using the Select a Relationship Type drop-down menu highlight Related to 11. Click on Relate button 12. Click on OK 13. Click on Save button 14. Currently no other fields need to be filled in 15. When someone resolves or closes the original (parent) incident, its Operational and Product Categorizations and Resolution fields are copied to the related incident, marking them with a status of Resolved How to use Advanced Search 1. Log into http://ithelp.yorku.ca 2. Click on Applications >> then highlight Incident Management then Incident Management Console 3. Click on Functions then „Search Incident‟ 4. Click on Advanced Functions then Advanced Search 5. Highlight type of Incident 6. Click on Select button 7. Using drop-down menus or by typing in text fields make your selections 8. Click on Search button