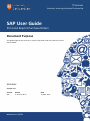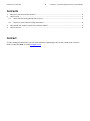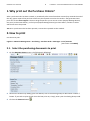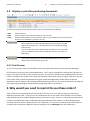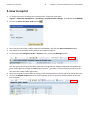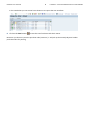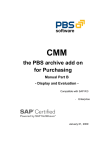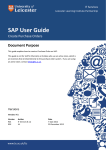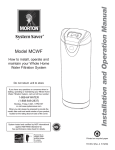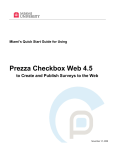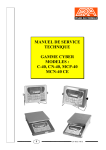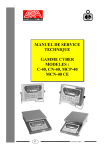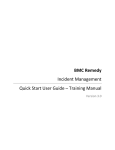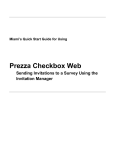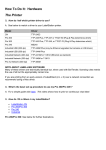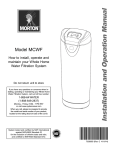Download SAP User Guide - University of Leicester
Transcript
IT Services Leicester Learning Institute Partnership SAP User Guide Print and Reprint Purchase Orders Document Purpose This guide explains how to print or reprint a purchase order from SAP once it has been created. Versions Version: R01 Version R02 Author IT Services & LLI www.le.ac.uk/its Date 16 April 2015 UNIVERSITY OF LEICESTER 2 IT SERVICES – LEICESTER LEARNING INSTITUTE PARTNERSHIP Contents 1. 2. Why print out the Purchase Orders? ......................................................................................................... 3 How to print ............................................................................................................................................... 3 2.1. Select the purchasing documents to print.......................................................................................... 3 2.2. 3. 4. Display or print the purchasing documents........................................................................................ 4 Why would you need to reprint the purchase orders? ............................................................................. 4 How to reprint ............................................................................................................................................ 5 Contact If, after reading this document, you still have questions regarding the use of SAP, contact the IT Service Desk on 0116 252 2253 or email [email protected] UNIVERSITY OF LEICESTER 3 IT SERVICES – LEICESTER LEARNING INSTITUTE PARTNERSHIP 1. Why print out the Purchase Orders? After a purchase order has been created, or periodically after several have been created (say towards the end of the day), paper copies of the purchase orders may be required to send to the vendors. SAP generates these print outs via the Print Program. The Print Program permits you to view on screen (Display Message button), test print (Trial Printout button), or final print (Output Message button) purchase orders, and also to select which ones are to be printed. TIP: Once a purchase order has been printed, it cannot be re-printed via this method. 2. How to print Use the menu path: Logistics > Materials Management > Purchasing > Purchase Order > Messages > Print/Transmit [Transaction code ME9F] 2.1. Select the purchasing documents to print 1. On the Message Output screen, the following is defaulted. 2. Narrow the selection by adding your own details, such as Purchasing Group or document number if known. If you wish to print all POs since the last print run, simply, enter your Purchasing Group code. 3. Click on the Execute button 4 UNIVERSITY OF LEICESTER IT SERVICES – LEICESTER LEARNING INSTITUTE PARTNERSHIP 2.2. Display or print the purchasing documents To select the purchase order outputs, place a tick in the selection box to the left. ZEXT ZINT ZVAT External version Prints 2 copies of the internal version for your records Select the ZVAT box for a VAT certificate. This is only available for print for purchases that are zero rated VAT (e.g. ZW, ZX, ZY, ZZ). Print This button will send the selected documents to the printer and will update their status’s to ‘1’ to stop them from unintentionally being printed twice. If an error with the printer should occur and the print run is lost then you can amend the PO to create a duplicate printout, see section 3 Reprinting. Print Preview This button will display each of the selected documents on the screen. Always check this first before you print. 2.2.1. Trial Printout To run a trial printout, click on the double arrow on the right of the buttons (next to Display Message). This function will test print the selected documents. This is mainly intended for checking the alignment of paper in the printer if older impact printers are used. This function should not be used to generate the final copy for sending to the vendor since it does not update the documents status to signify it has been printed. Final copies of PO’s should be generated using the output message button shown above so that the document status is updated. By updating the document status this acts as a security feature preventing the same PO being printed again and posted thus duplicating orders with vendors. 3. Why would you need to reprint the purchase orders? If the vendor has not received the purchase order or there was an error with printing, you may need a duplicate purchase order. If a print run has already been sent to the printer then the status of a purchase order would have been updated despite the print out never arriving. There is an inbuilt security mechanism in SAP to avoid duplicate orders accidentally being printed and sent to vendors. So after identifying the purchase orders for which a duplicate print out is required, it is necessary to view those purchase orders in change mode and activate a duplicate copy by setting this in the Messages area of the document. UNIVERSITY OF LEICESTER 5 IT SERVICES – LEICESTER LEARNING INSTITUTE PARTNERSHIP 4. How to reprint 1. To access the screen to change the purchase order, follow the menu path: Logistics > Materials management > Purchasing > Purchase order> Change [Transaction code ME22N] 2. Click on the Other Purchase Order button 3. Enter the purchase order number required in the PO box, and click the Other Document button. 4. The details of the purchase order you wish to change will appear. 5. To proceed to the Change Pur Order :: Output screen, select the Messages button The line entries at the top of the table show the printing that has already completed indicated by the green traffic light entry under the Stat (Status) column. To enable a new printout you need to create new lines with amber traffic light status. 6. Select the original print outs data by clicking in the selection boxes to the far left-hand side of the entry. 7. Click on the Repeat Output button to create new line items for reprinting with the status of the new lines as Amber UNIVERSITY OF LEICESTER 6 IT SERVICES – LEICESTER LEARNING INSTITUTE PARTNERSHIP In this case below you can see we have chosen not to reprint the VAT certificate. 8. Click on the Save button to save the new line items with their status. Next time you choose to print the purchase order (section 2) it will pick up these newly adjusted amber purchase orders for printing.