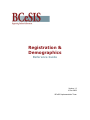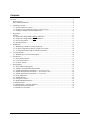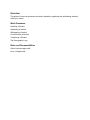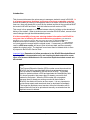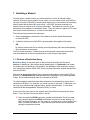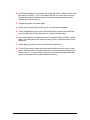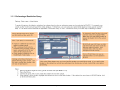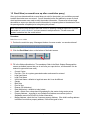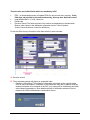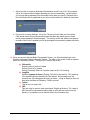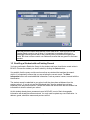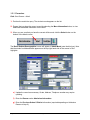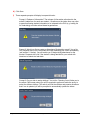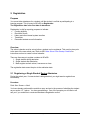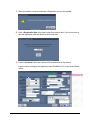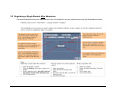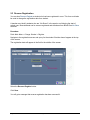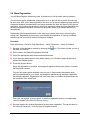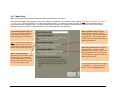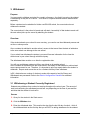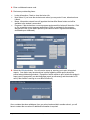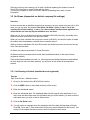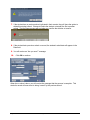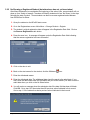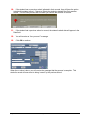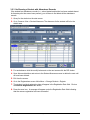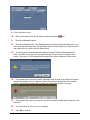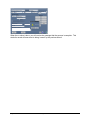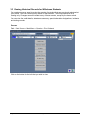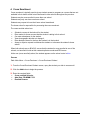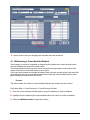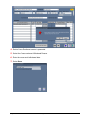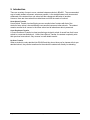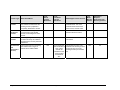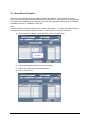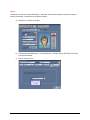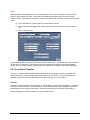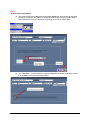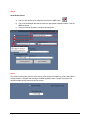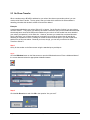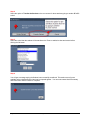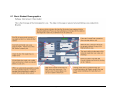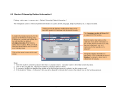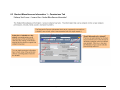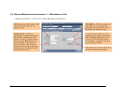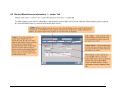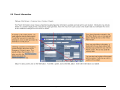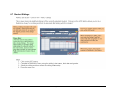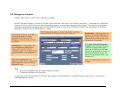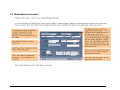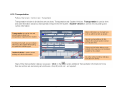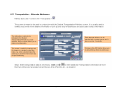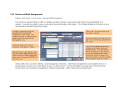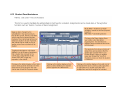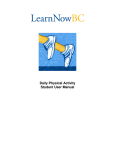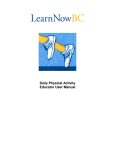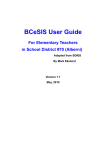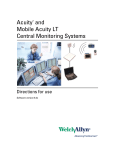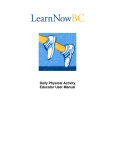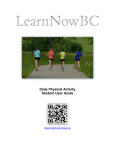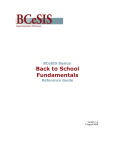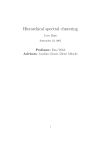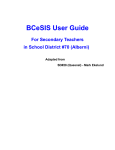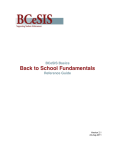Download User Guide
Transcript
Registration & Demographics Reference Guide Version 1.3 10 Oct 2008 BCeSIS Implementation Team Contents Overview .........................................................................................................................................................2 Work Processes ........................................................................................................................................2 Roles and Responsibilities........................................................................................................................2 1. Admitting a Student..................................................................................................................................4 1.1 Perform a Restrictive Query..............................................................................................................4 1.2 Enroll New (no record turns up after a restrictive query)..................................................................7 1.3 Enrolling a Student with an Existing Record ..................................................................................10 2. Registration ............................................................................................................................................13 Purpose ...................................................................................................................................................13 2.1 Registering a Single Student During Admission .............................................................................13 2.2 Registering a Single Student After Admission................................................................................15 2.3 Reverse Registration .......................................................................................................................16 2.4 Mass Registration............................................................................................................................17 3. Withdrawal .............................................................................................................................................18 3.1 Withdrawing a Student Currently Registered..................................................................................18 3.2 No Shows (dependent on district company file settings) ................................................................20 3.3 Viewing Historical Records for Withdrawn Students .....................................................................27 4. Cross Enrollment....................................................................................................................................28 4.1 Withdrawing a Cross-Enrolled Student...........................................................................................29 5. Introduction ............................................................................................................................................31 5.1 Home School Transfer.....................................................................................................................33 5.2 Cross Enroll Transfer ......................................................................................................................35 5.3 No Show Transfer ...........................................................................................................................38 6. Demographics.........................................................................................................................................40 6.1 Basic Student Demographics...........................................................................................................41 6.2 Student Citizenship Related Information1 ......................................................................................42 6.3 Student Miscellaneous Information 1 – Permissions Tab ...............................................................43 6.4 Student Miscellaneous Information 1 – Miscellaneous Tab............................................................44 6.5 Student Miscellaneous Information 1 – Locker Tab........................................................................45 6.6 Parent Information...........................................................................................................................46 6.7 Student Siblings...............................................................................................................................47 6.8 Emergency Contacts........................................................................................................................48 6.9 Medical/Health Information ............................................................................................................49 6.10 Transportation .................................................................................................................................50 6.11 Transportation – Alternate Addresses .............................................................................................51 6.12 Homeroom/Staff Assignments ........................................................................................................52 6.13 Student Fees/Assistance ..................................................................................................................53 Registration Basics Reference Guide Page 1 of 53 10-Oct-2008 Overview This guide will cover the processes involved in admitting, registering and withdrawing students within your school. Work Processes Admitting a Student Registering a Student Withdrawing a Student Cross-Enrolling a Student Transferring a Student The Demographic Loop Roles and Responsibilities School clerical support staff Level 1 Support staff Introduction This document discusses the various ways to manage a student’s record in BCeSIS. It is of utmost importance that there is only one record ever created for a student. Unless the student is entering a StrongStart Centre or a school in BCeSIS for the first time ever, there will already be a record for the student and that is the record that MUST be located in BCeSIS and used. Only this initial record will receive a PEN. This record is then passed on, or shared between schools, building up the educational history of the student. When a student moves to another BCeSIS school, access to that record changes through the withdraw/admit process. It is the responsibility of everyone entering student information into BCeSIS to use great care in following the standard admission procedures (see Standards Handbook p14-21 of the print version, and 15-22 of the pdf version). If this is not done, a duplicate record will be created. That new record will not receive a PEN (see definition below) and cannot be merged with the original record. Consequently, the school will receive a PEN error report, will have to print all relevant data, and then manually update the original record. The duplicate record must then be deleted which is done by request to the BCeSIS Service Desk. Important Note: Remember to follow procedures in the BCeSIS Standards Manual by using LEGAL documentation only, and checking the data entered for errors, typos, and incorrect birthdates etc. to ensure that duplicate student records are not created. PEN The Personal Education Number (PEN) number cannot be entered into BCeSIS, the field is populated daily through an automated process once a student is admitted for the first time in BCeSIS. The system looks for students without a PEN and populates the State/Ministry field. If it doesn’t populate, that means there is already a record for that student in the system. When the PEN number will not populate because there is already an existing record with that number in BCeSIS, the district will receive an error report. It is very important to review these reports each week and clean up duplicates immediately. The longer the duplicate record remains, the more information will be entered and will need to be printed and manually re-entered when the duplicate record is deleted. Registration Basics Reference Guide Page 3 of 53 10-Oct-2008 1. Admitting a Student Currently when a student enters your school and fills in a form to indicate his/her intention of being an active student in your school, you can create (if new to BCeSIS) or call up (if currently in BCeSIS) a record of that student so you can perform the necessary tasks to place that student within your school. In BCeSIS, claiming ownership of a student record is referred to as admitting the student. The student is not active in the school and will not appear on attendance forms. They will, however, appear on TA class lists if placed into homerooms or courses in the current year. The Admission process has two main steps. 1. Query the database to determine if the student you wish to admit already has a record in BCeSIS. 2. a) Admit a student new to BCeSIS by entering basic demographic information; OR b) Admit a student who has an existing record by selecting that record and updating their information as necessary. The first record entered for a student becomes that student’s permanent record and must be maintained so that a complete history for the student is generated. 1.1 Perform a Restrictive Query Restrictive Query is the name given to the process of searching the Provincial database to determine if the student record already exists. It’s important to be certain the student you are admitting is not already in the database. If the student is coming to your school from another school in BC, there is a good chance the student already has a record in BCeSIS. With more and more StrongStart Centres opening and students receiving their PEN at that time, it is ESSENTIAL that these procedures be followed for every child regardless of age. Do not assume that the child is not already in BCeSIS. To protect students, restrictions have been placed on how an admission query can be conducted in BCeSIS. For example, you cannot use the % wild card. Furthermore, you can only query certain fields (legal last name, gender and birth date). It is for these reasons that that the appellation “Restrictive Query” is used. If at any time the query calls up the student, then select that line and press the Select button. If not, then go to the next number in the list. 1. Enter the student’s LEGAL last name, gender and birth date. Check your data entry carefully against the LEGAL documents from which you are working (i.e., Birth Certificate, Passport, etc). Be careful in your data entry, look for typos in the name, inverted birth dates etc. - these are the most common errors staff make during the registration process. Registration Basics Reference Guide Page 4 of 53 10-Oct-2008 2. Ask the student/parent if the student was registered under a different name at his her previous school(s). If so, try that name. Be sure to use the same source of legal documentation (variations can occur between legal documents) as was used at the previous school(s). 3. Change the gender and search again. 4. Check to see if the birthday month, day or year has been transposed. 5. Check the admission form to see if the student has a usual last name different from the legal name and try using that (i.e. mother’s maiden name). 6. If the student has a compound last name: try variations using a hyphen, using a space, using the hyphen with spaces, or using just one of the two names in the compound. 7. Check spelling variations such as Smith/Smyth Clark/Clarke. 8. If none of these work, contact should be made with the previous school (if any) prior to creating a new record and determine how the record was entered in the previous school. It may be that the previous school has not yet processed that student or has entered the student’s data erroneously. Registration Basics Reference Guide Page 5 of 53 10-Oct-2008 1.1.1 Performing a Restrictive Query Registration Basics Reference Guide Page 6 of 53 10-Oct-2008 1.2 Enroll New (no record turns up after a restrictive query) Once you have determined that a record does not exist for the student, you would then proceed to admit the student as a new record. You will be asked on the first admission screen to check what legal documents were used to verify the student information. Please refer to these legal documents to ensure you have the correct information by comparing them to the admission form the parent/guardian completed prior to beginning this process. Note: Most school users would not have the choice of selecting a different school but if you do, remember to Lock the School if you have access to multiple schools. This will ensure the student is admitted into the correct school. Procedure Path: Start screen>Admit 1. Perform the restrictive query. Message at bottom of screen reveals ‘ no records retrieved’ 2. Click the Enroll New button on the bottom of the Admit screen. 3. Fill in the fields outlined below. The mandatory fields in the Basic Student Demographics screen are bolded (ensure that you do not have your caps lock on, all information is to be entered in upper and lower case). • • • • • • • • • • • • • Current Centre Pupil No—This is a system-generated number and cannot be entered Legal Last Name Legal First Name Usual Last Name—defaults to legal last name but it can be different Gender Birth Date Proof of Age Reason (for Admission) Date (Admission)—defaults to today’s date Grade—Select from a drop-down list populated by the centre during centre set-up Property Address – important to use Canada Post address conventions (refer to Standards manual for BCeSIS for further information) Mailing Address- check the box if same as property address. If the child’s mailing address is different from his/her property address, it should be typed in here Registration Basics Reference Guide Page 7 of 53 10-Oct-2008 There are also non-bolded fields which are mandatory in BC: • PEN – an Automated process will update PENs for new records every evening. If this field does not populate by the next business day, this may be a duplicate record! Legal Middle Name – if none, check box Postal code Previous School (The fields required in this section are dependant on the Admission Reason code chosen in the Admission Information section. Check Systems Codes>Centre>Admission Codes for definitions) • • • Do not use fields for any information other than what they were intended. 4. Save the record. 5. Three separate prompts will display in sequential order; i. Release of Information? The release of information refers back to the school’s intake form for each new student. Questions on the intake form may refer to parents allowing student information to be released to the PAC (e.g. hotdog list for fundraising) and other school-based organizations. More detailed release of information selections can be made on the Student Miscellaneous Information screen. Registration Basics Reference Guide Page 8 of 53 10-Oct-2008 ii. Would you like to create an Attendance Registration record? Yes or No. Only respond with a Yes if the student will begin attending your school immediately. Yes will enable you to begin taking attendance for the student on the date you specify. Respond with a No if the student is being admitted to your school with intentions to attend at a later date. iii. Do you wish to assign siblings? Yes or No. Choosing Yes will take you to the select Child screen where a list of students that share the same last name, phone number and/or property address will be displayed. This activity will link the children and parents records so that if one is updated you will be prompted to automatically update the others. 6. Once you save the Student Basic Demographic Screen, you will automatically go to the Student Citizenship Related Information screen. The data on this screen is also a required part of the admission process. There are four Tabs on this screen. a) Citizenship Default country of birth is Canada Default Citizen of is Canada Default Citizenship Status is Canadian (required for 1701 funding) b) Lang/Eth Default Language at Home is English. This field is required for 1701 reporting. If the student has been identified as First Nations, this information will be entered here. If the Aboriginal Ancestry as Status – Living on Reserve, then you must enter the Band of Residency. DIA# is optional. c) Tuition This form is not used in BC. d) LEP This form may be used to track the students’ English proficiency. The Years of ESL field will be populated annually based on a file that we receive from the Ministry. It is important to note that this field is for information only. Registration Basics Reference Guide Page 9 of 53 10-Oct-2008 Note that there are some fields that will not be used for BC; Ethnicity/Race on the Student Basic screen is one of those. It is important to remember that this is a packaged software product that is also used by other jurisdictions throughout the world. BC does not have control over fields and screens that are generic to the base product. 1.3 Enrolling a Student with an Existing Record You have performed a Restrictive Query for the student and have found that a record exists in BCeSIS. Choose the student you wish to admit by clicking the Select button. It is possible, that the query would reveal more than one student that matches the search criteria. It is important to ensure that you are selecting the correct record. The More Information button will reveal additional information, such as parents’ names, to assist with the identification. The student cannot be admitted to your school until they have been withdrawn from the previous school. If you do not see the Withdrawal date, then the student has not been withdrawn from the previous school. Contact the school and advise them that the student has indicated their intent to attend your school. As this student already has a permanent record in BCeSIS, most of their demographic information will already have been entered. You only need to update any new information: i.e. address, grade, admission reason and previous school. Registration Basics Reference Guide Page 10 of 53 10-Oct-2008 1.3.1 Procedure Path: Start Screen > Admit 1. Perform the restrictive query. The student record appears on the list. 2. Ensure that you have the correct record by selecting the More Information button, to view additional identifiable information on the child. 3. When you are sure that you have the correct child record, click the Select button on the bottom of the Admit screen. The Basic Student Demographics screen will appear in Admit Mode (note the blue bar). Note that the student’s withdrawal date appears on the top right hand side of the screen in Red highlights. e) Update the record as necessary. Grade, Address, Telephone number may require updating. f) Enter the Reason under Admission Information. g) Enter the Previous School / District Information (required depending on Admission Reason of step 6). Registration Basics Reference Guide Page 11 of 53 10-Oct-2008 h) Click Save. i) Three separate prompts will display in sequential order: Prompt 1: Release of Information? The release of information refers back to the school’s intake form for each new student. Questions on the intake form may refer to parent’s allowing student information to be released to the PAC (e.g. hotdog list for fundraising) and other school-based organizations. Prompt 2: Would you like to create an Attendance Registration record? Yes or No. Only respond with a Yes if the student will begin attending your school immediately (see section 2.1 below). Yes will enable you to begin taking attendance for the student. Respond with a No if the student is being admitted to your school with intentions to attend at a later date. Prompt 3: Do you wish to assign siblings? Yes or No. Choosing Yes will take you to the select Child screen where you will be required to perform a restrictive query to select the children siblings. This activity will link the children and parents records so that if one is updated you will be prompted to automatically update the others. Registration Basics Reference Guide Page 12 of 53 10-Oct-2008 2. Registration Purpose You cannot take attendance for a student until the student is verified as participating in a learning program. This is known in BCeSIS as Registration. The Registration date is the first date of attendance. Registration is vital for reporting purposes to indicate: • Funding eligibility • Enrolment counts • Library and other internal system transfers • Transcripts • Permanent student record information Overview The school calendar must be set up before a student can be registered. This must be done prior to the start of the new school year. Refer to QRG New School Year Startup Checklist for instructions on how to create a school calendar. There are three ways to register a student in BCeSIS: 1. Single student during admission 2. Single student after admission 3. Mass register a whole school, homeroom or class. The registration date cannot be prior to the admission date. 2.1 Registering a Single Student During Admission During the school year, if a new student is being admitted, you might want to register them immediately. Procedure Path: Start Screen > Admit You have already performed the restrictive query and are in the process of admitting the student as per section 1.3.1 above. You have pressed save. One of the prompts you will receive will ask you if you would like to create an Attendance Registration record. Registration Basics Reference Guide Page 13 of 53 10-Oct-2008 1. When prompted to create an Attendance Registration record, choose Yes. 2. Enter a Registration Date if the date is other than today’s date. If you do not enter a date the registration date will default to the current date. 3. Click the Continue button and continue with the admission of the student. A green button will display the registration date DD-MMM-YYYY on the student Basic screen. Registration Basics Reference Guide Page 14 of 53 10-Oct-2008 2.2 Registering a Single Student After Admission If a student has been previously admitted but is not yet registered, you can register them using the Registrations screen. Registration Basics Reference Guide Page 15 of 53 10-Oct-2008 2.3 Reverse Registration You can also Reverse Register a student who has been registered in error. This form could also be used to change the registration date for a student. A teacher may identify students who are “No Shows” in the week or so following the start of school year; those students can be reverse registered and withdrawn from BCeSIS as No Show students. Procedure Path: Main Menu > Change Student > Register Navigate to the registration screen and query for the student if he/she doesn’t appear at the top of the screen. The registration date will appear in the field in the middle of the screen. Select the Reverse Register button. Click Save. You will get a message that reverse registration has been successful. Registration Basics Reference Guide Page 16 of 53 10-Oct-2008 2.4 Mass Registration You can Mass Register students by class, by homeroom or for the entire school population. You can mass register all admitted students prior to or on the first day of school (this can only be done once each year). Mass registration can save a lot of time by registering large numbers of admitted students simultaneously even though students who have not shown up will also be registered. Any students that should not have been registered during the mass registration can be easily deregistered (students who have not physically shown up for classes are best left unregistered). Registration of homerooms/classes, on the other hand, can be done at any point during the school year. Registration by homeroom would benefit the registration of a group of students transitioning into your school such as kindergarten students. Procedure Path: Attendance > Period or Daily Attendance > Verify Registration > Verify all Students 1. Navigate to the attendance module by selecting the icon. This action will take you out of the main esis module. 2. Enter a date in the Default Registration Date field. 3. Select the appropriate radio buttons as described below. 4. If you leave the radio buttons in their default format, you will need to press the tab key to activate the Register button. 5. Press the Register button. When the registration is complete, a message will appear indicating the number of records that have been created. You can only mass register students once per year. If the procedure has already been performed/attempted for your school, a message will appear saying that mass registration has already happened. Registrations will have to be done on a student by student basis for the remainder of the school year. Each time you register, reverse register, or modify a registration record, a corresponding record is created in the Admit/Withdrawal History. 6. Reverse register any students that should not have been registered. This can be done on the Verify by Homeroom, Verify by Class or Register screens. Registration Basics Reference Guide Page 17 of 53 10-Oct-2008 2.4.1 Mass Verify Mass Verify means to mass register students that have been admitted to your school. This process will register every student in your school, allowing attendance to be recorded for these students. Note: Mass Registration can only be run once a year. It can be run before, on, or after the first day of school. If run after the first day of school, be sure to use the actual first day of school as the Default Registration Date. Any students that should not have been registered during the mass registration can be easily reverse registered (students who have not physically shown up for classes are best left unregistered). The Default Registration Date will be the date used for all registrations unless otherwise indicated by the radio button options selected below. Delete registrations and re-register: When this subset of students’ current registration date is greater than the default registration date, it will un-register these students and then re-register them with the default registration date. Note: As illustrated the bottom radio buttons, of each set of two, are the default options. Choose other options based on the information provided. Delete the registrations and re-register: When this subset of students’ current registration date is less than or equal to the default registration date, it will un-register students and then re-register them with the default registration date. Future Admission Options: When this subset of students’ current admission date is greater than the default registration date entered, the students’ future admission date will be used as the registration date. After entering a Default Registration Date, use the tab key or select any of the radio buttons to activate the Register button. Registration Basics Reference Guide Page 17 of 53 10-Oct-2008 3. Withdrawal Purpose You may need to withdraw a student for a variety of reasons – the family is moving, the student is transferring or they are a “no show”. A No Show is a special situation and will be discussed separately. Before a student can be admitted in his/her next BCeSIS school, the current school must withdraw the student. The current school is the school of record and will retain “ownership” of that student record until the next school picks up the record by admitting the student. Overview If the student attends your school for even one day, you need to use the withdrawal process and not the no show process. Once a student is admitted to another school, access to that record from the date of admission to the new school now belongs to the new school. If your school has withdrawn the student, you can still access information for the time the student was in your school through a historical query. The withdrawal date must be on or after the registration date. You still own a withdrawn student until they are picked up by another school. Once a student is withdrawn from the home school, the history for that student is archived and some reports cannot be run. Therefore, it is important to print any reports before the student is withdrawn. Report cards cannot be run for a student after they have withdrawn. In BC, districts have a number of choices to make with respect to how No Shows and Withdrawals are processed. Refer to the District Configuration Checklist for additional information. 3.1 Withdrawing a Student Currently Registered Students may withdraw from a school at anytime throughout the school year. The amount of work involved during the withdrawal process will vary depending on the time of year and the activities that the student is involved in. Process 1. Query for the student in the Start screen. 2. Click the Withdraw icon. 3. Enter the withdrawal date. This must be the day after the last full day of school – think of the withdrawal date as the first day that you will NOT be taking attendance for the student. Registration Basics Reference Guide Page 18 of 53 10-Oct-2008 4. Enter a withdrawal reason code. 5. Review any outstanding items: • • • • Locker information. Check to clear the locker info. Next School. If you know the students next school you may enter it here, otherwise leave it blank. Memo. Information entered here will populate the interoffice Memo button and will be available to the student’s new school Programs. If the student has a current program assignment this button will be active. Click on it to reveal the current program assignments. Enter an end date for the program assignment if this is your district practice (some districts have Programs automatically end-dated upon withdrawal). 6. Select the Withdraw button. You will receive a pop up, warning you to print all required reports. Your district may have decisions in place regarding which reports should be printed when withdrawing students. Examples of which reports to print include the student’s report card (if appropriate), an admit/withdraw report (as necessary) and the student’s PR card (if the student is moving to a non-BCeSIS school). Once a student has been withdrawn from your school and enrolled in another school, you will have to contact the new school if additional information is required. Registration Basics Reference Guide Page 19 of 53 10-Oct-2008 Other pop ups may open warning you of other conditions regarding this student’s records. Select OK to continue or cancel to deal with the issue You may be prompted to enter final marks, address outstanding fees, team or locker information. 3.2 No Shows (dependent on district company file settings) Overview No show means that an admitted student never showed up at your school and never will. In this case, you can ‘no show’ the student if the Allow “No Show” option is set to Yes in the company file (district setting). If set to Yes, then students who have been registered at a school but do not show up may be withdrawn as a ‘no show’. When you No Show a student who has been admitted to BCeSIS previously, ownership of the student record will revert back to the previous school. When you no show a student with no previous school in BCeSIS, you have the option to delete the student from the database or transfer them to another school. When a student is withdrawn with a No Show code, the student’s previous and current fees go to the Fees Archive table. No Show may also be processed for Cross-Enrolment. No Shows can be processed before school starts (admitted student) or after school starts (registered student). If the student has attendance records (i.e., school started and he/she has been marked absent for three days but has never been present), you will have to first delete all the attendance records. 3.2.1 No Showing a Student (admitted but not registered) Process Path: Start Screen > Withdraw button 1. Query for the student on the BCeSIS Start window 2. Click the WDR button on the toolbar at the top of the screen. 3. Enter the withdrawal reason. 4. Enter the withdrawal date. The withdrawal date should be equal to the admit date. If you don’t know the admit date leave this field blank and you will be asked if you want to use the admit date when you click on the No Show button. 5. Click the No Show button. 6. You will receive a message about the admission date if the date field has been left blank. Click OK. Go to step 7 if the student has NO previous school indicated in their record. Got to step 8 if the student has had a previous school indicated in their record. Registration Basics Reference Guide Page 20 of 53 10-Oct-2008 7. If the student has no previous school indicated in their records, they will have the option to delete this student record. Choose to Delete the student or transfer the file to another school. The No Show process will end when you confirm the deletion or transfer. 8. If the student had a previous school on record, the student’s admit date will appear in the Date field. 9. You will receive an “Are you sure?” message. 10. Click OK to continue. When the no show is done, you will receive the message that the process is complete. This student’s record will now revert to being “owned” by the previous school. Registration Basics Reference Guide Page 21 of 53 10-Oct-2008 3.2.2 No Showing a Registered Student (but attendance has not yet been taken) After Mass Registration is completed at the beginning of the school year, some students will not show up for a variety of reasons. Teachers will identify students who are ‘No Shows’ in the days following the start of school. Those students can then be reverse registered and withdrawn from BCeSIS as No Show. 1. Query the student on the BCeSIS start screen. 2. Go to the Registrations screen: Main Menu > Change Student > Register 3. The student’s original registration date will appear in the Registration Date field. Click on the Reverse Registration radio button. 4. Press the save icon. A message will appear under the Registration Date field indicating that the reverse registration has been successful. 5. Click on the door to exit. 6. Back on the start screen for the student, click the Withdraw icon. 7. Enter the withdrawal reason. 8. Enter the withdrawal date. The withdrawal date should be equal to the admit date. If you don’t know the admit date leave this field blank and you will be asked if you want to use the admit date when you click on the No Show button. 9. You will receive a message about the admission date if the date field has been left blank. Click OK. Go to step 10 if the student has NO previous school indicated in their record. Got to step 11 if the student has had a previous school indicated in their record. Registration Basics Reference Guide Page 22 of 53 10-Oct-2008 10. If the student has no previous school indicated in their records, they will have the option to delete this student record. Choose to Delete the student or transfer the file to another school. The No Show process will end when you confirm the deletion or transfer. 11. If the student had a previous school on record, the student’s admit date will appear in the Date field. 12. You will receive an “Are you sure?” message. 13. Click OK to continue. When the no show is done, you will receive the message that the process is complete. This student’s record will now revert to being “owned” by the previous school. Registration Basics Reference Guide Page 23 of 53 10-Oct-2008 3.2.3 No Showing a Student with Attendance Records If the student has attendance records (i.e., school started and he/she has been marked absent for three days but has never been present), you will have to first delete all the attendance records. 1. Query for the student on the start screen. 2. Go to Common View > Student Absences. The absences for the student will list in the details area. 3. For each absence click the modify button and on the next screen click the DEL button. 4. Save after each deletion and return to the Student Absences screen to delete the next until all have been deleted. 5. Exit from the screen. 6. Go to the Registrations screen: Main Menu > Change Student > Register 7. The student’s original registration date will appear in the Registration Date field. Click on the Reverse Registration radio button. 8. Press the save icon. A message will appear under the Registration Date field indicating that the reverse registration has been successful. Registration Basics Reference Guide Page 24 of 53 10-Oct-2008 9. Click on the door to exit. 10. Back on the start screen for the student, click the Withdraw 11. Enter the withdrawal reason. icon. 12. Enter the withdrawal date. The withdrawal date should be equal to the admit date. If you don’t know the admit date leave this field blank and you will be asked if you want to use the admit date when you click on the No Show button. 13. You will receive a message about the admission date if the date field has been left blank. Click OK. Go to step 14 if the student has NO previous school indicated in their record. Got to step 15 if the student has had a previous school indicated in their record. 14. If the student has no previous school indicated in their records, they will have the option to delete this student record. Choose to Delete the student or transfer the file to another school. The No Show process will end when you confirm the deletion or transfer. 15. If the student had a previous school on record, the student’s admit date will appear in the Date field. 16. You will receive an “Are you sure?” message. 17. Click OK to continue. Registration Basics Reference Guide Page 25 of 53 10-Oct-2008 When the no show is done, you will receive the message that the process is complete. This student’s record will now revert to being “owned” by the previous school. Registration Basics Reference Guide Page 26 of 53 10-Oct-2008 3.3 Viewing Historical Records for Withdrawn Students On occasion you may need to review the records of a student that was previously registered at your school. The Prior Student query allows for that situation. The info presented is for is viewing only. Changes cannot be made to any of these records, except by the home school. You can view the credit details, attendance summary, special education designations, incidents and testing records. Process Path: Start Screen > Main Menu > Queries > Prior Students Click on the button for the info that you wish to view. Registration Basics Reference Guide Page 27 of 53 10-Oct-2008 4. Cross Enrollment Cross-enrolment is typically used to give a student access to programs or courses that are not available in their home school but are delivered in other schools throughout the province. Students may be cross-enrolled in more than one school. Students may only ever have one home school. Students may request to have their home school transferred. The home school is responsible for processing the cross-enrolment. The cross enrolled school can: • • • • • • Schedule courses in their school for the student Enter marks for those courses that the student is taking in their school. Can enter attendance for the student. View demographic data but not change it. Enter discipline items for the time the student is in their school Accept or reject a request to withdraw the student or to become the student’s home school. When both schools are on BCeSIS, ensure that the student is cross enrolled to one of the schools, not enrolled in both as this creates duplicate records and PEN errors. At the new (cross-enrolled) school, the student appears on the school roster in blue. Process Path: Main Menu > Cross-Enrolment > Cross-Enrolment Student 1. From the Cross-Enrolment Student screen, query the student you wish to cross-enroll. 2. Click the Add button to begin the process. 3. Enter the required fields • • • Cross-enrolled Schools: Adm Date: DD-MMM-YYYY Enrolled Reason: Registration Basics Reference Guide Page 28 of 53 10-Oct-2008 4. Select Save to save your changes and complete the cross-enrolment. 4.1 Withdrawing a Cross-Enrolled Student If the program or course is completed or dropped by the student at the cross enrolled school they can withdraw the student from their school. If the student does not show up at the school into which they have been cross-enrolled, that school will be able to record that action as a No Show. If the home school wants to withdraw the student from the cross-enrolled school, they must first get permission from the cross-enrolled student and contact the cross-enrolled school to have them withdraw the student from their school Process The school where the student is cross-enrolled withdraws the student from their school. Path: Main Menu > Cross-Enrolment > Cross-Enrolment Student 1. From the Cross-enrolment Student screen, query the student you wish to withdraw. 2. Highlight the line containing the cross-enrolled school from which you wish to withdraw. 3. Select the Withdraw button to begin the process. Registration Basics Reference Guide Page 29 of 53 10-Oct-2008 4. Delete Cross Enrollment screen is presented. 5. Select the Cross-enrolment Withdrawal Reason 6. Enter the cross enroll withdrawal date. 7. Select Save. Registration Basics Reference Guide Page 30 of 53 10-Oct-2008 5. Introduction There are a variety of ways to move a student between schools in BCeSIS. The recommended way to handle student movement, whenever possible, is the straightforward, well-documented withdrawal of the student from one school and the subsequent admission to another. However, there are times when this method does not fulfill the needs of a school. Home School Transfer Home School Transfer involves flipping a cross enrolled school’s status with that of the student’s home school, also maintaining cross enrolled courses at other schools. The student remains enrolled in all courses in the home school and all attendance data is preserved. Cross Enrollment Transfer A Cross Enrollment Transfer involves transferring a student’s school of record from their home school to a cross enrolled school. Unlike Home School Transfer, the student completely exits their previous home school. Only courses in credit details transfer. No Show Transfer When a student is newly admitted into BCeSIS and they do not show up for classes at their preadmitted school, they can be transferred to the school the student will actually be attending. Registration Basics Reference Guide Page 31 of 53 10-Oct-2008 Home School Courses Maintained Cross Enrollment Courses Maintained Application Requires Permission from Receiving School? Transfer Type Best Suited When: Home School Transfer A receiving school needs access to the student’s records before the sending school is prepared to completely withdraw the student. Yes Yes Exchanges status with a cross enrolled school. The crossenrolled school becomes the home school, and visa versa. No Yes Cross Enrollment Transfer A student is continuing to take courses at the cross enrolled school, but is exiting their home school. No Yes The cross-enrolled school becomes the home school. Yes Yes No Show Transfer At the beginning of the school year, a student shows up at a different school than the one they were first admitted to. N/A N/A The record is transferred to the new school. N/A No Pre-transition The receiving school is expecting the student. This is a type of transfer but for NEXT YEAR. N/A Cross enrollment links are broken at YET, unless courses are scheduled in the cross-enrolled school before YET. The student becomes crossenrolled to the receiving school as long as they are on the sending school’s pre-transition list. N/A No (not discussed in this doc) Registration Basics Reference Guide Page 32 of 53 What Happens to the Record? Final Marks Must be Entered 10-Oct-2008 5.1 Home School Transfer The Home School Transfer allows two schools to swap status between “Cross enrolled” and “Home school” while maintaining any cross enrolled courses to a third school. It also allows an incoming student to be updated and scheduled by the receiving school while still allowing the sending school to finalize any outstanding records (i.e., attendance, marks, etc.). Step 1 Secondary School X must first cross enroll the student to Secondary Y. To do this, Secondary X queries the student and then follows this path: Main Menu > Cross Enrolment > Cross Enroll Student. a) On the Cross-Enroll Student screen (STU185), click on the ADD button. b) Choose the destination school from the list of values. c) Enter a Year, Admit Date, and Enrolled Reason. d) Click on the save icon. Registration Basics Reference Guide Page 33 of 53 10-Oct-2008 Step 2 Secondary X would now contact Secondary Y and inform them that the student in question is ready to transfer; Secondary Y would have to accept the transfer… a) Secondary Y queries the student. b) Following the path Main Menu > Cross Enrollment > Accept Transfer (STU183), tick the box to accept the transfer. c) Click on the save icon. Registration Basics Reference Guide Page 34 of 53 10-Oct-2008 Step 3 Now the student can be transferred to the receiving school, in this case, Secondary Y using the Home School Transfer screen (STU182). At this point, the sending school (Secondary X) can do a Home School Transfer. This will place Secondary Y as the home school and Secondary X as the cross-enrolled school. a) Go to Main Menu > Cross Enrollment > Home School Transfer b) Fill in all the fields as appropriate. Please note that the dates default to the next business day. c) Click on the save icon. On the specified date, this student’s home school will be Secondary Y. She will remain cross enrolled to her old school, Secondary X, until such a time as she is withdrawn through the Cross-enroll Student screen. Note: A cross enrollment link with School Z remains intact including all marks and attendance. 5.2 Cross Enroll Transfer This type of transfer handles situations where students will be exiting their current home school and wanting to have the cross enrolled school become their new home school. This type of transfer is for students moving from one active BCeSIS school to another anywhere in the province. Example: A student’s current home school is Secondary X. She is taking several courses Secondary Y, a school to which she is cross enrolled to. The schools have communicated to each other regarding this student’s transferring her home school to Secondary Y as she has completed all her courses at Secondary X. Follow these steps to transfer a student to a cross-enrolled school. Registration Basics Reference Guide Page 35 of 53 10-Oct-2008 Step 1 At the Cross Enrolled School: a) The cross-enrolled school must accept the transfer before the home school can withdraw/ transfer by querying for the student on the BCeSIS start screen and going to Main Menu > Cross Enrollment > Accept Transfer and completing the screen as shown below. b) Go to Main Menu > Cross Enrollment > Approve Withdrawal of Student to allow the student to be withdrawn as a cross enrollment student. Registration Basics Reference Guide Page 36 of 53 10-Oct-2008 Step 2 At the Home School: a) Query for the Student to be transferred and click the WDR button. b) Type in the withdrawal date and the select the appropriate withdrawal reason, click the Withdraw button. c) The screen below will appear, complete as appropriate. Step 3 The cross enrolled school (now the home school) must register the student by going to Main Menu > Change Student > Register and entering a modified registration date. Courses in progress and attendance data all stay intact through this process. Registration Basics Reference Guide Page 37 of 53 10-Oct-2008 5.3 No Show Transfer When a student new to BCeSIS is admitted to your school, but shows up at another school, you can conduct a No Show Transfer. The key point is that you know which school the No Show student is attending, otherwise this student’s record will need to be deleted. Example: A student was admitted to your school, School X, in August. On the first day of school, you get a phone call from School Y. They inform you that they have done a restrictive query on this student and found that she already has a record in BCeSIS and is admitted to your school. As this student has never attended your school, best practice is to No Show her. However, because you created her record and because she is a No Show, you will have two options: to transfer her record to the school she will actually be attending or to delete her record. Deleting her record would be the best option if you didn’t know what had become of this new student. Because you know, though, you can carry on with the No Show Transfer to School Y. Step 1 Query for the student on the Start screen using the standard query techniques. Step 2 Click the Withdraw button on the Start screen to open the Withdrawal screen. Enter a withdrawal date of the current date and select the appropriate withdrawal reason. Step 3 Click the No Show button and click OK to the question “Are you sure?” Registration Basics Reference Guide Page 38 of 53 10-Oct-2008 Step 4 Select the option of Transfer the Student on the next screen for those students going to another BCeSIS school. Step 5 Select the school that the student will be transferred to. Enter an admission date and reason before clicking the Ok button. Step 6 You will get a message saying the Student has successfully transferred. This student record is now available at the transferred school and can be reported against. You can now contact Alsek Elementary and inform them that the transfer is complete! Registration Basics Reference Guide Page 39 of 53 10-Oct-2008 6. Demographics The following sets of screens are all part of the demographic loop. Some of the screens are of a more critical nature than others (i.e. Emergency Contacts vs Lockers), some are essential for funding purposes (i.e. Student Citizenship Related Information1), and some are essential to student attendance at your school (i.e. Student Course Selections). Many of the screens will require your attention at your earliest convenience after registration. Registration Basics Reference Guide Page 40 of 53 10-Oct-2008 6.1 Basic Student Demographics Registration Basics Reference Guide Page 41 of 53 10-Oct-2008 6.2 Student Citizenship Related Information1 Registration Basics Reference Guide Page 42 of 53 10-Oct-2008 6.3 Student Miscellaneous Information 1 – Permissions Tab Registration Basics Reference Guide Page 43 of 53 10-Oct-2008 6.4 Student Miscellaneous Information 1 – Miscellaneous Tab Registration Basics Reference Guide Page 44 of 53 10-Oct-2008 6.5 Student Miscellaneous Information 1 – Locker Tab Registration Basics Reference Guide Page 45 of 53 10-Oct-2008 6.6 Parent Information Registration Basics Reference Guide Page 46 of 53 10-Oct-2008 6.7 Student Siblings Registration Basics Reference Guide Page 47 of 53 10-Oct-2008 6.8 Emergency Contacts Registration Basics Reference Guide Page 48 of 53 10-Oct-2008 6.9 Medical/Health Information Registration Basics Reference Guide Page 49 of 53 10-Oct-2008 6.10 Transportation Registration Basics Reference Guide Page 50 of 53 10-Oct-2008 6.11 Transportation – Alternate Addresses Registration Basics Reference Guide Page 51 of 53 10-Oct-2008 6.12 Homeroom/Staff Assignments Registration Basics Reference Guide Page 52 of 53 10-Oct-2008 6.13 Student Fees/Assistance Registration Basics Reference Guide Page 53 of 53 10-Oct-2008