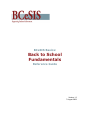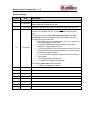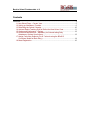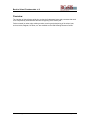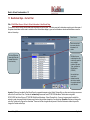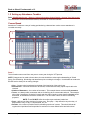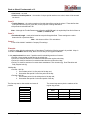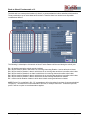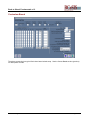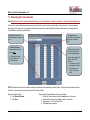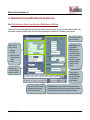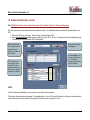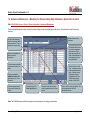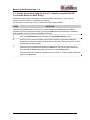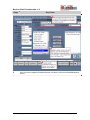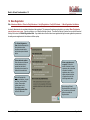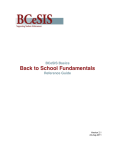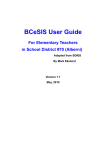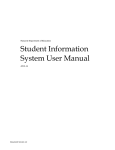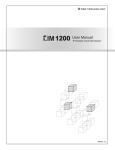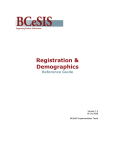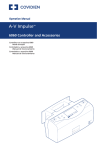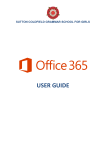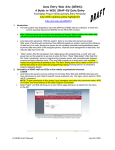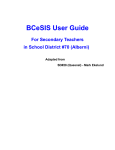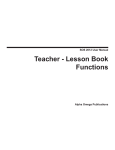Download User Guide
Transcript
BCeSIS Basics: Back to School Fundamentals Reference Guide Version 1.2 7 August 2009 Back to School Fundamentals v 1.2 Version History Version Date Description 0.1 14-Aug-2008 Document complete pending updated information on Mass Registration 1.0 19-Aug-2008 Mass Registration information updated. Added Grades and Catchments section. 1.1 21-Aug-2008 Addition of new Office Staff Tips for a successful school year chart p.4 This document was reorganized to include only the required tasks schools must complete post YET to prepare to begin the new school year. 1.2 7-Aug-2009 The previous version contained the following sections which have been deleted. Material on deleted topics is still available under the corresponding topics on the ISW: x Office Staff Tips for a successful school year – this 1 page doc is now posted separately on the ISW x 1.3 Assigning Standardized Tests to Students – No longer required (i.e. Toggling Diploma Type) x 1.7 Reporting Periods – Due to the importance of this topic, there is a separate LE this year and new resources have been created to address this topic separately x 2.1 - 2.7 Information on Admit & Registering Individual Students x 2.9 No Shows x 2.10 Creating Program Assignments x 2.11 Mass Entry of Program Assignments The following new section has been added: x 1.2 Setting up Attendance Tumbles Back to School Fundamentals v1.2 Contents Overview ........................................................................................................................... 4 1.1 Non-School Days – Current Year.......................................................................... 5 1.2 Setting up Attendance Tumbles ............................................................................ 6 1.3 Rebuilding the School Calendar.......................................................................... 10 1.4 Add and Delete Teaching Staff to Reflect the New School Year ........................ 11 1.5 Grades and Catchments – Review...................................................................... 12 1.6 Homeroom Maintenance – Mandatory for Schools taking Daily Attendance, Optional for all others ...................................................................... 13 1.7 Assign Curriculum Subjects (For K-7 schools using the BCeSIS Curriculum Model for Mark Entry) ....................................................................... 14 1.8 Mass Registration................................................................................................ 16 Back to School Fundamentals v1.2 Overview The intention of this reference guide is to review the fundamental setup and processes that need to be completed by schools before and at the beginning of the school year. Further material on other topics relating to tasks occurring at the beginning of the school year, such as Admit, Register, No Show, etc. are available on the ISW Learning Resource Centre. Revised: 7 Aug 2009 Page 4 of 16 Back to School Fundamentals v1.2 1.1 Non-School Days – Current Year Path: BCeSIS Start Screen > School > School Information > Non-School Days This screen is used to identify calendar dates when attendance will not be taken. This data is required for attendance reporting, and other areas of the system where dates must be used in calculations. Non-School dates display in green on the attendance calendar and attendance cannot be taken on these days. Select Current. Select a non-school day reason from the dropdown list of values. Click the ADD button (lower right) Enter the calendar date of the non-school day. Will allow the nonschool days from this school to be copied to one or multiple schools of the same Type, as defined on School Details (SYS040) Non-school days found at the destination school which do not exist at the copied school will not be affected. Important: Dates can be added to Non-School Days for unexpected reasons such as School Closings Entry or other non-school day occurrences while in the Current School Year. The date will automatically be removed from ATT205.FMX Attendance Tumbles when using either SCH215.FMX Non-School Days or ATT060.FMX Daily/Period Attendance - School Closings Entry. You are no longer required to rebuild the calendar in order to remove the date that was a regular school day and then changed to a non-school day. Remember, this does not change the rest of the Tumble and/or Days on the other dates. These must still be changed manually as each School will determine whether they wish to change the Tumbles and/or Days. Revised: 7 Aug 2009 Page 5 of 16 Back to School Fundamentals v1.2 1.2 Setting up Attendance Tumbles Path: BCeSIS Start Screen > School > School Information >School Details > Current Year (3rd screen) This first section covers Course based schools, see below for Curriculum schools. Course Based Attendance Tumbles are a way of rotating periods during a date and are used to ensure attendance is recorded accurately. 1 2 3 4 Area 1 This information was moved from next year to current year during the YET process. NOTE: Changes can be made to these values, but one should have a thorough understanding of School Setup, Pre-Scheduling, Scheduling and Attendance prior to making the changes. It is advisable to contact the BCeSIS service desk prior to making changes. x Year – Current school year based on the date of the beginning of the school year. x Semestered? – should be checked for all schools; Homerooms and many reports require this to be checked. x Number of Semesters – the number of semesters. This example shows a school with 2 semesters x Terms – are always within a semester and are for defining when courses start and end. This example school has 2 semesters (18 weeks in length) and also offers 9 week courses; therefore 2 terms would be defined, as indicated in the above screen shot. This will create 4 terms in total for scheduling purposes. NOTE: These DO NOT define how often report cards are handed out. x Days – defines how often sections of courses meet. Everyday = 1 day defined; every other day = 2 days defined, every 5th day = 5 days defined, etc, etc. x Periods – the number of periods used for scheduling sections of courses. This should include all regular school periods as well as periods for sections of courses offered before and after school. Revised: 7 Aug 2009 Page 6 of 16 Back to School Fundamentals v1.2 x Use Lunch – not used x Number of tumble patterns – the number of unique period rotations at a school, these will be entered into Area 2. Area 2: x Tumble Patterns – the various rotations of periods that will be used at the school. These define what order periods show up on a given date, for the purpose of taking attendance. x All periods must be defined in D1 Note – Although the Tumble Patterns are referred to as D1, D2, etc it is maybe helpful to think of them as Tumble 1, Tumble 2, etc. Area 3: x Period and Length – each period must have a period length defined. These settings are used to determine full or part-time status. Note – this does not effect 1701 calculations Area 4 x This will be visible if enabled in Company File settings Example: In order to assist with the understanding of Attendance Tumbles the following scenario is provided. Keep in mind this is a SAMPLE school setup; there is no one way to set up period rotations. In this sample school there were 7 periods used for scheduling sections of courses: x Periods 1-4 are regular periods during the school day; x Period 5 is used for sections of courses that start before the regular school day; x Period 6 is used for sections of courses that start after the regular school day; x Period 7 is used for sections of courses where attendance is not recorded (e.g. Grad Transition and Daily Physical activity). Additionally: x Periods 1 & 2 flip: 1. On one date period 1 is first period of the day and; 2. On another date period 2 is the first period of the day x Periods 3 & 4 flip: 1. On one date period 3 is the third period of the day and; 2. On another date period 4 is the third period of the day The first step was to draw a table and enter all periods: Periods Used 1 2 3 4 5 6 7 Revised: 7 Aug 2009 The second step was to plot the rotations of the regular day periods: Periods Used 1 2 3 4 1st Rotation 2nd Rotation 1 2 3 4 2 1 4 3 Page 7 of 16 Back to School Fundamentals v1.2 The third task is to create period rotations (in Area 2) to accommodate the before and after school sections. These periods show up on some dates and not others. Therefore there is a need to have all possible combinations defined: 2 The following is a description of how each of these Tumble Patterns will be used during the school year: D1 – All periods used at the school must be included. D2 – Will be used for dates in which there is a morning class using Rotation 1 and no after school class. D3 – Will be used for Rotation 1 dates in which there is no morning class and there is an after school class. D4 – Will be used for Rotation 2 on dates in which there is a morning class and no after school class D5 – Will be used for Rotation 2 dates in which there is no morning class and there is an after school class. D6 – Will be used for Rotation 1 dates in which there is both morning and afternoon classes D7 – will be used for Rotation 2 dates in which there is both morning and afternoon classes NOTE: Period 7 is not defined in D2 – D7, as attendance will not be taken for sections of courses scheduled into period 7. Be aware that on some attendance screens, for example Period Att.- Teams/Group screen, period 7 will be an option to record attendance against. Revised: 7 Aug 2009 Page 8 of 16 Back to School Fundamentals v1.2 Curriculum Based The above screen shot is a typical Curriculum based school setup. See the Course Based section (previous) for descriptions of fields. Revised: 7 Aug 2009 Page 9 of 16 Back to School Fundamentals v1.2 1.3 Rebuilding the School Calendar Path: BCeSIS Start Screen > Attendance Module > Daily or Period Attendance > Attendance Tumbles > Tumble Calendar Maintenance This screen is used to define the period rotation and day that will be used for each instructional date in the school year. Two processes are performed on this screen, one is to populate all the dates schools will be in session (Rebuild Calendar) and the second is to assign specific Tumble Patterns and Days to specific dates. The Date column shows all instructional days in the school year. The Rebuild Calendar button populates the three columns with: 1) All instructions dates. 2) All Tumbles set to 1. 3) All Days set to 1. The Tumble column indicates the Tumble Pattern that will be used on that Date. The Day column indicates the Day that will be used on the corresponding date. Sections where the day (D) attribute of the STDP contains a: x 1 will appear on Day 1s x 2 will appear on Day 2s x 0 will appear on All Days (i.e. both Day 1 and 2) NOTE: Rebuild Calendar uses the following information to determine instructional days: School Details – Days the school has classes; School Schedule – First and last day of the school year and; Non-School Days. Steps to Rebuild Calendar: 1) Click Rebuild Calendar 2) Click Save Revised: 7 Aug 2009 Steps to assign Tumble Patterns and Days to all Dates: 1. Under the Tumble column enter the Tumble pattern, for that date 2. Under the Day column enter the Day number, for that date 3. Repeat steps 1 & 2, for all Dates listed 4. Click Save upon completion Page 10 of 16 Back to School Fundamentals v1.2 1.4 Add and Delete Teaching Staff to Reflect the New School Year Path: BCeSIS Start Screen > School > School Information > Staff Maintenance > Staff Details This time of year is an excellent opportunity to add and/or delete Teachers who are no longer at your school; you cannot deleted teachers, if they have a section or homeroom assigned to them. See School Setup documentation for a complete list of information on setting up staff. Filter your staff view with these 3 radio buttons. Required fields for adding a Teacher: x Last Name x First Name x Initials (no two staff can have the same initials) x Gender Assigned Room pulls from the Room Maintenance screen. The system does not consider the Assigned Room to be connected to the Homeroom, however it is used with the Master Timetable Builder. This field is optional. Indicate here with a check mark if this staff member is a teacher. Filling in values for Grades Taught does not restrict this teacher from teaching other grades (optional). Transfer a teacher with no classes or teaching assignments to another school by clicking this button. Revised: 7 Aug 2009 Curr Subject Access is a valuable tool for curriculum-based schools, allowing optimization of the Mark Entry screens for teachers by assigning them the specific subject areas they are responsible for marking. Page 11 of 16 Back to School Fundamentals v1.2 1.5 Grades and Catchments – Review Path: BCeSIS Start Screen > School > School Information > School Details > More Info > Grades and Catchments At this time of year there are two items that should be checked for accuracy. For complete information see School Setup documentation on the ISW. 1. Review the FTE column on this page. There are 3 ways to calculate Student FTE’s. 2. Ensure all potential grades students maybe in, are defined (e.g. GA, GR, SU, HS etc). If for example, a student is admitted with a grade not defined on this screen the student will NOT be Registered. All grades students may be in must be defined. For example, Secondary Schools: this includes GA, GR, SU and HS. FTE: Schools have the ability to choose how to calculate FTE for each grade in the school. There are 3 options: by Grade, by Homeroom or by Minutes. Ensure you are working in the Current year. Set the Last Grade for this school by checking the tick box. This becomes particularly important when doing Pre-Transition. NOTES: Use GA for newly admitted students to your school who are now adults and have graduated GR is used for students transitioning from grade 12 to a graduated status. Only use GR on the Pre-Transition List. Never give a student an admit code of GR during the admission process. Returning grade 12 students must have a grade of 12 or GA . Revised: 7 Aug 2009 Page 12 of 16 Back to School Fundamentals v1.2 1.6 Homeroom Maintenance – Mandatory for Schools taking Daily Attendance, Optional for all others Path: BCeSIS Start Screen > School > School Information > Homeroom Maintenance The Homeroom Maintenance screen lists all information relating to each homeroom setup at the school. Schools should review this setup for accuracy. Number of seats in this homeroom For the typical elementary school, no semesters will be set up so enter a “1” here to represent a full year setup. This number indicates the # of students assigned to this homeroom. The # Used can exceed the # of Seats. When students are mass assigned, they are evenly distributed. Enter up to 6 characters to identify individual homerooms. To begin assigning students to homerooms, click on this button. Choose Full time or Half Time. A selection must be made for attendance to be taken. Classes, such as Kindergarten, that are designated as Half Time should indicate so and whether it is AM or PM. Click here to associate Additional Teachers with this homeroom (i.e. Team Teachers). Monitor changes made to this screen by clicking this button. Choose the best fit for Class Type (Optional). Choose the room from the drop down list (populated from the Room screen). Click on the? to choose the teacher. This list is populated from the Staff Maintenance screen. Note: The Staff Maintenance and Rooms setup must be complete prior to setting up Homerooms. Revised: 7 Aug 2009 Page 13 of 16 Back to School Fundamentals v1.2 1.7 Assign Curriculum Subjects (For K-7 schools using the BCeSIS Curriculum Model for Mark Entry) Follow these steps to allow team teachers or teachers without a homeroom to enter marks for specific curriculum subjects (i.e. PE/Math/ Art Teachers). For information on how to set up Team Teachers see Team Teachers QRG. Steps Key Points From the BCeSIS Start screen, select School> School Information> Staff Maintenance. Select a teacher from the list or add a new teacher by clicking the Add button and completing the mandatory fields (Surname, Initial, First Name and Gender) and saving. 1 Click on the Staff Details button followed by the Curr Subject Access button. 2 At the top of the Curriculum Subject Access window select the appropriate Grade and Homeroom for which the teacher should be able to enter marks. If the teacher does not have a homeroom just select a grade. 3 Select the curriculum subject areas that the teacher should be able to enter marks and comments for by highlighting and clicking the Add button. Once all the subject areas have been selected for the particular grade and homeroom, click the Save button. If a teacher teaches a subject for all grade levels in a school i.e., a Music teacher, repeat this step for each grade level. Revised: 7 Aug 2009 Page 14 of 16 Back to School Fundamentals v1.2 Steps 4 Key Points Once you have completely finished and saved, exit twice to return to the Staff Maintenance screen. Revised: 7 Aug 2009 Page 15 of 16 Back to School Fundamentals v1.2 1.8 Mass Registration Path: Attendance Module > Period or Daily Attendance > Verify Registration > Verify All Students… > Mass Registration Verification In order for attendance to be recorded students must be registered. This process will register every student in your school. Mass Registration can only be run once a year. It can be run before, on, or after the first day of school. If run after the first day of school, be sure to use the actual first day of school as the Default Registration Date. Any students who should not have been registered during the mass registration process can be easily reverse registered at a later date as a follow up step. The Default Registration Date will be the date used for all registrations unless otherwise indicated by the radio button options selected below. Future admission options: When this subset of students’ current admission date is greater than the default registration date entered, the students’ future admission Note: As illustrated the bottom radio buttons, of each set of two, are the default options. Choose other options based on the information provided. Default Registration Date will be the date used. Revised: 7 Aug 2009 Delete registrations and re-register: When this subset of students’ current registration date is less than or equal to the default registration date, it will unregister students and then re-register them with the default registration date. After entering a Default Registration Date, use the tab key or select any of the radio buttons to activate the Register button. Page 16 of 16