Download Patron Self-Serve Interlibrary Loan User Guide
Transcript
User Guide for Patron SelfSelf-Serve Interlibrary Loan from library, home, work or school… from anywhere there is internet access Place Interlibrary Loan requests using the INFO patron interface… anytime, anywhere… anywhere… Sign Signgn-In Procedure 1. Use your browser to go to: http://info.vdxhost.com/en/zportal Select Sign In 2. Once connected, select Sign In on the left side panel of the Welcome screen. Enter your User ID and password. Passwords are case sensitive so be aware of upper or lower case entry. You can change your password. NOTE: User ID and password are provided to you by library staff when you register with your library for a zPortal account. Authentication Service: Select the name of the Authentication Service you have a registered user account with from the drop down menu. Your Authentication Service is East Gwillimbury Public Library. TIP: Type first letter of your home library name to advance on the list and limit scrolling. Example sign-in of a user registered at Hanover Public Library Southern Ontario Library Service - User Guide for Patron Self-Serve Interlibrary Loan 1 of 15 General Screen Navigation First screen after log-in is always the Standard Search screen Left panel buttons are to choose an activity F11 toggles your browser tool bars On/Off at top of screen in Internet Explorer Browser BACK button is not used in INFO This is the first screen that opens once you have successfully signed in to INFO. Selecting a Search Profile Users should always start a search with their logical “get started” profile. You only need to select a different profile in the list IF you do not get the desired results from your “get started” profile. Open the Current Profile drop down list and select the one that best represents your geographic area or contains your home library’s catalogue. Your best “get started” profile is SOLS Simcoe/York [shared]. [shared Open Current Profile List Example: A user whose is registered with Whitchurch-Stouffville Public Library would use the SOLS Toronto/Kawartha/401 Toronto/Kawartha/401 Area [shared] [shared] profile as their “get started” profile. Southern Ontario Library Service - User Guide for Patron Self-Serve Interlibrary Loan 2 of 15 Standard Search A standard search is key word appearing anywhere within the bibliographic record. You can enter words randomly in any order or you can term browse words in a specific order by putting quotation marks around the words. Results are more specific depending on what you enter. TIP: The more you enter, the less you get. By adding author’s surname to a few key words in a title you get more precise results. Example: Example Suppose you know that Nancy Friday wrote a psychology book about mothers and daughters and searching for identity but you are not sure what the exact title is. You can combine key words from the TITLE and AUTHOR in a Standard search. Advanced Search Advanced search uses selectable fields and Boolean operators to retrieve more precise results. For instance, if you want to view only psychology books on mother daughter relationships you can retrieve that using Advanced Search and Boolean operators. Southern Ontario Library Service - User Guide for Patron Self-Serve Interlibrary Loan 3 of 15 Double Check for Home Library Results Users should always check the EGPL catalogue to verify if an item is locally held before placing an interlibrary loan request. Patron requests for an item that is locally owned will not be processed into the system unless library staff determine that the locally held copy(s) are missing, damaged or otherwise not available for loan from the local collection. If your library is a standalone catalogue in the INFO system, you can check search results. After the results appear on screen, you can have your home library search results (if any) come to the top of the screen by selecting the library name link. For instance, if your home library is Whitchu Whitchurch tchurchrch-Stouffville Public Library, Library, you can see that they own a copy and you would not request an interlibrary loan. You would instead go through your home library to borrow the locally owned copy. Search results with Whitchurch-Stouffville record pulled to the top of the list. Southern Ontario Library Service - User Guide for Patron Self-Serve Interlibrary Loan 4 of 15 Viewing Search Results To browse through multiple pages of search results, select Page:1 2 3 [Next] at the top or the bottom of the screen. Select the title hotlink or the Details link on the displayed result to see full details. Record “Details” Details” screen You can navigate in full details mode, using Previous Record and Next Record You can Save a particular record into a Saved List to print, email, or request later. You can place an interlibrary loan request for an item using the Get it! link. You can select the Author and Subject hot links to search for similar records. For instance, if you select Mothers and daughters subject link you will get search results for every item that contains that subject heading in its record, from the collections in the chosen profile. Some of them are psychology books but some of them are children’s picture books. Southern Ontario Library Service - User Guide for Patron Self-Serve Interlibrary Loan 5 of 15 Creating a Request from Search Results If you want to place an Interlibrary Loan request, select a record from the search results by using the Get it! link. Occasionally, you may need to change the default service of “Loan” to “Copy” IF you are only requesting photocopies of pages from a journal. There is rarely anything you need to add to this form. Just select SUBMIT, SUBMIT either at the top or bottom of the form and your request will be issued. Using the Get it! link results in this Request Item form Southern Ontario Library Service - User Guide for Patron Self-Serve Interlibrary Loan 6 of 15 Confirmation that request was successfully submitted After you use the SUBMIT button, the INFO system will respond with “Your request has been successfully submitted” and will assign an ID number to your request. TIP: It is not necessary to print the request confirmation or make a note of the request number. You can browse the requests that you have in the system anytime you like without knowing the request ID numbers. Just sign in to your account. Creating a Request from scratch Occasionally, you may not find an item after searching against all the possible search profiles. You can still submit a request for it. Select Create Request under “My Account” in the left side panel. This will bring up a blank form for you to fill in. It is mandatory to fill in Title and Author. You may not know other publishing details. IMPORTANT: Add extra information in the Additional Information section, such as: - read a review in Toronto Globe and Mail in March 2008 - saw author interviewed on Oprah TV show last week - this is not a brand new book but possibly published within the past 5 years Requests submitted using the blank “Create Request” form are flagged in the system for library staff attention. Library staff will try to verify the request and find lending locations. Southern Ontario Library Service - User Guide for Patron Self-Serve Interlibrary Loan 7 of 15 Optional Features for Working with Search Results There are additional features for working with your search results that you may find handy to use. However, they are COMPLETELY OPTIONAL. Using * to expand search terms (OPTIONAL) You may want to experiment with using the * as a wildcard in your search. This example is an Advanced subject search for a specific dog breed. Adding an asterisk on the end of the word will cause the system to retrieve bibliographic hits with either the word “schnauzer” or the plural “schnauzers” in the subject heading. Checking Checking Search Status (OPTIONAL) It is not necessary but you have the option to select Search Status under “Results” in left side panel to determine how many results you have and from which catalogues. Southern Ontario Library Service - User Guide for Patron Self-Serve Interlibrary Loan 8 of 15 Merging Duplicates in the search Results (OPTIONAL) It is not necessary but you have the option to Merge Duplicates under “Results” in the left side panel. Click on the Merge button to merge duplication in the search results. Note there are 22 unique records and 12 duplicates in the 34 hits in our miniature schnauzer example search after they have been merged. Sorting Search Results (OPTIONAL) It is not necessary but you have the option to select Sort Options under “Search Results” in the left side panel to arrange your results in the manner you wish. Perhaps you want to see if there are several titles by the same Author or you would like to sort by Date so the most recently published items are at the top of the list. Southern Ontario Library Service - User Guide for Patron Self-Serve Interlibrary Loan 9 of 15 Using Filter Options (OPTIONAL) You can filter bibliographic search results by format, language and audience level. In Standard Search, you can filter on a result set. In Advanced Search, you can specify filters before executing the search. Example: Example Finding a Large Print edition of “Tristan Betrayal” by Robert Ludlum 1. Enter few key words from title and author in a Standard search. 2. AFTER the result set displays, select “Filter Options” under Results in left panel. Select Format(s) to open the option list. Use Clear all and then select “Large Print Book.” 3. The original result set of 21 is reduced to the selected format. In this example, 3 Large Print results and 18 results filtered out because they are not Large Print. Southern Ontario Library Service - User Guide for Patron Self-Serve Interlibrary Loan 10 of 15 Search History (OPTIONAL) It is not necessary but you have the option to view a history list of the searches you have performed during your logged in session. When you end your session by signing off, this history is cleared. You can view this list by selecting Search History under “Search” in the left side panel. You can ReRe-Run a search from History or Edit it by changing some of the details or the profile used to search against. Saving the entire Search for future reference (OPTIONAL) It is not necessary but you have the option to use the Save Search link on search results to save the search for future reference. Saved searches are saved indefinitely, until the user deletes them. You can see your saved searches by selecting Saved Searches under “My Account” in the left side panel. You can ReRe-Run the search as it was originally run or Edit the search to change how it was composed or to select a different search profile to run it against. Example of Saved Search screen Southern Ontario Library Service - User Guide for Patron Self-Serve Interlibrary Loan 11 of 15 Saved List (OPTIONAL) It is not necessary but you have the option to save specific records in search results to a Saved List to print, email, or request later. Use the Save link on the request result to save it to a file. To view your saved items, select Saved List under “My Account” in the left side panel. IMPORTANT Note: The Saved List is cleared when you Sign Out of your session. Cancelling Cancelling a request If a request is “New” or “Pending” (has not yet been shipped by a lending library) you can cancel it by selecting Cancel link on the request itself. Cancelled requests are stamped “Request No Longer Required” Southern Ontario Library Service - User Guide for Patron Self-Serve Interlibrary Loan 12 of 15 How is your request doing? Select My Requests under “My Account” in left side panel to see the requests you have in the system. You can have the results sort by Request #, Title or Author and you can specify 5, 10, 15, 20 records per page. You can see the request in more detail by selecting View Southern Ontario Library Service - User Guide for Patron Self-Serve Interlibrary Loan 13 of 15 Interpretation of Request Status Status: New means that the request has not yet been fully processed into the VDX system by Ontario Library Service ILL Unit staff. Status: Pending means the request is pending action from a potential lending library Status: Cancelled means that a cancellation was submitted for an item no longer wanted Status: Shipped means that a lending library has agreed to lend the item and is shipping it to your library. The item is on its way, but has not yet arrived at your library Status: Received means your library has received the item and is preparing it for loan. Patron notification by email or telephone will occur to advise when and where the item is available for pick up. Status: Returned means that the item is being returned to the lending library Title: *SELECT VIEW TO SEE NOTE in front of the title means you should select the View link on the request to open full details screen. Scroll down to the Notes section to see information provided by the library’s interlibrary loan department. Southern Ontario Library Service - User Guide for Patron Self-Serve Interlibrary Loan 14 of 15 Changing your password You can keep the password provided to you by library staff or you can change it if you wish. 1. 2. 3. 4. Select Account Details under “My Account” in left side panel. Select Edit on the resulting screen Make sure to select “Update Password” to create a “tick” mark Enter your new password and then SUBMIT. SUBMIT Make a note of your password somewhere. If you forget your user password you will have to contact library staff to reset a password for you. Screen where you can change your password. Ending an INFO session When you wish to end your session, select Sign Out under “My Account” in the left side panel. Renewing a request loan period You need to contact library staff to request an extension on a loan period of an interlibrary loan item. Telephone or email library staff and provide the title and the INFO system request ILL number. EGPL Interlibrary Loan Contact Information Telephone: Telephone Email: 905-836-6492 [email protected] Southern Ontario Library Service - User Guide for Patron Self-Serve Interlibrary Loan 15 of 15

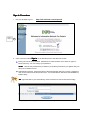
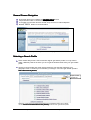
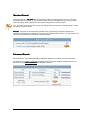
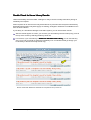
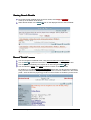
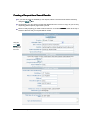
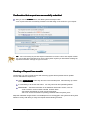
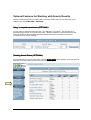
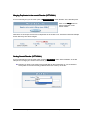

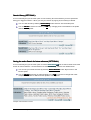
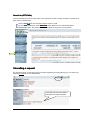
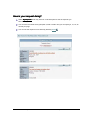
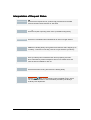
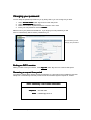

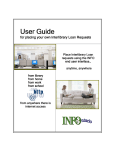
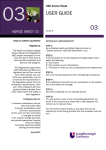

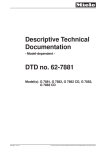
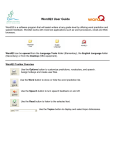
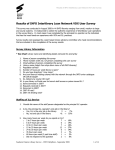
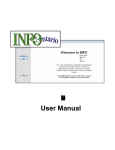
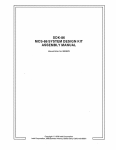
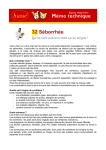

![[S3062PT-CPE] User`s Manual(Third Edition): CPE62PUE](http://vs1.manualzilla.com/store/data/005693507_1-69a1045bbc5cf41449359b406d2a53f2-150x150.png)