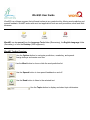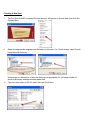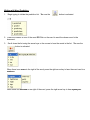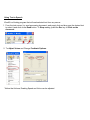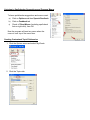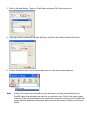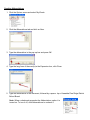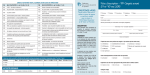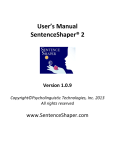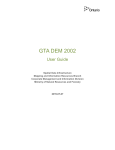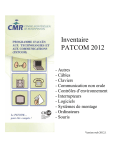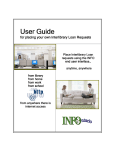Download WordQ3 User Guide - Kawartha Pine Ridge District School Board
Transcript
WordQ3 User Guide WordQ3 is a software program that will assist writers at any grade level by offering word prediction and speech feedback. WordQ3 works with most text applications such as word processors, email and Web browsers. WordQ3 can be opened from the Language Tools folder (Elementary), the English Language folder (Secondary) or from the Desktop (SEA equipment). WordQ3 Toolbar Overview Use the Options button to customize predictions, vocabulary, and speech. Assign hotkeys and create user files. Use the Word button to show or hide the word prediction list. Use the Speech button to turn speech feedback on and off. Use the Read button to listen to the selected text. Use the Topics button to display and select topic dictionaries. Creating A New User 1. The first time WordQ3 is opened the new user box will appear or choose New User from the Options Menu. 2. Select the appropriate language and dictionary for the user. For French writers, select French Language and dictionary. Notice there is a description of who the dictionary is appropriate for, including number of words in dictionary and approximate grade level. 3. Type the users name in the File name field and Click Save. Writing with Word Prediction 1. Begin typing to initiate the prediction list. *Be sure the button is activated. 2. Press the number in front of the word OR Click on the word to send the chosen word to the document. 3. Scroll down the list using the arrow keys or the mouse to hear the words in the list. *Be sure the button is activated. When there is an arrow to the right of the word, press the right arrow key to hear the word used in a sentence. When there is a diamond to the right of the word, press the right arrow key to hear synonyms. Using Text to Speech WordQ is a floating program that will read selected text from any source. 1. From the text source (i.e. word processing document, web page) click and drag over the desired text to select it and click on the Read button. To Stop reading, press the Esc key or Click on the document. 2. To Adjust Voices and Change Feedback Options: *Notice that Volume, Reading Speed and Voice can be adjusted. Listening to Spellchecker Suggestions and Program Menus To have spellchecker suggestions and menus read: a) Click on Options and then Speech Feedback b) Click on Feedback tab c) Check off Read Menus (including spell check lists on right click), then OK Now the program will read any menu when the cursor is over top of the menu item. Creating Customized Topic Dictionaries 1. Click the Options menu and select My Words. 2. Click the Topics tab. 3. Click on the New Button. Type in a Topic Name and press OK in the pop-up box. 4. Type topic specific words into the New Word box and Click Add. When finished click Close. 5. Choose the desired topic from the drop down menu to have topic words predicted. Note: A topic list of words can be saved as a text document (.txt) and imported directly into WordQ3 rather than developing a topic list one word at a time. Click on the Import button under the Topic tab and browse for the desired text document of topic words. WordQ3 also comes with pre-made topic dictionaries which can also be found by clicking on the Import button. Creating Abbreviations 1. Click the Options menu and select My Words. 2. Click the Abbreviations tab and click on New. 3. Type the abbreviation in the pop-up box and press OK. 4. Type the long-form of the word(s) in the Expansion box, click Close. 5. Type the abbreviation in the document, followed by a space: kpr = Kawartha Pine Ridge District School Board Note: When a checkmark precedes the Abbreviations option it is turned on. To turn it off, click Abbreviations to uncheck it.