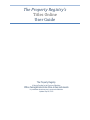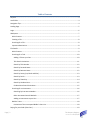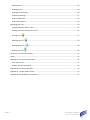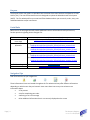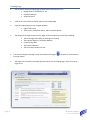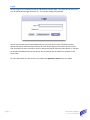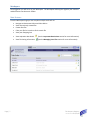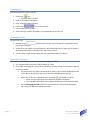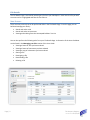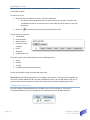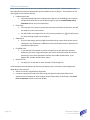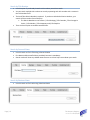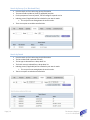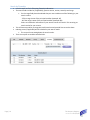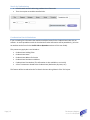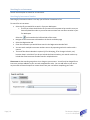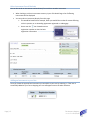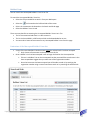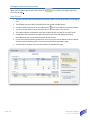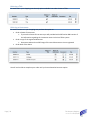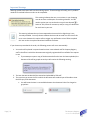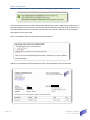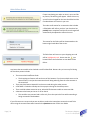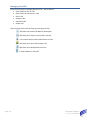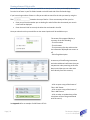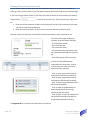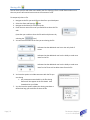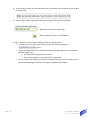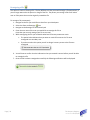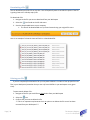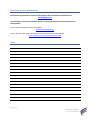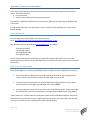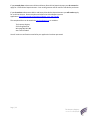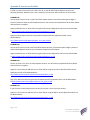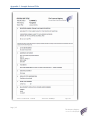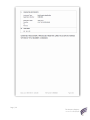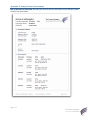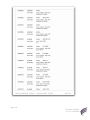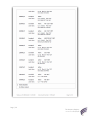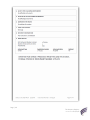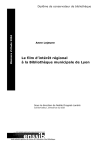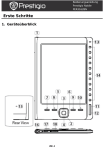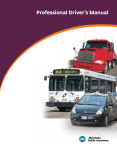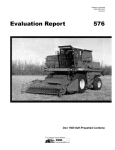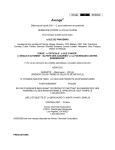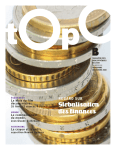Download The Property Registry's Titles Online User Guide
Transcript
The Property Registry’s Titles Online User Guide The Property Registry A Service Provider for the Province of Manitoba Office d’enregistrement des titres et des instruments Un prestataire de services pour la province du Manitoba Updated: April 30, 2015 Table of Contents Purpose ......................................................................................................................................................... 4 Useful links .................................................................................................................................................... 4 Navigation Tips.............................................................................................................................................. 4 Landing Page ................................................................................................................................................. 5 Login .............................................................................................................................................................. 6 Workspace .................................................................................................................................................... 7 Main Features ........................................................................................................................................... 7 Creating a File ........................................................................................................................................... 8 Searching for a File .................................................................................................................................... 8 Important Restrictions .............................................................................................................................. 8 File Details ..................................................................................................................................................... 9 Main Features ........................................................................................................................................... 9 Searching for a Title ................................................................................................................................ 10 Adding a Title to your Cart .................................................................................................................. 10 Title Search Limitations ....................................................................................................................... 11 Search by Title Number....................................................................................................................... 12 Search by Personal Name ................................................................................................................... 12 Search by Business Name ................................................................................................................... 12 Search by Survey (Lot, Block and Plan) ............................................................................................... 13 Search by Parish .................................................................................................................................. 13 Search by Township ............................................................................................................................ 14 Search by Condominium ..................................................................................................................... 15 Condominium Search Limitations ....................................................................................................... 15 Searching for an Instrument ................................................................................................................... 16 Searching by Instrument Number ....................................................................................................... 16 Other Instrument Search Methods ..................................................................................................... 17 Adding an Instrument to your Cart ..................................................................................................... 17 Builders’ Liens ......................................................................................................................................... 18 Limitations of the Unaccepted Builder’s Liens List ............................................................................. 18 Paying for your Order (View Cart) .............................................................................................................. 19 Page | 2 The Property Registry Current as of 2015/04/30 Main Features ......................................................................................................................................... 19 Ordering a Title ....................................................................................................................................... 20 Ordering an Instrument .......................................................................................................................... 20 Important Warnings ................................................................................................................................ 21 Order Confirmation................................................................................................................................. 22 Order Failure Notice................................................................................................................................ 23 Managing Your Files .................................................................................................................................... 24 Viewing a Status of Title in a File ............................................................................................................ 25 Viewing a Status of Instrument in a File ................................................................................................. 26 Sharing a File .................................................................................................................................. 27 Reassigning a File ........................................................................................................................... 29 Downloading a File .......................................................................................................................... 30 Deleting your File ............................................................................................................................ 30 Questions? (Contact Information) .............................................................................................................. 31 Notes ........................................................................................................................................................... 31 Appendix A: User Access Information......................................................................................................... 32 User and Firm IDs .................................................................................................................................... 32 Deposit Account Information.................................................................................................................. 32 Appendix B: User Access Checklist.............................................................................................................. 34 Appendix C: Sample Status of Title ........................................................................................................... 35 Appendix D: Sample Status of Instrument .................................................................................................. 37 Page | 3 The Property Registry Current as of 2015/04/30 Purpose The purpose of this user guide is to provide a basic overview of the main functions and features of Titles Online (ToL). This new and innovative service is designed to replace the Manitoba Land Titles System (MLTS). The ToL website will be your new Land Titles database where you can search, order, view, print and download titles and/or instruments. Useful links Below is a list of web pages that will provide additional resource information should you have any further questions regarding how to navigate ToL. TPR’s Main Home Page Manitoba Land Titles Home Page ToL Frequently Asked Questions ToL Instructional Videos http://www.tprmb.ca/tpr/ http://www.tprmb.ca/tpr/land_titles/lto_offices/offices.html (English) www.tprmb.ca/tpr/land_titles/lto_offices/reference_material.html (French) www.tprmb.ca/tpr/land_titles/lto_offices/reference_material_fr.html (English) www.tprmb.ca/tpr/land_titles/lto_offices/reference_material.html (French) www.tprmb.ca/tpr/land_titles/lto_offices/reference_material_fr.html ToL Home Page User Access Forms www.tprmb.ca/tol http://www.tprmb.ca/tpr/securityforms.html Navigation Tips Look for these icons as you navigate ToL: These informational icons are located throughout the ToL website and may offer different information depending on which screen they are located. Hover over these icons at any time to learn more information about: • A ToL process • A tip for completing your order • A warning or an error message • Other additional information that is not currently displayed on the screen Page | 4 The Property Registry Current as of 2015/04/30 Landing Page • The ToL Search Services Landing Page provides useful information such as: • Regular Hours of availability for ToL • Scheduled Outages • Announcements • A link to this User Guide can also be found on the Landing Page • From the Landing Page you can navigate between: • English and French • Titles Online, Documents Online, and Survey Plans Online • The bottom of this page (as well as every page of ToL) provides other useful links including: • The Home Page of the Office of the Registrar-General • The Property Registry’s (TPR) Main Website • Contact Information • The Privacy Statement • The Terms and Conditions of Use • • Page | 5 The Technical Support webpage can be accessed by selecting the the Login button icon which is located next to The Login icon is located in the upper right hand corner on the Landing Page. Select this icon to log in to ToL. The Property Registry Current as of 2015/04/30 Login Once the Login icon is selected you will be redirected to the Login Page. From here you can enter your User ID and Password to gain access to ToL. You can also change your password. You will use the same User ID and Password that you currently use for other TPR Online Services (Documents Online and Survey Plans Online). All users need to apply to have access to Titles Online, even those who currently have online access to Documents Online and Survey Plans Online. If you have not already established access to this service, you will need to visit our website to complete a User Access Form. For more information on User Access to ToL please view Appendix A and B of this User Guide. Page | 6 The Property Registry Current as of 2015/04/30 Workspace Once logged on you will arrive at your Workspace. The Workspace will help you organize your searches and documents into electronic folders. Main Features From the Workspace Page you can complete multiple tasks such as: • Navigate to Documents Online and Plans Online • View all previously created files • Create new files • Filter your file list in order to find a certain file • View your Shopping Cart Page | 7 • View expiration date details (See the Important Restrictions section for more information) • View file sharing information (See the Managing Your Files section for more information) The Property Registry Current as of 2015/04/30 Creating a File Follow these steps to create a new file: 1. Click on the icon a. A new file will be created 2. Enter a File Number (mandatory) 3. Enter a File Description (optional) 4. Click on the icon to save your file 5. You may also cancel the entry 6. Once saved your new file will appear in your Workspace in your files list Searching for a File To search for a file: • • • Navigate to the field and enter any part of the File Number or Description of the file you are looking for As you enter your search criteria the folder list will automatically filter to show any file names or descriptions that match or partially match your search criteria You can select the file you are looking for once it becomes visible in the file list Important Restrictions Please keep the following restrictions in mind when managing your files: • You are permitted a maximum of 160 file folders at a time • Each folder can be kept for a maximum of 120 days (4 months) starting from the date of the first purchase in the file • This means that if you open a file and order an item on day 1 and then add another item to that file on day 119, all of the items in that file will be deleted on day 120 • • Page | 8 When a file is close to its expiration date, a warning ( ) will appear on the file Hover over this warning for more details on the date of expiration This expiration warning will start to appear 30 days prior to file expiration date See the Managing your Files section for more information on how to download your files at any time before the 120 day time limit The Property Registry Current as of 2015/04/30 File Details The File Details Page is accessed by selecting any file from your Workspace. Hover over the file you wish to access until it is highlighted and then click to select it. Main Features There are many actions that can be performed while in the File Details Page. From this page you can build and manage your file by: • Search and order a title • Search and order an instrument • Viewing and ordering from the Unaccepted Builders’ Lien List You can also perform the following tasks from your File Details Page. A discussion of the items list below can be found in the Managing your Files section of this User Guide. • Viewing a Status of Title you have ordered • Viewing a Status of Instrument you have ordered • Viewing a copy of a document you have ordered • Sharing a file • Reassigning a file • Downloading a file • Deleting a File Page | 9 The Property Registry Current as of 2015/04/30 Searching for a Title There are several ways in which you can search for a title. The search options are the same as the search fields in MLTS. To search for a Title: • Select the file you would like to work in from your Workspace • The file you select should be the file you want the title to be stored in once you have completed the order as you cannot move an item from one file to another in your ToL workspace • Select the icon located on the upper left hand side of the screen You can choose to search by: • Title Number • Personal Name • Business Name • Survey (lot, block, and plan) • Parish • Township • Condominium Unit The search results will include titles that are in the following status: • Active • Entered • Verified • Cancelled (if you enable this function) You will only be able to order cancelled and active titles. Please note: At the searching stage there is no charge to your account. You will only be charged for an item once you have added it to your cart and completed the order. You can add items to your cart at any time and will have the option to remove them from your cart before completing your order. Adding a Title to your Cart Once you locate the appropriate title you can add it to your cart by selecting it. If the item is successfully added to your cart a shopping cart icon will appear next to the order selection: Page | 10 The Property Registry Current as of 2015/04/30 Title Search Limitations There are some items that you will not currently be able to search using ToL. These limitations have been identified and may be addressed during future phases of the ToL project. The limitations of ToL with regards to title searches include: • Condominium Index • Information pertaining to the Condominium Index such as the Holding Title number or Condominium Name are not searchable through ToL (see the Condominium Search Limitations section for more information) • Paper Titles • Titles that are still in paper form and have not been converted to an electronic title will not show up in your search results • • • • You will be able to see paper titles in a title summary however the icon will prevent you from ordering a paper title through ToL Subdivisions • If you are searching a particular legal description and you cannot find the title you are looking for it may be because a subdivision has occurred and the land in question has a new legal land description Cancelled Titles • If you search by title number no results will appear if the title has been cancelled. However if you search a legal description your search results will include all the titles pertaining to your search parameters and this will include cancelled titles, if you deselect the ‘exclude cancelled titles’ option Record of Title • Currently you are not able to order a Record of Title through ToL In the examples mentioned above you will have two options (one or the other may be appropriate depending on the situation): • Search for the title using different parameters • Contact the appropriate Land Titles Office using their general inquiry phone/fax line for assistance and to complete an order request (contact information can be found in the Useful Links or Questions sections of this User Guide). Page | 11 The Property Registry Current as of 2015/04/30 Search by Title Number • • • • Use this option if you already know the title number you wish to search You can search multiple title numbers at once by separating each title number with a comma in the Title Number field The Land Titles District Number is optional. If you do not include the District Number, your search will show results from all districts • The District Numbers are as follows: /1 for Winnipeg, /2 for Brandon, /3 for Portage La Prairie, /4 for Morden, /5 for Neepawa, and /6 for Dauphin There is also an option to exclude cancelled titles Search by Personal Name • • • Use this search to find a Title using a Personal Name First Name and Surname fields are provided; Surname is mandatory Search results will show any middle names that are on title to help narrow down your search Search by Business Name • Page | 12 Use this search to find a title using a Business Name The Property Registry Current as of 2015/04/30 Search by Survey (Lot, Block and Plan) • • • • • Use this search to find a title using survey information The search fields include lot, block (if applicable) and plan For the purposes of a survey search, ToL will recognize a parcel as a lot Indexing notes (if applicable) will be included in your search results • This may aid in narrowing down the search results There is an option to exclude cancelled titles Search by Parish • • • • • • Page | 13 Use this search to find a title using Parish information The lot number field is entered manually The lot type is selected from a drop down list The Parish name is selected from a drop down list Indexing notes (if applicable) will be included in your search results • This may aid in narrowing down the search results There is an option to exclude cancelled titles The Property Registry Current as of 2015/04/30 Search by Township • • • • • Page | 14 Use this search to find a Title using Township information The search fields include lot (if applicable), quarter section, section, township and range • For the range field please be advised that you must include one of the following in your search criteria: - E if the range is east of the principal meridian (example: 4E) - W if the range is west of the principal meridian (example 4W) Failure to include this information in your search criteria will result in ToL returning no search results for your criteria ToL will have some ability to recognize invalid searches and provide hints to resolve them Indexing notes (if applicable) will be included in your search results • This may aid in narrowing down the search results There is an option to exclude cancelled titles The Property Registry Current as of 2015/04/30 Search by Condominium • • Use this search to find a title using condominium information There is an option to exclude cancelled titles Condominium Search Limitations If you are looking for information that would normally be located in the Condominium Index visit our website. An excel spreadsheet with the Condominium index information will be posted daily. ( A link to our website can be found in the Useful Links or Questions sections of this User Guide). This process may apply but is not limited to: • Condominium Holding Titles • Condominium Name • Condominium Address for Service • Condominium Site Name or Address • Condominium Plan Number (This information is also available on a unit title) • A list of instruments related to the Condominium (Declaration, By-Laws, etc.) This feature will be introduced to the ToL Search Services during Phase II of the ToL Project. Page | 15 The Property Registry Current as of 2015/04/30 Searching for an Instrument You will use this option to search for an instrument. Searching by Instrument Number Searching by instrument number is one way you will find an instrument in ToL. To search for an instrument: • Select the file you would like to work in from your Workspace • The file you select should be the file you want the instrument to be stored in once you have completed the order as you cannot move an item from one file to another in your ToL Workspace • • • • • Select the icon located on the left hand side of the screen Navigate to the Instruments tab located on the Search and Order page Select the Registration tab Enter the instrument you would like to search in the Registration Number field You can search multiple instrument numbers at once by separating each title number with a comma The Land Titles District Number is optional (/1 for Winnipeg, /2 for Portage La Prairie, etc.) however keep in mind that if you do not include the District Number, your search results may include the same instrument number found in multiple districts Please note: At the searching stage there is no charge to your account. You will only be charged for an item once you have added it to your cart and completed the order. You can add items to your cart at any time and will have the option to remove them from your cart before completing your order. Page | 16 The Property Registry Current as of 2015/04/30 Other Instrument Search Methods You can also order an instrument number directly from a title or another instrument • • When looking at a title or instrument summary in your File Details Page a list of affecting instruments will be displayed You can order an instrument directly from this page • This would be beneficial for example, when you would like to order all caveats affecting a title in question or an Amending Agreement registered on a Mortgage • Hover over the icon located next to a registration number to view the basic registration information Adding an Instrument to your Cart Once you locate the appropriate instrument you can add it to your cart by selecting it. If the item is successfully added to your cart a shopping cart icon will appear next to the order selection: Page | 17 The Property Registry Current as of 2015/04/30 Builders’ Liens You can search the Unaccepted Builder’s Liens List on ToL To search the Unaccepted Builders’ Liens list: • Select the file you would like to work in from your Workspace • • • Select the icon located on the left hand side of the screen Select the Instruments tab located on the Search and Order page Select the Builders’ Liens List tab There are many benefits to accessing the Unaccepted Builders’ Liens List in ToL: • The list is summarized and there is no fee to access it • The list is also available in a PDF version which can be downloaded at no cost • You can order a Status of Instrument for any Unaccepted Builder’s Lien from this page Limitations of the Unaccepted Builder’s Liens List • • Page | 18 A copy of the actual Builder’s Lien document cannot be ordered until it has been accepted • Only a Status of Instrument can be ordered from this list Once a Builder’s Lien has been accepted it will no longer be listed on the Unaccepted List • If there is a Builders’ Lien on the Unaccepted List that you would like to order once it has been accepted we suggest that you make note of the registration number • Once the instrument has been accepted you will be able to order it by searching the registration number using a normal instrument search or by searching the affected title The Property Registry Current as of 2015/04/30 Paying for your Order (View Cart) When you are ready to pay for your order select the corner of the page. icon located in the upper right hand Main Features • • • • • • • • Page | 19 All items that have been selected but have not been paid for yet will be located in your shopping cart The shopping cart items will be sorted by client file number and description You can remove items in your cart by selecting the icon next to the item you want to delete You also have the option to clear the whole cart or all of the items in just one file This page will display a subtotal for each item ordered as well as a total for the entire order A drop down menu located on the right hand side of the screen will display all accounts associated with your User ID and the balance of each account If you have multiple accounts associated to your User ID you have the option to select a default account to use by checking off the ‘Use this account for future purchases’ option You will have to accept the Terms and Conditions to complete the order The Property Registry Current as of 2015/04/30 Ordering a Title For each title in your shopping cart the only option available is to order a Status of Title. Ordering an Instrument For each instrument in your shopping cart you have the option to: • Order a Status of Instrument • If you order a Status of Instrument you will provided with a PDF and an XML version of the information regarding the instrument status in the Land Titles system • Order a copy of the registered document • Documents ordered are a PDF image of the actual document as it was registered • Order both of the above You will not be able to complete your order until you have selected at least one option. Page | 20 The Property Registry Current as of 2015/04/30 Important Warnings Warning symbols have been built into the ordering system. These warnings will notify you if a problem needs to be resolved before an order can be completed. This warning indicates that one or more items in your shopping cart do not have a valid option for ordering selected. You will need to review your cart and make sure you have selected a Status of Title, Status of Instrument, and/or a copy of a document for each item in your cart. This warning indicates that you have requested an item to which a digital copy is not currently available. You may choose to delete the item and not order it at this time if this error occurs however this option will not trigger any notification to Land Titles to upload this item so that it may be ordered and viewed in the future. If you choose to proceed with the order, the following process will occur automatically: 1. Your order will be placed in a queue based on time it was ordered and The Property Registry staff in the office in which the document was originally registered will be notified of the request in turn • If you attempt to open a copy of the document before the item has been uploaded, the document link will be greyed out and you will receive the following warning: 2. The item that was ordered will be scanned and uploaded by TPR staff 3. The next time you access the file in which the document was ordered you will be able to view the PDF copy of the document • You will know the item is now available because the document link will no longer be greyed out VS. Page | 21 The Property Registry Current as of 2015/04/30 Order Confirmation Once you complete an order, an order confirmation message will appear verifying your order: You have the option to print an order confirmation right from this screen. Additionally a confirmation of your order will be sent to your email. The field that contains the email to send the order confirmation to will auto populate based on the information associated to your User ID. However you may change the email address on any given order. Here is an example of what the confirmation email will look like: And here is an example of the PDF attachment of the order confirmation of the above email: Page | 22 The Property Registry Current as of 2015/04/30 Order Failure Notice If upon completing your order an item in your cart fails to process, this warning will appear. When this occurs, you will not be charged for the item that failed and the unordered item will remain in your cart. The order confirmation for a transaction that includes a failed order will inform you that ‘your checkout has partially been completed’ and the amount charged will automatically be adjusted to reflect the error. The reason for the failure will be documented on the bottom right hand side of the screen. The failed item will return to your shopping cart and will be highlighted in red. Hover over the icon located next to the failed item to see details of the failure. Any items that were unable to be checked out will be identified. Reasons why an item may fail during the checkout process include: • • • • • The account had insufficient funds • The shopping cart feature will catch most of this however if you have multiple users on the same account, it may be that someone else will being ordering from the same account at the same time There may have been a Network Error that occurred during the order process A file folder is limited to 120 days and it may expire during the checkout process There could be a data conversion error, where MLTS data was unable to convert to XML A document has been put into an ‘In Error Status’ • This would be very unusual and is often only for a short period of time while something is being corrected in the database If one of these errors occurs and you are not able to resolve the issue please contact the Land Titles office using the contact information located in the Questions section of this User Guide. Page | 23 The Property Registry Current as of 2015/04/30 Managing Your Files There are many ways to manage your files in ToL. You are able to: • View a Status of Title in a file • View a Status of Instrument in a file • Share a file • Reassign a file • Download a file • Delete a file There are several icons that will help you manage your files: Will allow you to edit a File Name or Description Will allow you to view a list of the file's contents Is the search feature used to add contents to a file Will allow you to share and reassign a file Will allow you to download an entire file Is used to delete an entire file Page | 24 The Property Registry Current as of 2015/04/30 Viewing a Status of Title in a File You can locate a Status of Title that you would like to view (once it has been purchased) by selecting it from the list of items in your file folder located on the left hand side of the File Details Page. If you have a large number of items in a file you are able to search for the title you want by using the filter • • located at the top of the list. There are two ways to filter your list: Enter part of the title number you are looking for and all of the titles that match your search criteria will be displayed Enter the word ‘title’ to see only the titles that are located in that file Once you select the title you would like to view several options will be available to you: The centre of the page will display a summary of the title including: - The title number - The title status - The time stamp (the day and time that the information displayed was current as of) - A brief legal description A summary of the affecting instruments and other additional useful items that you may want to order pertaining to this title. Keep in mind that you can order more items directly from this summary. - A link to open a copy of the Status of Title in PDF format - A link to open a copy of the Status of Title in XML format - A link to order an updated copy of the title (there will be a charge associated with this action) See Appendix C for an example of a PDF Status of Title Page | 25 The Property Registry Current as of 2015/04/30 Viewing a Status of Instrument in a File You can locate a Status of Instrument that you would like to view (once it has been purchased) by selecting it from the list of items in your file folder located on the left hand side of the File Details Page. If you have a large number of items in your file you are able to search for the instrument you want by using the filter located at the top of the list. There are two ways to filter your list: • Enter part of the instrument number you are looking for and all of the instruments that match your search criteria will be displayed • Enter the word ‘instrument’ to see only the instruments that are located in that file Once you select the instrument you would like to view several options will be available to you: The centre of the page will display a summary of the instrument including: - The instrument number - The instrument type - The instrument status - The time stamp (the day and time that the information displayed was current as of) - A brief description of the instrument A summary of the affected titles associated to the instrument. Keep in mind that you can order more items directly from this summary. - A link to open a copy of the Status of Instrument in PDF format (if ordered) - A link to open a copy of the Status of Instrument in XML format (if ordered) - A link to open a copy of the document in PDF format (if ordered) - A link to order an updated Status of Instrument (there will be a charge associated with this action) - A link to order a copy of the document if not previously ordered (there will be a charge associated with this action) See Appendix D for an example of a PDF Status of Instrument Page | 26 The Property Registry Current as of 2015/04/30 Sharing a File You can share your file with other users within your firm. Sharing a file is a useful feature when more than one person will need to have access to the contents of a file. To temporarily share a file: 1. Navigate to the file you would like to share from your Workspace 2. Select the Share and Reassign icon 3. Navigate to the Share File Temporarily tab 4. Enter the user name of the user you would like to share this file with (note that you are able to share the file with multiple users by selecting the icon) 5. You can limit the access of the user you are sharing the file Indicates that the additional user has a view only level of access Indicates that the additional user has the ability to order new items for the file Indicates that the additional user has the ability to order new items for the file as well as delete items from the file 6. You have the option to include comments with the file you are sharing • Any comments entered while in the file sharing feature will also appear in the File Details view located within your folder 7. You also have the option to delay the sharing start date or define how long you would like to share the file Page | 27 The Property Registry Current as of 2015/04/30 8. You will have to confirm that the information that you entered is correct before you will be able to share the file 9. Once the file has been shared successfully the following notifications will be visible: Will be placed on the File Details Page Will be placed on the file in your Workspace For your convenience you are able to manage the users you share with by: • Creating saving a list of users you commonly share files with by selecting the • • Page | 28 option You can also delete any user by selecting the trash bin located beside the user information before sharing the file • This will stop sharing the file with that user • You have the option to re-share with them at a later date You can stop sharing the file at any time by using the same trash can icon to remove one or all users and selecting the ‘Share File’ icon again to update this information The Property Registry Current as of 2015/04/30 Reassigning a File This option is similar to sharing a file. The key difference is that you would reassign a file permanently if you no longer want to be the person in charge of the file. The person you reassign a file to will take it over as if they were the one who originally created the file. To reassign a file permanently: 1. Navigate to the file you would like to share from your Workspace 2. Select the Share and Reassign icon 3. Navigate to the Reassign File Permanently tab 4. Enter the user name of the user you would like to reassign this file to (note that you can only reassign your file to one user) 5. While reassigning the file you can decide what level of access you want to retain • The option below indicates that you want to retain full access to the file once reassigned as a secondary user • If you do not select this option you will no longer have any access to the file once reassigned 6. You will have to confirm that the information that you entered is correct before you will be able to reassign the file 7. Once the file has been reassigned successfully the following notifications will be displayed: Page | 29 The Property Registry Current as of 2015/04/30 Downloading a File You can download your entire file at any time. You will especially want to consider this option if the file is getting close to the 120 day expiry limit. To download a file: 1. Navigate to the file you want to download from your Workspace 2. Select the icon found on the left side menu 3. Save the downloaded items to your computer • The file will be downloaded as a zip file and named using your original file name Here is an example of a how the items will look in a downloaded file: Deleting your File If you are completely finished with a file you may want to delete it in order to free up space for new files in your Workspace (remember that you can only have 160 files in your workspace at any given time). To permanently delete a file: 1. Navigate to the file you would like to share delete from your Workspace 2. Select the icon 3. Confirm that you want to delete the file ***This is an important step because the is no option to un-delete the file once it has been removed from your Workspace*** Page | 30 The Property Registry Current as of 2015/04/30 Questions? (Contact Information) Please direct any questions or concerns with regards to the Titles Online Search Services to: [email protected] Use this email as your primary method of contact to get any questions answered convenient and timely manner. You can visit our website for more information: https://www.tprmb.ca/tpr You can find any other contact information in the Contacts section of our website: https://www.tprmb.ca/tpr/agency/contacts.html Notes Page | 31 The Property Registry Current as of 2015/04/30 Appendix A: User Access Information There several important steps that users will need to follow to make sure they have access to Titles Online. These steps relate to: 1. User and firm IDs 2. Deposit account information for payment purposes. The checklist in Appendix B will help ensure that you have taken the necessary steps to be able to use Titles Online. In order to use Titles Online you will need a Firm ID, a User ID for each individual user and an Online Deposit Account. User and Firm IDs You must apply for a Firm ID and/or User IDs with one easy form: http://www.tprmb.ca/tpr/forms/onlineaccessapplication_en.pdf The completed form can be emailed to [email protected] or mailed to: The Property Registry 276 Portage Avenue Winnipeg MB, R3C 0B6 Attn: Derrick Dubell You will receive a confirmation email after your application has been processed. Your User ID and password will be the same for all Land Title Online Services: Documents Online, Survey Plans Online and Titles Online. Deposit Account Information The Property Registry currently has three different types of deposit accounts available to our clients*: 1. A Land Titles Office (LTO) Deposit Account for registering documents and ordering over-thecounter searches. These account numbers are four digits long. (eg. 3333). 2. A Personal Property Deposit Account for Personal Property Registry Online Services. These account numbers are six-digits long and begin with a 2 (eg. 299999). 3. An Online Deposit Account is for all our Online Services (Document Online, Survey Plans Online and Titles Online). These account numbers are six-digits long and begin with a 4 (eg. 400017). *Please note that in a future phase of our payment system we will consolidate all deposit accounts so that clients will only need one account to register documents, perform over-the-counter searches and use any of our online services, including the Personal Property Registry. Page | 32 The Property Registry Current as of 2015/04/30 If you currently have a Documents Online and Survey Plans Online Deposit Account you do not need to apply for a Titles Online Deposit Account. Your existing account will be used for Titles Online purchases. If you do not have a Documents Online and Survey Plans Online Deposit Account you will need to apply for an Online Account. Please complete and submit the Online Deposit Account Application: http://www.tprmb.ca/tpr/agency/deposit_acct_appl_lto.pdf The completed form can be emailed to [email protected] or mailed to: The Property Registry 276 Portage Avenue Winnipeg MB, R3C 0B6 Attn: Derrick Dubell You will receive a confirmation email after your application has been processed. Page | 33 The Property Registry Current as of 2015/04/30 Appendix B: User Access Checklist In order to access Titles Online you need a Firm ID, a User ID and an Online Deposit Account. The following checklists, based on your current situation, to ensure you will have access to Titles Online. SCENARIO #1: You currently have a Firm ID, a Land Titles Office Deposit Account, and a Personal Property Registry Account, but do not have an Online Deposit Account. You will need to complete both of the forms below and send them in together. Apply to add each user to Titles Online using the Online Access Application which can be downloaded at http://www.tprmb.ca/tpr/forms/onlineaccessapplication_en.pdf Apply for Online Deposit Account using the Online Deposit Account Application which can be downloaded at http://www.tprmb.ca/tpr/agency/deposit_acct_appl_lto.pdf SCENARIO #2: You currently have a Firm ID, Land Titles Office Deposit Account, a Personal Property Registry Account and an Online Deposit Account. You will need to complete the form below. Apply to add each user to Titles Online using the Online Access Application which can be downloaded at http://www.tprmb.ca/tpr/forms/onlineaccessapplication_en.pdf SCENARIO #3: You do not have a Firm ID or an Online Deposit Account. You will need to complete both forms below and send them in together. Apply for a Firm ID and to add each user to Titles Online using the one form called the Online Access Application which can be downloaded at http://www.tprmb.ca/tpr/forms/onlineaccessapplication_en.pdf Sign up for Online Account using the Online Deposit Account Application which can be downloaded at http://www.tprmb.ca/tpr/agency/deposit_acct_appl_lto.pdf SCENARIO #4: If you do have an Online Deposit Account but do not have a Firm ID you will need to: Apply for a Firm ID and to add each user to Titles Online using the Online Access Application which can be downloaded at http://www.tprmb.ca/tpr/forms/onlineaccessapplication_en.pdf Page | 34 The Property Registry Current as of 2015/04/30 Appendix C: Sample Status of Title Page | 35 The Property Registry Current as of 2015/04/30 Page | 36 The Property Registry Current as of 2015/04/30 Appendix D: Sample Status of Instrument New to the Status of Instrument: Boxes 8 and 9 will now show you information on the deficiency status as well as the series details. Page | 37 The Property Registry Current as of 2015/04/30 Page | 38 The Property Registry Current as of 2015/04/30 Page | 39 The Property Registry Current as of 2015/04/30 Page | 40 The Property Registry Current as of 2015/04/30