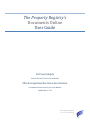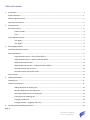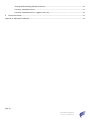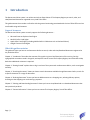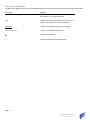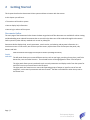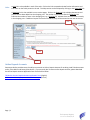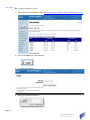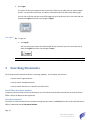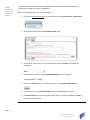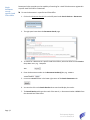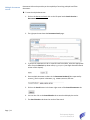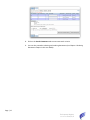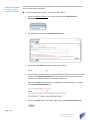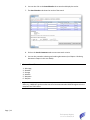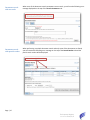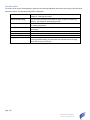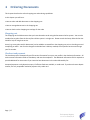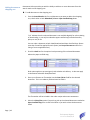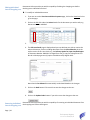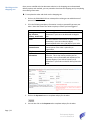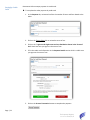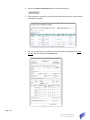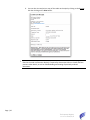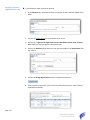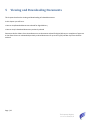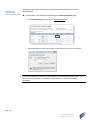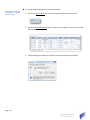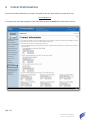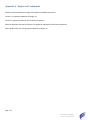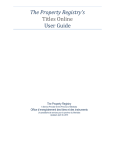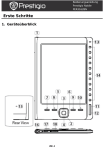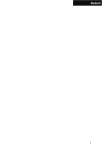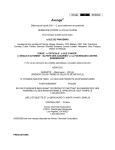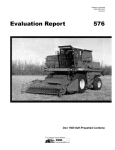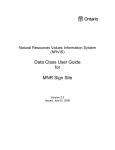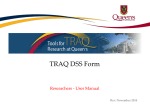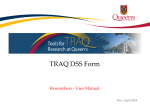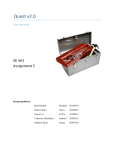Download Documents Online User Guide
Transcript
The Property Registry’s Documents Online User Guide The Property Registry A Service Provider for the Province of Manitoba Office d’enregistrement des titres et des instruments Un prestataire de services pour la province du Manitoba Updated: May 12, 2015 The Property Registry Current as of 2015/05/12 Table of Contents 1 Introduction .................................................................................................................................................................... 1 Support browsers ............................................................................................................................................................ 1 What this guides contains ............................................................................................................................................... 1 Document conventions ................................................................................................................................................... 2 2 Getting Started ................................................................................................................................................................ 3 Documents Online ........................................................................................................................................................... 3 Panels and tabs ................................................................................................................................................ 3 Links ................................................................................................................................................................. 4 Online Deposit Accounts ................................................................................................................................................. 4 User logon ........................................................................................................................................................ 5 User logoff........................................................................................................................................................ 6 3 Searching Documents...................................................................................................................................................... 6 Land Titles document number ........................................................................................................................................ 6 Search parameters .......................................................................................................................................................... 6 Single document search - all Land Titles Offices.............................................................................................. 7 Single document search - specific Land Titles Office ....................................................................................... 9 Multiple documents search ........................................................................................................................... 11 Multiple documents search - multiple Land Titles Offices ............................................................................ 13 Document search with no result.................................................................................................................... 15 Document search with partial results ............................................................................................................ 15 Search results ................................................................................................................................................................ 16 4 Ordering Documents ..................................................................................................................................................... 17 Shopping cart ................................................................................................................................................................ 17 Checkout and payment ................................................................................................................................................. 17 Adding document to shopping cart ............................................................................................................... 18 Editing individual item in shopping cart ........................................................................................................ 20 Removing individual item in shopping cart ................................................................................................... 20 Checking out the shopping cart ..................................................................................................................... 22 Paying by Credit Card ..................................................................................................................................... 24 Paying by Account – logged in users only ...................................................................................................... 27 5 Viewing and Downloading Documents ......................................................................................................................... 29 Page | ii The Property Registry Current as of 2015/05/12 Viewing and downloading ordered documents............................................................................................. 30 Previously ordered documents ...................................................................................................................... 31 Previously ordered documents – logged in users only .................................................................................. 32 6 Contact Information ...................................................................................................................................................... 33 Appendix A - Registered Trademarks.................................................................................................................................... 34 Page | iii The Property Registry Current as of 2015/05/12 1 Introduction The Documents Online system is an online service that allows clients of The Property Registry to search, order, and view/download documents registered at any Land Titles Office. This guide assumes that readers are familiar with the general terminology associated with the Land Titles Office and are comfortable using web browsers. Support browsers The Documents Online system currently supports the following browsers – • • • • Microsoft Internet Explorer 8 and higher Mozilla Firefox 4 and higher Apple Safari 5 and higher (including Mobile Safari in iOS devices such as iPad and iPhone) Google Chrome 15 and higher What this guides contains This guide will show you how to use Documents Online to search, order and view/download documents registered at any land titles office. Chapter 1: “Introduction” describes the contents of the guide. It gives a brief description of the service, lists the typographical conventions used in the guide, and explains how to contact The Property Registry Land Titles Office help desk when additional assistance is required. Chapter 2: “Getting Started” explains how to log in and out of the system and use Documents Online, such as navigation and help. Chapter 3: “Searching Document” shows you how to search documents available through Documents Online, search for a specific document or a range of documents. Chapter 4: “Ordering Document” shows you how to add documents to a shopping cart, selecting delivery options, checking out the shopping cart and entering a payment. Chapter 5: “Viewing and Downloading Document” shows you how to view/download or re-download documents that were previously ordered. Chapter 6: “Contact Information” shows you how to contact The Property Registry’s Land Titles Office. Page | 1 The Property Registry Current as of 2015/05/12 Document conventions Throughout this guide, we’ve used the following document conventions to help you identify and interpret information. Convention Bold Meaning Indicates the name of a screen element such as a field, option, etc., except hyperlinks. Italic Indicates the name of a section of a chapter in this guide, or the name of an external document. Underline Indicates a clickable hyperlink on a web page. Document Number Indicates a keyboard entered value. ► Identifies a procedure. ◊ Identifies additional information or tips. Page | 2 The Property Registry Current as of 2015/05/12 2 Getting Started This chapter describes the Documents Online system and how to interact with the screens. In this chapter you will learn: • The sections of the online system • How to display help information • How to log in and out of the system Documents Online The main page of the Documents Online shows the date range that Land Title documents are available for online viewing and downloading once ordered. Documents that are not within the dates can still be ordered through the Documents Online system by other delivery methods such as mail or pickup/fax. Documents Online displays help, search parameters, search results, and ordering and payment information in a consistent manner. In this section, we will show you the screens, explain how to use and interpret the panel, tabs, buttons and links. Each Documents Online page has two panel sections (see diagram below). Panels and tabs The left panel allows you to access different services, such as user logon, searching Survey plans, Land Titles documents, carts and order histories. The selected service will be highlighted in white in the left panel. The right panel allows you to input details such as search parameters and display results from the system for each of the service you have chosen in the left panel. The right panel also contains one or more tabs separating groups of output or input for ease of use and navigation, such as search parameters and search results. The tabs are clickable for either the top row or the bottom row. Page | 3 The Property Registry Current as of 2015/05/12 Links A Help link is also available in each of the tabs. Click on the link to expand and view further information and instruction on the fields present in the tab. The help section can be collapsed by clicking on the Close Help link. A View Cart link is also available in most service pages. Click on the View Cart link to display documents and plans that have been added into the shopping cart. The number in parenthesis after the View Cart link indicates the number of items in the shopping cart, e.g. ‘View Cart (0)’ indicates there are zero items currently in the shopping cart. If additional copies of an item are ordered, they will be counted as one item in the cart. links Tabs Panels Online Deposit Accounts Documents Online provides users the ability to maintain an Online Deposit Account for ordering Land Titles documents online, Titles Online and Survey Plans Online. If you currently don’t have an online deposit account, please download the Online Deposit Account Application Form from the links below. TPR Online Services Deposit Account Application Form (English) Le formulaire d'inscription pour ouverture de compte (French) Page | 4 The Property Registry Current as of 2015/05/12 User logon ► To sign-in using your User ID 1. Access Documents Online home page: https://www.tprmb.ca/lto/jsp/documentSearchServices.jsp 2. Click on the Logon icon in the left panel. 3. The Logon pages opens. 4. Enter your UserID and Password Page | 5 The Property Registry Current as of 2015/05/12 5. Click Logon. The system verifies your credentials and if successful, allows you to order with your Online deposit account. On successful verification, you will be re-directed to the main Documents Online page. You can also verify that you have successfully logged in by the presence of your user name and user ID above the Logon icon which now changes to Logoff. User logoff ► To sign-out 1. Click Logoff. You can verify that you have successfully logoff by the removal of your user name and user ID above the Logoff icon which now changes to Logon. ◊ You should never leave your workstation unattended. Always logoff when you leave your workstation. 3 Searching Documents This chapter describes Documents Online’s searching capability. In this chapter you will learn: • How to search single document • How to search multiple documents • How to search documents in a specific Land Titles Office Land Titles document number In order to search and order Land Titles documents, you will need to know the Document Number and the Land Titles Office in which the document was registered. Search parameters The search on Land Titles documents is performed using two parameters, the District (there are six (6) Land Title District Offices in Manitoba) and the Document Number. Page | 6 The Property Registry Current as of 2015/05/12 Single document search - all Land Titles Offices Documents Online provides you with the capability of searching for a Land Titles document registered in all Land Titles Offices in Manitoba. ► To search documents in all Land Titles Offices 1. Click on the Document Search link on the left panel under Search Services – Documents. 2. The right panel now shows the Document Search page. 3. To search for a document in all Land Titles Offices, leave the District drop-down box unselected. 4. Enter document number in the Document Number(s) box, e.g. 1000001 5. Click on the Search button in the lower right corner of the Search Parameters tab. 6. You can also click on the Search Results tab to search and display the results. 7. The Search Results tab shows the results of the search, i.e. Document Number 1000001 from all Land Titles Offices. Page | 7 The Property Registry Current as of 2015/05/12 8. Click on the Search Parameter tab to enter new or change search criteria. 9. You can also proceed to selecting and ordering documents (see Chapter 4: Ordering Documents chapter in this User Guide). ◊ If you would like to unselect the land titles office, simply click on the drop-down arrow and select the blank in the first drop-down row. Page | 8 The Property Registry Current as of 2015/05/12 Single document search specific Land Titles Office Documents Online provides you the capability of searching for a Land Titles document registered in a specific Land Titles Office in Manitoba. ► To search a document in a specific Land Titles Office 1. Click on the Document Search link on the left panel under Search Services – Documents. 2. The right panel now shows the Document Search page. 3. To search for a document in a specific Land Titles Offices, select the office from the District drop-down menu, e.g. Neepawa. 4. Enter the document number in the Document Number(s) box, e.g. 1000001. 5. Click on the Search button in the lower right corner of the Search Parameters tab. 6. You can also click on the Search Results tab to search and display the results. 7. The Search Results tab shows the result of the search, i.e. Document Number 1000001 from the selected Land Titles Office. Page | 9 The Property Registry Current as of 2015/05/12 8. Click on the Search Parameters tab to enter new or change search criteria. 9. You can also proceed to selecting and ordering documents (see Chapter 4: Ordering Documents chapter in this User Guide). Page | 10 The Property Registry Current as of 2015/05/12 Multiple documents search Documents Online also provides you the capability of searching multiple Land Titles documents. ► To search multiple documents 1. Click on the Document Search link on the left panel under Search Services – Documents. 2. The right panel now shows the Document Search page. 3. To search for a document in all or a specific Land Titles Office, select the appropriate office from the District drop-down menu, e.g. Dauphin (see Single Document Search section of this chapter). 4. Enter multiple document numbers in the Document Number(s) box separated by comma (,) and no spaces in between, e.g. 1000001,1066319,1067106. 5. Click on the Search button in the lower right corner of the Search Parameters tab. 6. You can also click on the Search Results tab to search and display the results. 7. The Search Results tab shows the results of the search. Page | 11 The Property Registry Current as of 2015/05/12 8. Click on the Search Parameters tab to enter new search criteria. 9. You can also proceed to selecting and ordering documents (see Chapter 4: Ordering Documents chapter in this User Guide). Page | 12 The Property Registry Current as of 2015/05/12 Multiple documents search - multiple Land Titles Offices Documents Online provides you the capability of searching multiple Land Titles documents across multiple Land Titles Offices. ► To search multiple documents in multiple Land Titles Offices 1. Click on the Document Search link on the left panel under Search Services – Documents. 2. The right panel now shows the Document Search page. 3. Do not select the District drop-down menu, leave it blank. 4. Enter multiple document numbers ending with forward slash (/) and Land Titles Office number in the Document Number(s) box separated by comma (,) and no spaces in between, e.g. 1000001/1,1066319/6,1067106/6,3325998/1. Note that the District drop-down box is disabled when a forward slash (/) is entered into the Document Number(s) box. 5. Click on the Search button in the lower right corner of the Search Parameters tab. Page | 13 The Property Registry Current as of 2015/05/12 6. You can also click on the Search Results tab to search and display the results. 7. The Search Results tab shows the results of the search. 8. Click on the Search Parameters tab to enter new search criteria. 9. You can also proceed to selecting and ordering documents (see Chapter 4: Ordering Documents chapter in this User Guide). ◊ The Land Titles Office numbers are as follows : 1 – Winnipeg 2 – Brandon 3 – Portage 4 – Morden 5 – Neepawa 6 – Dauphin ◊ This method can also be used as a shortcut to search for a document in a specific Land Titles Office, e.g. 1066319/5 can be used to search for Document Number 1066319 registered in the Neepawa Land Titles Office. Page | 14 The Property Registry Current as of 2015/05/12 Document search with no result Document search with partial results When none of the document search parameters return result, you will see the following error message displayed on the top of the Search Parameters tab. When performing a multiple document search and only some of the documents are found, you will receive the following error message on the top of the Search Results tab and the partial search results will be displayed. Page | 15 The Property Registry Current as of 2015/05/12 Search results The results of the search are displayed in a grid format containing additional information pertaining to the Land Titles documents found. The following information is displayed – View / Download Paper Certified Copy Rush Your File No. Document No. Document Type District Page(s) The Land Titles document is available for order as online delivery. See Chapter 4: Ordering Documents. The Land Titles document is available for order as paper certified copy delivery. See Chapter 4: Ordering Documents. The Land Titles document is available for rush service order. See Chapter 4: Ordering Documents. Your own File No. for the Land Titles document. See Chapter 4: Ordering Documents. The Land Titles Document Number. The Land Titles document type. The Land Titles Office where the document was registered. Number of pages in a Land Titles document that is available for online viewing and downloading, for documents not available online the page count will always show zero (0). Page | 16 The Property Registry Current as of 2015/05/12 4 Ordering Documents This chapter describes the online shopping cart and ordering capabilities. In this chapter you will learn: • How to select and add documents to the shopping cart • How to manage documents in the shopping cart • How to check out the shopping cart and pay for the order Shopping cart The shopping cart holds documents that you have selected to order using the Documents Online system. You can also combine Survey plans from the Survey Plans Online system in a single cart. Please consult the Survey Plans Online User Guide for help in using that service. Items (e.g. survey plans and/or documents) can be added or removed from the shopping cart prior to checking out and completing an order. You can also change the individual item’s delivery method, select optional services and change your file number. Checkout and payment The checkout process automatically pre-fills certain information from your user profile in the checkout information. All order contact information fields are mandatory and must be completed. The additional information field is required to provide additional fax instructions if you intend to have documents in the order delivered by fax. Accepted payments are by deposit account, if sufficient funds are available, or credit card. If you do not have a deposit account, the only acceptable method of payment is by credit card. Page | 17 The Property Registry Current as of 2015/05/12 Adding document to shopping cart Documents Online provides you with the ability to add one or more documents from the search results to the shopping cart. ► To add documents to the shopping cart 1. From the Search Results tab, for each document you want to add to the shopping cart, check either or both Download / View or Paper Certified Copy boxes. “n/a” indicates that the selected document is not available digitally for online viewing or downloading. It can only be ordered as paper certified copy to be delivered by pickup or mail, or fax. You can order a document as both View/Download and Paper Certified Copy. Please note that a fee will be applied for each option (see Fee per Document section for a listing of current applicable fees). 2. Check the Rush box for the optional rush processing of the selected documents ordered as paper certified copy. Rush option applies to processing only and excludes rush delivery. It does not apply to documents ordered as View/Download. 3. Enter your reference or file number into the Your File No. field for the selected document. This is a mandatory field and must be filled in. The file number will be included in the order receipt and account statements. 4. Select the Pickup/Fax option if you wish to pick up the selected documents marked as Paper Certified Copy from a Land Titles Office or you wish to have the documents faxed. Page | 18 The Property Registry Current as of 2015/05/12 Optionally you may specify your LTO Box number if you have one at the selected Land Titles Office, e.g. 41. 5. Select the Mail option if you wish to have the documents marked as Paper Certified Copy delivered by Canada Post regular mail. 6. To complete the order without adding additional documents from another search, click on the Add to Cart. Pay Now button. The selected document(s) will be added to your cart and the system will proceed to the View Cart and Select Payment page. 7. To add additional documents to the cart by performing another search, click on the Add to Cart. Continue Ordering button. The selected documents will be added to the Cart and you can proceed with another search by clicking on the Search Parameter tab or navigate to the next page of results. 8. The Copies, Delivery Option, Pickup Office, Rush, Your File No and LTO Box field can be edited after the documents have been placed into the cart (see the following section). Page | 19 The Property Registry Current as of 2015/05/12 Editing individual item in shopping cart Documents Online provides you with the capability of editing the shopping cart before checking out at individual item level. ► To modify an individual document 1. If you are not at the View Cart and Select Payment page, click on the View Cart link to go to the page. 2. Click on the Edit link under the Action header for the document you wish to edit, e.g. Document Number 1066319. 3. 4. The Edit Item Detail page is displayed and you can edit how you wish to receive the ordered document, similar to adding documents from the Search Results tab in the earlier section of this User Guide, e.g. the Delivery Option for Paper Certified Copies of Document Number 1066319 is changed from one (1) copy for Pickup/Fax at LTO Box 41 in Winnipeg to two (2) copies to be delivered by Regular Mail. Note that the Fee Subtotal is automatically recalculated based on the changes. 5. Click on the Back button if do not wish to save the changes to the cart. 6. Click on the Update Order button if you wish to save the changes to the cart. Removing individual item in shopping cart Documents Online provides you with the capability of removing an individual document from the shopping cart before checking out. Page | 20 The Property Registry Current as of 2015/05/12 ► To remove an individual document 1. Click on the Remove link under the Action header for the document you wish to remove, e.g. Document Number 1066319. 2. Click on OK button if you wish to proceed and remove the selected document from the cart, otherwise press the Cancel button to keep the document in the cart. Page | 21 The Property Registry Current as of 2015/05/12 Checking out the shopping cart Once you are satisfied with the document selection in the shopping cart and associated delivery options and methods, you can proceed to check out the shopping cart by completing the ordering information. ► To complete the order and check out the shopping cart 1. Click on the FIPPA POLICY link to review policies relating to use and disclosure of personal information. 2. Fill in the following mandatory information in order to successfully process your order. Note that some of the values may be pre-filled if you have logged in. Name Mailing Address, City, Province, Country, Postal Code Email Person or organization name placing this order. Person or organization address use to send selected documents in your cart to be delivered via Regular Mail. Your email address to be used for re-downloading documents in your cart ordered as digital Download/View within thirty (30) days of your order. Contact Person Contact person if the order is placed by an organization. Contact telephone number. Any additional information you wish to entered for this order. This is also used to provide your fax instruction, such as fax number and recipient to The Property Registry if you wish to have any or all documents in your order marked for Pickup/Fax to be faxed. Telephone Additional Information 3. Click on the Payment button to complete and pay for the order. 4. You can also click on the Payment tab to complete and pay for the order. Page | 22 The Property Registry Current as of 2015/05/12 ◊ The acceptable Telephone number format is area code phone number for customers in Canada and the USA, with optional “x” to denote an extension, e.g. 204 555 0101 or 204 555 0101 x123 The acceptable Telephone number format is +country code area/city code phone number for customers outside of Canada and the USA, with optional “x” to denote an extension, e.g. +44 20 7946 0199 or +44 20 7946 0199 x123 Blank spaces are also accepted in the Telephone number to improve readability. Page | 23 The Property Registry Current as of 2015/05/12 Paying by Credit Card Documents Online accepts payment via credit card. ► To complete the order payment by credit card 1. In the Payment tab, review and confirm the number of items and fees related to the order. 2. Click on the Terms of Use link to review the terms of use. 3. Click on the “I agree to the legal terms and non distribution clause in the Terms of Use” check box once you agree to the terms of use. 4. Fill in the credit card information in the Payment Details section which is visible once you agree to the terms of use. 5. Click on the Process Transaction button to complete the payment. Page | 24 The Property Registry Current as of 2015/05/12 6. Click on the Cancel Transaction button to cancel the payment. 7. If the payment is successful, you will receive confirmation that your order has been submitted successfully. 8. You can view and print a copy of the order confirmation by clicking on the Printer Friendly link then clicking on the Print button. Page | 25 The Property Registry Current as of 2015/05/12 9. You can also view and print a copy of the credit card receipt by clicking on the Receipt link then clicking on the Print button. ◊ The Txn or Transaction Number on the top and bottom of the order confirmation page (also found in the order confirmation display) is required by Documents Online to locate and view previous order details, as well as re-downloading and viewing of previously ordered documents. Page | 26 The Property Registry Current as of 2015/05/12 Paying by Account – logged in users only ► To complete the order payment by Account 1. In the Payment tab, review and confirm the number of items and fees related to the order. 2. Click on the Terms of Use link to review the terms of use. 3. Click on the “I agree to the legal terms and non distribution clause in the Terms of Use” check box once you agree to the terms of use. 4. Click on the Account option and enter your account number in the Account No. field, e.g. 400025. 5. Click on the Charge My Account button to complete the payment. 6. If the payment is successful, you will receive confirmation that your order has been submitted successfully. Page | 27 The Property Registry Current as of 2015/05/12 7. You can view and print a copy of the order confirmation by clicking on the Printer Friendly link then clicking on the Print button. ◊ The Txn or Transaction Number on the top and bottom of the order confirmation page (also found in the order confirmation display) is required by Documents Online to locate and view previous order details, as well as re-downloading and viewing of previously ordered document. Page | 28 The Property Registry Current as of 2015/05/12 5 Viewing and Downloading Documents This chapter describes the viewing and downloading of ordered documents. In this chapter you will learn: • How to view/download documents ordered for digital delivery • How to view/re-download documents previously ordered Documents Online allows clients immediate access to documents ordered for digital delivery on completion of payment. It also allows clients to re-download previously ordered documents for up to thirty (30) calendar days from the date ordered. Page | 29 The Property Registry Current as of 2015/05/12 Viewing and downloading ordered documents Documents Online allows instant access to ordered documents that were selected as Download/View. ► To download or view documents ordered from the Order Confirmation page 1. In the Ordered Items grid, left-click the View/Download link. 2. A pop-up dialog box allows you to Open or Save the document you have ordered. ◊ All Land Titles documents are distributed in Adobe’s Portable Document Format (PDF), you will need to download and install Adobe’s Acrobat Reader to view the downloaded documents. Page | 30 The Property Registry Current as of 2015/05/12 Previously ordered documents ► To view/re-download previously ordered documents when not logged in 1. Click on the Order History link on the left Documents Online services panel. 2. Enter the Email address used in the order and the Transaction Number, e.g. [email protected] and 40022017257. 3. Click the Search button. 4. The original order detail will now display in the results grid, left-click on View/Download link of the document you want to re-view or download. 5. A pop-up dialog box allows you to Open or Save the document you selected. Page | 31 The Property Registry Current as of 2015/05/12 Previously ordered documents – logged in users only ► To view/re-download previously ordered documents 1. Click on the Order History link on the left Documents Online services panel. 2. Left-click on View/Download link of the document you want to view or re-download from the Order History grid. 3. A pop-up dialog box allows you to Open or Save the document you selected. Page | 32 The Property Registry Current as of 2015/05/12 6 Contact Information If you cannot find the information you need in this guide or have any other questions, please email us at: [email protected] or contact any of The Property Registry’s Land Titles Office under the Contact Us link of Documents Online. Page | 33 The Property Registry Current as of 2015/05/12 Appendix A - Registered Trademarks Acrobat and Acrobat Reader are registered trademark of Adobe Corporation. Chrome is a registered trademark of Google, Inc. Firefox is a registered trademark of The Mozilla Foundation. Microsoft Windows and Internet Explorer are registered trademarks of Microsoft Corporation. Safari, Mobile Safari, iOS are registered trademarks of Apple, Inc. Page | 34 The Property Registry Current as of 2015/05/12