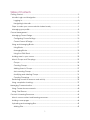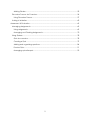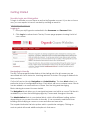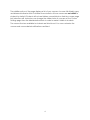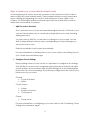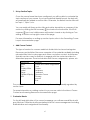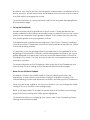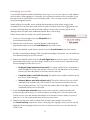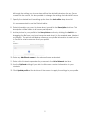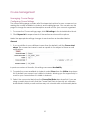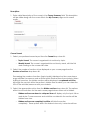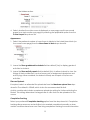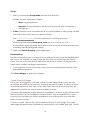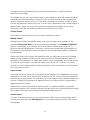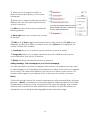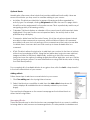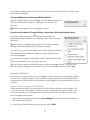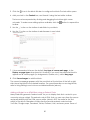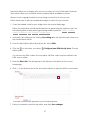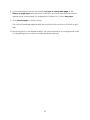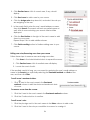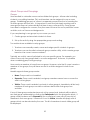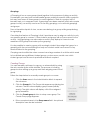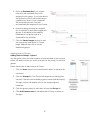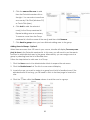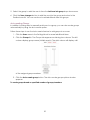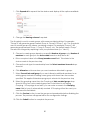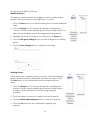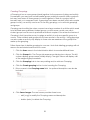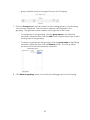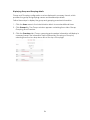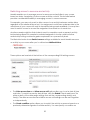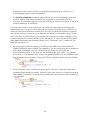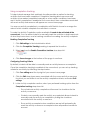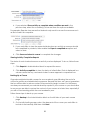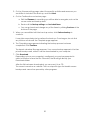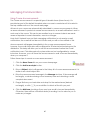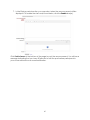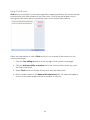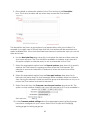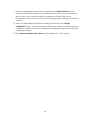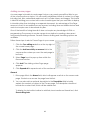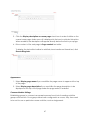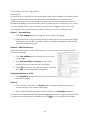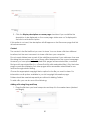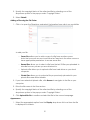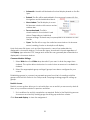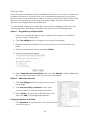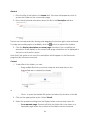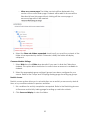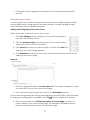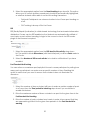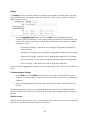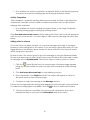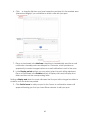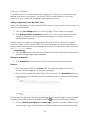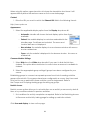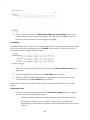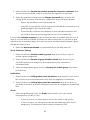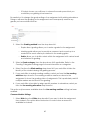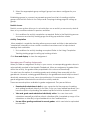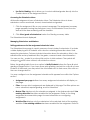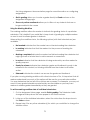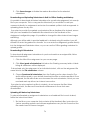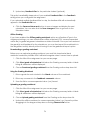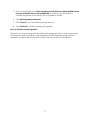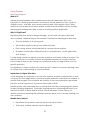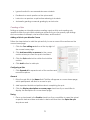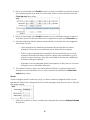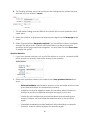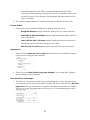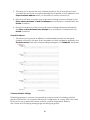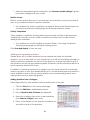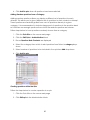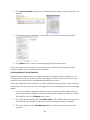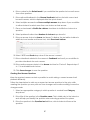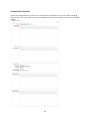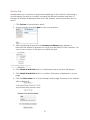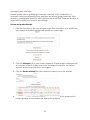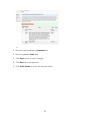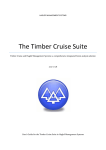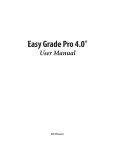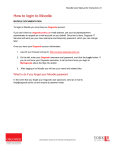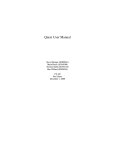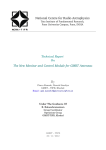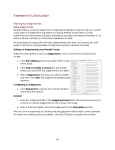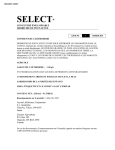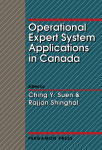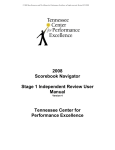Download Moodle User Guide - Osgoode Hall Law School
Transcript
Moodle User Guide OSGOODE COURSE WEBSITES Nyree L Mahadeo OSGOODE HALL LAW SCHOOL | YORK UNIVERSITY Table of Contents Getting Started ............................................................................................................................. 3 Moodle Login and Navigation................................................................................................ 3 Logging In............................................................................................................................... 3 Navigating in Moodle ........................................................................................................... 3 Steps to make your course website student-ready ............................................................. 5 Managing your profile.............................................................................................................. 8 Course Management ................................................................................................................ 10 Managing Course Design ...................................................................................................... 10 Configuring Course Settings .............................................................................................. 10 Course Format & Design .................................................................................................... 13 Using and Managing Blocks .................................................................................................. 17 Using Blocks .......................................................................................................................... 17 Managing Blocks ................................................................................................................. 18 Using the HTML Block .......................................................................................................... 19 Adding users to your course .................................................................................................. 23 About Groups and Groupings .............................................................................................. 25 Groups .................................................................................................................................. 25 Creating Groups .................................................................................................................. 26 Adding Users to Groups ...................................................................................................... 27 Auto-creating Groups ........................................................................................................ 29 Modifying and deleting Groups ........................................................................................ 31 Creating Groupings ............................................................................................................ 32 Restricting access to resource and activity ........................................................................ 35 Using completion tracking..................................................................................................... 37 Managing Communication ...................................................................................................... 40 Using Course Announcements ............................................................................................. 40 Using Chat Rooms ................................................................................................................... 42 Content & Learning Resources ................................................................................................. 45 About course content and learning resources .................................................................. 45 Adding course pages ............................................................................................................ 46 Uploading and managing files ............................................................................................. 49 Adding Files .......................................................................................................................... 49 1 Adding Folders ..................................................................................................................... 53 Discussion Forums: An Overview ........................................................................................... 56 Using Discussion Forums ...................................................................................................... 57 Linking to Websites.................................................................................................................. 63 Assessment & Evaluation ........................................................................................................... 65 Managing Assignments.......................................................................................................... 65 Using assignments ............................................................................................................... 65 Managing and Grading Assignments .............................................................................. 70 Using Quizzes ........................................................................................................................... 78 Quiz: An overview ............................................................................................................... 78 Creating a Quiz ................................................................................................................... 79 Adding and organizing questions ..................................................................................... 84 Preview Quiz......................................................................................................................... 91 Managing quiz attempts .................................................................................................... 92 2 Getting Started Moodle Login and Navigation To login to Moodle you must have an active MyOsgoode account. If you do not have one, you can request to have it created by sending an email to [email protected]. Logging In 1. Enter your MyOsgoode credentials in the Username and Password fields. 2. Click Log in to authenticate. The My Courses page appears showing the list of your courses. Navigating in Moodle The My Courses page illustrated below is the starting point for all courses you are associated with as an instructor, teaching assistant or student. This page is divided into three sections. On the left are two blocks, Navigation and Administration. The term block refers to a particular cluster of configurable settings. Each block will have a unique name. Blocks can be added to or removed from a course. See the Using and Managing Blocks training document for more details. The Navigation block allows you to navigate between and within a course. This block is available to you from the initial login page, My Courses and throughout Moodle. The Administration block is a contextual block, which offers different setting options depending on your current location in Moodle. It is a commonly used block when building and modifying a course or course activities and resources. The > symbol indicates that sub-options exist in a particular category. Clicking on each > symbol will reveal additional options in that menu. 3 The middle section of the page displays a list of your courses. A course title listed in grey and dimmed indicates that it is hidden from students. All new courses are not visible to students by default. Students will not see hidden courses listed on their My courses page but instructors will. Instructors can change the visible status of a course on the Course Settings page from the Administration block in order to make it visible to students. The courses that are available to students are listed in red. You can customize the courses and course related notifications are listed. 4 Steps to make your course website student-ready At the beginning of a course, there are a number of steps instructors need to take in order to get their course websites ready. These include setting the course format and layout, adding and organizing the content, and making the course visible to the students. The following list outlines the broad steps instructors should take in order to make their courses ready for students. 1. Add TAs and co-Teachers As a course instructor, you are automatically assigned the role of Teacher in your courses. This role allows you to control many things within your course including adding new users. You may want to add TAs, co-teachers or colleagues to your course. You are able to assign different roles for each user depending on which privileges you want each user to have. Students are added to all courses automatically. For more information on adding users to your course, refer to the Adding Users to your Course documentation page. 2. Configure Course Settings Before adding content to your course, it is important to configure a few settings that will affect how the course is organized and presented to students. All major course options can be accessed from the Edit settings link on the Administration block from the course homepage. The following configurations are critical to the initial set up of your course: General • Course Start date • Visible Course Format • • • Format Number of sections Course layout Groups • Group mode For more information on configuring your course, refer to the Customizing Course Settings documentation page. 5 3. Set up Section Topics Once the course format has been configured, you will be able to customize the topic sections of your course. If you have selected Weekly format, the date will automatically be added as section titles. Otherwise, the default section titles will be Topic 1, Topic 2, etc. You can easily edit these section titles and add a description or summary of the section by clicking the Edit summary icon below the section title. If the Edit summary icon is not visible ensure edit mode is turned on by clicking on Turn editing on button on top right corner of the page. For more information on setting up section topics, refer to the Formatting Course Layout documentation page. 4. Add Course Content The type of content in a course website is divided into two broad categories: Resources and Activities. Resources comprise of the materials available including uploaded files, links to web pages and videos, and other content. Activities are typically used as a way for students to engage with the content and also for assessment purposes. These include discussion forums, assignments, quizzes, etc. Resources Book File Folder of files Label Page Tabbed Display URL Activities Online and Offline Assignments Chat Choice Database Feedback Discussion Forum Glossary Journal Quiz The content of a course can be added at any time and is generally organized by section topic. For more information on adding content to your course, refer to the About Course Content and Learning Resources documentation page. 5. Customize Blocks On the left and right sides of the course homepage, you will see several Blocks with grey title bars. These blocks offer specialized tools for course management including administrative and navigational functionality. 6 By default, your course will have the Navigation, Administration, and Recent Activity blocks. However, several other blocks are available that instructors and/or students may find useful in managing the course. For more information on setting up blocks, refer to the Using and Managing Blocks documentation page. 6. Set up the Gradebook Moodle includes a built-in gradebook in each course. Course gradebooks are made available to all students in a Moodle course by default; however, the course instructor can determine which grades to display. Each student can see only their own course grades and not the grades of others. Gradable Moodle activities include Assignment, Quiz, Forum, Glossary, Database, Journal and others. Gradebook columns can also be added as needed for “offline” or manual grading activities. It is important to set the grading scheme and add items to the gradebook at the beginning of the semester. Otherwise, as individual grades are added, the course grade displayed to students may not be an accurate representation of their true standing in the course. You may also opt to hide the course grade from students to avoid any confusion. For more information on the Gradebook, refer to the About the Gradebook and Step-by-step Guide to Setting up the Gradebook documentation pages. 7. Make Course Visible to Students By default a course is not initially visible to students, allowing instructors the opportunity to work on the course before making it available to students. This includes adding content and assessment activities, and setting up the Gradebook. When you are ready to display the course to students, you can change the Visible setting to Show on the Edit course settings page. Refer to the figure below to locate the specific option on the Edit course settings page. Edit Course settings with Visible option highlighted For more information on configuring your course, refer to the Customizing Course Settings documentation page. 7 Managing your profile Your Moodle profile includes information about you, such as your name, e-mail address, and location. After logging in to Moodle, you will see your name at the top right of the browser window which links to your Moodle profile. You can also access your profile from the Navigation block. When editing your profile, some settings are mandatory while others may not be available to you as they are locked by the system. Settings that have a symbol next to them offer brief help on that particular setting. Simply click on the symbol and a dialogue box will open with additional details about the setting. Follow these steps to modify your profile information. 1. From My Courses page click the Edit profile link in the Administration block. 2. Specify who can see your e-mail address by selecting the appropriate option from the E-mail display drop-down menu. 3. Select the desired e-mail format option from the E-mail format drop-down menu. Modern e-mail clients display HTML formatted messages, therefore, you should leave the default setting Pretty HTML format. 4. Select the desired option from the E-mail digest type drop-down menu. This setting is particularly important if you are using Forums in your course since it determines how forum messages will be sent to you. • No digest (single email per forum post): This option will send you a separate email message for each post made in a forum. This will depends on how many forums you are subscribed to and how active they are. • Complete (daily e-mail with full posts): This option will combine all forum posts into one e-mail message • Subjects (daily e-mail with subjects only): This option will send you an e-mail message that includes only a list of links to new forum post subjects for the day, including authors. You can click the subject link in the digest to view the complete forum post on Moodle. 5. From the Forum auto-subscribe drop-down menu, specify whether Moodle will automatically subscribe you to a forum after your initial post. If set, this option will check to see if you are already subscribed to a discussion forum when you post a reply to it. You can unsubscribe from a forum at any time. 6. Specify whether you want to keep track of new posts made in forums from the Forum tracking: drop-down menu. Selecting Yes: highlight new posts for me will highlight forum messages that you have not yet read so that you can quickly see what’s new. 8 Although the setting you choose here will be the default behaviour for any Forum created in the course, it is also possible to change the settings for individual Forums. 7. Specify the desired text formatting option from the text editor drop-down list. It is recommended to use the Default editor. 8. Enter information you want to share about yourself in the Description text box. This description will be visible to all course participants. 9. Add a picture to your profile in the User picture section by clicking the Add link or dragging the file from your local computer and drop it in the marked area (dashed rectangle). The picture will display wherever your profile information is used such as in Forums or when someone views your profile. 10. Enter any Additional names in the relevant boxes as desired. 11. Enter a list of interests separated by commas in the List of interests text box. 12. Use the Optional settings if you wish to offer more contact information to your students. 13. Click Update profile at the bottom of the screen to apply the settings to your profile. 9 Course Management Managing Course Design Configuring Course Settings The course setting page contains all of the important options for your course such as making the course available to students, and enabling groups. You can also use this page to change the name and description as well as how your course is organized. 1. To access the Course settings page, click Edit settings in the Administration block. 2. Click Expand all to expand each of the sections and reveal the options. Make the appropriate settings changes in each section as described below. General 1. If you would like to use a different name than the default, edit the Course short name. The course short name is used as a prefix to the subject of forum e-mail notifications. In previous versions of Moodle, this setting was named Availability. 2. To make the course available to students, select Show from the Visible drop-down list. By default your course is not visible to students, allowing you the opportunity to work on your course before it is visible to students. 3. Select the course start date from the Course Start Date drop-down lists. If you are using a weekly layout verify that the Course Start Date is correctly set; otherwise, dates listed in weekly course sections may not coincide with actual weekly dates. 10 Description 1. Enter a brief description of the course in the Course Summary field. This description will be visible along with the course title in the My Courses page and in search results. Course Format 1. Select your preferred course layout from the Format drop-down list. o o Topics format: The course is organized into sections by topic. Weekly format: The course is organized into sections by week, with the first week starting on the course start date. 2. Select the number of sections to be displayed on your course page from the Number of sections drop-down list. Decreasing the number of sections (topic/weekly) displayed on the course home page will hide the resource and activities within those sections from students. When editing is turned on, the hidden sections will be displayed as orphaned activities. Although the content within the section is hidden from students, you can share the URL of the activities/resources with your students. 3. Select the appropriate option from the Hidden sections drop-down list. The options affect how the sections on the main course page behave when set to hidden. o o Hidden sections are shown in collapsed form will display only the topic title or week date. Course resources and activities contained in the section will be hidden from view. Hidden sections are completely invisible will hide the section completely. These options affect the student view only. Instructors will see 11 the hidden section. 4. Select whether the entire course is displayed on one page or split over several pages (one topic section per page) by selecting the applicable option from the Course Layout drop-down list. Appearance 1. Select the preferred number of news items to display in the Latest News block (on the course home page) from the News items to show drop-down list. 2. Leave the Show gradebook to students field as default (Yes) to display grades of activities to students. 3. Leave the Show activity reports field as default (No) to allow students to view the listings of their contributions, such as forum posts or assignment submissions and activity logs. When enabled, the student will only see a report of his/her own activities. Files and Uploads If required, select an alternate file upload size from the Maximum upload size dropdown list. The default is 100MB, which is also the recommended file limit. Activity modules also include a maximum upload size setting for further restricting the file size. This setting determines the largest size of a file that can be uploaded to the course. Completion Tracking Select your preferred Completion tracking option form the drop-down list. Completion tracking allows resources and activities to be marked completed manually or when certain conditions have been met. See Using completion tracking for more information. 12 Groups 1. Select your preferred Group mode from the drop-down list. Moodle supports three group modes: o o None: No groups are set. Separate: Groups members cannot see or access the work of students in other groups. 2. Visible: Everyone's work is viewable by all, but only members of each group can edit or add new data within their own group activities. See Groups and Groupings for more information on setting up groups. We recommend leaving Force group mode set to no. If set to yes, it wil automatically apply the group mode selected for all course activities and resources, overriding the individual group settings. 3. Select any Default grouping, where applicable. Role Renaming Role Renaming allows you to change the way different kinds of users are labelled within the course. For example, you may prefer the term instructor rather than the default name, Teacher or the term learner rather than the default, student. Changing a role name does not affect privileges or permissions. 1. To change one or more of the role names, type your preferred role name(s) in the appropriate text box(es). Click Save changes to apply any changes. Course Format & Design Once you have logged in to Moodle, the My Courses page lists all courses you are associated with either as an instructor, teaching assistant or student. Students will see a very similar page when they log in to Moodle, which will contain all courses they are registered in and that have been made available to them. The course title displayed in red indicates it is available to students, a grey title indicates that the course is not yet available to students even if they are registered in it. As an instructor you can make the course available to your students when you would like them to see the course. To enter a course, click on the course name from the My Courses page. The course main page will appear and is divided into three sections, left, middle, and right. The left 13 and right sections will display blocks, which provide access to various activities, resources and settings. The middle area of the course main page is your workspace and will contain learning materials you will incorporate into your course such as documents, files, assignments, quizzes, discussion forums and so on. This area is divided into sections, or topics, which can be organized by week or by topic. The first topic displayed on the course page is a general topic where you can put a welcome message, the syllabus or any other documents that are not related to individual sections of the course. Course Format There are two format options for your course: Weekly and Topic. Weekly Format Weekly format will automatically create one topic for each week starting on the specified Course start date for as many weeks as specified in the Number of Sections option. For example, if you specify the course starts on September 6 and has 13 sections, Moodle will generate 13 sections, one for each week starting September 13. By default, the section titles will be the dates for the corresponding weeks. These titles can be edited. Please note that if you choose the weekly format, you will need to factor in Reading Week or other holidays in order for the course to finish on the appropriate date. For example, if the semester is 12 weeks, but there is a one week break, you should specify 13 sections for the course. Moodle will create a section for all 13 weeks. You could choose to use the extra week for review materials, or you could hide it so that students will not be able to see it. Topics Format Topics format allows instructors to be slightly more flexible in the organization of course materials. Instructors select the number of sections for the course, and then name the section titles as appropriate. For example, if a unit of study or topic expands more than a week, it might be convenient to organize them in the same section as opposed to organizing them by week. Whether the course uses weekly or topics format, it is always possible to add more sections throughout the course as needed, though we do not recommend decreasing the number of sections as you might risk deleting existing content. Course Layout You can change the layout of your course from the Edit course settings page, which can be accessed from the Edit settings link on the Administration block on the course homepage. 14 Managing Sections Once the course layout and format have been set up, you will be able to customize the topic sections of your course. If you have selected Weekly format, the section titles will automatically have the dates added to them. Otherwise, the default section titles will be Topic 1, Topic 2, etc. Changing Section Titles You can easily edit these section titles and add a description or summary of the section when Editing is turned on by clicking the Edit Summary icon below the section title. The Summary of Topic settings page appears, where you can change the Section name and optionally add a summary or description of the topic. If you want to change the Section name, be sure that the Use default section name box is unchecked. Moving, Hiding and Highlighting Sections It is also possible to rearrange topic sections, hide them from students and highlight them using the following icons when Editing is turned on: allows you to move the section along with all its content around using drag and drop. and is a toggle icon to hide or show the block from student view. allows you to highlight the item as the current topic or week. Once you are satisfied with the set up of your section topics, you can begin adding content to your course. For more information on adding Resource and Activities to your courses, see our About Course Content and Learning Resources documentation page. Managing Resources and Activities To edit the course, you will need to turn editing on, which will display editing icons associated with all editable items such as activities, resources and blocks. Click Turn editing on at top right of your course. You will be able to edit the activities and resources using the editing icons and the Edit drop-down menu associated with each item. allows you to move the activity or resource between and within topics using drag and drop. 15 allows you to change the activity or resource name inline directly on the course homepage. allows you to assign a particular user with a different role than the course default for that activity or resource. The Edit drop-down action menu includes the following options: Move right allows you to indent the content to the right Hide and Show toggle icon between hide or show. When the Hide icon is displayed, the activity is visible to students; when the Show icon is displayed, the activity is hidden from students. Duplicate allows you to make a copy the activity or resource quickly. Assign roles allows you to assign a particular user with a different role than the course default for that activity or resource. Delete will delete the particular activity or resource. Adding Headings, Text and Images to your Course Homepage You can use Labels to add text or images to the sections. For example, you may want to add headings, such as Readings and Assignments in each of the sections to organize your content. This is particularly helpful if you have a lot of items in each section. You can also add images or short snippets of text to introduce an activity or resource. Blocks On the left and right sides of the course homepage you will see several Blocks with grey title bars. A Block is a small area of a Moodle page that offers specialized functionality. The placement of blocks can be customized on the course homepage, and a variety of blocks can be added that offer additional functionality. For more information on using blocks, see our Using and Managing Blocks documentation page. 16 Using and Managing Blocks Using Blocks On the left and right sides of the course homepage you will see several Blocks with grey title bars. A Block is a small area of a Moodle page that offers specialized functionality. By default, new empty courses will have certain blocks pre-loaded; however, blocks can be added and removed as required. There are a variety of optional blocks that instructors and students may find useful in managing their courses. An important consideration when adding blocks to your course is the relevance of the information. Because of their prominence on the course homepage, blocks should generally contain information that would be useful to students at any point in the course. Topic-specific content is typically placed in the relevant section of the course. Default Blocks By default, new blank, or empty, course will have the Navigation, Administration, Recent Activity, Upcoming events, and Search forums blocks. However, if your course has been copied from a previous year, some of these blocks may not appear in your course. • Navigation: This block allows users to navigate quickly to specific pages on the site or within a course. From the Navigation block, users can navigate to specific sections within the current course or to other courses. They can also access their user profile from this block. • Administration: This block contains links to many of the course administrative functions such as Reports, Settings, User Management and the Gradebook. Most of the items on this block are only available to users with the role of Teacher; however, students will be able to access their own grades from this block if the instructor has made Grades visible. • Recent Activity: This block displays any recent activity to all users since their last login. For example, if the instructor uploads a file or a student makes a posting in a Discussion Forum, an alert will appear in the Recent Activity block. This ensures that students are alerted when instructors upload content mid-course or messages have been added to Discussion Forums. • Upcoming events: The purpose of this block is to remind students about upcoming due dates. Upcoming events, such as assignment due dates and scheduled quizzes, are displayed in a list with the closest appearing at the top. The expected completion or due date is displayed below the event name. 17 Optional Blocks Moodle also offers many other blocks that provide additional functionality. Here are some of the blocks you may want to consider adding to your course: • Activities: This block provides links to groups of learning activities organized by activity type. For example, clicking Assignments will take the user to a page which lists all the active assignments for the entire course. This is a particularly useful way of navigating quickly to a learning activity. • Calendar: This block displays a calendar of the current month with important dates highlighted. If the user hovers over an important date, the activity due on that particular day will display. • Comments: Aside from the Discussion Forums, this is the only place where students are able to share comments or resources with their fellow students. All comments are visible to all users, but only authors of the comments and the Instructor are able to delete them. Users can also use HTML mark up to share clickable links in a comment. • HTML: This block allows the instructor to add their own content in the form of a block without any knowledge of HTML. Using the text editor box, instructors can add text, images and links to the block. Additionally, switching to the HTML source editor, instructors have the option of adding widgets from other Web sites, such as a Twitter, YouTube and many others. For more information on using HTML blocks, refer to Using the HTML Block (below). For a complete list of available blocks at any given time, click the Add... drop-down list in the Add a Block block of your course. Adding a Block Follow these steps to add one or more blocks to your course. 1. Click Turn editing on in the top right hand corner. 2. Select the block you would like to add from the Add a Block drop-down list (which displays all available blocks not already added to your course page). The new block will appear on the course homepage as the bottom block on either the left or right side. Managing Blocks There are several ways in which instructors can manage blocks in a course. In addition to being able to add, remove and rearrange blocks, it is also possible to minimize and 18 dock them to create more space. Instructors can even hide a block from students and later make it available. Using the Editing Icons to Move and Minimize Blocks When in editing mode, several editing icons will display below the title bar of each Block. Below is a description of each icon's function. displays more options for managing the block. Using the Action Menu to Change Settings, Assign Roles, Hide and Delete the Block The Action drop-down menu reveals more options for managing individual blocks. The following options are included in the menu: allows you to configure the settings for the particular block. Settings for blocks will depend on the type of block. Hide, and Show the block from students. When it is hidden, it is minimized and the title bar is greyed-out on the teacher's course homepage. allows you to assign a particular user with a different role than the course default for that activity or resource. allows you to remove a block from the course homepage (returns it to the Add a Block list). When prompted to confirm that you want to delete the block, click Yes. Using the HTML Block Instructors can create a block with customized content without any knowledge of HTML such as text, images and links. It is also possible to paste "embed code" obtained from another source into the HTML source editor to add widgets from other web sites, such as a Twitter. Adding Text and Images to an HTML Block There are several reasons you may want to add a block with text and/or images. You can use the block to provide a custom resource or reading list with external links, your contact information or other important text information that would be handy at any point throughout the course. 1. In Moodle, turn editing on by clicking Turn editing on in the top left-hand corner or in the Administration block. 2. From the Add a Block block drop-down list, select HTML. 19 3. Click the icon in the block title bar to configure the block.The text editor opens. 4. Add your text to the Content box, and format it using the text editor toolbar. The box can be expanded by clicking and dragging the bottom right corner outwards. To make more editing options available, click the button to expand the toolbar. 5. Use the button on the toolbar to add links to your block. 6. Use the button on the toolbar to add images to your block. 7. It is recommended to leave the default, Any type of course main page, in the Display on page types drop-down list. However, if you want the particular block to appear on all course pages (i.e. Assignments, Quizzes, etc.), select Any page. 8. Click Save changes to add the block. The course homepage appears with the new block at the bottom of the left or right side. Move the block to the desired location. For more information on moving blocks, refer to Using Editing Icons to Move and Minimize Blocks (above). Adding a Widget to an HTML Block using an Embed Code Many Web sites generate "embed code" for you to display their site's content in your course by using a widget. This embed code is HTML that you can copy from the source and paste directly into the HTML source editor (which is NOT the same as the Text editor) of the block. Examples of Web sites that provide embed codes include: YouTube, Google maps, Facebook, Twitter, Pinterest, Voki, and many more. Some of 20 these sites allow you to display only your own content, such as Twitter and Facebook, while others allow you to embed content made publicly available by others. Always check copyright restrictions when using content that is not your own. Follow these steps to add an embedded widget to a block to your course. 1. Copy the embed code for your widget from the source Web page. Follow the instructions on individual Web sites for generating the embed code. Use the following links to learn about generating embed codes for: Twitter, YouTube videos, Facebook, Voki, Pinterest, Google maps. 2. In Moodle, turn editing on by clicking Turn editing on in the top left-hand corner or in the Administration block. 3. From the Add a Block block drop-down list, select HTML. 4. Click the on the block, and select editor opens. Configure (new HTML block) block. The text You cannot use HTML code in the text editor. All HTML code must be added to the HTML source editor. 5. Enter the Block title. This will appear in the title bar of the block on the course homepage. 6. Click on the bottom row of the text editor toolbar to open the HTML source editor. The HTML source editor appears in the text editors place. 7. Paste your embed code into the editor, and click Save changes. 21 8. It is recommended to leave the default, Any type of course main page, in the Display on page types drop-down list. However, if you want the particular block to appear on all course pages (i.e. Assignments, Quizzes, etc.), select Any page. 9. Click Save changes to add the block. The course homepage appears with the new block at the bottom of the left or right side. 10. Move the block to the desired location. For more information on moving blocks, refer to Using Editing Icons to Move and Minimize Blocks (above). 22 Adding users to your course All Moodle users must be assigned a role. Roles include default permissions, which define what a user can and cannot do in a course. As a course instructor, you are automatically assigned the role of Teacher in your courses. This role allows you to control many things within your course including adding content, grading students, using course administration tools and adding new users. Although there are several roles defined on Moodle, teachers have the ability to manage the following roles in their courses: • Student – can access content and participate in activities made available by the teacher. • Teacher – can add content, enroll users, and manage resources, grading & assessments, and course design & layout. • Faculty Assistant – can add content, enroll users, and manage resources, grading & assessments, and course design & layout. • Non-editing Teacher - can access content across the course and has grading permissions within assessment activities. However, the non-editing teacher does not have grading capability within the Moodle Gradebook. Students in your course will be automatically enrolled (enrollment is linked to the classlist) and assigned the role of Student. This role allows them to view and interact with activities you make available to them. They can also interact with other students in the course. Students will not however be able to modify activities, grades or the main configuration settings of your course. Since enrollment is automatic, we do not recommend adding students manually to your course. If assigning a student to a non-editing teacher role so they can act as a TA, their student role will be elevated and gain more permissions, providing access you may not want them to have. With this role, they could have grading permission on assessment activities or items. As Teacher, you can assign a colleague as a Non-editing teacher to your course. Think of the Non-editing teacher role as a Teaching Assistant – they can grade student work but cannot modify the activities or use course administration tools. However, the teacher role allows you to modify default permissions of the Non-editing teacher so that you may provide them with customized access to course as necessary. Adding users to your course Follow these steps to add users and assign user roles: 1. Click Users in the Administration block to expand the menu. 23 2. Click Enrolled users. A list of current users, if any, should display. 3. Click Enrol users to add a user to your course. 4. Click the Assign roles drop-down list, and select the role you are assigning to the user. 5. In the search field, enter the user’s email address or name, then click Search. The search will work on partial names as well. A list of users matching your search criteria will be displayed. 6. Click the Enrol button to the right of the user’s name to add them to your course. Repeat steps 5 & 6 to add additional users. 7. Click Finish enrolling button to finalize adding users to your course. Editing user roles/Removing users from your course Follow these steps to remove users and assign user roles: 1. Click Users in the Administration block to expand the menu. 2. Click Enrolled users. A list of enrolled users will display. 3. Locate the user in the list. If the enrolled users list is long, you can search by entering the user’s email address or name in the Search box, optionally selecting the Enrolment method and Role of the user, and then click Filter. To edit a user's enrolment status: 1. Click next to the user's name in the Enrolment methods column to edit the status and enrolment date of a user. To remove a user from the course: 1. Click the X next to the user's name in the Enrolment methods column. 2. Click the Continue button to confirm. To edit a user's role: 1. Click the plus sign next to the user's name in the Roles column to add a role. 2. Click the X next to the role you would like to remove to unassign it. 24 About Groups and Groupings Groups Users enrolled in a Moodle course can be divided into groups. All user roles including students, non-editing teachers (TA), and teachers can be assigned to one or more groups. Establishing groups in a course is a separate process from that of creating the activities groups will work with. It is important to note that just simply creating one or more groups does not automatically link them to any course activity. Once groups have been configured in a course, they then need to be set for use in particular course activities, such as Forums and Assignments. If you are planning to use groups in your course you must: 1. Create groups and associate students to them. 2. Set up the activity using the appropriate group mode setting. Two methods are available to setup groups: 1. Teachers can manually create, name and assign specific students to groups. 2. Teachers can use Moodle's automatic group creation utility, which creates groups based on the current course enrolment. Typically, an activity cannot be linked to only one specific group. For example, you cannot have only one group linked to a course assignment. However, it is possible when combining groups with groupings. Users can be a member of more than one group. However, note that if a user is made a member of two groups, they will have access to activities assigned to both those groups. Moodle supports three group modes: • None: Group work is not enabled. • Separate: Group work is enabled, and group members cannot see or access the work in other groups. • Visible: Group work is enabled, and work in other groups is viewable by all but only members of each group can edit or add new data within their group own activities. If one of these group modes has been set at the course level, students will be able to see their group membership by clicking the Participants link in the Navigation block. If group mode has been set to Separate at the course level, users will only see a list of members in their own group. However if it is set to Visible, Moodle will supply a list of groups which can be selected by the user. The list of members in each visible group will be displayed. 25 Groupings A Grouping is two or more groups joined together for the purpose of doing an activity. For example, you may have several smaller groups working on specific tasks or projects but may want some of those groups to come together to work on a project with a broader topic or to compare notes. If groupings have been created (which also require groups to exist), an activity can be set to use only groupings, or to use both groupings and groups. From a hierarchical point of view, course users belong to a group while groups belong to a grouping. One attractive feature of Grouping is that it provides a way to assign an activity to only one specific group in a course. Other students and groups will not have access to the activity. Using groupings can also make an activity only display to those who are members of the groups that make up the grouping. It is also possible to create a group with one single student then assign that group to a grouping with the net result being that only one student would have access to any resource linked to the grouping. Groupings can be effective when a course has a large number of activities which need to be divided among different student groups, or when more control over which student groups have access to particular activities is required. Creating Groups You can manually add users to a group, or automatically by using the auto-create option within Moodle. The process of creating groups involves setting up a group and then assigning users to that group. Follow the steps below to manually create groups in a course. 1. Click the Users menu in the Administration block to expand the sub-menu. 2. Click the Groups link. The Groups tab appears containing two columns. The left column displays group names (initially empty). The right column will display a list of the assigned group members. 3. Click the Create group button to setup a new group. The Create Group page appears. 4. Enter a required name in the Group name field. An optional description can also be included. 26 5. Enter an Enrolment key if you require users with this enrolment key to be assigned to this group. If a course allows the option for users to self-enroll using a supplied key, when a user completes the enrolment process, they will automatically be assigned to the Group. 6. Upload or drag and drop an image if you would like to associate images with groups. It will display when adding members to the group and as a thumbnail in the activities. 7. Click the Save changes button to add the new group and return to Groups page. Repeat steps 3-6 to create additional groups. Adding Users to Groups Adding Users to Groups - Option 1 Use this option when the total number of users enrolled in the course is below 100 and/or when you want to search for the user(s) to add into groups. Follow these steps to add users to a Group. 1. Click the Users menu in the Administration block to expand the sub-menu. 2. Click the Groups link. The Groups tab appears containing two columns. The left column displays group names (initially empty). The right column will display a list of the assigned group members. 3. Click the group name to add users to from the Groups list. 4. Click Add/remove users in the Members of Group column on the right. 27 5. Click the name of the user to add from the Potential members list on the right. You can select more than one user by Ctrl+Click (Windows PC) or Cmd+Click (Mac). 6. Click Add to add the selected user(s) to the Group members list. Repeat adding users as necessary. To remove a user from the Group members list, click the name of the user(s) and then click Remove. 7. Click Back to groups when you have finished adding users to the group. Adding Users to Groups - Option 2 When there are more than 100 users in your course, Moodle will display Too many users (xxx) to show in the Potential members list. In this case, you will need to use the search function to add individual users to the group. Alternatively, you can assign users to a group by selecting from the list of Enrolled users. Follow the steps below to add users to a Group. 1. Click the Users menu in the Administration block to expand the sub-menu. 2. Click the Enrolled users link. The list of course users will display. 3. Locate the user you want to assign to a group from the list of enrolled users. If the alphabetical list is too long, you will need to click to the Next page to locate the user. 4. Click the sign within the Groups column to add the user to a group. 28 5. Select the group to add the user to from the Add user into group drop-down menu. 6. Click the Save changes button to add the user into the group and return to the Enrolled users list. You can continue to add additional users into groups. Auto-creating Groups In addition to being able to manually add users to a group, you can also create groups automatically by using the Auto-create option. Follow these steps to use the Auto-create feature to add groups in a course. 1. Click the Users menu in the Settings block to reveal additional items. 2. Click the Groups link. The Groups tab appears containing two columns. The left column displays group names (initially empty). The right column will display a list of the assigned group members. 3. Click the Auto-create group button. The Auto-create groups options window appears. To create groups based on specified number of groups/members: 29 1. Click Expand all to expand the the window and display all the options available. 2. Change the Naming schema if required. The @ symbol is used to create groups with names containing letters. For example "Group @" will generate groups named Group A, Group B, Group C, etc. The # symbol is used to create groups with names containing numbers. For example "Group #" will generate groups named Group 1, Group 2, Group 3, etc. The default name “Group” can also be changed by replacing it with your preferred term (i.e. "Lab @"). 3. Choose to create groups based on a specific Number of groups or by Number of members in each group in the Auto create based on drop-down list.. 4. Enter a required value in the Group/member count field. This relates to the choice made in the previous step. 5. Choose the role type for membership from the Select members from role dropdown list. 6. Click Allocate and choose how you want members allocated to groups. 7. Select Prevent last small group if you want allocate additional members to an existing group instead of adding a new group with fewer than the number specified. This applies if Members per group is selected in the previous step 8. Select the grouping name from the Grouping of Auto-created groups dropdown list if the new auto-created groups are to be linked to an existing Grouping. If Groupings do not exist, you can enter a name in the Grouping name field to have it automatically created. If Grouping will not be used, you can leave this field blank. 9. Click the Preview button to see the groups and membership before finalizing the process. The preview will appear below the configuration settings. 10. Click the Submit button to complete the process. 30 Modifying and deleting Groups Modifying Groups Changes in course enrolment can trigger a need to modify existing groups. Follow these steps to modify groups in a course. 1. Click the Users menu in the Administration block to reveal additional items. 2. Click the Groups link. The Groups tab appears containing two columns. The left column displays group names (initially empty). The right column will display a list of the assigned group members. 3. Highlight the name of the group to modify from the Groups: list. 4. Click the Edit group settings button to make changes to an existing group. 5. Click the Save changes button to update the settings. Deleting Groups Follow these steps to delete groups in a course. Note that deleting groups will not remove the associated users from the course. Click the Users menu in the Administration block to expand the submenu. 1. Click the Groups link. The Groups tab appears containing two columns. The left column displays group names (initially empty). The right column will display a list of the assigned group members. 2. Click the name of the group to delete from the Groups list. 3. Click the Delete selected group button to remove the group. 4. Click the Yes button for the confirmation message that appears. 31 Creating Groupings A Grouping is two or more groups joined together for the purpose of doing and activity. For example, you may have several smaller groups working on specific tasks or projects but may want some of those groups to come together to work on a project with a broader topic or to compare notes. If groupings have been created (which also require groups to exist), an activity can be set to use only groupings, or to use both groupings and groups. Groupings can be effective when a course has a large number of activities which need to be divided among different student groups, or when more control over which student groups have access to particular activities is required. One attractive feature of Grouping is that it provides a way to assign an activity to only one specific group in a course. Other students and groups will not have access to the activity. Using groupings can also make an activity only display to those who are members of the groups that make up the grouping. Follow these steps to delete groupings in a course. Note that deleting groupings will not remove the associated users from the course. 1. Click the Users menu in the Administration block to reveal additional items. 2. Click the Groups link. The Groups tab appears containing two columns. The left column displays group names (initially empty). The right column will display a list of the assigned group members. 3. Click the Groupings tab to view any existing and/or add new Grouping. 4. Click the Create grouping button to start creating the Grouping. 5. Enter a name in the Grouping name field. An optional description can also be included. 6. Click Save changes. The next screen provides three icons: o edit (cog) to modify the Grouping name and description. o delete (red x) to delete the Grouping. 32 o groups (double head) to manage Groups in the Grouping. 7. Click the Groups icon in the Edit column to start adding groups to the Grouping. Two columns will appear. The left column displays current groups in the grouping. The right side column displays current groups in the course. o o To add groups to the grouping, click the group name in the Potential members column list then click the Add button. Repeat these steps to add more groups to the grouping. To remove a group from the grouping, click the group name in the Existing members column list then click the Remove button. The Group will be returned to the Potential members column list. 8. Click Back to groupings when you have finish adding groups to the Grouping. 33 Displaying Group and Grouping details Group and Grouping configuration can be displayed in summary format, which provides the group and grouping names and membership details. Follow these steps to display the group and grouping overview information. 1. Click the Users menu in the Administration block to reveal additional items. 2. Click Groups link. The Groups window appears containing three tabs: Groups, Grouping, and Overview. 3. Click the Overview tab. Groups, grouping and member information will display in summary format. The information can be filtered by Grouping or Group by selecting from the two drop-down lists at the top of the page. 34 Restricting access to resource and activity Moodle enables you to manage access to resources and activities in your course, based on dates, completion of other course activities, or both. This Moodle feature provides considerable flexibility in managing access to course resources. For example, you may only want to allow access to an activity between certain dates, regardless of the release date set on it. An assignment could have a release date in the week three of your course with only its description being made available. You may then want to restrict access to access the assignment from week two to week four. Another scenario might be that students need to complete a quiz or research activity before being allowed to complete a related assignment. Access could be further restricted by setting a minimum grade requirement on a per-activity basis. The illustration below shows Restrict access settings available for each Moodle resource or activity in your course after you’ve clicked on Add Restrictions. These options are located at the bottom of the corresponding Edit settings screen. • The Allow access from and Allow access until options allow you to set a date & time restriction. To restrict access by date & time, click the Enable Check mark box ✔ for either or both of the date range settings then set the corresponding date(s) and time(s). The Allow access from and Allow access until settings can be used together or independently. • The Grade condition option allows you to restrict the activity or resource based on a previously determined grade of another activity. You can specify a condition on 35 any grade in the course: the full course grade, the grade for any activity, or a custom grade that you create manually. • The Activity completion condition option allows you to set completion criteria on another activity or a resource before they are able to access the activity or resource. The criterion might be viewing, receiving a certain score (pass or fail) or a student marking it as complete. You may select one or more criteria for the student to meet prior to accessing the resource/activity. Once you have selected one criterion (e.g. date), you will have to option to choose whether the student must or must not meet that criterion in order to access the activity or resource. If you decided to add a second criteria (e.g.) Grade, once you click to add that item, you will see the drop for the student change to “The student must/must not match all/any of the following:”. If “all” is chosen, the boolean term applied between each criteria will be “And”, whereas if “any” is selected, the term will change to “or”. • By choosing the “all” must apply, you will have the ability to set the individual visibility settings for each criteria. For example, if you are restricting access based on both date and grade, you can choose that the student cannot see the activity/resource prior to the date on the Moodle page (not visible - eye closed), but they don’t necessarily have to have the grade specified to have visibility to the activity/resource yet require it to access it. (Eye is closed for date, open for Grade) • By choosing the “any” criteria can apply option, the set of restrictions will not be separated individually for visibility. Instead, if you have chosen to close the eye and hide visibility to students, any one of the criteria met will reveal the activity/resource to the student. 36 Using completion tracking To help students manage their workload, Moodle provides an option for tracking activities that have been completed. Completion tracking allows resources and activities to be marked completed manually or when certain conditions have been met. If Activity completion is enabled at the course level, then a checkbox associated with each activity and resource will appear on course home page. You may use activity completion in combination with Restrict Access to manage the order in which students complete the activities in a course. To make the Activity Completion option available, it needs to be activated at the course level. You can allow students to manually mark the activities to help keep track of what they have done, or set a tracking condition for marking the activity complete. Enabling Completion Tracking 1. Click Edit settings in the Administration block. 2. Click the Completion Tracking heading to expand the its section. 3. Select yes from the Enable Completion tracking drop-down list. 4. Click Save changes at the bottom of the page to continue. Configuring Tracking Criteria By default, students will be able to manually mark an activity/resource as complete. Once the completion tracking is enabled at the course level, you can set up tracking criteria for an activity by following the steps below: 1. Click Turn editing on at the top right of your course home page. 2. Click the Edit drop-down menu associated with the course activity or resource for which you would like to set the activity completion criteria, and select Edit settings. 3. In the Activity completion section, select your preferred tracking option from the Completion tracking drop-down list. o o o Do not indicate activity completion will remove the checkbox for the activity or resource. Students can manually mark the activity as completed allows students to manually mark the activity as complete by ticking the checkbox associated with the activity or resource. Show activity as complete when conditions are met will automatically mark the activity or resource as complete when all specified conditions are met. 37 4. If you selected Show activity as complete when conditions are met in the previous step, select the condition(s) to be met from the options available. For example, Require view means that students only need to access the resource such as file to mark it as complete. 5. If you would like to view the expected date when an activity or resource should be completed by students, then enable the Expect completed on option and select a date. 6. Click Save and return to course to complete the changes. Viewing Activity Completion Reports The status of each tracked resource or activity can be displayed. To do so, follow these steps. 1. Click Reports in Administration block to expand the menu. 2. Click Activity completion to view the status of all activities. Each is displayed in a column across the top, and each student's name appears in a separate row. Backing Up a Course Osgoode maintains Moodle courses for one academic year following the end of a course for petition and administrative purposes. Beyond this time, we cannot guarantee that we will be able to restore content from previously-taught courses. For this reason, we always recommend you maintain backup copies of your courses on your local drive to ensure you are able to restore the content of your course at a later time, especially if you will not be teaching within the next academic year. Follow these steps to back up your course. 1. Click Backup in the Administration block on the left side of your main course page. 2. On the Initial settings page, select the elements of the course you would like to include in the backup, and then click Next. 38 3. On the Schema settings page, select the specific activities and resources you would like to include in the back up, and click Next. 4. On the Confirmation and review page: a. Edit the Filename to something you will be able to recognize, such as the course code and backup date. b. Review all the Backup settings and Included items. c. You can go back and change any of the items by clicking Previous at the bottom of the page. 5. When you are satisfied with the back up review, click Perform backup to continue. It may take several minutes to perform the back up. Once begun, do not click any buttons or links until the Complete page appears. 6. The Complete page appears indicating the backup process has been completed. Click Continue. The Import a backup file page appears. Your course backup appears in the User private backup area, where it can be downloaded to your computer. 7. Click Download. Depending on how your computer is configured, you may be prompted to select a location to save the file. Otherwise, the file will go directly your Downloads folder. After the file has been downloaded, you can save it to a CD. The course is saved as an .mbz file. This is a unique file type for Moodle course backups and cannot be opened by other programs. 39 Managing Communication Using Course Announcements The Course announcement is a special type of Moodle forum (News forum). It is provided as part of the default template when a course is created and it is located in the top middle section of the course main page. All users in your course are automatically subscribed to course announcements. When an announcement is posted via course announcements, an e-mail notification is sent to each user in the course. This can be an excellent way to ensure students are made aware of important course information, events or changes. Note that if students have set their messaging notifications to not receive e-mail notifications, the e-mail will not be sent to them and you will not be notified of this. Announcements will appear immediately in the course announcement forum, however, the e-mail notification will be delayed for 30 minutes before being sent for distribution. This delay will allow you to edit the announcement before the e-mail notification is sent. This delay period is system-wide and not configurable by course instructors. However, you can force the announcement e-mail to be sent immediately when you compose it. Follow these steps to create a course announcement: 1. Click the News Forum link on your course homepage. 2. Click the Add a new topic button. 3. Enter a Subject, which will appear in the history list of course announcements. It is similar to an e-mail subject line. 4. Enter the announcement message in the Message text box. If the message will be lengthy, consider entering a short summary here and attaching a more complete document. 5. Drag a file from your hard drive and drop it in the marked area (dashed rectangle), or click if you would like to attach a file with your post. 6. Click the Mail now checkbox if you want your email to be sent immediately. Otherwise, there will be a 30 minute delay in sending it out in order for you to make any changes. 40 7. In the Display period section you may select when the announcement will be displayed. To enable the start and/or end dates, click the Enable box(es). Click Post to forum at the bottom of the page to post the announcement. You will see a message indicating that you have 30 minutes to edit the post before participants in your course will receive an e-mail notification. 41 Using Chat Rooms Chat allow your students to converse in real-time, meaning that they can communicate synchronously with other students in the Chat room. Chat rooms are a great way to have group discussions about a particular topic or host on-line Q&A sessions. Follow the steps below to add a Chat activity to one or more of the sections on the course home page. 1. Click the Turn editing on button at the top right of the course home page. 2. Click the Add an activity or resource link in the course section where you want the Chat to be listed. 3. Select Chat from the Activities section and click the Add button. 4. Enter a desired name in the Name of this chat room field. This name will appear on the course home page as a link for students to click on. 42 5. Enter details or information related to the Chat activity in the Description box. This is what students will see when they access the Chat session. The description text box is a good place to set expectations with your students. For example, you might want to inform them that the chat sessions will be recorded and made available later. If the chat should be based around a particular topic you can let them know here. 6. Use the Next chat time drop-down lists to schedule the date and time when the chat room will open. The Chat will still be available to students at any time but this option will post a calendar entry to act as a reminder for the Chat. 7. Select the appropriate option from the Repeat sessions drop-down list to specify whether the Chat session is ongoing and how often the Chat repeats. This selection is used as an indication to students of when the chat room will be available. 8. Select the appropriate option from the Save past sessions drop-down list to indicate how many days the chat transcript will be available online for others to view. Saving the transcript could be useful for group work discussions or for you to review the Chat session and monitor behaviour. 9. Select Yes or No from the Everyone can view past sessions drop-down list. This option controls whether students can view the transcript or if it is only available to the instructor. 10. In the Common module settings select the appropriate group setting if groups have been configured in your course. Refer to the Groups and Groupings training page for setting up groups. 43 11. Select the appropriate restrictions to apply from the Restrict access section. Restrict access options allow you to set restrictions on an activity or resource by date & time, or by conditions related to previous activities. Refer to the Restricting access to resource and activity training page for setting up restriction criterion. 12. Select the appropriate completion tracking criterion from the Activity completion section. This feature helps students keep track of activities they have completed. Refer to the Using Completion Tracking training page for setting up completion criterion. 13. Click Save and return to the course to finish adding the Chat activity. 44 Content & Learning Resources About course content and learning resources The type of content in a Moodle course is divided into two broad categories: Resources and Activities. This document provides an overview of Moodle Resources, which you use to add resource materials to your course. Moodle Activities include Assignments, Discussion Forums, Quizzes, etc., and are covered in other documentation on the York Moodle site. Resources include lesson and lecture notes, slides, links to Web sites, course readings, documentation, pictures and other learning aids that students will need to meet the planned outcomes and requirements of your course. Moodle offers an assortment of Resources. Some are directly related to creating course content while others, such as the Book, Tab and Label resources are typically used in course design and content organization. Resources can be added to any of the sections on your course main page. To add a resource, editing must be turned on. You can toggle Edit on or off by using either the link in the Administration Block, generally located on the left side of your course page, or the Turn editing on/off button at the top right of the course main page. Once in edit mode, a link will appear in each course section/topic to Add an activity or resource. Clicking this reveals a list of activity and resource types that can be added to the course. Select a resource type, then click Add. There are several settings and options available with most Moodle resources in order to customize them to suit your needs. Though many of the settings are the same, each resource will have its own set of specific settings. When creating resources or activities, some settings are required and are identified by this symbol * Please review the documentation specific to each resource for more details and instructions on adding them to your course. 45 Adding course pages A course page in Moodle is a web page that you can create yourself that links to one of the course sections or topics. You can easily add different kinds of content to a Page including text, links, embedded media such as YouTube videos, and images. This format is ideal for building your content with a mix of media types that you would like to display in Moodle rather than including as a separate document. An advantage of the Page resource is that it is accessible from any browser, including those on Mobile devices and would not require users to download any files. One of the benefits of using Moodle it does not require any knowledge of HTML or programming. The process to create a page is very similar to creating a document using word processing software. Several common editing and formatting options are available. Follow these steps to add a Course Page to your course. 1. Click the Turn editing on button at the top right of the course home page. 2. Click the Add an activity or resource link in the course section where you want the web page to be listed. 3. Select Page from the pop-up from within the Resources section. 4. Click Add. The Adding a New Page page appears. 5. Click Expand all to expand each of the sections and reveal the options. General 1. Enter page title in the Name field, which will appear as a link on the course main page. Students can access the page from this link. 2. You can also add an optional description in the Description field to briefly explain the content or subject of the Course page. The description should not include the content itself, which will be added next. To display the text editor toolbar to add links, insert media and format text, click Show editing tools. 46 3. Click the Display description on course page check box to make it visible on the course home page. Make sure a ✔ is displayed in the box to activate this option. When enabled, the description will appear directly below the link to your page. 4. Enter content of the web page in Page content text editor. To display the text editor toolbar to add links, insert media and format text, click Show editing tools. Appearance 1. Select Display page name if you would like the page name to appear at the top of the page. 2. Select Display page description if you would like the page description to be displayed at the top of the page under the page name, if enabled. Common Module Settings Establishing groups in a course is a separate process from that of creating activities groups will work with. Once groups have been configured in a course, they then need to be set for use on particular course activities, such as Assignments. 47 1. Select the appropriate group setting from the the Common module settings if groups have been configured in your course. Refer to the Groups and Groupings training page for setting up groups Restrict Access Restrict access options allow you to set restrictions on an activity or resource by date & time, or by conditions related to previous activities. 1. Set conditions for activity completion as required. Refer to the Restricting access to resource and activity training page for setting up restriction criteria. Activity Completion When enabled, completion tracking allows resources and activities to be marked as "completed" manually or when certain conditions have been met to help students manage their workloads. 1. Set conditions for activity tracking as required. Refer to the Using Completion Tracking training page for setting up tracking criteria. Click Save and display to view the assignment. 48 Uploading and managing files Adding Files You may want to add files to your course and make them available to students. When doing so, please make sure the file types are compatible with the software and computer systems students are using. You may want to inform students by way of a broadcast message or announcement about the files types you will use in your course. You can upload a file to your Moodle course by either dragging it directly to your course page or by uploading it using Add an activity or resource dialogue box. Option 1 - Drag and Drop 1. Click Turn editing on at the top right of the course home page. 2. Drag the file from your local hard drive to the section on the course main page where you want the file to be listed. When a dotted box appears, drop the file within the designated area. Option 2 - Add File Resource Follow the steps below to add a File resource to one or more of the sections on the course home page. 1. Click Turn editing on at the top right of the course home page. 2. Click Add an activity or resource in the course section where you want the file to be listed. 3. Select File in the pop-up under Resources, and then click Add. The settings page will appear. Configuring Options for a File 1. Click Expand all to expand each of the sections and reveal the options. General 1. Enter the title of the file in the Name field. This name will appear as a link to access the file on the course main page. 2. Enter a brief optional description about the file in the Description edit box. The box can be expanded by clicking and dragging the bottom right corner outwards. To make more editing options available, click the button to expand the toolbar. 49 3. Click the Display description on course page checkbox if you would like the description to be displayed on the course page. Make sure a ✔ is displayed in the box to activate this option. If this option is not used, the description will still appear on the Resources page that lists all course resources. Content The content is the file itself that you want to share. You can share a file from different locations, but the most common is to share a file from your computer. Do not create folders here as part of the add files procedure. If you add more than one file during this procedure, only one of them will be displayed on the course homepage. However, you can upload several linked HTML pages and associated files, or another file type with associated files (i.e. a PowerPoint file with embedded files). Only the index page or main file will display, but other pages will be accessible when linked to one another through relative linking. Choose the appropriate copyright status option for the file you want to share. For information on all options available to you visit copyright information page. Folders should be created separately as outlined in Adding Folders. To add a file, you can do one of the following: Adding a file using Drag and Drop 1. Drag the file from your local computer and drop it in the marked area (dashed rectangle), 50 2. Specify the copyright status of the attached file by selecting one of the dropdown options in the popup under ‘Copyright Status’. 3. Select Submit. Adding a File using the File Picker 1. Click + to open the File picker, and select the location from which you would like to add your file. o o o o Server files allows you to add a copy of a file from another course. Note that your user account must be set as Teacher in the other course or have appropriate permissions to access server files. Recent files allows you to select a file from the last 50 files you uploaded to Moodle from any course you are attached to. Upload a file allows you to upload a file from hard drives on your local computer. Private files allows you to upload a file you previously uploaded to your private files area within Moodle. 2. If you have selected Upload a file, click Browse to navigate to the file on your computer. 3. Enter the file name in the Save as box. 4. Specify the copyright status of the attached file by selecting one of the dropdown options in the popup under ‘Copyright Status’. 5. Click Upload this file to confirm and add the file to the course homepage. Appearance 1. Select the appropriate option from the Display drop-down list to set how the file is displayed to students. 51 Automatic: Moodle will determine the best display based on the file type. Embed: The file will be embedded in the resource's page with the Navigation and Administration block. New window: The file display in a new full browser window with menus and an address bar. Force download: The file is downloaded to the students' hard drives. Depending on individual browser settings, students may be prompted for a location to save the file. Open: The file will occupy the entire browser window. No browser menu, heading, footer or description will display. Note that some file types, such as Word documents, cannot be embedded or displayed in a browser window. For these file types, download is forced regardless of the Display type selected. PDF, image and audio files can generally be embedded or displayed in a browser window. Common Module Settings 1. Select Hide from the Visible drop-downlist if you want to hide the page from students. This option allows instructors to control when a resource is available to students. 2. Select the appropriate group settings if groups have been configured in your course. Establishing groups in a course is a separate process from that of creating activities groups will work with. Refer to the Groups and Groupings training page for setting up groups. Restrict Access Restrict access options allow you to set restrictions on an activity or resource by date & time, or by conditions related to previous activities. 1. Set conditions for activity completion as required. Refer to the Restricting access to resource and activity training page for setting up restriction criteria. Click Save and display to view the assignment. 52 Adding Folders When you need to make several files available to students in your course, a folder can streamline the process. A folder can act as a container and placed in one or more sections of the course main page. Students can then access the folder and download files from it. Depending on your needs and course design, a folder could be more effective than using several individual file links. You can upload a folder to your Moodle course by either dragging it directly to your course page or by uploading it using Add an activity or resource dialogue box. Option 1 - Drag and Drop a Zipped Folder 1. Create a compressed folder on your computer of the files you would like to upload to your course page. 2. Click Turn editing on at the top right of the course home page. 3. Drag the compressed folder to the section where you want the folder to be listed. 4. Select the appropriate option and select Submit. 5. A pop-up window will appear. 6. Select Unzip files and create folder radio, and click Upload to finish unzipping the file. The folder appears as a link on the course home page. Option 2 - Add Folder Resource 1. Click Turn editing on at the top right of the course home page. 2. Click Add an activity or resource in the course section where you want the folder to be listed. 3. Select Folder in the pop-up under Resources, and then click Add. The settings page appears. Configuring Options for a Folder 1. Click Expand all to expand each of the sections and reveal the options. 53 General 1. Enter the title of the folder in the Name field. This name will appear as a link to access the Folder on the course main page. 2. Enter a brief optional description about the file in the Description edit box. The box can be expanded by clicking and dragging the bottom right corner outwards. To make more editing options available, click the button to expand the toolbar. 3. Click the Display description on course page checkbox if you would like the description to be display on the course main page. Make sure a ✔ is displayed in the box to activate this option. Note that if this option is not used, the description will still appear on the Resources page that lists all course resources. Content 1. To add files to the folder, you can: o Drag multiple files from your local computer and drop them in the designated area, a dashed rectangle or o Click + to open the Moodle File picker and select the location of the file. 2. Click on the appropriate option. Select Submit. 3. Select the preferred setting from the Display folder contents drop-down list. o On a separate page: Students will click the folder title to be taken to a separate page where the contents of the folder can be accessed. 54 o Inline on a course page: The folder contents will be displayed in the section of the course main page. Students will be able to access all the files directly from this page without clicking off the course page. A resource page will not be created. 4. Select the Show sub-folders expanded check box if you want the contents of the folder to be expanded by default. Otherwise, initially the folder will display collapsed. Common Module Settings 1. Select Hide from the Visible drop-downlist if you want to hide the Folder from students. This option allows instructors to control when a resource is available to students. 2. Select the appropriate group settings if groups have been configured in your course. Refer to the Groups and Groupings training page for setting up groups. Restrict Access Restrict access options allow you to set restrictions on an activity or resource by date & time, or by conditions related to previous activities. 1. Set conditions for activity completion as required. Refer to the Restricting Access to Resource and Activity training page for setting up restriction criteria. 2. Click Save and display to view the folder. 55 Discussion Forums: An Overview What is It? Moodle forums also referred to as discussions, offer instructors and students an opportunity to collaborate, discuss, challenge and otherwise engage in meaningful and thoughtful discourse related to course topics or activities. Forum topics are typically created or set by instructors however, depending on the Forum type, students can also add discussion topics. Each Forum can contain several discussion threads—a “thread” begins with a topic and includes a series of related replies typically listed chronologically along with the contributor’s name (and picture if set in their profile). New and revised Forum posts can optionally generate e-mail notices to subscribed participants. Why is it Significant? To be meaningful and successful learning activities, Forums should be moderated and managed effectively to keep the discussion relevant to the topic and on track. This can be an instructor or teaching assistant responsibility or delegated to a student. Note that course instructors always retain control and management of all Forums in the course. If moderated properly, a discussion forum can be an effective tool to enrich a student’s learning experience. Depending on the goal of the Forum and at the instructor’s discretion, students can be allowed to grade each other’s forum postings acting as a type of peer evaluation. Other useful features include display format/layout options and e-mail notification of new and revised posts. Forums can also be set to support student group work. Implication for Higher Education Getting a discussion started is often the hardest part of using Forums. Open-ended questions can act as icebreakers in non-formal discussions while more thoughtprovoking analytical statements might serve to engage students and elicit the quality responses desired. It is also very helpful when instructors become actively involved in forum discussions to demonstrate by example that they value student contributions and participation. To encourage student participation, use forums to help students achieve course expectations. For example, as part of a project you might create a forum where students or student groups collaborate on the project. Students are more likely to participate in an on-line discussion forum if they see that it directly supports their learning. Moodle Forum Features • Subscribing and unsubscribing, forced subscription is also supported. • Setting open and close dates to control access to Forums. 56 • Posts/replies can be graded and included in the formal student assessment process. Using Discussion Forums You can create any number of Forums that can be used for multiple purposes. When using multiple forums configured with the same settings, consider creating a single Forum and then using the duplicate feature. Adding and Configuring a Discussion Forum Follow these steps to add a Forum to your course. 1. Click Turn editing on at the top right of the course homepage or from the Administration block. 2. Click the Add an activity drop-down menu in the course section where you want the Forum to be listed. 3. Click Forum in the pop-up under Activities, and then click Add. The Adding a new Forum page appears. 4. Click Expand all to expand each of the sections and reveal the options on the Adding a new Forum page. General 1. Enter the assignment title in the Forum name field. This name will appear as a link to access the Forum on the course main page. 2. Enter a brief description about the Forum in the Description text box. The box can be expanded by clicking and dragging the bottom right corner outwards. To make more editing options available, click the button to expand the toolbar. 3. Place a checkmark in the Display description on course page checkbox to make it visible on the course home page. The description will display directly below the activity link and on the Course Main page. 57 4. Choose the Forum type from the list of drop-down menu items. o o o o o A single simple discussion: A single discussion topic, which everyone can reply to. This type may be a good choice for general or casual, nongraded Forums. Each person posts one discussion: In this type, a student can post only one new discussion topic however replies can be ongoing. Q and A forum: Students must post a reply to the Forum topic before they are able to participate further and see posts from other students. Standard forum displayed in a blog-like format: An open Forum where anyone can start a new discussion at any time, and in which discussion topics are displayed on one page and include "Discuss this topic" links. Standard forum for general use: An open Forum where anyone can start a new discussion at any time, however unlike the ‘Standard forum display in blog-like format’, only the Forum name is displayed along with a list of participants who have replied to it. Attachments and Word Count 1. Select the appropriate file size limit from the Maximum attachment size dropdown list. 2. Select the Maximum number of attachments for each post. If you do not want to allow attachments in the forum, select "0". 3. Select yes from the Display word count dropdown if you would like to see the word count totals at the bottom of each post. Subscription and Tracking 1. Select the Forum subscription behaviour from the Subscription mode drop-down list. o o o o Optional subscription: Users can choose whether or not to subscribe. Forced subscription: Everyone in the course is subscribed to the forum and cannot unsubscribed from it. Caution is recommended with this option since it could bombard students with digest email for discussions they are not involved in. Auto-subscription: Everyone is subscribed initially but can choose to unsubscribe at any time. Subscription disabled: Does not allow subscription. 58 2. Select the appropriate option from the Read tracking drop-down list. This option allows you to control whether unread posts should be automatically highlighted, or whether students will be able to control this setting themselves. o o Optional: Participants can choose whether to turn Forum post tracking on or off. Off: Tracking is always off for the Forum. RSS RSS (Really Simple Syndication) is a Web-based technology that automates information distribution. Forums can be RSS enabled so that students are automatically notified of new topics or posts without needing to login to the course to check. An RSS reader plugin to the browser is required. 1. Select the appropriate option from the RSS feed for this activity drop-down list. The options include Discussions (with their initial post) or all new Posts made in the Forum. 2. Select the Number of RSS recent articles to include in notifications if you have enabled Post Threshold for Blocking You can enforce a maximum post/reply limit for each course participant by setting how many posts a participant can make over a specific number of days. Enabling this option is useful when you want to ensure that a student does not dominate the discussion. 1. Select the number of days a student will have to make a certain number of posts to a Forum from the Time period for blocking drop-down if you would like to enable this feature. 2. Enter the maximum number of times a student can post for the given time in the Post threshold for blocking. 3. Enter the number of posts a student must reach in order to be warned that they are approaching for limit for the given time period in in the Post threshold for warning. 59 Ratings The Ratings section provides options to grade Forum replies. Typically instructors and teaching assistants can grade; however, permissions can be set to allow students to grade replies as well. 1. Use the Aggregate type drop-down and Scale to set the grading criteria. Grading can be restricted to only those replies made during a prescribed time frame. This can be useful if you would like the discussion to continue on freely during the course. o Average of ratings – calculates the average of all grades assigned to each posting. o Maximum of ratings– uses the highest single grade assigned to a posting. o Minimum of ratings– uses the lowest single grade assigned to a posting. o Count of ratings – the number of rated items becomes the final grade. o Sum of ratings – calculates the total of all grades assigned. Note that these aggregations apply to each student post and not to the overall Forum posts. Common Module Settings 1. Select Hide from the Visible drop-downlist if you want to hide the Forum from students. This option allows instructors to control when a resource is available to students. 2. Select the appropriate group settings if groups have been configured in your course. Establishing groups in a course is a separate process from that of creating activities groups will work with. Refer to the Groups and Groupings training page for setting up groups. Restrict Access Restrict access options allow you to set restrictions on an activity or resource by date & time, or by conditions related to previous activities. 60 1. Set conditions for activity completion as required. Refer to the Restricting access to resource and activity training page for setting up restriction criteria. Activity Completion When enabled, completion tracking allows resources and activities to be marked as "completed" manually or when certain conditions have been met to help students manage their workloads. 1. Set conditions for activity tracking as required. Refer to the Using Completion Tracking training page for setting up tracking criteria. Click Save and return to the course to finish adding the Forum. The Forum will appear as a link on your course section. You can begin to add a post by following the instructions below. Adding a Post to a Forum Once the Forum has been created, you can post messages and reply to messages posted by other participants in the course. If you are using a group discussion you can toggle between the different group forums you have access to view the posts made within that group's discussion. Be sure to select the correct group to post the message to using the Separate/Visible Groups drop-down menu in the top left hand corner. Students will not be able to reply to messages sent to All participants. Follow these steps to create a post in a forum: 1. Click the Forum title link from the course page. A summary page appears listing any specific details the instructor may have provided as well as existing posts. 2. Click Add a new discussion topic to start adding your post. 3. Enter a brief title in the Subject text field. This subject will appear in the list of discussion topics on the summary page. 4. Compose or copy the message in the Message text box. The box can be expanded by clicking and dragging the bottom right corner outwards. To make more editing options available, click the button to expand the toolbar. 5. Choose whether you would like to receive e-mail notifications when other participants reply to your post from Subscription drop-down menu. 61 6. Click or drag the file from your local computer and drop it in the marked area (dashed rectangle) if you would like to attach a file with your post. 7. Place a checkmark in the Mail now check box to immediately send the e-mail notification. Normally posts are delayed for 15 minutes, which provides an opportunity to make changes before an e-mail notification is sent to the users. 8. In the Display period section you may select when the post will be displayed. Place a checkmark in the Enable box(es) of Display start and/or Display end fields and then set the corresponding date. Setting a Display end date for a post will mean that the post will no longer be visible to students once the date has passed. 9. Click Post to forum to add your post to the Forum. A confirmation screen will appear informing you that you have fifteen minutes to edit your post. 62 Linking to Websites To complement your course material, you might want to direct your students to view related Web sites on the Internet. The site link (URL) can be added to one of the sections on your course main page as a stand-alone resource. Adding a Hyperlink to your Moodle Course Follow the steps below to add a website URL resource to one or more of the sections on the course home page. 1. Click the Turn editing on button at the top right of the course home page. 2. Click Add an activity or resource button in the course section where you want the URL to be listed. A pop up window will appear on screen with various activities and resources. Internet content is subject to copyright protection just as other works are so always check the terms of use for the site first, to ensure that there is no specific prohibition to linking. Additional information on copying practices at York University can be found on the York Copyright website. 3. Click the URL radio button within the Resource sections and click the Add button. The URL settings page will be displayed. Setting up a Hyperlink 1. Click Expand all to expand each of the sections and reveal the options. General 1. Enter the Web site title in the Name field. This name will appear as a link to access the web page on the course main page. 2. Enter a brief optional description about the resource in the Description text box. In this field you can describe what the website contains or other relevant details. The box can be expanded by clicking and dragging the bottom right corner outwards. To make more editing options available, click the button to expand the toolbar. 3. Click the Display description on course page checkbox to make it visible on the course home page. The description will display directly below the resource link. 63 When using this option a good practice is to keep the description short since it will appear directly below the resource name on the course homepage. Content 1. Enter the URL you want to add in the External URL field in the following format: http://www.yorku.ca Appearance 1. Select the applicable display option from the Display drop-down list. o o o o Automatic: Moodle will choose the best display option from those available. Embed: the website displays in a window embedded in the Moodle page. Scroll bars are included. The menu and location bars are not displayed. New window: the website displays in a new browser window with menus and an address bar. Open: only the website is displayed in the browser window. No menu or address bar. Common Module Settings 1. Select Hide from the Visible drop-downlist if you want to hide the link from students. This option allows instructors to control when a resource is available to students. 2. Select the appropriate group settings if groups have been configured in your course. Establishing groups in a course is a separate process from that of creating activities groups will work with. Once groups have been configured in a course, they then need to be set for use on particular course activities, such as Assignments. Refer to the Groups and Groupings training page for setting up groups. Restrict Access Restrict access options allow you to set restrictions on an activity or resource by date & time, or by conditions related to previous activities. 1. Set conditions for activity completion as required. Refer to the Restricting Access to Resource and Activity training page for setting up restriction criteria. Click Save and display to view on the page. 64 Assessment & Evaluation Managing Assignments Using assignments Moodle offers a variety of assignment configuration settings in order to help you control every aspect of assignment submissions, including release & end dates, access restrictions and other options. Student submissions, grading and instructor feedback can also be added creating an all-inclusive assessment activity. An advantage to using built-in Moodle assignments is that they can provide you with better control and manageability of assignment options, updates and tasks. Adding an Assignment to your Moodle Course Follow the steps below to add an Assignment to one or more of the sections of the course. 1. Click Turn editing on at the top right of the course home page. 2. Click Add an activity or resource in the section where you would like the assignment to be listed. 3. Select Assignment in the pop-up under Activities, and then click Add. The Assignment settings page appears. Configuring an Assignment 1. Click Expand all to expand each of the sections and reveal the options. General 1. Enter the assignment title in the Assignment name field. This name will appear as a link to access the Assignment on the course main page. 2. Enter a brief description about the assignment in the Description text box. The box can be expanded by clicking and dragging the bottom right corner outwards. To make more editing options available, click the button to expand the toolbar. 65 3. Place a check-mark next to Display description on course page check-box to make it visible on the course home page. The description will display directly below the activity link and on the Assignment page. Availability Availability limits when students can submit assignments. If dates are not required, make sure to remove the checkmarks from the Enable check boxes. Otherwise, follow the instructions below to add submission dates. 1. Select the submission start date and time from the Allow submission from dropdown lists. 2. Select the assignment due date from Due date drop-down lists. 3. Select the date and time beyond which assignment submissions will not be accepted from the Cut-off date drop-down lists. Before the cut-off date, students will be able to make late submissions with a date stamp. Submission Types 1. Choose the appropriate setting from the Submission settings section to create one of the following assignment types: o o Online text allows students to enter assignment text in the text window. File submissions allows each student to upload one or multiple files dependant on the maximum number of uploaded files set by the teacher (below). 66 For assignments that require file submissions, it is important to ensure that instructors and students use compatible software to ensure files submitted can be read. When setting up the assignment, be sure to include information about acceptable file types and software versions and/or other suitable course locations, in order to avoid problems. 2. If the Online text option is selected, you have the option to set a limit for the number of words in the online submission. To set a word limit, add a checkmark next to Enable, and indicate the maximum number of words in the text box. 3. Select the relevant Maximum number of uploaded files allowed for this assignment from the drop-down list. Increasing this number will allow students to submit multiple files, for example a document and a media file. 4. Select an appropriate size limit for each uploaded file from the Maximum submission size drop-down list. The recommended limit is 100Mb. Feedback Types 1. Select the preferred Feedback types to determine how you will provide feedback to students on the assignment. o o o Feedback comments allows the marker to write comments directly into a text box in Moodle. Feedback files allows the marker to upload files with feedback including a marked up assignment, a text document, an audio feedback file or other type of file. Offline grading sheet allows markers to upload a worksheet containing student grades. 2. There is an option to Comment inline. This option copies the submission text into the feedback comments section, and allows you to make direct comments and feedback on the piece while grading. To turn inline commenting on, please select Yes. Submission Settings 1. Select the preferred setting from the Require students click submit button dropdown list. o o Yes forces the student to declare the submission as final. Students are able to upload and make changes to submissions until they choose to submit. As the teacher, you will see any uploaded files in the Gradebook, but the submission status will indicate either draft or submitted for grading. No allows the student to edit the submission at any time until the cut-off date. 67 2. Select Yes from the Require that students accept the submission statement dropdown list if you would like students to declare the originality of their work. 3. Select the preferred setting from the Attempts reopened drop-down list. This setting allows a student to resubmit an assignment after it has been graded. o o o Never: the submission cannot be reopened. Manually: the submission can be reopened manually by a teacher on the grading page for an individual student. Automatically until pass: the submission is automatically reopened until the student achieves a passing grade (as set in the Gradebook). If you enable Attempts reopened, students will not be able to resubmit after the cut-off date. If a cut-off date is enabled, teachers can either extend the cut-off date or give extensions on an individual basis. Also note that once another manual attempt is given, the grade is reset to zero. 4. Select the Maximum attempts for resubmission from the drop-down list. Group Submission Settings 1. Select Yes from the Students submit in groups drop-down list if you want to create a group assignment. 2. Select Yes from the Require all group members submit drop-down list if you would like everyone in a group to click submit before the submission is considered final. 3. Select the appropriate group from the Grouping for student groups drop-down list if relevant. Notifications 1. Select Yes from the Notify graders about submissions drop-down list if you would like to receive an e-mail notification each time an assignment is submitted. 2. Select Yes from the Notify graders about late submissions drop-down list if you would like to receive an e-mail notification each time an assignment is submitted late. Grade 1. Select the grading type from the Grade drop-down list, you can choose between None, Scale, or Point. o o If None is chosen, no other options need to be made in this section. If Point is chosen, you will have to indicate the Maximum points for the assignment. The maximum has now been increased to 200. 68 o If Scale is chosen, you will have to choose the scale upon which you would like your grading to be based on. Be careful not to change the grade settings of an assignment with existing submissions. Doing so will reset the grading for the assignment and consequently remove any grades you have entered thus far. 2. Select the Grading method from the drop-down list. o o o Simple direct grading allows you to enter a grade for the assignment. Marking guide allows you to provide a comment and a mark up to a maximum for each criteria you defined in the marking guide. Rubric allows you to build a rubric within the assignment with various levels and criterion for grading. 3. Select a Grade category from the drop-down list if applicable. Refer to the Creating Categories training page for more information on categories. 4. Select Yes from the Blind marking drop-down list if you would like to hide the identity of the students during the grading process. 5. If you would like to enable marking workflow, select yes from the Use marking workflow drop-down list. The marking workflow creates a column in the assignment to show the grading status of assignments. This is particularly useful if multiple markers are involved in the grading. 6. If you would like to be able to assign specific markers to submissions, select yes from the Use marking allocation drop-down list. This option only becomes available when the Use marking workflow setting has been enabled. Common Module Settings 1. Select Hide from the Visible drop-downlist if you want to hide the assignment from students. This option allows instructors to control when a resource is available to students. 69 2. Select the appropriate group settings if groups have been configured in your course. Establishing groups in a course is a separate process from that of creating activities groups will work with. Refer to the Groups and Groupings training page for setting up groups. Restrict Access Restrict access options allow you to set restrictions on an activity or resource by date & time, or by conditions related to previous activities. 1. Set conditions for activity completion as required. Refer to the Restricting access to resource and activity training page for setting up restriction criteria. Activity Completion When enabled, completion tracking allows resources and activities to be marked as "completed" manually or when certain conditions have been met to help students manage their workloads. 1. Set conditions for activity tracking as required. Refer to the Using Completion Tracking training page for setting up tracking criteria. Click Save and display to view the assignment. Managing and Grading Assignments When you add an assignment activity to your course, a corresponding grade column is automatically created in the Moodle Gradebook. When an assignment is graded from within the activity, the grade will be populated in this column automatically. You also have the option of overriding grades and entering them manually into the gradebook. However, entering grades directly in the gradebook should only be done if absolutely necessary as it may cause inconsistencies. It is recommended that you grade assignment submissions from within the activity module. There are several options available to grade assignments. They are as follows: • Download all submissions in bulk to your computer for the purpose of reading and adding feedback directly to the files. Once you have added feedback, you have the option of uploading the marked up files in bulk for students to review. • View and grade each submission individually online. You can view each submission manually and either attach a feedback file (a marked up copy of the submission or other file) or type feedback into the Feedback box. • Use an offline grading worksheet to record grades, which can later be uploaded into Moodle. 70 • Use Quick Grading, which allows you to enter individual grades directly into the Grade column of the Assignment inbox. Accessing the Submission Inbox All Moodle assignments have a Submission Inbox. The Submission inbox is where submissions can be monitored, viewed, downloaded and graded. 1. Click the assignment title on your course homepage. The assignment summary page appears showing the participant count, the submission count, the due date and the time remaining until the deadline. 2. Click View/grade all submissions below the Grading summary table. The Submission Inbox is displayed. Managing Submissions and Markers Setting preferences for the assignment submission inbox The Submission Inbox page is a quick summary of each student's submission. It includes a table displaying a list of students with columns containing information about their respective submissions. Columns include information about the submission, links to the submitted file and any feedback files, the grade, comments and other information. You can use the symbol in a column title section to hide columns. The symbol will change to which when clicked, will unhide the column. Below the grading table, there is an option to Notify Students before the Save all quick grading changes button. If you have done quick grading, and wish to notify all or some students of their mark, you may select the checkmark next to their name, then click on the save changes button. You may configure how the assignment submissions list appears from within the Options section. • Assignment per page defines how many assignment submissions will display on the page. • Filters chooses which assignments are displayed in this page. The filter options are none, submitted, requires grading, and not submitted. • Marker Filter displays only the submissions assigned to the Marker selected if Use marking allocation has been enabled for the assignment. Refer to the Using assignment documentation page for more information on configuring assignments. • Workflow filter displays only the submissions in the selected state of the marking workflow if Use marking workflow has been enabled for the assignment. Refer to 71 the Using assignment documentation page for more information on configuring assignments. • Quick grading allows you to enter a grade directly in Grade column on the assignment listings page. • Show only active enrollments allows you to filter out any students that are no longer enrolled in the course Using the Marking Workflow The marking workflow allows the marker to indicate the grading status of a particular submission. This is helpful if you would like to keep track of grading by multiple markers or want to wait to release grades to students. When setting the workflow status, the following options (with their intended use) are available: • Not marked indicates that the marker has not started marking the submission. • In marking indicates that that the marker is in the process of marking the submission. • Marking completed indicates the marker has finished marking the submission but might go back at a later time to add comments or corrections. • In review indicates that the submission is being reviewed by another marker for quality purposes. • Ready for release indicates the submission grade and feedback is ready to be released to the student, but is being withheld from the student until further action. • Released indicates the student can access the grade and feedback. If you plan on using Marking workflow with other instructors or TAs, it is important that all markers understand how each of the options will be used in your particular workflow. You may determine that not all of the options are necessary. For example, you may not need to have graded submissions reviewed by another Marker or you may want markers to release grades immediately as they are graded. To set the marking workflow state of individual submissions: 1. On the Assignment Inbox page, enable Quick grading. The Submission table changes and drop-down lists now appear in the Status column. 2. In the row of the individual submission, select the status from the drop-down in the Status column. 3. Repeat step 2 for any other submission(s) for which you would like to change the workflow status. 72 4. Click Save all quick grading changes to finalize your modifications. It is also possible to change the Workflow status while on grading individual submissions on each Submission status page from the Marking workflow state drop-down list. To set the marking workflow state of submissions in bulk: 1. On the Assignment Inbox page, select the submissions for which you would like to change the marking workflow state using the checkboxes in the Select column. 2. Select Set marking workflow state from the With selected... drop-down-list, and click Go. 3. If prompted to confirm setting the workflow state for selected students, click OK. A new page displays with the list of students whose submissions were selected. 4. Select the Marking workflow state from the drop-down list. 5. Click Save changes to finalize the workflow state for the selected submissions. Assigning Markers to Submissions It is possible to assign Markers to individual student submissions or in bulk to a group of students. This may be particularly useful if you have multiple instructors or TAs marking large numbers of assignments. In order to use this feature, Use marking workflow and Use marking allocation must be enable in the Assignment settings. To allocate markers for individual submissions: 1. On the Assignment Inbox page, enable Quick grading in the Options section at the bottom of the page. 2. In the row of the individual submission, select the marker from the drop-down in the Marker column. 3. Click Save all quick grading changes to finalize your modifications. To allocate markers for submissions in bulk: 1. On the Assignment Inbox page, select the submissions for which you would like to allocate markers using the checkboxes in the Select column. 2. Select Set allocated marker from the With selected... drop-down-list, and click Go. 3. If prompted to confirm setting the marking allocations for selected students, click OK. A new page displays with the list of students whose submissions were selected. 4. Select the Allocated marker from the drop-down list. 73 5. Click Save changes to finalize the marker allocations for the selected submissions. Downloading and Uploading Submissions in Bulk for Offline Reading and Markup It is possible to download all student submissions for a particular assignment into one zip file to your computer. This is a very practical feature if you would like to add your comments directly to assignments and return the marked up files in bulk as opposed to uploading them one by one. If you plan to provide the marked up submissions files as feedback for students, ensure that you have enabled the Feedback files check box in the Feedback of the Assignment configuration page. It is possible to change this after students have begun submitting. Although you will be able to provide feedback to students using this method, you will still need to enter the grades into Moodle. You can enter the assignment grades directly into the Assignment Submission Inbox, or you can use the Offline grading worksheet to upload grades. Downloading All Submissions To download all assignment submissions to your local machine as a zipped file, follow the instructions below: 1. Click the title of the assignment on your course page. 2. Click View/grade all submissions link below the Grading summary table. A table listing all submissions will be displayed. To download only the assignment of an individual student, click on the assignment file name listed in the File submissions column. 3. Choose Download all submissions from the Grading action drop-down list. The zip file will be saved to your default download location or where specified. Once unzipped, the file will include one document for each submission, which you can read and mark up without an Internet connection. If you plan to return marked up files to students, do not rename the files. When uploading in bulk, the files must have identical filenames to those that were downloaded. Uploading All Marked up Submissions To upload all marked up assignment submissions as a feedback file to each student, follow the instructions below: 1. Zip the file on your computer that contains all the feedback files. Instructions for various operating systems and software applications vary for this. Ensure that the file names have not been changed. 74 2. In your Moodle course, click the assignment title on your course homepage. 3. Click View/grade all submissions below the Grading summary table. A table listing all submissions will be displayed. 4. Choose Upload multiple feedback files in a zip from the Grading action dropdown list. 5. Click Choose a file... and select a file from your computer OR drag your zip file into the marked area (dashed triangle), and click Import feedback file(s). 6. Click confirm to confirm the feedback files for the students listed. 7. Click continue to confirm the summary of Users with updated feedback, Feedback files updated and Feedback files added. The uploaded files now appear in the Feedback files column in the Assignment Inbox. Adding grades Once you have uploaded the feedback to students, you will still need to enter the grades into Moodle. You can enter the assignment grades through the Assignment Submission Inbox, or you can use the Offline grading worksheet to upload grades. Viewing and Grading Individual Assignment Submissions Online 1. Click the grade icon in Grade column of the first (or desired) student to view their submission details in the Submission Inbox. The Submission status page for the assignment of the particular student appears. This page gives details about the submission including the submission and grading status, date modified. A link to the file will appear in the File Submissions box if the student submitted a file, or the text will appear in the Online text box if the student submitted online text. 2. Review the submission. • To review a submission file: click the file name link(s) in the File submissions box to open or download the file(s). • To review an online text submission: click in the Online text box to display the full text directly on the page. 1. Enter a grade in the Grade out of # box. 2. Type or copy and paste in any Feedback comments (optional). This option's availability depends on whether you have enabled Feedback Comments in the Feedback setting when you configured the assignment. It is possible to change this setting even after assignments have been submitted. 75 3. Upload any Feedback files for the particular student (optional). This option's availability depends on if you enabled Feedback files in the Feedback setting when you configured the assignment. If you uploaded multiple feedback files in a zip, the feedback file will automatically appear in the Feedback file box. 4. Click the Save and show next button to save changes and display the next submission. You can also click the Save changes button to go back to the Submission inbox. Offline Grading If you have enabled the Offline grading worksheet option as a Feedback Type in the Assignment settings, you can download an offline worksheet (CSV- comma separated values file) to grade assignment submissions outside of Moodle. Once you have entered the grade(s) and feedback for the submissions, you can then import this worksheet into the assignment activity directly without having to use the gradebook import option. Downloading a grading worksheet Before you can upload a grading worksheet, you must first download a blank worksheet created by Moodle that it will later recognize when it comes time to upload. 1. Click the title of the assignment on your course page. 2. Click View/grade all submissions link below the Grading summary table. A table listing all submissions will be displayed. 3. Choose Download grading worksheet from the Grading action drop-down list. Using the Grading Worksheet 1. Enter a grade for each student in the Grade column of the worksheet. 2. Enter any comments in the Feedback comments column. 3. Save the file in comma separated value (.csv) format. Uploading a grading worksheet 1. Click the title of the assignment on your course page. 2. Click View/grade all submissions link below the Grading summary table. A table listing all submissions will be displayed. 3. Choose Upload grading worksheet from the Grading action drop-down list. 4. Upload the offline worksheet in comma separated value (.csv) format by either dragging into the drag and drop box or clicking Choose a file button. 76 5. Place a checkmark in the Allow updating records that have been modified more recently in Moodle than in the spreadsheet checkbox if you would like to override the grades in the activity with the grades in the file. 6. Click Upload grading worksheet. 7. Click Confirm if you are satisfied with the preview. 8. Click Continue to finalize uploading the grades. How do Students see their grades? Students can access their grades by clicking the assignment title on their course page. The feedback and comments on the assignment will be displayed along with their submission. Students will only be able to view their own grades and feedback. 77 Using Quizzes Quiz: An overview What is It? Quizzes provide feedback about performance and self-assessment which are important in a learning environment. An instructor create quizzes that can consist of multiple choice , true false, short answer questions and other question types. These questions can be shared with other quizzes or shared across multiple courses, thereby reducing quiz development time as well as avoiding question duplication. Why is it Significant? Employing effective question-design strategies, an instructor can gain useful data about students' understanding of the material. Consider the following best practices: • Tie each question to a course goal. • Ask multiple questions about each important idea. • Each wrong answer should represent a common misconception. • Questions should reflect different levels of comprehension - recall, application and analysis. To help design questions, release prototype questions and review students' answers. This helps an instructor to consider common acceptable answers not thought of before. Inform students that you are testing new questions and do not assign points for those specific questions. Use feedback to inform students why each answer is correct or incorrect allowing them to critique their understanding of course materials.. Implication for Higher Education A well-designed quiz indicates to an instructor whether students understand the course concepts and their application. It provides a rapid feedback mechanism for students to monitor their progress. The outcomes are mastery of the course principles, graduated practice, and an opportunity to practice other types of skills. Moodle quizzes can emphasize time on task related activities by assigning mini-quizzes for each reading assignment. It provides ongoing practice of learning skills which can motivate students to keep abreast of their course materials. Create a library of questions either by importing the publisher's question bank or by manually creating your own questions. Moodle Quiz Features • Randomize the questions and the answers for each student. • Timed quiz, multiple attempts can be allowed. 78 • Ignore time limit to accommodate some students. • Feedback on each question or the quiz overall. • Instructor can preview a quiz before releasing to students. • Automatic grading or manual grading by an instructor. Creating a Quiz Setting up quizzes on Moodle requires creating a quiz activity and creating quiz questions within the quiz. While creating a quiz activity you can specify quiz settings such as number of attempts, start and end dates, and time limit. Adding a Quiz to your Moodle Course Follow the steps below to add the quiz activity to one or more of the sections on the course home page. 1. Click the Turn editing on button at the top right of the course home page. 2. Click Add an activity or resource in the course section where you want the quiz to be listed. 3. Click the Quiz radio button within the Activities section. 4. Click Add button to add quiz. Configuring a Quiz 1. Click Expand all to expand each of the sections and reveal the options. General 1. Enter the quiz title in the Name field. This title will appear on course home page, which participants will click to access to quiz. 2. Add important details and policies about completing the quiz. 3. Click the Display description on course page check box if you would like to display the description on course home page. Timing 1. Place a checkmark in the Enable check box if you would like to open the quiz at a specific date and time and select a date and time from the Open the quiz drop-down and . 79 2. Place a checkmark in the Enable check box if you would like to prevent students from attempting the quiz after a certain date. Select a date and time from the Close the quiz drop-down. 3. Place a checkmark in the Enable checkbox if you would like the quiz to have a time limit and enter the time allowed to complete the quiz in the Time limit box. 4. Moodle will always submit quizzes automatically for students who are logged in when time runs out. o o o Open attempts are submitted automatically will submitted students' attempts if they have not submitted a quiz when the time expires. There is a grace period when attempts can be submitted, but no more questions answered will allow students a grace time specified by you to submit the quiz. However, they will not be able to answer any additional questions during that period. Attempts must be submitted before time expires, or they are not counted will ignore any unsubmitted attempts. 5. This option is relevant only if you have selected There is a grace period when attempts can be submitted, but no more questions answered from When time expires drop-down. Grade Grade category option is relevant only if you have created categories within course gradebook. Select the category from the Grade category drop down in which this quiz should be added. 1. Select the number of times a student can attempt the quiz from Attempt allowed drop-down. 80 2. The Grading method option will not impact the final grade for quizzes that are allowed only one attempt. Layout 1. This will make sharing answers difficult as students will not have questions in the same order. 2. Select the number of questions that appear per page from the New page dropdown. 3. Select Sequential from Navigation method if you would like students to progress through the quiz in order. Students will not be able to go back to previous questions when using sequential navigation. You may need to click Show more to display this option. Question Behavior 1. If you have answer choices such as all of the above or a and b, uncheck shuffle within question at question level while setting up the question. 2. Select how questions interact with students from How questions behave dropdown. o o o o Deferred feedback requires each question to be answered and the entire quiz submitted before any feedback is provided. Adaptive mode and Adaptive mode (no penalties) allows students to attempt a question multiple times before moving on to the next. Interactive with multiple tries provides feedback after submitting one answer. Students can then read the feedback and try the questions again. Immediate feedback provides feedback after submitting one answer. However, students cannot attempt the question again. 81 o Deferred feedback with CBM or Immediate feedback with CBM (certainty-based marking) requires the student to indicate exactly how certain they are of their answer. The grading is adjusted based on the level of certainly. 3. This option is applicable only if multiple attempts are allowed for the quiz. Review Options 1. Select when you would like feedback to display during the quiz. o o o o During the attempt displays feedback during the qui, where relevant. Immediately after the attempt displays feedback immediately after the quiz is submitted. Later while the quiz is still open displays feedback after two minutes of submitting a quiz and before the quiz close date. After the quiz is closed displays results only after the quiz close date. Appearance 1. Select Yes from Show the user’s picture drop-down if you would like to display user's picture during the quiz attempt. 2. Select Yes from Show blocks during quiz attempts if you would like to display blocks during the quiz attempt. Extra Restrictions on Attempts 1. This helps you to prevent students from attempting an in-class quiz before you have provide all the instructions and the password. Enter a password in Required password field if you would like to make the quiz password protected. Student will have to enter the password provided by you to start attempting the quiz. 82 2. This helps you to ensure that only students present in the class at the moment can take the quiz. Enter a comma-separated list of partial or full IP address in the Require network address field if you would like to restrict access by IP. 3. Enter the wait time a student must wait before starting a second attempt in the Enforce delay between 1st and 2nd attempts box and place a checkmark in the Enable checkbox . 4. Enter the wait time a student must wait before starting subsequent attempts in the Enforce delay between later attempts box, and place a checkmark in the Enable checkbox. Overall Feedback 1. This allows you to provide a different overall feedback based on the grade students received in the quiz. Enter the grade for which feedback appears in the Grade boundary fields with corresponding messages in the Feedback text boxes. Common Module Settings Establishing groups in a course is a separate process from that of creating activities groups will work with. Once groups have been configured in a course, they then need to be set for use on particular course activities, such as Assignments. Refer to the Groups and Groupings training page for setting up groups. 83 1. Select the appropriate group setting from the Common module settings if groups have been configured in your course. Restrict Access Restrict access options allow you to set restrictions on an activity or resource by date & time, or by conditions related to previous activities. 1. Set conditions for activity completion as required. Refer to the Restricting access to resource and activity training page for setting up restriction criteria. Activity Completion When enabled, completion tracking allows resources and activities to be marked as "completed" manually or when certain conditions have been met to help students manage their workloads. 1. Set conditions for activity tracking as required. Refer to the Using Completion Tracking training page for setting up tracking criteria. Click Save and display to view the quiz. Adding and organizing questions Quizzes allows you to import questions from an external test bank into Moodle's questions. You can then add it to your Moodle quiz. You will use the Editing quiz page to add the questions, determine the layout of the questions, change the points for any of the questions and set the quiz maximum grade. Questions can be manually added to a quiz or randomly selected for a quiz. In addition to importing questions in a category you also have the option to manually create a question in your quiz. Moodle allows you to create several types of questions in a quiz. Multiple choice and short answer questions are automatically graded, essay type questions must be manually graded. Adding questions from a Category Follow steps below to add questions within question bank to the quiz. 1. Click the Quiz title on the course main page. 2. Click the Edit Quiz in Administration block. 3. Ensure Question Bank Contents are displayed 4. Select the category from which to add questions from Select a category drop-down. 5. Place a checkmark in each question checkbox you would like to add to the questions. 84 6. Click Add to quiz when all questions have been selected. Adding Random questions from a Category Adding random questions allows you display a different set of questions for each attempt. This allows you to give a different set of questions to each student or attempt. These questions are randomly pulled from a set of questions already in a given category. It is recommended to include a large pool of questions in the question bank so that there are enough questions from which the random questions are chosen. Follow steps below to have questions randomly chosen from a category. 1. Click the Quiz title on the course main page 2. Click the Edit Quiz in Administration block 3. Ensure Question Bank Contents are displayed 4. Select the category from which to add questions from Select a category dropdown. 5. Select number of questions to be included in the quiz from Add drop-down. 6. Click Add to quiz. Creating questions within the Quiz Follow the steps below to create a question in a quiz. 1. Click the Quiz title on the course main page 2. Click Edit quiz in the Administration block. 85 3. Click Add a question and select the desired question type. A pop-up window will appear. 4. Choose the type of question you would like to add from the pop-up window. 5. Click Next button to view the settings page of the question type. In this document we are going to cover three most commonly used question types, namely multiple choice, short answer, and essay. Creating Multiple Choice Questions Moodle allows single answers or multiple answers for multiple choice questions. In the General section you set up the question and assign a score. In the Answer section you enter the list of options and corresponding feedback for each. Follow the steps below to create one or more multiple choice questions, while creating the question you may click on Save changes and continue editing to save the changes made: 1. If you do not have categories created in your course, questions will be saved in the course default category. Select an appropriate category in which to create the question from the Category drop-down. 2. Enter title of the question in the Question name. This is visible only to the instructor and will help you identify the question when selecting questions for quizzes. 3. Enter the question in the Question text edit box, which students will see as the question. 86 4. Enter a value for the Default mark if you would like the question to be worth more than other questions. 5. Enter optional feedback in the General feedback text box for both correct and incorrect answer, which is displayed after the quiz is closed. 6. Select multiple answers from One or multiple answers drop-down if you would like to allow students to select more than one choice as their answer. 7. Place a checkmark in Shuffle the choices checkbox to shuffle the choices in a question. 8. Select preferred indices from Number of choices drop-down list. 9. Enter an answer choice in Answer text boxes. To display the text editor toolbar to add links, insert media and format text, click Show more buttons. 10. Select 100% from Grade drop-down if the answer is correct. 11. Enter a feedback related to the answer in Feedback text box if you would like to provide a feedback for each answer. 12. Enter another answer choice in the Answer text box for Choice 2. Repeat steps 9 to 11 to add additional choices. 13. Click Save changes to save the question. Creating Short Answer Questions Keep the required answer as short as possible to avoid missing a correct answer that's phrased differently. Follow the steps below to add one or more short answer questions to the quiz, while creating the question you may click on Save changes and continue editing to save the changes made. 1. Select an appropriate category in which question is created from Category drop-down. 2. Enter title of the question in the Question name. This is visible only to the instructor and will help you identify the question when selecting questions for quizzes. 3. Enter the question in the Question text edit box, which students will see as the question. 87 4. Enter a value for the Default mark if you would like the question to be worth more than other questions. 5. Enter optional feedback in the General feedback text box for both correct and incorrect answer, which is displayed after the quiz is closed. 6. Select Yes, case must match from the Case sensitivity drop-down if you would like to match the letter case. 7. Enter a correct or partially correct answer into the Answer 1 text box. 8. Select the appropriate grade for the answer from the Grade drop-down list. 9. Enter optional feedback related to the answer in the Feedback text box, which will be displayed during a review of the quiz. 10. Repeat steps 7 to 9 to add additional correct or partially correct answers. 11. Click Save changes to save the question. 88 Creating Essay Questions Follow the steps below to add one or more essay questions to the quiz, while creating the question you may click on Save changes and continue editing to save the changes made: 89 1. Select an appropriate category in which question is created from Category drop-down. 2. Enter title of the question in the Question name. This is visible only to the instructor and will help you identify the question when selecting questions for quizzes. 3. Enter the question in Question text edit box, which students will see as a question. 4. Enter a value for the Default mark if you would like a question to worth more than other questions. 5. Enter optional feedback in the General feedback text box for both correct and incorrect answer, which is displayed after the quiz is closed. 6. Select the format from the Response format drop down list. 7. Select Text input is optional from Require text if text input is not mandatory. Please note when this option is selected at least one attachment must be required. 8. Select appropriate length of answer from Input box size drop-down. 9. Select number of files from Allow attachments drop-down if you would like to allow students to attach files. Please note when Text input is optional is selected, at least one attachment must be allowed. 10. Select the number of attachments required from the dropdown list when attachments are allowed. Please note when Text input is optional is selected, at least one attachment must be required. 11. Enter a template for students to use as a guide in answering the question in the Response template box. This is an optional feature that allows the teacher to provide help in structuring answers. To display the text editor toolbar to add links, insert media and format text, click Show editing tools. 12. Enter optional grading criteria or notes in the Information for graders box. These notes are only visible to graders while marking the question. 13. Click Save changes to save the question. You can view the questions in a quiz by clicking Edit quiz in the Administration block. 90 Preview Quiz Moodle allows you to preview a quiz before releasing it to the students. Previewing a quiz will display the quiz as a student, including the attempt summary and result. A summary of attempt is displayed after each quiz attempt, however previews are not saved. 1. Click Preview in Administration block. 2. Answer question and click Next to view next questions. 3. After completing all questions the Summary of attempt page appears. It indicates the number of questions in a quiz, and the status of each question. You can choose to return to the quiz or to submit the quiz. 4. Click Submit all and finish button. Confirmation pop-up window will appear. 5. Click Submit all and finish button to confirm. Quiz review is displayed on a new page. 6. Click on Finish review link to close attempt review page. Summary of the attempt will be displayed. 91 Managing quiz attempts Moodle quizzes can be graded automatically, manually or by combination of automatic and manual grading. Essay questions are always graded manually. Quiz attempts, overall grade, grade for each question are all tracked. There are also links to review all the details of a student's quiz attempt. Review and grade attempts 1. Click the Quiz title on the course home page. Quiz description, quiz details and the number of students attempts will appear on a new page. 2. Click the Attempts link to view student attempts. Grades page is displayed with an overview of each student quiz status. The student's response, the correct answers and the response history are logged. 3. Click the Review attempt link below student's name to view the attempt. 4. Click Make comment or override mark to manually grade the questions that require grading. A new window will display the questions. 92 5. Enter the any feedback in Comment box. 6. Enter the grade in Mark field 7. Click Save button to save changes. 8. Click Next view next question. 9. Click Finish Review to close the attempt review. 93