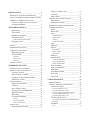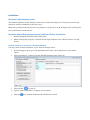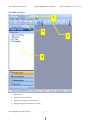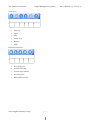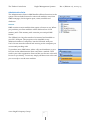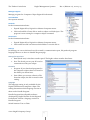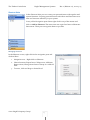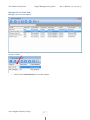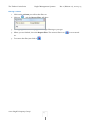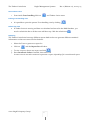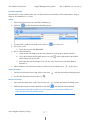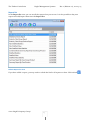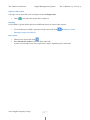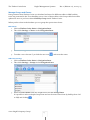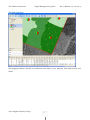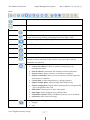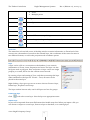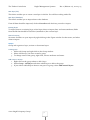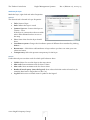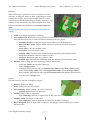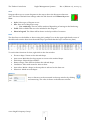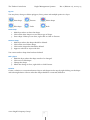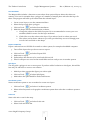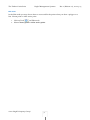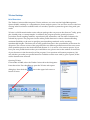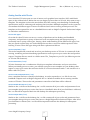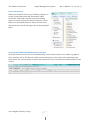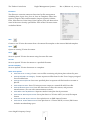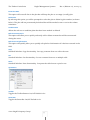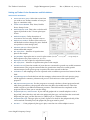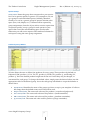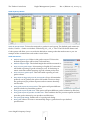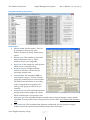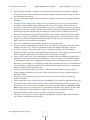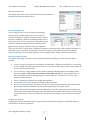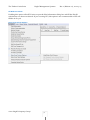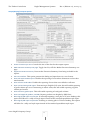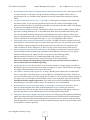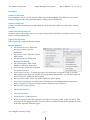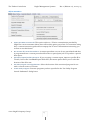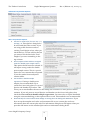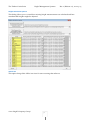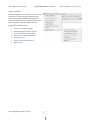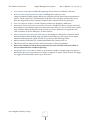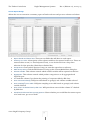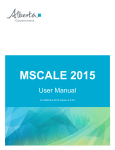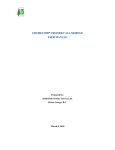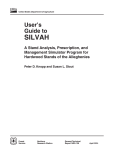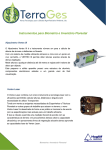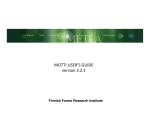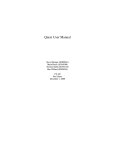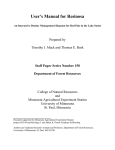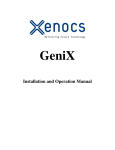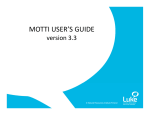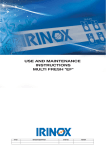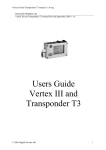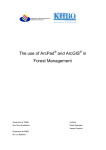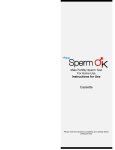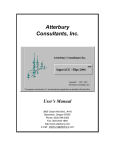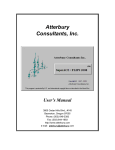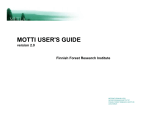Download The Timber Cruise Suite
Transcript
HAGLOF MANAGEMENT SYSTEMS The Timber Cruise Suite Timber Cruise and Haglof Management Systems: a comprehensive integrated forest analysis solution 2011‐01‐28 User’s Guide for the Timber Cruise Suite in Haglof Management Systems INSTALLATION ________________________ 4 MICROSOFT® SQL DATABASE SERVER ______ 4 INSTALL THE HAGLOF MANAGEMENT SYSTEM (HMS) AND TIMBER CRUISE SUITE ________ 4 Connect to SQL server and create a Company database __________________ 4 THE HMS INTERFACE __________________ 5 Main menu _________________________ 6 Tools menu ________________________ 7 Database navigation _________________ 7 Navigation pane ____________________ 8 Icons in the Navigation Pane _______________ 8 Navigation Pan _____________________ 8 ____________________________________ 8 SUITES _______________________________ 9 ADMINISTRATION SUITE ________________ 10 COMMUNICATION SUITE _______________ 12 Manage Program____________________ 13 Versio Builder ______________________ 13 Send File ________________________________ 13 Receive File _____________________________ 13 Settings _________________________________ 13 SHORTCUT SUITE _____________________ 14 TIMBER CRUISE SUITE _______________ 15 TIMBER CRUISE SUITE MENU ____________ 15 MANAGE THE LIST FORM VIEW __________ 16 Sorting a column ___________________ 16 Hide or Show a Column _____________ 17 Grouping by the Columns header _____ 18 Filtering a column __________________ 19 TRACT HANDLING _____________________ 20 Open Tract handling ________________ 20 Columns __________________________ 20 Start Timber Cruise __________________ 21 Printing Tract handling view __________ 21 Refresh the view _____________________ 21 Reporting __________________________ 21 Document handling ________________ 22 Attach __________________________________ 22 View a Document ________________________ 22 Delete a Document _______________________ 22 REPORT LIST _________________________ 23 Refresh Report list view _____________ 23 Import or Add a report ______________ 24 Grouping _________________________ 24 Run a report _______________________ 24 MANAGE GROUPS AND CLASSES __________ 25 Edit Classes _______________________ 25 Add Class to Group _________________ 25 ENTERING COMPANY INFORMATION ______ 26 THE MAP INTERFACE __________________ 27 Menu ____________________________ 28 Status line ________________________ 29 Layer _____________________________ 29 Create new layer _________________________ 29 Import Layer ____________________________ 29 Groups _________________________________ 30 Attributes for layer ________________________ 31 Data _____________________________ 34 Measure __________________________ 34 Figures ___________________________ 35 Draw shape _____________________________ 35 Delete a shape __________________________ 35 Edit a figure ____________________________ 35 Relation __________________________ 35 Sample plots _______________________ 36 Create Sample Plots ______________________ 36 Export Sample Plots ______________________ 36 Import Sample Plots _____________________ 36 Sum Attributes ____________________ 37 Export to SHP‐files _________________ 37 Split figure ________________________ 37 Coordinate system__________________ 37 Scale unit _________________________ 37 Edit mode _________________________ 38 TCRUISE DESKTOP ___________________ 39 BRIEF OVERVIEW _____________________ 39 GETTING FAMILIAR WITH TCRUISE _______ 40 TCruise File Types __________________ 40 TCruise templates (*.tct) __________________ 40 TCruise documents (*.tcd) ________________ 40 TCruise codes and parameters (*.tcc) _______ 40 TCruise mobile documents (*.tce) __________ 40 TCruise Caliper data (*.tcr) ________________ 40 TCruise File Structure _______________ 41 TCruise Desktop Menus and Graphical User’s Interface _______________________________ 41 File Menu _________________________ 42 New ___________________________________ 42 The Timber Cruise Suite Haglof Management Systems Open ___________________________________42 Save ____________________________________42 Save As _________________________________42 Save As Template ________________________42 Other Save Options ______________________42 Export Codes and Parameters ______________ 43 Import Options __________________________ 43 Utilities _________________________________ 43 Print __________________________________ 44 Print Preview ___________________________ 44 Print Setup _____________________________ 44 Print Options ___________________________ 44 Exit ___________________________________ 44 Rev: 2 (Release 2.1), 2011‐05‐03 Edit Tree Category List ___________________ 57 Plot Info Prompt on Create ________________ 57 Fill With Last Stratum ____________________ 57 Fill With Last Plot ID _____________________ 58 Entry Form Column Options ______________ 58 Hide/Order Grid Columns ________________ 59 Column Definitions ______________________ 59 Edit Standard/Stump Cruise Column Names _ 61 Entry Form Tally Settings _________________ 61 Output/Display/Compute Options _________ 62 Tools Menu _______________________ 65 Create a tce Document ___________________ 65 Create an Audit Cruise ___________________ 65 Create a Remeasurement Cruise ___________ 65 Log/Tree Average Setup __________________ 65 Equation Managers ______________________ 65 dll/exe Procedures _______________________ 67 Advanced Computation Options ___________ 68 Misc. Computation Options _______________ 68 Height Calculation Options _______________ 70 Attach GIS ______________________________ 70 Legacy Procedures __________________ 71 Report Setup Menu _________________ 72 Report Options __________________________ 72 Custom Report Design ___________________ 74 Generate Reports Menu __________________ 75 Run/Grow Combined ____________________ 75 Create Tree/Log Average File ______________ 75 Stratify Menu ______________________ 76 Select Strata ____________________________ 76 Options ________________________________ 76 Prepare Current Report By Species Group ___ 76 Prepare Future Reports By Species Group ___ 76 Edit Menu ________________________ 44 Create New Plot ________________________ 44 Edit/View Plot __________________________ 44 Edit Plot by ID __________________________ 44 Erase Plot Data __________________________ 45 Delete Plot ______________________________ 45 Undelete Plot ____________________________ 45 Edit Plot Strata ID List ____________________ 45 Edit Plot Level Information ________________ 45 Copy ___________________________________ 45 Cut ____________________________________ 45 Paste ___________________________________ 45 View Menu ________________________ 45 Toolbar _________________________________ 45 Status Bar _______________________________ 45 Next Table _____________________________ 46 Prev Table _____________________________ 46 View Errors ____________________________ 46 View Output ___________________________ 46 Show Startup Dialog _____________________ 46 Dialog Bars _____________________________ 46 GIS ___________________________________ 46 Dialog Bars _______________________ 46 Templates Menu ___________________ 47 Tract Information ________________________47 SETTING UP TIMBER CRUISE PARAMETERS AND CALCULATIONS _______________________ 48 Active Cruise Parameters _________________ 48 Species Groups __________________________50 Product by Group Names __________________50 Grade by Group Names ___________________ 51 Grade Parameters ________________________ 51 Group Merchandizing Specs/Prices _________ 52 Group # specs. ___________________________ 52 Group # prices ___________________________ 54 ________________________________________ 54 Species/Group Volume Function Assignment 55 Custom Information Design _______________56 Edit Plot Strata ID List ____________________ 57 Prepare Current Combined Species Group Report _________________________________ 76 Prepare Future Combined Species Group Report _______________________________________ 76 Edit Plot Strata ID List ___________________ 76 Reassign Stratum Names And Plot IDs ______ 76 Edit Stratum Land Area ___________________ 76 Edit custom strata information ____________ 77 Generate Stratum From Current Document _ 77 Batch Export to Report/Database dlls _______ 77 Help Menu ________________________ 77 ©2011 Haglof Company Group® 3 Installation Microsoft® SQL Database Server The database platform in the Timber Cruise Suite is a Microsoft SQL server. Data processed by the system is stored in databases in the SQL server. Microsoft® provides either SQL Server 2005 Express, or SQL Server 2008 R2 Express free of charge for you to download, install and run. Install the Haglof Management System (HMS) and Timber Cruise Suite 1. Run the setup file and follow the instructions. 2. When starting the program, it will ask for the SQL database server. (Read Connect to a SQL server) Connect to SQL server and create a Company database You may create as many databases as you need in the SQL server. 1. In the Navigation pane, go to the Administration Suite, (alt. in Main menu, look under Tools). 2. Click on Database – Settings and the Handle Databases pane opens up. 3. Click on New or press F3. 4. Type in name of Database, Company and any notes. 5. Click on Save and the database with all tables are stored. The Timber Cruise Suite Haglof Management Systems Rev: 2 (Release 2.1), 2011‐05‐03 The HMS Interface 1 2 3 4 1. Main menu 2. Tools menu (Icon menu) 3. Database navigation (Icon menu) 4. Navigation pane with program suites ©2011 Haglof Company Group® 5 The Timber Cruise Suite Haglof Management Systems Rev: 2 (Release 2.1), 2011‐05‐03 Main menu File ◦ Views ◦ Exit Set menus to be viewed Tools ◦ Language: Choose language to run program ◦ Database ▪ Settings: Handles databases ▪ Backup: Performs backup on selected database. (Only if it is a local SQL server) ▪ Restore: Restores database. (Only if it is a local SQL server) ▪ Copy: Copies all data from one database to another. (Only if it is a local SQL server) Windows ◦ Cascade ◦ Tile Help ◦ Help ◦ News bulletins: Gets news on HMS from the internet. ◦ Homepage: Starts web browser and takes you to HMS page. ◦ About: Information on HMS version. ©2011 Haglof Company Group® 6 The Timber Cruise Suite Haglof Management Systems Tools menu 1 3 4 5 6 1. New (F3) 2. Open 3. Save 4. Delete (F4): 5. Preview 6. Help Database navigation 1 3 4 5 1. Go to first post. 2. Go back one step. 3. Go one step forward. 4. Go to last post. 5. Show table/list (F5). ©2011 Haglof Company Group® 7 Rev: 2 (Release 2.1), 2011‐05‐03 The Timber Cruise Suite Haglof Management Systems Rev: 2 (Release 2.1), 2011‐05‐03 Navigation pane The Suites, all functions included, are grouped in the navigation pane. This is where your work starts. The menu can have different appearances depending on the Suites installed. Three Suites are always included in HMS: Administration, Communication and Shortcuts. You can customize the navigation tree by selecting what to show in the menu (see “Adjust the Navigation Tree below). Icons in the Navigation Pane The meaning and functions of the different icons in the navigation pane are shown here. In this menu, one simple click is all that is needed to execute a command. Form: One click opens a form with data or to fill in data. Catalog: One click expands or minimizes a catalog. Report: Direct link to a report. Navigation Pan 1. Right click anywhere in the menu. 2. Click on Show. You can choose to show or to hide the tree. 3. Select what to show and what not to show by turning on/off the check boxes to adjust the menu to your standards. 4. Click OK when you are done. ©2011 Haglof Company Group® 8 The Timber Cruise Suite Haglof Management Systems Rev: 2 (Release 2.1), 2011‐05‐03 Suites HMS features different groups with modules and functions. These groups are called Suites. When installing HMS, three standard Suites will always be included: Administration, Communication and Shortcuts. ©2011 Haglof Company Group® 9 The Timber Cruise Suite Haglof Management Systems Administration Suite The Administration Suite in HMS handles all basic functions in the system. This includes licenses for suites and modules, news from HMS homepage, the Navigation pane, suites, modules and databases. Licenses HMS contains certain modules that require a license to use. When you purchase your first module it will be delivered on a USB memory stick. This memory stick contains your unique HMS license. The USB stick is a key that needs to be inserted and installed on your PC’s USB port. The program can be installed on any additional number of computers, but the USB stick with your User’s License must be inserted and running on the computer you are currently working with. To purchase more HMS suites, either call your distributor or go to Licenses in the Administration Suite and select a module. Then send in your order registration form and the new license codes will be sent to you shortly. To activate, simply add these new codes and you are ready to use the new modules. ©2011 Haglof Company Group® 10 Rev: 2 (Release 2.1), 2011‐05‐03 The Timber Cruise Suite Haglof Management Systems Rev: 2 (Release 2.1), 2011‐05‐03 Register License 1. In the Navigation pane, go to the Administration suite. 2. Click on Licenses. 3. Fill in address details and invoice address (if different). 4. Mark modules to register and click on the envelope symbol to send your order. You can of course phone your distributor to order as well! Activate License/s 1. In the Navigation pane, go to the Administration suite. 2. Click on Licenses. 3. Click on the key symbol. 4. Paste or write in keys and click on Register key. The key only needs to be stated once .Several keys can be stated before you click Register key. ©2011 Haglof Company Group® 11 The Timber Cruise Suite Haglof Management Systems Rev: 2 (Release 2.1), 2011‐05‐03 Communication Suite The Communication Suite handles all communication with the Digitech Professional computer calipers, the Mantax Computer and the Mantax Digitech. Other functions in the Communication Suite are the Versio Builder and program management for the Digitech Professional. You can always access updated versions of the programs for the Digitech Professional on the internet. Versio Builder enables you to create your own data collecting software for the Digitech Professional computer caliper. Versio Builder requires a special license. Please contact your distributor for more information on Versio Builder. ©2011 Haglof Company Group® 12 The Timber Cruise Suite Haglof Management Systems Rev: 2 (Release 2.1), 2011‐05‐03 Manage Program Manage program for Computer Caliper Digitech Professional. Versio Builder See separate manual. Send File In the Communication Suite: 1. Expand Digitech Pro, Digitech or Mantax Computer menu. 2. Click on Send file. Choose file to send to caliper and click Open. The program is now waiting for computer caliper command. Receive File In the Communication Suite: 1. Expand Digitech Pro, Digitech or Mantax Computer menu. 2. Click on Receive file and choose which folder to save the file in. Settings In Settings you can set the baud rate (for transfer), communication port, file path and program languages that are to show in Handle Program page. Settings for Serial Port 1. Baud (Baud rate) is the data transfer speed. The higher values transfer data faster. 2. Port: The Serial port on your PC used to communicate with your caliper. File Paths 1. Program: If you download programs for the computer caliper these are stored in the folder you choose here. 2. Data: When you execute a Receive File from the caliper, the file is stored in this catalog. Language The language setting is only available for the Digitech Professional computer caliper. The setting determines which language version to show under Handle Program. Handle Program lists all public software developed by Haglöf Sweden for the Digitech Professional. Choose a language version in Handle Program. Switch between True or False. ©2011 Haglof Company Group® 13 The Timber Cruise Suite Haglof Management Systems Rev: 2 (Release 2.1), 2011‐05‐03 Shortcut Suite In the Shortcut Suite you can create your personal menu with regular used system functions. Creating personal menus with often used functions saves time and increases efficiency in your system. In any of the Navigation pane Suites right click in any of the menus and click on Add to Shortcut. The menu item are copied and sent to Shortcuts Suite menu. Then you can organize them as you like. Managing shortcuts In the Shortcut screen, right click in the navigation pane and click on Show. 1. Navigation tree – Right click on Shortcut. 2. Choose between Expand tree, Collapse tree, Add item, Remove item, Change item name or Setup as a sublevel item. 3. To move, click and drag to desired level. ©2011 Haglof Company Group® 14 The Timber Cruise Suite Haglof Management Systems Rev: 2 (Release 2.1), 2011‐05‐03 Timber Cruise Suite Timber Cruise is a suite integrated into HMS providing a comprehensive forest analysis system. It gives you access to the best cruising software solution available on the market in a modern, dynamic system that grows along with your needs. One powerful database In HMS, TCruise will store all calculated data in the HMS SQL database. From this database you can run all standard reports. This solution will replace the LandMark Export Module. Instead of storing data in one separate Access database you can now store all calculated data in one, powerful SQL database. Import LandMark Export Access database files If you have previously used the LandMark Export Module to export data to Access database, you can now import this database to the HMS SQL database. All data is captured in one powerful SQL database, which is where you process all of the reports. Do you need to design your own reports? If you have a need for custom reports, we can develop them for you. Once we create and send you your custom report, you simply import your report into the HMS and start using it! Timber Cruise Suite Menu The Timber Cruise menu is located in the Navigation Pane. 1. Tract handling Reports Tools Click on the + to expand the Tools menu. o Add report o Import Access database Settings Click on the + to expand the Settings menu. o Groups o Classes o Contact information ©2011 Haglof Company Group® 15 The Timber Cruise Suite Haglof Management Systems Rev: 2 (Release 2.1), 2011‐05‐03 Manage the List Form view Manage your tracts and reports. Sorting a column 1. Click in the Column header to sort that column. ©2011 Haglof Company Group® 16 The Timber Cruise Suite Haglof Management Systems Rev: 2 (Release 2.1), 2011‐05‐03 Hide or Show a Column 1. Hide Column header a. Click‐hold and drag the Column heading outside of the column area until an X is showing, then drop it to hide it. 2. To show a Column Header a. Right click anywhere on the column header and select Field chooser. b. In the Field chooser screen Click‐hold and drag the column header into the column row at desired position. ©2011 Haglof Company Group® 17 The Timber Cruise Suite Haglof Management Systems Rev: 2 (Release 2.1), 2011‐05‐03 Grouping by the Columns header 1. If the Group box is not showing, right click on any of the column headers and click Group box. A grey area will then appear over the column headers. This grey area is the Group box. 2. To sort data with any of the column headers, just click‐hold and drag the Column header to the Group box. Repeat if you want to use any additional Column headers for further sorting. To have the Column head both in the column row and Group box at the same time hold down Ctrl when dragging. 3. To remove the sorting, click‐hold and drag the Column headers back to the Column header row. ©2011 Haglof Company Group® 18 The Timber Cruise Suite Haglof Management Systems Rev: 2 (Release 2.1), 2011‐05‐03 Filtering a column 1. Click on the column you will set the filter on. 2. Click on and the Report filter will show 3. Start typing a value and the program will begin filtering as you type. 4. When you are finished, close the Report filter. The remove filter icon on. 5. To remove the filter just click on . ©2011 Haglof Company Group® 19 is now turned The Timber Cruise Suite Haglof Management Systems Rev: 2 (Release 2.1), 2011‐05‐03 Tract handling All calculations are made in Timber Cruise, but reporting and handling of the tracts are conducted from within HMS and the Timber Cruise Suite. In the Tract handling screen you have a list of all tracts that have been calculated in Timber Cruise and stored in the SQL database in HMS. In this form you can sort, group, report, set a filter and link document files, image files or to a webpage. Open Tract handling 1. Click on Timber Cruise Suite in Navigation Pane 2. Then click Tract handling in the Navigation Pane Columns Data generated from Timber Cruise are calculated and stored in different tables in HMS and the tracts are presented in the Tract handling screen. In the Tract handling view, there are eight columns: Tract ID, Tract Acres, Cruise Date, Tract Owner, Cruise Method, Cruiser, Tract Location and an attachment icon. It is possible to edit all the fields except for Tract ID, Tract Acres and Cruise Method. To edit these fields you need to edit in Timber Cruise and then select Run by Group to update the database. The attachment column indicates if you have anything linked to a tract by displaying a paperclip symbol. ©2011 Haglof Company Group® 20 The Timber Cruise Suite Haglof Management Systems Rev: 2 (Release 2.1), 2011‐05‐03 Start Timber Cruise 1. From inside Tract handling Click on and Timber Cruise starts. Printing Tract handling view It is possible to print the present Tract handling view by clicking . Refresh the view If Timber Cruise is running and data are calculated and stored in the HMS database, you need to refresh the list so all the tracts will show up. Click the refresh icon . Reporting The Timber Cruise Suite has many different reports built in that can generate different statistical information on the tracts stored in the database. 1. Select the Tract to generate a report for 2. Click on and the Report list will show. 3. To view a report, choose one report and click . 4. Enter Parameter Values if needed, then select OK. In some cases it can take a moment to generate a report, depending if it is an advanced report. ©2011 Haglof Company Group® 21 The Timber Cruise Suite Haglof Management Systems Rev: 2 (Release 2.1), 2011‐05‐03 Document handling This function is very useful so that you can link/connect external files, such as documents, images, maps or web addresses, to a Tract. Attach 1. Click on the Tract that you want link something to. 2. Click on and the attachments handling opens. 3. To attach file, a link or just make a note click on for a new row. 4. If it is just a note a. Enter the text into the Note field. 5. If it is a file attachment a. Click on the URL field and enter the address to a web page or path to the file. b. If you don’t know the file path, there is an icon at the right of the URL field to click and browse for the file. c. Select the file and click Open. You can also enter some text in the Note field to describe it. 6. When finished, close the screen and you will have an attachment icon by the Tract. View a Document 1. On the tracts that do have a link, click on the icon 2. To view the document click on the icon and the Document handling opens. . Delete a Document 1. On a tract that does have a link, click on the icon 2. Mark the document to delete the link to and click and the Document handling opens. and the link will be deleted. Important: If you link to a file on your computer or network and delete or move the file, the link will not work. ©2011 Haglof Company Group® 22 The Timber Cruise Suite Haglof Management Systems Rev: 2 (Release 2.1), 2011‐05‐03 Report list In the Report list view you can see all the reports that you can use. It is also possible to buy new reports and add/import them into the Report list. Refresh Report list view If you have added a report, you may need to refresh the list for all reports to show. Click refresh ©2011 Haglof Company Group® 23 . The Timber Cruise Suite Haglof Management Systems Rev: 2 (Release 2.1), 2011‐05‐03 Import or Add a report If you get a new report file, you can import it into the Report list. 1. Click and select the report file to import it. Grouping It is possible to group all the species into different classes in some of the reports. 1. To see all classes available, open the Group screen and click Manage Groups and Classes. . Read more under Run a report 1. Chooses one report and click . 2. Enter Parameter Values if needed then select OK. In some cases it takes some time to generate a report, depending if it is advanced. ©2011 Haglof Company Group® 24 The Timber Cruise Suite Haglof Management Systems Rev: 2 (Release 2.1), 2011‐05‐03 Manage Groups and Classes Data generated from Timber Cruise are calculated and stored in different tables in HMS and the tracts are presented in the Tract handling screen. One of these tables is the Group table that will be updated as soon as you have selected Run by Group inside Timber Cruise. When you have data in the database you can group the species into classes. Edit Classes 1. Click on Timber Cruise Suite in Navigation Pane. 2. Then click Settings ‐ Classes in the Navigation Pane. 3. Edit the existing names or make a new Class. 4. To make a new class use F3 or click the new icon and enter the name. Add Class to Group 1. Click on Timber Cruise Suite in Navigation Pane. 2. Then click Settings – Groups in the Navigation Pane. 3. Select the Class Name from the dropdown list for that Group Name. It is possible to select multiple Group Name and set the same Class Name by holding down Ctrl or Shift and clicking ©2011 Haglof Company Group® 25 The Timber Cruise Suite Haglof Management Systems Rev: 2 (Release 2.1), 2011‐05‐03 Entering Company Information 1. Click on Timber Cruise Suite in Navigation Pane. 2. Then click Settings – Company Info in the Navigation Pane. 3. Enter company information as you would like for it to appear in the header of the reports. You may also enter you company logo by selecting the Change Picture button and selecting your company logo file. File format jpeg or bmp and the size should be 450x450 pixels. ©2011 Haglof Company Group® 26 The Timber Cruise Suite Haglof Management Systems Rev: 2 (Release 2.1), 2011‐05‐03 The Map Interface The mapping module is divided in six different units: Menu, Layer, Measure, Data, Map window and Status. ©2011 Haglof Company Group® 27 The Timber Cruise Suite Haglof Management Systems Rev: 2 (Release 2.1), 2011‐05‐03 Menu Create a new layer or import layer from a file. View entire map. Show previous view, go back to one out of the five last views. Zoom in or zoom out. Zoom in by clicking and pulling from upper left corner. Zoom out by clicking and pulling from lower right corner. Pull/move map. Click and pull or pan the map to position. Mark new figure. Information on a figure. Measure length or Area featured in Measure. Print screen. Click to open a preview on printout. In the preview it is possible to select scale and to add a header. Any active layers will be included in the printout. Tools in this menu to handle map data: Create New Object: Create or connect a map image to an infringement object. Sum attributes: summarize the attributes of selected features. Export view to: Image, Printout, or Database (snapshot). Export to SHP‐files: Select an area in current view and export the selected area to shp files. Create plots: Create sample plots in a polygon pattern. Import sample plots: Import sample plots from hxl‐file. Export sample plots: Export selected sample plots to Waypoint file *.twp or Haglof Plot file *.hpl Edit mode: Closest point or after active point. Split shape: Split a polygon along a defined line. Coordinate system: Define coordinate system to use as standard. Scale unit: State scale for the map. New figure: draw new image in marked layer. Polygon Line ©2011 Haglof Company Group® 28 The Timber Cruise Suite Haglof Management Systems Point Multiple points Rev: 2 (Release 2.1), 2011‐05‐03 Edit figure. Delete figure. Undo. Redo. Execute. Will execute any editing. Restore changes (as long as they are not executed). Create a relation to Tract. Status line The status line in lower left corner of the Map window contains information on Zoom level of the current view, the number of records in the selected layer, the coordinates of the cursor location in two different formats, as well as the projection and coordinate system. Layer A layer can be a file or a connection to the database. It can contain information on Tracts, Areas, Properties and more. The layer can also be figures such as polygons, lines and points. A layer can be one single property or a stand, but it can also contain several records. By creating a layer and naming it Tract, and then connecting this layer under attributes to the layer for TCruise – Tract, all tracts can be placed in the same layer. Right clicking a layer gives you access to more choices: Zoom to layer, Delete layer, Properties and Group. The layer window has two tabs, one for all layers and one for groups. Create new layer Click and select a new layer. Give the layer an appropriate name. Import Layer Layers can be imported from most file formats that handle map data. When you import a file you can choose to import to a new layer, from new layer to database, or to existing layer. ©2011 Haglof Company Group® 29 The Timber Cruise Suite Haglof Management Systems Rev: 2 (Release 2.1), 2011‐05‐03 New layer (file) This choice enables you to create a new layer in the list. You will be working with a file. New layer (database) This choice enables you to import data to the database. If not all data should be imported, click on De‐select and check any records to import. Existing layers To import data to an existing layer, select layer where to import data, and name attributes/fields from the file that should be read from (matched to) the current layer. Filter the import Set terms and filter on your import by right clicking in the Figure window. Set the terms, and select what to import. Groups Group and organize a layer, activate or deactivate layers. Create group 1. Select tab Groups and right click in the Group window. 2. Select Add Group. You have created a group. 3. To change name of the group, right click, choose attributes and name. Add a layer in Group 1. Right click on the group where to add a layer. 2. Select Group – Add layer and select which layer to add to the group. 3. If you wish to add all layers that are not part of a group, select Add unused layers. ©2011 Haglof Company Group® 30 The Timber Cruise Suite Haglof Management Systems Rev: 2 (Release 2.1), 2011‐05‐03 Attributes for layer Mark the layer, right click and select Properties. General The General tab is located in Layer Properties Title: Name of layer Path: Where the layer is saved Connect layer to: Connect this layer to TCruise ‐ Tract. If the layer is connected to the tract table select under View what data to use on the map. View: State what data the layer should show. Coordinate system: Change the Coordinate system if different from standard by clicking Select.... Restructure..: Click this to add attributes in layers where you later can write your own values and notes. Transparency: Select the percent transparency for the layer. Section Under this tab you can select scale for which yield values to show. Visible: Select if to see this layer in the map viewer. Min scale: State minimum scale for data to show. Max scale: State maximum scale for data to show. Render if match query (must be logical): State value which the render is based on, for example: Basal area is larger than 20 (Ba > 20). Legend: Write text to include next to symbol in the legend. ©2011 Haglof Company Group® 31 The Timber Cruise Suite Haglof Management Systems Rev: 2 (Release 2.1), 2011‐05‐03 Rendering With rendering it is possible to create a variation in colors and sizes on polygons, points or lines, depending on values connected to a layer. You can for example choose to show color shades on stands depending on volume, basal area, and number of tree individuals. Any data is fetched from what has been set under the tab General and Connect layer to – View. See example to the right of rendering/color shades in stands. Field: State data to be used for rendering. First and Second: Minimum of one zone has to be selected for the rendering to work. The first and the second can be used to divide the rendering into two areas. o Number of zones: Define how many zones values are to be divided into. o Min. and Max. value: Defines which values the rendering should be executed between. o Start color: Color for smallest value. o End color: Color for largest value. o Default color: Standard color if different from minimum and maximum value. o Start size: Minimum value for a point or a line. o End size: Maximum value for a point or a line. o Default size: Standard size if different from the minimum and maximum value. Wizard: Guide to help you set a rendering. Click on the Wizard. o Select the Field to be used for rendering. o Select Unique values o If numeric field, you may also use Continuous value with the Min and Max value. Select Use average value and/or Use Logarithmic scale. If Use average value is being utilized, the program will create First and Second with different shades under and above the average value. Polygon This tab is used to set how to display a polygon. Pattern: Pattern for filling Color: Filling color for the polygon Use rendering: Select if filling color is for rendering. o Outline style: Pattern on outer line. Outline color: Color on outer line. o Use rendering: Select if to render color on the outer line Outline width: Thickness on outer line. o Use rendering: Select if thickness on outer line should be rendered. Show in legend: Show in layer table of contents. The polygon symbol will be shown below the layer name. ©2011 Haglof Company Group® 32 The Timber Cruise Suite Line Haglof Management Systems Rev: 2 (Release 2.1), 2011‐05‐03 Pattern: Type of line. Color: Color of line o Use rendering: Select if color of line should be rendered. Width: Thickness of line. o Use rendering: Select if thickness on line should be rendered. Outline style: Pattern on outer line. Outline color: Color on outer line. o Use rendering: Select if color of outer line should be rendered. Outline width: Thickness of outer line. o Use rendering: Select if thickness of outer line should be rendered. Show in legend: Show in layer table of contents. The line symbol will be shown below the layer name. Point Symbol: Type of point. Color: Color of point. o Use rendering: Select if the color of the point should be rendered. Size: Size of the point. o Use rendering: Select if the size should be rendered. Outline style: Pattern on outer line. Outline color: Color on outer line. o Use rendering: Select if color on outer line should be rendered. Outline width: Thickness of outer line. o Use rendering: Select if thickness on the outer line should be rendered. Show in legend: Show in layer table of contents. The Point symbol will be shown below the layer name. Label Color: Back ground color of label. o Use rendering: Select if background color should be rendered. Font: Defines font for label. Field: Select data to be shown on label. Value: Type value to be shown on label. Show in legend: Show in layer table of contents. The label will be shown in the table of contents. Visible: The label should be visible on the map. ©2011 Haglof Company Group® 33 The Timber Cruise Suite Haglof Management Systems Rev: 2 (Release 2.1), 2011‐05‐03 Chart Diagram allows you to create diagrams in the map to show the divergence between data. The data is fetched from settings under the tab General and Connect layer to ‐ View. Style: Select type of diagram to use Size: State size of diagram in map. o Use rendering: The size will be rendered depending of settings in the Rendering. Field: Click on fields that are to be included in the diagram. Show in legend. The Chart will be shown in the layer table of contents. Data The data form can be hidden or shown using the “pushpin” icon in the upper right‐hand corner of the table and contains data from the marked layer (provided that the layer contains any data). To reach other functions for data, right click in the data window. Zoom to shape. Zooms to the selected shape. Auto zoom. Mark this for the program to zoom to the marked shape. Flash shape. Selected figure flashes. Remove shape. This function deletes the selected shape. Conditions. Filter with terms for what to show. Auto select. Marks a shape in the map that is selected on the data row. Selections. Marks several shapes. Measure Area or distance can be measured in the map window by clicking and measuring. The value is shown in the Measure window. ©2011 Haglof Company Group® 34 The Timber Cruise Suite Haglof Management Systems Rev: 2 (Release 2.1), 2011‐05‐03 Figures You may draw, change or delete polygons, lines, points and multiple points in a layer. New shape Execute Delete shape Edit shape Undo Redo Draw shape 1. Mark layer where to draw the shape. 2. Click on the New shape icon and select type of shape. 3. Draw shape. When you are done, right click or click on Execute. Delete a shape 1. Mark layer where the shape should be deleted. 2. Click on the icon Delete shape. 3. Click on the shape that should be deleted. 4. Approve with OK or reject with NO. You cannot undo a shape that has been deleted! Edit a figure 1. Mark the layer where the shape needs to be changed. 2. Click on icon Edit shape. 3. Change the shape. 4. When the change is done, right click or click Execute. Relation Create a relation or connection between layers and shapes in the map by right clicking on the shape and selecting Relation. Choose what the shape should be connected/related to. ©2011 Haglof Company Group® 35 The Timber Cruise Suite Haglof Management Systems Rev: 2 (Release 2.1), 2011‐05‐03 Sample plots The map module has a built‐in function to create sample plots in a polygon that can be exported to a file. The plots can be exported as a Waypoint file *.twp, Shapefile *.shp or Haglof Plot file *.hpl Create Sample Plots 1. Mark the layer that contains the figure where you wish to create a sample plot. 2. Click on Tools and select Create sample plot. 3. Click on the shape where you want to make the plot(s). 4. Select a layer for the plot(s). It is recommended to create a layer and call it Plots. This way all plots can be saved in this separate layer and placed above the polygon layer in the layer table of contents. 5. Plot method: Select method between Grid and Randomize. a. Grid: State distance between the plots with X, Y and angle for directions if applicable. b. Randomize: State Density and number. 6. Click OK when you are done. Export Sample Plots 1. Mark the layer that contains the sample plots. 2. 3. 4. Click on Tools and select Export sample plots. Mark area that contains the sample plot. Select file format, define file name and click Save. Supported file formats for export to Waypoint fil *.twp, or Haglof Plot file *.hpl. If you want to save plots as a Shapefile (*.shp) choose to export to SHP. Import Sample Plots 1. Mark layer where the plots are to be imported. 2. Click on Tools and select Import Sample Plots. 3. Select file and click Save. File format that supports the export to Haglof Plot file *.hpl or Haglof data *hxl. ©2011 Haglof Company Group® 36 The Timber Cruise Suite Haglof Management Systems Rev: 2 (Release 2.1), 2011‐05‐03 Sum Attributes The Map module includes a function to sum values from optional layers where the values are numeric. You can for example draw a polygon of a number of sample plots and select the layer for these. The program will sum up all values from the selected layers. 1. Create a new layer to save the summarized data. 2. Select the layer and draw a polygon. 3. Click on Tools and select Sum Attributes. 4. Mark the shape and the summarization is shown. a. Change the values in the fields if required. It is recommended to create your own attributes/field for notes. See the layer attributes. b. Click OK to save the values to the layer. If you select Cancel no values are saved. c. The values can be shown whenever you wish, provided they are saved. Simply press icon for Info and click on the shape. Export to SHP‐files Export a selected area to SHP file for transfer to other system, for example a handheld computer. 5. Turn off the layers that you do not want to export. 6. 7. 8. 9. Click on Tools and select Export SHP. Mark area to export. Define where the files are to be saved and click on OK. Files for all layers are saved to the stated folder and are ready to use in another system. Split figure You may split a polygon in two or more parts. If you have added a relation to the figure, this will be lost and you will have to create a new relation. 1. Mark layer that contains the figure you wish to split. 2. Click on Tools and select Split figure. 3. Mark where the split should be made and Execute. Coordinate system Name coordinate system to use as standard to create new layers. 1. Click on Tools and select Coordinate system. 2. Select either Projected or Geographic coordinate system then select the coordinate sytem to use. Scale unit State scale unit to use for the map. 1. Click on Tools and select Scale unit. 2. Select Scale unit from list. ©2011 Haglof Company Group® 37 The Timber Cruise Suite Haglof Management Systems Rev: 2 (Release 2.1), 2011‐05‐03 Edit mode In the Edit mode you may choose how to create and fix the points when you draw a polygon or a line. Closest point or After active point. 1. Click on Tools and Edit mode 2. Select Closest point or After active point. ©2011 Haglof Company Group® 38 TCruise Desktop Brief Overview The Timber Cruise module integrates TCruise software as a suite into the Haglof Management System (HMS), resulting in a comprehensive forest analysis system. You now have access to the best cruising software solution available inside of a modern, dynamic system that grows along with your needs. TCruise is a full featured timber cruise software package that can process data from 100% tally, point, plot, double point, or stump samples. In addition, the program provides growth projection procedures for all sampling methods, reproduction plot summaries, and site index evaluation for selected key species. The program can also utilize profile functions to obtain volumes affording maximum flexibility to the user in specifying merchandising standards and in recording merchantable heights. The down side of using profile functions is the unavailability of functions for all species. The current version of the program offers 106 different profile functions that cover most of the possible species in the South and South Eastern U. S. as well as a few western species. If you have your own profile functions that you would like to use, please contact the authors for inclusion of your functions in the function list of the program. Your equations will remain proprietary. We only ask that you make your profile functions available to other users with, by your request, all the source identification removed. Opening TCruise From inside of HMS, select the Timber Cruise tab in the Navigation Pane then select Tract handling to open the TCruise and reports dialog box. Next click the icon in the upper left corner to launch TCruise. The Timber Cruise Suite Haglof Management Systems Rev: 2 (Release 2.1), 2011‐05‐03 Getting Familiar with TCruise Once launched, TCruise opens as a set of menus and a graphical user interface (GUI) with blank space in the window below. Before the user can begin to process data in TCruise, they must set up a template. The template is where the user defines all of the cruising, merchandizing and marketing specifications used for collecting and analyzing the forest data. Multiple templates can be created to accomodate the different types of tracts encountered and various cruising techniques used. The template can be exported for use on a handheld device such as Haglof’s Digitech Professional caliper or a Windows mobile device. TCruise File Types Given the fact that TCruise can run on a variety of platforms such as desktop and handheld computers, and performs a variety of functions such as template setup and data processing, it necessarily uses a variety of file types. Getting a basic understanding of the different file types, how they are stored and how they are used will help the user have a more favorable experience when learning TCruise. Those file types along with their explanations follows: TCruise templates (*.tct) This is the template file created and saved on your desktop version of TCruise. It contains all of the cruising, marketing and merchandizing specifications used to process your cruise data and produce reports. Template files are stored in a folder named Tct_Template on your PC (see following section on TCruise File Structure). TCruise documents (*.tcd) TCruise documents are a combination of both your template information and your cruise data. When you initially process a cruise, you will first open the correct template on your desktop, then import or enter your cruise data and save the file as a TCruise document with a *.tcd extension in a folder called Tcd_Docs. TCruise codes and parameters (*.tcc) Once a template has been created on the desktop, it can be exported as a *.tcc file for use on a handheld computer such as Haglof’s Digitech Pro or a Windows mobile device running a mobile version of TCruise. These codes and parameters control how field data will be collected. TCruise mobile documents (*.tce) Similar to the *.tcd file on the desktop, the *.tce file contains all of your codes and parameters from your template along with your cruise data, but on a handheld. After all of your field data is collected, the *.tce file will be imported back into the desktop for subsequent processing. TCruise Caliper data (*.tcr) Similar to the *.tcd file on the desktop, the *.tcr file contains all of your codes and parameters from your template along with your cruise data, but on a Haglof Digitech Professional Caliper. After all of your field data is collected, the *.tcr file will be imported back into the desktop for subsequent processing. ©2011 Haglof Company Group® 40 The Timber Cruise Suite Haglof Management Systems Rev: 2 (Release 2.1), 2011‐05‐03 TCruise File Structure When you install TCruise on your desktop computer, it creates a new folder under My Documents called TCruisePC. This folder contains several sub‐folders used to store the various files that TCruise uses. These folders are the default locations where TCruise stores and searches for specific file types such as those defined above. TCruise Desktop Menus and Graphical User’s Interface All of the functions of TCruise are controlled using various menus and/or icons within a graphical user’s interface (GUI). The buttons in the GUI are shortcuts to some of the more commonly used menu items. The various menus as well as the related GUI icons and functions will be defined in this section. ©2011 Haglof Company Group® 41 The Timber Cruise Suite Haglof Management Systems Rev: 2 (Release 2.1), 2011‐05‐03 File Menu The file menu contains numerous functions for file management including New, Open, Save, Save As, Save As Template, Other Save Options, Export Codes and Parameters, Import Options, Utilities, Print, Print Preview, Print Setup, Print Options, Exit and shortcuts to some of the most recently opened files. Each of the File menu items are defined below. New Creates a new TCruise document from a document file template or the internal default template. Open Opens an existing TCruise document. Save Saves an opened TCruise document using the same file name. Save As Saves an opened TCruise document to a specified file name. Save As Template Saves an opened TCruise document as a template. Other Save Options Save Plots From a Listing: Create a new tcd file containing only those plots selected by user. Save By Selected Tree Category: Creates separate tcd files based on the Tree Category assigned for each tallied tree. Save By Stratum/Plot ID: Saves user specified plots in separate tcd files based on stratum or plot ID. Save Output As ASCII: Saves TCruise processor output to a named file ASCII text file. Save By Measurement Time: Saves the data into two files, the current, and previous measurements. (For use with remeasurement cruises). Save Audit Cruise By Measurer: Separates Audit Cruise plot data by measurer Save Data In ASCII Import Format: Saves plot data in a TCruise ASCII (.tcr‐text) file import format. Save Data in XML Import Format: Saves plot data in an XML Import Format. Save Data In TCruise ASCII Format: Saves plot data in a TCruise ASCII (.txt‐text) file format. Includes merchandising specs. ©2011 Haglof Company Group® 42 The Timber Cruise Suite Haglof Management Systems Rev: 2 (Release 2.1), 2011‐05‐03 Export Codes and Parameters Export to TCWinCE Professional Edition 5.00: Writes the current cruise parameters to a Codes and Params file (.tcc) for importing by TCWinCE. This is the function that creates the Codes and Parameters file (.tcc) for handhelds using a Windows Mobile operating system (PocketPC, .NET, etc.). Export to TCaliper, and other Non‐CE Devices: Writes the current cruise parameters to a Codes and Params file for importing into TCruise DP on a Haglof Digitech Professional Caliper. This is the function that creates the Codes and Parameters file (.tcc) for the Haglof Caliper or handhelds using a non‐Windows Mobile operating system. Import Options Import Data from a tce Document: Input plot data from a TCruiseWinCE field document. Import Data From a tcd Document: Import data from another TCruise Document (tcd) file. This is assuming both files were created using the same template. Import ASCI Plot Data From a tcr Document: Input plot data downloaded from a data recorder or from any ASCII text file containing plot data in a format acceptable to TCruise. This import option is looking for a .tcr file Batch tce Import: Imports plot data from multiple tce files with one import process. Batch tcd Import: Imports plot data from multiple .tcd files with one import process. Batch tcr Import: Imports plot data from multiple .tcr files with one import process. Process a Batch Import File: Processes a batch import file (.txt, .dat, or .tbi) Utilities Change File Storage Location : Allows user to change the location of the default TCruisePC data folder from the C:\My Documents folder to a new location such as a network drive. Inforce Subdirectory Structure : Allows TCruise to use the existing TCruisePC data folder in its default location (C:\My Documents). Repair Critical Registry Entries : Resets the column ordering, and display setting back to the defaults, paper tally input settings, and sample plot sampling cycles. Registry Manager : Creates a registry file for desktop and Windows CE devices that contains user defined preferences contained in the registry file. Set Measurement System : Sets measurement unit for Metric or English units. Backup Options: Allows user to backup plot data by a time interval or on plot save Security: Allows a user to lock and unlock the ability to modify templates and other TCruise documents. Also the place to set the password for Lock/Unlock. Register Data Recorders: Registers different TCruise compatible data collection devices so TCruise will import field files downloaded from handheld. Codes are required for this registration. Cruise Type Conversions: Changes Converts cruise to a double point sample, a plot cruise or to a point sample. GIS Utilities: Converts a waypoint to a shapefile, or allocates plots to a polygon shapefile. ©2011 Haglof Company Group® 43 The Timber Cruise Suite Haglof Management Systems Rev: 2 (Release 2.1), 2011‐05‐03 Print Send the TCruise output to the printer of choice. Print Preview Allows user to preview print job before sending to printer. Print Setup Allows user to select printer, Portrait/Landscape and paper size before sending to printer. Print Options Print all Plot Tree Data: Prints the tree tally as it appears in the field input screen Print Tree Data from a Plot List: Allows user to select which plots to print Print Plot Level Data: Prints custom plot level information Print Stratum Level Data: Prints custom stratum level information Exit Closes and exits the TCruise program Edit Menu Create New Plot Allows the input of plot data into the currently opened template or an existing .tcd file. If a new template is opened and you select new plot you must save the document as a .tcd file after the plot data is input. Edit/View Plot Allows the end user to edit an existing plot by plot number. Edit Plot by ID If you have the “Plot info prompt on create” option selected and you create a new plot, in the field or office, a dialog box will appear (as seen below). This dialog box contains information regarding the plot such as Stratum, ID, Cruiser, Lat/Lon and custom plot information if it has been enabled. If you choose to enter a unique ID or if one has been entered for you (through RTI) then you can edit this plot by that unique Plot ID. If two plots have the same Plot ID then TCruise will revert back to edit by plot number. ©2011 Haglof Company Group® 44 The Timber Cruise Suite Haglof Management Systems Rev: 2 (Release 2.1), 2011‐05‐03 Erase Plot Data This option will erase all data in the plot but will keep the plot as an empty (no tally) plot. Delete Plot By selecting this option you will be prompted to select the plot to delete by plot number (as shown below). The plot will not permanently be deleted but will be marked as not to use in the volume estimation. Undelete Plot Allows the end user to undelete plots that have been marked as deleted. Edit Plot Strata ID List This option will allow you to quickly and easily add or delete stratum that will be encountered during the cruise. Edit Plot Level Information This option will quickly allow you to quickly edit plot level information if it has been entered in the field. Copy Standard Windows Copy functionality. Can copy contents from one cell to the next. Cut Standard Windows Cut functionality. Can cut contents from one or multiple cells. Paste Standard Windows Paste functionality. Can paste the cells that are copied or cut. View Menu Toolbar Toggles the Toolbar Buttons On/Off. Default is On. Status Bar Toggles the Status Bar On/Off. Default is On. ©2011 Haglof Company Group® 45 The Timber Cruise Suite Haglof Management Systems Rev: 2 (Release 2.1), 2011‐05‐03 Next Table After a .tcd file is created and the output reports have been generated, Next Table (also PgDn) will scroll down the output tables, table by table. Prev Table After a .tcd file is created and the output reports have been generated, Previous Table (also PgUp) will scroll up the output tables, table by table. View Errors Reports errors detected during volume calculations. View Output Displays output of information generated by TCruise if errors were present. Show Startup Dialog Toggles the Initial Startup Dialog box On/Off. Default is On. Dialog Bars Turns on and off the TCruise Dialog/Menu Shortcut Bars. These Dialog Bars are shown on the next page. GIS Launches Solo Office for users running that software. Dialog Bars When enabled, the dialog bars will be available in the TCruise toolbar providing shortcuts to commonly used functions. ©2011 Haglof Company Group® 46 The Timber Cruise Suite Haglof Management Systems Rev: 2 (Release 2.1), 2011‐05‐03 Templates Menu The templates menu is where all of the cruising and merchandizing specifications are defined. Multiple templates may be created by the user to accommodate the different forest types and markets they encounter. Tract Information Place where information pertaining to the cruised Tract is input. The most important input cell in this dialog box is Land area (acres). This is the value by which TCruise “blows up” the per acre estimates for a total estimate. Other ancillary information is optional but recommended for proper record keeping. It will be displayed on the first page of the output. ©2011 Haglof Company Group® 47 The Timber Cruise Suite Haglof Management Systems Rev: 2 (Release 2.1), 2011‐05‐03 Setting up Timber Cruise Parameters and Calculations Active Cruise Parameters Cruise Data Entry Form: Select the cruise form you wish to use. Defines number of trees per page or cumulative tally. Timber Cruise Method: Plot, Point, Double Point, Stump Cruise Default Species Code: This is the code that will appear by default in the T‐Cruise plot input screen. Default Frequency: Defau lt number of occurrences for tree tally. Default is set to 1. Default Tree Product: Product Class each tree will default to unless changed by user. Default tree product is Auto‐Assign (AA). Submerch plot size: Size of plot for submerchantable sample. No. repro plots…: Number of reproduction plots in the sample Plot Size/BAF: Input plot size in acres for plot cruises (i.e.1/10th = 0.1 ,1/20th = 0.05 acre) or BAF expansion for point cruises (10, 20, etc). Repro plot size: Size of plot for reproduction sample. No. repro plots…: Number of reproduction plots in the sample Growth Interval: Enter the number of years that are contained in growth tree radial increment measurements. The program assumes that the growth time interval on radial growth measurements for all species group is equal to the value entered in this box. Confidence %: All sampling errors are reported at the confidence percent level entered in this field. Do Value Appraisal: Check this box and the stumpage values entered for each species group will be applied to summary volumes and per acre and total tract value reports will be prepared. Dbh measurement precision: For the program to correctly calculate a future/projected stand table from growth data, the program must know the dbh class width interval. This class width is equal to your dbh measurement precision. This field must be completed or the program will not allow you to exit the dialog. Pulpwood plot size, and activation: If you will tally pulpwood on a small subplot or with a larger BAF, check this box, and select the pulpwood plot type, and size from the associated Pulpwood plot type, and the Plot size (ac.)/BAF(sq.ft./ac.) selection fields Pulpwood Plot type: The type (plot or point) of plot to be used for the pulpwood tally. If the cruise method is double point, the pulpwood plot type must be point. Plot Size……..: If the pulpwood plot type is plot, enter the size of the subplot in acres. ©2011 Haglof Company Group® 48 The Timber Cruise Suite Haglof Management Systems Rev: 2 (Release 2.1), 2011‐05‐03 Form Class Calculation Assumption: By default, the program assumes that all form classes are based on outside bark diameter at the top of the first 16‐foot log. The reasons for this are twofold. First, the form class built‐in profile functions use form class based on outside bark diameter. Secondly, outside bark diameter measurements are easier to take. The familiar Girard form class measure is based on inside bark diameter at the top of the first 16‐foot log. For the program to correctly process Girard form class measurements, you must select the FC = (I. B. diameter at 17.3’)100/dbh option in this section. Make sure you have selected the correct form class measurement option. A one percent error in FC, will cause a four percent error in volume. To use outside bark form class, select the FC = (O. B. diameter at 17.3’)100/dbh. Cost of Volume/Count Point: For double point sample cruises, a cost is associated with the type of point that is collected. Since count points take less time than volume points, their cost will be lower. Site Index Function: This group of data allows for the definition of a site Index function and key species code for the cruise. To do this, first select the functional form of the site index equation from the Functional form drop down list and then enter the coefficients (b, c, and/or d) for the model selected in the coefficient data entry boxes Coefficient b, Coefficient c and Coefficient d. Entries for coefficients that are not part of the selected model are ignored by the program. When an age and total height pairs are recorded for the key species in the data entry form, the program will estimate the site index of the tract/stand. The site index (si) models that can be selected are as follows. In the models A is stand age, I is the index age of si, and H with subscript d is the average height of dominants. By default, the index age I is 25 for plantations and 50 for natural stands With the notable exception of coefficient c for the 2nd order reciprocal age polynomial function, all model coefficients will be positive numbers. ©2011 Haglof Company Group® 49 The Timber Cruise Suite Haglof Management Systems Rev: 2 (Release 2.1), 2011‐05‐03 Species Groups Group name: Name the group that corresponds to your species list. Can be species specific or generic. For example we can set up a group for each individual species (Loblolly, Shortleaf, Scotch) or it can be a generic group for species with the same specs (Pine, Oak, Maple, etc.). Volumes will be reported by group assignments, therefore if you wish to receive reports that are species specific, set up a group for each species in your species list even if the merchandising specs are the same. Otherwise you will receive reports with combined volumes for each species using the same group assignment. Product by Group Names TCruise allows the user to define four products for every group. These products by default are Pulpwood (PW, product 1), CS or Tie (CT, product 2), Peeler (PL, product 3), and Sawlog (SL, product 4). Since the default products might not fit the user’s need they may be changed, or customized for each group. To change the default values, simply enter the desired values into the appropriate cells for the desired group. Leave the cells group cells blank to accept the defaults as shown above. Group Name: Identifies the name of the groups you have set up in your template. If cells are left empty then the default names and codes will be used. Rw/pw name/code: The name and code used for product 1 (roundwood/pulpwood). Sm st name/code: The name and code used for product 2 (small sawtimber). Md st name/code: The name and code used for product 3 (medium sawtimber). Lg st name/code: The name and code used for product 4 (large sawtimber). ©2011 Haglof Company Group® 50 The Timber Cruise Suite Haglof Management Systems Rev: 2 (Release 2.1), 2011‐05‐03 Grade by Group Names Grade by Group Names: TCruise has assigned 10 grades for each group. The default grade names are Grade 1, Grade 2….Grade 10 with their codes being LG_1, LG_2…LG10. The Edit Grade Names and Codes option will allow you to override the defaults to name grades that make sense to you. An example of the customization and results is seen below. Grade Parameters Default segment type: When in the grade screen of TCruise the default segment type will be what is selected here. Default stopper height: The default height that will be measured to. Print per acre grade report: If measuring in English (US) units this will enable reporting of grade volume per acre. If measuring in metric units this enable reporting of grade volume per hectare. Print total tract grade report: This will enable reporting of total grade volume. Keep separate log grade prices by tree product: Since all sawtimber products can be graded, this option will enable TCruise to keep the grade prices per product separate and not assume that they are the same. Print grade reports by tree product: This option will print different graded volumes by sawtimber product. Print grade reports by dbh class: This option will print different graded volumes by dbh class. Print grade reports by product and dbh class: This combines the two previous options and will print the grade volumes by tree products and dbh class. Use quick grade dialog: Enables use of a quick grade dialog. Auto grade: Allows TCruise to automatically assign a grade based on pre‐defined specifications. ©2011 Haglof Company Group® 51 The Timber Cruise Suite Haglof Management Systems Rev: 2 (Release 2.1), 2011‐05‐03 Group Merchandizing Specs/Prices Group # specs. SPECIFICATION: Product names. This can be changed for each group in the Define→Product by Group Names menu option. Number Code: This number is associated with each product class 1‐4. These numbers are not user assignable. Alpha code: Code assigned to each product which can be 3 characters long. Compute Volumes: Enables/Disables TCruise to calculate volumes for the associated product class. Threshold DBH: The minimum DBH for each product category. TCruise will auto assign the products based on this number. The dbh’s entered must be in ascending order of magnitude from pulpwood to sawlog or the program will not let you continue. Pulpwood top (ob): The minimum diameter outside bark to which pulpwood volume will be calculated for each product class. Sawlog top (ob): The minimum diameter outside bark to which sawtimber volume will be calculated for each product class, except product class #1 (PW). Used with profile functions only. Max end dia (ob): The maximum butt diameter outside bark for each product category. Volume will not be calculated for diameters larger than value input. ©2011 Haglof Company Group® 52 The Timber Cruise Suite Haglof Management Systems Rev: 2 (Release 2.1), 2011‐05‐03 Log/bolt length: Length to which TCruise will look to merchandise log lengths to calculate board foot volumes. This only affects board foot volumes, therefore product class #1 (PW) is not affected by this setting. Stump ht: The stump height (ft) for each product category. Only volume below the stump is excluded. Wt/cubic vol (ob), Weight/cord, Girard Form Class and Default Form Class: For the program to calculate accurate weight scaling values, provide for your local area values for the Green pounds per cubic foot (ob) and Green pounds (ob) per wt. cord data entry boxes. The green pounds per cubic foot volume outside bark is used to compute log weights by product group and the green pounds outside bark per weight cord value is used to compute cord wood volume for each product group. The program does not compute stacked cord wood volume. Minimum useable hm: If a mill has a minimum stem length, you can enter that here and if a height is entered in the field less than that and the Tree Ht Error check is enabled, TC will tell you that you are less than the minimum. Max mer len: Maximium merchantable length for each product class. Wt/Cubic is IB: TCruise defaults to use lbs./cu. ft. outside bark. This option will override the default. If the lbs./cu. ft. value is an inside bark value then this box should be selected. SL product redirector: This feature allows you to multisort a graded tree into different products. Set the log grade to the appropriate product and TC will send the portion of a stem that is assigned to that grade in the GAA screen to that product category. Height record top diameter: This is the diameter to which each tree within this group will be measured at Hm. By measuring to this diameter, T‐Cruise is able to use the profile function to merchandize each tree accordingly. If the height record top diameter is set to “0” inches, then Hm = Total Height. T‐Cruise then uses the selected profile function to merchandize the tree according to the product specifications. This diameter must be less than or equal to the minimum pulpwood top diameter (ob). Sawlog and Pulpwood product group height…: If these boxes are checked, you can cruise product heights and then use form class and a selected, species‐specific, profile function to calculate volume. Pulpwood in tops weight/cubic vol., Pulpwood in tops wt/cord: Set values for calculating topwood volumes. Default pulpwood in tops computation options OVERRIDE: If you check the appropriate boxes on the Species Codes and Associations page, TCruise will calculate topwood for every Species Group. If you do not want TC to calculate it for a specific group, check the Enable override Box for that group. If you only want TC to calculate topwood for a few Species Groups, then do not check the boxes on the Species Codes and Assn. page and instead check the appropriate boxes for those Species Groups on this page as shown here. Minimum top pulpwood piece length: Minimum length that a topwood piece must be before the volume is included in volume report. ©2011 Haglof Company Group® 53 The Timber Cruise Suite Haglof Management Systems Rev: 2 (Release 2.1), 2011‐05‐03 Group # prices These prices are the prices TCruise will use when choosing to do a value appraisal in the Active Cruise Parameters. Average prices for nongraded trees: Input value/unit and volume unit base for calculating stumpage prices (i.e. $/Ton, $/MBF, etc.). Grade log prices: Input value/unit and volume unit base for calculating stumpage prices (i.e. $/Ton, $/MBF, etc.) for graded trees. Duplicate Merchandising Specs: Allows the end user to copy the merchandising specifications from one group to many ©2011 Haglof Company Group® 54 The Timber Cruise Suite Haglof Management Systems Rev: 2 (Release 2.1), 2011‐05‐03 Species/Group Volume Function Assignment Sp code : The alpha numeric code given to a particular species group. The code can be up to 5 characters in length and will be the code that is shown for species on the plot data entry screen. Species name : The actual Species name. This name can be up to 15 characters in length. Primary profile/volume function : The volume function used for calculating standing volume for each species. Options include Profile Functions, Mesavage/Girard FC Equations, Behre Volume functions. Also, any custom volume equations that are created will be available at the bottom of this drop‐down list. If the volume function is designated with FC then user input form class is used in volume calculation. The number beside the volume function in parenthesis is the profile/volume function number and not the form class used for volume estimation. PN: Number associated with Profile/Volume Function Species Group: Group assigned to the species for merchandising purposes. Species Groups contain merchandising specifications for volume estimates. Secondary profile/volume function: If you only use a Primary volume calculator, then TC will use that for all 4 product categories. If you use a Primary and Secondary volume calculator, then TC will use the Primary to calculate the Pulpwood product volume only and the Secondary for the 3 Sawtimber size products if they are turned on. % Bark: Percent bark thickness used for volume calculation using Mesavage and Behre volume functions. Default pulpwood in tops computation options: Enables TCruise to calculate topwood volume for sawtimber trees. Minimum top pulpwood piece length: Minimum length that a topwood piece must be before the volume is included in volume report. ©2011 Haglof Company Group® 55 The Timber Cruise Suite Haglof Management Systems Rev: 2 (Release 2.1), 2011‐05‐03 Custom Information Design The custom information designer allows the end user to add custom fields and information to different levels of the cruise: Tract, Plot, Tree and Stratum. These custom dialog boxes are similar in design and setup but appear at different times while cruising. To create and use custom information dialogs, first select the level you want the custom information applied to (tract, plot, tree or stratum), then check the box to implement the user defined custom information. Next, check at least one row for use and define a field label. Choose from either a Numeric, Character, Drop list or Drop down data type. A Drop down can be edited in the field, a Drop list cannot. If using numeric data, you can set a minimum, maximum and default value as well as the number of decimals to include. If creating a drop down or drop list, click the edit list button to create your list. The number of characters that can be included in the list items is controlled by the maximum string length value. You can also control the column width. Checking “0” will make the new measurement record read only. Checking “Req” will require a value entry. Checking “NS” will allow no selection to be entered in a drop list. ©2011 Haglof Company Group® 56 The Timber Cruise Suite Haglof Management Systems Rev: 2 (Release 2.1), 2011‐05‐03 Edit Plot Strata ID List This dialog allows the user to create lists of stratum by which to identify stand types at the plot level. Edit Tree Category List A tree category list is a way of uniquely identifying trees based on certain aspects that are not used in volume calculations. A prime example of this is when a forester is marking a stand to be thinned and wants to tally Leave trees vs. Cut or take trees. This will separate trees into different categories where volumes can be generated by category after the cruise is completed. There are two lists, A and B, with 20 different categories within each list. This column will appear on the input screen if you have enabled the tca and tcb columns in the Hide/Order Grid Columns option under Entry Form Column Options in the template menu, which will be discussed later. Plot Info Prompt on Create This option will trigger TCruise to open the Plot Information dialog box when each new plot is created. Stratum: A list of strata that is user defined in the Define→Edit plot strata ID list. If a stratum is not available this dialog box will accept an “on the fly” stratum input and automatically add it to the existing strata ID list. Plot ID: This is a unique alpha‐numeric field to identify individual plot by something other than plot number. This is not the number of the plot visited. It is very possible to be on the second plot visited at the beginning of a cruise and have a Plot ID of 21 (or any other number for that matter). Cruiser: Anything to identify who tallied the plot data. Lat/lng (ddmmss.ss): The actual coordinates of the plot taken. Enter user defined plot data: If you have chosen to set up Custom Level Plot Information then this is where the data would be entered at the beginning of every plot. In the Tools→Advanced Computation Options dialog box, if you have the option selected then the custom plot info screen will appear when the OK button is pushed without the cruiser having to press the button. This is to ensure the cruiser does not forget to enter critical custom plot data. Fill With Last Stratum Enabling this option will tell TCruise to open the Plot Information dialog box and fill the Stratum with the last one that was selected. ©2011 Haglof Company Group® 57 The Timber Cruise Suite Haglof Management Systems Rev: 2 (Release 2.1), 2011‐05‐03 Fill With Last Plot ID Enabling this option will tell TCruise to open the Plot Information dialog box and fill the Plot ID with the last one that was selected. If you are using RTI, this option is not recommended as RTI will fill this in for you. Entry Form Column Options ©2011 Haglof Company Group® 58 The Timber Cruise Suite Haglof Management Systems Rev: 2 (Release 2.1), 2011‐05‐03 Hide/Order Grid Columns Sample Plot: By selecting this option you will be able to reorder and hide/unhide columns in the TCruise plot input screen. Subsample plot cycle: Since height subsampling does not necessarily need to take place on every plot, TCruise can show columns on cycles that will prompt the end user to input heights on only those plots that heights need to be measured. On those plots, the proper height column will be displayed. On plots that do not require heights, the height column will be hidden. To use the cycle, make sure you have the “Deploy” option selected and select the frequency of the cycle, 1 out of x plots. Double point cycle: When performing a double point cruise, you do not necessarily need to input diameters and heights on every plot. Therefore by selecting to deploy the double point cycle routine the end user will only see the necessary columns required for that plot type. When measuring volume points 1 out of every 4 plots, as in the case above, spc, no., dbh, hm, and prd columns will be displayed. For the remaining 3 plots (count plots) in the cycle, the spc, no. and prd columns will be the only columns displayed. Column Definitions If you click the columns button under sample plot or either of the sub sample cycles, you will be able to turn on or off numerous columns. The abbreviations for the column headings are defined as follows: no. = default number column = The number of occurrences. hm = merch height = Height to record top diameter with profile cruise or product height with Form Class cruise. hs = sawtimber height = Height to sawtimber top when using profile functions. Usually entered when a defect prevents the sawtimber section of a tree to reach the minimum sawtimber top diameter. Hs should only be used when using profile functions. hp = pulpwood height = Height to the pulpwood top when using profile functions. Usually entered when a defect or broken top prevents the tree from reaching Hm (height to record top). When a height value for Hp is entered a top diameter for tm should also be entered so that TCruise will accurately estimate the volume of the tree. tm = merchantable top = Broken or stopper top diameter if different from record top diameter. No volume calculated above this. fc = form class = Column to record form class per tree. If 20+ trees recorded across dbh class, TC will calculate FC regression and apply to rest of cruise. prd = product = The product group of the tree. TCruise will automatically assign a tree to a product group based on it’s threshold dbh. Select a product for the tree only if the product class is lower than the class that would be auto assigned. For example, a sawlog sized tree with no sawlog could be downgraded to pulpwood and TCruise would only calculate a pulpwood volume for the tree. ©2011 Haglof Company Group® 59 The Timber Cruise Suite Haglof Management Systems Rev: 2 (Release 2.1), 2011‐05‐03 age = Tree age. Used for site index calculation. The species code of the tree must match the default site index species code. ht = site index height = Total height (feet) of the site index tree whose age is recorded in the Age column. At least 10 site index trees well distributed within the tract should be measured to obtain a reliable estimate of site index for the designated site index species. rg = radial growth = Radial growth (inches) at breast height of a dbh growth measurement tree. The number of years included in the radial growth must be equal to the growth projection interval assigned for the cruise. At least 20 growth trees evenly distributed across the encountered dbh classes for a species group are required to obtain a reliable growth projection. sbt = single bark thickness sbt = single bark thickness = Single bark thickness (inches) at breast height of a dbh growth tree. If the radial growth cell (rg) is non‐blank, sbt must be non‐blank and vice versa. r = reproduction tree = Check this box, if the data on the line is a reproduction count. The only non‐blank cells allowed on a repro plot record are SpC, Num, and Dbh. Reproduction counts without an assigned dbh are put in the zero (0) dbh class. Do not attempt to use a repro line to record any other type of data. = offplot measurement = A check informs TCruise that the tree measurements are on an off‐ plot/point height sub‐sample, site index, and/or growth tree. Record data on off‐plot trees only if insufficient on‐plot tree height sub‐sample, site index, or growth trees cannot be found to meet TCruise minimum regression observation number requirements. Rp and Op should never be simultaneously checked. Off plot tree volume is not calculated. p = pulpwood tree = Check this if the tree tallied as pulpwood will always be pulpwood as has no chance of becoming a higher value product. tca = tree category A = Contains the Tree Category A info set up in the template. tcb = tree category B = Contains the Tree Category B info set up in the template. def = % defect u1‐u22 = custom columns defined in the Custom Tree Level setup ©2011 Haglof Company Group® 60 The Timber Cruise Suite Haglof Management Systems Rev: 2 (Release 2.1), 2011‐05‐03 Edit Standard/Stump Cruise Column Names TCruise has 19 standard columns that can be turned off/on and used during any cruise. To allow for more flexible use of these column the Edit column names option will allow you to set up the names of the columns so that the cruise will make sense to you. If Ht makes more sense and is a better reminder than Hm, then this dialog box will allow you to make that change. As with most of the TCruise custom dialogs, you must select the “Use” box to enable the modification. The same rules and definitions apply for “Edit Stump Cruise Column Names”. PC new name: Overrides the PC default name for column headings. HH new nm: Overrides the handheld default name for column headings. Max value: For numeric entries, the maximum value that can be input for that column. Entry Form Tally Settings Allow logs by dbh input on new plot: If manually inputting a new plot in TCruise Desktop, this option will allow for a tally card style input instead of the standard spreadsheet style input. Allow logs by dbh input on plot edit: If editing an existing plot in TCruise Desktop, this option will allow for a tally card style input instead of the standard spreadsheet style input. Paper tally dbh class width: If inputting data by tally card style input, this option will allow you to set the DBH interval for input. Advanced paper tally settings: Allows custom settings pertaining to dbh and height measurements in paper tally mode. ©2011 Haglof Company Group® 61 The Timber Cruise Suite Haglof Management Systems Rev: 2 (Release 2.1), 2011‐05‐03 Output/Display/Compute Options Screen characters per unit: Controls the size of the font for the output reports. Make executive summary one page: Toggle On=Yes, Off=No. Makes Executive Summary one page. Suppress executive summary: Prevents the Executive Summary from being included in the reports. Use new interface: This option presents the dialog and input boxes in a new format. Print sub‐merchantable report: Enables the reporting of trees whose diameters are less than merchantable. Print cull tree stand tables: Enables the reporting of trees that were tallied as cull trees. Print unit land area grade report: If measuring in English (US) units, this will enable reporting of grade volume per acre. If measuring in metric units, this will enable reporting of grade volume per hectare. Print total tract grade report: This will enable reporting of total grade volume. Print tree lengths by product, and dbh: Reports product tree lengths by DBH class. Allow logs by dbh input on new plot: If manually inputting a new plot in TCruise Desktop, this option will allow for a tally card style input instead of the standard spreadsheet style input. Allow logs by dbh input on plot edit: If editing an existing plot in TCruise Desktop, this option will allow for a tally card style input instead of the standard spreadsheet style input. ©2011 Haglof Company Group® 62 The Timber Cruise Suite Haglof Management Systems Rev: 2 (Release 2.1), 2011‐05‐03 Do not adjust volume tables to marginal totals for double point sample cruises: This option should never be selected. It will report wrong results for double point sample cruises. This is a special option for one customer that requested to see the results from unadjusted volume tables. Use Hm for total ht (ht) if meas. top == 0, and Age > 0: This option is designed to be used with site Index cruises. If you are using profile functions and are cruising Total Height as hm, when you check this box, Tcruise will use the hm you entered for the Site Index Total Height if you enter something in the Age column. Use the Southern Doyle Convention: The Southern Doyle Convention handles volume of those logs with a scaling diameter of 8” or less differently than does the standard Doyle log rule. Since the standard Doyle log rule grossly underestimates board foot volume of those logs with a scaling diameter of 8” or less, the Southern Doyle log rule give those logs a board foot volume equivalent to the length of the log (i.e. Log = 16’ length has 16 BF volume). Spread sheet import style stand‐stock table print options: Enables TCruise to output stand and stock tables in a spread sheet style for both volume and value; per acre and total tract by dbh class. The Row reported depends on the volumes you have selected to be reported in the “Select Volumes to Print” dialog box, as shown in the second to last item in this section. Species composite stand and stock table options: This dialog box will yield a composite stand and stock table within the dbh range specified in the dialog box. This report is not output with the standard reports within TCruise. It is written to the following folder: My Documents\TCruisePC\Tct_Tables\StandTables\File_Name_SCST.txt This file can then be imported into a Word document or Excel spreadsheet. Due to the amount of reformatting required, this style of stand and stock tables is not recommended for standard reporting. Suppression options: In order to reduce or increase the number of output pages, the options listed below give you several choices for items to suppress or report. These choices are toggle on, toggle off and should be used at your discretion. Use total ba in double sample regressions: If using a double point sample, the recommended way to cruise the Count Only plots is to record Species and Number by Product. This forces you to merchandize the tree on the stump, but it results in a more precise volume estimate. If you only want to record Species and Number on the Count Only plots, then check the Use total ba in double sample regressions. You must also set up the handheld using the same methodology or this option will not work. This method is not recommended. Automatically do custom information dialogs on exiting the main dialog with OK button: If you have set up the template and codes and parameters file to use custom plot and tract information then the custom plot and tract information dialog boxes will appear when you press the OK button on the standard plot and tract information dialog boxes. Sawlog trim cubic volume, weight, and length disposition: If using log yard length merchandising tables, this option will tell TCruise where to include the trim volumes when merchandising. This option coincides with custom and special conventions and can only be used with these custom applications. If this option is checked without having a custom convention there will be no effect on volumes reported. ©2011 Haglof Company Group® 63 The Timber Cruise Suite Haglof Management Systems Rev: 2 (Release 2.1), 2011‐05‐03 Print site index report/reproduction report: Enabling these options on the Output/Compute/Display options dialog box will print the Site Index and/or Reproduction reports. These reports are considered part of the Executive Summary and therefore if you have the Suppress Executive Summary enabled, these reports will not be generated. Logs to feet factor (English System): Since there are different lengths for log conversions, TCruise gives you the option to change the default log length to whatever best fits your cruising and estimation needs. The default log length is 16 ft. Select Volumes to Print: This button opens up the dialog box shown below. This dialog box enables you to select from the 21 options of volume and value variables to include in the reports. Special Conventions: These are custom modifications made for certain companies. They usually coincide with a custom dll and are not stand alone custom conventions. Therefore, they are not functional for anyone other than the intended user. ©2011 Haglof Company Group® 64 The Timber Cruise Suite Haglof Management Systems Rev: 2 (Release 2.1), 2011‐05‐03 Tools Menu Create a tce Document Saves template (.tct) in a tce file ready for data entry in the handheld. This will prevent you from having to import codes and parameters when creating a new field data file. Create an Audit Cruise Creates a tce file containing previously tallied plot data and allows auditor to edit/add to existing plot data. Create a Remeasurement Cruise Creates a new tce file to allow users to view previously collected plot data and add new data at a later time (i.e. CFI measurements). Log/Tree Average Setup Select options for using tree average cruises. Equation Managers Edit Volume Equations: Edits user imported volume equation coefficients. Edit Volume Tables: Edits the volume table output. Edit Ratio Equations: Edits ratio Equation Coefficients Edit Tariff Numbers: Edits Tariff Number coefficients by Product. Profile Manager: Edits user imported tree profile functions. Import Profile Function: To utilize this option you must have a registered copy of TProfile. After inputting the data into TProfile and saving the profile function, you can then import it into TCruise as a useable Profile Function. Edit Tree Defect Tables: Edits Tree Defect Tables by species group Local Equation Definitions: Local Equation Definitions can be implemented on the species and/or Group level. The four custom equation definitions are as follows: Merchantable height equations DBH Growth Equations Form Class Equations Stump diameter to DBH Equations If you are trying to enter the equations you will see a warning similar to the one below. This warning is for the height equations but you will see a similar warning dialog prompt for each of the four equation definition types. ©2011 Haglof Company Group® 65 The Timber Cruise Suite Haglof Management Systems Rev: 2 (Release 2.1), 2011‐05‐03 The equation coefficients can be edited in the dialog box shown below by simply typing in to each of the cells the value that corresponds to each of the coefficients. Simply click the “Group # coe.” button to open this easy edit dialog. ©2011 Haglof Company Group® 66 The Timber Cruise Suite Haglof Management Systems Rev: 2 (Release 2.1), 2011‐05‐03 dll/exe Procedures Export Raw Data to Custom dll: This option refers to a TCruise customization provided by Haglof for certain customers. Most users will see this option grayed‐out. For customers using this, a custom instruction guide will accompany the TCruise customization instructing you on how to use this feature. Run Custom dll’s General Procedures: A custom procedure run can do any specialized task that is programmed into a custom procedure dll such as a special print job or to produce a special data report. Set Export/Import/Profile Pathnames: If you are using a custom export, import or profile dll in TCruise, such as the LandMarkExport.dll for RTI, this menu option allows you to select the location of the dll to use. Set Utility Program Launch Pathnames: Select the location of the associated program for use with a custom version of TCruise. Launch Utility Program: Executes programs you have specified in the “Set Utility Program Launch Pathnames” dialog boxes. ©2011 Haglof Company Group® 67 The Timber Cruise Suite Haglof Management Systems Rev: 2 (Release 2.1), 2011‐05‐03 Advanced Computation Options Misc. Computation Options Use Hm for total ht (ht) if meas. top == 0, and Age > 0: This option is designed to be used with Site Index cruises. If you are using profile functions and are cruising Total Height as hm, when you check this box, Tcruise will use the hm you entered for the Site Index Total Height if you enter something in the Age column. Do not adjust volume tables to marginal totals for double point sample cruises: This option should never be selected. It will report wrong results for double point sample cruises. This is a special option for one customer that requested to see the results from unadjusted volume tables. Use total ba in double sample regressions: If using a double point sample, the recommended way to cruise the Count Only plots is to record Species and Number by Product. This forces you to merchandize the tree on the stump, but it results in a more precise volume estimate. If you only want to record Species and Number on the Count Only plots, then check the Use total ba in double sample regressions. You must also set up the handheld using the same methodology or this option will not work. This method is not recommended. Automatically do custom information dialogs on exiting the main dialog with OK button: If you have set up the template and codes and parameters file to use custom plot and tract information then the custom plot and tract information dialog boxes will appear when you press the OK button on the standard plot and tract information dialog boxes. ©2011 Haglof Company Group® 68 The Timber Cruise Suite Haglof Management Systems Rev: 2 (Release 2.1), 2011‐05‐03 All merchantable heights are above stump heights (the base height is the stump): Volumes below the stump height will not be calculated. Use new interface: A toggle on/off of the new interface for TCruise template setup and design. This is most apparent in the species codes and associations dialog box. Cubic volume calculation rule/formula: Allows user to select from 5 different cubic volume estimators: Smalian’s, Newton’s, Frustum of a parabaloid, Frustum of a neiloid, Frustum of a cone. Reported default board foot volume: Choose the default board foot rule in which you prefer your sawlog volume reported. Cubic volume calculation bolt length: Section length formula will use to calculate cubic foot volume. This length depends on the cubic volume calculation rule/formula you choose (see note at end of section). Use the Southern Doyle Convention: The Southern Doyle Convention handles volume of those logs with a scaling diameter of 8” or less differently than does the standard Doyle log rule. Since the standard Doyle log rule grossly underestimates board foot volume of those logs with a scaling diameter of 8” or less, the Southern Doyle log rule give those logs a board foot volume equivalent to the length of the log (i.e. Log = 16’ length has 16 BF volume). Scribner rule approximation: Allows the end user to choose which Scribner Board Foot Rule estimator to use. Sawlog trim cubic volume, weight, and length disposition: If using log yard length merchandising tables, this option will tell TCruise where to include the trim volumes when merchandising. This option coincides with custom and special conventions and can only be used with these custom applications. If this option is checked without having a custom convention there will be no effect on volumes reported. Note: TCruise, breaks the log into 4 feet lengths for cubic foot volume calculations. It never applies it to a long log. None of the cubic volume formulas work well for long logs. Smalian’s is a valid numerical quadrature rule, and the others are not. Thus, if the bolt length is small enough you will get the exact cubic volume. ©2011 Haglof Company Group® 69 The Timber Cruise Suite Haglof Management Systems Rev: 2 (Release 2.1), 2011‐05‐03 Height Calculation Options This dialog allows you to control how missing height measurements are calculated and how merchantable heights might be adjusted. Attach GIS This option brings Solo Office into view for users running that software. ©2011 Haglof Company Group® 70 The Timber Cruise Suite Haglof Management Systems Legacy Procedures This menu option reverts back to the previous versions of TCruise setup so that previous users will recognize familiar setup options. These procedures are incorporated into other menu options of TCruise where they are explained in further detail. Volume Calculation Settings Output/Display/Compute Options User Product Names and Codes View Previous Tract Information Stumpage Prices Export Codes and Parameters Registration ©2011 Haglof Company Group® 71 Rev: 2 (Release 2.1), 2011‐05‐03 The Timber Cruise Suite Haglof Management Systems Rev: 2 (Release 2.1), 2011‐05‐03 Report Setup Menu Report Options Screen characters per unit: Controls the size of the font for the output reports. Make executive summary one page: Toggle On=Yes, Off=No. Makes Executive Summary one page. Suppress executive summary: Prevents the Executive Summary from being included in the reports. Make two (2) unit dbh class midpoint odd numbers: If the cruiser is using 2 inch dbh classes, TCruise will make the midpoint .5” for the dbh class intervals. Print unit land area grade report: If measuring in English (US) units this will enable reporting of grade volume per acre. If measuring in metric units, this will enable reporting of grade volume per hectare. Print total tract grade report: This will enable reporting of total grade volume. Print sub‐merchantable report: Enables the reporting of trees whose diameters are less than merchantable. ©2011 Haglof Company Group® 72 The Timber Cruise Suite Haglof Management Systems Rev: 2 (Release 2.1), 2011‐05‐03 Print cull tree stand tables: Enables the reporting of trees that were tallied as cull trees. Print site index report/reproduction report: Enabling these options on the Output/Compute/Display options dialog box will print the Site Index and/or Reproduction reports. These reports are considered part of the Executive Summary and therefore if you have the Suppress Executive Summary enabled, these reports will not be generated. Print tree lengths by product, and dbh: Reports product tree lengths by DBH class. Spread sheet import style stand‐stock table print options: Enables TCruise to output stand and stock tables in a spread sheet style for both volume and value; per acre and total tract by dbh class. The Row reported depends on the volumes you have selected to be reported in the “Select Volumes to Print” dialog box, as shown below. Species composite stand and stock table options: This dialog box will yield a composite stand and stock table within the dbh range specified in the dialog box. This report is not output with the standard reports within TCruise. It is written to the following folder: My Documents\TCruisePC\Tct_Tables\StandTables\File_Name_SCST.txt This file can then be imported into a Word document or Excel spreadsheet. Due to the amount of reformatting required, this style of stand and stock tables is not recommended for standard reporting. Suppression options: In order to reduce or increase the number of output pages, the options listed below give you several choices for items to suppress or report. These choices are toggle on, toggle off and should be used at your discretion. ©2011 Haglof Company Group® 73 The Timber Cruise Suite Haglof Management Systems Rev: 2 (Release 2.1), 2011‐05‐03 Custom Report Design Allows the user to customize a summary report of both total tract and per acre volumes and values. Report header and footer lines: These are text fields that will show in each report. Summary Line Title: A description of the volume variable to be reported in that row. These are entered either as text (i.e. Pine Pulpwood Tons), or can be chosen from a drop down selection for Non‐print line, Blank line or Dashed line. Group Name: Choose which Species Group you want the report line to reference. Multi‐Group select: Click the MGS button to bring up the Custom MultiSelect dialog box. Volume Variable: This column controls which volume variable will be reported on this line. Aggregation: This column controls which product categories are to be aggregated and reported upon. d: Check this column if you desire the printing of a separate table by dbh class Print associated value($): Will print value based on group(s) and volume variable selected Print sampling(%) error table: Will print sampling error table based on group(s) and volume variable selected Print column d checked lines by dbh class: Will print those rows with the column “d” checked by dbh class. Stand/stock table area basis printing options: Selects whether you would like the custom report to be total tract, per acre or both. ©2011 Haglof Company Group® 74 The Timber Cruise Suite Haglof Management Systems Rev: 2 (Release 2.1), 2011‐05‐03 Generate Reports Menu Run by Groups: Initializes TCruise to compute the volumes based on the template being used and the data tallied. Computes volumes for all species by associated group merchandising specifications. Grow by Group: Enter the desired growth projection time interval into the “Desired growth projection interval” field. The tract/stand inventory/cruise will be projected into the future the number of years specified in the field. If the increment core time interval listed is incorrect, make the appropriate change. This change will change the increment core time interval for the cruise set in Active cruise parameter settings dialog. Run/Grow Combined All Groups, and Species Run: Initializes TCruise to compute and combine volumes based on the template being used and the data tallied. Computes and combines volumes for all species by group merchandising specifications. Selected Group Run: Initializes TCruise to compute and combine volumes based on the template being used and the data tallied. Computes and combines volumes for only those groups selected in the Selected Group Run dialog box. Selected Species Run: Initializes TCruise to compute and combine volumes based on the template being used and the data tallied. Computes and combines volumes for only those species selected in the Selected Species Run dialog box. Edit Selected Group Runs: Allows the end user to change the selected groups for combined volume computations. Edit Selected Species Runs: Allows the end user to change the selected species for combined volume computations. Create Tree/Log Average File TCruise allows you to run a Log or Tree Average Cruise. For each Species Group, you can calculate the average log size by Species Group, dbh class and/or by product. You can then input a 100% Tree Tally to calculate volumes by your cruised average log size using the 100% tally provided per species and dbh class. ©2011 Haglof Company Group® 75 The Timber Cruise Suite Haglof Management Systems Rev: 2 (Release 2.1), 2011‐05‐03 Stratify Menu Select Strata Allows the user to select strata to combine for a single report. Options Gives a set of options pertaining to the combined stratified reporting These options have been covered in the Report Options section of this manual. The options selected here will only apply to the stratified reports. Prepare Current Report By Species Group Generates the current stratified reports by species group. Prepare Future Reports By Species Group Generates the future volume estimate stratified reports by species group. Prepare Current Combined Species Group Report Generates the current combined reports, all species, all groups. Prepare Future Combined Species Group Report Generates the future combined reports, all species, all groups. Edit Plot Strata ID List This option will allow you to quickly and easily add or delete stratum that will be encountered during the cruise. Reassign Stratum Names And Plot IDs If errors were made during the cruise with the assignment of strata and/or Plot ID’s, this option will allow you to reassign the stratum names and/or plot ID’s for the plots chosen. Edit Stratum Land Area Allow user to input acres by stratum so that TCruise can correctly estimate volumes by stratum. ©2011 Haglof Company Group® 76 The Timber Cruise Suite Haglof Management Systems Rev: 2 (Release 2.1), 2011‐05‐03 Edit custom strata information If the user has set up and implemented Custom Strata Level Information, you can edit that information from this menu option Generate Stratum From Current Document This option rebuilds the strata list every time the document is read in. That is it will restore any missing strata from the document, and add them to the strata list. Batch Export to Report/Database dlls This option submits cruises to the export dll one at a time and does not do any stratification calculations. The option is only used for big clients that might need to process hundreds of TCruise documents (*.tcd’s). Without Reports: This option submits cruises to the export dll one at a time without any stratification calculations and without any reports. With Reports: This option submits cruises to the export dll one at a time without any stratification calculations but with any reports generated. Help Menu User Manual Provides a quick way to search the TCruise help files for explanations and definitions. Web Site Provides an Internet link to http://www.haglofmanagementsystems.com Update Provides an Internet link to a Website with the latest versions of software. E‐Mail Support Provides a direct link to a support email. About TCruise Pops up information about TCruise including the version you are running. ©2011 Haglof Company Group® 77