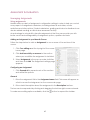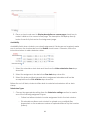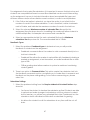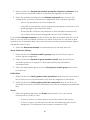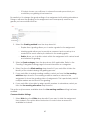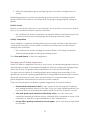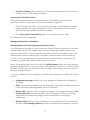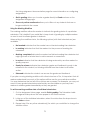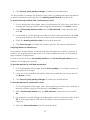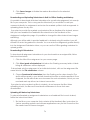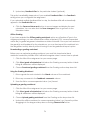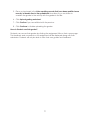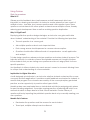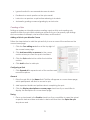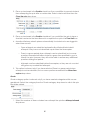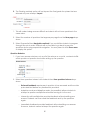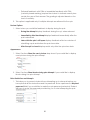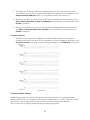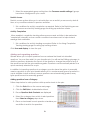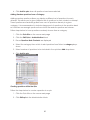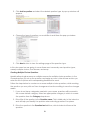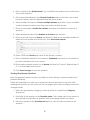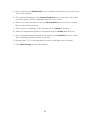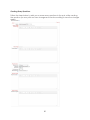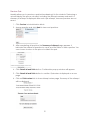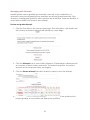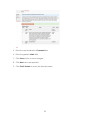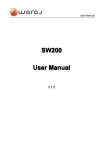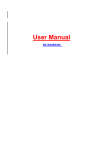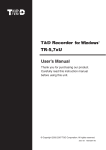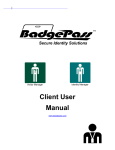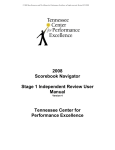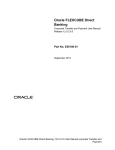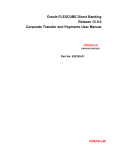Download Moodle User Guide
Transcript
Assessment & Evaluation Managing Assignments Using assignments Moodle offers a variety of assignment configuration settings in order to help you control every aspect of assignment submissions, including release & end dates, access restrictions and other options. Student submissions, grading and instructor feedback can also be added creating an all-inclusive assessment activity. An advantage to using built-in Moodle assignments is that they can provide you with better control and manageability of assignment options, updates and tasks. Adding an Assignment to your Moodle Course Follow the steps below to add an Assignment to one or more of the sections of the course. 1. Click Turn editing on at the top right of the course home page. 2. Click Add an activity or resource in the section where you would like the assignment to be listed. 3. Select Assignment in the pop-up under Activities, and then click Add. The Assignment settings page appears. Configuring an Assignment 1. Click Expand all to expand each of the sections and reveal the options. General 1. Enter the assignment title in the Assignment name field. This name will appear as a link to access the Assignment on the course main page. 2. Enter a brief description about the assignment in the Description text box. The box can be expanded by clicking and dragging the bottom right corner outwards. To make more editing options available, click the button to expand the toolbar. 65 3. Place a check-mark next to Display description on course page check-box to make it visible on the course home page. The description will display directly below the activity link and on the Assignment page. Availability Availability limits when students can submit assignments. If dates are not required, make sure to remove the checkmarks from the Enable check boxes. Otherwise, follow the instructions below to add submission dates. 1. Select the submission start date and time from the Allow submission from dropdown lists. 2. Select the assignment due date from Due date drop-down lists. 3. Select the date and time beyond which assignment submissions will not be accepted from the Cut-off date drop-down lists. Before the cut-off date, students will be able to make late submissions with a date stamp. Submission Types 1. Choose the appropriate setting from the Submission settings section to create one of the following assignment types: o Online text allows students to enter assignment text in the text window. o File submissions allows each student to upload one or multiple files dependant on the maximum number of uploaded files set by the teacher (below). 66 For assignments that require file submissions, it is important to ensure that instructors and students use compatible software to ensure files submitted can be read. When setting up the assignment, be sure to include information about acceptable file types and software versions and/or other suitable course locations, in order to avoid problems. 2. If the Online text option is selected, you have the option to set a limit for the number of words in the online submission. To set a word limit, add a checkmark next to Enable, and indicate the maximum number of words in the text box. 3. Select the relevant Maximum number of uploaded files allowed for this assignment from the drop-down list. Increasing this number will allow students to submit multiple files, for example a document and a media file. 4. Select an appropriate size limit for each uploaded file from the Maximum submission size drop-down list. The recommended limit is 100Mb. Feedback Types 1. Select the preferred Feedback types to determine how you will provide feedback to students on the assignment. o Feedback comments allows the marker to write comments directly into a text box in Moodle. o Feedback files allows the marker to upload files with feedback including a marked up assignment, a text document, an audio feedback file or other type of file. o Offline grading sheet allows markers to upload a worksheet containing student grades. 2. There is an option to Comment inline. This option copies the submission text into the feedback comments section, and allows you to make direct comments and feedback on the piece while grading. To turn inline commenting on, please select Yes. Submission Settings 1. Select the preferred setting from the Require students click submit button dropdown list. o Yes forces the student to declare the submission as final. Students are able to upload and make changes to submissions until they choose to submit. As the teacher, you will see any uploaded files in the Gradebook, but the submission status will indicate either draft or submitted for grading. o No allows the student to edit the submission at any time until the cut-off date. 67 2. Select Yes from the Require that students accept the submission statement dropdown list if you would like students to declare the originality of their work. 3. Select the preferred setting from the Attempts reopened drop-down list. This setting allows a student to resubmit an assignment after it has been graded. o Never: the submission cannot be reopened. o Manually: the submission can be reopened manually by a teacher on the grading page for an individual student. o Automatically until pass: the submission is automatically reopened until the student achieves a passing grade (as set in the Gradebook). If you enable Attempts reopened, students will not be able to resubmit after the cut-off date. If a cut-off date is enabled, teachers can either extend the cut-off date or give extensions on an individual basis. Also note that once another manual attempt is given, the grade is reset to zero. 4. Select the Maximum attempts for resubmission from the drop-down list. Group Submission Settings 1. Select Yes from the Students submit in groups drop-down list if you want to create a group assignment. 2. Select Yes from the Require all group members submit drop-down list if you would like everyone in a group to click submit before the submission is considered final. 3. Select the appropriate group from the Grouping for student groups drop-down list if relevant. Notifications 1. Select Yes from the Notify graders about submissions drop-down list if you would like to receive an e-mail notification each time an assignment is submitted. 2. Select Yes from the Notify graders about late submissions drop-down list if you would like to receive an e-mail notification each time an assignment is submitted late. Grade 1. Select the grading type from the Grade drop-down list, you can choose between None, Scale, or Point. o If None is chosen, no other options need to be made in this section. o If Point is chosen, you will have to indicate the Maximum points for the assignment. The maximum has now been increased to 200. 68 o If Scale is chosen, you will have to choose the scale upon which you would like your grading to be based on. Be careful not to change the grade settings of an assignment with existing submissions. Doing so will reset the grading for the assignment and consequently remove any grades you have entered thus far. 2. Select the Grading method from the drop-down list. o Simple direct grading allows you to enter a grade for the assignment. o Marking guide allows you to provide a comment and a mark up to a maximum for each criteria you defined in the marking guide. o Rubric allows you to build a rubric within the assignment with various levels and criterion for grading. 3. Select a Grade category from the drop-down list if applicable. Refer to the Creating Categories training page for more information on categories. 4. Select Yes from the Blind marking drop-down list if you would like to hide the identity of the students during the grading process. 5. If you would like to enable marking workflow, select yes from the Use marking workflow drop-down list. The marking workflow creates a column in the assignment to show the grading status of assignments. This is particularly useful if multiple markers are involved in the grading. 6. If you would like to be able to assign specific markers to submissions, select yes from the Use marking allocation drop-down list. This option only becomes available when the Use marking workflow setting has been enabled. Common Module Settings 1. Select Hide from the Visible drop-downlist if you want to hide the assignment from students. This option allows instructors to control when a resource is available to students. 69 2. Select the appropriate group settings if groups have been configured in your course. Establishing groups in a course is a separate process from that of creating activities groups will work with. Refer to the Groups and Groupings training page for setting up groups. Restrict Access Restrict access options allow you to set restrictions on an activity or resource by date & time, or by conditions related to previous activities. 1. Set conditions for activity completion as required. Refer to the Restricting access to resource and activity training page for setting up restriction criteria. Activity Completion When enabled, completion tracking allows resources and activities to be marked as "completed" manually or when certain conditions have been met to help students manage their workloads. 1. Set conditions for activity tracking as required. Refer to the Using Completion Tracking training page for setting up tracking criteria. Click Save and display to view the assignment. Managing and Grading Assignments When you add an assignment activity to your course, a corresponding grade column is automatically created in the Moodle Gradebook. When an assignment is graded from within the activity, the grade will be populated in this column automatically. You also have the option of overriding grades and entering them manually into the gradebook. However, entering grades directly in the gradebook should only be done if absolutely necessary as it may cause inconsistencies. It is recommended that you grade assignment submissions from within the activity module. There are several options available to grade assignments. They are as follows: x Download all submissions in bulk to your computer for the purpose of reading and adding feedback directly to the files. Once you have added feedback, you have the option of uploading the marked up files in bulk for students to review. x View and grade each submission individually online. You can view each submission manually and either attach a feedback file (a marked up copy of the submission or other file) or type feedback into the Feedback box. x Use an offline grading worksheet to record grades, which can later be uploaded into Moodle. 70 x Use Quick Grading, which allows you to enter individual grades directly into the Grade column of the Assignment inbox. Accessing the Submission Inbox All Moodle assignments have a Submission Inbox. The Submission inbox is where submissions can be monitored, viewed, downloaded and graded. 1. Click the assignment title on your course homepage. The assignment summary page appears showing the participant count, the submission count, the due date and the time remaining until the deadline. 2. Click View/grade all submissions below the Grading summary table. The Submission Inbox is displayed. Managing Submissions and Markers Setting preferences for the assignment submission inbox The Submission Inbox page is a quick summary of each student's submission. It includes a table displaying a list of students with columns containing information about their respective submissions. Columns include information about the submission, links to the submitted file and any feedback files, the grade, comments and other information. You can use the symbol in a column title section to hide columns. The symbol will change to which when clicked, will unhide the column. Below the grading table, there is an option to Notify Students before the Save all quick grading changes button. If you have done quick grading, and wish to notify all or some students of their mark, you may select the checkmark next to their name, then click on the save changes button. You may configure how the assignment submissions list appears from within the Options section. x Assignment per page defines how many assignment submissions will display on the page. x Filters chooses which assignments are displayed in this page. The filter options are none, submitted, requires grading, and not submitted. x Marker Filter displays only the submissions assigned to the Marker selected if Use marking allocation has been enabled for the assignment. Refer to the Using assignment documentation page for more information on configuring assignments. x Workflow filter displays only the submissions in the selected state of the marking workflow if Use marking workflow has been enabled for the assignment. Refer to 71 the Using assignment documentation page for more information on configuring assignments. x Quick grading allows you to enter a grade directly in Grade column on the assignment listings page. x Show only active enrollments allows you to filter out any students that are no longer enrolled in the course Using the Marking Workflow The marking workflow allows the marker to indicate the grading status of a particular submission. This is helpful if you would like to keep track of grading by multiple markers or want to wait to release grades to students. When setting the workflow status, the following options (with their intended use) are available: x Not marked indicates that the marker has not started marking the submission. x In marking indicates that that the marker is in the process of marking the submission. x Marking completed indicates the marker has finished marking the submission but might go back at a later time to add comments or corrections. x In review indicates that the submission is being reviewed by another marker for quality purposes. x Ready for release indicates the submission grade and feedback is ready to be released to the student, but is being withheld from the student until further action. x Released indicates the student can access the grade and feedback. If you plan on using Marking workflow with other instructors or TAs, it is important that all markers understand how each of the options will be used in your particular workflow. You may determine that not all of the options are necessary. For example, you may not need to have graded submissions reviewed by another Marker or you may want markers to release grades immediately as they are graded. To set the marking workflow state of individual submissions: 1. On the Assignment Inbox page, enable Quick grading. The Submission table changes and drop-down lists now appear in the Status column. 2. In the row of the individual submission, select the status from the drop-down in the Status column. 3. Repeat step 2 for any other submission(s) for which you would like to change the workflow status. 72 4. Click Save all quick grading changes to finalize your modifications. It is also possible to change the Workflow status while on grading individual submissions on each Submission status page from the Marking workflow state drop-down list. To set the marking workflow state of submissions in bulk: 1. On the Assignment Inbox page, select the submissions for which you would like to change the marking workflow state using the checkboxes in the Select column. 2. Select Set marking workflow state from the With selected... drop-down-list, and click Go. 3. If prompted to confirm setting the workflow state for selected students, click OK. A new page displays with the list of students whose submissions were selected. 4. Select the Marking workflow state from the drop-down list. 5. Click Save changes to finalize the workflow state for the selected submissions. Assigning Markers to Submissions It is possible to assign Markers to individual student submissions or in bulk to a group of students. This may be particularly useful if you have multiple instructors or TAs marking large numbers of assignments. In order to use this feature, Use marking workflow and Use marking allocation must be enable in the Assignment settings. To allocate markers for individual submissions: 1. On the Assignment Inbox page, enable Quick grading in the Options section at the bottom of the page. 2. In the row of the individual submission, select the marker from the drop-down in the Marker column. 3. Click Save all quick grading changes to finalize your modifications. To allocate markers for submissions in bulk: 1. On the Assignment Inbox page, select the submissions for which you would like to allocate markers using the checkboxes in the Select column. 2. Select Set allocated marker from the With selected... drop-down-list, and click Go. 3. If prompted to confirm setting the marking allocations for selected students, click OK. A new page displays with the list of students whose submissions were selected. 4. Select the Allocated marker from the drop-down list. 73 5. Click Save changes to finalize the marker allocations for the selected submissions. Downloading and Uploading Submissions in Bulk for Offline Reading and Markup It is possible to download all student submissions for a particular assignment into one zip file to your computer. This is a very practical feature if you would like to add your comments directly to assignments and return the marked up files in bulk as opposed to uploading them one by one. If you plan to provide the marked up submissions files as feedback for students, ensure that you have enabled the Feedback files check box in the Feedback of the Assignment configuration page. It is possible to change this after students have begun submitting. Although you will be able to provide feedback to students using this method, you will still need to enter the grades into Moodle. You can enter the assignment grades directly into the Assignment Submission Inbox, or you can use the Offline grading worksheet to upload grades. Downloading All Submissions To download all assignment submissions to your local machine as a zipped file, follow the instructions below: 1. Click the title of the assignment on your course page. 2. Click View/grade all submissions link below the Grading summary table. A table listing all submissions will be displayed. To download only the assignment of an individual student, click on the assignment file name listed in the File submissions column. 3. Choose Download all submissions from the Grading action drop-down list. The zip file will be saved to your default download location or where specified. Once unzipped, the file will include one document for each submission, which you can read and mark up without an Internet connection. If you plan to return marked up files to students, do not rename the files. When uploading in bulk, the files must have identical filenames to those that were downloaded. Uploading All Marked up Submissions To upload all marked up assignment submissions as a feedback file to each student, follow the instructions below: 1. Zip the file on your computer that contains all the feedback files. Instructions for various operating systems and software applications vary for this. Ensure that the file names have not been changed. 74 2. In your Moodle course, click the assignment title on your course homepage. 3. Click View/grade all submissions below the Grading summary table. A table listing all submissions will be displayed. 4. Choose Upload multiple feedback files in a zip from the Grading action dropdown list. 5. Click Choose a file... and select a file from your computer OR drag your zip file into the marked area (dashed triangle), and click Import feedback file(s). 6. Click confirm to confirm the feedback files for the students listed. 7. Click continue to confirm the summary of Users with updated feedback, Feedback files updated and Feedback files added. The uploaded files now appear in the Feedback files column in the Assignment Inbox. Adding grades Once you have uploaded the feedback to students, you will still need to enter the grades into Moodle. You can enter the assignment grades through the Assignment Submission Inbox, or you can use the Offline grading worksheet to upload grades. Viewing and Grading Individual Assignment Submissions Online 1. Click the grade icon in Grade column of the first (or desired) student to view their submission details in the Submission Inbox. The Submission status page for the assignment of the particular student appears. This page gives details about the submission including the submission and grading status, date modified. A link to the file will appear in the File Submissions box if the student submitted a file, or the text will appear in the Online text box if the student submitted online text. 2. Review the submission. x To review a submission file: click the file name link(s) in the File submissions box to open or download the file(s). x To review an online text submission: click in the Online text box to display the full text directly on the page. 1. Enter a grade in the Grade out of # box. 2. Type or copy and paste in any Feedback comments (optional). This option's availability depends on whether you have enabled Feedback Comments in the Feedback setting when you configured the assignment. It is possible to change this setting even after assignments have been submitted. 75 3. Upload any Feedback files for the particular student (optional). This option's availability depends on if you enabled Feedback files in the Feedback setting when you configured the assignment. If you uploaded multiple feedback files in a zip, the feedback file will automatically appear in the Feedback file box. 4. Click the Save and show next button to save changes and display the next submission. You can also click the Save changes button to go back to the Submission inbox. Offline Grading If you have enabled the Offline grading worksheet option as a Feedback Type in the Assignment settings, you can download an offline worksheet (CSV- comma separated values file) to grade assignment submissions outside of Moodle. Once you have entered the grade(s) and feedback for the submissions, you can then import this worksheet into the assignment activity directly without having to use the gradebook import option. Downloading a grading worksheet Before you can upload a grading worksheet, you must first download a blank worksheet created by Moodle that it will later recognize when it comes time to upload. 1. Click the title of the assignment on your course page. 2. Click View/grade all submissions link below the Grading summary table. A table listing all submissions will be displayed. 3. Choose Download grading worksheet from the Grading action drop-down list. Using the Grading Worksheet 1. Enter a grade for each student in the Grade column of the worksheet. 2. Enter any comments in the Feedback comments column. 3. Save the file in comma separated value (.csv) format. Uploading a grading worksheet 1. Click the title of the assignment on your course page. 2. Click View/grade all submissions link below the Grading summary table. A table listing all submissions will be displayed. 3. Choose Upload grading worksheet from the Grading action drop-down list. 4. Upload the offline worksheet in comma separated value (.csv) format by either dragging into the drag and drop box or clicking Choose a file button. 76 5. Place a checkmark in the Allow updating records that have been modified more recently in Moodle than in the spreadsheet checkbox if you would like to override the grades in the activity with the grades in the file. 6. Click Upload grading worksheet. 7. Click Confirm if you are satisfied with the preview. 8. Click Continue to finalize uploading the grades. How do Students see their grades? Students can access their grades by clicking the assignment title on their course page. The feedback and comments on the assignment will be displayed along with their submission. Students will only be able to view their own grades and feedback. 77 Using Quizzes Quiz: An overview What is It? Quizzes provide feedback about performance and self-assessment which are important in a learning environment. An instructor create quizzes that can consist of multiple choice , true false, short answer questions and other question types. These questions can be shared with other quizzes or shared across multiple courses, thereby reducing quiz development time as well as avoiding question duplication. Why is it Significant? Employing effective question-design strategies, an instructor can gain useful data about students' understanding of the material. Consider the following best practices: x Tie each question to a course goal. x Ask multiple questions about each important idea. x Each wrong answer should represent a common misconception. x Questions should reflect different levels of comprehension - recall, application and analysis. To help design questions, release prototype questions and review students' answers. This helps an instructor to consider common acceptable answers not thought of before. Inform students that you are testing new questions and do not assign points for those specific questions. Use feedback to inform students why each answer is correct or incorrect allowing them to critique their understanding of course materials.. Implication for Higher Education A well-designed quiz indicates to an instructor whether students understand the course concepts and their application. It provides a rapid feedback mechanism for students to monitor their progress. The outcomes are mastery of the course principles, graduated practice, and an opportunity to practice other types of skills. Moodle quizzes can emphasize time on task related activities by assigning mini-quizzes for each reading assignment. It provides ongoing practice of learning skills which can motivate students to keep abreast of their course materials. Create a library of questions either by importing the publisher's question bank or by manually creating your own questions. Moodle Quiz Features x Randomize the questions and the answers for each student. x Timed quiz, multiple attempts can be allowed. 78 x Ignore time limit to accommodate some students. x Feedback on each question or the quiz overall. x Instructor can preview a quiz before releasing to students. x Automatic grading or manual grading by an instructor. Creating a Quiz Setting up quizzes on Moodle requires creating a quiz activity and creating quiz questions within the quiz. While creating a quiz activity you can specify quiz settings such as number of attempts, start and end dates, and time limit. Adding a Quiz to your Moodle Course Follow the steps below to add the quiz activity to one or more of the sections on the course home page. 1. Click the Turn editing on button at the top right of the course home page. 2. Click Add an activity or resource in the course section where you want the quiz to be listed. 3. Click the Quiz radio button within the Activities section. 4. Click Add button to add quiz. Configuring a Quiz 1. Click Expand all to expand each of the sections and reveal the options. General 1. Enter the quiz title in the Name field. This title will appear on course home page, which participants will click to access to quiz. 2. Add important details and policies about completing the quiz. 3. Click the Display description on course page check box if you would like to display the description on course home page. Timing 1. Place a checkmark in the Enable check box if you would like to open the quiz at a specific date and time and select a date and time from the Open the quiz drop-down and . 79 2. Place a checkmark in the Enable check box if you would like to prevent students from attempting the quiz after a certain date. Select a date and time from the Close the quiz drop-down. 3. Place a checkmark in the Enable checkbox if you would like the quiz to have a time limit and enter the time allowed to complete the quiz in the Time limit box. 4. Moodle will always submit quizzes automatically for students who are logged in when time runs out. o Open attempts are submitted automatically will submitted students' attempts if they have not submitted a quiz when the time expires. o There is a grace period when attempts can be submitted, but no more questions answered will allow students a grace time specified by you to submit the quiz. However, they will not be able to answer any additional questions during that period. o Attempts must be submitted before time expires, or they are not counted will ignore any unsubmitted attempts. 5. This option is relevant only if you have selected There is a grace period when attempts can be submitted, but no more questions answered from When time expires drop-down. Grade Grade category option is relevant only if you have created categories within course gradebook. Select the category from the Grade category drop down in which this quiz should be added. 1. Select the number of times a student can attempt the quiz from Attempt allowed drop-down. 80 2. The Grading method option will not impact the final grade for quizzes that are allowed only one attempt. Layout 1. This will make sharing answers difficult as students will not have questions in the same order. 2. Select the number of questions that appear per page from the New page dropdown. 3. Select Sequential from Navigation method if you would like students to progress through the quiz in order. Students will not be able to go back to previous questions when using sequential navigation. You may need to click Show more to display this option. Question Behavior 1. If you have answer choices such as all of the above or a and b, uncheck shuffle within question at question level while setting up the question. 2. Select how questions interact with students from How questions behave dropdown. o Deferred feedback requires each question to be answered and the entire quiz submitted before any feedback is provided. o Adaptive mode and Adaptive mode (no penalties) allows students to attempt a question multiple times before moving on to the next. o Interactive with multiple tries provides feedback after submitting one answer. Students can then read the feedback and try the questions again. o Immediate feedback provides feedback after submitting one answer. However, students cannot attempt the question again. 81 o Deferred feedback with CBM or Immediate feedback with CBM (certainty-based marking) requires the student to indicate exactly how certain they are of their answer. The grading is adjusted based on the level of certainly. 3. This option is applicable only if multiple attempts are allowed for the quiz. Review Options 1. Select when you would like feedback to display during the quiz. o During the attempt displays feedback during the qui, where relevant. o Immediately after the attempt displays feedback immediately after the quiz is submitted. o Later while the quiz is still open displays feedback after two minutes of submitting a quiz and before the quiz close date. o After the quiz is closed displays results only after the quiz close date. Appearance 1. Select Yes from Show the user’s picture drop-down if you would like to display user's picture during the quiz attempt. 2. Select Yes from Show blocks during quiz attempts if you would like to display blocks during the quiz attempt. Extra Restrictions on Attempts 1. This helps you to prevent students from attempting an in-class quiz before you have provide all the instructions and the password. Enter a password in Required password field if you would like to make the quiz password protected. Student will have to enter the password provided by you to start attempting the quiz. 82 2. This helps you to ensure that only students present in the class at the moment can take the quiz. Enter a comma-separated list of partial or full IP address in the Require network address field if you would like to restrict access by IP. 3. Enter the wait time a student must wait before starting a second attempt in the Enforce delay between 1st and 2nd attempts box and place a checkmark in the Enable checkbox . 4. Enter the wait time a student must wait before starting subsequent attempts in the Enforce delay between later attempts box, and place a checkmark in the Enable checkbox. Overall Feedback 1. This allows you to provide a different overall feedback based on the grade students received in the quiz. Enter the grade for which feedback appears in the Grade boundary fields with corresponding messages in the Feedback text boxes. Common Module Settings Establishing groups in a course is a separate process from that of creating activities groups will work with. Once groups have been configured in a course, they then need to be set for use on particular course activities, such as Assignments. Refer to the Groups and Groupings training page for setting up groups. 83 1. Select the appropriate group setting from the Common module settings if groups have been configured in your course. Restrict Access Restrict access options allow you to set restrictions on an activity or resource by date & time, or by conditions related to previous activities. 1. Set conditions for activity completion as required. Refer to the Restricting access to resource and activity training page for setting up restriction criteria. Activity Completion When enabled, completion tracking allows resources and activities to be marked as "completed" manually or when certain conditions have been met to help students manage their workloads. 1. Set conditions for activity tracking as required. Refer to the Using Completion Tracking training page for setting up tracking criteria. Click Save and display to view the quiz. Adding and organizing questions Quizzes allows you to import questions from an external test bank into Moodle's questions. You can then add it to your Moodle quiz. You will use the Editing quiz page to add the questions, determine the layout of the questions, change the points for any of the questions and set the quiz maximum grade. Questions can be manually added to a quiz or randomly selected for a quiz. In addition to importing questions in a category you also have the option to manually create a question in your quiz. Moodle allows you to create several types of questions in a quiz. Multiple choice and short answer questions are automatically graded, essay type questions must be manually graded. Adding questions from a Category Follow steps below to add questions within question bank to the quiz. 1. Click the Quiz title on the course main page. 2. Click the Edit Quiz in Administration block. 3. Ensure Question Bank Contents are displayed 4. Select the category from which to add questions from Select a category drop-down. 5. Place a checkmark in each question checkbox you would like to add to the questions. 84 6. Click Add to quiz when all questions have been selected. Adding Random questions from a Category Adding random questions allows you display a different set of questions for each attempt. This allows you to give a different set of questions to each student or attempt. These questions are randomly pulled from a set of questions already in a given category. It is recommended to include a large pool of questions in the question bank so that there are enough questions from which the random questions are chosen. Follow steps below to have questions randomly chosen from a category. 1. Click the Quiz title on the course main page 2. Click the Edit Quiz in Administration block 3. Ensure Question Bank Contents are displayed 4. Select the category from which to add questions from Select a category dropdown. 5. Select number of questions to be included in the quiz from Add drop-down. 6. Click Add to quiz. Creating questions within the Quiz Follow the steps below to create a question in a quiz. 1. Click the Quiz title on the course main page 2. Click Edit quiz in the Administration block. 85 3. Click Add a question and select the desired question type. A pop-up window will appear. 4. Choose the type of question you would like to add from the pop-up window. 5. Click Next button to view the settings page of the question type. In this document we are going to cover three most commonly used question types, namely multiple choice, short answer, and essay. Creating Multiple Choice Questions Moodle allows single answers or multiple answers for multiple choice questions. In the General section you set up the question and assign a score. In the Answer section you enter the list of options and corresponding feedback for each. Follow the steps below to create one or more multiple choice questions, while creating the question you may click on Save changes and continue editing to save the changes made: 1. If you do not have categories created in your course, questions will be saved in the course default category. Select an appropriate category in which to create the question from the Category drop-down. 2. Enter title of the question in the Question name. This is visible only to the instructor and will help you identify the question when selecting questions for quizzes. 3. Enter the question in the Question text edit box, which students will see as the question. 86 4. Enter a value for the Default mark if you would like the question to be worth more than other questions. 5. Enter optional feedback in the General feedback text box for both correct and incorrect answer, which is displayed after the quiz is closed. 6. Select multiple answers from One or multiple answers drop-down if you would like to allow students to select more than one choice as their answer. 7. Place a checkmark in Shuffle the choices checkbox to shuffle the choices in a question. 8. Select preferred indices from Number of choices drop-down list. 9. Enter an answer choice in Answer text boxes. To display the text editor toolbar to add links, insert media and format text, click Show more buttons. 10. Select 100% from Grade drop-down if the answer is correct. 11. Enter a feedback related to the answer in Feedback text box if you would like to provide a feedback for each answer. 12. Enter another answer choice in the Answer text box for Choice 2. Repeat steps 9 to 11 to add additional choices. 13. Click Save changes to save the question. Creating Short Answer Questions Keep the required answer as short as possible to avoid missing a correct answer that's phrased differently. Follow the steps below to add one or more short answer questions to the quiz, while creating the question you may click on Save changes and continue editing to save the changes made. 1. Select an appropriate category in which question is created from Category drop-down. 2. Enter title of the question in the Question name. This is visible only to the instructor and will help you identify the question when selecting questions for quizzes. 3. Enter the question in the Question text edit box, which students will see as the question. 87 4. Enter a value for the Default mark if you would like the question to be worth more than other questions. 5. Enter optional feedback in the General feedback text box for both correct and incorrect answer, which is displayed after the quiz is closed. 6. Select Yes, case must match from the Case sensitivity drop-down if you would like to match the letter case. 7. Enter a correct or partially correct answer into the Answer 1 text box. 8. Select the appropriate grade for the answer from the Grade drop-down list. 9. Enter optional feedback related to the answer in the Feedback text box, which will be displayed during a review of the quiz. 10. Repeat steps 7 to 9 to add additional correct or partially correct answers. 11. Click Save changes to save the question. 88 Creating Essay Questions Follow the steps below to add one or more essay questions to the quiz, while creating the question you may click on Save changes and continue editing to save the changes made: 89 1. Select an appropriate category in which question is created from Category drop-down. 2. Enter title of the question in the Question name. This is visible only to the instructor and will help you identify the question when selecting questions for quizzes. 3. Enter the question in Question text edit box, which students will see as a question. 4. Enter a value for the Default mark if you would like a question to worth more than other questions. 5. Enter optional feedback in the General feedback text box for both correct and incorrect answer, which is displayed after the quiz is closed. 6. Select the format from the Response format drop down list. 7. Select Text input is optional from Require text if text input is not mandatory. Please note when this option is selected at least one attachment must be required. 8. Select appropriate length of answer from Input box size drop-down. 9. Select number of files from Allow attachments drop-down if you would like to allow students to attach files. Please note when Text input is optional is selected, at least one attachment must be allowed. 10. Select the number of attachments required from the dropdown list when attachments are allowed. Please note when Text input is optional is selected, at least one attachment must be required. 11. Enter a template for students to use as a guide in answering the question in the Response template box. This is an optional feature that allows the teacher to provide help in structuring answers. To display the text editor toolbar to add links, insert media and format text, click Show editing tools. 12. Enter optional grading criteria or notes in the Information for graders box. These notes are only visible to graders while marking the question. 13. Click Save changes to save the question. You can view the questions in a quiz by clicking Edit quiz in the Administration block. 90 Preview Quiz Moodle allows you to preview a quiz before releasing it to the students. Previewing a quiz will display the quiz as a student, including the attempt summary and result. A summary of attempt is displayed after each quiz attempt, however previews are not saved. 1. Click Preview in Administration block. 2. Answer question and click Next to view next questions. 3. After completing all questions the Summary of attempt page appears. It indicates the number of questions in a quiz, and the status of each question. You can choose to return to the quiz or to submit the quiz. 4. Click Submit all and finish button. Confirmation pop-up window will appear. 5. Click Submit all and finish button to confirm. Quiz review is displayed on a new page. 6. Click on Finish review link to close attempt review page. Summary of the attempt will be displayed. 91 Managing quiz attempts Moodle quizzes can be graded automatically, manually or by combination of automatic and manual grading. Essay questions are always graded manually. Quiz attempts, overall grade, grade for each question are all tracked. There are also links to review all the details of a student's quiz attempt. Review and grade attempts 1. Click the Quiz title on the course home page. Quiz description, quiz details and the number of students attempts will appear on a new page. 2. Click the Attempts link to view student attempts. Grades page is displayed with an overview of each student quiz status. The student's response, the correct answers and the response history are logged. 3. Click the Review attempt link below student's name to view the attempt. 4. Click Make comment or override mark to manually grade the questions that require grading. A new window will display the questions. 92 5. Enter the any feedback in Comment box. 6. Enter the grade in Mark field 7. Click Save button to save changes. 8. Click Next view next question. 9. Click Finish Review to close the attempt review. 93