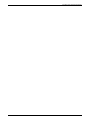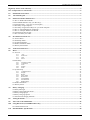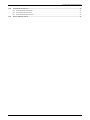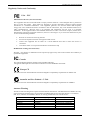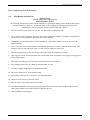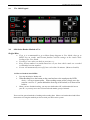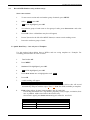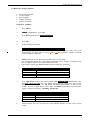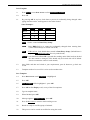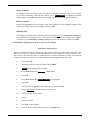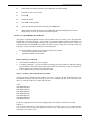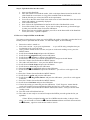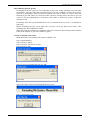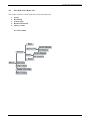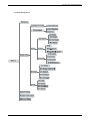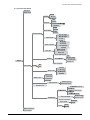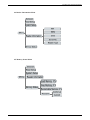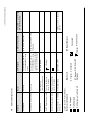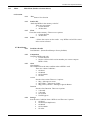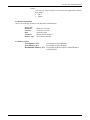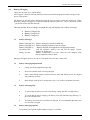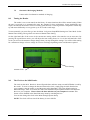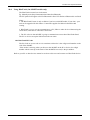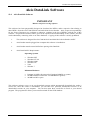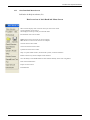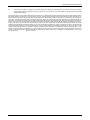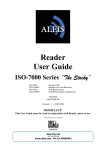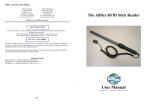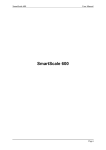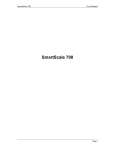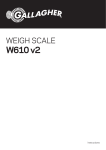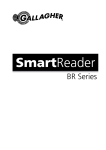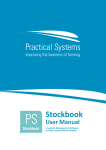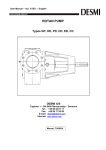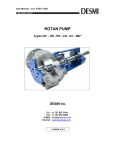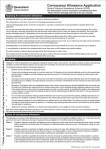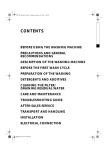Download Reader User Guide
Transcript
Aleis 9030 Series Operational Manual Reader User Guide ISO-9030 Wand Readers ISO-9030 ISO-9030BT 9030/50 Keypad 9030/50 Keypad and Bluetooth (pre-approved) Including Aleis DataLink Version 1.00 – 14/05/2010 IMPORTANT! This User Guide must be read in conjunction with Reader, prior to use. Copyright Aleis Pty Ltd 2010 A1064AUS Aleis Pty Ltd ACN 130 754 826 www.aleis.com Ph: 07 46685942 Aleis 9030 Series Operational Manual 2 of 34 Aleis 9030 Series Operational Manual Regularity Notices and Conformity ................................................................................................................................. 5 Part 1: Important User Instructions................................................................................................................................ 6 1.0 9030 Reader Instructions ...................................................................................................................................... 6 2.0 The 9030 Keypad ................................................................................................................................................. 7 3.0 9030 Series Reader Method of Use ....................................................................................................................... 7 3.1 How to: Read & Store RFIDs ............................................................................................................................. 7 3.2 Record RFID Numbers only (no data entry): ...................................................................................................... 8 3.3 Quick Data Entry – One only use of Template. .................................................................................................. 8 3.4 Data Entry using Templates.............................................................................................................................. 10 3.5 Data Entry using Function Keys for a pre made Template ............................................................................... 12 3.6 How to: Upload RFIDs into the Reader............................................................................................................ 13 3.7 How to: Compare RFIDs in the Reader ............................................................................................................ 14 3.8 Formatting the File System ............................................................................................................................... 15 3.7 How to Format your reader............................................................................................................................... 15 4.0 ISO 9030 Series Menu Tree ................................................................................................................................ 16 4.1 Session Menu .................................................................................................................................................... 16 4.2 Read Setup Menu.............................................................................................................................................. 17 4.3 System Setup Menu .......................................................................................................................................... 18 4.4 Reader Information Menu................................................................................................................................. 19 4.5 Memory Status Menu ....................................................................................................................................... 19 5.0 Audio and Visual Alerts ...................................................................................................................................... 20 6.0 Menu ..................................................................................................................................................................... 21 6.1 Sesssion ............................................................................................................................................................ 21 6.11 6.12 6.13 6.14 New ................................................................................................................................................................ 21 Send to PC ....................................................................................................................................................... 21 Clear ................................................................................................................................................................ 21 Select ............................................................................................................................................................... 21 6.2 Read Setup ........................................................................................................................................................ 21 6.21 6.22 6.23 6.24 6.25 Load/Save Profile ............................................................................................................................................ 21 Comparison ..................................................................................................................................................... 21 Alert ................................................................................................................................................................. 21 Storage ............................................................................................................................................................. 21 Send ................................................................................................................................................................. 22 6.3 System Setup .................................................................................................................................................... 22 6.31 6.32 6.33 6.34 6.35 6.36 6.37 6.38 Communications .............................................................................................................................................. 22 Display............................................................................................................................................................. 22 Buzzer.............................................................................................................................................................. 23 Sleep Timer ..................................................................................................................................................... 23 Read Timer ...................................................................................................................................................... 23 Load Defaults .................................................................................................................................................. 23 Set Date/Time .................................................................................................................................................. 23 RFM Settings ................................................................................................................................................... 23 6.4 Reader Information ........................................................................................................................................... 24 6.5 Memory Status .................................................................................................................................................. 24 7.0 Battery Charging ................................................................................................................................................. 25 7.1 Battery Messages............................................................................................................................................... 25 7.2 Battery Charging Requirements ........................................................................................................................ 25 7.3 Battery Charging Tips ....................................................................................................................................... 25 7.4 Battery Charging Options .................................................................................................................................. 25 7.5 Alternative Recharging Methods ....................................................................................................................... 26 8.0 Tuning the Reader ............................................................................................................................................... 26 9.0 The Clock on the 9030 Reader ............................................................................................................................ 26 10.0 Using BlueTooth (On 9030BT models only) ...................................................................................................... 27 10.1 BlueTooth PIN code ....................................................................................................................................... 27 11.0 IS0-9030 Reader Specifications........................................................................................................................... 28 3 of 34 Aleis 9030 Series Operational Manual 12.0 Aleis DataLink Software ..................................................................................................................................... 29 12.1 Aleis DataLink Installation............................................................................................................................ 30 12.2 Aleis DataLink Operation ............................................................................................................................. 30 12.3 Aleis DataLink Menu Screen ........................................................................................................................ 31 13.0 Aleis Conditions of Sale ....................................................................................................................................... 32 4 of 34 Aleis 9030 Series Operational Manual Regularity Notices and Conformity USA – FCC Information to the user (FCC Part 15.105) This equipment has been tested and found to comply with the limits for a Class B digital device, pursuant to Part 15 of the FCC Rules. These limits are designed to provide reasonable protection against harmful interference in a residential installation. This equipment generates, uses and can radiate radio frequency energy and, if not installed and used in accordance with the instructions, may cause harmful interference to radio communications. However, there is no guarantee that interference will not occur in a particular installation. If this equipment does cause harmful interference to radio or television reception, which can be determined by turning the equipment off and on, the user is encourage to try to correct the interference by one or more of the following measures: Reorient or relocate the receiving antenna Increase the separation between the equipment and receiver Connect the equipment into an outlet on a circuit different from that to which the receiver is connected Consult the dealer or an experienced radio/TV technician for help Modification warning (FCC Part 15.21) Warning: Any changes or modifications not expressively approved by Aleis could void the user's authority to operate this equipment. IC Canada This Class B digital apparatus complies with Canadian ICES-003. Cet appareil numérique de la classe B est conforme à la norme NMB-003 du Canada. Europe CE This device has been tested and meets the Electromagnetic Compatibility requirements for EN300 330 Australia and New Zealand - C-Tick This device has been tested and meets the Electromagnetic Compatibility requirements for CISPR 11 Antenna Warning This device has been designed to operate with the antennas listed below. The ISO9030 Series Readers are only approved with the antennas below. In accordance with RSS-GEN Issue 2 June 2007 Section 7.1.4 and FCC Part 15.21, antennas not included in this list are strictly prohibited for use with this device. Aleis Part Number 0300(1P) 0500(1P) 1000(1P) 1500(1P) 2000(1P) 2500(1P) Antenna Housing Length 300mm 500mm 1000mm 1500mm 2000mm 2500mm Antenna Description 200mm Ferrite rod antenna 200mm Ferrite rod antenna 200mm Ferrite rod antenna 200mm Ferrite rod antenna 200mm Ferrite rod antenna 200mm Ferrite rod antenna 5 of 34 Aleis 9030 Series Operational Manual Part 1: Important User Instructions 1.0 9030 Reader Instructions IMPORTANT Must be read prior to using system USER INSTRUCTIONS The following instructions must be wholly adhered to or permanent damage to the antenna/reader and/or permanent data loss can occur. Non-conformance to the handling and operating instructions will immediately void all warranties for the antenna/reader and software. 1. The clock will lose time if the power is lost. Use DataLink to update your time. 2. Unit is ready to use straight out of the box. No need to change any settings. If settings are changed unit can be reset to factory defaults. (See Menu tree in this manual) 3. WARNING: All Aleis Warranties will be immediately voided if this reader is used in any way with HyperTerminal 4. Up to 1,000 sessions, with maximum of 4,000 RFID numbers per session or 100,000 total records. Data must be cleared at 100,000 total records, or 1000 sessions whatever comes first 5. During transportation, readers must be protected from shock in a padded case or box. 6. Aleis suggests a form of transient protection unit be used when used with a power supply to help prevent power surges/spikes. 7. Have only one reading system at a time switched on unless wired sync’ed. 8. Do not high pressure hose or submerge antenna/reader in water. 9. Use only a lightly damp cloth to clean antenna/reader. 10. Do not use chemicals to clean antenna/reader. 11. Do not drop reader boxes as electronics are contained within. 12. All boxes with seals are to be kept sealed. 13. Do not remove any VOID stickers from readers. 14. (For Bluetooth Models) Do not have any large metal objects between reader and Bluetooth as it will affect range and data may not be transferred and may be lost. 15. Aleis Conditions of Sale apply. 6 of 34 Aleis 9030 Series Operational Manual 2.0 The 9030 Keypad 3.0 9030 Series Reader Method of Use Helpful Hints First, it is recommended to go to Menu Setup diagram in User Guide, then go to MENU key on reader, and become familiar with the settings in the reader while looking at the User Guide. Pressing C once takes you back to previous step. Keep session numbers recorded somewhere so you know which cattle are recorded in individual session numbers. Screen will automatically turn off if not used within 30 minutes. (Menu selectable) 3.1 How to: Read & Store RFIDs 1. 2. 3. Turn the 9030 Series Reader ON. When Reading Press the button on the wand and wave the wand past the RFID device - ear tag or rumen pellet. When reading rumen pellets, simply wave the wand in a reverse ‘L’ pattern behind the front leg of the animal, or in front of the brisket. When you have finished reading, you may turn the Reader OFF, and download it later at your PC, or you may start a new session and read another group of animals. There are four general methods of reading and recording data. Please read each method and follow instructions covering the method you choose with your 9030 series system. 7 of 34 Aleis 9030 Series Operational Manual 3.2 Record RFID Numbers only (no data entry): Start a new session: 1. To start a new session and read another group of animals, press MENU. 2. Select Session press OK. 3. New will be highlighted, press OK. 4. To read next group of cattle same as last group of cattle, press down arrow and select Blank.. 5. Press OK. (Note: A blank data entry box will appear) 6. Press C (located to the left of the MENU button) to return to main reading screen. 7. Proceed to read next group of cattle. 3.3 Quick Data Entry – One only use of Template. Use this method when adding data to RFID’s and not saving template etc. Example: For recording particular data on a rare occasion. 1. Turn Reader ON. 2. Press MENU. 3. Session will be highlighted, press OK. 4. New will be highlighted, press OK. 5. Press down arrow once to highlight the word Blank. 6. Press OK. 7. A table heading will appear. Field Default Data When setting up template there is no need to have a date field as this will record automatically and print with the report. There are four data fields available per template. 8. Field column allows for three letters/numbers only for each field. If recording information for a, tag number, pregnancy result, weight, vaccination, dose rate or paddock. Abbreviate name to three letters only: Once name is typed, press down arrow and type in name for next field. Field TAG WGT P/E PAD Default Data 8 of 34 Aleis 9030 Series Operational Manual 9. Press right arrow to move into second column under Default Data. Default Data is any data that will be the same for every animal read, leave box empty where data is to be changed for each animal. Use up arrow and down arrow buttons to move in the column. See the example below. Note: Make sure down arrow button is pressed after typing is finished in each line – including the last line. Field TAG WGT P/E PAD Default Data River 10. When finished, press C (located to left of MENU button) to return to session screen. 11. Read first RFID device, press OK. 12. Type in data required – when finished typing first line of data, press OK to move to next line to enter next data. Note: if data has been entered the same for every animal, it can still be edited if required – on particular line, press Delete or backspace arrow and remove what’s not required and type data required. 13. Press OK on last field, it will automatically return to main reading screen. 14. Quick guide to using Data Entry Screen when reading cattle: Field Tag Vac Dos Pad Default Data Type in Tag Number, press OK. 5 in 1 - Default Data, press OK. Type in Dosage, press OK. River - Default Data, press OK. Press OK on last field, it will automatically return to main reading screen to read next RFID. 15. When finished reading and recording data turn Reader OFF and download it later at PC, or start a new session and read another group of animals. Start a new session: 16. To start a new session to read another group of animals, press MENU. 17. Session will be highlighted, press OK. 18. New will be highlighted, press OK. Follow same instructions from beginning. If same fields are required, select Same Fields instead of Blank (as in step 5) 9 of 34 Aleis 9030 Series Operational Manual 3.4 Data Entry using Templates Setup New Template Lock Template Save Template Change Template Remove Template Setup New Template 1. Press MENU. 2. Session is highlighted – press OK. 3. Press down arrow once to Data Entry Setup. 4. Press OK. 5. A table heading will appear. Field Default Data When setting up template there is no need to have a date field as this will record automatically and print with the report. There are five templates available and four fields available per template. 6. Field column allows for three letters/numbers only for each field. If recording information for a, tag number, pregnancy result, weight, vaccination, dose rate or paddock. Abbreviate name to three letters only: Once name is typed, press down arrow and type in name for next field. Field TAG WGT P/E PAD 7. Press right arrow to move into second column under Default Data. Default Data is any data that will be the same for every animal read, leave box empty where data is to be changed for each animal. – use up arrow and down arrow buttons to move in the column. See the example below. Note: Make sure down arrow button is pressed after typing is finised in each line – including the last line. Field TAG WGT P/E PAD 8. Default Data Default Data River When finished, press C (located to the left of MENU button) to return to the session screen. 10 of 34 Aleis 9030 Series Operational Manual Lock Template 9. From Session press down arrow to select Data Entry Locking. 10. Press OK. 11. By pressing OK in any box locks data to prevent it accidentally being changed when typing data into reader. An X appears in box when locked. Some Examples: Field HDR WGT X TAG X P/E X PAD X DEF DATA X X X Field TNames created in Data Entry Setup. HDR Locks HDR field so it cannot be accidentally changed when entering data. (These should always be locked with an X.) DEF If X is in box, locks default data created in Data Entry Setup. (Default Data is any data that will be the same for every animal read.) This sho DATA Locks data field. When OK is pressed after reading cattle if this has been locked the data cannot be changed. (This should only be locked with a X if default data is to remain the same for each animal.) 12. Once fields and data are locked to your requirements, press C button to go back one screen. 13. Template needs to be saved if it is to be used at another time. Save Template 14. Press down arrow until Templates is highlighted. 15. Press OK. 16. Save Template will be highlighted – press OK. 17. Press OK on first Empty word, or any of the five templates. 18. Type in template name. 19. When finished press OK. 20. Message appears Template Saved, press OK. 21. Press C three times to return to main reading screen. 22. Reader is ready to read first group of animals. 23. This process can be carried out well before using the reader. 11 of 34 Aleis 9030 Series Operational Manual Change Template: If template is made, and after using it, it needs to be updated or changed, make a new template as per these instructions, make all the changes, go to Save Template and highlight template being updated. Press OK, and reader will overwrite (replace) it with new updated template. Remove Template: Instead of highlighting the word ‘Empty’ when next template is saved, highlight template to be removed and replace it with new template, and press OK. IMPORTANT: The 9030 Series Reader always remembers the last template used, so if Data Entry Locking has been enabled on last template used, it will need to be unlocked before creating a new template. To unlock it, go to Data Entry Locking, highlight any box with an X in it, and press the OK. 3.5 Data Entry using Function Keys for a pre made Template 9030 Series Function Keys 9030 series Function Keys are designed to make entering data into reader simple and quick. The function of each key is explained to the right of that key, as an example, the F1 key is used to start a new session. These Function Keys are linked directly to created Templates in reader. It is important templates have been set up prior to reading animals and entering data as per this sheet. 1. Turn reader ON. 2. Assuming previous session is finished. Press MENU. 3. Session will be highlighted, press OK. 4. Press down arrow until Templates is highlighted. 5. Press OK. 6. Press down arrow until Default Template is highlighted. 7. Press OK. 8. Use arrow keys to highlight (tick) template you want, press OK. 9. Press C four times to return to main reading screen. 10. Press F1 to start a new session 11. Press C 12. Read first animal 13. Press OK if entering data 14. Once all required data has been entered, press OK button. 12 of 34 Aleis 9030 Series Operational Manual 15. When finished reading all animals, press F2 button to finish reading. 16. Press F1 to start a new session 17. Press OK 18. Read first animal 19. Press OK if entering data 20. Once all required data has been entered, press OK button. 21. When finished reading all animals, press F2 button to finish reading and end session. (Repeat steps 16 to 21 for each New session required) 3.6 How to: Upload RFIDs into the Reader The feature of uploading RFIDs into the 9030 portable wand is to allow you to find particular RFIDs that you need to identify. For example, if you need to find a particular animal that was treated with a certain medicinal treatment, you can upload the RFID into the reader. When you read the animal with that RFID, the reader will alert you with a long series of beeps so that you will know you have found the animal you were looking for. 1. 2. To use this feature, there are two steps you will need to perform: Create a file to upload into the reader. Upload the RFIDs into the reader. Before starting you will need: 1. Aleis DataLink installed on your computer. 2. A working COM port – you can check this by turning your 9030 reader on, and then opening Aleis DataLink. Down the bottom right corner of the Aleis DataLink screen, you should see that the software has connected to a particular unit. 3. A list of RFIDs that you want to put into the reader. Step 1: Creating a file to upload into the reader. Creating the file to upload into the reader is very easy. You can do this in Microsoft Excel or Wordpad or Notepad. All you need to do is have a list of RFIDs with the word TAG as the first entry, ie at the top of the list. It must look like this: TAG 982 000023661452 982 000016654299 982 000027909419 982 000024909416 982 000009161045 982 000024566253 982 000015883922 982 000030781909 If you are using Microsoft Excel, then simply put this in Column A, with the word TAG in Row 1. Once you have done this, you will need to save this as a text file (*.txt). It is very important that you save this as a text file or the operation will not work. Hint: When you save this, give it a name that is five letters or less. 13 of 34 Aleis 9030 Series Operational Manual Step 2: Upload the files into the reader. 1. Open up Aleis DataLink. 2. Once the software has found the reader, click on the Open button located at the left side of the DataLink screen (there is a big yellow manilla folder on the button). 3. Find the file that you created, and click on the open button. 4. You will see that file name listed in the main screen of Aleis DataLink where the session names and numbers are normally displayed. 5. Click on that file name. 6. Now click on the Upload button located at the left side of the DataLink screen. 7. You will be asked to enter a name. If you want to change the name, go ahead and type in what you would like, then click on the OK button. 8. When it has been successfully uploaded, you will see at the bottom left of the DataLink screen, the words, “Upload Complete”. 3.7 How to: Compare RFIDs in the Reader You want to ensure that every time you read an RFID, the reader is checking it against the list of RFIDs you have uploaded into the reader. To make this happen, do the following: 1. Ensure the reader is turned on. 2. Start a new session – as per your requirements . . . so you will be using a template that you are planning to do your work with. 3. Once you have started the new session, and you are in the main reading screen, press the MENU button. 4. Scroll down to Read Setup and press the OK button. 5. Scroll down to Comparison and press the OK button. 6. Scroll down to Session ( ) and press the OK button. 7. Scroll back to the name you saved the uploaded file as and press the OK button. 8. Press the C button (located beside the MENU button). 9. The reader will then reboot – now press the MENU button again. 10. Scroll down to Read Setup and press the OK button. 11. Scroll down to Alert and press the OK button. 12. Ensure Condition is highlighted and press the OK button. 13. Scroll down to On Match and press the OK button – you will see a tick appear in the box. 14. Press the C button (located beside the MENU button). 15. Scroll down to Action and press the OK button. 16. Scroll down to Msg, LEDs, Buzzer and press the OK button – you will see a tick appear in the box. 17. Press the C button (located beside the MENU button). 18. Scroll down to Duration and press the OK button. 19. Choose the setting you want and press the OK button. ‘Until Keypress’ means that the reader will continue to beep and flash the LEDs until any key on the reader is pressed. 20. Press the C button (located beside the MENU button) three times – until you see the main reading screen. 21. Turn the reader off and then back on. 22. The reader is now ready to use and will compare the RFIDs you read against the list you uploaded. **Note: When you upload another new list of RFIDs into the reader, in Step 6 of the above, you will need to tick the box Current Session and then scroll back down and tick the Session ( ) again to reactivate the reader to search 14 of 34 Aleis 9030 Series Operational Manual 3.8 Formatting the File System Formatting of the file system is very important to keep your reader operating at its maximum performance. Once the reader has read and stored a lot of tags eg 40000+ you may notice a slow down in its performance when storing and recalling data. This is similar to your PC when the Hard Drive gets full. When you clear the reader it doesn’t actually remove the data so you can retrieve it if you accidentally have cleared the reader. When a “Format file system” is done the data then is lost. Formatting of the file system should be done every 2-4 months for heavy users or 4-6 months for light users. Before formatting the file system make sure you have saved any data in the reader. After formatting the data is NOT recoverable. When the reader is formatted your templates will also be cleared so note down the names and the fields in the template so you can set them up again. 3.7 How to Format your reader Note: Read above “Formatting File System in Reader” first Step 1 Open DataLink Step 2 Click on “Setup”. Step 3 Click on “Format file system” Step 4 Click on “OK” Step 5 Type in your Name and click on “OK” Step 6 The reader will now be formatting the file system Step 7 Click on the “OK” Your reader is now formatted. 15 of 34 Aleis 9030 Series Operational Manual 4.0 ISO 9030 Series Menu Tree The readers menu has 5 main menu and several sub menu items 1. 2. 3. 4. 5. Session Read Setup System Setup Reader Information Memory Status 4.1 Session Menu 16 of 34 Aleis 9030 Series Operational Manual 4.2 Read Setup Menu 17 of 34 Aleis 9030 Series Operational Manual 4.3 System Setup Menu 18 of 34 Aleis 9030 Series Operational Manual 4.4 Reader Information Menu 4.5 Memory Status Menu 19 of 34 No RF Signal being received. Two very quick beeps (every 30 seconds) No Charge—unit will turn off Half Charged Fully Charged Legend for LCD Visual Displays. Battery Level Indicator Connected BATTERY LOW (Flashing) No Connection Connected RF Signal Indicator Current RFID number, eg. READ and STORED LED’s 971 000000002861, at top of blink once screen, and counter at bottom right of screen will increase. BT (Flashing) Not Fitted or BT Not ready BT (Solid) BlueTooth Battery Charge at Critically Constant Beeping Low Level Three very quick beeps (every 60 seconds) (Flashing) One long beep (after read on time out) No ID Read Battery Charge at Low Level NO RFID READ Two beeps Valid READ & ID STORED LED’s at Top of LCD Current RFID number, eg. READ LED blinks once 971 000000002861, at top of screen One beep Valid READ LCD Display Buzzer Audio and Visual Alerts Features 5.0 20 of 34 Flashes as unit is about to turn off. Alert LED’s – 2 on the top left side of the screen. Aleis 9030 Series Operational Manual Aleis 9030 Series Operational Manual 6.0 Menu Main Menu (Reader selection choices) 6.1 Sesssion 6.11 New Starts a New Session 6.12 6.13 6.14 Send to PC Sends the RFIDs in the memory to the PC There are two options: Current Session All Sessions Clear Clears the readers memory. There are two options: Current Session All Sessions Select - Selects the session on the reader . Any RFIDs read will be stored in the session selected 6.2 Read Setup 6.21 Load/Save Profile Load defaults – (Resets Read Setup to factory defaults) 6.22 Comparison Compares RFIDs read with Current Session Session (Select which session number you want to compare RFID’s with) Alert Alert Options The Condition Sets the alert condition when a RFID is read. There are 4 Alert Conditions : On Read On Match On No Match No alert Action Sets the Alert Action There are 3 options: Msg = Message on screen Msg,LED’s = Message & Lights Msg, LED’s, Buzzer = Message, Lights & Buzzer Duration Sets the Alert Duration. There are 4 options 2 Seconds 5 Seconds 10 Seconds Until Keypress Storage Sets the store Condition when a RFID is read There are 5 options On Read On Read (No Duplicates) On Match On No-Match No Alert 6.23 6.24 21 of 34 Aleis 9030 Series Operational Manual 6.25 6.3 System Setup 6.31 Send Sets the Send Condition when a RFID is read. There are 4 options On Read On Match On No-Match No Send Communications Interface Sets the interface the RFID is send out when a tag is read Serial RF Modem Bluetooth Protocol Sets the protocol string when a RFID is read or when communicating with the reader Tiris Aleis Combined (Tiris/Aleis) Allflex USA Serial Sets the Baud Rate for the serial output only 9600 38400 57600 115200 Tag Format Set the lentgh of the RFID string ISO 26 Digit ISO 27 Digit 15 Digit 16 Digit Scale Interface Sets scale type, overrides Tag Output Format, Serial Baud Rate, and Download Format to suit the scale’s requirements. 6.32 No Scales Ruddweigh Thunderbird Tru-Test Display Backlight Threshold (Select required lighting Eg 1 = always bright. 16 = will come on when very dark. Subject to Backlight Mode selection below) Backlight Mode Sets the condition when the Backlight comes on. Off On key-press On low-light Always On LCD Contrast (Select required contrast Eg 90 = light contrast. 120= very dark. Subject to viewing angle) 22 of 34 Aleis 9030 Series Operational Manual 6.33 Buzzer Turns the Buzzer On/Off Off On 6.34 Sleep Timer Sets the Sleep Timer. The unit will turn off to save battery power if it is not used in the selected time 5 Minutes 15 Minutes 30 Minutes Disabled 6.35 Read Timer Sets the read timer for handheld mode 3 Seconds 5 Seconds 10 Seconds Continuous 6.36 Load Defaults Loads the defaults back to factory settings 9030/50 Series 9030/50/60 Series 6.37 Set Date/Time -Sets Date and Time 6.38 RFM Settings FDX/HDX Mode Sets the readers FDX/HDX mode FDX/HDX With Boost FDX Only HDX Only With Boost FDX/HDX FDX/HDX Rx Only Ant Tune Mode Selects Auto or manual antenna tuing. Auto Tuning Maunual Tuning Manual Tune Settings When Manual tune is selected above you can change the tuning value to suit the read requirement, either for a maximum voltage (maximum range) or detune for a smaller read distance. Sync Mode Sets read cycle synchronization mode. Wired requires the TXS (orange) signal wires to be connected to the unit if TX sync is a slave. Wireless Wired 23 of 34 Aleis 9030 Series Operational Manual TxSync Sets TX sync mode to master or slave unit (only applicable to Wired Sync Mode). Slave Master 6.4 Reader Information (This is for technical assistance only & product identification) Reader Info Hardware: Software: Date: Serial No: Reader Type: (Hardware Version) (Software Version) (Software Date) (Reader Serial Number) (Aleis Reader Model) 6.5 Memory Status Used Memory X% Percentage of Used Memory Free Memory X% Percentage of Free Memory Reclaimable Memory X% Percentage of Recoverable Cleared Memory (old Sessions) 24 of 34 Aleis 9030 Series Operational Manual 7.0 Battery Charging Charge for 24 hours for 1st initial charge. Aleis suggests a form of transient protection unit be used while charging the reader to help prevent power surges/spikes. The batteries in the unit can be charged by using the 6-pin connector on the side of the unit. When the battery charger is plugged in, it will automatically turn the reader ON. This is completely normal – you do not need to turn the unit OFF. Once the unit has been on charge overnight the unit will display one of these messages. • • • 7.1 Battery Charged (dv) Battery Charged (to) Battery Charged (t) Battery Messages Battery Charged (dv) -Battery charged at normal conditions Battery Charged (to) -Battery charged and timed out at 8 hours. Battery Charged (t) - Battery charged and tripped out on high temperature. Thermistor Error Battery Too Hot -Unit has reported a battery error and will not charge. Contact supplier for further help. -Battery Temperature over 55oC. Will not start charging until battery temperature falls to 40oC. Message will appear and stay on top of screen until cleared or unit is turned off 7.2 7.3 7.4 Battery Charging Requirements • Charge unit using supplied charger only. • Do not use Reader while it is being charged. • Ensure when fitting charger connector that the male and female groove are aligned and pushed in correctly. • Must charge reader prior to storage and every 10-12 weeks to maintain clock time. Battery Charging Tips • To ensure that the battery receives a full charge, charge the unit overnight (8hrs). • To verify that the unit is charging, the battery icon will simulate being filled up, i.e. the icon will turn black. • The battery does not have to be flat to be charged. It is recommended that after each use, the unit is charged. Battery Charging Options An optional Car Cigarette Lighter Battery Charger is available. 25 of 34 Aleis 9030 Series Operational Manual 7.5 Alternative Recharging Methods Contact Aleis for alternative methods of charging. 8.0 Tuning the Reader The reader is set to Auto tune from the factory. In most situations this will the normal setting. When the unit is powered up it automatically tunes the antenna for best performance. Some installations may require the antenna de-tuned or fixed at a tuning point because of moving metallic components which may try and retune differently at every power up or for a reduce read range. To tune manually you must first go into the Menu via System Setup/RFM Setting/Ant Tune Mode. Select Manual Tune Setting. Then go back one menu to Manual Tune Setting. On the right hand side of the screen is the current tune setting which it last tuned to on an Auto tune. By pressing the up and down arrows you will adjust the tune setting from 0 to 31. On the left hand side of the screen you will see the Antenna voltage change when you step through the settings. You will be either tuning for a maximum voltage or lower voltage for a lower read range depending on the read distance required. Tune Setting Antenna Volts 9.0 The Clock on the 9030 Reader The clock on the 9030 Reader is what will put the date and time stamp on each RFID that is read by the reader. To reset or change the date and time on the clock, simply plug the 9030 Reader into your computer, turn the reader on, and then open Aleis DataLink. (This is the default setting in DataLink Setup). After 30 seconds, the reader will automatically be updated with the date and time that is on your computer. Please ensure the date and time on your computer is correct. This feature can be disabled in the DataLink setup menu by unticking the box. You can also change the clock in the Menu through System Setup. NOTE: The clock will lose time if the battery is run or left flat. 26 of 34 Aleis 9030 Series Operational Manual 10.0 Using BlueTooth (On 9030BT models only) The BlueTooth is turned on via the menu. Eg. Menu/System Setup/Communications/Interface/Bluetooth The BT symbol will appear solid if a Bluetooth is fitted. If it flashes a Bluetooth is not fitted. Notes: 1. The BlueTooth Feature is only available if you have a 9030BT model. If you don’t your unit can be upgraded for this feature. Contact the supplier for further information and costing. 2. BlueTooth is a way you can communicate to a PC, PDA or other device without using the serial cable, referred to as a Wireless connection. 3. The PC or device that 9030BT is going to communicate to must have BlueTooth fitted. The PC or device sets up the link between the two units. 10.1 BlueTooth PIN code The Pin Code or access code as it is sometimes referred to is the 4 digit serial number on the side of the 9030BT. If the sticker is missing, when you discover the 9030BT on the PC or device, the 4 digit number which comes up in the name of the 9030BT discovered, is the pin number. Refer to your PC or other devices manual to see how to discover and connect to a BlueTooth device 27 of 34 Aleis 9030 Series Operational Manual 11.0 IS0-9030 Reader Specifications General Frequency: RFID Compatibility: User Interface: RS-232 Port: RFID Code output: Antenna Tuning: Memory: User Options: Battery Power: Agency Certifications: 134.2Khz ISO 11784 &11785 HDX and FDX-B RS-232 Serial Port/Bluetooth Option. 9600bps, 8 Data Bits, No Parity, 1 Stop Bit. Decimal or Hex Auto or Manual (Default Auto) Min 40,000 and up to 100,000 Records in Non-Volatile RAM EEPROM control via RS-232 Serial 9.6 Volt DC NiMH USA - FCC Part 15.101, 15.209 Class B, Canadian - RSS-210, RSS-Gen, ICES-003 Europe – EN300-330, EN301-489, EN55011, EN55024 AS/NZS - CISPR 11 Physical Dimensions: Weight: Material: Operating Temperature: Storage Temperature: Humidity: Hermeticity: 865mm with standard 500mm wand 1.8Kgs Antenna- Fiberglass, Box- Polycarbonate -20c to +60c -40c to +85c 0 to 100% IP67 Performance HDX: FDX: Read Rate: Read Error Rate: Radiated Field Strength: >500mm using Allflex HDX/HP tag in best orientation. >400mm using Allflex FDX-B/HP tag in best orientation. Wireless Sync mode 9 times/second. less than 1 in 1 million. 96.8 dBuV/m at 10 meters 28 of 34 Aleis 9030 Series Operational Manual Aleis DataLink Software 12.0 Aleis DataLink Software IMPORTANT Must be read prior to using software This software has been purposefully designed to download the RFID’s and/or respective data relating to those RFID’s from the Aleis 7000 8030/50 and 9030/50/60 Series Readers. Aleis accepts no responsibility for any form of improper use, negligent or otherwise, resulting in the loss of RFID’s with the use of this software. All practical assistance will be given in the operation and understanding of this software, and this can be obtained by contacting Aleis or an Aleis distributor. Copying of this software is strictly prohibited. 1. This software is designed for Aleis 7000 8030/50 and 9030/50/60 Series Readers ONLY. 2. Aleis Reader must be plugged into computer this software is installed on. 3. Aleis Reader must be turned ON before opening Aleis DataLink. 4. Aleis DataLink PC Requirements: Operating Systems • • • • • • Windows ME Windows NT 4.0 Windows 2000 Windows XP Vista Window 7 Minimum Hardware • • • Pentium 233 MHz (Recommended: Pentium 500MHz or greater) 64 MB RAM (Recommended: 128 MB RAM or greater) 20 MB hard drive space This software package serves as an easy download program which automatically downloads the reader’s session list. Once the reader is downloaded, you can then save particular downloaded sessions or all downloaded sessions on your computer. You can then open these saved files in Excel or your desired program. The program also allows you to transfer animals on the NLIS database. 29 of 34 Aleis 9030 Series Operational Manual Special features include: • • • • • • Auto-detects what com-port reader is plugged into. Quick and easy animal transfers to the NLIS database for Producers and 3rd party users. Downloading all animal data from reader to excel. Loading tag file buckets from database to the reader. Updating readers software. Updates clock on reader to time displayed on computer. (For models that have clocks.) 12.1 Aleis DataLink Installation To install DataLink: 12.2 1. Place the DataLink CD into the CD drive; the program will automatically begin installation. If not Go to My Computer Double click on the CD Rom Drive Browse the CD and Double click on the icon called DataLink 2. Follow the installation prompts, and click on Finish when installation is complete. Aleis DataLink Operation Operating Aleis DataLink: IMPORTANT: The Aleis Reader must be plugged securely into your computer and turned on before opening Aleis DataLink. 1.0 Plugging the Aleis Reader into your computer. Plug the 9 pin female serial connector into the 9 Pin male serial connection at the back of your computer or laptop. Some laptops do not have a serial connection, and so a Serial to USB adaptor can be used. Should such an adaptor be used, Aleis DataLink works just as effectively provided you have installed the drivers for the adaptor correctly. 2.0 Opening Aleis DataLink. 1. Turn Aleis Reader on 2 Double click on the Aleis DataLink icon located on your desktop. 3. This will open up the software for operation. As soon as the program is opened, it will automatically download the reader for you. 30 of 34 Aleis 9030 Series Operational Manual 12.3 Aleis DataLink Menu Screen Full Index for Help in software (F1) Brief overview of Aleis DataLink Menu Screen Show Session- Displays lists of sessions when you select old or current Current -Displays current session Old- Displays sessions previously cleared from reader Re-downloads session out of reader Open: Opens sessions previously saved on computer Save As: Saves sessions to file of choice on computer Clears all Sessions from reader Clears selected session from reader Uploads selected session to reader Setup 1: Update reader software, 2: Format file systems, 3: Advanced features Remote Connect only used in multiple reader situations Gives the ability to enter RFID number or NLIS number manually in the event of tag failure. Prints selected information Exports session to Excel Exits DataLink 31 of 34 Aleis 9030 Series Operational Manual 13.0 Aleis Conditions of Sale 1. In these conditions: (1) `Vendor' means Aleis Pty Ltd ACN 130 754 826 of the Cnr Old Rosevale & Jandowae/Kingaroy Rds, Jandowae, Queensland, 4410 which is the seller of the goods (2) ‘Factory’ means the Vendor’s principal place of business at the Cnr Old Rosevale & Jandowae /Kingaroy Rds, Jandowae, Queensland 4410. (3) Purchaser' means the customer(s) described overleaf which is the purchaser of the goods. (4) `Goods' means the products and, if any, services specified overleaf (5) Nothing in these conditions shall be read or applied so as to exclude, restrict or modify or have the effect of excluding, restricting or modifying any condition, warranty, guarantee, right or remedy implied by law (including the Trade Practices Act 1974) and which by law cannot be excluded, restricted or modified. (6) Words denoting the singular number only include the plural number and vice versa; where reference to any gender includes every other gender and words denoting individuals include corporations 2. These conditions (which shall only be waived in writing signed by the vendor) shall prevail over all conditions of the purchaser's order to the extent of any inconsistency. 3. The goods and all other products sold by vendor are sold on these terms and conditions. 4. Unless previously withdrawn, vendor's quotation is open for acceptance within the period stated therein or, when no period is so stated, within thirty (30) days only after its date. The vendor reserves the right to refuse any order based on this quotation within 7 days after the receipt of the order. 5. The cost of any special packing and packing materials used in relation to the goods shall be at the purchaser's expense notwithstanding that such cost may have been omitted from any quotation. 6. The purchaser waives any claim for shortage or discrepancy of any goods delivered if a claim in respect thereof has not been lodged with vendor within seven (7) days from the date of receipt of goods by the purchaser. 7. All specifications, drawings, and particulars of weights and dimensions submitted by vendor are approximate only and any deviation shall not be taken to vitiate any contract with vendor or form grounds for any claim against vendor. The descriptions, illustrations and performances contained in catalogues, price lists and other advertising matter do not form part of the contract of sale of the goods. Where specifications, drawings or other particulars are supplied by purchaser, vendor's price is made on estimates of quantities required. Should there be any adjustments in quantities above or below the quantities estimated by vendor and set out in a quotation, then any such increase or decrease shall be adjusted on a unit rate basis according to unit prices set out herein. 8.1 Any performance figures given by vendor are estimates only. Vendor shall be under no liability for damages for failure to attain such figures unless specifically guaranteed in writing and any such written guarantee shall be subject to the recognised tolerances applicable to such figures. 8.2 The Purchaser acknowledges that frequency from other products, for example computer equipment, videos, loud speakers and other metal products may affect the goods’ performance. The Vendor gives no warranty that in the event of any frequency disruption the goods will remain fit for the purpose intended. The Vendor will not be liable for any claims made as a result of other equipment or other things interfering with the performance of the goods whether on account of frequency disruption or otherwise. 9. Delivery dates mentioned are an estimate only and vendor shall not be liable for late delivery or non-delivery and under no circumstances shall the vendor be liable for any loss, damage or delay occasioned to the purchaser arising from late or non-delivery or late installation of the goods. 10. (1) Unless specifically agreed otherwise in writing, delivery shall be ex-factory. The Purchaser must make its own arrangements for the transport of the goods from the factory and any assistance that the Vendor gives in transporting the goods shall not effect the rights of the Vendor under this Clause. Vendor is not responsible for any loss or damage to goods in transit. (2) Risk in the goods shall pass to the Purchaser upon dispatch of goods from Factory. (1) Vendor's liability for goods manufactured by it is limited to making good any defects by repairing the same or at vendor's option by replacement, within a period not exceeding twelve calendar months after the goods have been dispatched (or installed by Aleis) provided that: 11. (2) (a) defects have arisen solely from faulty materials or workmanship; (b) the goods have not received maltreatment, inattention or interference; (c) accessories of any kind used by the purchaser are manufactured by or approved by vendor; (d) the seals of any kind on the goods remain unbroken; and (e) the defective parts are promptly returned free of cost to vendor. (f) all freight is paid by the purchaser. If goods are not manufactured by vendor the guarantee of the manufacturer thereof shall be accepted by the purchaser and is the only guarantee given to purchaser in respect of the goods. 32 of 34 Aleis 9030 Series Operational Manual 12. (3) Vendor shall not be liable for and purchaser releases vendor from any claims in respect of faulty or defective design of any goods supplied unless such design has been wholly prepared by vendor and the responsibility for any claim has been specifically accepted by vendor in writing and in any event vendor's liability hereunder shall be strictly limited to the replacement of defective parts in accordance with para 11(1) of these conditions. (4) Except as provided herein, all express and implied warranties, guarantees and conditions under statute or general law as to merchantability, description, quality, suitability or fitness of the goods for any purpose or as to design, assembly, installation, materials or workmanship or otherwise are hereby expressly excluded and vendor shall not be liable for physical or financial injury, loss or damage or for consequential loss or damage of any kind arising out of the supply, layout, assembly, installation or operation of the goods or arising out of vendor's negligence or in any way whatsoever. Vendor's liability for a breach of a condition or warranty implied by Div 2 of Pt V of the Trade Practices Act 1974 (other than s 69) is hereby limited to: (1) (2) 13. in the case of goods, any one or more of the following: (a) the replacement of the goods or the supply of equivalent goods; (b) the repair of the goods; (c) the payment of the cost of replacing the goods or of acquiring equivalent goods; (d) the payment of the cost of having the goods repaired; or in the case of services: (a) the supplying of the services again; or (b) the payment of the cost of having the services supplied again. Vendor's liability under s 74H of the Trade Practices Act 1975 is expressly limited to a liability to pay to the purchaser an amount equal to: (1) the cost of replacing the goods; (2) the cost of obtaining equivalent goods; or (3) the cost of having the goods repaired, whichever is the lowest amount. 14. Unless otherwise stated all prices quoted by vendor are net, exclusive of tax. Prices quoted are those ruling at the date of issue of quotation and are based on rates of freight, insurance, customs duties, exchange, shipping expenses, sorting and stacking charges, cartage, rate of weighs, cost of materials and other charges affecting the cost of production ruling on the date the quotation is made and any alterations thereto either before acceptance of or during the currency of the contract shall be to the purchaser's account. 15 The purchase price in relation to goods shall be payable and payment or balance thereof shall be made immediately at time of order, or otherwise as agreed in writing. 16. Vendor reserves the following rights in relation to the goods until all accounts owed by the purchaser to vendor are fully paid: (1) legal ownership of the goods; (2) to enter the purchaser's premises (or the premises of any associated company or agent where the goods are located) without liability for trespass or any resulting damage and retake possession of the goods; and (3) to keep or resell any goods repossessed pursuant to (2) above; If the goods are resold, or products manufactured using the goods are sold, by the purchaser, the purchaser shall hold such part of the proceeds of any such sale as represents the invoice price of the goods sold or used in the manufacture of the goods sold in a separate identifiable account as the beneficial property of vendor and shall pay such amount to vendor upon request. Notwithstanding the provisions above vendor shall be entitled to maintain an action against the purchaser for the purchase price and the risk of the goods shall pass to the purchaser upon delivery. 17. Any property of the purchaser under vendor's custody or control shall be entirely at the purchaser's risk as regards loss or damage caused to the property or by it. 18. Vendor reserves the right to make a reasonable charge for storage if the purchaser does not take delivery of goods within fourteen days of notification that the goods are ready for collection. 19. Vendor shall not be under any obligation to accept goods returned by the purchaser and will do so only on terms to be agreed in writing in each individual case. 20. All goods to be supplied by vendor shall be as described on the quotation overleaf and the description on such order modified as so agreed shall prevail over all other descriptions including any purchaser's specification or inquiry. 21. No order may be cancelled except with consent in writing and on terms which will indemnify vendors against all losses. 22. The contract for sale of the goods is made in the state of Queensland and the parties agree to submit all disputes arising between them to the courts of such state at any court competent to hear appeals therefrom. 23. The Purchaser shall pay all and any import duties, levies or imports and/or any sales, use, excise, gross receipts, value added, goods and services tax, property or other taxes or duties of any kind whatsoever assessed upon or relating in any way to the goods ordered by the Purchaser irrespective of the person, nation, state or authority requiring payment thereof. 33 of 34 Aleis 9030 Series Operational Manual 24. If the Vendor has not paid for any goods on the due date specified in this Agreement, without prejudice to any other right or remedy, all outstanding money shall bear interest on daily balances until paid at the rate of 1.5% per month and such money together with all interest shall be recoverable forthwith from the Purchaser. The Purchaser charges as a fixed charge with the payment of all monies now or in the future becoming owing hereunder all his property both real and personal (other than property referred to in Section 262 (i) of the Corporations Law) and as a separate charge charges all his other property with the payment of all monies now or in the future becoming owing hereunder, provided that this second charge will be a floating charge in respect of the Purchaser’s current assets but otherwise will be a fixed charge. The Purchaser irrevocably makes, nominates, constitutes and appoints, and in the place and stead of the Purchaser puts and deputes the Vendor and (if the Vendor is a corporation) the directors, general manager and secretary for the time being of the Vendor jointing and each of them severally to be the Attorney or Attorneys of Purchaser at any time after default as aforesaid has been made (sufficient proof of which will be the Statutory Declaration of the Attorney or Attorneys or either or any of them) to do all such things as may be required to consent to any Caveat or other like instrument under the Real Property Legislation of any other jurisdiction in the form prepared by the Vendor’s Solicitor over any or all of the Purchaser’s property and to execute a mortgage and/or charge or other like instrument under the Real Property Legislation of any other jurisdiction in such form and containing such terms and conditions as the Vendor may require over any or all of the Purchaser’s property and from time to time to appoint a substitute or substitutes and such appointment or appointments at pleasure to revoke and another or other substitute or substitutes to appoint and generally to do, execute and perform any act, deed, matter or thing for that purpose as fully and effectually as the Purchaser could do and the Purchaser agrees to ratify and confirm all and whatever the said Attorney or Attorneys or any substitute or substitutes lawfully do or cause to be done for that purpose. The End Ver10/05/01 34 of 34