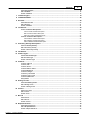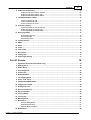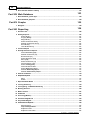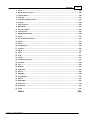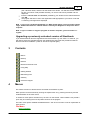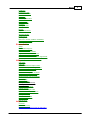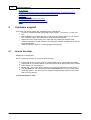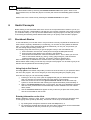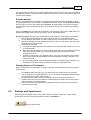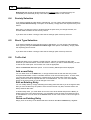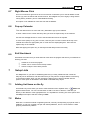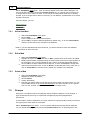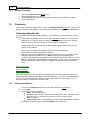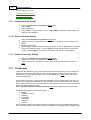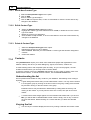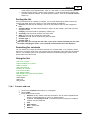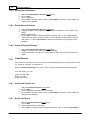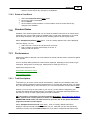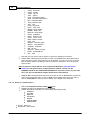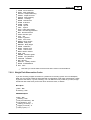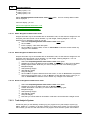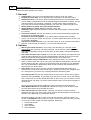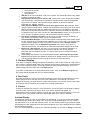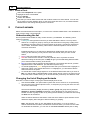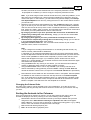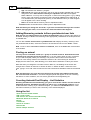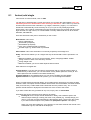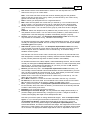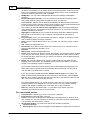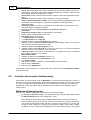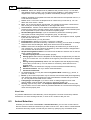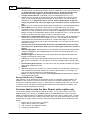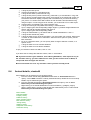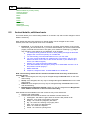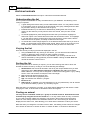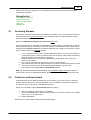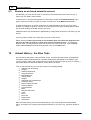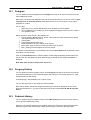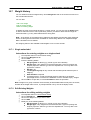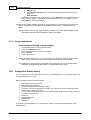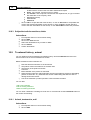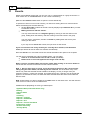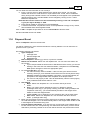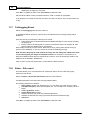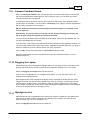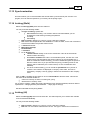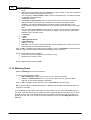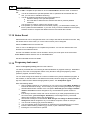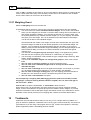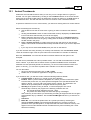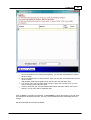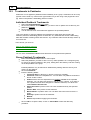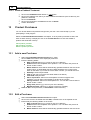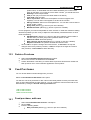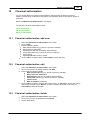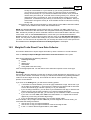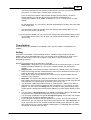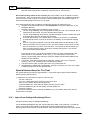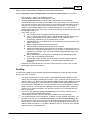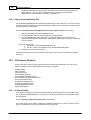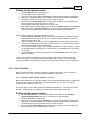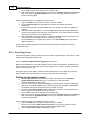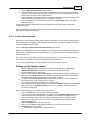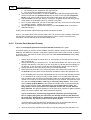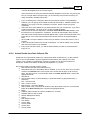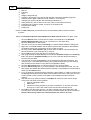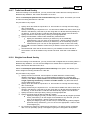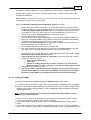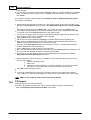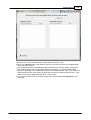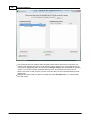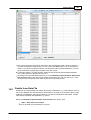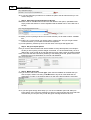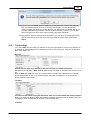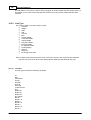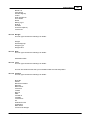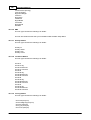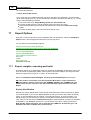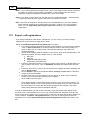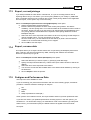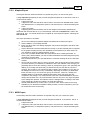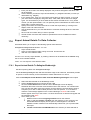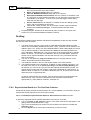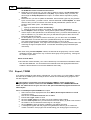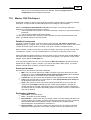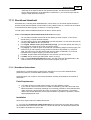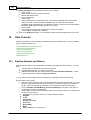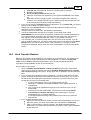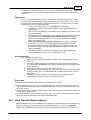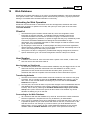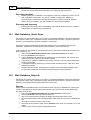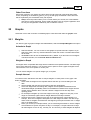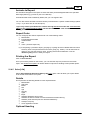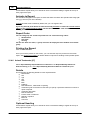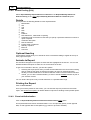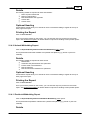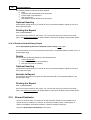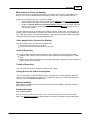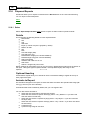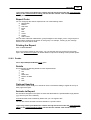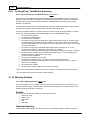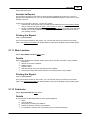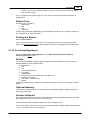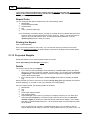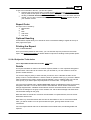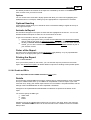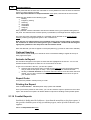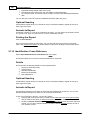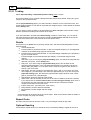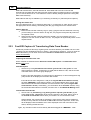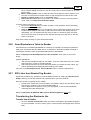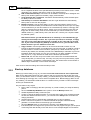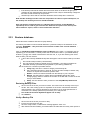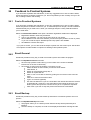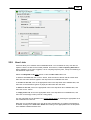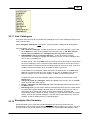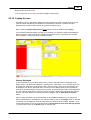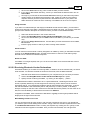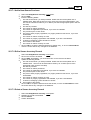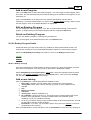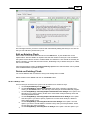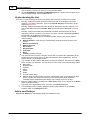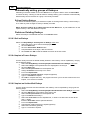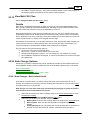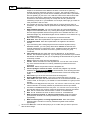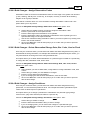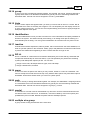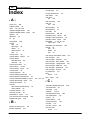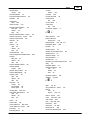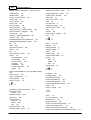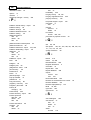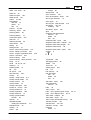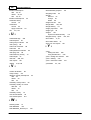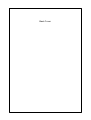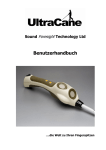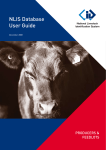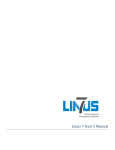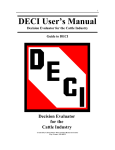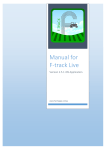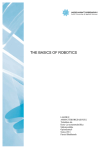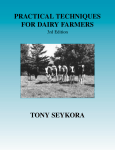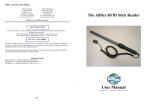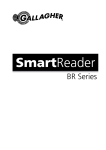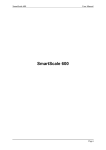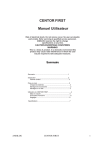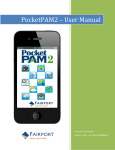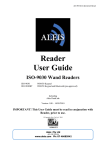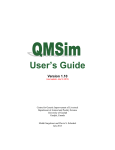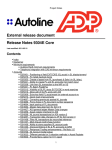Download Stockbook Manual - Practical Systems
Transcript
Stockbook User Manual Livestock Management Software to Help Farmers Work Smarter Stockbook A comprehensive mult-species livestock management system for stud and commercial enterprises. Revised 01/11/2011 Copyright 2001 - 2012 Practical Systems Limited PO Box 876, Armidale NSW 2350 Telephone: (02) 6772 6672 Fax: (02) 6771 3737 Email: [email protected] Stockbook © <2011> ... Practical Systems All rights reserved. No parts of this work may be reproduced in any form or by any means - graphic, electronic, or mechanical, including photocopying, recording, taping, or information storage and retrieval systems - without the written permission of the publisher. Products that are referred to in this document may be either trademarks and/or registered trademarks of the respective owners. The publisher and the author make no claim to these trademarks. While every precaution has been taken in the preparation of this document, the publisher and the author assume no responsibility for errors or omissions, or for damages resulting from the use of information contained in this document or from the use of programs and source code that may accompany it. In no event shall the publisher and the author be liable for any loss of profit or any other commercial damage caused or alleged to have been caused directly or indirectly by this document. Publisher Practical Systems Managing Editor Richard Kiehne Cover Designer Hugh Beattie Production Hugh Beattie Richard Kiehne I Stockbook Manual Table of Contents Foreword I Part I Overview 1 Part II Register Stockbook 2 Part III Contents 3 Part IV Menus 3 Part V Customer support 6 1 How................................................................................................................................... to Use Help 6 2 Help/About ................................................................................................................................... Stockbook 7 3 Practice ................................................................................................................................... makes perfect 7 8 Part VI Useful Concepts 1 Stockbook ................................................................................................................................... Basics 8 2 Buttons ................................................................................................................................... and Smart Icons 9 3 Select ................................................................................................................................... All 11 4 Society ................................................................................................................................... Selection 12 5 Stock ................................................................................................................................... Type Selection 12 6 To-Do ................................................................................................................................... List 12 7 Right ................................................................................................................................... Mouse Click 13 8 Pop-up ................................................................................................................................... Calendar 13 9 Exit ................................................................................................................................... Stockbook 13 13 Part VII Setup Lists 1 Adding ................................................................................................................................... List Items on the fly 13 2 Mobs ................................................................................................................................... 13 Add a New......................................................................................................................................................... Mob 14 Edit a Mob......................................................................................................................................................... 14 Delete a Mob ......................................................................................................................................................... 14 3 Groups ................................................................................................................................... 14 Add a New......................................................................................................................................................... Group 15 Edit a Group ......................................................................................................................................................... 15 Delete a Group ......................................................................................................................................................... 15 4 Multiple ................................................................................................................................... Sire Groups 15 Add a Multiple ......................................................................................................................................................... Sire Group 16 Edit a Multiple ......................................................................................................................................................... Sire Group 16 Delete a Multiple ......................................................................................................................................................... Sire Group 17 Export Multiple ......................................................................................................................................................... Sire Details to Breedplan 17 5 Properties ................................................................................................................................... 17 Add a New......................................................................................................................................................... Property 17 Edit a Property ......................................................................................................................................................... 17 Delete a Property ......................................................................................................................................................... 18 6 Paddocks ................................................................................................................................... 18 © <2011> ... Practical Systems Contents II Add a New......................................................................................................................................................... Paddock 18 Edit a Paddock ......................................................................................................................................................... 19 Delete a Paddock ......................................................................................................................................................... 19 7 Livestock ................................................................................................................................... Types 19 8 Livestock ................................................................................................................................... Classes 20 9 Products ................................................................................................................................... 20 Add a New......................................................................................................................................................... Product 20 Edit a Product ......................................................................................................................................................... 21 Delete a Product ......................................................................................................................................................... 21 10 Treatments ................................................................................................................................... 22 Anim al Treatm ......................................................................................................................................................... ent Descriptions 22 Add an Animal .................................................................................................................................................. Treatment Description 22 Edit an Animal .................................................................................................................................................. Treatment Description 22 Delete an Animal .................................................................................................................................................. Treatment Description 22 Paddock Treatm ......................................................................................................................................................... ent Descriptions 23 Add a Paddock .................................................................................................................................................. Treatment Description 23 Edit a Paddock .................................................................................................................................................. Treatment Description 23 Delete a Paddock .................................................................................................................................................. Treatment Description 23 11 Veterinary ................................................................................................................................... Activity Descriptions 23 Add a Veterinary ......................................................................................................................................................... Activity 24 Edit a Veterinary ......................................................................................................................................................... Activity 24 Delete a Veterinary ......................................................................................................................................................... Activity 24 12 Yardsheets ................................................................................................................................... 24 13 Contact ................................................................................................................................... Types 25 Add A New......................................................................................................................................................... Contact Type 26 Edit A Contact ......................................................................................................................................................... Type 26 Delete A Contact ......................................................................................................................................................... Type 26 14 Contacts ................................................................................................................................... 26 Contact, add ......................................................................................................................................................... new 27 Contact, edit ......................................................................................................................................................... 28 Contact, delete ......................................................................................................................................................... 28 Contact address ......................................................................................................................................................... labels 28 Contact Mail ......................................................................................................................................................... Merge 29 Contacts, ......................................................................................................................................................... m erge 29 Contacts, ......................................................................................................................................................... print details 29 Contacts, ......................................................................................................................................................... sales report 30 Contacts, ......................................................................................................................................................... Sales List 30 Diary Entries ......................................................................................................................................................... 30 15 Selling ................................................................................................................................... Venues 31 Add a New......................................................................................................................................................... Selling Venue 31 Edit a Selling ......................................................................................................................................................... Venue 31 Delete a Selling ......................................................................................................................................................... Venue 31 16 Colours ................................................................................................................................... 32 Add a new......................................................................................................................................................... colour 32 Edit a colour ......................................................................................................................................................... 32 Delete colour ......................................................................................................................................................... 32 17 Breeds ................................................................................................................................... 32 Add a breed ......................................................................................................................................................... 33 Edit a breed ......................................................................................................................................................... 33 Delete a breed ......................................................................................................................................................... 33 18 Disposal ................................................................................................................................... Reasons 33 Add a Disposal ......................................................................................................................................................... Reason 34 Edit a Disposal ......................................................................................................................................................... Reason 34 Delete a Disposal ......................................................................................................................................................... Reason 34 © <2011> ... Practical Systems III Stockbook Manual 19 Cost ................................................................................................................................... Events 34 Add a New......................................................................................................................................................... Cost Event 34 Edit a Cost......................................................................................................................................................... Event 34 Delete a Cost ......................................................................................................................................................... Event 35 20 Standard ................................................................................................................................... Notes 35 21 Performance ................................................................................................................................... 35 Trait Descriptions ......................................................................................................................................................... 35 Add a Trait.................................................................................................................................................. Description 36 Edit a Trait.................................................................................................................................................. Description 37 Delete a Trait .................................................................................................................................................. Description 38 Weight/Trait ......................................................................................................................................................... Observation Codes 39 Add a Weight/Trait .................................................................................................................................................. Observation Code 40 Edit a Weight/Trait .................................................................................................................................................. Observation Code 40 Delete a Weight/Trait .................................................................................................................................................. Observation Code 40 Trait Analysis ......................................................................................................................................................... System 40 22 User ................................................................................................................................... Options 41 23 Setup ................................................................................................................................... Electronic Scales, Drafters and Readers 44 24 Society ................................................................................................................................... Details 44 25 Flock ................................................................................................................................... Details 45 Add a New......................................................................................................................................................... Flock 45 Edit an Existing ......................................................................................................................................................... Flock 45 Delete a Flock ......................................................................................................................................................... 46 46 Part VIII Current animals 1 Animal, ................................................................................................................................... add single 49 Society specific ......................................................................................................................................................... details, anim als 53 2 Animals, ................................................................................................................................... add several simultaneously 54 3 Animal ................................................................................................................................... Selection 56 4 Animal ................................................................................................................................... details, view/edit 59 5 Animal ................................................................................................................................... details, edit/view basic 60 6 Animals, ................................................................................................................................... delete multiple 61 7 Animal, ................................................................................................................................... delete current 61 62 Part IX Archived animals 1 Archiving ................................................................................................................................... Animals 63 2 Delete ................................................................................................................................... an archived animal 63 3 Restore ................................................................................................................................... an archived animal to current 64 64 Part X Animal History - the Blue Tabs 1 Pedigree ................................................................................................................................... 65 2 Progeny ................................................................................................................................... History 65 3 Paddock ................................................................................................................................... History 65 4 Group ................................................................................................................................... History 66 5 Mob ................................................................................................................................... History 66 6 Joining ................................................................................................................................... History 66 7 Weight ................................................................................................................................... History 67 Single anim ......................................................................................................................................................... al add 67 Edit Existing ......................................................................................................................................................... Weights 67 Single anim ......................................................................................................................................................... al delete 68 © <2011> ... Practical Systems Contents IV 8 Subjective ................................................................................................................................... traits history 68 Subjective......................................................................................................................................................... trait observations, add new 69 Subjective......................................................................................................................................................... trait observations, edit 69 Subjective......................................................................................................................................................... trait observations, delete 70 9 Treatment ................................................................................................................................... history, animal 70 Anim al, treatm ......................................................................................................................................................... ent to, add 70 Anim al, treatm ......................................................................................................................................................... ent to, edit 71 Anim al, treatm ......................................................................................................................................................... ent to, delete 71 10 Veterinary ................................................................................................................................... history 72 Veterinary......................................................................................................................................................... activity on anim al, add new 72 Veterinary......................................................................................................................................................... activity on anim al, edit 72 Veterinary......................................................................................................................................................... activity on anim al, delete 73 11 Scanning ................................................................................................................................... History 73 Scan details, ......................................................................................................................................................... add new 73 Scan details, ......................................................................................................................................................... edit 74 Scan details, ......................................................................................................................................................... delete 74 12 Carcase ................................................................................................................................... Details 75 13 EBVs ................................................................................................................................... 76 14 Notes ................................................................................................................................... 76 15 Costs ................................................................................................................................... 76 16 Fibre ................................................................................................................................... Tests 77 17 Wool ................................................................................................................................... Sales 77 18 Photograph ................................................................................................................................... 77 19 Shearing/Crutching ................................................................................................................................... 77 Part XI Events 78 1 Agistment ................................................................................................................................... End (linked Farmbook only) 79 2 Birthing ................................................................................................................................... Event 79 3 Status ................................................................................................................................... Event 80 4 Scanning ................................................................................................................................... Event 80 5 Costs ................................................................................................................................... event 80 6 Disposal ................................................................................................................................... Event 81 7 Tail-tagging ................................................................................................................................... Event 82 8 Sales ................................................................................................................................... - Q.A. event 82 9 Carcase ................................................................................................................................... Feedback Event 83 10 Flagging ................................................................................................................................... for Laptop 83 11 Highlight ................................................................................................................................... on List 83 12 General ................................................................................................................................... Veterinary 84 13 Synchronisation ................................................................................................................................... 85 14 Joining ................................................................................................................................... (Bulk) 85 15 Joining ................................................................................................................................... (AI) 85 16 Marking ................................................................................................................................... Event 86 17 Movement ................................................................................................................................... 87 Group Transfer ......................................................................................................................................................... Event 87 Mob Movem ......................................................................................................................................................... ent Event 87 Paddock Movem ......................................................................................................................................................... ent Event 87 18 Notes ................................................................................................................................... Event 88 © <2011> ... Practical Systems V Stockbook Manual 19 Pregnancy ................................................................................................................................... test event 88 20 QA................................................................................................................................... Purchase/Agistment Event 89 21 Traits ................................................................................................................................... (Multiple) 89 22 Traits ................................................................................................................................... (Single) 90 23 Weaning ................................................................................................................................... Event 91 24 Shearing ................................................................................................................................... Event 91 25 Crutching ................................................................................................................................... Event 91 26 Wool ................................................................................................................................... Sales Event 91 27 Weighing ................................................................................................................................... Event 92 92 Part XII Treatments 1 Animal ................................................................................................................................... Treatments 93 2 Multi ................................................................................................................................... Treat 94 3 Treatments ................................................................................................................................... to Paddocks 96 Apply a Paddock ......................................................................................................................................................... Treatm ent 97 Edit a Paddock ......................................................................................................................................................... Treatm ent 97 Delete a Paddock ......................................................................................................................................................... Treatm ent 98 98 Part XIII Product Purchases 1 Add ................................................................................................................................... a new Purchase 98 2 Edit ................................................................................................................................... a Purchase 98 3 Delete ................................................................................................................................... a Purchase 99 99 Part XIV Feed Purchases 1 Feed ................................................................................................................................... purchase, add new 99 2 Feed ................................................................................................................................... purchase, edit 100 3 Feed ................................................................................................................................... purchase, delete 100 Part XV Chemical authorisation 101 1 Chemical ................................................................................................................................... authorisation, add new 101 2 Chemical ................................................................................................................................... authorisation, edit 101 3 Chemical ................................................................................................................................... authorisation, delete 101 Part XVI Import Options 102 1 Standard ................................................................................................................................... Breedplan 102 2 Weights/Traits ................................................................................................................................... Direct From Data Collector 103 Im port From ......................................................................................................................................................... Gallagher/Ruddw eigh Direct 106 Im port from ......................................................................................................................................................... Ruddw eigh File 108 3 Old ................................................................................................................................... Import Options 108 Contact Details ......................................................................................................................................................... 108 Fibre Test ......................................................................................................................................................... Data 109 Faecal Egg ......................................................................................................................................................... Count 110 Carcase Data ......................................................................................................................................................... (General) 111 Carcase Data ......................................................................................................................................................... (Standard Form at) 112 Anim al Details ......................................................................................................................................................... from Data Collector File 113 Traits from ......................................................................................................................................................... Breed Society 115 Weights from ......................................................................................................................................................... Breed Society 115 Anim als from ......................................................................................................................................................... Breed Society 116 © <2011> ... Practical Systems Contents VI Estim ated ......................................................................................................................................................... Breeding Values 116 Importing.................................................................................................................................................. SG EBV's 117 4 TSI ................................................................................................................................... Import 118 5 Details ................................................................................................................................... from Data File 121 Tab Headings ......................................................................................................................................................... 123 Link Type......................................................................................................................................................... 126 Life Data.................................................................................................................................................. 126 Weight .................................................................................................................................................. 127 Date .................................................................................................................................................. 127 Trait .................................................................................................................................................. 127 Carcase .................................................................................................................................................. 127 EBV .................................................................................................................................................. 128 Society Details .................................................................................................................................................. 128 Treatment.................................................................................................................................................. Details 128 Joining Details .................................................................................................................................................. 128 Preg Test.................................................................................................................................................. Details 129 Et Flush Details .................................................................................................................................................. 129 ET Transfer .................................................................................................................................................. Details 129 Location/Group .................................................................................................................................................. 129 General .................................................................................................................................................. 129 Scanning.................................................................................................................................................. 130 Fecal Egg.................................................................................................................................................. count Data 130 6 Data ................................................................................................................................... From Stockhand 130 Part XVII Export Options 132 1 Export, ................................................................................................................................... weights, scanning and traits 132 2 Export, ................................................................................................................................... calf registrations 134 3 Export, ................................................................................................................................... current joinings 135 4 Export, ................................................................................................................................... carcase data 135 5 Pedigree ................................................................................................................................... and Performance Data 135 Lam bplan ......................................................................................................................................................... Export 136 Kidplan Export ......................................................................................................................................................... 137 MGS Export ......................................................................................................................................................... 137 SIL Export ......................................................................................................................................................... 138 6 Export ................................................................................................................................... Animal Details To Data Collector 139 Export Anim ......................................................................................................................................................... al Details To Gallagher/Ruddw eigh 139 Export Anim ......................................................................................................................................................... al Details to a Tru-Test Data Collector 140 Export to......................................................................................................................................................... Iconix 141 7 Export, ................................................................................................................................... Update NLIS Database 141 8 Export, ................................................................................................................................... TGRM 142 9 Master ................................................................................................................................... CSV File Export 143 10 TSI ................................................................................................................................... CSV File 144 11 Stockhand ................................................................................................................................... Handheld 145 Stockhand ......................................................................................................................................................... Instructions 145 Part XVIII Data Transfer 146 1 Backup ................................................................................................................................... Animals and History 146 2 Backup ................................................................................................................................... Selected Embryos 147 3 Backup ................................................................................................................................... Animal History 148 4 Herd ................................................................................................................................... Transfer Restore 149 5 Embryo ................................................................................................................................... Transfer Restore 150 © <2011> ... Practical Systems VII Stockbook Manual 6 Herd ................................................................................................................................... Transfer Restore History 151 Part XIX Web Database 153 1 Web ................................................................................................................................... Database_Quick Sync 154 2 Web ................................................................................................................................... Database_Reports 154 Part XX Graphs 155 1 Weights ................................................................................................................................... 155 Part XXI Reporting 156 1 Animal ................................................................................................................................... Lists 156 2 History ................................................................................................................................... Reports 157 Anim al History ......................................................................................................................................................... 157 Progeny ......................................................................................................................................................... History 158 Weight History ......................................................................................................................................................... 159 Anim al Treatm ......................................................................................................................................................... ents History 161 Paddock ......................................................................................................................................................... Treatm ents History 162 Event History ......................................................................................................................................................... 162 Last Handled ......................................................................................................................................................... History 163 3 Carcase ................................................................................................................................... Report 164 4 Quality ................................................................................................................................... Assurance Reports 165 Chem ical......................................................................................................................................................... Inventory [C2] 166 Paddock ......................................................................................................................................................... Treatm ents [C3] 166 Bred Anim ......................................................................................................................................................... als [L2] 167 Anim al Purchases ......................................................................................................................................................... [L3a] 168 Sales [L3b] ......................................................................................................................................................... 169 Anim al Treatm ......................................................................................................................................................... ents [L7] 170 Feed Purchases ......................................................................................................................................................... [L8a] 171 Anim al Feeding ......................................................................................................................................................... [L8b] 172 Chem ical......................................................................................................................................................... Authorisation 172 Anim al Withholding ......................................................................................................................................................... Report 173 Paddock ......................................................................................................................................................... Withholding Report 173 Paddock ......................................................................................................................................................... Anim al History Report 174 5 Shared ................................................................................................................................... Paddocks 174 6 Disposal ................................................................................................................................... Reports 176 Sales ......................................................................................................................................................... 176 Deaths ......................................................................................................................................................... 177 7 Expected ................................................................................................................................... Birth Dates 178 8 Joining ................................................................................................................................... Summary 179 9 Joining/Preg. ................................................................................................................................... Test/Births Summary 180 10 Missing ................................................................................................................................... Animals 180 11 Mob ................................................................................................................................... Location 181 12 Paddocks ................................................................................................................................... 181 13 Scanning ................................................................................................................................... (Muscle) 182 14 Purchases/Agistment ................................................................................................................................... 183 15 Projected ................................................................................................................................... Weights 184 16 Performance ................................................................................................................................... Reports 185 Weights History ......................................................................................................................................................... 185 Adjusted......................................................................................................................................................... Weight Ratios 187 Subjective ......................................................................................................................................................... Traits 188 Subjective ......................................................................................................................................................... Traits Index 189 © <2011> ... Practical Systems Contents VIII EBVs ......................................................................................................................................................... 190 Predicted......................................................................................................................................................... EBVs 191 Fem ale Fertility ......................................................................................................................................................... 192 Fem ale Breeding ......................................................................................................................................................... History 193 Fibre Test ......................................................................................................................................................... 194 Progeny ......................................................................................................................................................... Sum m ary 195 17 Yardsheets ................................................................................................................................... 195 18 Feedlot ................................................................................................................................... Reports 196 Feedlot Perform ......................................................................................................................................................... ance 197 Pen Sum......................................................................................................................................................... m ary 197 19 Identification ................................................................................................................................... Cross-Reference 198 20 Stock ................................................................................................................................... Reconciliation 199 21 Trading ................................................................................................................................... 200 22 Projected ................................................................................................................................... Trading 201 23 View ................................................................................................................................... Saved Reports 201 24 Society ................................................................................................................................... Reports 202 Print Progeny ......................................................................................................................................................... Registration Form s 202 Fem ale Fate ......................................................................................................................................................... Report 202 Transfer ......................................................................................................................................................... of Ow nership Report 203 25 Screen ................................................................................................................................... Print Options 203 26 Printer ................................................................................................................................... Setup 204 Part XXII Electronic Id. 204 1 Setup ................................................................................................................................... Electronic Id. 205 2 Unallocated ................................................................................................................................... Tag List 205 3 Fast ................................................................................................................................... EID Capture & Transferring Data From Reader 206 4 Tag ................................................................................................................................... No./Electronic Id./NLIS Id./DNA Cross-reference 208 5 Send ................................................................................................................................... Action List to Reader 208 6 Send ................................................................................................................................... Equivalence Table to Reader 209 7 EID ................................................................................................................................... Links from Reader/Tag Bucket. 209 Part XXIII Backup/Restore 211 1 Setup ................................................................................................................................... Backup Preferences 211 2 Backup ................................................................................................................................... database 212 3 Restore ................................................................................................................................... database 213 Restore Laptop ......................................................................................................................................................... Backup 214 4 Verify ................................................................................................................................... Backups 214 Part XXIV Feedback to Practical Systems 215 1 Fax ................................................................................................................................... to Practical Systems 215 2 Email ................................................................................................................................... General 215 3 Email ................................................................................................................................... Backup 215 Part XXV Utilities 216 1 Calculator ................................................................................................................................... 216 2 Calendar ................................................................................................................................... 216 3 Calculate ................................................................................................................................... Birth/Conception Date 216 © <2011> ... Practical Systems IX Stockbook Manual 4 Adjusted ................................................................................................................................... Weight Ratio Calculation 216 5 Calculate ................................................................................................................................... Combined Trait 217 6 Change ................................................................................................................................... Society/Flock For Animals 217 7 Change ................................................................................................................................... Stock Types 218 8 NLIS ................................................................................................................................... Audit Report 218 9 User ................................................................................................................................... Lists 219 10 User ................................................................................................................................... Reports 221 11 Sale ................................................................................................................................... Catalogues 223 12 Breedplan ................................................................................................................................... Sire Summary 223 13 Society ................................................................................................................................... Id. List 224 14 Laptop ................................................................................................................................... Screen 225 Setting up ......................................................................................................................................................... for Events and Treatm ents 227 Data Entry ......................................................................................................................................................... 228 New Anim ......................................................................................................................................................... als 230 Electronic ......................................................................................................................................................... Scales 231 Drafting Setup ......................................................................................................................................................... and Use 232 15 Electronic ................................................................................................................................... Vendor Declarations 233 Sending Electronic ......................................................................................................................................................... Vendor Declarations 234 Receiving......................................................................................................................................................... Electronic Vendor Declarations 235 16 Fast ................................................................................................................................... Build Pedigree Tree 236 17 Semen ................................................................................................................................... Inventory 236 Add a New ......................................................................................................................................................... Sem en Purchase 237 Edit a Sem ......................................................................................................................................................... en Inventory Record 237 Delete a Sem ......................................................................................................................................................... en Inventory Record 237 Sem en Sales ......................................................................................................................................................... 238 Sem en Progeny ......................................................................................................................................................... Registration Sales 238 18 Embryo ................................................................................................................................... Inventory 238 Em bryo Program ......................................................................................................................................................... s 238 Em bryo Program ......................................................................................................................................................... Details 239 Embryo Joinings .................................................................................................................................................. 239 Embryo Flushes .................................................................................................................................................. 240 Embryo Lists .................................................................................................................................................. 241 Sell an Em ......................................................................................................................................................... bryo 244 Im plant a......................................................................................................................................................... Frozen Em bryo 244 Im plant an ......................................................................................................................................................... Unidentified Em bryo 244 19 View/Edit ................................................................................................................................... CSV Files 245 20 Bulk ................................................................................................................................... Change Options 245 Bulk Bulk Bulk Bulk Changes ......................................................................................................................................................... - Basic Anim al Details 245 Changes ......................................................................................................................................................... - Assign Observation Codes 247 Changes ......................................................................................................................................................... - Delete Observation/Change Date, Obs. Code, Herd or Flock 247 Changes ......................................................................................................................................................... - Assign Practitioner 247 21 Maintenance ................................................................................................................................... Utilities 248 Rebuild Indexes ......................................................................................................................................................... 248 Reset Record ......................................................................................................................................................... Pointers 248 Calculate......................................................................................................................................................... Average Daily Gain (ADG) 248 Purge Movem ......................................................................................................................................................... ent Records 248 Calculate......................................................................................................................................................... DOB from Dam ELD Trait 249 Reset Data ......................................................................................................................................................... Grid Displays 249 Delete Anim ......................................................................................................................................................... als w ith no Stock Type 249 Repair Database ......................................................................................................................................................... 249 Part XXVI Glossary 249 © <2011> ... Practical Systems Contents X 1 active ................................................................................................................................... 249 2 Alpha ................................................................................................................................... Numeric Traits 249 3 animal ................................................................................................................................... status 249 4 archived ................................................................................................................................... 250 5 average ................................................................................................................................... gestation period 250 6 backup ................................................................................................................................... 250 7 base ................................................................................................................................... animals 250 8 Breedplan ................................................................................................................................... 250 9 current ................................................................................................................................... animals 250 10 current ................................................................................................................................... herd 250 11 demonstration ................................................................................................................................... herd 250 12 event ................................................................................................................................... 250 13 Green ................................................................................................................................... Underlined Text 250 14 group ................................................................................................................................... 251 15 hints ................................................................................................................................... 251 16 identification ................................................................................................................................... 251 17 inactive ................................................................................................................................... 251 18 SG ................................................................................................................................... Id. 251 19 menu ................................................................................................................................... 251 20 mob ................................................................................................................................... 251 21 modal ................................................................................................................................... 251 22 multiple ................................................................................................................................... sire group 251 23 products ................................................................................................................................... 252 24 pure ................................................................................................................................... 252 25 Restore ................................................................................................................................... 252 26 right-click ................................................................................................................................... 252 27 search ................................................................................................................................... 252 28 selected ................................................................................................................................... 252 29 speedbutton ................................................................................................................................... 252 30 Status ................................................................................................................................... 252 31 trait ................................................................................................................................... index 252 32 trait ................................................................................................................................... value 252 33 yardsheet ................................................................................................................................... 253 34 Traits ................................................................................................................................... 253 Index © <2011> ... Practical Systems 254 I Stockbook Foreword Congratulations on purchasing Stockbook, the premier Commercial and Stud livestock management system for focused farmers. This program was developed by Practical Systems Limited to suit Australian conditions and the specific requirements of Commercial Livestock Farmers and Studs requiring automatic data file communications with their Society or a performance analysis system such as Breedplan. We recommend that you read through this manual prior to using the program for the first time. © <2011> ... Practical Systems Overview 1 1 Overview Description Practical Systems Stockbook is the complete Windows™ based recording and analysis programme for the modern commercial and stud livestock producer. It has been developed specifically for Australian conditions. It provides a simple and practical method of recording all details of the animals in the herd or flock so that management, breeding and performance information can be viewed on screen or on printed reports. Features Fundamentals Animals may be added either individually or in a group, as bred, purchased or agisted, with optional details on sire, dam, colour, name etc. Breed may be entered for each animal. If it is, then future progeny will have their breed automatically calculated. Animals may be grouped by mob, management group and paddock (with each paddock being linked to a property). This allows for extreme flexibility on animal movement, treatments and mob management, while retaining the complete history of each animal for screen and written reports. Animals can also be assigned to one or more user lists, providing even further filtering options. Once entered, all animals are presented on a list which can then be filtered to display any group of animals based on a simple selection process from lists of criteria. Selected animals can then be viewed for history of breeding and performance data, or have events or treatments recorded against them - either as individuals or as a group. All entered data can be viewed either as instantly accessible screen windows or analysed and presented in greater detail via preset screen or printed reports. As your database grows, animals that have been made inactive (sold, died or simply removed from the active list) can be archived. Such animals can be viewed on their own list and even returned to the current database (still as inactive). They will be automatically retrieved for viewing where relevant e.g. on pedigrees, progeny listings etc. In other areas, you have the option to include archived animals. You can maintain lists of various types of contacts required in the system e.g. agents, abattoirs, buyers etc, produce screen and written reports and also address labels. Ease of Use Simple data entry via a single animal list screen with full edit and delete functions. Unique filtering system (stays in force in the main animal list and reports until altered) that allows animals to be grouped by, among other things: Identifications Sex Sire or dam (one, some or all) Mob, Management Group, Paddock or Property (one, some or all) Status e.g. Pregnant, Dry, Weaned (one, some or all) Last handled date range Birth date range Status date range Performance characteristics e.g. weights, carcase feedback, ebvs Extensive use of drop-down lists (with built-in searches) to reduce keystrokes, improve accuracy and increase data entry speed, plus the ability to add to any of these lists on the fly. Multiple-add screens for animals, treatments and events. Bulk-change options Quality Assurance Recording Full recording of information required by the LPA, or similar other species QA programs for paddock treatments; animal treatments, movements, purchases and sales; chemical © <2011> ... Practical Systems 2 Stockbook Manual and feed purchases; chemical authorisation. Animal withholding status displayed on lists and individual animal screens. Paddock withholding status displayed on lists and individual animal screens. Reporting Flexible reporting to screen or printer. Reports are pre-designed for easy selection, but animals,activities and date ranges are fully user selectable, with most reports using the same filter selection process that is used on the main animal list. Reports are designed to provide lists, performance information and comparisons. They include: Lists based on age, sex, progeny by sire and/or dam, mob, management group, location and status. Animal weights in either summary or detailed format. Performance reports based on weight gain analysis, adjusted weight ratios, EBVs and calculated trait indexes. Activity and treatment reports e.g. ,joining, weights, scan details, movement history, treatment and veterinary history. Carcase reports. Pedigrees Additional features Transfer of weights from electronic scales. Importing of Breedplan EBVs, as well as breeding values from other performance analysis systems. Automatic cross-breed tracking. Multiple sire group joinings. Unlimited user-defined traits e.g. hip height, scrotal circumference, to assist in selection. Yard sheets for on-the-spot data recording. Animals can be retrieved by yardsheet as well. Undo facility to correct erroneous data entered in events and treatments. Web based operation for groups sharing data and management information through a central co-ordinator. Use Stockbook in the yards, interfacing to all well-known electronic scales, drafting equipment and RFID readers, or download details at the end of the day. User support Easy-to-follow on-screen help throughout the program. 1800 hotline support with instant access to professional staff. Training Training courses are conducted by the program Supplier and their Agents on a regular basis. 2 Register Stockbook Stockbook is shipped as an unregistered fully functional system and will operate normally until the demonstration registration period (30 days) has lapsed. The registration function provides a means of permanently "unlocking" the program or extending the registration period. Instructions for Initial Registration Click the File/Registration menu option. A registration window will then display the nominated owner of the program, contact person and registration details. Select the required registration option from the dropdown list. Contact your software vendor and advise your Registration Number, Computer Number, and level of registration required. If so requested by your vendor, you should enter your address and contact details in the area provided, click on the Print button to © <2011> ... Practical Systems Register Stockbook 3 print a fax-back sheet, and then fax the sheet to the vendor. You will then receive a return fax with your unlock code provided. Normally, an unlock code can be provided over the telephone. Enter the Unlock Code and Client Id. provided by your vendor into the relevant field and click OK. The program will then be set to the registration level appropriate to your unlock code and a confirming message will be displayed. Note 1 If you have registered Stockbook as a Web based system, you will need to supply Login, Password and Server address details. Contact your Supplier for help to do this if required. Note 2 If you re-install or copy the program to another computer, you will need to reregister. Upgrading a previously unlocked version of Stockbook If you have decided to raise the registration level of Stockbook e.g. from level 11 to level 20, you will need to select the required level from the dropdown list and repeat the procedures outlined above for first-time installation. (client Id. will not be required again) w e i v r e v Contents O 3 Menus Backup Restore Buttons and Smart Icons Using Help Getting Started Maintaining Lists Glossary Customer Support 4 Menus The various functions in Stockbook are accessed via the Menus system. Menu options can be accessed by clicking the required item or by pressing the Alt key and the underlined letter in the menu name. A number of menu options are also set up as icons on the tool bar. These toolbar icons provide a quick way of accessing the more important functions in the program. The main menu options available are detailed below. Just click on an item to see an explanation of each function. File Menu Backup Database © <2011> ... Practical Systems 4 Stockbook Manual Restore Database Data Transfer View Last Verify Import Options Export Options Fax Back Sheet To-do List Select Society Select Stock Type Web Database Demonstration Herd Printer Setup Register Exit Animals Current Archive QA Chemical Authorisation Products Setup Product Purchases Feed Purchases Graphs Weights Reports Animal List Embryo List Paddocks Mob Location Missing Animals History Reports Yard Sheets Identification Cross-Reference Expected Birth Dates Joining Summary Join/Preg. Test/ Birth Summary Scanning Carcase Projected Weights Performance (Weights, Traits, EBV's, Fertility, Breeding etc.) Feedlot Quality Assurance Shared Paddocks Disposals (Deaths, Sales) Purchases/Agistment Stock Reconciliation Trading Projected Trading Society Reports View Saved Reports Setup Mobs Groups Multiple Sire Groups Properties © <2011> ... Practical Systems Menus Paddocks Livestock Types Livestock Classes Products Treatments Veterinary Activities Yard Sheets Contact Types Contacts Selling Venues Colours Breeds Disposal Reasons Cost Events Standard Notes Performance User Options Electronic Scales, Drafters & Readers Backup Preferences Society Details Electronic Id. Setup Unallocated Tag List Fast EID Capture Transfer Data from Reader Tag/EID/DNA Cross Reference Send Action List to Reader Establish EID Link from Reader/Tag Bucket Send Equivalence Table to Reader Utility Calculator Calendar Calculate Birth/Conception Date Calculated Adjusted Weight Ratios Calculate Combined Traits Multi-Delete Animals Animals Waiting to be Archived Change Society for Animals Change Stock Type for Animals User Lists User Reports Sale Catalogues Breedplan Sire Summary Society Id. List DNA Cross Reference Laptop Screen Fast Build Pedigree Tree Electronic Vendor Declaration Semen Inventory Embryo Inventory View/Edit CSV Files Bulk Changes Maintenance Help Contents How to Use Help Connect to Website (no help for this topic) © <2011> ... Practical Systems 5 6 Stockbook Manual Email Backup Program Documentation (latest upgrade notes and EID devices - no help for this topic) Manual (Print the Stockbook manual - no help for this topic) StockHand StockHand Manual NLIS Home Page (no help for this topic) NLIS Database Login (no help for this topic) About 5 Customer support Four levels of customer support are provided for users of Stockbook : On-screen, context-sensitive help throughout the program - just press F1 or click the ? icon. Getting Started user manual with easy to follow tips for correctly setting up your herd or flock recording system and making the most of the features provided Help Desk hot line support puts you in touch with our professional staff who have extensive experience in herd recording, accounting and financial management for farmers and small business. Hands-on training courses in our fully equipped training facility. 5.1 How to Use Help Displaying On-screen Hints. The on-screen help system can be accessed in four ways : Pressing F1 when any menu option is highlighted will give you details about that option. Pressing F1 on any window will take you to the section of the help system that is relevant to the window you are working on. Clicking the ? icon on the window will take you to the help information for that window. Selecting Help from the main menu and then Contents will take you to the main screen of the help system - from there you can navigate through the help system to find exactly what you are looking for. To find information in help : © <2011> ... Practical Systems Customer support 7 Displays a windows explorer tree type arrangement directing you to the main topics of help. A keyword search index function Alphabetic search of topics - just start typing the required subject or topic and a list of possible subject will be displayed for further selection. You can build your own list of often used topics and quickly move to them from this list. You can hide all help functions except the selected topic and the back, forward, home and print option buttons. This button reverses the above Hide button function Return to the previously displayed help screen. Move to the next displayed help screen. Print the current help topic. Move to the opening topic - normally the overview screen A dropdown menu of all of the above options Move to the next logical Help topic. Move to the previous logical Help topic 5.2 Help/About Stockbook This option gives you some basic details about Stockbook. The most important piece of information is the version number of Stockbook, as you may be asked this when making calls to the Help Desk for support. 5.3 Practice makes perfect Stockbook installs with a fully-functional demonstration herd and an empty current herd. You can use the demonstration herd to feel your way around the system before you start on your real herd, or at any later stage if you want to see how things work. Whenever you load Stockbook, it will always be loaded with the current herd. You can switch to © <2011> ... Practical Systems 8 Stockbook Manual the demonstration herd by selecting the File/Demonstration Herd menu option. While in the demonstration herd, the main title (top line of screen) will include the subheading (Demonstration Herd). Switch back to the current herd by selecting the File/Current Herd menu option. 6 Useful Concepts Before starting to use Stockbook there are a numers of concept which will be useful to you as you are using the program. Understanding, and applying, the concepts contained in this section will give you a number of ways to, not only be more efficient when using the program, but will give you ways to accessing and selecting animal data that will assist you to quickly move around the program. 6.1 Stockbook Basics To use Stockbook you must first enter in all your animals. The only required bit of information for each animal is a primary identification, but obviously you can enter as many details as desired. Also, you may want to enter information about the treatments you carry out, the products you use, the selling and purchasing venues, etc. The following steps will ensure that you get the program set-up in the most efficient way: Enter information onto the lists. Initially do this through the Setup Menu items. Enter Animals. Enter details on the animals in the herd/flock. Enter Events and Treatments. With the information from 1. and 2. above you can now start to enter animal events (eg. joining, moving, preg testing etc.) and animal and paddock treatments (eg. drenching, vaccinating, spraying, fertilizing etc.) Each of these steps are detailed in the sections below. Also, don't forget to use the Demonstration Herd to help you see the way each part of the program can be used to give you an efficient and comprehensive herd recording system. Using Help to Get Started The help system in Stockbook will provide you with most of the answers to your questions about the use of the program. This screen will give you some help with getting the program going. There are four ways you can use the help available: Pressing F1 when any menu option is highlighted will give you details about that option. This is a good way to become familiar with most aspects of the program. Follow this screen and click on the green underline words to move about the help system to receive assistance with entering the required information (recommended); or Refer to the Getting Started section in the manual. This has some drawbacks because it does not move you around the more detailed help screens available in the first method above; and/or Use the on-screen hints which appear on every screen as you place the mouse pointer over each of the fields on that screen. Entering Information on the Lists Breeds, paddocks, products, mobs, groups, contact details etc are entered onto drop-down lists to save typing and to speed-up data entry. These lists can be set-up in two different ways: By working down through the selections under the Setup menu; or By entering the required items through the use of the + button which can be found beside each of the fields on the entry screens as you use the program. © <2011> ... Practical Systems Useful Concepts 9 We suggest that you set-up most of the initial information from the menu items. This will speed-up the adding of animals in the first instance. Additions to the lists can then be achieved on-the-fly as new items are required. Entering Animals Entering your animals into Stockbook is not difficult, though there are several methods of doing so. The simplest method is manually entering details animal by animal. Select Animals/ Current from the menu or click on the toolbar button Animals. This will present you with a list of all the active animals in the database.There will be no animals on the list when you first start using the program. Click on the Add button and enter all the information on the animal. Then click on OK. When you have finished adding animals for the time being, click on the Cancel button. . Previous pedigree information can be entered for current animals. Three options are available: Use the Fast Build Pedigree Tree option (preferred option for stud/purebred herds). As you add each live animal, if its sire or dam is not in your herd, click on the + button beside the sire/dam item (as relevant) and create an entry for that parent. This parent will automatically be set as inactive. Individually add Animals. Start from the oldest generation and add these in as base animals making sure you fill in the breed fields. Enter remaining generations as commercial (or stud) and bred (or purchased) using the base Sire and Dam initially, then the next generation Sire and Dam for the next generation and so on. If a Dam is missing from your pedigree history, and you know her breed, then create a dummy animal with that same breed so that the automatic breeding calculations can continue correctly. Once you have finished using the pedigree animals as temporary Sires and Dams, you should then make them inactive by entering a disposal eventagainst them. Entering Events and Treatments Events and treatments for individuals, or groups of animals, are initiated from the Current Animal Listing screen. For individual animal recording, you can either select the animal (click on it) and then click on the Events or Treat/Feed button, or you can select the appropiate blue tab option at the bottom of the screen, where relevant. For bulk recording, select the group of animals for which the event or treatment is required, and then click on the Events or Treat/Feed button. Refer to the Current Animal Listing for details on animal selection. Some of the events and treatments for individual animals can also be entered from the Animal Edit/View screen. 6.2 Buttons and Smart Icons Smart Buttons are positioned at the top of the screen just below the menu line. These provide provide quick access to the more important functions in Stockbook. Current Animal Listing © <2011> ... Practical Systems 10 Stockbook Manual Contacts Listing User Lists Laptop User Reports ET Module Paddocks Listing Backup Exit the Program. Standard buttons used throughout the program Pop-up calendar for date field entry Add a new item to the list beside the button Add new items to displayed list e.g. add a new animal Change the highlighted item on the list - also accessed by double clicking the item Delete the highlighted item from a list View the highlighted item on the list - also accessed by double clicking the item Perform Events Perform Animal Treatments or Paddock Treatments In the case of a window list where there are no data entry fields, exit the list and return to the previous screen. In the case of a data entry window, cancel any changes made to this © <2011> ... Practical Systems Useful Concepts 11 screen and return to the previous screen. Save any changes to current screen and return to the previous screen. In cases where multiple entries are allowed, the screen is saved and a fresh screen is presented for more entries. Save any changes to current screen and bring up the next list item in the edit screen. Save any changes to current screen and bring up the next list item in the edit screen. Print a report relevant to the current window. Print a report relevant to the current window. Make the highlighted archived animal current Select all entries in the list Deselect all entries in the list Print address labels for selected contacts Decrease/increase the height of the top margin by 1 unit Decrease/increase the width of the left margin by 1 unit Undo most recent occurrence of highlighted event or treatment See how many entries in the list have been selected 6.3 Select All On many screens where lists are presented, buttons marked Select All and Deselect All may be present. Select All will mark all displayed entries in the list as green, meaning that they are available for any multi-select operation relevant to each screen. © <2011> ... Practical Systems 12 Stockbook Manual Deselect All will remove all displayed entries from selected status, meaning that they are unavailable (until reselected) for any multi-select operation relevant to each screen. 6.4 Society Selection If you have purchased the stud version of Stockbook, you can quickly switch between societies by using the File/Select Society menuoption or the F7 key. Simply select the required society from the list. Note that if you have the current or archived animal list open when you change societies, the animals listed will reflect the new society chosen. If you don't want to effect a change, select the 'No Change' option at the top of the list. 6.5 Stock Type Selection If you have purchased the multi-species version of Stockbook, you can quickly switch between stock types by using the File/Select Livestock Type menu option or the F5 key. Simply select the required type from the list. If you don't want to effect a change, select the 'No Change' option at the top of the list. 6.6 To-Do List Stockbook allows you to maintain a simple to-do list. This list is maintained in date order. Whenever you start Stockbook, if there are entries in the list, you will be asked whether you want to see the list at that point. Just answer Yes or No as appropriate. Select the File/To-Do List menu option. A list of currently defined jobs will be displayed. Add a new Entry You can either click on the Add button, or simply tab down the list over the last entry. Either accept the default date or enter a new date and then move onto the notes portion. To enter notes, you must then either press the F2 key or double-click on the notes area of the entry you are adding. Enter the notes as required and click on the OK button. You can click on the Cancel button on the notes screen to cancel changes to the notes. Edit an Existing Entry You can modify dates by simply overwriting the existing date. Note that if you do change the date, after you move off that entry the position of the record in the list may alter, because entries are always listed in date order. To enter/modify notes, you must either click on the notes to be altered and press the F2 key or double-click on the notes area of the entry you are adding. Enter the notes as required and click on the OK button. You can click on the Cancel button on the notes screen to cancel changes to the notes. Delete an Existing Entry Simply click on the entry to be deleted and then hold down the Ctrl and Delete keys together. © <2011> ... Practical Systems Useful Concepts 6.7 13 Right Mouse Click On most occasions a right mouse click on an animals' Id will allow you to view full details on that animal. (eg. from the Add or Edit Animal screens, the Pedigree Tree, the Progeny Listing and the Joining History windows.) This is called drilldown viewing. This option is not available for more than one level of drilldown. 6.8 Pop-up Calendar Click the down arrow icon at the end of any date field to pop up the calendar. To enter a date into the current data entry field, just click the required day on the calendar. Use the Left and Right arrows to move to the Next/Previous month as required. To move more quickly to any year or month, click the year or month numbers at the top of the calendar and select the appropriate year or month from the displayed figures. Then click the required day on the calendar. Note that tapping the 'space' key on the keyboard will always shortcut to today. 6.9 Exit Stockbook Stockbook will confirm that you have asked to close down the program and asks if you would like to backup your data. Answer No to close the program Answer Yes to commence the backup routine Cancel to stop the close down process 7 Setup Lists The setup menu is your link to establishing lists that you need, preferences that control the everyday use of Stockbook, and other items that you may want to configure before commencing to record animal data. Work your way through the Setup menu to become familiar with the options. Each option is described in more detail in individual Setup topics. 7.1 Adding List Items on the fly On all data entry forms where you need to make selections from dropdown lists, a button will appear beside the list. You can use this button to add a new item to that list. It will take you directly to the add form of the appropriate item. It is equivalent to choosing one of the options from the Setup menu option and then clicking on Add. 7.2 Mobs Mobs are a convenient method of organising animals, normally corresponding to physical mobs in paddocks. A mob can, however, be split over several paddocks, and so can be used as a wider grouping method than paddock. © <2011> ... Practical Systems 14 Stockbook Manual Select Setup/Mobs menu option. A list of currently defined active mobs will be displayed. You can include inactive mobs by ticking the Include Inactive box. An inactive mob is one that you no longer wish to see in the list of mobs. A mob cannot be made inactive while ever it contains animals. If you no longer wish to retain a mob at all, you can delete it, provided there are no active animals in that mob. From this display, you can: Add a new mob Edit a mob Delete a mob 7.2.1 Add a New Mob Select the Setup/Mobs menu option. Click on Add. Enter a (unique) mob code and a description. Click on OK to accept the data and prepare for another entry, or click on Cancel/Exit to close the screen without any changes to the database. NOTE. If you have Stockbook linked to Farmbook, you will be required to enter more detailed information for each new mob. 7.2.2 Edit a Mob Select the Setup/Mobs menu option. Highlight the mob to be edited and click on Edit, or double-click on the mob to be edited. Modify required details, including making the mob inactive (so that it no longer appears on the mob lists) if it is no longer needed but has a history of animals transferred to/from it. Click on OK to accept the data and close the form, or click on Previous to accept data and move to the previous mob, or click on Next to accept data and move to next mob, or click on Cancel/Exit to close the screen without any changes to the database. 7.2.3 Delete a Mob Select the Setup/Mobs menu option. Highlight the mob to be deleted. Click on Delete. Confirm the deletion. Note that you cannot delete a mob that still contains at least one active animal. You can use the Filter button on the current animal listing to see which animals are in a specific mob.You can, however, make a mob inactive if it is no longer in use. 7.3 Groups Groups are a convenient method of organising animals outside a paddock or mob grouping. A group would normally be set up for a particular management purpose eg.Registered or Commercial. In most herds it would be satisfactory to not put animals into a group initially and only move some into a group if the need arises at a later date. Select Setup/Groups menu option. A list of currently defined active groups will be displayed. You can include inactive groups by ticking the Include Inactive box. An inactive group is one © <2011> ... Practical Systems Setup Lists 15 that you no longer wish to see in the list of groups. A group cannot be made inactive while ever it contains animals. To make a Group inactive Edit the group. If you no longer wish to retain a group at all, you can delete it, provided there are no active animals in that group. From this display, you can: Add a new group Edit a group Delete a group 7.3.1 Add a New Group Select the Setup/Groups menu option. Click on Add. Enter a (unique) group code and a description. Enter any notes required, detailing the use and purpose of the group. Click on OK to accept the data and prepare for another entry, or click on Cancel/Exit to close the screen without any changes to the database. 7.3.2 Edit a Group Select the Setup/Groups menu option. Highlight the group to be edited and click on Edit, or double-click on the group to be edited. Modify required details, including making the group inactive (so that it no longer appears on the group lists) if it is no longer needed but has a history of animals transferred to/from it. Click on OK to accept the data and close the screen, or click on Previous to accept data and move to the previous group, or click on Next to accept data and move to next group, or click on Cancel/Exit to close the screen without any changes to the database. 7.3.3 Delete a Group Select the Setup/Groups menu option. Highlight the group to be deleted. Click on Delete. Confirm the deletion. Note that you cannot delete a group that still contains at least one active animal. You can use the Filter button on the current animal listing to see which animals are in a specific group.You can, however, make a group inactive if it is no longer in use. 7.4 Multiple Sire Groups Multiple Sire Groups allow you to represent a group of sires by one 'animal' in Stockbook. This allows for a multiple-joining situation for a group of dams, by just quoting the 'multiple sire' as the sire. Select Setup/Multiple Sire Group menu. A list containing each currently defined active multiple sire group will be displayed. You can include inactive groups by ticking the Include Inactive box. An inactive multiple sire group is one that you no longer need to see in the list, but still needs to be retained as it has been recorded as the 'sire' of at least one animal. © <2011> ... Practical Systems 16 Stockbook Manual From this display, you can: Add a new multiple sire group Edit a multiple sire group Delete a multiple sire group Export multiple sire details to Breedplan 7.4.1 Add a Multiple Sire Group Select the Setup/Multiple Sire Group menu option. Click on Add Enter the following details. Whether the group is pure or not. If a group is marked as pure, then as males are moved into and out of the list of "sires in group", the breed of the last male in the list is displayed as the breed of the group. Which males are in the multiple sire group. To add a new sire to the group (left-hand list), either double-click on a male in the "available list" (right-hand list), or drag a sire from the available list to the group list, or click on a sire in the available list and click on the left-pointing hand. To remove a sire from the group (left-hand list), either double-click on a male in the group, or drag a male from the group to the "available list" (right-hand list) , or click on a male in the group and click on the right-pointing hand. Enter a Society Id. for the Group, if required. Click on OK to accept the data and prepare for a new entry, or click on Cancel/Exit to close the screen without any changes to the database. 7.4.2 Edit a Multiple Sire Group Select the Setup/Multiple Sire Groups menu option. Highlight the multiple sire group to be edited and click on Edit, or double-click on the multiple sire group to be edited. Modify the following details. Whether the group is pure or not. If a group is marked as pure, then as males are moved into and out of the list of "sires in group", the breed of the last male in the list is displayed as the breed of the group. Which males are in the multiple sire group. To add a new male to the group (left-hand list), either double-click on a male in the "available list" (right-hand list), or drag a male from the available list to the group list, or click on a male in the available list and click on the left-pointing hand. To remove a male from the group (left-hand list), either double-click on a male in the group, or drag a male from the group to the "available list" (right-hand list) , or click on a male in the group and click on the right-pointing hand. Click on OK to accept the data and close the screen, or click on Previous to accept data and move to the previous multiple sire group, or click on Next to accept data and move to next multiple sire group, or click on Cancel/Exit to close the form without any changes to the database. © <2011> ... Practical Systems Setup Lists 7.4.3 17 Delete a Multiple Sire Group Select the Setup/Multiple Sire Group menu option. Highlight the group to be deleted. Click on Delete. Note that you cannot delete a group that is on file as the "sire" of an animal (archived or current). Confirm the deletion. 7.4.4 Export Multiple Sire Details to Breedplan This option allows you to export the component details of a multiple sire group to Breedplan. Select the Setup/Multiple Sire Groups menu option. Select the sires whose details are to be exported. Selected sires will be displayed in green. Use the mouse, control and shift keys for multiple selection, as on the current animal list. Click on the Export button to select an export file. 7.5 Properties Every animal on file may be assigned to a paddock. Every paddock must be linked to a property. Select Setup/Properties menu option. A list of currently defined active properties will be displayed. To include inactive properties, tick the Include Inactive box. From this display, you can: Add a new property Edit a property Delete a property 7.5.1 Add a New Property Select the Setup/Properties menu option. Click on Add. Enter a property name. Enter the property identification code(PIC) Click on OK to accept the data, or click on Cancel/Exit to close the screen without any changes to the database. 7.5.2 Edit a Property Select the Setup/Properties menu option. Highlight the property to be edited and click on Edit, or double-click on the property to be edited. Modify the property name or PIC. Set the property to inactive (by ticking the 'Inactive' box) if you no longer wish to see the property wherever a list of properties is presented. To reactivate an inactive property, simply untick the 'Inactive' box. Click on OK to accept the data and close the form, or click on Previous to accept data and move to the previous property, or click on Next to accept data and move to next property, or click on Cancel/Exit to close the screen without any changes to the database. © <2011> ... Practical Systems 18 7.5.3 Stockbook Manual Delete a Property Select the Setup/Properties menu option. Highlight the property to be deleted. Click on Delete. Note that you cannot delete a property that is linked to a paddock. Confirm the deletion. 7.6 Paddocks To see a list of paddocks already set up, click on the Setup/Paddocks menu option. This list will default to currently active paddocks. To include inactive paddocks, tick the Include Inactive box. Understanding the list The list presents basic details of every paddock in your database. The following colour coding is important: A dark green background means that you have selected the paddock. You may select paddocks in a contiguous group by clicking on the first paddock in the group, holding down the Shift key and then clicking on the last paddock in the group. Individual paddocks may be selected or deselected by holding down the Ctrl key and clicking on the paddock. If you only want to select one paddock, then just click on that paddock. Maroon italic text means the paddock is inactive. Red text means that the paddock is currently in quarantine, due to a previous chemical treatment. Editing the paddock (click on Edit) will give you the withholding date. A paddock with a black triangle against it on the left-hand side means that if you click on Edit, you will be able to view/edit details of that paddock. Simply click on any paddock to put it into that status. Double-clicking on a paddock will take you direct into edit/view mode. Add a new paddock Edit a paddock Delete a paddock Paddock treatments If the count of animals in each paddock ever disagrees with the actual counts observed in the main animal listing (via paddock selection in the filter window), you can click on the Reset button to force a recount. Note, however, that there may be other reasons for a discrepancy e.g. you have other selection criteria set in the filter screen. 7.6.1 Add a New Paddock Click on the Paddocks toolbar button or the Setup/Paddock s menu option. Click on Add Enter details of the new paddock Name. This must be unique. Property. Every paddock must be linked to a property. Select the property from dropdown list. You can add a new property to the list via the + button. Area in hectares. Creation Date. This is optional unless you have Stockbook linked to Farmbook. Click OK to accept the data, or click Cancel/Exit to abort data entry. © <2011> ... Practical Systems Setup Lists 7.6.2 19 Edit a Paddock You can change the details on any paddock already entered in Stockbook by 'editing' the appropriate field from this screen. Click on the Paddocks toolbar button or the Setup/Paddock s menu option. Click on the paddock to be edited and Click on Edit, or double-click on the paddock to be edited. Modify details of paddock Name. This must be unique. Property. Every paddock must be linked to a property. Select the property from dropdown list. You can add a new property to the list via the + button. Area in hectares. Creation Date. Click OK to accept the data and close the form, or click on Previous to accept data and move to the previous paddock, or click on Next to accept data and move to next paddock, or click Cancel/Exit to abort data entry. 7.6.3 Delete a Paddock Click on the Paddocks toolbar button or the Setup/Paddocks menu option. Click on the paddock to be deleted and Click on Delete. Confirm the deletion. 7.7 Livestock Types The Livestock Types must be preset in the program. If you have a type of livestock not on the list please contact Practical Systems. Certain details must be known about a livestock type for the program to be able to check the details being entered. However, you may vary the preset details to better suit your livestock operation. Select Setup/Livestock Types menu option. A list of currently defined types will be displayed. From this display, you may edit the following details: The name given to males The name given to females The name given to their progeny The specific enterprise that these livestock are optimized for. For instance a dairy cattle herd would be specifically used for milk production whereas a beef cattle herd would be used for meat production. Also, the display of fibre screens will not be available in the main program if the fibre box is not ticked. So, if you are operating dual purpose type animals then tick more than one box. Gestation period that is normal for your breed of animal Minimum breeding ages for males and females. Default birth weights (average) for males and females. Enter zero if a default weight is not required. When entering stud animals, these defaults will only be used if no breed defaults have been entered (via Setup/Society Details). Note that default weights will not be used at all unless the box 'Use Default Birth Weights' is ticked in Setup/User Options/Options. A default breed. If supplied, then when adding new animals, each new animal will automatically default to that breed, 100%, regardless of the breed of any sire/dam that is entered. This is useful in purebred situations where either of the sire/dam may not be known/entered. Normally, in their absence, the animal's calculated breed would always be less than 100%, causing an error when saving the data. Having a default breed overcomes this situation. © <2011> ... Practical Systems 20 Stockbook Manual For other than cattle, a default herd/flock Id. This is mainly used in systems like SG, MGS etc, where each animal must be linked to a national flock Id. When this is supplied, each new animal would automatically be assigned to this herd/flock.(in the user-defined field normally called herd/flock - see Setup/User Options). When the animal's data is saved, it would be used to compile a national animal Id. (e.g. breed,flock,year of birth,tag). Trading name. If supplied, this will override the main trading name setup under Setup/ User Options, whenever working with this stock type. Click on OK to complete the procedure or click on Cancel/Exit to abort the changes. 7.8 Livestock Classes If you have Stockbook linked to Farmbook, each mob of livestock must be allocated to a class if you wish to use the Farmbook feed budgeting. Some classes have already been setup. However, you may change their feed intake figures or add in new classes as required. The required average daily intake figures for each class are just an average figure of the amount of dry matter that is required. These figures are used to roughly calculate the feed required by mobs across the property as a whole. They are not used to answer specific detailed grazing situation questions. Feed Budget Help Please refer to the comprehensive and detailed Feed Budget User Manual that accompanies the purchase of the module. Alternatively, you will find the manual in the Help menu under Program Documentation, where it can be viewed or printed out for further use. Full details on how to setup this screen and assistance with intake figures for specific stock types is included in this document. 7.9 Products Products for use in animal and paddock treatments can be entered against the appropriate treatment events. Setting up lists of these saves on entry time. Lists can be pre-setup or additional products can be entered onto the lists from the treatment screens. Select either of the Setup/Products or Products/Setup menu options. A list showing currently defined active products will be displayed.To include inactive products in the list, tick the Include Inactive box. From this display, you can: Add a new product Edit a product Delete a product 7.9.1 Add a New Product Select the Setup/Products or Products/Setup menu option. Click on Add. Enter the following details. Name. This must be unique. Type. Select from the list of types. The type determines the "used in treatments" in the dropdown list (see below) and the requirement, or otherwise, to fill in some of the other fields on this screen. © <2011> ... Practical Systems Setup Lists 21 Application Units. Click on the appropriate units. Whenever a product is picked from a dropdown list when applying a treatment, the units specified here will be the displayed units related to the quantity of the product used. Purchase Units. Click on the appropriate units. Whenever you record a purchase of this product it is assumed that the quantity you enter matches these units. Withholding period in days. This will not appear for some types. Whenever a treatment is applied to an animal or paddock, the withholding period is added to the treatment date, giving a release date. The animal/paddock is in quarantine until the release date has passed. An attempt to dispose of an animal while in quarantine will give a warning. An attempt to move animals into a paddock that is in quarantine will give a warning. Animals in quarantine will appear in red text in the current animal listing. Paddocks in quarantine will appear in red text in the main paddock listing. Export Slaughter Interval. This may not appear for some types. Whenever a treatment is applied to an animal, the ESI period is added to the treatment date, giving a release date. The animal is in quarantine until the release date has passed. An attempt to dispose of an animal while in quarantine will give a warning. Animals in quarantine will appear in red text in the current animal listing. Used in Treatment. Select the treatment for which this product is used. You can add a new treatment via the + button. Only defined animal treatments will appear if you specified the product type as animal (see above), otherwise only paddock treatments. Applied at the rate of. Used to indicate to the program the required rate of product to be applied when the automatic product amount is calculated based on a weight taken in the last 7 days; as seen on the laptop screen Per........Kg. Uses the 'applied at' field above, multiplies by the rate and weight increment to calculate the total amount given. Use the Inactive box to remove product names from the list for products no longer in use. Notes e.g. storage life, frequency of use etc. Click on OK to accept the data, or click on Cancel/Exit to close the screen without any changes to the database. 7.9.2 Edit a Product Select either of the Setup/Products or the Products/Setup menu options. Click on the product to be edited and then click on Edit, or double-click on the product to be edited. Modify details in any of the displayed boxes.. Click on OK to accept the data and close the screen, or click on Previous to accept data and move to previous product, or click on Next to accept data and move to next product, or click on Cancel/Exit to close the screen without any changes to the database. 7.9.3 Delete a Product Select either of the Setup/Products or Products/Setup menu option. Highlight the product to be deleted. Click on Delete. Note that you cannot delete a product that has been used in a treatment. Confirm the deletion. © <2011> ... Practical Systems 22 7.10 Stockbook Manual Treatments Treatments are operations carried out on animals or paddocks where a specific product is used. Descriptions of the treatment types must be setup in Stockbook before they can be used. Animal Treatments Paddock Treatments 7.10.1 Animal Treatment Descriptions In Stockbook, you define your own treatment names for animal treatments. We would suggest that a general description rather than a treatment method would be more logical (eg. Internal Parasites rather than Drench or External Parasites rather than Pour-on) Select Setup/Treatments/Animal menu option. A list of currently defined treatments will be displayed. From this display, you can: Add a new treatment Edit a treatment Delete a treatment 7.10.1.1 Add an Animal Treatment Description Select the Setup/Treatments/Animal menuoption. Click on Add. Enter a treatment description. Click on OK to accept the data, or click on Cancel/Exit to close the screen without any changes to the database 7.10.1.2 Edit an Animal Treatment Description Select the Setup/Treatments/Animal menuoption. Highlight the treatment to be edited and click on Edit, or double-click on the treatment to be edited. Note that you cannot modify the 'Feeding' treatment. Modify treatment description. Click on OK to accept the data and close the screen, or click on Previous to accept data and move to the previous treatment, or click on Next to accept data and move to next treatment, or click on Cancel/Exit to close the screen without any changes to the database. 7.10.1.3 Delete an Animal Treatment Description Select the Setup/Treatments/Animal menuoption. Highlight the treatment to be deleted. Click on Delete. Note that you cannot delete the treatment 'Feeding'. Note that you cannot delete a treatment description for a treatment that has already been applied to an animal. Confirm the deletion. © <2011> ... Practical Systems Setup Lists 23 7.10.2 Paddock Treatment Descriptions In Stockbook you define your own treatment names for paddock treatments. We would suggest that a general description rather than a treatment method would be more logical (eg. Weed Control rather than Spray) Select Setup/Treatments/Paddock menu option. A list of currently defined treatments will be displayed. From this display, you can: Add a new treatment Edit a treatment Delete a treatment 7.10.2.1 Add a Paddock Treatment Description Select the Setup/Treatments/Paddock menu option. Click on Add. Enter a treatment description. Click on OK to accept the data, or click on Cancel/Exit to close the screen without any changes to the database. 7.10.2.2 Edit a Paddock Treatment Description Select the Setup/Treatments/Paddock menu option. Highlight the treatment to be edited and click on Edit, or double-click on the treatment to be edited. Modify treatment description. Click on OK to accept the data and close the screen, or click on Previous to accept data and move to the previous treatment, or click on Next to accept data and move to next treatment, or click on Cancel/Exit to close the screen without any changes to the database. 7.10.2.3 Delete a Paddock Treatment Description Select the Setup/Treatments/Paddock menu option. Highlight the treatment to be deleted. Click on Delete. Note that you cannot delete a treatment description for a treatment that has already been applied to a paddock. Confirm the deletion. 7.11 Veterinary Activity Descriptions One of the possible events to be performed on animals is a general veterinary activity. These are separate to the other events and treatments and are usually procedures that are of a general nature and do not require the use of a product. (eg. Brucellosis Testing, Eye Operation, Feet Trimming etc.) You can define as many different activities as you like. Select Setup/Veterinary Activities menu option. A list of currently defined activities will be displayed. © <2011> ... Practical Systems 24 Stockbook Manual From this display, you can: Add a new veterinary activity Edit a veterinary activity Delete a veterinary activity 7.11.1 Add a Veterinary Activity Select the Setup/Veterinary Activities menu option. Click on Add. Enter a description. Click on OK to accept the data, or click on Cancel/Exit to close the screen without any changes to the database. 7.11.2 Edit a Veterinary Activity Select the Setup/Veterinary Activities menu option. Highlight the activity to be edited and click on Edit, or double-click on the activity to be edited. Modify the description. Click on OK to accept the data and close the screen, or click on Previous to accept data and move to previous activity, or click on Next to accept data and move to next activity, or click on Cancel/Exit to close the screen without any changes to the database. 7.11.3 Delete a Veterinary Activity Select the Setup/Veterinary Activities menu option. Highlight the activity to be deleted and click on Delete. Confirm the deletion. Note that you cannot delete an activity that has been used in an event. 7.12 Yardsheets Yardsheets are designed to give you the relevant known information about a mob of animals on a worksheet to take to the yards with you when you are planning to carry out one of the events listed below. This saves time and effort when recording details of the event while in the yards in the dust/mud/noise etc. It also makes it very easy to then transfer that information to the computer back in the office.You just select the appropriate yardsheet, from the drop down list on the animal list screen, and you will be presented with the same list of animals as on the yardsheet to enter the event or treatment against.(no further filtering required) Select Reports/Yardsheets or Setup/Yardsheets menu option, both lead to the same screen. Yardsheets are divided into the following types: Marking Pregnancy Testing Scanning Tail-tagging Treatments Weighing General Each yardsheet contains information and columns relevant to the type of operation being done in the yards. The General format contains primary Id, alternate Id, last weight and last weighing date. © <2011> ... Practical Systems Setup Lists 25 The most recent list of animals printed on a yardsheet can be retrieved on the current animal listing by selecting the appropriate option in the Yardsheet box. Note that you can add animals to any yardsheet via the main animal listing, by selecting the animals to be added and clicking on the green YARD LIST + button and selecting the appropriate yardsheet in the drop-down list of available sheets. Enter the date that you want to appear on the report (dd/mm/yyyy format or select from calendar). Optional Heading All Stockbook reports allow you to include an extra customised heading to appear at the top of each page of the report. Animals to Report The animals that appear in the report are those that are highlighted in the list box. You can use standard window techniques to select one or more animals in the box. To get a list of animals in the box, you have two options: Choosing this report option when you have animals selected in the current animal listing and you have set the option in Setup - User Options to 'report on selected animals'. Clicking on Animal Selection to set animal selection criteria. Once this button has been clicked, you can also nominate whether you want to include inactive animals as part of your selection criteria. Report Order All reports are printed in animal primary Id. order. Printing the Report Click on Print Preview. Standard printer setup options are available. Once you have the preview on the screen, you can also send the output to printer from the screen report. See Screen Print Options for further details on options for handling screen preview reports. 7.13 Contact Types When setting up details for a new contact, you can define up to 2 contact types for the contact. Contact types allow you to categorize contacts, making for easy retrieval and reporting e.g. printing address labels for all bull buyers. Select Setup/Contact Types menu option. A list of currently defined contact types will be displayed. This list will default to list type 1. To view the other list type, click on the list type required. Note that you can also add a new contact type on the fly when adding a new contact, by clicking on the + button beside the contact type dropdown list. From this display, you can: Add a new contact type Edit an existing contact type Delete an existing contact type © <2011> ... Practical Systems 26 Stockbook Manual 7.13.1 Add A New Contact Type Select the Setup/Contact Types menu option. Click on Add. Enter a contact type description. Click on OK to accept the data, or click on Cancel/Exit to close the screen without any changes to the database 7.13.2 Edit A Contact Type Select the Setup/Contact Types menu option. Highlight the contact type to be edited and click on Edit, or double-click on the contact type to be edited. Modify the contact type description. Click on OK to accept the data, or click on Cancel/Exit to close the screen without any changes to the database 7.13.3 Delete A Contact Type Select the Setup/Contact Types menu option. Highlight the contact type to be deleted. Click on Delete. Note that you cannot delete a contact type that has been assigned to contacts. Confirm the deletion. 7.14 Contacts Using Stockbook will require you to enter some detail about people and organizations in the livestock industry with whom you have dealings eg. Agents, Processors, Vendors etc. To make entering names and companies quick and easy, as you use the program, we have included a section where you can keep a list of contact details. To view the contacts click on the Contacts toolbar button or menu option to display a list of all defined active contacts. To include inactive contacts, tick the Include Inactive box. Understanding the list The list presents basic details of every contact in your database. The following colour coding is important: A green background means that you have selected the contact. You may select contacts in a contiguous group by clicking on the first contact in the group, holding down the Shift key and then clicking on the last contact in the group. Individual contacts may be selected or deselected by holding down the Ctrl key and clicking on the contact. If you only want to select one contact, then just click on that contact. A contact with a black triangle against it on the left-hand side means that if you click on Edit, you will be able to view/edit details of that contact. Simply click on any contact to put it into that status. Double-clicking on a contact will take you direct into edit/view mode. Varying the list You can vary the contacts displayed in the list by making a selection from either or both © <2011> ... Practical Systems Setup Lists 27 of the Contact Type dropdown lists. Click on "<All Types>" to remove specific selections. Normally the list will only contain active contacts i.e. it will exclude those contacts that you have marked as Inactive. To include inactive contacts, click on the Include Inactive check box. Sorting the list Once you have the list of contacts you require, you can then rearrange the order in which the contacts are listed. Do this by clicking on one of the following list headings: Surname: this will sort all contacts in the list by the surname that you have assigned to them. Company Name: this will sort all contacts in the list by the company name that you have assigned to them. Category: all contacts will be grouped by contact type. Town/City: this will sort all contacts into town order. State: this will sort all contacts into state order. Postcode: this will sort all contacts into postcode order. Contact Type 1 Contact Type 2 Note that when you change the sort order, if you have contacts selected you will need to confirm changing the order, as all contacts are deselected when this happens. Searching for contacts You can search for contacts via surname, if the list is in surname order, or by company name if the list is in company name order. Just type the first few characters of the name into the 'Search For' box. The nearest match to the characters entered so far will be displayed, and the record pointer will move to that record. Using the list: Add a new contact Edit/View details of a contact Delete a contact Select All Contacts Deselect all contacts Print contact details Print address labels Mail Merge to word processing software Merging contacts Sales Report Sales List Diary Entries 7.14.1 Contact, add new Click on the Contacts toolbar button or menuoption. Click on Add Enter details of new contact: Surname. Every contact must have a surname. This is used in dropdown lists requiring contact selection by name e.g. vendors,buyers A Herd Id. or Property Id. Code. You should use this to specify EU codes for creation of an EU export file. Title. Other Names. Dear... Future use. Address. © <2011> ... Practical Systems 28 Stockbook Manual Scanner Accreditation Number for registered scanners. Company Name. This is used in dropdown lists requiring contact selection by company name i.e. abattoirs, agents and suppliers. This will default to the surname entered. General comment (100 characters) about the contact. Telephone number. Mobile number. Facsimile number. Email address. 3 alternative telephone contacts. Type of contact number 1. Select from available list. To add a new contact type, click on the + button. Type of contact number 2. Select from available list. To add a new contact type, click on the + button. Whether the contact is inactive or not. Mark a contact as inactive if you no longer wish to see it on your contacts list (though you can specifically ask to see these inactive contacts on your list if you wish). Click OK to accept the data, or click Cancel/Exit to abort data entry. 7.14.2 Contact, edit Click on the Contacts toolbar button or menuoption. Click on the contact to be edited and click Edit, or double-click the contact to be edited. Enter/modify details of the contact: Click OK to accept the changes and close the form, or click Previous to accept data and move to previous agent, or click Next to accept data and move to next agent, or click Cancel/Exit to abort data entry. 7.14.3 Contact, delete Click on the Contacts toolbar button or menuoption. Click on the contact to be deleted. Click on Delete. Confirm the deletion. Note that you cannot delete a contact that has been used elsewhere in the program e.g. as the purchaser of an animal. 7.14.4 Contact address labels Click on the Contacts toolbar button or menuoption. Select all contacts for whom labels are required. A green background means that you have selected the contact. You may select contacts in a contiguous group by clicking on the first contact in the group, holding down the Shift key and then clicking on the last contact in the group. Individual contacts may be selected or deselected by holding down the Ctrl key and clicking on the contact. If you only want to select one contact, then just click on that contact. Click on Labels. You will then be asked if you would like to have the labels sorted in postcode order. If you need to, you can adjust printing position using the Left and Top margin adjustment facility (either enter a margin value, or use the arrows). The margin values are just relative numbers, so trial and error is all that is required. Test on A4 paper before committing to © <2011> ... Practical Systems Setup Lists 29 proper labels. Labels type is 2-across. Print onto blank A4 paper first if in doubt as to which labels to use. You should purchase Avery DL 20 labels. 7.14.5 Contact Mail Merge Click on the Contacts toolbar button or menuoption. Select all contacts for whom a mail merge is required. A green background means that you have selected the contact. You may select contacts in a contiguous group by clicking on the first contact in the group, holding down the Shift key and then clicking on the last contact in the group. Individual contacts may be selected or deselected by holding down the Ctrl key and clicking on the contact. If you only want to select one contact, then just click on that contact. Click on Mail Merge. This will create a csv (comma separated variable) file in the temp subfolder of your installation folder, called MailMerge.txt. Start up your favourite word processing software and merge in the data from the file named above. 7.14.6 Contacts, merge From time to time you may find the need to merge two contacts together e.g. if two companies have merged. This is simply to do in Stockbook Click on the Contacts toolbar button or menuoption. Click on the contact you no longer want and click Edit, or double-click the contact to be merged. Click on the Merge button. Select the contact into which you want to merge the current contact, from the dropdown list. Click OK. 7.14.7 Contacts, print details Click on the Contacts toolbar button or menuoption. Select all contacts whose details are to be printed. A green background means that you have selected the contact. You may select contacts in a contiguous group by clicking on the first contact in the group, holding down the Shift key and then clicking on the last contact in the group. Individual contacts may be selected or deselected by holding down the Ctrl key and clicking on the contact. If you only want to select one contact, then just click on that contact. Click on Print to preview the report. Standard printer setup options are available. Once you have the preview on the screen, you can also send the output to printer from the screen report. See Screen Print Options for further details on options for handling screen preview reports. © <2011> ... Practical Systems 30 Stockbook Manual 7.14.8 Contacts, sales report Click on the Contacts toolbar button or menuoption. Select all contacts whose sale details are to be printed. A green background means that you have selected the contact. You may select contacts in a contiguous group by clicking on the first contact in the group, holding down the Shift key and then clicking on the last contact in the group. Individual contacts may be selected or deselected by holding down the Ctrl key and clicking on the contact. If you only want to select one contact, then just click on that contact. Click the Sales Report button Make your selection for the particular livestock sales you want included in the report: Sale date range Sex of animals Sale No. Age range at sale date The reason/s they were sold Buyer/s. You can select or re-select the buyer on this screen as well. The sale venue/s Grouped by. This will group the sold animals into the groups indicated so that you can get summaries and averages within the report. Click print preview. Standard printer setup options are available. Once you have the preview on the screen, you can also send the output to printer from the screen report. See Screen Print Options for further details on options for handling screen preview reports. 7.14.9 Contacts, Sales List Stockbook provides you with a very simple method of viewing all the stock (current livestock type) purchased by a specific contact. Click on the Contacts toolbar button or menuoption. Select the required contact. Click on the Sales List button. This will produce a list of all the stock purchased by that person/company. Double-click on any animal to view its details. 7.14.10 Diary Entries Stockbook allows you to keep track of your correspondence with your clients. To check correspondence to date, or to add another entry, click on the relevant contact in your contacts list, and then click on the Diary Entries button. You can then: Add a new entry. Click on the Add button. This will default the date of the entry to today's date. Change this if required, by typing in a date, or choosing from a popup calendar. Then fill in other details as required. Note that to add notes, you will either need to double-click in that column or press the F2 function key when in that column. Add new correspondence types. Click on the Types button to view a list of current types. Use the Add button to add a new type, Edit to edit the selected type, Delete to remove the selected type. Add new correspondence statuses. Click on the Statuses button to view a list of current © <2011> ... Practical Systems Setup Lists 31 statuses. Use the Add button to add a new status, Edit to edit the selected status, Delete to remove the selected status. Add new correspondence loggers (a list of people who can record diary entries). Click on the Loggers button to view a list of current loggers. Use the Add button to add a new logger, Edit to edit the selected logger, Delete to remove the selected logger. Delete an existing entry. Click on the diary entry, and then press the Ctrl and Delete keyboard buttons together. Change the row height. Depending on the level of content in the notes section of each diary entry, you may want to allocate more rows to each diary entry, so that you can see more of the notes content. Just click on the number of rows required. Experiment if need be - you can't do any damage. Note also that if you need to see the full notes content, or make changes, double-click in the notes column, or press the F2 function key. 7.15 Selling Venues Selling venues are used when selling or purchasing animals. Select Setup/Selling Venues menu option. A list of currently defined venues will be displayed. From this display, you can: Add a new selling venue Edit a selling venue Delete a selling venue 7.15.1 Add a New Selling Venue Select the Setup/Selling Venues menuoption. Click on Add. Enter a description. Click on OK to accept the data, or click on Cancel/Exit to close the screen without any changes to the database. 7.15.2 Edit a Selling Venue Select the Setup/Selling Venues menuoption. Highlight the selling venue to be edited and click on Edit, or double-click on the selling venue to be edited. Modify the description. Click on OK to accept the data and close the screen, or click on Previous to accept data and move to the previous venue, or click on Next to accept data and move to next venue, or click on Cancel/Exit to close the screen without any changes to the database. 7.15.3 Delete a Selling Venue Select the Setup/Selling Venues menuoption. Highlight the selling venue to be deleted. Click on Delete. Confirm the deletion. Note that you cannot delete a selling venue that has been used in Quality Assurance selling or purchase details. © <2011> ... Practical Systems 32 7.16 Stockbook Manual Colours An animal may be assigned a colour from a dropdown list. Additional colours may be added to the list by clicking the + button on the Add Animalscreen. However, it would be useful to setup your colour list prior to adding animals. Please note that these colours are not usable for stud animals, as each society has speciallycoded colour sets. These have already been built into Stockbook and can be seen on the Society Details tab of any animal when in edit or view mode. Select Setup/Colours menu option. A list of currently defined colours will be displayed. From this display, you can: Add a new colour Edit a colour Delete a colour 7.16.1 Add a new colour Select the Setup/Colours menu option. Click on Add. Enter a colour description. Click on OK to accept the data, or click on Cancel/Exit to close the screen without any changes to the database. 7.16.2 Edit a colour Select the Setup/Colours menu option. Highlight the colour to be edited and click on Edit, or double-click on the colour to be edited. Modify colour description. Click on OK to accept the data and close the screen, or click on Previous to accept data and move to the previous colour, or click on Next to accept data and move to next colour, or click on Cancel/Exit to close the screen without any changes to the database. 7.16.3 Delete colour Select the Setup/Colours menu option. Highlight the colour to be deleted. Click on Delete. Confirm the deletion. 7.17 Breeds Each animal may have a breed specifically entered for it. Once breeds have been entered for animals, Stockbook will automatically calculate the breed of progeny, provided both parents are known. Breeds are assigned via breed codes and associated descriptions. Select Setup/Breeds menu option. A list of currently defined breeds will be displayed, depending on the Livestock Type selected ie. © <2011> ... Practical Systems Setup Lists 33 Sheep breeds for sheep type, Cattle breeds for cattle type and so on. From this display, you can: Add a new breed Edit a breed Delete a breed 7.17.1 Add a breed Select the Setup/Breeds menu option. Click on Add. Enter a (unique) breed code and a description. Click on OK to accept the data, or click on Cancel/Exit to close the screen without any changes to the database. 7.17.2 Edit a breed Select the Setup/Breeds menu option. Highlight the breed to be edited and click on Edit, or double-click on the breed to be edited. Modify required details. Click on OK to accept the data and close the screen, or click on Previous to accept data and move to the previous breed, or click on Next to accept data and move to next breed, or click on Cancel/Exit to close the screen without any changes to the database. 7.17.3 Delete a breed Select the Setup/Breeds menu option. Highlight the breed to be deleted. Click on Delete. Confirm the deletion. Note that you cannot delete a breed that is linked to one or more animals. 7.18 Disposal Reasons Disposal reasons allow you to categorise animals on the basis of why they were disposed e.g. you may be trying to track the number of animals disposed of due to eye cancer. These reasons appear in a dropdown list in the disposal event. You can define as many different reasons as you like. Select Setup/Disposal Reasons menu option. A list of currently defined reasons will be displayed. From this display, you can: Add a new disposal reason Edit a disposal reason Delete a disposal reason © <2011> ... Practical Systems 34 Stockbook Manual 7.18.1 Add a Disposal Reason Select the Setup/Disposal Reasons menuoption. Click on Add. Enter a description. Click on OK to accept the data, or click on Cancel/Exit to close the screen without any changes to the database. 7.18.2 Edit a Disposal Reason Select the Setup/Disposal Reasons menuoption. Highlight the reason to be edited and click on Edit, or double-click on the reason to be edited. Modify the description. Click on OK to accept the data and prepare for another entry, or click on Previous to accept data and move to previous reason, or click on Next to accept data and move to next reason, or click on Cancel/Exit to close the screen without any changes to the database. 7.18.3 Delete a Disposal Reason Select the Setup/Disposal Reasons menuoption. Highlight the reason to be deleted and click on Delete. Confirm the deletion. Note that you cannot delete a reason that has been used in sale details. 7.19 Cost Events Cost events are descriptions that you can setup as standard descriptions for recording animal costs e.g. transport, yard dues, commission etc. Select the Setup/Cost Events menu option. A list of currently defined events will be displayed. From this display, you can: Add a new cost event Edit a cost event Delete a cost event 7.19.1 Add a New Cost Event Select the Setup/Cost Events menu option. Click on Add. Enter a description of the event e.g. Commission. Click on OK to accept the data, or click on Cancel/Exit to close the screen without any changes to the database. 7.19.2 Edit a Cost Event Select the Setup/Cost Events menu option. Click on Edit. Change the description of the event. Click on OK to accept the data and prepare for another entry, or click on Cancel/Exit to © <2011> ... Practical Systems Setup Lists 35 close the screen without any changes to the database. 7.19.3 Delete a Cost Event Select the Setup/Cost Events menu option. Click on the event to be deleted Click on Delete Click on Yes to accept the delete, or click on No to close the screen without any changes to the database. 7.20 Standard Notes Standard notes are descriptions that you can setup as standard comments on an animal. More specifically they can be used to apply a standard class or "last class" description on an animal that is being assessed in the yards and records are being kept live via the Laptop screen. Select Setup/Standard Notes menu option. A list of currently defined notes will be displayed. From this display, you can: Add a new note. Click OK to save and return to the list. Edit or change an existing note already on the list; or Delete a note from the list. 7.21 Performance Performance refers to data that can be recorded for an animal and then used to measure it against other animals. A list of currently defined performance items will be displayed, depending on the Livestock Type selected ie. Sheep items for sheep type, Cattle items for cattle type and so on. Performance setup items are: Weight/Trait Observation Codes Traits Trait Analysis System 7.21.1 Trait Descriptions Traits allow you to monitor certain animal characteristics. These can (and should) be the more important industry standard measured characteristics (eg, Scrotal Size, Muscle Score, Hip Height etc.). We have already set up some of these for you. For more information on these refer to traits. However, you may set-up as many traits of your own as you find useful in categorizing your animals and helping with breeding selection. Stockbook has a specialist report area which uses the traits you set-up to create a group index as an aid to selection. NB Trait values or scores that are to be exported to Breedplan , Sheep Genetics Australia or like performance analysis systems, must be entered into the NUMERIC VALUE or the CHARACTER VALUE fields. The Index field is for your own use in the special Stockbook program Performance Index Report Select Setup/Performance/Traits menu option. A list of currently defined traits will be displayed. This will normally include active traits only (i.e. traits that you have not specifically marked as inactive). Tick the Include Inactive box if you wish to include inactive traits as well. © <2011> ... Practical Systems 36 Stockbook Manual From this display, you can: Add a new trait Edit a trait Delete a trait 7.21.1.1 Add a Trait Description Select the Setup/Performance/Traits menuoption. Click on Add. Enter a (unique) code and a description. Enter which value/measurement field you wish to be available for entering data on this trait in the laptop screen. More than one can be entered. If you do not tick any, then this trait will not be visible in the laptop screen for inclusion in templates, nor in the general import screen. NB Trait values or scores that are to be exported to Breedplan Sheep Genetics Australia or like performance analysis systems, must be entered into the NUMERIC VALUE or the CHARACTER VALUE fields. The Index field is for your own use in the special Stockbook program Performance Index Report Click on OK to accept the data, or click on Cancel/Exit to close the screen without any changes to the database. Following are the more commonly used trait codes accepted by Breedplan. There are currently over 100 trait codes defined but most breeders are not likely to need them. See the BREEDPLAN Manual for full descriptions of these traits. Trait description Heart Girth Hock to Dew Claw Length Hip Width Hip to Pin Length Hip to Shoulder Length Shoulder to Pin Length Flight Time Foot Score Leg Score Pelvic Height Pelvic Width Cow Condition Udder Score Teat Score Left Eye Pigment Right Eye Pigment Eye Setting Sheath Score Navel Score Prepuce Score Tick Score Docility (Temperament) Score Code Units Range HG HD HW HP HS SL FL FS LS PH PW CC US TE EL ER ES SH NS PS TS TM cm cm cm cm cm cm secs score score mm mm score score score % % score score score score score score 40-220 15-60 15-100 15-60 45-220 45-220 0.1-60.0 1-9 1-9 50-300 50-300 1-6 1-9 1-9 0-100 0-100 1-9 1-9 1-9 1-9 1-5 1-5 (half © <2011> ... Practical Systems Setup Lists Docility - crush score TC score Docility - yard score TY score Trait Subgroup (1 character max) Birth Weight Size VP code scores allowed) 1-5 (half scores allowed) 1-5 (half scores allowed) 0-9, A-Z BS score V,S,M,L,H 37 BeefClass Structural Score traits (must be scored by an accredited scorer and be submitted with the scorer's accreditation number) Front Feet Claw Set Rear Feet Claw Set Front Feet Angle Rear Feet Angle Rear Legs (Side view) Rear Legs (Hind view) Muscle Score Fat Score Capacity Sheath / Navel Udder Eveness Rear Udder Attachment Teat Size and Shape FC RC FA RA RS RH LM CC CP SN UE UA TZ score score score score score score score score score score score score score 1-9 1-9 1-9 1-9 1-9 1-9 A+ to E1-6 1-5 1-5 1-9 1-9 1-9 7.21.1.2 Edit a Trait Description Select the Setup/Performance/Traits menuoption. Highlight the trait to be edited and click on Edit, or double-click on the trait to be edited. Modify required details. Note that you cannot change the code of the following types for Cattle: SCROTAL CALVING MUSCLE HIPHEIGHT FRAME SERVE-NUMB SERVE-MINS Note that you cannot change the code of the following types for Sheep: FLROT Fleece rot WCOLOUR Wool Colour CHAR Wool character DUST Dust penetration WEATH Staple weathering SSTRC Staple structure FDENS Fleece density BDCOV Coverage NOUR Nourishment © <2011> ... Practical Systems 38 Stockbook Manual EVEN Evenness HAND Handle THAIR Tip hair TOPL Topline FPIG Fibre pigmentation SPIG Non-fibre pigmentation BLK Recessive black SPOT Random spot JAW Jaw LEGS Legs/Feet FACE Face cover BDWR Body wrinkle BDSIZE Body size BDLGTH Body length HEAD Head/Horn BCOV Breech cover CCOV Crutch cover BWR Breech wrinkle DAG Dag GRADE Classer's grade INJURY Injury/Disease AWEX-ID AWEX-ID BIN Bin line QUALITY Quality number BACK Shoulder/Back FEC FEC Note that you can mark a trait as inactive, to prevent it appearing on trait lists. Change which value/measurement field you wish to be available for entering data on this trait in the laptop screen. More than one can be entered. If you do not tick any, then this trait will not be visible in the laptop screen for inclusion in templates, nor in the general import screen. NB Trait values or scores that are to be exported to Breedplan, Sheep Genetics Australia or like performance analysis systems, must be entered into the NUMERIC VALUE or the CHARACTER VALUE fields. The Index field is for your own use in the special Stockbook program Performance Index Report Click on OK to accept the data and close the screen or click on Previous to accept data and move to the previous trait, or click on Next to accept data and move to next trait, or click on Cancel/Exit to close the screen without any changes to the database. 7.21.1.3 Delete a Trait Description Select the Setup/Performance/Traits menuoption. Highlight the trait to be deleted and click on Delete. Confirm the deletion. Note that you cannot delete the following traits: SCROTAL CALVING MUSCLE HIPHEIGHT FRAME SERVE-NUMB SERVE-MINS FLROT Fleece rot WCOLOUR Wool Colour © <2011> ... Practical Systems Setup Lists 39 CHAR Wool character DUST Dust penetration WEATH Staple weathering SSTRC Staple structure FDENS Fleece density BDCOV Coverage NOUR Nourishment EVEN Evenness HAND Handle THAIR Tip hair TOPL Topline FPIG Fibre pigmentation SPIG Non-fibre pigmentation BLK Recessive black SPOT Random spot JAW Jaw LEGS Legs/Feet FACE Face cover BDWR Body wrinkle BDSIZE Body size BDLGTH Body length HEAD Head/Horn BCOV Breech cover CCOV Crutch cover BWR Breech wrinkle DAG Dag GRADE Classer's grade INJURY Injury/Disease AWEX-ID AWEX-ID BIN Bin line QUALITY Quality number BACK Shoulder/Back FEC FEC Note that you cannot delete a trait that has been used in trait observations. 7.21.2 Weight/Trait Observation Codes If you are recording weights and traits for a performance recording system such as Breedplan, MGS, SG, all records should be associated with an observation code (really representing a stage of growth of the animal, e.g. birth, weaning). You can define as many codes as you like, though Stockbook does have some preset ones which should be used, as follows: Breedplan Birth - BW Weaning - WW SG/MGS/Kidplan Birth - BW Weaning - WW Early-Post-Weaning - EP Post-Weaning - AW Yearling (12 month) - Y Hogget (18 month) - H Adult (2 years) - A © <2011> ... Practical Systems 40 Stockbook Manual Adult (3 years) - A3 Adult (4 years) - A4 Adult (5 years) - A5 Select Setup/Weight/Trait Observation Codes menu option. A list of currently defined codes will be displayed. From this display, you can: Add a new weight/trait observation code Edit a weight/trait observation code Delete a weight/trait observation code 7.21.2.1 Add a Weight/Trait Observation Code Weights and traits may be associated with an observation code, so that when the weights etc are analysed, particular records can be retrieved, e.g. birth weight, weaning weight etc. You can define as many observation codes as you like. Select the Setup/Weight/Trait Observation Codes menu option. Click on Add. Enter a (unique) code and a description. Click on OK to accept the data, or click on Cancel/Exit to close the screen without any changes to the database. 7.21.2.2 Edit a Weight/Trait Observation Code Weights and traits may be associated with an observation code, so that when the weights etc are analysed, particular records can be retrieved, e.g. birth weight, weaning weight etc. You can define as many observation codes as you like. Select the Setup/Weight/Trait Observation Codes menu option. Highlight the code to be edited and click on Edit, or double-click on the type to be edited. Modify required details. Note that you cannot change the code of the following types: BW (Birth weight) WW (Weaning weight) 400 (400-day weight) SW (sale weight) Click on OK to accept the data and close the screen, or click on Previous to accept data and move to the previous type, or click on Next to accept data and move to next type, or click on Cancel/Exit to close the screen without any changes to the database. 7.21.2.3 Delete a Weight/Trait Observation Code Select the Setup/Weight/Trait Observation Codes menu option. Highlight the code to be deleted and click on Delete. Confirm the deletion. Note that you cannot delete the following types: BW (Birth weight) WW (Weaning weight) 400 (400-day weight) SW (sale weight) Note that you cannot delete an observation code that is associated with a weight record. 7.21.3 Trait Analysis System Stockbook gives you the flexibility of setting up your program for any trait analysis system (eg. EBV's, EPD's etc.). However, to do that it requires you to tell it which system you are using and which values you want use with their names. The program comes with the system set for EBV's. © <2011> ... Practical Systems Setup Lists 41 Note that there is a button - Set Standard Breedplan - that very simply allows you to setup your codes and descriptions to be consistent with a standard Breedplan import - see the File/Import Options/Standard Breedplan menu option. You can then modify any codes or descriptions if you wish. Select the Setup/Performance/Trait Analysis System menu item. Select the system you are using from the Trait Analysis System dropdown list Click the Initialise button to reset the displayed codes and descriptions to the system chosen. Warning: this will remove all the names currently setup and replace them with just the new system generic codes eg. EPD1, EPD2, etc. Type into the grid your code and description for the values you are going to record. (eg. CE-DIR - Calving Ease Direct; Bth Wt - Birth Weight, etc.) There are 50 possible breeding values and 25 possible breed objects to work with. Keep the codes as small as possible, as some of the breeding value reports have limited room for display. You may select a colour that indicates animals performing well for a particular trait, by clicking on the required trait and then clicking on High Colour. You then need to indicate the starting point for high performers. Thereafter, wherever that trait is displayed, it will be appropriately coloured if its value is greater than or equal to the entered high value. You can tick a box to indicate that you want that colouring applied on the printed EBV report. Colouring will still take place on other EBV data displays, regardless of the status of this box. You may select a colour that indicates animals performing badly for a particular trait, by clicking on the required trait and then clicking on Low Colour. You then need to indicate the starting point for low performers. Thereafter, wherever that trait is displayed, it will be appropriately coloured if its value is less than or equal to the entered low value. You can tick a box to indicate that you want that colouring applied on the printed EBV report. Colouring will still take place on other EBV data displays, regardless of the status of this box. You can select the amount of Decimal Places that will display for an breeding value and also select if the number has been brought in is a Percentage You may setup the entire system, even if you only record to a few of them, because you can control the ones that display by turning on and off the codes you want. Put a tick in the "use" box of ones you want. Adding Alpha Numeric Traits is possible on certain Breed Objects (24 & 25) There are buttons available to Use All (to tick all boxes) or Use None (to untick all boxes) at the bottom of the list. Close the screen when complete to save your settings. The values you use, or display, can be turned on or off at any time by revisiting this setup screen. Note that whenever you change any of the codes, or turn boxes on or off, you will not automatically see the new settings the next time you examine EBVs for an animal. On the EBV screen, you would need to click on Reset Display to see the new settings. 7.22 User Options User options allow you to customize Stockbook a little. Select Setup/User Options menu option. © <2011> ... Practical Systems 42 Stockbook Manual Options have been divided into Six areas: 1. General Trading Name. This is the name that will appear at the top of all your reports. Property Id. Code (PIC). This is required for the completion of an EU sales export. Password Protect. If you want to prevent unauthorized access to your Stockbook data, you can define a password that must be entered everytime Stockbook is started. Tick the "password protect" box and enter a password. You will need to verify the password. If you ever want to remove password protection, just untick the "password protect" box. Quality Assurance (Cattle Care) Accreditation Number. Quality Assurance (Cattle Care) accreditation expiry date. Installation Type. Normally selected to "Normal" unless the program is being operated by a Society. Linked to Farmbook. Only tick this option if you are using the Stockbook program and Farmbook as an integrated system. Performance Recording System. If you submit data to a performance recording system, you specify the system that you use. You don't specifically need to do this if you are enrolled in Breedplan. Commercial animal Id. prefix. If you want the Primary Id. for all commercial animals to start with a common set of characters, you can enter that prefix here. 2. Options Warning if animals selected. If you tick this, then whenever you close the current animal listing with more than one animal selected, you will need to confirm the closing. This avoids accidentally closing the screen after you have made a complicated selection of animals. Use animal selection list in reports. If you tick this, then whenever you request a report requiring animal selection and you have animals already selected on the current animal listing, those animals will be placed in the selection box on the report form. Use Dam's Mob, Group and Paddock. When adding new calves, you can set this option so that for each new calf, its mob, group and paddock automatically come from the current setting of the dam. This may be inconvenient when first setting up your database, as it may be preferable to default these values to that entered for the previous animal. In this instance, turn off this option. Show Hints. Tick this box if you want a hint box to appear beside each object on a screen as the mouse arrow points to that object. Objects are boxes, lists, dropdown lists etc, and anywhere you have a way of making selections and entering data. Turn Hints On/Off. Note that the current setting can be turned on and off at any stage in Stockbook using the F4 key. For example if you want hints to show, but you are working with a screen that you are very familiar with, then on that screen you can press F4 to turn off showing hints, but when you move to a less familiar screen you can press F4 again to resume hints. The F4 key will not permanently override the show hints setting under preferences. Show Mob/Paddock Tree in animal list. Remove this tick if you do not wish to have the "tree" filter showing in the animals list screen. Auto-count Animals on List. Normally, whenever you open the current animal list, Stockbook will give you a count of the number of active animals displayed. The count will obviously vary, depending on specified filter options. Stockbook provides you with an option to turn off this automatic counting. Instead, you will see a List Statistics button on the list screen. Click on this button any time you want to see a count of the number of animals displayed, divided into: Total Active animals Active Males Active Females Active Castrates © <2011> ... Practical Systems Setup Lists 43 Total Inactive animals Total 'Semen Only' Total "Generic' Add (ET) to the end of the ident. of all new ET calves. This makes ET calves much easier to identify in reports and lists. Auto-generate Primary Id. for Animal Add. Tick this box if your animals are identified only electronically. This will instruct Stockbook to automatically create a 'management tag' for each new animal. This tag forms the link between an animal and related information e.g. weights, traits etc. Allow Import of Multiple Trait records of same type on same day. Normally, when using the general import routine, multiple trait observations of the same type on the same date for the same animal will just update tbhe existing record. This allows for the same import file to be imported more than once. However, there may be situations where this is not wanted. If that is the case, tick this box. Use with caution, though, as if you forget to turn it off when not wanted, you may add more trait records than intended. Use SG Id's in Pedigree Printout. Tick this box if you wish to replace the Primary Id (tag number) with the SG Id when you print a pedigree report. Use Default Birth Weights. If you want Stockbook to automatically create a birth weight for each new calf as it is placed into the database, turn on this option. You will then need to enter a default weight for males and another for females, via the Setup/Livestock Types menu option or via the Setup/Society Details menu option. If you place an unsexed animal on file, the average of the male and female default weights will be used. Enrolled in a QA Program. Tick this if you are running your livestock operation in a quality assurance program (eg.LPA) The program will then pick up the required information from the handling screens, or in some cases insist on certain information being entered. When adding new animals, any pre-entered links between visual tags and electronic tags will be searched to see whether an electronic Id. already exists for the new animal. You can choose whether to match up via the primary Id. or the alternate Id. 3. Screen Display If you want to change the background picture of Stockbook, click on the Screen tab. Then click on the + button to choose another image. This will then load the folder containing the selected image into your list of selected images. To actually replace the main background image, click on the required image name and then click on the Apply button. If you want to revert back to the original Stockbook picture, click on the Reset to Original box. The original will be reloaded next time you start Stockbook 4. User Fields There are four fields (ie. boxes) on the main animal add screen which can be defined by the user. These have been set to "Tail tag" and "Horn" and "Alternate Id." and "NLIS Id." but can be changed to anything you might find more useful when putting in your animals. Typical uses might be to assign "Flock" instead of Tail tag and SG Id. instead of Alternate Id. 5. Colours To help you feel that this program is more personal to you we have given you the ability to design your own colour scheme for the bottom layer of the various windows that appear. Try experimenting with it to get the scheme you really like. Click each button and select a colour you would like. (hint: using a dark shade and a light shade of the same colour is effective) 6.Animal Display Alongside the colours as a way to personalise your Stockbook, you can also choose which fields are displayed upon startup, By putting a Tick in the box beside the Description you can choose if that field shows or not on the main animals screen, you also have the option now of selectin Weight which diplays the last weight taken for that animal and Micron if you are a Sheep producer to display the last Micron measured, Once you have decided which columns you would like showing you can click on Assign to make the © <2011> ... Practical Systems 44 Stockbook Manual change Happen 7.23 Setup Electronic Scales, Drafters and Readers Select Setup/Electronic Scales and Readers menuoption. You can configure Electronic Devices to be attached to Stockbook if you are using Stockbook in the yards, and you wish to connect an RF Id. reader, direct weight recording scales, drafters or barcode readers or if you need to download from an RF Id. reader capable of storing information for transfer to your computer. RF Id. readers will allow easy identification of animals via the laptop screen, electronic Id. capture screen and tag no./Electronic Id. cross reference screen . If this box is ticked, you will need to assign a communications port, a baud rate for your reader and select a reader type from the dropdown list of available readers. Baud rate will generally be 9600. Electronic scales will allow easy capture of weights via the laptop screen. If this box is ticked, you will need to assign a communications port, a baud rate for your scale link, and a scale type from the dropdown list of available scale collectors. Electronic drafting will allow access to an automatic drafting system via the laptop screen. If this box is ticked, you will need to assign a communications port, a baud rate for your draft link, and a draft type from the dropdown list of available drafters. Barcode readers will allow access to easy identification of animals via the laptop screen. Primarily designed for use in shearing sheds where animals with an EID are scanned and this EID is printed onto a label via a barcode printer. The label can then be attached to a fleece for easy linking to the correct animal elsewhere in the shed. If this box is ticked, you will need to assign a communications port and a baud rate for your reader. Trutest 3000 series scales: The XR, SR and ID 3000 will send a weight to the laptop. The secret is in the Setup on the 3000 unit. In the Serial setup screen: 1. Weight Output: Con 1 (or 2) RS232 9600bps 2. Output Weight: On Change. In Stockbook select Trutest from the dropdown list in the Electronic Id./Setup screen. In the Laptop screen, using the F12 key to accept the weight works best. 7.24 Society Details Select Setup/Society Details menu option. Choose a Society. If you have purchased the stud version of Stockbook, you need to inform the program which society details you want to change. If the correct society is not already showing, click on the Society dropdown list and select the required society. Society Name. This name will appear at the top of printed progeny Registration Forms. Society Email. This email address will used to communicate with the Society for electronic movement of registration details. Herd Ident.. This is normally used as the first part of the primary Id. of any new animal that you enter into your system. These are characters that are allocated to you by your society e.g. ABB. You can indicate whether you want these characters to automatically display in the primary Id. for new animals or not. Note that if you want to include one or more spaces at the end of your chosen characters, the last space should be replaced by a ?. © <2011> ... Practical Systems Setup Lists 45 Membership/Correspondence Number. If your society also has a membership number, you can enter that. Any correspondence with Breedplan staff or your society will include this number, if entered, otherwise the Herd Ident. will be used. Animal Name Prefix. This is normally used as the first part of the name of any new animal that you enter into your system. These are characters that are allocated to you by your society e.g. GLEN FORRES. Whether your on-farm tags are the same as the official Society animal identifications. It may well be that your on-farm primary Id. for each animal is not the same as that allocated by your Society. If that is the case, turn off this option. You will then need to enter a Society Id. for each new animal entered. If you don't do this, then when you create progeny registration forms or floppy discs (containing registrations) to send to your Society the sire and dam identifications will be unknown. Remove leading zeros. Tick this if you wish to remove zeros from the front of the Primary Id.as entered on the current animal list. Sometimes, users wish to see all their animals in tag order so they must use filler zeros in front of the low number animals (eg 001, 002 etc.) The Society may not be able to use that system so the zeros have to be removed before sending data to them. Default male and female birth weights. These options will only appear if you have ticked the box 'Use Default Birth Weights' in Setup/User Options/Options. If entered, these values will override any default set at the livestock type level. Click OK to save changes. You will then be asked if you want to change details for another society. If so, click Yes and then choose another society. If not, just click No. 7.25 Flock Details Flocks are setup so that the SGA 16 digit identifier can be calculated correctly Select Setup/Flock Details menu option. A list of currently defined Flocks will be displayed. If you no longer wish to retain a Flock at all, you can delete it, provided there are no active animals in that Flock. From this display, you can: Add a New Flock Edit an existing Flock Delete a Flock 7.25.1 Add a New Flock Select the Setup/Flock menu option. Click on Add. Enter a (unique) Flock name and Flock Identifier (This will be the 4 digit Flock Code used for calculating the SGA ID). Click on OK to accept the data and prepare for another entry, or click on Cancel/Exit to close the screen without any changes to the database. 7.25.2 Edit an Existing Flock Select the Setup/Flock menu option. Highlight the flock to be edited and click on Edit, or double-click on the flock to be edited. Modify required details, If you register your Sheep through the ABRI you will need to tick the box that appears on this edit screen, this will allow you to register your animals in the export format required by the ABRI see Society Details Click on OK to accept the data and close the form, or click on Cancel/Exit to close the screen without any changes to the database. © <2011> ... Practical Systems 46 Stockbook Manual 7.25.3 Delete a Flock Select the Setup/Flock menu option. Highlight the flock to be deleted. Click on Delete. Confirm the deletion. Note that you cannot delete a flock that still contains at least one active animal. You can use the F7 button to switch between Flock to see which flocks are still in use, to transfer animals between flocks see Change Society/Flock For Animals 8 Current animals Select the Animals/Current menu option, or click on the Animals toolbar button. This will default to a list of all the active, current animals. Understanding the list The list presents basic details of every current animal in your database. The following colour coding is important: A dark green background means that you have selected the animal. You may select animals in a contiguous group by clicking on the first animal in the group, holding down the Shift key and then clicking on the last animal in the group. Animals are selected for use in events, treatments and any other instance where an operation can be done on more than one animal. Individual animals may be selected or deselected by holding down the Ctrl key and clicking on the animal.If you only want to select one animal, then just click on that animal. Maroon italic text means the animal is inactive. Red text means that the animal is currently withheld, due to a previous chemical treatment. Editing the animal (click on Edit) will give you the withholding date and allow you to view a treatment history of the animal. Blue text means that the animal has been added as a new animal but has not yet been registered with the web database. (for web based systems only) An animal highlighted in yellow background means that you have ticked the "highlight on animal list" option in the animal edit screen. To unhighlight it, you will need to edit the animal and untick the option. An animal with a black triangle against it on the left-hand side means that if you click on Edit, you will be able to view/edit details of that animal. Simply click on any animal to put it into that status. Double-clicking on an animal will take you directly into edit/view mode. Changing the list of Displayed Animals There are a number of ways of varying the animals displayed in the list. Use The Tree Filter. (An optional filter system that can be turned on or off permanently from the Setup/User Options/Options menu, or temporarily by tick ing the Show Tree box on the list screen itself). The tree will selectively display animals by mob or group and group them by mob or paddock or group or paddock respectively. Once displayed you can select one or a number of mobs or groups to filter on by ticking the box beside your selection then ticking the Filter box at the bottom. There are various buttons at the bottom of the tree which allow for quick selection and to refresh the display after changes to animal mobbing or grouping. Note: The tree filter, when in use, deactivates all other filters. If you do an event on animals selected from this filter, the selection will be lost when you return from the event. To remember the selection, you can click on the Save Selection button prior to doing © <2011> ... Practical Systems Current animals 47 the event, and save the current selection list to the Temporary Selection user list. You will be prompted as to whether you want to empty the Temporary Selection list first. Note: If you have a large number of active animals and many mobs and paddocks, it can take some time to build the tree, causing the animal loading to be slow each time you choose this option. In this instance, you are better turning the tree display off via Setup/ User Options/Options menu and only turning the tree on in the current animals screen if you need to see it. Displaying only the animals that appeared on the last yardsheet produced for a specific type, or on one of your own user lists. To do this, select one of the available yardsheets/ user lists from the list at the top of the screen. To abandon selection by yardsheets/user lists, select the <Clear> option in the list. This will revert back to the last list of animals in force before you used yardsheets/user lists to select animals. By changing societies if you have purchased the stud version of Stockbook The simplest way of doing this is via the F7 key, though you can also do it via the File/ Select Society menu options. By changing stock types if you have purchased the multi-species version of Stockbook The simplest way of doing this is via the F5 key, though you can also do it via the File/Select Stock Type menu options. Using the Include Inactive box. Tick to include inactive animals as part of other selection criteria, untick to remove them. Note: 1. If you change from including inactive animals to not including inactive animals, any animals currently selected will be deselected 2. Whenever you do a disposal (sale/death) event, this box will be automatically ticked, so that the disposed of animals will remain visible and selected when you return from the events screen (available for another event if required). If you then untick the box, these animals will disappear from sight. If you needed to perform another event on those animals (e.g. carcase details), you would then need to tick the Include Inactive box again and reselect the required animals. Using the Filter button. By clicking on this button, you can alter the animal selection criteria, to determine which animals you want to appear in the list. Using the Clear Filter button. This is only available if you currently have the list of animals restricted by having previously clicked on Filter. Clicking on Clear Filter will remove all selection criteria in force, except use of the Include Inactive box (see above). Filter selection can be saved from the normal filter screen in a template. These templates are available on the current list screen from the drop down list in the Filter Template box. As an extension to the filter templates, there is a <Most Recent> capability. Every time you click OK on the filter screen, the options selected will be saved as the '<Most Recent>' template. Just select this from the template list to activate. Changing the Column Order The order of the columns can be changed to suit your requirements. To do this click on the column heading and drag and drop the columns across the screen until you have them the way you want. Sorting the Animals in the Columns Once you have the list of animals you require, you can then rearrange the order in which the animals are displayed. Do this by clicking on one of the following column headings: Identification: this will sort all animals in the list by the unique identifier that you have assigned to them. Note that this is strictly an alphabetic sort. ABC10 will appear before ABC2 etc. You may want to assign Ids. to avoid such sorting quirks e.g. by adding zeros in front of all numbers to keep them the same length. Sire: all animals will be grouped by sire. Dam: all animals will be grouped by dam. © <2011> ... Practical Systems 48 Stockbook Manual Age: sort animals from oldest to youngest. Alternate Id: this will sort all animals in the list by the secondary identifier that you have assigned to them. Note that this is strictly an alphabetic sort. ABC10 will appear before ABC2 etc. You may want to assign Ids. to avoid such sorting quirks e.g. by adding zeros in front of all numbers to keep them the same length. Note that the alternate Id. is a re-nameable item (see Setup/User Options), so that whatever name you have assigned to it will appear in the column heading. Name: all animals will be sorted by name in alphabetical order. Electronic Id.: all animals will be sorted by EID in alphabetical order. Note that when you change the sort order, if you have animals Selected you will need to confirm changing the order, as all animals are deselected when this happens. Adding/Removing animals to/from yardsheets/user lists Note that you can add animals to an existing yardsheet/user list, by selecting the animals to be added, clicking on Yards + and selecting on the appropriate yardsheet/list in the drop-down list of available lists. You can also remove animals from a yardsheet/user list. Display the list by choosing it from the yardsheet/user list filter, select the animals to be removed and click on the Yards - button. Note. To see in which user lists an animal is contained, click on the Lists button at the bottom of the window. Finding an animal You may find an individual animal (or a group of animals whose Id. starts with the same characters) by using the Search for Animal box. You only need to enter as many characters as you need to uniquely identify the animal(s). The pointer in the list will move to the animal whose Id. most closely matches the characters entered so far. The matching Id. will also be displayed in the search box, while allowing you to enter further characters to refine your search. Note that when you change the sort order to Sire or Dam etc, the heading for the search box changes from "Search for Animal" to "Search for Sire" or "Search for Dam". When this is the case, typing in an Id. will cause a search for the first animal whose Sire/Dam matches the entered Id. Note that whenever you open this list of animals, the animal last edited/viewed will be the current animal in the list i.e. the black triangular pointer will appear on the row containing that animal. In some situations, this can save a good deal of searching/filtering etc. Counting Animals/Fast Display - List Statistics Normally, Stockbook will automatically give you a count of the number of active animals displayed. However, Stockbook provides you with a way, via Setup/User Options to turn off this automatic counting. If you choose this option, you will see a List Statistics button. Click this button whenever you want to see a summary of the animals displayed. Using the list Quick access to further details Add a new animal Add several new animals simultaneously Edit/View details of an animal Events Treatments Select all animals Deselect All Delete multiple animals © <2011> ... Practical Systems Current animals 8.1 49 Animal, add single From the list of current animals, click on Add. You will then be presented with a screen onto which you can enter the animal details. The only mandatory item is an Identification either Primary or Electronic. This is the Id. by which an animal is linked to all its other information e.g. weights, treatments, progeny. You can instruct Stockbook to automatically create a Primary Id. for you if you are only identifying animals electronically, this id will be created taking the last two digits of the Year and then the two month digits and then a 4 digit number, so animals added in January 2008 would have an id as follows: 08010001, 08010002 etc, There are three basic tabs (sets of information) on this screen: Basic Details. This covers: various identifications birth details (if required) breed details (if required) mob, group, paddock details (if required) animal's origin e.g. whether bred or purchased Other Details. This covers information not normally required by the average user. Setup. This section enables you to configure the way the animal add screen is presented. You can: Determine whether you want to see/record birth, breed, mob/group/paddock details Assign colours to each of the data entry sections Assign weight units Determine whether you want to allow duplicate animal names Other tabs that can appear are: Society Details. If you have the stud version of Stockbook and are currently working within a Breed Society in Stockbook, you can enter further society details apart from society Id. and tattoo (these are both recorded on the Basic Details tab). Purchase Details.For purchased animals you can record complete purchase details. Agistment Details. For agisted animals (on-farm) you can record agistment details. When you have entered all required details, click on OK. Checks will be done to ensure the data entered is valid. If accepted, the animal details will be written into the database, and fields cleared ready for a new entry. Certain fields will be carried over from the previous entry. The Id. of the previous animal entered is displayed in the status box at the centre of the screen. If you want to abort the entry procedure at any time, simply click on Cancel/Exit. Information that can be entered for each animal is as follows: Primary Id. Enter a unique animal identification. Ideally, this should be equal to the animal's unique markings or eartag, but if this is not possible (e.g. a brand) assign your own Id, or use the computer generated one that displays when you first open the screen, if you have ticked that option in the preferences (Setup/User Options menuoption). When you move off this data item, if an electronic Id. has been saved for this animal in the Unallocated Tag List, that EID will be displayed. © <2011> ... Practical Systems 50 Stockbook Manual Note1. When the add screen first appears there may be a highlighted number already in the primary Id field. This is a unique computer generated number and may be used in lieu of another ID if actual tags are not being used. This feature is controlled by a preference setting (Setup/User Options). Note 2. When you sort the animals list by Id., this is strictly an alphabetic sort. ABC10 will appear before ABC2 etc. You may want to assign Ids. to avoid such sorting quirks e. g. by adding zeros in front of all numbers to keep them the same length. Note 3. If you are using the stud version of Stockbook, you may have entered the herd Id. assigned by your society. If so, then you have the option of having this always appear as the first characters of the Id. of any new animal. See Setup/Society Details. Birthing Dam. Either enter the dam's identification or select it from the drop-down list. You can search for a dam by Id. when the list is dropped down by typing in the first few letters/numbers of her Id. A dam's pregnancy history will be searched in an attempt to work out the expected birth date, number in birth and sire. If pregnancy history is unsufficient, the dam's joining history will be searched. If the last joining is an AI, the progeny's date of birth and sire will be taken from that joining (these may then be changed if required). Otherwise, once you enter the progeny's date of birth, an attempt will be made to calculate the most likely sire of the young, based on the dam's joining history, the progeny's date of birth and your defined average gestation period . If two sires are likely, you will be notified and will then need to choose which was the real sire. If the dam's last mating was an embryo implant, this dam will be assumed to be a recipient dam, and the related embryo's sire, donor dam, date of birth and ET Identification will be displayed. Note that there is also a small button, entitled 'J', beside the birthing dam field. If you click on this button, you can view the entire joining history of the dam. You can then click on a specific joining, click on the 'Select' button, and the current progeny's sire and date of birth will be calculated from that joining. The date of birth is simply calculated as start of joining plus the average gestation period that you have setup in Setup/User Options. This date of birth can then be overridden if necessary. On successful recording of the progeny, the dam's status will normally be set to "Wet" (provided the dam's latest status date is earlier than the progeny birth date). If the dam's status is already 'Joined' or 'Empty' or 'Pregnant', and that status was attained within 6 months after the progeny's birth date (i.e. the dam has been rejoined/preg. tested before the progeny was placed on file), then her status will be updated to 'Wet/Joined' etc. A dam must have been at least the minimum breeding age at the time of conception of the progeny, unless you override this by use of the F12 key (ignores sire and dam age checks). A dam must not have had another (non-ET) young within 6 months of this birth, if the current progeny is not a multiple birth. Donor Dam for ET progeny Foster Dam for non-ET progeny Birth Date. Enter as dd/mm/yy format or select from calendar. If the birth date is known only to the nearest year, omit birth date and enter a birth year instead. For an entered birthdate, you can enter the number of weeks accuracy (on the Other data tab) e.g. if you only know the birth date to within 4 weeks, then enter an accuracy of 4 weeks. This information can be used in Breedplan analyses. © <2011> ... Practical Systems Current animals 51 Sire. Either enter the sire's identification or select it from the drop-down list. You can search for a sire by Id. as in Dam above. Note: A sire must have been at least the minimum breeding age plus the gestation period, at the time of birth of the young, unless you override this by use of the F12 key (ignores sire and dam age checks). Name. Include your stud prefix if this is a registered animal. Mob. Select from dropdown list of mobs that you have set up. You can add a new mob via the + button. You can search for the mob by code when the list is dropped down. Group. Select from dropdown list of groupsthat you have set up. You can add a new group via the + button. You can search for the group by code when the list is dropped down. Paddock. Select from dropdown list of paddocks that you have set up. You can add a new paddock via the + button. You can search for the paddock by name when the list is dropped down. Note that assigning a paddock automatically assigns a property. Tail-tag. (optional setup field - see Setup/User Options/User Fields menu item) This may be used as a traceback aid e.g. if abattoirs record tail-tags. For breeders enrolled in SG, MGS, Kidplan, Advanced Breeding Services, this item would normally be reassigned as Flock. This can be setup to an automatic default (see Setup/ Livestock Types menu option). Alternate Id. (optional setup field - see Setup/User Options/User Fields menu item). You can assign a second Id. to each animal. This would most likely be used to record a breed society Id. where it is different to the on-animal Id e.g. for societies using a herdbook number system. Note that this can also be used to store a works body number for any animals that have been slaughtered, to enable importing of industry standard carcass feedback with lookup by body number (where ear tags have not been included in the feedback). For breeders enrolled in SG, MGS, Kidplan, Advanced Breeding Services, this item would normally be reassigned as Sheep Genetics Id. etc. There is no need to specifically enter data for this Id., as Stockbook will calculate it for you when you click on OK, based on animal breed, flock code, year of birth and tag. NLIS Id. (optional setup field - see Setup/User Options/User Fields menu item). You can manually enter the National Livestock Identification Scheme identification if you wish. This can also be loaded via a tag-bucket file, or any other filethat you have that contains an NLIS Id. and either a primary Id. or an EID (electronic Id.). Colour. Pick a colour from the dropdown list of colours that you have set up. You can add a new colour via the + button. No. in Birth. Defaults to 1. Enter the number of animals in the birth e.g. 2 for twins. No. Reared, for other than cattle. This will default to the number in birth.On successful OK, the value in this item will be saved in a trait of type RT (rearing type). Horn. (optional setup field - see Setup/User Options/User Fields menu item) Note that for stud animals, where horn status is relevant, you should click on the Society Data tab to select a valid society horn status. Birth Ease. Pick a number from the drop-down list. Birth Weight or Purchase Weight. You may add the birth weight (bred animals) or a purchase weight (purchased animals), in kilograms or pounds. A weight record will be created, with weighing date equal to birth date/purchase date. Note that you have the option of setting default birth weights, either in Setup/Livestock Types, or, if you are using the Stud version of Stockbook, for each used Breed Society, via Setup/Society Details. A default birth weight will be recorded only if you have indicated that you are using default weights (via Setup/User Options/Options), have entered valid defaults, and have not entered a birth weight. The weight will not show on the add screen, but will appear in the weights history of the animal. The weight will be marked as an estimate. The appropriate default weight will be used i.e. dependent on the sex of © <2011> ... Practical Systems 52 Stockbook Manual the animal, and whether you are adding Stud or Commercial animals. If entering a Stud animal, but no defaults have been set for that stud (breed society), then the defaults for the current livestock type will be used, if available. Wt Mgt Grp. You may enter a Management Group for the weighing for Breedplan purposes. Genetic Management Group. If you are enrolled in a performance recording system that requires a whole of life genetic management group, use this item. Current Owner. Animals can be added to the database for different owners where the program is being used to manage a herd or flock consisting of joint animal ownership and it is a requirement to report on these animals as separate groups. Tick whether you want the animal to be highlighted in the current animal listing by a yellow background e.g. to indicate that notes are attached, or as some form of a visual reminder to attend to the animal. Highlight on animal list. Tick if you wish the animal to show with a different coloured background on the animal list. This is useful for noting animals for later events or treatments. Flag on Laptop. Tick if you wish the animal to show as "flagged" on the laptop screen. This is useful for drafting off groups of animals. Dead. Tick if the animal died at birth or very soon after. You may then specify a reason for death. Sex. Choose the appropriate item. Generations. If you want to record whether an animal is first-cross, second-cross etc, enter that information into this field e.g. F2. Dentition. Mating Type. Choose the appropriate item. Origin. Click on Bred if you bred the animal, Purchased if you bought the animal, Agisted if you don't own the animal, Semen if you have purchased semen of the animal, Generic for animals that don't really exist, but you want to use them for some pedigree reference e.g. Pure Devon Bull. Breed. This must be available for all animals. It will normally be calculated from the breeding of the sire and dam, but this default setting may be overridden e.g. to set the progeny of an upgrading program to purebred. Up to 6 breed components may be entered, with the total breed percentage being 100. Select each breed component from the associated list of breeds that you have set up. You may add a new breed via the + button. If you have specified a default breed (refer Setup/Livestock Types menu option), this breed will automatically be entered for each new animal. This will also cause the AutoCalc box to be unticked, meaning that the breed will not be calculated from the sire and dam. This can be overridden by ticking this box. If not using a default breed, you can still untick the Auto-calc box to force the breed to something specific to be retained from one new animal to the next, thereby avoiding problems with breeds not adding up to 100% when sire or dam is unknown. Notes. By clicking on the Notes button, you can add a single remark (up to 80 characters) and free-format text for the new animal. For a purchased animal: Purchase Date in dd/mm/yyyy format, or pick from a calendar. Purchase Price in $/Head and/or cents/kg. Vendor. Select from the dropdown list that displays all vendors that you have set up in your contacts list. You can search for the vendor by name when the list is dropped down. You can add a new vendor via the + button. QA purchase details. You need to tick the QA box. Details required are: Vendor Property Id. Selling agent. Select from the dropdown list that displays all agents that you have set © <2011> ... Practical Systems Current animals 53 up in your contacts list. You can search for the agent by name when the list is dropped down Selling venue. Select from the dropdown list that displays all selling venues that you have set up. You can search for a venue by name when the list is dropped down. HGP-free. Tick if the animal was carrying a Hormone Growth Promotant-free tag. Vendor Declaration. Tick if you have a vendor declaration. Vendor Declaration No. For an agisted animal Agistment Date in dd/mm/yyyy format, or pick from a calendar. Owner. Select from the dropdown list that displays all owners that you have set up in your contacts list. You can search for the owner by name when the list is dropped down. You can add a new owner via the + button QA purchase details. You need to tick the QA box. Details required are: Vendor Property Id. Agent. Select from the dropdown list that displays all agents that you have set up in your contacts list. You can search for the agent by name when the list is dropped down HGP-free. Tick if the animal was carrying a Hormone Growth Promotant-free tag. Vendor Declaration. Tick if you have a vendor declaration. Vendor Declaration No. Society Details When adding new animals while working in a specific Breed Society, the Society Details tab will automatically appear. Society Id. and Tattoo will be calculated based on the entered Primary Id. and your society preferences. If either of these are calculated incorrectly, you may either need to change your preferences or correct the item manually, as Stockbook cannot always second-guess the exact requirements. If you want to record any other society details (e.g. colour, horn status, grade) at this point, just click on the Society Details tab and enter the required information. Note that there are 2 items that may appear (depending on your assignment of user-fields ) on both the main entry screen and also on the society details tab: horn and colour. Both these should be filled out, if required, on the society details section, not the main screen, as these are especially coded to suit breed society requirements. 8.1.1 Society specific details, animals If you have purchased the stud version of Stockbook, you need to select a society whenever you add new animals. This is done either via use of the F7 key or the File/Select Society menu option. To setup details for your societies select the Setup/Society Details menu item. If you are adding a new animal, in the normal Add animal screen, to a society other than "Other Society" or "Commercial Only", or editing an animal while not in either of those 'societies' a button marked 'Society Details' will appear. This allows you to add/edit/view details that are specific to the selected breed of animal, and relate in the main to breed society requirements. The caption on the button is an abbreviation of the currently selected society. Details available are as follows, although you will only see those relevant to your society: Society Id. This is your Society's official identification of the animal. You only need to record this if your on-farm Id. is not the same as the Society Id. For a new animal this will automatically default to the primary Id. If you are not using your herd tattoo (see the Setup/Society Details menu option) as the first part of each primary Id, this will also be prefixed to the society Id. © <2011> ... Practical Systems 54 Stockbook Manual Tattoo. Record the tattoo in the format recognized by your Society. Refer to Society Id. comments re. herd tattoo. Note that Stockbook will attempt to calculate a tattoo for each animal added, based on the Primary Id. entered. Society Fate. Some societies record the fate of animals. Select the appropriate Society option. Fate Date. Record the date the animal attained the current Society fate. Initial or Current Registration Status. If your society allows an upgrading of status, the initial status will be recorded here, otherwise it represents the Society's official registration status. Last Progeny Fate. For dams it is possible to record the status of the last birth or nonbirth event. Select the appropriate option. Whether the animal is being performance recorded with Breedplan. Horn status. Grade/Class, Progeny Code, as appropriate to your Society. Colour. Select the appropriate colour code. Secondary colour. Free-format. % of pigmentation in the left eye. % of pigmentation in the right eye. Whether the animal has been imported from overseas. Whether you have a permit to use the animal for your breeding. Select 'Y' if you do not own the animal, but have permission to use it. Whether a female was bought pregnant or not. Whether the animal was got by ET or not. If by ET, select 'Yes', or if you know whether it was from a fresh or frozen embryo, select that option. A Society number. Note that is not the Society Id. An example of its use is a certificate issue number supplied by your Society. Mannosidosis status. Whether the animal is an appendix animal or not. Whether the animal has any abnormalities or not. Your brand number. If the animal is listed in a herdbook, which volume it was first listed in. Date of Society Inspection Date of Society Registration At the bottom of the screen there is a button that, when clicked, shows the Registration Status of the sire and dam 8.2 Animals, add several simultaneously From the list of current animals, click on Multi-Add. You will then be presented with a screen on which you can enter the animal details. Items whose headings are maroon in colour must be filled in. When you have entered all required details, click on OK. Checks will be done to ensure the data entered is valid. If accepted, the animal details will be written into the database, and the screen closed. Methods of Assigning Ids. There are two methods of assigning Identifications to the animals added: By selecting a specific Id. range, via a fixed portion and a varying number range. Select the Specific Range option in the 'Assign Ids. by' box. Note that animal identifications will be padded out with zeros to match the maximum length specified by the start and end id. numbers. For example if you specify a fixed part of T, the last animal will be number 100 and you specify a start number of 1, the Ids. will be T001 to T100. However, if you specify a start number of 00001, the Ids. will be T00001 to T00100. This is a useful way of keeping all your animals sorting correctly. The program © <2011> ... Practical Systems Current animals 55 will inform you what the final identification range will be, and you can then alter this if it is not correct. By using Tag Numbers already assigned when adding details of new Electronic Ids. via a tag-bucket. Select the Unallocated Tags option in the 'Assign Ids. by' (red writing). You will then be presented with a list of all pending new animals. Select the animals you want to add. A green background means that you have selected an animal. You may select animals in a contiguous group by clicking on the first animal in the group, holding down the Shift key and then clicking on the last animal in the group. Individual animals may be selected or deselected by holding down the Ctrl key and clicking on the animal. If you only want to select one animal, then just click on that animal. Then click on the Back button to enter the remaining animal details. At any stage, you can click on the Tags button to revise the list. If you come here via the birthing event, tags will be assigned as NOTAG plus the next available number. If you want to abort the entry procedure at any time, simply click on Cancel/Exit. Other Data Information that can be entered for the group of animals is as follows: Id. Fixed. (Specific Range option above only) This can be left blank but, If required, enter the part of an animal identification that all animals in the group share e.g. a herd identifier or an eartag colour code or a year identifier. Each animal will be identified by the fixed part plus a number e.g. if the fixed part is 92, you have 10 animals starting at 20, the first animal will be known as 9220, the second as 9221 etc. Note that the length of the second part of the Id. is determined by the number of animals to be added. For example, if you were adding numbers from 1 to 120, they would appear as 92001 to 92120 (rather than 921,922, 923 etc.) Number of Animals. (Specific Range option above only). Either this field or the Id. Finish No. must be filled in. These fields determine the number of animals to be added to the database. Id. Start No. (Specific Range option above only). Enter the first number to be assigned in a series. Id. Finish No. (Specific Range option above only). Enter the last number to be assigned in the series, or enter the number of animals to be added, as above. Alternate Id. This could be used, for example, to hold a common brand. Birth Date. Enter as dd/mm/yyyy format or select from calendar. If the exact birth date is not known or the animals DOB is over a range of some months enter an approximate date which will give the best average age to the mob. Sex. Click on the appropriate radio button. If the animals are mixed-sex, you will have to set them all to the same sex here, and then edit individual animals to change the sex, or better still enter them in two groups with their correct sex. Sire. Either enter the sire's identification or select it from the drop-down list. You can search for a sire by Id. when the list is dropped down Mob. Select from dropdown list of mobs that you have set up. You can add a new mob via the + button. You can search for the mob by code when the list is dropped down. Group. Select from dropdown list of groupsthat you have set up. You can add a new group via the + button. You can search for the group by code when the list is dropped down. © <2011> ... Practical Systems 56 Stockbook Manual Paddock. Select from dropdown list of paddocks that you have set up. You can add a new paddock via the + button. You can search for the paddock by name when the list is dropped down. Note that assigning a paddock automatically assigns a property. Paddock will default to the paddock that the first animal found in the specified mob is in, if a mob has been entered. Colour. Pick a colour from the dropdown list of colours that you have set up. You can add a new colour via the + button. Horn. Do not use this field for stud animals. You should use the status customized for each society via the Society Details tab on the single-add screen. Current Owner. Animals can be added to the database for different owners where the program is being used to manage a herd or flock consisting of joint animal ownership and it is a requirement to report on these animals as separate groups. Genetic Management Group. If you are enrolled in a performance recording system that requires a whole of life genetic management group, use this item. Origin. Click on Bred if you bred the animal, Purchased if you bought the animal, Agisted if you don't own the animal. For purchased animals you may also enter: Purchase Date in dd/mm/yyyy format, or pick from a calendar. Purchase Price in $/Head or cents/kg. If entered in cents/kg, you must enter an average weight to arrive at a $/head figure. Both prices will be stored in the database. Vendor. Select from the dropdown list that displays all vendors that you have set up in your contacts list. You can search for the vendor by name when the list is dropped down. You can add a new vendor via the + button. QA purchase/agistment details. You need to tick the QA box and then click on the QA button. Details required are: Vendor Property Id.Name of the vendors' property. Selling agent. Select from the dropdown list that displays all agents that you have set up in your contacts list. You can search for the agent by name when the list is dropped down Selling venue (if purchased). Select from the dropdown list that displays all selling venues that you have set up. You can search for a venue by name when the list is dropped down. HGP-free. Tick if the animal was carrying a Hormone Growth Promotant-free tag. Vendor Declaration. Tick if you have a vendor declaration. Vendor Declaration No. For agisted animals you may also enter the Agistment Date in dd/mm/yyyy format, or pick from a calendar. Breed. Up to 6 breed components may be entered, with the total breed percentage being 100. Select each breed component from the associated list of breeds that you have set up. You may add a new breed via the + button. A weight type and weight. If you want to enter an average weight for each of the animals added, enter the weight and assign an appropriate weight type. Tail-tag. (optional setup field - see Setup/User Options/User Fields menu item) This may be used to record a PIC number of purchased animals as a record of the tail tag they came onto the property with. User Lists Any animals added via the multi-add facility can be assigned to a user list for later easy retrieval. Choose from one of the existing user lists, or click on the + button to add your own. 8.3 Animal Selection Wherever you see a button marked Filter or Animal Selection, you can click on this button to alter the selection criteria of animals that you want to see in a list. This is used in current/archived animal lists and many reports. Animals may be chosen by specifying any combination of the © <2011> ... Practical Systems Current animals 57 following options: (Note the selection criteria are cumulative i.e. they add to each other. The more the selection criteria, the tighter the selection. For example, entering a sire and a dam and a status means only animals that have that sire and that dam and that status will appear on the list.) Sired by: choosing one or more sires will cause the progeny of any of those sires to be included as part of the selection criteria. (There is one variation of this when doing a progeny report. This will then change to Sires:, and if one or more sires are chosen, only those sires will appear in the list of animals for which a progeny report is required, regardless of other selection criteria, except dams). Select <All Sires> to cancel specific sire selection. Note that if you are only selecting on a few sires, your selection will be much faster if you tick the 'Fast Filter' option. The software will let you know if you have selected too many sires to use this option. Sires available for selection must be active and more than one year old. To add a new sire to your filter list, find the animal in the dropdown list of sires (just type the first few characters of the Id.) and then click on Add. At any time, you can: remove sires from your filter list by highlighting them in the list and clicking on the Remove button. remove all sires from your filter list by clicking on the Clr button. Save the sire filter list (so that next time you start Stockbook, that list will automatically be loaded as the sire filter list) by clicking on the Save button. Out of Dam: choosing one or more dams will cause the progeny of any of those dams to be included as part of the selection criteria. (There is one variation of this when doing a progeny report. This will then change to Dams:, and if one or more dams are chosen, only those dams will appear in the list of animals for which a progeny report is required, regardless of other selection criteria, except sires). Select <All Dams> to cancel specific dam selection. Note that if you are only selecting on a few dams, your selection will be much faster if you tick the 'Fast Filter' option. The software will let you know if you have selected too many dams to use this option.Dams available for selection must be active and more than one year old. Sires available for selection must be activeand more than one year old. To add a new dam to your filter list, find the animal in the dropdown list of dams (just type the first few characters of the Id.) and then click on Add. At any time, you can: remove dams from your filter list by highlighting them in the list and clicking on the Remove button. remove all dams from your filter list by clicking on the Clr button. Save the dam filter list (so that next time you start Stockbook, that list will automatically be loaded as the dam filter list) by clicking on the Save button. Mob: You may choose animals from one or more mobs. Select <All Mobs> to cancel specific mob selection. Any mob marked as inactive will not appear in the mob list. Group: you may choose animals from one or more groups. Select <All Groups> to cancel specific group selection. Any group marked as inactive will not appear in the group list. Paddock: you may choose animals whose location matches one or more specified paddocks. Select <All Paddocks> to cancel specific paddock selection. Any paddock marked as inactive will not appear in the paddock list. Property: you may choose animals residing on one or more properties. Select <All Properties> to cancel specific property selection. Sex: you may choose a specific sex (including undefined) or all sexes. A range of Primary Id's. For example, by entering B into the start of range and C4 into © <2011> ... Practical Systems 58 Stockbook Manual the end of range, you will find all animals whose Id. starts with A, up to those whose Id. is C4. Remember that all Id's are sorted alphabetically, so B10 will always come before B2. Use extra digits in your animal Id. if this is a problem for you. A range of Alternate Id's. (or whatever you have renamed that item to in your preferences) For example, by entering B into the start of range and C4 into the end of range, you will find all animals whose Alternate Id. starts with A, up to those whose Alternate Id. is C4. Remember that all Id's are sorted alphabetically, so B10 will always come before B2. Use extra digits in your animal Id. if this is a problem for you. Status: you may choose animals whose status matches one or more specified statuses. Date of Birth: you may choose animals born in a certain date range. You do not necessarily need to specify both a lower and upper date. You can select the date from a calendar if you wish. A variation of this is to only filter on birth year. Tick the box Year Only if you have not recorded birth dates but have recorded birth years. You will still need to enter a full date in the date range, but only the year will be used. Status Date or Last Handled Date: Which option you are working with is dependent on whether you have ticked the 'Last Handled' box or not. You may then choose animals whose status/last handled date was attained in a certain date range. You do not necessarily need to specify both a lower and upper date. You can select the date from a calendar if you wish. Society. If you have purchased the stud version of Stockbook and are currently operating in the 'All Societies' mode, you can restrict your animals to a specified society. Must be Highlighted. The filtered list may be restricted to those animals that have been marked as highlighted. The highlighted flag can be set on the animal edit screen or on the laptop screen. Must be Flagged. The filtered list may be restricted to those animals that have been flagged via the 'Flag for Laptop' event. Client Id. If you are using a web-based Stockbook and have indicated in User Options that you are a coordinator, you may filter for all animals recorded under a specific Client Id. Genetic Management Group. You can elect to see only animals recorded in a specific whole of life management group. NLIS Id. User List. Although you can filter on a user list directly from the animal list, filtering on a user list within the main filter enables you to further refine that filter. For example, you may want to view all males from a specified user list. Breed. You have the option to filter on the Primary Breed (The Breed that is in Breed 1 on the animal edit screen). Saving Selection to a Template Filter selection can be saved from the normal filter screen in a template. These templates are available on the current list screen from the drop down list in the Filter Template box. As an extension to the filter templates, there is a <Most Recent> capability. Every time you click OK on the filter screen, the options selected will be saved as the '<Most Recent>' template. Just select this from the template list to activate. Versions that include the User Report writer option only For all reports offering animal selection and the user lists, you can also perform much more detailed selection, by clicking on the More button (or the Previous button once it becomes visible). The following options are available (note that where 'from' and 'to' options exist, you don't necessarily need to fill in both. Leaving out the 'from' option e.g. will accept all values up to and including the 'to' option; leaving out the 'to' option will accept all values from and above the 'from' option): Mating type. Tick the options you require. Origin. Tick the options you require. One, several or all calving ease values A range of purchase dates © <2011> ... Practical Systems Current animals 59 A range of purchase prices Animals purchased from a specified vendor A range of sale dates (current animals only) A range of sale prices (current animals only). Note that if you sold animals in c/kg, that price is what is recorded against the animal, (even though on the animal edit screen it is converted to $/head for display purposes) and is therefore how you should be entering your prices. You would not be able to select for both animals sold in $/head and c/kg using this option. To see c/kg prices for animals, you would need to run a sales report. Animals sold to a specified buyer (current animals only). A range of scanning rib,rump,EMA and marbling % measurements. Up to 2 weight types and corresponding weight ranges e.g. all Birth weights between 30 and 35, and 200 day weights between 200 and 210. Up to 2 weight types and corresponding ADGs. A range of overall ADGs e.g. all animals with an overall ADG between 1 and 1.4 A range of 200 and 400 day ratios. A range of values for any of the known EBVs. You must select one of Group, Within-herd or Interim for these selections to take effect. Select the None option to quickly remove EBV selections. For up to 4 subjective traits, you can specify either a range of indexes or values, or a specific score. A range of values for most carcass attributes A range of values for most Fleece attributes To put your selection criteria into effect, click on OK. If you don't want to change the selection criteria, click on Cancel/Exit. NB: If you have altered your database, since starting Stockbook, with respect to any of the selection lists e.g. you have added a new mob, you will need to click on Reset, to incorporate those changes into the lists. Be aware that this will clear any selection criteria you have already made. 8.4 Animal details, view/edit Animal details may be viewed from one of three options: From the current animal listing (Animals toolbar button or Animals/Current menu option), click on Edit to view the currently selected animal (or double-click on an animal). Details may be edited using this option. From the archived animal listing (Animals/Archived menu option), click on View. Details may not be edited using this option. Right-clicking on an animal Identification on some windows e.g. pedigree, progeny history, joining history, but only if that window was called directly from a current animal. Details may not be edited using this option. Basic Details Pedigree Details Progeny History Paddock History Group Transfer History Mob Transfer History Joining History Weights History Subjective Traits History Treatment History © <2011> ... Practical Systems 60 Stockbook Manual General Veterinary Activity History Scanning History Carcase Details EBVs Notes Costs Photo Fibre Tests Wool Sales Shearing/Crutching 8.5 Animal details, edit/view basic This screen allows you to view existing details for an animal in full, and to make changes to those details if necessary. Most details that have been entered for an animal initially can be changed on this screen. However, there are a few special cases to be considered: Primary Id. If you change the Id. to the the Id. of another animal already on file (current animals only), and of the same sex, you will be asked whether you want to transfer all the progeny of the old Id to the new Id. This gives you a method of converting e.g. 'pedigree only' animals to 'real' animals in your database. As an example: You have previously placed an animal on file by adding it through the fast-build pedigree tree. Assume its primary Id. is XYZ67789. You then actually purchase XYZ67789 for use in your own herd. You can't convert XYZ67789 from 'pedigree only' to 'live' direct, and you can't delete it because it is the sire or dam of other animals in your database (the reason you added it original). Instead, you create a new animal XZY67789B. Then edit XYZ67789 and change its primary Id. to XYZ67789B. Answer 'Yes' to the question 'transfer progeny?'. Delete XYZ67789 . If required, change the ident. of XYZ67789B back to XYZ67789. Note: The following details that are found on the Add Animal form may not be altered from this screen: Mob. Once assigned, this may only be changed through the Events button on the main animal listing. Group. Once assigned, this may only be changed through the Events button on the main animal listing. Paddock. Once assigned, this may only be changed through the Events button on the main animal listing. Birth Weight and Purchase Weight. These may only be changed via the Weights tab at the bottom of edit form or the current animal listing. Other details that are available on the edit screen but may not be altered are: Weaning and marking date. Animal status and the date the status was attained. Possible values are: Unassigned - this status is given when an animal is first placed on file. Pregnant - as a result of a pregnancy test Event. Empty - as a result of a pregnancy test event. Dry - as a result of a weaning of a progeny event. Sold - as a result of a disposal event. Dead - as a result of a disposal. Joined - as a result of a joining event. © <2011> ... Practical Systems Current animals 61 Marked - as a result of a marking event. Wet/Joined - as a result of a joining event while still suckling her young. Wet/Pregnant - as a result of pregnancy test event while still suckling her young. Wet/Empty - as a result of pregnancy test event while still suckling her young. Click on OK to accept any changes made, and return to the main animal listing. Alternatively, click on Previous to save and move to the previous animal in your list, or Next to save and move to the next animal in your list. Checks will be done to ensure the data entered is valid. If you want to abort the edit/view procedure at any time, simply click on Cancel/Exit. Quick access to further details 8.6 Animals, delete multiple There may be rare occasions when you need to delete several animals simultaneously e.g. if you have done a multi-add with the wrong identification. Rather than having to edit/delete each animal individually, it may be simpler to delete them all and start again. On the list of current animals (or archived animals) (Animals toolbar button or Animals/Current menu option), select all the animals that you want to delete by: Clicking Select All to select all animals currently displayed (use Deselect All if you want to start from scratch), or Making selections with the mouse. You may select animals in a contiguous group by clicking on the first animal in the group, holding down the Shift key and then clicking on the last animal in the group. Individual animals may be selected or deselected by holding down the Ctrl key and clicking on the animal. If you are uncertain how many animals you currently have selected, click Selection Count (this button will not be visible if no animals are selected). Now, select the Utility/Multi-Delete Animals menuoption. You will need to confirm twice that you want to proceed with the multiple deletion. If you do confirm, as each of the selected animals is about to be deleted, a check is done that it is not the parent of any current or archived animal. It will be bypassed if still a parent. 8.7 Animal, delete current On the list of current animals (Animals toolbar button or Animals/Current menu option), clicking on the Delete button will: Check to see that the animal marked with the black triangle on the left hand side is not a parent of any current or archivedanimal. If not, ask you to confirm the deletion. If confirmed, delete the animal and any reference to it. Note that you can also delete animals as a group if you need to. © <2011> ... Practical Systems 62 9 Stockbook Manual Archived animals Select the Animals/Archived menu option. This will list all archived animals. Understanding the list The list presents basic details of every archived animal in your database. The following colour coding is important: A green background means that you have selected the animal. You may select animals in a contiguous group by clicking on the first animal in the group, holding down the Shift key and then clicking on the last animal in the group. Individual animals may be selected or deselected by holding down the Ctrl key and clicking on the animal.If you only want to select one animal, then just click on that animal. An animal highlighted in yellow background means that you ticked the "highlight on animal list" option in the animal edit screen when the animal was current. To unhighlight it, you will need to restore (make animal current) the animal to current status, edit the animal and untick the option, and finally archive the animal again. An animal with a black triangle against it on the left-hand side means that if you click on View, you will be able to view details of that animal. Simply click on any animal to put it into that status. Double-clicking on an animal will take you direct into view mode. Varying the list There are two ways of varying the animals displayed in the list. Using the Filter button. By clicking on this button, you can alter the animal selection criteria, to determine which animals you want to appear in the list. Using the Clear Filter button. This is only available if you currently have the list of animals restricted by having previously clicked on Filter. Clicking on Clear Filter will remove all selection criteria in force. Sorting the list Once you have the list of animals you require, you can then rearrange the order in which the animals are listed. Do this by clicking on one of the following list headings: Identification: this will sort all animals in the list by the unique identifier that you have assigned to them. Note that this is strictly an alphabetic sort. ABC10 will appear before ABC2 etc. You may want to assign Ids. to avoid such sorting quirks e.g. by adding zeros in front of all numbers to keep them the same length. Sire: all animals will be grouped by sire. Dam: all animals will be grouped by dam. Age: sort animals from oldest to youngest. Electronic Id: Alternate Id. (or whatever you have renamed this to in your preferences): sort all animals by the alternate identity systems; eg. secondary tag etc. Note that when you change the sort order, if you have animals Selected you will need to confirm changing the order, as all animals are deselected when this happens. Finding an animal You may find an individual animal (or a group of animals whose Id. starts with the same characters) by using the Search for Animal box. You only need to enter as many characters as you need to uniquely identify the animal(s). The pointer in the list will move to the animal whose Id. most closely matches the characters entered so far. The matching Id. will also be displayed in the search box, while allowing you to enter further characters to refine your search. Note that when you change the sort order to Sire or Dam, the heading for the search box changes from "Search for Animal" to "Search for Sire" or "Search for Dam" or "Search for Alternate Id.". © <2011> ... Practical Systems Archived animals 63 When this is the case, typing in an Id. will cause a search for the first animal whose Sire/Dam matches the entered Id. Using the list View details of an animal Make animal current Delete a single animal Select All Deselect All 9.1 Archiving Animals Animals that have been made inactive are available for archiving. This is a procedure that removes the animals from the current animal listing, thus keeping this list as small as possible, making filtering and reporting faster. Select the Utility/Animals Waiting to be Archived menu item. Once you have the list of archivable animals displayed, simply select the animals that you want to archive (and note that you can also pre-select the animals to be archived from the current animal listing when the Include Inactive box has been ticked) and click on OK. You will need to confirm that you want to archive the selected animals. A green background means that you have selected an animal. You may select animals in a contiguous group by clicking on the first animal in the group, holding down the Shift key and then clicking on the last animal in the group. Individual animals may be selected or deselected by holding down the Ctrl key and clicking on the animal. If you only want to select one animal, then just click on that animal. You can also select animals (inactive ones) on the main list screen before clicking on this menu option and those ones will be selected (green background) on this list. You can also use the Select All and DeSelectAll buttons. Note that animals that have been added through the Fast Build Pedigree Tree option appear in maroon italics. Once you have finished adding "pedigree only" animals, you should archive them. 9.2 Delete an archived animal Archived animals can be deleted provided they are not parents of any other current or archived animals. Please note that it is recommended that you do not delete animals unless necessary, as, over time, they will be part of a valuable data resource. On the list of archived animals (Animals/Archived menu option): Select an animal on the list that is to be deleted. Click on the Delete button. Stockbook then checks to see that the animal is not a parent of any current or archived animal. Confirm the deletion. Note that you can also delete several animals simultaneously. © <2011> ... Practical Systems 64 9.3 Stockbook Manual Restore an archived animal to current Occasionally, you may want to move an animal from the archived list to the current list e.g. a report may only detail current animals. To restore one or more archived animals to current status, select the Animals/Archived menu option, select the animals you want to restore, and then click on the Make Current button. A green background for an animal means that you have selected the animal. You may select animals in a contiguous group by clicking on the first animal in the group, holding down the Shift key and then clicking on the last animal in the group. Individual animals may be selected or deselected by holding down the Ctrl key and clicking on the animal. If you only want to select one animal, then just click on that animal. Please note that restoring an animal to current status does not remove the disposal event that was necessary to allow an animal to be archived in the first place . To remove the disposal event, you would need to select the animal in the current animal list, click on Events, select Sale/Death/Disposal (single-click) and then click on the Undo button. 10 Animal History - the Blue Tabs The blue tabs at the bottom of the animal list screen, and the animal edit screen, give additional information about the selected animal. The tabs displayed vary depending on the livestock type you are currently working with and the options you have set up for that type (eg. fibre or meat etc.) Some tabs allow new data to be added or current data to be edited. Click on the blue tabs and you can gain access to the following details: Pedigree (can be printed) Progeny Paddock Movements Group Movements Mob Movements Joining History Weights Subjective Trait Observations Treatment History General Veterinary Work Scanning Details Carcase Details EBVs Remarks and Notes Costs Photo Fibre Test Shear/Crutch Wool Sales Note that when working off the current animal listing, most of the tab options include a Next button. This allows you to easily step through all animals on your list to e.g. view their weights in turn. © <2011> ... Practical Systems Animal History - the Blue Tabs 10.1 65 Pedigree You can obtain an animal's pedigree via the Pedigree blue tab on the Current Animal List or the Animal Edit/View screen. Note that if you arrive at the pedigree screen via the current animal list, you can tick a box to print a pedigree for all selected animals. Click either the Print 4 or Print 5 button to print these pedigrees as a batch. You can also: Right-click on any animal (identification) in the pedigree to view its details. Click on Print to get a printed copy of the pedigree. Pedigree printouts can be in either 4 or 5 generation form. Details printed for each animal in the pedigree are: Animal (Primary) Identification (or, SG Id, if that option has been selected in the Setup/ User Options/Options tab menu) Animal Name Animal Breed (breed codes only) Notes attached to the main animal (as an option) EBVs (herd, group or interim) for the main animal (as an option) Birth, weaning and sale weights for the main animal. The details on the printed form can be altered. Click on the Print Options tab to determine which information you want printed. Click on the Probabilities tab to view the results of DNA analysed breeding records where the sire and dam are calculated from group data and are presented as percentage probabilities of likelihood. Note: New data cannot be entered via this screen. 10.2 Progeny History You can obtain an animal's progeny history via the Progeny blue tab on the Current Animal List or the Animal Edit/View screen. Fostered progeny will have (F) in front of their primary Id., while implanted embryos will have (I). Archived progeny will be displayed in a maroon colour. You can also right-click on any progeny to view its details. Note that by default, animal birth weights and sale prices will not be displayed, as this slows down the retrieval time. If you want to see these tick the box marked Include Wts & c/kg Sale Prices. 10.3 Paddock History You can obtain an animal's paddock history via the Movement blue tab on the Current Animal List or the Animal Edit/View screen. Each line in the display represents one paddock movement. The first line would normally have a date either equal to the animal's date of birth (bred animals) or purchase date (purchased © <2011> ... Practical Systems 66 Stockbook Manual animals). Subsequent lines indicate the date on which the animal moved from (out of) one paddock into the next. To add or delete (Undo) a paddock movement for a current animal, use the Events option on the current animals listing. 10.4 Group History You can obtain an animal's group history via the Group blue tab on the Current Animal List or the Animal Edit/Viewscreen. Each line indicates the date on which the animal moved from (out of) one group into the next. To add or delete (Undo) a group transfer for a current animal, use the Events option on the current animals listing screen. 10.5 Mob History You can obtain an animal's history of movement between mobs via the Mob blue tab on the Current Animal List or the Animal Edit/View screen. Each line indicates the date on which the animal moved from (out of) one mob into the next. To add or delete (Undo) a mob transfer for a current animal, use the Events option on the current animals listing screen. 10.6 Joining History You can obtain an animal's joining and preg. testing history via the Joining blue tab on the Current Animal Listor the Animal Edit/View screen. (In this screen you can also right-click on any sire to view his details.) To add a joining for a current animal, use the Events option on the current animals listing screen. To delete the most recent joining or pregnancy test records for a current animal, it is advisable to use the Undo facility on Events selection screen. However, if this is not possible (for example you can only undo one joining), you can highlight the record to be deleted and click on Delete Join or Delete P.T. Note: This may leave the animal with the wrong status e.g. if the Female was joined and you delete the most recent joining, she will still have joined status. Assign the correct status via the Events/Change Status option. To edit a joining or a pregnancy test record, click on Edit Join. or Edit P.T. You can change any piece of information that you like on the edit screen, but note that changes affect the joining record only. No consistency checks are done. © <2011> ... Practical Systems Animal History - the Blue Tabs 10.7 67 Weight History You can obtain an animal's weight history via the Weight blue tab on the Current Animal List or the Animal Edit/View form. You can also: Add a new weight Edit an existing weight Delete an existing weight To delete the most recent weight record for a current animal, you can also use the Undo facility on Events selection screen. This is particularly useful if you need to delete the last weight for several animals e.g. if they were loaded with the wrong date. Note: At the bottom of the weight history table there are 200-day and 400-day ratios displayed. These are the figures that were last calculated for animal being viewed. See Adjusted Weight Ratio calculation for more details. The weighing event is also available to add weights to one or more animals. 10.7.1 Single animal add Instructions for entering weights on a single animal Find required animal on current animal listing Click on the Weight blue tab Click on Add Enter the following details: Weighing date in dd/mm/yyyy format (or pick from calendar) Weight Type: every weight must be associated with a type for reporting and analysis purposes. Select a type from the dropdown list. You may add a new type via the + button. Weight in kg. A management group for any animal that received special treatment prior to weighing. Herd Identifier if required A shrinkage factor, so that the entered weight is reduced by the entered percentage when it is stored in the database. Used to calculate empty weights Click on OK to accept data, or click Cancel/Exit to abort the procedure. Note: Weights on a group of animals would normally be downloaded electronically from the scales, entered via the weight event screen, or perhaps entered one by one via the laptop screen. 10.7.2 Edit Existing Weights Instructions for editing existing weights Find required animal on current animal listing Click on Weight tab Click on the weight record you want to edit Click on Edit Modify any of the following details: Weighing date in dd/mm/yyyy format (or pick from calendar) Weight Type: every weight must be associated with a type for reporting and analysis purposes. Select a type from the dropdown list. You may add a new type via the + button. © <2011> ... Practical Systems 68 Stockbook Manual Weight in kg. A management group for any animal that received special treatment prior to weighing. Herd Identifier Click OK to accept data and close the form, or click Previous to accept data and move to the previous weight, or click Next to accept data and move to next weight, or click Cancel/Exit to abort the procedure. The date for any weights already recorded on a specific date for a selected group of animals can also be modified via the Utility/Bulk Changes/Delete Observations - Change Dates menu option. The observation codes for any weights already recorded can also be added/modified via the Utility/Bulk Changes/Assign Observation Codes menu option. 10.7.3 Single animal delete Instructions for deleting existing weights Find required animal on current animal listing Click on the Weight blue tab Click on the weight record you want to delete Click on Delete Confirm the deletion Note that the last weight for one or more animals can be removed via Events on the current animal listing. Select the Weights event (single-click) and then click on Undo. Any weights on a specific date for a selected group of animals can also be deleted via the Utility/Bulk Changes/Delete Observations - Change Dates menu option. 10.8 Subjective traits history You can obtain an animal's subjective trait history via the Trait blue tab on the Current Animal List or the Animal Edit/View screen. Details recorded for each observed trait are: Description of the trait recorded. Date the trait was observed. The actual measurement recorded (if valid). An index (1-10) can be assigned to the trait. This can then be used in conjunction with the trait index performance report. A score. This is used where non-numeric representations have become industry standard e.g. A,B,C muscle scores. Assessor Management Group Herd Identifier Comment If you want to see observations for a specific trait, clicking on that trait in the dropdown list of available traits. © <2011> ... Practical Systems Animal History - the Blue Tabs 69 You can also: Add a new trait observation Edit an existing trait observation Delete an existing trait observation Note that you can also add new trait observations via the single-trait event or the multiple-trait event 10.8.1 Subjective trait observations, add new Instructions Find required animal on current animal listing Click on the Trait blue tab Click on Add Enter the following details: Observation date in dd/mm/yyyy format (or pick from calendar) Trait. Select a trait from the dropdown list. You may add a new trait via the + button. Actual measurement, if relevant e.g. scrotal size would have a value, whereas calving ease would not Index (optional) assigned to the trait, representing its importance. Use a value between 1-10 for lowest to highest ranking. The index is important because it this value that can be later used to construct the Trait Index Performance Report. Score. For Example, muscle score may require, say, A - E. The assessor. This is optional. Choose from the dropdown list, or type in the first few characters of the company name. Management Group Herd Identifier Comment. Click on OK to accept data and prepare for new observation, or click Cancel/Exit to abort the procedure. Note: If you click on OK and have just entered a Hip Height observation (i.e. code HIPHEIGHT), you will be asked whether you want the software to automatically calculate a frame score for you. This assumes that your hip height measurement is in cm and that you have a trait called FRAME setup. Note that you can also add new trait observations via the single-trait event or the multiple-trait event. 10.8.2 Subjective trait observations, edit Instructions Find required animal on current animal listing Click on Edit Click on the Trait blue tab Select the observation that you want to edit Click on Edit Enter/modify the following details: Observation date in dd/mm/yyyy format (or pick from calendar) Trait. Select a trait from the dropdown list. You may add a new trait via the + button. Actual measurement, if relevant e.g. scrotal size would have a value, whereas birth ease would not Index (optional) assigned to the trait, representing its importance. Use 1-10 for lowest to highest ranking. The index is important because it this value that can © <2011> ... Practical Systems 70 Stockbook Manual be later used to construct the Trait Index Performance Report. Score. For example, muscle score may require.. The assessor. This is optional. Choose from the dropdown list, or type in the first few characters of the company name Management Group Herd Identifier Comment. Click on OK to accept data and close the form, or click on Previous to accept data and move to the previous observation for this animal, or click on Next to accept data and move to the next observation for this animal, or click Cancel/Exit to abort the procedure. 10.8.3 Subjective trait observations, delete Instructions Find required animal on current animal listing Click on Edit Click on the Trait blue tab Select the observation that you want to delete Click on Delete Confirm the deletion 10.9 Treatment history, animal You can obtain an animal's treatment and feeding history via the Treat/Feed blue tab on the Current Animal List or the Animal Edit/View screen. Details recorded for each treatment are: Date the treatment was done or the animal fed. The product used in the treatment or the feed used. The quantity of the product and units. Comment. Batch Identifier of the product or feed used When the animal became 'safe' again after receiving the treatment, based on withholding periods of chemicals. Any treatment that causes a withholding date after the date of viewing shows with red text. Cost of the treatment if product purchase costs have been recorded. You can also: Add a new treatment Edit an existing treatment Delete an existing treatment You can enter a treatment or feeding record for one or more animals via the Treat/Feed button on the current animal listing. 10.9.1 Animal, treatment to, add Instructions Find required animal on current animal listing Click on Edit © <2011> ... Practical Systems Animal History - the Blue Tabs 71 Click on the Treat/Feed blue tab Confirm that you are happy to update the data currently on the screen Click on Add Enter the following details: Treatment date in dd/mm/yyyy format (or pick from calendar) Treatment. Select a treatment from the dropdown list. You may add a new treatment via the + button. Product. Select a product from the dropdown list. Only those products assigned to the specified treatment will appear in the list. You may add a new product via the + button. The application unit relevant to the specified product will appear beside the quantity field. Amount of the product used, per animal, in units as displayed. Batch Identifier of the product or feed used. Pick from the dropdown list. Comment. Click on OK to accept data and prepare for new treatment, or click Cancel/Exit to abort the procedure. Note that you can also add new treatments or feed events Treat/Feed on the current animal listing. 10.9.2 Animal, treatment to, edit Instructions Find required animal on current animal listing Click on the Treat/Feed blue tab Select the treatment to be edited Click on Edit Enter/modify the following details: Treatment date in dd/mm/yyyy format (or pick from calendar) Treatment. Select a treatment from the dropdown list. You may add a new treatment via the + button. Product. Select a product from the dropdown list. Only those products assigned to the specified treatment will appear in the list. You may add a new product via the + button. The application unit relevant to the specified product will appear beside the quantity field. Amount of the product used, per animal, in units as displayed. Batch Identifier of the product or feed used. Pick from the dropdown list. Comment. Click on OK to accept data and close the form, or click on Previous to accept data and move to previous treatment on this animal, or click on Next to accept data and move to next treatment on this animal, or click Cancel/Exit to abort the procedure. 10.9.3 Animal, treatment to, delete Instructions Find required animal on current animal listing Click on the Treat/Feed blue tab Select the treatment to be deleted Click on Delete Confirm the deletion Note that you can also delete the last treatment of a specified type by: selecting the required animals on the current animal listing clicking on the Treat/Feed button clicking on treatment type for which you want to delete the most recent recording for the © <2011> ... Practical Systems 72 Stockbook Manual selected animals clicking on the Undo button confirming the undo 10.10 Veterinary history The general veterinary screen is for recording the history of veterinary surgical procedures and the like. The use of veterinary products, normally administered by the farmer, is however, recorded via the Treat/Feed blue tab or via the Treat/Feed button on the current animal list screen, not on this screen. You can obtain an animal's veterinary history via the Gen. Vet blue tab on the Current Animal List or the Animal Edit/View window. Details recorded for each activity are: Description of the activity recorded. Date the activity was performed. Comment. You can also: Add a new vet. activity on animal Edit a new vet. activity on animal Delete a vet. activity on animal Note that you can also add new veterinary activities via the General Veterinary event. 10.10.1 Veterinary activity on animal, add new Instructions Find required animal on current animal listing Click on the Vet blue tab Click on Add Enter the following details: Activity date in dd/mm/yyyy format (or pick from calendar) Activity. Select an activity from the dropdown list. You may add a new activity via the + button. Comment. Click on OK to accept data, or click Cancel/Exit to abort the procedure. Note that you can also add veterinary activity via the veterinary activity event. 10.10.2 Veterinary activity on animal, edit Instructions Find required animal on current animal listing Click on the Vet blue tab Select the activity to be edited Click on Edit Enter/modify the following details: Activity date in dd/mm/yyyy format (or pick from calendar) Activity. Select an activity from the dropdown list. You may add a new activity via the + © <2011> ... Practical Systems Animal History - the Blue Tabs 73 button. Comment. Click on OK to accept data, or click on Previous to accept data and move to previous activity for this animal, or click on Next to accept data and move to next activity for this animal, or click Cancel/Exit to abort the procedure. 10.10.3 Veterinary activity on animal, delete Instructions Find required animal on current animal listing Click on the Vet blue tab Select the activity to be deleted Click on Delete Confirm the deletion Note that the last veterinary activity for one or more animals can be removed via Events on the current animal listing. Select the General Veterinary event (single-click) and then click on Undo. 10.11 Scanning History You can obtain an animal's muscle scanning history via the Scan blue tab on the Current Animal List or the Animal Edit/View screen. Details recorded for each scanning are: Date the scan was done. Rib fat value. Rump fat value. Eye muscle area. Eye muscle depth Eye muscle width Marbling % Site of rib measurement. Management group Herd identifier You can also: Add new scan details Edit scan details Delete scan details Note that you can also add new scan detail via the Scanning event. 10.11.1 Scan details, add new Muscle scan details can also be entered via the scanning event. Instructions © <2011> ... Practical Systems 74 Stockbook Manual Find required animal on current animal listing Click on Edit Click on Scan blue tab Click on Add Enter the following details: Scan date in dd/mm/yyyy format (or pick from calendar) Rump Fat. Rib Fat. Eye Muscle Area. Eye Muscle Depth Eye Muscle Width Intramuscular Fat (IMF or Marbling) % No. of Scans used to arrive at average IMF. Management Group Herd Identifier Rib Site. Click on the appropriate site where the rib measurement was taken. Scanner. Select from dropdown list. You can add a new scanner via the + button. Click on OK to accept data and prepare for new scan details, or click Cancel/Exit to abort the procedure. 10.11.2 Scan details, edit Instructions Find required animal on current animal listing Click on Edit Click on Scan blue tab Select the record to be edited Click on Edit Enter/modify the following details: Scan date in dd/mm/yyyy format (or pick from calendar) Rump Fat. Rib Fat. Eye Muscle Area. Intramuscular Fat (IMF or Marbling) %. No. of Scans used to arrive at average IMF. Management Group Herd Identifier Rib Site. Click on the appropriate site where the rib measurement was taken. Click on OK to accept data and close the form, or click on Previous to accept data and move to previous scan details for this animal, or click on Next to accept data and move to next scan details for this animal, or click Cancel/Exit to abort the procedure. 10.11.3 Scan details, delete Instructions Find required animal on current animal listing Click on Scan tab Select the record to be deleted Click on Delete Confirm the deletion © <2011> ... Practical Systems Animal History - the Blue Tabs 75 10.12 Carcase Details Carcase details can be loaded into Stockbook by one of the following methods: as described below You can view an animal's carcase details via the Carcase blue tab on the Current Animal List or the Animal Edit/View screen. You can also add/update the carcase data from this screen. Details recorded are: Slaughter date. Abattoir. Select from the list. You can add a new abattoir via the + button. Works body number. Dentition. Number of teeth. Dentition Category Fat in mm. Muscle score. Marbling score. Marbling score method. Meat colour score. Fat colour score. Texture score. Electrical stimulation applied. Rib site for measurement. Fat trim flag - depth fat trimmed to. Rump fat in mm. Eye muscle area. VIA Intra-muscular fat %. VIA estimated meat yield %. Tenderness. Meat PH. Saleable Meat Yield % Ossification. MSA Grade. Assessor. Left side hot weight in kg. Left side bruise score. Left side grade. Right side hot weight in kg. Right side bruise score. Right side grade. Total hot weight in kg. This would normally be calculated from the left and right hot weights, but you can enter a total value if you do not have left and right values. The left and right will then each be calculated as half the total. Price in $/kg overall. Click on OK to accept any data changes, Delete to delete carcase details, or Cancel/Exit to close the form without updating your data. Note that clicking on OK will update the sale price ($/head) to the total value displayed. Extra Carcase Details It is possible to define non-standard carcase details. The process is: Click on the Extra button on the main carcase data entry screen. Any current non-standard definitions will be displayed. Data may be entered into any defined fields.Use Cancel and OK to Cancel/Save this data. To add to/alter the list of non-standard items, click on the Extra Data Definitions button. © <2011> ... Practical Systems 76 Stockbook Manual You will then be presented with a list of 12 alphanumeric items (i.e. capable of recording letters and numbers) and 12 numeric fields. Simply assign a name to any items that you want to use. Then click on Cancel or OK to Cancel/Save your assignments. 10.13 EBVs You can view an animal's EBVs (and associated accuracies) and Breed Object Indices via the EBV blue tab on the Current Animal List or Animal Edit/Viewscreen. You can also add/update the EBVs if required, by clicking on the Edit button - this should be used with caution. The EBV's displayed are determined by the Setup/Performance/Trait Analysis System menu item. This can also be accessed via the Setup button on the current screen. Note that if the EBV codes are changed in the setup area, or you change the setting of which EBVs are to be displayed, the display on this screen will not reflect the changes until you click the Reset Display option. This is because the display format (including column widths and column orders, which can be changed by dragging columns) is remembered from one usage to the next. There are 3 types of EBV (consult the appropriate breed society personnel for full details): Within-herd Group Interim Click on the appropriate radio button to view. EBVs are normally loaded into Stockbook via the File/Import Options/Standard Breedplan menu option. You can also load in EBVs from a non-standard file. 10.14 Notes Notes can be attached to each animal in the database. You can edit or view an animal's notes via the Note tab on the Current Animal List or the Animal Edit/View screen. You can enter a remark of up to 80 characters and/or a free-format memo note of any length. It is suggested that you use the remarks instead of the notes if only a small amount of information is needed. The remarks are easier to display in the User reports. Type or select a a date from the drop down calendar Type in the remark or note as required Click the Add button to enter it to the grid above Click on any note or remark to edit it in the bottom boxes Click on any note or remark and click the Delete button to remove it. The notes event is also available to add the same note to one or more animals. 10.15 Costs Any number of cost records can be added for an animal. This can be done via the Costs Event or via the Costs blue tab available at the bottom of the Current Animals List or the Animal Edit/View screen. Cost records are also recorded indirectly when you record treatments or wool sales (obviously where relevant). You will then be presented with a list of all costs recorded to date, along with the total cost. You can add a new cost record, via the Add button, alter/view an existing record, via the Edit button, or delete a record via the Delete button. © <2011> ... Practical Systems Animal History - the Blue Tabs 77 10.16 Fibre Tests Any number of fibre test records can be added for an animal. This can be done via the Import Options/Fibre Test Data or via the Fibre Tests blue tab available at the bottom of the Current Animals list or the Animal Edit/View screen. From the blue tab option, you will then be presented with a list of all fibre tests recorded to date. You can add a new fibre test record, via the Add button, alter/view an existing record, via the Edit button, or delete a record via the Delete button. 10.17 Wool Sales Any number of cost records can be added for an animal. This can be done via the Wool Sales Event or via the Wool Sales blue tab available at the bottom of the Current Animals listing or the Animal Edit/View screen. From the blue tab option, you will then be presented with a list of all wool sales recorded to date. You can add a new wool sales record, via the Add button, alter/view an existing record, via the Edit button, or delete a record via the Delete button. 10.18 Photograph Each animal may have a photograph attached using the Photo blue tab on the current animal list screen or in the Animals Edit/View screen. The steps to attach a photograph are: Find the animal on the current animal list Click the Photo blue tab Click the Load button to find the folder with the picture of the animal in it. Find the file and highlight the picture to be loaded. Click Save to save the picture/animal link To remove a link between the photo and the animal: Find the animal on the current animal list Click the Photo blue tab Click the Remove Link button Click Cancel/Exit to close the screen 10.19 Shearing/Crutching Any number of shearing/crutching records can be added for an animal. This can be done via the Shearingor Crutching event. By clicking on the Shear/Crutch blue tab at the bottom of the current animal listing or the animal edit/viewscreen, you can view these details. © <2011> ... Practical Systems 78 11 Stockbook Manual Events Events are predefined actions that you can carry out on a single animal or a group of animals. To enter events click on the Events button on the current animal listing. (hint: use the Animals toolbar button to open the current animal list). To perform an event on one or more animals, you need to be viewing the list of current animals. Select the animal(s) for the event either by: Clicking Select All to select all animals currently displayed (use Deselect All if you want to start from scratch) Making selections with the mouse: You may select animals in a contiguous group by clicking on the first animal in the group, holding down the Shift key and then clicking on the last animal in the group. You may select, or deselect, animals at random by holding down the Ctrl key and clicking on the animal. If you only want to select one animal, then just click on that animal. If you are uncertain how many animals you currently have selected, click Selection Count (this button will not be visible if no animals are selected). Now click Events. You must have at least one animal selected for this option to be accepted. You will now be presented with a list of possible events. You can either: Click on an event and then click on OK or Undo (if available) Double-click on an event (equivalent to single click and OK) Where relevant, an Undo button will become visible after clicking on an event. Undo will remove the last occurrence of the event for the selected animals. Note 1: that on return from an event, if you have filtered animals in the current animal listing using the Filter button, the filtering will be removed. This is because many of the events may make the selected animals invalid for the display, as they no longer meet your selection criteria e.g. status has changed. This would become very confusing. So all animals will appear in the list after the event, but those that were selected before the event remain selected after the event. Note 2: Most events can also be undone by an Undo button on the events form. This will undo the most recent occurrence of the nominated event. Available events (depending on stock type selected) are: Agistment End (Linked Farmbook only) Birthing Change Status Costs Crutching Disposal - Tagging Disposal - Sale/Death Disposal - Q.A. Disposal - Carcase Feedback Flagging for Laptop General Veterinary Joinings (bulk) © <2011> ... Practical Systems Events 79 Joinings (AI) Marking Movement - Group Transfers Movement - Mob Transfers Movement - Paddock/Custom Feedlot Notes Pregnancy Testing QA Purchase QA Agistment Scanning Shearing Subjective Traits (Multiple) Subjective Traits (Single) Weaning Weighing Wool Sales 11.1 Agistment End (linked Farmbook only) If your Stockbook is linked to Farmbook, an extra event will appear in your event list. This event enables you to terminate an on-farm agistment for some or all animals in an agisted mob, so that Farmbook will be suitably notified. Select the agistment animals that will be moving off the farm, on the current animal list. Then select the Agistment End event from the event list. You may enter the following details: Date of termination in dd/mm/yyyy format, or pick a date from calendar. The agistment charge basis. Options are $/week/animal or $/kg gained per animal. Either the number of weeks that the animals were on agistment (Stockbook will calculate this for you, based on start agistment date and the entered date) and the $/head per week, or the average kg/head gained and the $/kg. Click on OK to complete the procedure or click on Cancel/Exit to abort the event. This event can be undone for selected animals by re-selecting the event and then clicking on the Undo button. 11.2 Birthing Event The primary use of this event is where you have observed that certain females have given birth, but you have not tagged the young yet. Select the Birthing event (Calving, Lambing, Kidding etc.) from the event list. You may enter the following details: Date of birth in dd/mm/yyyy format, or pick a date from calendar. Enter the Herd Identifier, if required Click on OK to complete the procedure or click on Cancel/Exit to abort the event. OK will set the status of all selected animals to "Wet". You will then have the option of adding the progeny into Stockbook via the Multi-Add option. Tags will be assigned as NOTAG plus the next available number. Sex of the animals will be as assigned in that screen (most likely undefined). If the young are subsequently tagged, you would need to edit the Primary Id. of each of these animals © <2011> ... Practical Systems 80 Stockbook Manual from NOTAG (plus a number) to the real tag. 11.3 Status Event Select the Change Status event from the event list. It may happen that an animal status is incorrect, though this should be very rare e.g. if things are done out of logical husbandry sequence e.g. you may belatedly record an offspring from a dam, setting the dam to "Wet", while the dam is still "Joined". If this does happen, and it is a problem e.g. not being able to locate an animal by expected status, you will need to use the change status event to fix it. Select the correct status and date that the status applies from then click OK. Note: Use this event with caution. It will reset the status for every animal that you have selected, regardless of its current status. It does not attempt to ensure the integrity of your data e.g. if you altered the status from joined to empty, you may still need to fix joining history manually. This event is to be used as a last resort fix, rather than an everyday method of altering status. Note: You cannot change status to sold or dead. These are listed for documentation purposes only. Also, any status change will only be made to current active animals. That is, you cannot change the status of dead or sold animals. 11.4 Scanning Event Select the Scanning (live) event from the event list. A spreadsheet will be opened up, with one line per selected animal. You must complete: All available details. A scanning date (dd/mm/yyyy format or pick from calendar) The rib site where rib measurements were taken Specify who did the scanning. Select from dropdown list. You can add a new scanner via the + button. A management group (if required). A management group common to all can be assigned in the appropriate box. A herd Ident where animals are being transferred from one property to another Click on OK to accept the entered data, or Cancel/Exit to abort the event. If clicking OK, if an animal has neither a rib,rump nor eye muscle area entered, it will be excluded from the update. See also individual animal scanning details. 11.5 Costs event Select the Costs event from the event list. This allows you to record all costs incurred by an animal. You will be presented with a list showing all selected animals. © <2011> ... Practical Systems Events 81 You can enter the cost information in one of 3 ways: Enter a common amount, detail and date to be used for each animal. You can elect whether the amount is a total amount or a per head amount. If total, then it will divided evenly amongst the selected animals. The calculated price will appear in the spreadsheet (described below). New standard details can be changed by clicking on the + button beside the dropdown list. Note that the common amount can be calculated by entering a rate and a multiplier e.g. $2 per day for 60 days => $120. Enter specific details for each animal in the spreadsheet. A mixture of the above. If a particular column in the spreadsheet is empty for any animal, then the default value will be applied instead. Click on OK to complete the procedure or click on Cancel/Exit to abort the event. See also individual animal cost details. 11.6 Disposal Event Select the Disposal event from the event list. You will be notified if any of the selected animals are currently withheld. You can then elect to ignore this error if you wish. The following data may be entered: Type of disposal: Liveweight sale Dressed weight sale Death/Disposal Date of disposal in dd/mm/yyyy format, or pick from calendar. Reason for sale/death. Select from the dropdown list. You can add a new reason via the + button. If you have purchased the stud version of Stockbook and the society you are now working in has more than one death/sold status, a dropdown list of the Society Fate options will appear. Select the appropriate option. For a live weight sale, you can:Tick a box that says "Sale to Feedlot". If this is ticked, price will be forced to cents/kg. The buyer, price and date will be used in the Practical Systems Group Database software for feedlot profitability comparison. You will automatically be prompted for sale weight details after completion of the disposal event. Tick a box to sell progeny at foot. This will automatically sell the current progeny of any selected female whose status is "wet". Sale Details Buyer. Select from dropdown list. You can add a new buyer via the + button. Price. You need to specify whether the price is in $/head or cents/kg. (Liveweight sales only). If you specify cents/kg, then after clicking on OK, at the completion of the entry, you will automatically be taken to the weights event window to enter sale weight details. A sale number can be assigned, for easy reference later, via the sales report. Sale venue. Select from dropdown list. You can add a new venue via the + button. (Liveweight sales only) Either sale type allows for the last on-farm weight to be recorded as a sale weight. Tick the "Add Sale Weights" box to be automatically taken to the weights event window to add in sale weights for the animals being sold. Process Animals Individually. If you tick this box you will need to put separate data in for each animal sold. The "now processing" box will indicate the Primary Id of the animal selected for processing. Details on the screen will be held from the previous animal sold © <2011> ... Practical Systems 82 Stockbook Manual awaiting any changes you may have. Click OK to complete the event. Click Cancel/Exit to abort the event. OK will set the status of each processed animal to "Sold" or "Dead" as appropriate. If you dispose of a calf that is less than 9 months old, then if its dam is 'wet', the dam will be set to 'dry'. 11.7 Tail-tagging Event Select the Tail-tagging event from the event list. A spreadsheet will be opened up, with one line per selected animal. Existing tail-tags will be displayed. There are two ways of entering the tail-tag for an animal: Leave the Property Id. field blank and enter individual tail-tags for each animal, including the property Id. Enter the part of the tail-tag that is common to all animals sold in the Property Id. field, and just enter the variable part for each animal. Enter/modify the tail-tag for each animal. Note that an empty tail-tag value will set the tag to spaces on the database, so you can use this as a method of deleting tail-tags. Note that if the Property Id. field contains an entry, this will always be added to the front of each tail-tag that you assign to individual animals. For example, if the Property Id. is WPR and individual animal tags are entered as 001, 002 etc, then the actual tags written to the database will be WPR001, WPR002 etc. Click on OK to accept the entered data, or Cancel/Exit to abort the event 11.8 Sales - Q.A. event This event allows you to tie all animals from a particular sale to the one sales QA (quality assurance) sale record. Select the Sales - QA /Vendor Declaration event from the event list. All selected animals must have been sold (see related events). . The following data must be entered: Selling Agent. Select from dropdown list. You can add a new agent via the + button. Transport Company. Select from dropdown list. You can add a new company via the + button. Truck registration number Vendor Declaration number Whether transport and yards were declared satisfactory Whether the animals were carrying Hormone Growth Promotant-free tags Comment Click OK to complete the event. Click Cancel/Exit to abort the event. © <2011> ... Practical Systems Events 11.9 83 Carcase Feedback Event Select the Carcase Feedback event from the event list. You will be notified if any of the animals that you have selected are neither dead nor sold. If there are errors, you can elect to proceed using just the dead and sold animals. A spreadsheet will be opened up, with one line per dead or sold animal. Fill in available details (not all have to be complete). You can produce a Summary at any stage to compare entered data with summary information on the kill sheet. NB You must fill in the details across the page so that the program can calculate in the correct sequence. Alternatively, you can just enter an average carcase weight and $/kg price fields at the top of the grid. These will applied to all animals selected. You must specify an abattoir before the data will be accepted. Select from the dropdown list. You can add a new abattoir via the + button. If you are working with a beef group that has the Practical Systems Group Database software, you can specify which market the animals were sold to. Available markets are defined by your group. If the list of markets is incorrect, please consult your group coordinator. Click on OK to accept the entered data, or Cancel/Exit to abort the event. Note that carcase data can also be loaded electronically via a standard-format file, or a nonstandard format file. 11.10 Flagging for Laptop Selected animals can be designated as flagged animals on the laptop screen for indicating to the operator that these are the animals chosen for further treatment, drafting or any such reason. Select the Flagging for Laptop event from the event list. Click on Yes in the dialogue box to complete the procedure. You can then add a note to be attached to the selected animals. Each flagged animal, when retreived in the laptop screen, will display a flashing red and yellow "flagged" message. If a note has been entered in this event (or manually, via the Notes blue tab see instructions on that screen), it will display in black and white towards the top of the laptop screen window. Double-click on that note to make it disappear. Flagged animals can be unflagged as one of the template options in the laptop screen. 11.11 Highlight on List Selected animals can be highlighted on the animals list screen for indicating to the operator that these are the animals chosen for bringing to the attention of the operator at a later date for a special purpose. (eg. cull, sell, re-treat etc. etc.) Select the Highlight on List event from the event list. © <2011> ... Practical Systems 84 Stockbook Manual From this screen you have a choice of: Adding a setup highlight background to the selected animals; Changing the background colour for the selected animals if they were already highlighted; Removing the background highlight colour form the selected animals; or Exiting from the screen without changing anything. 11.12 General Veterinary Select the General Veterinary event from the event list. You may enter the following details: Date of activity in dd/mm/yyyy format, or pick a date from calendar. Activity. Select from dropdown list. You can add a new activity via the + button. Comment. Click on OK to complete the procedure or click on Cancel/Exit to abort the event. See also individual animal veterinary details. © <2011> ... Practical Systems Events 85 11.13 Synchronisation This event allows you to record the date that animals were synchronised as part of an ET or AI program, this can then be reported to your society via the joining export 11.14 Joining (Bulk) Select the Joinings (bulk) event from the event list. You may enter the following details: The type of mating. Options are: Natural/Paddock mating. You will then need to nominate whether you are recording the male entering or leaving the paddock. AI mating. Hand Mating Date of event in dd/mm/yyyy format, or pick a date from calendar. Sire. Select from dropdown list. Not available for a male-out event, as the sire is assumed to be that recorded in the previous male-in event. A reference number. Management Group Herd Identifier A comment. For an AI Join type: a batch number already on file for the entered sire. This will be checked for sufficient straws remaining. the number of straws used. This is for all Females joined, not each one. This number will be checked against the semen inventory for the nominated sire. If there are insufficient straws remaining, you will be notified and given the option to alter the number used. If you proceed with the joining, remaining stocks on the inventory will be reduced by the number used (or to zero if insufficient were available). For all but a natural mating, you can record the practitioner from your list of contacts. The contacts are displayed in company name order, and can be searched by company name by typing in the first few characters of the company name. Click on OK to complete the procedure or click on Cancel/Exit to abort the event. This will set the status of all selected females to: "Joined" if currently not PTIC or suckling her young "Wet/Joined" if currently "Wet" For an embryo implant, a 'date due' will be calculated for each Female implanted, based on date of implantation + average gestation period defined - 7 days (age of embryo). See also individual animal joining details. 11.15 Joining (AI) Select the Joinings (AI) event from the event list. This event requires you to select each Female to be inseminated individually. You may enter the following details: Date of event in dd/mm/yyyy format, or pick a date from calendar. Dam Id. You must select a Female from the list. Just type in the first few characters of © <2011> ... Practical Systems 86 Stockbook Manual the Id. Sire. Select from dropdown list. Not available for a male-out event, as the sire is assumed to be that recorded in the previous male-in event. You can specify a batch number already on file for the entered sire. This will be checked for sufficient straws remaining. A reference number. The number of straws used. This is for each Female. This number will be checked against the semen inventory for the nominated sire. If there are insufficient straws remaining, you will be notified and given the option to alter the number used. If you proceed with the joining, remaining stocks on the inventory will be reduced by the number used. You can record the practitioner from your list of contacts. The contacts are displayed in company name order, and can be searched by company name by typing in the first few characters of the company name. A comment. A code a score A Management Group A Herd Identifier Timing - am or pm User List - You can elect to have the animals that are joined put into a User List for ease of filtering after you have finished the joinings Click on OK to complete the procedure for each female or click on Cancel/Exit to abort the event. After each OK, the last female inseminated will be displayed as a reminder. OK will set the status of each female to: "Joined" if currently not pregnant or suckling her young "Wet/Joined" if currently "Wet" See also individual animal joining details. 11.16 Marking Event Select the Marking event from the event list. You may enter the following details: Date of marking in dd/mm/yyyy format, or pick a date from calendar. Whether to Castrate Males or not. If you tick this option, then for each male that is selected, its sex will be changed to Castrated Click on OK to complete the procedure or click on Cancel/Exit to abort the event. OK will set the status of all selected animals to "Marked". All selected males will have their sex changed to "Castrate". If you inadvertently mark animals that have not been marked, you can choose the Undo option of this event. Just select the animals, choose the marking event (single-click) and then click on Undo. Normally this will only undo animals whose status is marked. Animals not currently marked will appear in an error list. If you choose to continue, despite the errors, the marking date will still be cleared. © <2011> ... Practical Systems Events 87 11.17 Movement 11.17.1 Group Transfer Event Select the Movement - Group Transfers event from the event list. You may enter the following details: Date of transfer in dd/mm/yyyy format, or pick a date from calendar. Group into which the animals have been transferred. Select from dropdown list. You can add a new group to the list via the + button. Click on OK to complete the procedure or click on Cancel/Exit to abort the event. If clicked on OK: You will be notified of animals that cannot be transferred due to: Animal is already in the specified group The transfer date is earlier than the animal's birth date or previous group transfer. You can elect to continue, ignoring any animals in error. 11.17.2 Mob Movement Event Select the Movement - Mob Transfers event from the event list. You may enter the following details: Date of transfer in dd/mm/yyyy format, or pick a date from calendar. Mob into which the animals have been transferred. Select from dropdown list. You can add a new mob to the list via the + button. Click on OK to complete the procedure or click on Cancel/Exit to abort the event. If clicked on OK: You will be notified of animals that cannot be transferred due to: Animal is already in the specified mob The transfer date is earlier than the animal's birth date or previous mob transfer. You can elect to continue, ignoring any animals in error. 11.17.3 Paddock Movement Event Select the Movement - Paddock/Custom Feedlot event from the event list. You may enter the following details: Date of movement in dd/mm/yyyy format, or pick a date from calendar. Paddock into which the animals have been moved. Select from dropdown list. You can add a new paddock to the list via the + button. If you are actually transferring the animals to a custom feedlot, but have not sold them yet, setup a paddock for each feedlot that you use. Select that paddock. Then tick the box that says "Custom Feedlot". You can then supply the actual feedlot (from your contacts list) and the feedlot entry price (in cents/kg). These feedlot details will be used in the Practical Systems Group Database software for feedlot profitability comparison. Save the current progeny for each wet female that is moved, in the "Temporary Selection" user list. If you tick the box, then the current temporary selection will be removed and replaced by said progeny. In this way, you can then easily select all the current progeny of wet females moved and perform some operation on them e.g. move them into the same paddock as the adults, wean them, treat them etc. See Current Animal List yardsheets discussion. © <2011> ... Practical Systems 88 Stockbook Manual Click on OK to complete the procedure or click on Cancel/Exit to abort the event. If clicked on OK: You will be notified if the specified paddock was in quarantine at the entered date. If it was, you can elect to override that warning. You will be notified of animals that cannot be moved due to: Animal is already in the specified paddock The move date is earlier than the animal's birth date or previous paddock movement. You can elect to continue, ignoring any animals in error. If the paddock you have moved to is on another property, you will be asked "would you like to update the NLIS database". If you click YES you will be transferred to the Property Transfers screen to complete the details of the PIC and Vendor Dec number. 11.18 Notes Event Selected animals can be assigned the same note. Today's date will be allocated to the note. Only the remark section of the notes (i.e. not the memo section) can be assigned. Select the Notes event from the event list. Click on Yes in the dialogue box to complete the procedure. You can then add the note to be attached to the selected animals. The last note added to animals can be removed in bulk by the Undo option of the notes event. Select Notes as above and then click on the Undo button. See also individual animal note details. 11.19 Pregnancy test event Select the Pregnancy Testing event from the event list. You will be presented with a list showing all selected females as pregnant ticked (i.e. defaulted to pregnant). Just click on the pregnant column of any female to change the pregnancy status (ticked is pregnant, unticked is empty). You can enter the age of the foetus as a number of weeks for any female marked as pregnant. In this situation, a 'date due' will be calculated for the female, based on pregnancy testing date, the age of the foetus and the defined average gestation period - see Setup/Stock Types Enter the following details: Tick to indicate pregnant or not. Note that you can click on the button Make All Empty to indicate all animals are empty. This is handy if you are processing all empties as a group. The estimated number of weeks since conception. Note that you can assign a default number of weeks that will be assigned to any record without a specific number of weeks. If the embryo has been sexed, that can be recorded. If you have grouped animals by the sex of the foetus, you can assign a default sex, to be assigned to any record that doesn't have a specific embryo sex assigned to it. The number of embryos can be entered. Note that you can assign a default number of embryos that will be assigned to any record without a specific number of embryos. You can enter a testing type (scan/manual/both). You can optionally enter the practitioner by selecting from the dropdown list of contacts. Enter the date of testing in dd/mm/yyyy format, or pick a date from calendar. Entering the cost of the test is optional © <2011> ... Practical Systems Events 89 If you want to assign a sire to pregnant females, you can either select a specific sire, or allow Stockbook to calculate the sire either from the second last (AI) joining or the last (backup) joining. Remember, no updating is actually done until you click on OK and confirm the event, so if you get confused, just Cancel/Exit and reselect the event. Click on OK to complete the procedure or click on Cancel/Exit to abort the event. The latest preg. test results for a group of animals can be listed in a preg. testing report. (See Reports/Event History). All preg. tests will be recorded for a female. These can be view from the Joining tab of that female on the current animal list or the edit screen. OK will set the status of all selected females to: "Pregnant" if currently not suckling her young, and pregnant is ticked "Wet/Pregnant" if currently suckling her young, and pregnant is ticked "Wet/Empty" if currently suckling her young, and pregnant is not ticked. See also individual animal preg. test details. 11.20 QA Purchase/Agistment Event Occasionally it may be necessary to add belated QA (quality assurance) details to purchased or agisted animals. Select the purchased or agisted (but not both types) animals on the current animal list. Then select either the QA Purchase or the QA Agistment event from the event list. Fill in the required details and then click on OK. You will be asked to confirm that you want to proceed. Depending on the event selected, only purchased animals, or only agisted animals selected will be processed. If an event has been incorrectly assigned, it may either be undone (by re-selecting the event and clicking on Undo), or a new event done over the top of the previous one, as the original one will be updated. 11.21 Traits (Multiple) Select the Traits (multiple) event from the event list. A list of all the traits you have defined in the Setup/Performance/Traits menu will appear. Put a tick in the box for each of the traits you are going to record for this session. Click OK to continue. A spreadsheet will be opened up, with one line per defined (active) trait. Just above the spreadsheet will appear the identification of the first selected animal. If you have selected more than one animal, a Next button will be visible. Click on this to move through the selected animals. For all selected animals, you can specify the following details if required: Performance management group, for use in performance analysis Herd of recording, for use in performance analysis Observation code, for use in performance analysis The name of the assessor. © <2011> ... Practical Systems 90 Stockbook Manual For each animal you can enter details for as many traits as you have observed. You may record as many observations for a trait as you want. NB Trait values or scores that are to be exported to Breedplan, or like performance analysis systems, must be entered into the NUMERIC VALUE or the SCORE fields. The Index field is for your own use in the special Stockbook program Performance Index Report Permitted data input is: Trait Value. This is an actual measurement, where applicable e.g. scrotal size would record a measurement, calving ease would not. Trait Index. Use a value between 1-10 for lowest to highest ranking. The index is important because it this value that will be later used to construct the Performance Report 'Trait Index' Score. For example, muscle score may require, say, A - E. Management Group where necessary Observation date (dd/mm/yyyy format or pick from calendar). Herd identifier where applicable Click on OK or Next (whichever is available) to accept the entered data, or Cancel/Exit to abort the event. Note the presence of an "Auto.Calc. Frame" box. You should tick this box if you are recording hip heights (in cm), i.e. using code HIPHEIGHT, and want to automatically calculate frame scores as well. Frame scores will be recorded in a subjective trait record of type FRAME. See also individual animal trait details. 11.22 Traits (Single) This event is for recording a single trait value or indexagainst a multiple group of animals. This could be used when the trait list you have setup contains traits such as birth group or a supplementary management group etc. NB Trait values or scores that are to be exported to Breedplan, or like performance analysis systems, must be entered into the NUMERIC VALUE or the SCORE fields. The Index field is for your own use in the special Stockbook program Performance Index Report Select the Traits (Single) event from the event list. A trait entry screen will appear. Permitted data input is: Date. (dd/mm/yyyy format or pick from calendar). Select the trait from the dropdown list. Enter the value and indicate whether this value is an Index, a Measurement or a Nonnumeric Score by clicking in the appropriate circle in the Value Type box. Trait Value. This is an actual measurement, where applicable e.g. scrotal size would record a measurement, calving ease would not. Trait Index. Use a value between 1-10 for lowest to highest ranking. The index is important because it this value that will be later used to construct the Performance Report 'Trait Index' Non-numeric Score. For example, muscle score may require, say, A - E, rather than 1 - 5 etc. Management Group (if required) © <2011> ... Practical Systems Events 91 Herd Identifier (if required) Assessor (if required) Comment Click on OK to accept the data and make an entry for all animals selected, or Cancel/Exit to abort the event. See also individual animal trait details. 11.23 Weaning Event Select the Weaning event from the event list. You may enter the following details: Date of weaning in dd/mm/yyyy format, or pick a date from calendar. Herd Identifier, if required Click on OK to complete the procedure or click on Cancel/Exit to abort the event. OK will: set the status of all selected animals to "Weaned". set the status of the dam of each animal to "Dry" if currently "Wet" 11.24 Shearing Event Select the Shearing event from the event list. You may enter the following details: Date of shearing in dd/mm/yyyy format, or pick a date from calendar. Click on OK to complete the procedure or click on Cancel/Exit to abort the event. 11.25 Crutching Event Select the Crutching event from the event list. You may enter the following details: Date of crutching in dd/mm/yyyy format, or pick a date from calendar. Click on OK to complete the procedure or click on Cancel/Exit to abort the event. 11.26 Wool Sales Event Select the Wool Sales event from the event list. You may enter the following details: Date of sale in dd/mm/yyyy format, or pick a date from calendar. Sale Proceeds - amount, whether per head or group total and whether net of costs or gross. Costs - amount and whether per head or total. © <2011> ... Practical Systems 92 Stockbook Manual Click on OK to complete the procedure or click on Cancel/Exit to abort the event. Clicking OK will cause a Wool Sales event and (if costs entered) a Costs event to be created for each included animal. These events can be access via the blue tabs. 11.27 Weighing Event Select the Weighing event from the event list. A spreadsheet will be opened up, with one line per animal. Several options are then available. You can tick the box marked "Feedlot Induction Weight". This is used in the situation where you have weighed your animals on the farm before sending them to the feedlot, and have already entered the weights. You have sold the animals on a cents/kg basis, with the kg being determined by a feedlot induction weight (i.e. not your weights). The feedlot then gives you a total weight. This can be entered into the field marked "Total Weight". You will not be able to enter individual weights. The software will then create a new weight record for each animal listed, with type "SW". The actual weight recorded will be the relevant proportion of the total feedlot weight. For example, if you recorded an animal before leaving the farm at 500kg, out of a total of 5000kg (1/10th) and the total feedlot weight was 4800kg, then the assigned weight for that animal would be 480kg. Its sale price in $/head would then be 480 times the agreed cents/kg price. You can enter a management group (Breedplan usage), to be applied to any animal that does not have a specific group entered for it. A blank entry is a valid group. You can assign an observation code to define the type of weight being entered e.g. Birth Weight, Weaning Weight etc. You can enter individual weights and management groups for each of the animals listed. You can enter an average weight to be used for all animals listed. You can enter some individual weights, and an average for those without individual weights. You can enter a shrinkage factor to be applied to all weights. For example, if you enter 3%, all entered weights will be reduced by 3% when stored in the database. You can enter an average cents/kg price if you are weighing purchased animals for the first time. This will then be used to calculate a $/hd price for each animal. You can enter a Herd Identifier if required You must specify a weighing date (dd/mm/yyyy format or pick from calendar) and the weight type (except if entering feedlot induction weights). You can add a new type to the list via the + button. Click on OK to accept the entered data, or Cancel/Exit to abort the event. When clicking OK, if an animal does not have a weight and you have not entered an average weight, it will be excluded from the update (except for the feedlot induction weights). If you have entered an observation code of 'BW' (birth weight), Stockbook will ask if you would like to use the birth date of each animal (if known) as its weighing date, rather than the event date entered. 12 Treatments Treatments are user-defined actions that you can carry out on a single animal or paddock or a group of animals or paddocks. Treatments can be of any type but must include any 'chemical use' type treatment if you are using a QA program like LPA (eg. a weed control product or veterinary product application) where a withholding period is involved. © <2011> ... Practical Systems Treatments 12.1 93 Animal Treatments Treatments are user-defined actions that you can carry out on a single animal or a group of animals. You can get to treatments by clicking on the Treat/Feed button on the current animal listing (use the Animals toolbar button) All treatments can also be undone by an Undo button on the treatments form. This will undo the most recent occurrence of the nominated treatment. To perform a treatment on one or more animals, you need to be viewing the list of current animals . Select the animal(s) for the event by: Use the filter to limit the list to the mob or group you want to make the final selection from. Clicking the Select All button to select all animals currently displayed (use Deselect All if some have been selected and you want to start again) Making selections with the mouse. You may select animals in a contiguous group by clicking on the first animal in the group, holding down the Shift key and then clicking on the last animal in the group. Make a random selection by holding down the Ctrl key and clicking on the animals needed. This method will also deselect already selected animals if you need to adjust the list If you only want to select one animal, then just click on that animal. If you are uncertain how many animals you currently have selected, click the Selection Count button at the bottom right of the list. (this button will not be visible if no animals are selected). Now click Treatments. You must have at least one animal selected for this option to be accepted. You will now be presented with a list of possible events. You can add more treatments to the list via the + button. If you don't want to restrict the list of products available for each nominated treatment to those specifically linked to a treatment, you can turn off the 'Restrict Product List' option. In this way, you can select a product that is relevant to more than one treatment. You can then either: Click on a treatment and then click on OK or Undo Double-click on a treatment (equivalent to single click and OK) If you clicked on OK, you will then need to enter the following treatment details: Treatment date in dd/mm/yyyy format (or pick from calendar) Product. Select a product from the dropdown list. Unless you have turned off the option to restrict the product list, only those products assigned to the specified treatment will appear in the list. You may add a new product via the + button. The application unit relevant to the specified product will appear beside the quantity field. Quantity of the product used, per animal, in units as displayed. This can be automatically entered by the program if the following conditions are met: The animal has been weighed in the last 7 days. The product has been setup with dose rates per kg of liveweight This would only be used where you were dosing according to weight and the amount given would therefore vary by individual. Tick the Use Last Weight selection if you want this to happen. Comment. Batch No. You can link the product back to a specific purchase by selecting the appropriate batch number from the displayed dropdown list. All batch numbers of purchases of the specified product, except those that have been marked as used up, will appear on the list.This identifier will then be held with every animal receiving the current treatment or feeding.. © <2011> ... Practical Systems 94 Stockbook Manual You can enter an average live weight, for QA records, to be recorded against each treatment record if you wish. Click on OK to complete the treatment, or Cancel/Exit to cancel the treatment. OK will apply the treatment to all selected animals. This may cause individual animals' withholding period to change. See also individual animal treatment details. 12.2 Multi Treat Multi Treatments are user-defined actions that you can carry out on a single animal or a group of animals. The Multi Treat allows you perform more then one treatment at one time, You can get to treatments by clicking on the Multi Treat button on the current animal listing (use the Animals toolbar button) All treatments can also be undone by an Undo button on the treatments form. This will undo the most recent occurrence of the nominated treatment. To perform a treatment on one or more animals, you need to be viewing the list of current animals . Select the animal(s) for the event by: Use the filter to limit the list to the mob or group you want to make the final selection from. Clicking the Select All button to select all animals currently displayed (use Deselect All if some have been selected and you want to start again) Making selections with the mouse. You may select animals in a contiguous group by clicking on the first animal in the group, holding down the Shift key and then clicking on the last animal in the group. Make a random selection by holding down the Ctrl key and clicking on the animals needed. This method will also deselect already selected animals if you need to adjust the list If you only want to select one animal, then just click on that animal. If you are uncertain how many animals you currently have selected, click the Selection Count button at the bottom right of the list. (this button will not be visible if no animals are selected). Now click Multi Treat. You must have at least one animal selected for this option to be accepted. You will be presented with the following screen: © <2011> ... Practical Systems Treatments 95 Click in the product box to add your first product, you can add more products to the list via the + button, Click in the Batch Id box to select a batch, again you can add more treatments to the list via the + button Add the Rate/ head that the product was used and the units that were used, You can the press Tab, the down arrow or Enter to get to the next line where you can enter in the next product that was used, Continue doing this until you have selected all products that were used on that mob of animals, you can then select a treatment date Click on Apply to complete the treatment, or Cancel/Exit to cancel the treatment. OK will apply the treatment to all selected animals. This may cause individual animals' withholding period to change. See also individual animal treatment details. © <2011> ... Practical Systems 96 12.3 Stockbook Manual Treatments to Paddocks Treatments can be applied to paddocks either individually or as a group. Treatments can be of any type but must include any 'chemical use' type treatment if you are using a QA program like LPA (eg. weed control) where a withholding period is involved. Individual Paddock Treatments Select the Setup/Paddocks menu option. Click on the paddock whose treatments you want to see or update. Ensure that only one paddock is selected. Click on Treatments. You will then see a list of all treatments applied to the specified paddock. Part of the display is when the paddock becomes/became 'safe' again after receiving the treatment, based on withholding periods of chemicals. Any treatment that causes a withholding date after the date of viewing shows with red text. Any treatment within the last 60 days shows up as maroon text. From this list you can then: Apply a new paddock treatment Edit a treatment to a paddock Delete a treatment to a paddock You can click on Previous or Next to view treatments to the previous/next paddock. Group Paddock Treatments Select the Paddocks toolbar button or menu option. Select the paddocks you want to treat. You may select paddocks in a contiguous group by clicking on the first paddock in the group, holding down the Shift key and then clicking on the last paddock in the group. Individual paddocks may be selected or deselected by holding down the Ctrl key and clicking on the paddock. Click on Treatments. Enter the following details Treatment date (in dd/mm/yyyy format or pick from calendar). Treatment. Select from dropdown list. You can add a new paddock treatment to the list via the + button. Product. Select from the dropdown list of products available for the specified treatment. You can add a new product to the list via the + button. If you want to use a product that has been assigned to a different treatment, turn off the box marked Restrict Product List. Application Rate of product used. The units are determined by the specified product. Dilution Rate of the product for the treatment. Batch Number of product used. You can add a new batch to the list via the + button. Quantity of product used in the treatment. Method. Person responsible for applying the treatment. Click on OK to accept the data, or click on Cancel/Exit to abort the data entry procedure. © <2011> ... Practical Systems Treatments 97 12.3.1 Apply a Paddock Treatment Click on the Paddocks toolbar button or menuoption. Click on the paddock which you want to treat. Ensure that only one paddock is selected. Click on Treatments. Click on Add. Enter the following details Treatment date (in dd/mm/yyyy format or pick from calendar). Treatment. Select from dropdown list. You can add a new paddock treatment to the list via the + button. Product. Select from the dropdown list of products available for the specified treatment. You can add a new product to the list via the + button. If you want to use a product that has been assigned to a different treatment, turn off the box marked Restrict Product List. Application Rate of product used. The units are determined by the specified product. Dilution Rate of the product for the treatment. Batch Number of product used. You can add a new batch to the list via the + button. Quantity of product used in the treatment. Method. Person responsible for applying the treatment. Click on OK to accept the data, or click on Cancel/Exit to abort the data entry procedure. If the transaction is accepted and you have entered a batch number and quantity used, then the stock on hand of that batch will be updated. 12.3.2 Edit a Paddock Treatment Click on the Paddocks toolbar button or menuoption. Click on the paddock in which you want to edit the treatment. (Ensure that only one paddock is selected) Click on Treatments. Click on the treatment to be edited and click on Edit, or double-click on the treatment to be edited. Enter/modify the following details Treatment date (in dd/mm/yyyy format or pick from calendar). Treatment. Select from dropdown list. You can add a new paddock treatment to the list via the + button. Product. Select from the dropdown list of products available for the specified treatment. You can add a new product to the list via the + button. If you want to use a product that has been assigned to a different treatment, turn off the box marked Restrict Product List. Application Rate of product used. The units are determined by the specified product. Dilution Rate of the product used. Batch Number of product used. You can add a new batch to the list via the + button. Quantity of the product used in the treatment. Method. Person responsible for applying the treatment. Click on OK to accept the changes, or click on Previous to accept the changes and move to previous treatment, or click on Next to accept the changes and move to next treatment, or click on Cancel/Exit to abort the edit procedure. If the transaction is accepted, stock on hand of any affected batches will be updated. © <2011> ... Practical Systems 98 Stockbook Manual 12.3.3 Delete a Paddock Treatment Click on the Paddocks toolbar button or menuoption. Click on the paddock from which you want to delete the treatment. (Ensure that only one paddock is selected) Click on Treatments. Click on the treatment to be deleted and click on Delete. Confirm the deletion. 13 Product Purchases You can record details of all products brought onto your farm. This must be kept if you are participating in a QA program. Select the Products/Product Purchases menuoption. A list of product purchases to date, that have not been used up, is displayed. Tick on the 'Include Used' box to also see details of products that have been used up. Add a product purchase Edit a product purchase Delete a product purchase 13.1 Add a new Purchase Select the Products/Product Purchases menu option. Click on Add at the bottom of the displayed product list. Enter the following details Date received (dd/mm/yyyy format or pick from calendar) Product. Select from dropdown list of products. You can add a new product to the list via the + button. Batch numbers. These will be automatically generated based on the start of the product name, an abbreviated date and a dash followed by the number of the batch for that date. If you know the correct batch number, you should enter that. Quantity of chemical purchased. Cost per unit (only one of the cost fields needs to be filled in) Total Cost of the purchase Place of purchase. Select from the dropdown Contact list (agents and suppliers). You can add a new supplier to the list via the + button. Storage location. Select from the dropdown list. You can add a new location to the list via the + button. Expiry date (dd/mm/yyyy format or pick from calendar). Manufacture date (dd/mm/yyyy format or pick from calendar). Click on OK to accept the data, or Cancel/Exit to abort data entry. 13.2 Edit a Purchase Select the Products/Product Purchases menu option. Click on the record to be edited and click Edit, or double-click on the required record. Enter/modify the following details on the screen Date received (dd/mm/yyyy format or pick from calendar) Product. Select from dropdown list of products. You can add a new product to the list via the + button. Batch numbers. These will be automatically generated based on the start of the © <2011> ... Practical Systems Product Purchases 99 product name, an abbreviated date and a dash followed by the number of the batch for that date. If you know the correct batch number, you should enter that. Quantity of chemical purchased. Cost per unit (only one of the cost fields needs to be filled in) Total Cost of the purchase Place of purchase. Select from the dropdown Contact list (agents and suppliers). You can add a new supplier to the list via the + button. Storage location. Select from the dropdown list. You can add a new location to the list via the + button. Expiry date (dd/mm/yyyy format or pick from calendar). Manufacture date (dd/mm/yyyy format or pick from calendar). For QA programs you need to keep details of exact amounts on hand and container handling. Stockbook provides you with a way to adjust the automatically calculated amount on hand. Enter the following: Stocktake Date. (dd/mm/yyyy format or pick from calendar). Use this date to indicate when you check your product quantities before an audit. Amount on Hand. Stocktake quantity Date chemical was all used (dd/mm/yyyy format or pick from calendar). Disposal comment if the product has been removed from farm. Click on OK to accept the changes and close the form, or Previous to accept the changes and move to previous purchase, or Next to accept the changes and move to next purchase, or Cancel/Exit to abort data entry. 13.3 Delete a Purchase Select the Products/Product Purchases menu option. Click on the record to be deleted and click Delete. Confirm the deletion. Note that you cannot delete a purchase whose batch number has been quoted in one or more treatment applications of that product. 14 Feed Purchases You can record details of all feed brought onto your farm. Select the Products/Feed Purchases menu option. You will see a list of all purchases to date. This list will initially default to those purchases that have not had a date entered for 'Date Used Up'. You can include the ones that have had such a date entered by ticking the Include used-up purchases box. Add a Feed Purchase Edit a Feed Purchase Delete a Feed Purchase 14.1 Feed purchase, add new Select the Products/Feed Purchases menuoption. Click on Add. Enter the following details Date purchased (dd/mm/yyyy format or pick from calendar) © <2011> ... Practical Systems 100 Stockbook Manual Food product purchased. Select from the dropdown list. Batch Number. A unique identifier must be assigned to each feed purchase. This is used as an aid to tracking down any possible contamination problems. When you feed animals from this purchase, you should record an animal 'Feeding' treatment - see Animal Treatments. Part of this recording allows you to link the feeding back to the specific purchase. This is done via the batch number. Batch numbers are automatically generated by the program for those not in a QA system. Quantity of feed purchased. Cost - either by the unit or the total cost Place of purchase. Select from dropdown list (agents and suppliers). You can add a new supplier to the list via the + button. Storage location. Pick from the dropdown list Comment if required Whether the supplier has signed a statement indicating that the feed is suitable for consumption and has an analysis certificate attached. Stocktake Stockbook will continuously maintain the feed inventory as it is being purchases and used. However, this may not always reflect the exact amount on hand due to spillage, wastage etc. The amount of this feed in the inventory can be adjusted after a stocktake by entering the actual amount on hand and the date of that measurement. Finish of the Batch & Disposal of Container Date feed was all used (dd/mm/yyyy format or pick from calendar). Comment on how the container was disposed (if required) Click on OK to accept the data, or Cancel/Exit to abort data entry. 14.2 Feed purchase, edit Select the Products/Feed Purchases menuoption. Click on the record to be edited and click on Edit, or double-click on the required record. Enter/modify the following details on the screen, including entering details of the: Stocktake Finished the batch details Click on OK to accept the data and close the form, or Previous to accept data and move to previous purchase, or Next to accept data and move to next purchase, or Cancel/Exit to abort data entry. 14.3 Feed purchase, delete Select the Products/Feed Purchases menuoption. Click on the record to be deleted and click Delete. Confirm the deletion. Note that you cannot delete a feed purchase record if food from that purchase has been fed to animals in a 'Feeding' treatment (refer Animal Treatments). In this instance, if you want to remove the entry from any list of feed purchases, edit it and set the 'Date Used' date. © <2011> ... Practical Systems Chemical authorisation 15 101 Chemical authorisation You can record details of all chemical authorizations.These typically include the chemical handling courses being conducted to train farmers and their farm hands to use specific groups of chemicals. Select the QA/Chemical Authorization menuoption. You will see a list of all authorisation to date. Add an authorization Edit an authorization Delete an authorization 15.1 Chemical authorisation, add new Select the QA/Chemical Authorization menu option. Click on Add. Enter the following details Date approved (dd/mm/yyyy format or pick from calendar) Name of person authorized. Authorized for what sort of handling and procedures Course date (dd/mm/yyyy format or pick from calendar). Course venue. Approved Until date currency ceases. Click on OK to accept the data, or Cancel/Exit to abort data entry. 15.2 Chemical authorisation, edit Select the QA/Chemical Authorization menu option. Click on the record to be edited and then click Edit. Enter/modify the following details Date approved (dd/mm/yyyy format or pick from calendar) Name of person authorized. Authorized for what sort of handling and procedures Course date (dd/mm/yyyy format or pick from calendar). Course venue. Date of cessation of authority. Click on OK to accept the changes and close the form, or Previous to accept the change and move to previous entry or Next to accept the changes and move to next entry or Cancel/Exit to abort the changes. 15.3 Chemical authorisation, delete Select the QA/Chemical Authorization menu option. Click on the record to be deleted and click Delete. Confirm the deletion. © <2011> ... Practical Systems 102 16 Stockbook Manual Import Options There are a number of electronic import capabilities built into Stockbook. Select the File/Import Options menu, then the appropriate sub-menu from the pop-up list. You can select one of the following options: Standard Breedplan Weights/Traits Direct from Data Collector Old Import Options TSI Import Details from Data File Data From Stockhand 16.1 Standard Breedplan This is the simplest (and recommended) way to import Estimated Breeding Values created by the Breedplan software. Another way is available if you need to present EBVs in another order. Select the File/Import Options/Standard Breedplan option. EBVs (Estimated Breeding Values) are calculated by software known as Breedplan. Three types of EBVs are available: Within-herd. Relationships between animals in your herd are considered. Group. Relationships between animals in a breed are considered. Interim. Intermediate results based on previous EBVs and current details. You should consult the relevant breed society if you require further details on any aspect of EBV production. EBVs relevant to your herd can be sent to you on disc, via email or via a file created from a society website. You can then load the details into your database. The procedure is very simple: Specify which disc drive the import file is on. Your hard disc is normally C. Your floppy disc is normally A. Specify the directory the import file is on. You will need to double-click this to see a list of all files in that directory. Note that if you are using drive A or B that there will probably be no directory, so the list of files on that drive will automatically appear in the file list box. Specify the name of the import file by clicking on the appropriate file. Click on OK. You will be asked to confirm that you have the correct file. Click on Yes to proceed. The software will check that the file: Is an EBV file The version number of EBV format matches the version number that Stockbook is expecting. Production of EBVs has been volatile in that the number of EBVs being produced has changed over the years. To allow software developers to keep pace with this, a version number is placed in each EBV file. It may happen that you have a version of Stockbook that is not uptodate. Stockbook will still allow you to attempt an import, but it may not necessarily be correct, and would almost definitely be lacking some information. Contact Practical Systems if this is the case. If the file format is valid, you will be notified when the import has completed. Any animals that cannot be located on Stockbook will be listed. This may be due to: the animals, in fact, aren't in your Stockbook because they represent ancestors of your animals. There is no need to load them on. the animals are in Stockbook but can't be located via the society Id. in the import file. Check the society Id in the animal edit screen of a missing animal, to see what the © <2011> ... Practical Systems Import Options 103 society Id. in Stockbook is. If you have set up your society preferences to say that your on-farm Id. is the same as the society Id., then the society Id. will display exactly as the Primary Id. If you wanted to maintain this structure, then you would need to alter your Primary Id. to be that of the incoming society Id. If, however, you didn't want to alter your Primary Id., then you would need to change your society preferences, to indicate that your Primary Id. and society Id. are different. Then you would need to change the society Id. of the relevant animals to match the incoming society Iids. Check EBVs for a few animals (see EBVs) to verify that the correct EBVs have been loaded. EBVs can be loaded for both current and archived animals. NOTE: The Standard Breedplan Import assumes that you have set your EBV codes up in a special order. Failure do to this will result in the wrong EBV values being attributed to the wrong EBV. Stockbook provides you with a convenient method to ensure that the EBV codes are in the correct order. Click on the Check Codes button, ensure that you have selected 'Estimated Breeding Values' as your Trait Analysis System and then click on the Set Standard Breedplan button. You may then customise the wording of any of the codes and dewscriptions that appear, if you wish. You can also turn off any EBVs that you normally don't want to see. These options are also available via the Setup/Performance/Trait Analysis System menuoption. 16.2 Weights/Traits Direct From Data Collector This section details how to import weights and traits by direct connection to a scale indicator. Click on File/Import Options/Weights Traits Direct from Data Collector menu option. Data can be loaded from the following collectors: Ruddweigh/Gallagher Trutest Allflex/Iconix Thunderbird Anilog 2000 series from Oxley Click on the appropriate tab. You will need to enter information specific to each scale type. Settings Some data collectors attached to scales are not able to accept alphanumeric animal tags i.e. you can only enter numbers. Stockbook can help you overcome this situation by providing translation codes for the first 2 digits of the tag. This method can also be used to speed up the tag entry process on the collector. If you click on the Settings tab, you will see the following options: A checkbox to indicate whether you want to apply translations to tags. Untick this if you do not want any translation i.e. each tag as it is read from the collector will be assumed to be a valid animal tag (it matches a primary Id. on your database). If you are using translations, you can elect to just translate the first digit, or both the first and the second. Tick the extra checkbox if you want to translate both digits. If you are translating the first digit, you can enter up to 9 translation codes. For example, if you want 1 to mean SBM, enter SBM in the field marked "1=". Repeat this for all the digits that you are using as the first digit of tags. If you are translating the second digit, you can enter similar codes. As an example, if all your tags start with SBM and you have weighed the T and S calves, you could make the settings as follows: Tick the box to say you require translation. Tick the box to say you require translation of the second digit as well. In the "1=" field for the first digit translation, enter SBM. © <2011> ... Practical Systems 104 Stockbook Manual In the "1=" field for the second digit translation, enter S. In the "2=" field for the second digit translation, enter T. When entering tags into your data collector, enter 1 as the first digit. For the S calves, enter 1 as the second digit; enter 2 for the T calves. Enter the remainder of the tag. For example SBMT45 would be entered as 1245. RuddWeigh/Gallagher Collector Type KD1A 5-char Id. Select this option if your data collector is set up to store a 5-character Identification. KD1A 12-char Id. Select this option if your data collector is set up to store a 12character identification. 500 Series 600 Series 700 Series For the KD1A Ident. In. If your collector type is for a 5-character Id., you can opt to record the animal identification in the coding field of the collector (this allows you to use up to 7-character Id's). Specify which data field on the collector you are using to store the Id. For the 500, 600 and 700 series, you have the option of importing the file created by the MyScale software supplied with the collector or importing direct into Stockbook via a serial cable. Click the preferred option - Direct for importing via the cable or Via File for importing from the MyScale file. Click for more information about using Director Via File Hash Trait. The Ruddweigh collector has a 2-digit hash field in which you can record information. Stockbook has been set up to capture subjective trait details in this field. If you have used this capability in the dataset to import, you should specify which trait has been recorded on the collector (note that only one trait should be recorded per dataset). If you have recorded a trait that has not yet been set up in Stockbook, click on the + button to add a new trait. You will then need to indicate whether you have recorded a trait value or a trait index. Note a special purpose use of this field. You can set up a trait called 'SEX'. If you select this trait on this screen, it means that Stockbook should look in the hash trait field in the data from the collector to determine the sex of any new animal added via this screen. A 1 means steer, 2 means heifer, 3 means bull. Iconix/AllFlex Specify whether you are using an FX21, FX31 or FX41 collector. Tru-Test Collector Type 5/700 Series 2000 Series Condition Codes. The 500 and 700 series has provision for storing a single condition code (numeric), while the 2000 series has provision for 2 condition codes (numeric and alpha), and the 3000 has provision for 3, If you are using these condition codes, you need to specify which Stockbook subjective trait the codes refer to. If you have recorded a trait that has not yet been set up in Stockbook, click on the + button to add a new trait. Note a special purpose use of either of these fields. You can set up a trait called 'SEX'. If you select this trait on this screen, it means that Stock book should look in the condition © <2011> ... Practical Systems Import Options 105 code field in the data from the collector to determine the sex of any new animal added via this screen. A 1 means steer, 2 means heifer, 3 means bull. If you are using the condition codes and are recording numeric values, you need to indicate whether you want the value stored in the Stockbook database as a measurement value or as an index (a ranking from 1 to 10, 1 being lowest, 10 being highest). For the 2000 series, any non-numeric value will automatically be stored in the score value of the relevant trait. You then need to select the relevant coms port and baud rate (usually 9600), you can then click ok to import a file directly, If you are using the XR3000 you can click the box marked "Just download data and then take me to the file" import facility. this will allow you to download file through the Details from data file area Thunderbird No further options are available for Thunderbird scales. Only the weight is imported from the collector. Anilog This device is essentially a hand-held RFID scanner, capable of storing weights (and other details), that can be downloaded into a PC. It is normally recommended that you clear out the history files before taking a new set of weights on this device, to avoid confusion when downloading to the PC. Now fill in the following pieces of information, if required: Weight type - all weights in the imported dataset must be of the same type e.g. all birth weights, all weaning weights etc. Click on the + button to add a new weight type if required. Weighing date - enter a date or choose a date from the calendar. This is not necessary where the incoming data has a date attached to each record. Stockbook will inform you if a date is necessary and you haven't entered one. Port - Specify which communications port you are using to transfer the data from the collector to your Computer. Baud Rate - this refers to the speed at which data is sent from the collector to the PC. Both collector and Computer must communicate at the same rate. Set the Computer rate to the rate that your collector uses (or has been set to use by you). You can select a user list (or add a new list by clicking on the + button) if you want to save the Id. of each animal encountered for later processing e.g. to move them to a new paddock. You can click on the Empty button if you want to empty the list before saving current animals, otherwise the animals will be added to any other animals already on that list. You can specify a shrinkage factor to be applied to all weights collected. All weights will be reduced by the entered percentage when stored on the database. You can assign all weights to a specific management group. This is really only relevant to weights being recorded for Breedplan analysis. If your collector is capable of linking to electronic Id. scanner, and you have recorded electronic Ids. (full, not partial) for each animal in the collector, then select Electronic as the Id. type rather than Visual. Animals will then be located by their electronic Id, rather than visual ear tag. For systems capable of holding both e.g. Ruddweigh 600, Stockbook will use both for further cross-checking. © <2011> ... Practical Systems 106 Stockbook Manual Note that if the Anilog device is selected, only Electronic Id. may be used. Do not start sending data from the collector yet. Click on OK. You will be asked to confirm scale selection. Then you will receive a prompt to start sending data. Click on OK before sending. From this point you will be given 15 seconds to start the data transfer. If this doesn't happen, a timeout message will appear and you can try again. Once data transfer has been completed, the following sequence of events will occur: The data will be transferred to a file called weights.txt in the \Data subdirectory of your installation directory. The data will be analysed for the following types of errors: You are using Ruddweigh and have specified recording of a trait in the hash field, but no measurements were found. This error will abort the procedure. You are using Ruddweigh and have not specified recording of a trait, but data was found in the hash field. This error will abort the procedure. An animal Identification in the dataset does not point to an animal in your database. A weight already exists on file for an animal in the dataset, for the specified weighing date. There is a discrepancy between incoming visual Id/EID pairs and data already on file. If either of the latter two error types occurs, you will be asked to view a report of errors. This can be printed if you want. Close the report. You will then be asked whether you want to continue with the import, ignoring any animals having errors. If you answer "No", the procedure will be aborted. If animals are missing, you will also be asked whether you want to automatically add these animals to your database. In this way e.g., you could receive a new load of animals, tag and weigh them and then have all the weights and animals loaded into the database as one operation. A summary of the data imported will be presented. Answer "Yes" if you accept the summary, "No" if not. Answering "No" will abort the procedure. You then have the option of printing the exact copy of the import file. The database is updated with imported data, ignoring any animals not on file, or for which a weight already exists for the specified date. Special Instructions for Tru-Test The Agdata 500 (and sometimes upgraded 500 => 700) series require special setup attention before importing will take place: 1). Make sure the computer Print option is set to Ptr Out: - turn the collector off - turn it on, holding down the 0 (zero) key at the same time - enter 49 - this should display the response Set - press the PRINT key. If this does not display cPtr Out, press it again - press the ENTER key to save the setting. This will display Set - press the LIVE key 2). Proceed as explained above, pressing the PRINT key on the collector when ready to start transmission of the data. 16.2.1 Import From Gallagher/Ruddweigh Direct See also exporting direct to Gallagher/Ruddweigh. For the Ruddweigh/Gallagher 500, 600, 700 and 800 series weigh scale collectors, you have the option of importing the file created by the MyScale software supplied with the collector or importing direct into Stockbook via a serial cable. There are various other options as well to enable © <2011> ... Practical Systems Import Options 107 simple transfer of data between a Ruddweigh scale-head and Stockbook. Click the File/Import Options/Weights and Traits Direct from Data Collector menu option Select the 300.....800 on the Ruddweigh screen Click the Direct selection for importing via the cable Click the Link to Scales button and the Link to Ruddweigh screen will display. Stockbook then tries to find the communications link to the collector. You should make sure you have the cable connected correctly and the collector communications setup to Computer (or PC link on older models) and set to the Auto position. If it can find the collector a red message appears on the screen indicating it is online and 8 screen buttons appear at the top of the screen. If it cannot find the link no buttons will appear and the message reads offline Once online you can: List the names of all the weighing sessions held on the collector Click on and then download a session. The downloaded data will display and an option to save weights to a file will be available. The file created is now automatically selected for you to proceed with the import. Upload information on the EID/VID link for the animals you have selected on the current animal list. Delete a weighing session held on the collector Clear the EID/VID information being held on the collector Download the EID/VID link information from the collector to Stockbook. This is a useful way to setup the EID information on new animals if a tag bucket file is not available or not relevant - as in the case of already tagged animals being setup with new EID tags. Send a draft session to the indicator. For details of how this drafting system works, refer to the Drafting section below. View the DLL version number. This is the version number of the link software released from Ruddweigh/Gallagher. It could be useful information when upgrading. Stockbook will automatically take you back to the import main screen once you have downloaded and saved the session. Drafting A sophisticated drafting linkage between Stockbook and Ruddweigh scales has been enabled. The process works as follows: You setup various user lists. These must be called EID DRAFT NOT REQD (contains animals not to be drafted), EID DRAFT TO GATE 1 (etc), (contains a list of animals to be drafted to gate 1 etc). Empty user lists called EID SEEN - DRAFT NOT REQD (to receive a list of animals originally in the EID DRAFT NOT REQD list that were identified in the race), EID SEEN - DRAFTED TO 1 (etc) (to receive a list of animals originally in the EID DRAFT TO GATE 1 etc list that were identified in the race) and EID SEEN - EXTRA (to receive a list of animals identified in the race that were not in any of the draft lists last sent to the scales). You click on the (Sessions) Copy To Indicator button to send the draft lists to the scales. All animals transferred will be listed. You handle the animals in the race and capture details in the scale indicator. You transfer the data back to Stockbook. In addition to other standard instructions, you will need to tick the box on the Ruddweigh/Gallagher tab Use Incoming Drafting. This will then ask you if it's OK to empty the user lists starting with EID SEEN. Answer Yes. Ticking this box means that the condition code will be interpreted as a draft number. 10 relates to Draft not required, 11-19 relate to Drafted to gate 1-9, 20 means extra animals observed but not in original draft lists. © <2011> ... Practical Systems 108 Stockbook Manual As data is transferred from the indicator, animals will be placed in the appropriate EID SEEN user list. They can then be retrieved from the main animal list and used appropriately e.g. bulk paddock movement, treatment etc. 16.2.2 Import from Ruddweigh File For the Ruddweigh/Gallagher 500, 600 and 700 series weigh scale collectors, you have the option of importing the file created by the MyScale software supplied with the collector or importing direct into Stockbook via a serial cable. Click the File/Import Options/Weights Traits Direct from Data Collector menu option Select the 500/600/700 on the Ruddweigh screen Click the Via File selection for importing from the MyScale file. Click the Select File button and a look in window will display for you to locate the weights file. Normally this will be held in the MyScale yellow folder located on the desktop of your computer. This should be found in: Win 95/98 - C:\Windows\Desktop\MyScale Win XP - C:\Docs and Settings\"Your_Name"\Desktop\MyScale Click the file to import and click OK Stockbook will automatically take you back to the import main screen to complete the detail for the import. 16.3 Old Import Options These menu items are the the old importing options that have been replaced by the new import routine. However these are still available to import with if you prefer Contact Details Fibre Test Data Faecal Egg Count Carcase Data (General) Carcase Data (Standard Format) Animal Details from Data Collector File Traits from Breed Society Weights from Breed Society Animals from Breed Society Estimated Breeding Values Importing SG EBV's 16.3.1 Contact Details If you are just starting with Stockbook and have contact details already on file in a regular format e.g. comma-separated-variable (csv), then you may be able to import some of the details directly into Stockbook. Click on File/Import Options/Contact Details menuoption. This screen gives you the ability to determine, whatever information is in your file, which of those items you would like to import into Stockbook and in what order. © <2011> ... Practical Systems Import Options 109 Setting up the import screen Click the Browse button to locate the file. Click the scan button to view the file. Left click on the top line where the heading is to tell Stockbook what the headings are. Right click on the first record in the list (there could be other extraneous data between the heading and the first record which we do not want to import) Click the correct data separator field (normally there should be commas between the bits of information). This will be pre-set to 'comma'. Click on OK and the screen will return to the import view Now, drag and drop the fields displayed in the left box (Possible fields) to the matching field in the right box (Supported fields) one at a time. This tells Stockbook where to store the incoming data. You must link up at least the unique contact identifier. Take the following actions to complete the import process: Click on Add new contacts if at least some of the data belongs to contacts not already entered into Stockbook (the unique Id. item is used to determine whether a contact is already in Stockbook or not). Select the fields of information you wish to import. Drag and drop the appropriate field names from the left side onto the name on the right side. If you make incorrect matches and need to start again click the Reset button. If you will need to do this again, you can save the format you have just setup by clicking the Templates button and saving to one of the names on the dropdown list or by creating a new name. Click the OK button to complete the process; or the Cancel/Exit button if you wish to abandon importing. At this point Stockbook will either find matching contacts and import the data or setup new contacts and import. If you haven't elected to 'Add New Contacts', then any unique identifier column that doesn't already exist as a contact in Stockbook will cause an error to be generated. 16.3.2 Fibre Test Data Much of the fibre test data is actually provided by 3rd-party test houses. They can send the details back to you in a file. This file can then be loaded into Stockbook. Click on File/Import Options/Fibre Test Data menuoption. Data can be loaded from any text file provided to you from the fibre test laboratories, provided that all items for each animal are separated by the same separator e.g. a comma. This file will normally have the extension type ".txt" This screen gives you the ability to determine whatever information is in your fleece test results file, which of those fields you would like to import into Stockbook and in what order. Setting up the import screen Click the Browse button to locate the file. (there is a sample file in the Practical Systems/Samples/Cattle folder for you to practise on in the demo data) Click the scan button to view the file. Left click on the top line where the heading is to tell Stockbook what the headings are. Right click on the first record in the list (there could be other extraneous data between the heading and the first record which we do not want to import) Click the correct data separator field (normally there should be commas between the bits of information). This will be pre-set to 'comma'. © <2011> ... Practical Systems 110 Stockbook Manual Click on OK and the screen will return to the import view Now, drag and drop the fields displayed in the left box (Possible fields) to the matching field in the right box (Supported fields) one at a time. This tells Stockbook where to store the incoming data. Take the following actions to complete the import process: Type in the date of the test data, or select it from the calendar. Click on Add new tags if the data belongs to animals not already entered into Stockbook. In the case of new tags, complete details of the sex, breed, mob name and paddock, if required. Select the fields of information you wish to import. Drag and drop the appropriate field names from the left side onto the name on the right side. If you make incorrect matches and need to start again click the Reset button. Save the format you have just setup by clicking the Templates button and saving to one of the names on the dropdown list or by creating a new name. Click the OK button to complete the process; or the Cancel/Exit button if you wish to abandon importing. At this point Stockbook will either find matching animals and import the data or setup new animals and import. 16.3.3 Faecal Egg Count The Faecal Egg Count import is used to record the results of a parasitology count done by a test laboratory for a particular livestock mob. Click on File/Import Options/Faecal Egg Count menu option. Data can be loaded from any text file provided to you from the test laboratories, provided that all items for each animal are separated by the same separator e.g. a comma. This file will normally have the extension type ".txt" This screen gives you the ability to determine what information is in your faecal egg count file, which of those fields you would like to import into Stockbook and in what order. Setting up the import screen Click the Browse button to locate the file. (there is a sample file in the Practical Systems/Samples/Cattle folder for you to practise on in the demo data) Click the scan button to view the file. Left click on the top line where the heading is to tell Stockbook what the headings are. Right click on the first record in the list (there could be other extraneous data between the heading and the first record which we do not want to import) Click the correct data separator field (normally there should be commas between the bits of information). This will be pre-set to 'comma'. Click on OK and the screen will return to the import view Now, drag and drop the fields displayed in the left box (Possible fields) to the matching field in the right box (Supported fields) one at a time. This tells Stockbook where to store the incoming data. Take the following actions to complete the import process: Type in the date of the test data, or select it from the calendar. Click on a list from the Save to User List dropdown if you wish to save a list of the animals that are having faecal egg count data entered against them. Enter an Observation Code if required(eg. for SG) © <2011> ... Practical Systems Import Options 111 Enter a Management Group code if required. Select the fields of information you wish to import. Drag and drop the appropriate field names from the left side onto the name on the right side. If you make incorrect matches and need to start again click the Reset button. Save the format you have just setup by clicking the Templates button and saving to one of the names on the dropdown list or by creating a new name. Click the OK button to complete the process; or the Cancel/Exit button if you wish to abandon importing. At this point Stockbook will either find matching animals and import the data or setup new animals and import. Note that faecal egg data will be saved into various FEC fields in the Traits table. To view this for a particular animal, see animal traits. 16.3.4 Carcase Data (General) Although it is much simpler to load carcase data into Stockbook via one of the standard formats, some abattoirs are not supplying the feedback in those formats. Stockbook provides you with a method of loading in other formats. Click on File Import Options/Carcase Data (General) menu option. Data can be loaded from any text file provided to you from meat works, provided that all items for each animal are separated by the same separator e.g. a comma. This file will normally have the extension type ".txt" The screen gives you the ability to determine what information is in your carcase file, which of those items you would like to import into Stockbook and in what order. You can also enter data that you want applied to all records read from the file. Setting up the import screen Click the Browse button to locate the file. (there is a sample file in the Practical Systems/Samples/Cattle folder for you to practice on in the demo data) Click the scan button to view the file. Left click on the top line where the heading is to tell Stockbook what the headings are. Right click on the first record in the list (there could be other extraneous data between the heading and the first record which we do not want to import) Click the correct data separator field (normally there should be commas between the bits of information). This will be pre-set to 'comma'. Click on OK and the screen will return to the import view Now, drag and drop the fields displayed in the left box (Possible fields) to the matching field in the right box (Supported fields) one at a time. This tells Stockbook where to store the incoming data. Take the following actions to complete the import process: Type in the date of the kill, or select it from the calendar. You may also select a user list from the dropdown in the Unsold Animals User List box. The list selected can be emptied first, or added to. This list will then display all the animals that need to have a disposal event entered against them. If there are unsold animals in the import file you must "sell" them first before the carcase data can be recorded against them Select the Abattoir from the drop-down box Tick the correct fields for Electrical Stimulation, Fat Trim, Rib Site and Prices. Breedplan users only, select: The dentition category from the drop-down list © <2011> ... Practical Systems 112 Stockbook Manual The marbling Score method from the drop-down list Type in the Carcase feedback Assessor's name Select the fields of information you wish to import. Drag and drop the appropriate field names from the left side (possible fields) onto the name on the right side (supported fields). If you make incorrect matches and need to start again click the Reset button. Save the format you have just setup by clicking the Templates button and saving to one of the names on the dropdown list or by creating a new name. Fill in any other details that you want to associate with every carcase record encountered e.g. dentition category, marbling score method. Click the OK button to complete the process; or the Cancel/Exit button if you wish to abandon importing. At this point Stockbook will find matching animals and import the data. There is a re-import option in the Carcass Import, this is in case there was a mistake made when the data was imported (eg c/kg selected instead of $/kg) if this is ticked it will re-import the information and write over the top of what was already there, 16.3.5 Carcase Data (Standard Format) Select the File/Import Options/Carcase Data (Standard Format) menu option. This option allows you to load carcase feedback data from abattoirs directly into the Stockbook database. This data will be stored in a file (either copied via the Internet, sent on email, or posted as a floppy disc). The format of the file must match one of the standard formats (Industry, MSA, NLIS or Coominya). Specify which disc drive the import file is on. The hard disc is normally C and the floppy disc is normally A. Specify the directory the import file is on. You will need to double-click this to see a list of all files in that directory. Note that if you are using drive A or B that there will probably be no directory, so the list of files on that drive will automatically appear in the file list box. Specify the name of the import file by clicking on the appropriate file. Define the format of the file. Each processing works may have its own format. Click on the Format list to see which formats have been provided for. Select the appropriate one. If you are reading from an industry standard file that has no animal Ids (ear tags) stored in it, it is possible to do a lookup on body number instead. You can either enter the works body number for each animal into the alternate Id. field on the animals edit screen, or you can ask for or make up a csv file linking visual tags to body numbers. The latter files must be in the format body number, visual tag or visual tag, body number. Then tick the option Lookup by Body Number, and choose the relevant button to indicate where the body number has been stored. Note that if you use the Alternate Id. option, the body number will be removed from the alternate Id. after the carcase data has been imported. This prevents doubling-up of the same body numbers to different animals (which can cause confusion when doing subsequent imports). If your animals were electronically tagged and read by the processing works, then it is highly likely that your import file will identify animals by the Electronic Id. In this case, Stockbook will automatically try to find the animals by this Id. You need not make any specific allowances for this to happen. Accepted industry standard electronic identification types are AVI,DES,RFD,TIR and TRO. Any other identification type will be interpreted as a visual tag. Click the Accept any Valuation box if after you have imported your data and there is no © <2011> ... Practical Systems Import Options 113 carcase value appearing in the carcase reports Some processors are using non-standard valuation identifiers in their files. If by ticking the box you now get values coming through, you should notify the processor that they are using non-industry standard export files. If you are working with a beef group that has the Practical Systems Group Database software, you can specify which market the animals were sold to. Available markets are defined by your group. If the list of markets is incorrect, please consult your group coordinator. Select the name of the abattoir as you have entered it into your contacts list. If you need to add a new abattoir, just click on the + button and add the details. Select a user list from the dropdown in the Save Unsold Animals to Use List box. The list selected can be emptied first, or added to. This list will then display all the animals that need to have a disposal event entered against them. If there are unsold animals in the import file you must "sell" them first before the carcase data can be recorded against them Click on OK. You will be asked to confirm that you have the correct file. Click on Yes to proceed. A list of all animals found on the file will be displayed. You will be notified of any animals that cannot be found on your database. If any errors have been found, you will be asked whether you want to proceed with the import or not. 16.3.6 Animal Details from Data Collector File Stockbook can import animal details from a file that has been created from e.g. a data collector such as the Tru-test XR3000. The data imported is determined by the capacity of the data collector. Files created by spreadsheets, 3rd-party providers etc can also be imported into Stockbook. All files must have a consistents data separator e.g. comma. The import module is currently setup to import: New animals with Ident (Visual & Electronic) Observation Date (if no observation date is available, or it is but not used, you must enter a Date in the Obs.Date item at the top left of the screen that will apply to all incoming data). The date must be in of the formats listed via the Date Format button. Choose the appropriate format. Alternate Id. Sex M (entire males), F (entire females), S (castrated males), X (speyed females), U (unknown) Sire - must be on file Dam - must be on file Mob & Group - must exist already DOB (or Birth Year), Birth Ease & number in birth. Birth dates must be in of the formats listed via the Date Format button. Choose the appropriate format. Breed Paddock (either number as shown in paddock list, or name) Whether animal is alive or dead Genetic Management Group Colour DNA sample number Horn Status Society Ident. Society Tattoo Society Horn Society Colour © <2011> ... Practical Systems 114 Stockbook Manual NLIS Id. Comment Name Weight & Weight Group Pregnancy test results (You need to indicate what character(s) indicates pregnant) Scanning results (EMA, RIB & Rump Fat, Marble %, Scan Group) Joinings (you need to indicate what character(s) indicates AI) Traits (active only, with at least one of score, index or measurement ticked) Treatments (via a product number, as shown in the product list) Purchase Price ($/Hd) Vendor PIC. If there are other items that you feel need to be accommodated, please contact Practical Systems Select the File/Import Options/ Animal Details from Data Collector File menu option. Then: Click the Browse button to locate the file. (there is a sample file in the Practical Systems/Samples/Cattle folder for you to practice on in the demo data) Click the scan button to view the file. Left click on the top line where the heading is to tell Stockbook what the headings are. Right click on the first record in the list (there could be other extraneous data between the heading and the first record which we do not want to import) Click the correct data separator field (normally there should be commas between the bits of information). This will be pre-set to 'comma'. Click on OK and the screen will return to the import view Now, drag and drop the fields displayed in the left box (Possible fields) to the matching field in the right box (Supported fields) one at a time. This tells Stockbook where to store the incoming data. You can enter a common tag prefix to all the management tags being imported. This means that you could leave off the entering of long tag numbers when you are entering each animal into the collector in the yards (not applicable to RFID) Click the date format button to match the format of any incoming dates. Click the Add new tags box if you will be loading in new animals from the file. You can then supply other details about these animals (that will not be available in the file itself) by clicking on the Details button. If you are bringing in Weight and Scan data from a data collector, it might be useful to use the Management Group and Scan data common fields for all those in the import from this screen instead of using up three of the fields on the individual animals in the data collector. Save the format you have just setup to a template for future use if the data is always coming from the same source.(optional) Click the Templates button Select save Choose an existing template if you wish to overwrite it, or click the new button and type in a name. Click save to save the new name and the format. Click OK to start the import process. You will be alerted to any errors detected in the incoming data. All records without errors will be processed before this report is produced. Please note that any links to an archived animal will result in an error. © <2011> ... Practical Systems Import Options 115 16.3.7 Traits from Breed Society When first starting to use Stockbook, you may need to load in traits that are currently held on a Breed Society database. This section describes how to do it. Select the File/Import Options/Traits from Breed Society menu option. This allows you to load in traits for existing animals from a disc file. The procedure is very simple: Specify which disc drive the import file is on. The hard disc is normally C and the floppy disc is normally A. Specify the directory the import file is on. You will need to double-click this to see a list of all files in that directory. Note that if you are using drive A or B that there will probably be no directory, so the list of files on that drive will automatically appear in the file list box. Specify the name of the import file by clicking on the appropriate file. Specify the observation codes for 600 and 900 day measurements: Specify the observation code that you have set up to record 600 day measurements. (You can click on the appropriate + button to add a new code.) Specify the observation code that you have set up to record 900 day (mature) measurements (You can click on the appropriate + button to add a new code.) Click on OK. You will be asked to confirm that you have the correct file. Click on Yes to proceed. The software will check that an animal exists on your database for each trait that is encountered. You will be notified of any animals not found. Traits will not be added for them. 16.3.8 Weights from Breed Society When first starting to use Stockbook, you may need to load in weights that are currently held on a Breed Society database. You can also load weights from another file of a specific format (see below). This section describes how to do it. Select the File/Import Options/Weights from Breed Society menu option. This allows you to load in weights for existing animals from a disc file. The procedure is very simple: Specify the source of the file. Current options are either data from a breed society database extraction or "Other" (e.g. as downloaded and saved from a Truetest data collector.) The "Other" option assumes an Id, followed by a comma, followed by a weight, optionally followed by a comma and other details. Any file in this format can be loaded via this option. Specify which disc drive the import file is on. The hard disc is normally C and the floppy disc is normally A. Specify the directory the import file is on. You will need to double-click this to see a list of all files in that directory. Note that if you are using drive A or B that there will probably be no directory, so the list of files on that drive will automatically appear in the file list box. Specify the name of the import file by clicking on the appropriate file. Specify the weight types for 600 and 900 day weights: Specify the weight type that you have set up to record 600 day weights (for breed society extractions) or for the weights to be loaded from any other file. (You can click on the appropriate + button to add a new weight type.) Specify the weight type that you have set up to record 900 day (mature) weights (for breed society extractions). (You can click on the appropriate + button to add a new weight type.) For imports from other than a breed society extraction, you need to specify a weighing date. You can optionally specify a management group to be assigned to all imported © <2011> ... Practical Systems 116 Stockbook Manual weights. Click on OK. You will be asked to confirm that you have the correct file. Click on Yes to proceed. The software will check that an animal exists on your database for each weight that is encountered. You will be notified of any animals not found. Weights will not be added for them. 16.3.9 Animals from Breed Society At any point, it is possible to import details of your animals that are already contained in a society database. This section describes how to do it. Please note that you will have had to previously notify the society to create a file for you. Ring the Practical Systems help desk and they will provide you with the correct application form to submit to the Society requestion an extract file of your registered animals. Note: It is important that you notify Practical Systems if you have already entered some animals into your Stockbook because they will need to advise you to import the extract file direct rather than provide you with a backup file for restoring to your program. The backup file will replace all the animals you have entered rather than just add to the ones already in Stockbook. Select the File/Import Options/Animals from Breed Society menu. Specify which disc drive the import file is on. Your hard disc is normally C and your floppy disc is normally A. Specify the directory the import file is on. You will need to double-click this to see a list of all files in that directory. Note that if you are using drive A or B, there will probably be no directory, so the list of files on that drive will automatically appear in the file list box. Specify the name of the import file by clicking on the appropriate file. You can specify which mob, group and paddock each of the animals will be placed into. You can click on the appropriate + button to add a new mob, group or paddock. Select the breed of the animals from the dropdown list. Click on OK. You will be asked to confirm that you have the correct file. Click on Yes to proceed. The software will: Count the number of animals on the import file and ask you to confirm that the number is correct. Assign a primary Id. equal to the supplied society Id. If need be, you can alter individual primary Ids. using the animal edit facility after the database has been loaded. If any animal is a duplicate of one already in Stockbook, (ie. the society Id. is the same as a primary Id. already on file) you will be notified in an error report. A character will be added to the Id. to make it unique. Load all the animals into your database, attached to the society you are currently connected to. A running display will keep you informed of the progress. 16.3.10 Estimated Breeding Values Note that if you are loading Estimated Breeding Values from Breedplan, you are advised to use the Standard Breedplan Import. © <2011> ... Practical Systems Import Options 117 For Details on Importing SG EBV's, you are advised to see the Importing SG EBV's section However, EBVs, EPDs, BVs etc from any other system need to use this current option to be imported into Stockbook. EBVs relevant to your herd can be sent to you on disc or email. You can then load the details into your database. The procedure is very simple: Select the File/Import Options/ Estimated Breeding Values menu option. Specify which disc drive the import file is on. This would normally be C for the hard disc and A for a floppy disc. Click the Browse button to locate the file. (there is a sample file in the Practical Systems/Samples/Cattle folder for you to practise on in the demo data) A message may ask you to verify if this is a comma separated file. If it isn't you can convert it by clicking the Preprocess button on the import screen. Click the Scan button to view the file. Left click on the top line where the heading is to tell Stockbook what the headings are. Right click on the first record in the list (there could be other extraneous data between the heading and the first record which we do not want to import) Click the correct data separator field (normally there should be commas between the bits of information). This is preset to 'comma'. Click on OK and the screen will return to the import view Now, drag and drop the fields displayed in the left box to the matching field in the right box; one at a time. This tells Stockbook where to store the incoming data. The names for your trait analysis system should have already been setup via the Setup/ Performance/Trait Analysis System menu item. Save the format you have just setup to a template for future use if the data is always coming from the same source. Click the Templates button Select save Choose an existing template if you wish to overwrite it, or click the new button and type in a name. Click save to save the new name and the format. Click OK to start the import process. You will be notified when the import has completed, and how many animals were updated. Check EBVs for a few animals (see EBVs) to verify that the correct EBVs have been loaded. EBVs can be loaded for both current and archived animals. 16.3.10.1 Importing SG EBV's To import the SG Estimated Breeding Values into Stockbook follow these steps: To download your current EBV's, Login to the SG web site (www.sheepgenetics.org.au/updates) Select the file by filename associated with your breed and flock code. eg. 481001.EXE would be update for Prime Samm (48) Meat Merino; (1001) 164000.EXE would be update for Poll Dorset (16) Meat Elite (4000) Note if the breed and flock code is followed with a # then the results update includes results for your associated flocks. Click on the file to start the file download, you will be asked to save the file to your hard disk .. ( recommend saving file to desktop so as easier to find later). Once the download is complete, double click on the downloaded EXE file to install updated results. You will get an install screen for Sheep Genetics Breeding values come up, Click on the Next button, You will then be prompted for your password enter this and click on the Next Button again © <2011> ... Practical Systems 118 Stockbook Manual and then again, You will come to a screen for selecting the destination directory, Leave as default and click Next again, you will then have an option to click on Install, Click this and let it run though and then click Finish Once the File has been installed, Select the File/Import Options/ Estimated Breeding Values menu option in Stockbook. Specify which disc drive the import file is on. This would normally be C:/ for the hard disc, then the folder called Lambplan, then the folder called PW4 (path looks like this C:\Lamplan\PW4 ) There will be a file in there called atfebv.dbf, click on this then click on the Open button A message will appear telling you that the file selected isn't a comma separated file. Click OK on this then click on the Preprocess button on the import screen. You will get a message come up telling you that the file has been preprocessed and that it has been copied to a CSV format, click OK on this message Click the Scan button to view the file. Left click on the top line where the heading is to tell Stockbook what the headings are. Right click on the first record in the list (there could be other extraneous data between the heading and the first record which we do not want to import) Click the correct data separator field. This is preset to 'comma'. (normally there should be commas between the bits of information). Click on OK and the screen will return to the import view Now, drag and drop the fields displayed in the left box to the matching field in the right box; one at a time. This tells Stockbook where to store the incoming data. The names for your trait analysis system should have already been setup via the Setup/ Performance/Trait Analysis System menu item. Save the format you have just setup to a template for future use if the data is always coming from the same source. Click the Templates button Select save Choose an existing template if you wish to overwrite it, or click the new button and type in a name. Click save to save the new name and the format. Click OK to start the import process. You will be notified when the import has completed, and how many animals were updated. Check EBVs for a few animals (see EBVs) to verify that the correct EBVs have been loaded. Note EBVs can be loaded for both current and archived animals. 16.4 TSI Import Importing Data from the TSI data collector: This option allows direct importing from the TSI collector without using the APS software Click the File/Import Options/Import TSI Data menu option © <2011> ... Practical Systems Import Options 119 You will see this screen, please follow the steps below to import the file: Click on the Browse button under where it instructs you to find and select the WeighScaleCE. db file you wish to import This file will be located on the USB Stick that you backup your TSI with, When you insert the disk windows will allocate it a drive letter, Browse to this letter, you will find a folder called Backup In that folder you will find folders these are named with the Date, Time, and Location of where the backup was made, select the folder that you wish to restore the backup from, In this folder you will find the WeighScaleCE.db file, click on Open You will now be taken back to the same screen with a button labeled Load Sessions, Click this button © <2011> ... Practical Systems 120 Stockbook Manual You will notice that your sessions will load (Please note that the first time you load from your TSI all of the sessions will come in under Pending, These sessions can be changed across to Completed by Highlighting them and click ing the Change Status button underneath the pending column, You can also change completed sessions back to pending by the same process, these boxes exist so that you have a record of the files that you have imported already and will update itself. Highlight the session that you wish to load and click the Load Data Button, You will be taken to a new screen © <2011> ... Practical Systems Import Options 121 This screen shows the data that is contained in this session and a total number of animals, If you have selected the wrong session you can click on the Back button to go to the previous screen, If you wish to import this session into Stockbook click the Save Data button, You will get a confirmation saying Export Complete, Click OK on this, A message appears "Your file has been saved into C:\Practical Systems\Temp\Transferfile. CSV, would you like to process this file now ?" Click Yes on this and Stockbook will take you to the File/Import Options/Animal Details from Data Collector File screen with the file already selected to import. All you need to to is click the scan button and proceed from there as per normal importing function. 16.5 Details from Data File Stockbook can import details from a file that has been created from e.g. a data collector such as the Tru-test XR3000. The data imported is determined by the capacity of the data collector. Files created by spreadsheets, 3rd-party providers etc can also be imported into Stockbook. All files must have a consistent data separator e.g. comma. Select the File/Import Options/ Details from Data File menu option. Then: Step 1. Select the file to import: Click on the folder icon and browse for your file: © <2011> ... Practical Systems 122 Stockbook Manual Once you have selected your file from it's location the path to the file will show and you can move to step two Step 2. Select the type/format/layout of this file Most files will be of standard format and so this will default to this option, (Standard format simply means that the file is comma separated and the Header row is on the first line of the file) If however you are importing a file from an Tru-test indicator you will need to select <XR3000 file>, If your file is in a custom format you need to select <Custom file> and you will get another screen that allows you to select the header and separator. If you have previously saved a layout of a file the name of the layout will appear here Step 3. Set your import options Here you need to add information that will be relevant for every field imported, for example if the file you are importing contains weight or trait data, it is recommended that you set a default Obs. Code so that all records will have the same codes unless otherwise specified Each of the tabs will have information pertaining to the heading of the tab, please click on the following link for more information on each tab: Tab Headings Step 4. Match the Fields Here you need to select first the Link Type option then the Link To for the fields that you want to import, Please note that you Do Not have to import all of the fields that are contained in your file, in the example below you will notice that Condition is not linked Once you have gone through these steps you can click on OK this option will attempt to import the file, If any errors are detected you will get a report showing the errors that have occurred that you can print and you will also get a message similar to this one © <2011> ... Practical Systems Import Options 123 If you click on yes you will be given the opportunity to edit the errors in the file that has just been processed and then you may try to import the file again, the error file will only contain the data that has errors not the data that has already been processed, this is so if you have a file with a large number of entries of which one entry is in error, you will only have to bring that one file in rather then processing the entire original file You also have an option to Save the layout of the file if it is a file that you are bringing in often with the same format, Once the layout has been saved the layout will be found under Step 2 16.5.1 Tab Headings As a part of Step 3 on the import you will have to set your import options: to do this you will have to go through the Tab Headings that are relevant for the file you are bringing in, here you can see what each of the Tabs is for: General This Tab has the ability to set the Default Obs Date and Code, the Default Performance Management Group, set the Date Format, Add new tags and Save the animals in the file into a user list Note the Add new Tags box, If this is not ticked and the animal being imported is not on file that animal will generate an error, You can also add the Tax prefix if the data file you are bringing in doesn't have the correct prefix Life Data This tab is for new animals coming into Stockbook, Here you can add a default Sex, Breed and Birth Date (If you have Sex, Breed or Birth date linked and a default chosen as well, the Default values will only apply to those animals that do not have a relevant linked value Induction © <2011> ... Practical Systems 124 Stockbook Manual This tab allows you select if animals were Purchased Agisted or Bred, If new animals are Bred then you will not see items such as the option to add Q.A. Details or Vendor, If animals are Agisted, you will see owner instead of Vendor and you will not be able to add a price EBV This tab allows you to chose the type of EBV's you are importing as well as selecting if you are replacing or Updating existing EBV's Location This tab allows you to select a default Mob/Group or Paddock for new animals FEC This tab allows you to select or add a Laboratory for FEC results Contacts This tab allows you to add new contacts Joining/Preg Test © <2011> ... Practical Systems Import Options 125 This tab allows you to set defaults on data pertaining to Preg tests and joining's, If the data file that you are importing has animals that are pregnant set to Yes as a result for every animal then in the Pregnant box you would need to set Pregnant = Yes please note that these fields are case and space sensitive Traits This tab gives the option to calculate frame score on each animal if you are bringing in the Hip Height Trait Carcase This tab allows you to select or add the Abattoir from the drop-down box, Tick the correct fields for Electrical Stimulation, Fat Trim, Rib Site and Prices. Breedplan users only, select: The dentition category from the drop-down list The marbling Score method from the drop-down list Type in the Carcase feedback Assessor's name Multi-Treat This tab allows you to add multiple treatments for each animal in the file by clicking the Treatment Details Box ET Details © <2011> ... Practical Systems 126 Stockbook Manual This tab allows you to select or add an embryo program for embryo details that are being imported, it also allows you to check the box that will auto create embryo id's for flush details that have been imported 16.5.2 Link Type The import module is currently setup to import: Life Data Weight Date Trait Carcase EBV Society Details Treatment Details Joining Details Preg Test Details Et Flush Details ET Transfer Details Location/Group General Scanning Fecal Egg count Data Each of these import options will show up as a link type, Once the Link Type has been selected then the Link to menu will show more linking options relevant to that particular link type 16.5.2.1 Life Data This link type contains the following Link Fields: ID EID Alternate ID Sire ID Sire EID Dam ID Dam EID Foster Dam ID Sex Birth Date Birth Year Birth Ease No. In Birth Breed 1 Breed 1 % Breed 2 Breed 2 % Breed 3 Breed 3 % Breed 4 © <2011> ... Practical Systems Import Options Breed 4 % Alive/Dead Genetic Mgt Grp Colour DNA Sample No. Horn Status Name Mating Type NLIS Id Dentition Purch Price ($/Hd) Vendor PIC 16.5.2.2 Weight This link type contains the following Link Fields: Weight Wt Perf Mgt Grp Weight Type Weight Herd 16.5.2.3 Date This link type contains the following Link Fields: Observation Date 16.5.2.4 Trait This link type contains the following Link Fields: This list will contain all traits that you have added under the Trait Setup Menu 16.5.2.5 Carcase This link type contains the following Link Fields: Body No P8 Fat Muscle Score/Butt Marbling Meat Colour Fat Colour Texture Rib Fat EMA VIA IMF % VIA EMY Tenderness Ph Sale Meat Yield Ossification MSA Grade Carcase Hot Weight © <2011> ... Practical Systems 127 128 Stockbook Manual Carcase Price (Per Kg) Left Hot Weight Right Hot Weight Left Price Right Price Left Bruise Right Bruise Left Grade Right Grade Dentition 16.5.2.6 EBV This link type contains the following Link Fields: This list will contain all traits that you have added under the EBV Setup Menu 16.5.2.7 Society Details This link type contains the following Link Fields: Society Society Society Society Id Tattoo Horn Colour 16.5.2.8 Treatment Details This link type contains the following Link Fields: Product1 Product1 Qty. Product1 Batch No. Product1 Comment Product2 Product2 Qty. Product2 Batch No. Product2 Comment Product3 Product3 Qty. Product3 Batch No. Product3 Comment Product4 Product4 Qty. Product4 Batch No. Product4 Comment 16.5.2.9 Joining Details This link type contains the following Link Fields: Join Herd (new join) Join Perf.Mgt.Grp (new join) Join Sire (new join) Join Type (new join) Join Code (new join) © <2011> ... Practical Systems Import Options Join Reference (new join) 16.5.2.10 Preg Test Details This link type contains the following Link Fields: PT PT PT PT PT Result Week No. No Foetuses Detected Start Conception Date Backup Sire 16.5.2.11 Et Flush Details This link type contains the following Link Fields: Donor Sire No. Implanted No. Frozen No. Infertile No. Degenerated Comment Program Name 16.5.2.12 ET Transfer Details This link type contains the following Link Fields: Recip. Dam Embryo ID Donor Dam Sire Comment No. of Embryos Program Name 16.5.2.13 Location/Group This link type contains the following Link Fields: Mob Group Paddock (No.) Paddock (Name) 16.5.2.14 General This link type contains the following Link Fields: Animal Comment Animal Note © <2011> ... Practical Systems 129 130 Stockbook Manual 16.5.2.15 Scanning This link type contains the following Link Fields: Scanned EMA Scanned EMD Scanned EMW Scanned Rib Fat Scanned Rump Fat Scanned Marble % Scan Perf.Mgt Grp Scan Obs. Code Scan Herd 16.5.2.16 Fecal Egg count Data This link type contains the following Link Fields: WEC WEC Strongyle WEC Nematodirus WEC Homoncus Faecal Consistency WEC PerfMgtGrp WEC Obs. Code WEC Flock/Herd 16.6 Data From Stockhand Stockbook has a matching Palm handheld device, which allows you to transfer specific details of specific animals from Stockbook onto the Palm for easy reference later on. Animals can be located in the hand-held by either typing in a visual Id, or scanning an RFID. You will need to have installed Stockhand, recorded some new details on it and then synchronised that data back with your PC, to be able to use this option. Each synchronisation (with new data) will create a new session on your PC. Select the File/Import Options/Data From Stockhand menu option. You will then be presented with a tree-presentation of data that is available to be imported. This data is broken down into 2 main sections: Unprocessed data. Files in this section have normally never been processed before (although error files can be processed many times and will not be removed from the list until the erroneous data has been fixed and the file re-processed). Files in this section will be divided into sessions. There are 2 types of files: Normal files. These are files that have been copied from Stockhand to your PC but never processed by Stockbook. These files will be divided into sessions. Each session represents one lot of new data copied during a synchronisation. There will be 1 or more files per session, depending on what data entry was done in Stockhand. Each file has a prefix, determining the type of data in that file e.g. Bir represents new birth details. Error files. Whenever you process a normal file, if any records in that file contain an error, they will be copied to an error file of the same name as the normal file, except with the text '_error' at the end of the new file name. Such error files will appear in this section. You can fix the errors (all errors will be reported when each normal file is processed) in each file and then re-process them. Please note that each error file will be placed in its own session. The link back to original session number will be via a #n at the end of the error © <2011> ... Practical Systems Import Options 131 session name e.g. #4 means that the error was generated from the file of the same name in session 4. Previously processed data. When a normal file has been processed (even if it had errors, as remember that the erroneous lines will have been copied to an error file for correction and re-processing), it will be moved to the 'previously processed' section with the same session name and file name. Any of these files can be re-processed at a later time. Note, though, that any errors in these files will not generate further error files. Both the Normal and Error sections exist as for Unprocessed data, but the error files will have been transferred from the Unprocessed/Normal/Errors section upon successful processing. Processing Files Normally, on selection of this option, all files available for processing will be displayed as described above, and all unprocessed files will be ticked. If you just to process all of these, just click on the Process Unprocessed Files button. If you only want to process specific files, then ensure that only those files are ticked. To re-process any previously processed files, tick the required ones and click on the Process Previous Files button. Viewing/Editing Files You can view the contents of any file by right-clicking on that file. You can also make changes to specific columns in that file, if required. This is what you would normally do to fix errors in an error file. For more details on this, see the CSV File Utility. Deleting Previously Processed Files You can delete previously processed files by ticking the appropriate files in the Previously Processed display section, and then clicking on the Delete Previous Files button. Once deleted, they will no longer be available for re-processing. Setup/User Lists This area is accessed via the Setup/User Lists button. It is used for the following purposes: 1. New Animals Any records in a birth details file (files starting with Bir) will result in new animals being assigned in Stockbook. Sometimes it is necessary to know further details about these new animals. Examples are: If linked to Farmbook, a mob and paddock are required. You may want to assign animals to a mob, group or paddock. If you are running the multi-species version of Stockbook, you may need to specify which stock type the new animals belong to (note that all animals loaded will be assigned to the same stock type, so if you have one file for sheep, for example, and another for cattle, you should process these separately). If you are running the stud version of Stockbook, you may need to specify which society to use. If you are running the web-enabled version of Stockbook, you can specify whether new animals are part of the web-database group or are private animals. 2. User Lists It is often very convenient to be able to retrieve a list of all animals referenced in the import files. This can be done by assigning each incoming animal to a user list. You can choose one of your current user lists. If this is done, then each animal (for which data is being recorded) in each of the files being processed will be assigned to that list. The animals in that list can then be viewed in © <2011> ... Practical Systems 132 Stockbook Manual the current animal listing. 3. Other Animals Not On File If any of the link, list or weights files refer to animals that are not in Stockbook, you will normally get an error indicating this. If you want Stockbook to be able to add these animals for you, you will need to use the following procedure: Tick the box that says Assign Missing Animals to Unallocated List. Process the files required - this will generate errors for animals not on file. Close the Stockhand import and do a multi-animal add, choosing the Unallocated Tags option. Process the file(s) again. This time the animals will be on file. 17 Export Options There are a number of electronic export capabilities built into Stockbook. Select the File/Export Options menu, then the appropriate sub-menu from the pop-up list. You can select one of the following options: Weights, Scanning and Traits (Breedplan) Pedigree and Performance Data (systems other than Breedplan) Calf Registrations Current Joinings(Breedplan) Carcase Details(Breedplan) Animal Details to Data Collector NLIS Files TGRM Master CSV File Stockhand Hand-held 17.1 Export, weights, scanning and traits This option allows you to export data to disc for processing as Breedplan performance data. It will be in the format as expected by ABRI, matching their 'Live Animal Weights, Scanning and Traits' electronic input file layout, type 'K', or type 'L' for structural traits. Select the File/Export Options/Weights, Scanning and Traits (Breedplan) menu option. NB Trait values or scores that are to be exported to Breedplan, or like performance analysis systems, must be entered into the NUMERIC VALUE or the SCORE fields. The Index field is for your own use in the special Stockbook program Performance Index Report Society Identification Normally the society identification of each animal will be taken from either the Primary Id. (where you have indicated in your Society Details preferences that your on-farm and society Ids are the same), or the recorded Society Id. However, in the second instance, for some societies, your official society may not be known at the time of submission of performance data. If that is the case, then you can tick the box Unknown Society Id. to have Stockbook construct an alternative acceptable by your Breedplan processor i.e. made up from herd, tattoo, calving year and sex. Note that the official society Id. will be returned when EBVs are sent back to you, and Stockbook will then load that into your Society Id. © <2011> ... Practical Systems Export Options 133 Animal Selection Animals can be either preselected on the main animal list, and then ticking the box Just use animals already selected on main list, or will be selected on the basis of any animal whose specified performance data matches the entered criteria e.g. weight type, date range. ` Export Type Weights, Traits and Scan details. Select the weights that you want to export, usually by specifying a weight observation code and an optional weighing date range. All animals (current or archived) that have a weight of the specified type (and in a date range if specified) will be exported. Any trait (up to a maximum of 12 traits) or scan measurements within 7 days of a selected weight will automatically be included in the export. Weights and Scan details - as above, except traits will not be included. Traits details only (Normal). Select the traits that you want by specifying a range of measurement dates. No more than 12 traits can be exported. Scan details only. Select the details that you want by specifying a range of scanning dates. Traits details only (Structural). Select the traits that you want by specifying a range of measurement dates. There is no limit on the number of traits, but only traits specified by Breedplan will be exported. Consult Breedplan staff for further details on this. Weight Type You may select the weights that you want to export, by specifying a weight type and an optional weighing date range. All animals (current or archived) that have a weight of the specified type (and in a date range if specified) will be exported. Extras Specify whether your hip height and scrotal measurements are in cm or mm. If you have been measuring muscle score and want the details transferred in the export, indicate which trait you have been using to store the details. If you want to be sent further weighing forms after this data has been analysed, tick the 'Further Test' box. Analysis Indicator Define an analysis indicator, to specify how your information is to be analysed by Breedplan. If no indicator is selected, the field will be left blank in the export file. Feedlot Entry Weight Pre-slaughter Weight Second weights on animals that are less than 300 days old and were weaned early Mature Weight For pre-slaughter weights, you can enter the number of days that the animals were on feed before weighing: Blank indicates that the animals had an unknown feeding background or they have a feedlot entry weight on file already. P indicates that the animals were grass fed. F indicates that the animals are from a feedlot but with an unknown number of days on feed, or already have a feedlot entry weight recorded. 30-300 days on feed. Exporting Specify the output drive, directory and file name (a file called weights.txt will be the default). Click the email box if you want the file to be sent directly by email. This will need the modem to be connected and functioning for it to happen. Click on Export to start the process. You will be notified if any of the animals that you have chosen do not have a weight of the specified type. © <2011> ... Practical Systems 134 Stockbook Manual Note 1.. Any scanning data that was taken within 7 days of the weight for each animal will also be included in an export including weights. Hip heights, scrotal measurements and serving capacities will also be exported if recorded within 7 days of the weight. Note 2. If you elect to export traits, any trait with one of the codes listed below, measured within 7 days of the weight for each animal, it will also be included in the export. Note 3. that if the file 'weights.txt' already exists in the specified directory, you will be asked to either overwrite it (destroying all existing data on that file), or add to it. By using the latter option, you can progressively build up an export file containing, say, several different weight types. 17.2 Export, calf registrations If you have purchased the stud version of Stockbook, you can send in your calf recordings/ registrations to your society by floppy disc or email. Select the File/Export Options/Calf Registrations menu option. If you have not already selected the animals to be registered, on the current animal listing , click on Animal Selection to set animal selection criteria. This would normally be a group of calves born in a certain range. This selection represents the calves to be recorded/registered. Set any of the following fields as relevant to your society. Each of the relevant fields in the grid has a dropdown list that is visible when you click the field Dam Fate. Calf Fate. Registration/Recording status. Performance Recorded status. If there any Females that have not calved but whose society status or calf fate status you want to send to the society, click on Add Dams and select the required dams from the list. If there are dams that you want to remove from the list, highlight each dam separately and click on Remove Dam. Click on Export to specify the destination drive, directory and file name. A file name of regos.txt will be the default. Click the email box if you want the file to be sent directly by email. This will need the modem to be connected and functioning for it to happen. Click on OK to start the export. If you haven't entered a date that represents the start of your current joining season, you will be asked whether to omit current joinings from the export file. If you enter a date, the first joining that is on or after that date will be recorded for each Female in the export. These joining details are used for Breedplan analyses. You will be asked whether you want to print a summary report documenting the animals in the output file. This is recommended, as it is your copy of the animals that were sent on the disc file. You may even wish to send a copy to your society so that they can verify that the disc contents are correct. However, it is NOT a calf registration form. If you wish to have a proper printed calf registration form, use the Reports/Society Reports/Calf Registration Forms menu option to do this. © <2011> ... Practical Systems Export Options 17.3 135 Export, current joinings If you have purchased the stud version of Stockbook, or if you are a sheep producer who is exporting data to SG you can send in your current joining details to your society by USB Flash drive or email file. Note that many societies also accept current joining details on the registration form and export, so this option may not be necessary. Select the File/Export Options/Current Joinings(Breedplan) menu option. Specify the destination drive and directory. Enter the date that represents the start of the current joining season. This date is mandatory. The first joining that is on or after that date will be recorded for each Female in the export, though note that if you tick the box 'All Joinings after the specified date', then ALL joinings after the entered date will be exported. These joining details are used for Breedplan analyses. Select the name of the export file to be created. A file name of joinings.txt will always be used as a default name. You may change this if you wish. Click the email box if you want the file to be sent directly by email. This will need the modem to be connected and functioning for it to happen. Click on OK to start the export. 17.4 Export, carcase data This option allows you to export carcase data to disc for processing as Breedplan performance data. It will be in the format as expected by ABRI, matching their 'Abattoir carcase Data' electronic input file layout, type 'D'. Select the File/Export Carcase Details (Breedplan) menu option. Select the data that you want to export, by specifying a kill date range. Specify the output drive and directory and file name (a file called carcase.txt will be the default). Select the name of the export file to be created. You can elect to have the data emailed direct to the desired email address by clicking on the Email box. Click on Export to start the process. 17.5 Pedigree and Performance Data This topic will not be available for cattle. If you are recording your performance information with one of the following groups, Stockbook provides a convenient method of sending it for analysis: SG Kidplan MGS Sheep Improvement Limited (SIL) Other systems are included in the list, but export facilities have not yet been provided for them. If you have not chosen your preferred performance recording system in the user options, you should do so. You should also assign your national flock code in the livestock type setup area. While in there, you should also specify the default breed to be applied to all new animals. SG export © <2011> ... Practical Systems 136 Stockbook Manual Kidplan export MGS export SIL export 17.5.1 Lambplan Export All the sheep data from within Stockbook is exported every time you choose this option. A very important prerequisite is that you have assigned a SG Id. to all animals. This Id. is constructed as follows: 2 digit breed code 4 digit flock code. Note that flock code is held in one of the user definable fields. Check User Defined Field 1 in Setup/User Options, and ensure that it is named something like 'Flock'. 4 digit year of birth 6 digit tag (Stockbook will always use the last 6 digits of the Primary Identification). Stockbook will calculate this Id. for you automatically. Note that the SG Id. is held in the Alternate Id. item. You should rename this to 'SG Id.' via Setup/User Options, selecting the User Fields tab. The export procedure is as follows: Click on the File/Export Options/Pedigree and Performance Data menu option. Choose SG, if not already selected Enter your flock code if not already displayed. Only animals assigned to that flock code will be exported. Choose the breed to be associated with the naming of the file exported (this is important for the people receiving the file). This will default to the breed that you have chosen as your default for sheep (see Setup/Livestock Types). If you want your data validated after the export file has been created (see below, on clicking OK), decide whether you want to further breakdown the trait/management group grouping by recording date. Tick the Email file box if you want Stockbook to email the resulting file when it has been created. Click on OK and confirm that you want to proceed. After the export file has been created, you will be asked if you would like to validate the data. This validation looks through your (exported) data for each trait, breaking it down by management group, and, optionally (the default), by recording date (note that you should normally use the date as part of the grouping, but removing it can sometimes help to identify other problems in your data, as the averages for each trait can vary considerably depending on whether you breakdown further into date or not). For each such group, the minimum, maximum, average and standard deviation is calculated. Individual observations within that group are then compared to the average. Any measurements more than 4 standard deviations from the average are reported. Also, any measurements that look very low or very high compared to the average are reported. The tolerance from the average varies according to the value of the average (the smaller the average, the wider the tolerance). The file called SBnnnn.zip, where nnnn is your flock code, will be created in the temp subfolder of your Stockbook installation folder (normally c:\Practical Systems), and can be emailed from there if necessary. © <2011> ... Practical Systems Export Options 137 17.5.2 Kidplan Export All the goat data from within Stockbook is exported every time you choose this option. A very important prerequisite is that you have assigned a Kidplan Id. to all animals. This Id. is constructed as follows: 2 digit breed code 4 digit flock code. Note that flock code is held in one of the user definable fields. Check User Defined Field 1 in Setup/User Options, and ensure that it is named something like 'Flock'. 4 digit year of birth 6 digit tag (Stockbook will always use the last 6 digits of the Primary Identification). Stockbook will calculate this Id. for you automatically. Note that the Kidplan Id. is held in the Alternate Id. item. You should rename this to 'Kidplan Id.' via Setup/User Options, selecting the User Fields tab. The export procedure is as follows: Click on the File/Export Options/Pedigree and Performance Data menu option. Choose Kidplan, if not already selected Enter your flock code if not already displayed. Only animals assigned to that flock code will be exported. Choose the breed to be associated with the naming of the file exported (this is important for the people receiving the file). This will default to the breed that you have chosen as your default for goats (see Setup/Livestock Types). If you want your data validated after the export file has been created (see below, on clicking OK), decide whether you want to further breakdown the trait/management group grouping by recording date. Tick the Email file box if you want Stockbook to email the resulting file when it has been created. Click on OK and confirm that you want to proceed. After the export file has been created, you will be asked if you would like to validate the data. This validation looks through your (exported) data for each trait, breaking it down by management group, and, optionally (the default), by recording date (note that you should normally use the date as part of the grouping, but removing it can sometimes help to identify other problems in your data, as the averages for each trait can vary considerably depending on whether you breakdown further into date or not). For each such group, the minimum, maximum, average and standard deviation is calculated. Individual observations within that group are then compared to the average. Any measurements more than 4 standard deviations from the average are reported. Also, any measurements that look very low or very high compared to the average are reported. The tolerance from the average varies according to the value of the average (the smaller the average, the wider the tolerance). The file called SBnnnn.zip, where nnnn is your flock code, will be created in the temp subfolder of your Stockbook installation folder (normally c:\Practical Systems), and can be emailed from there if necessary. 17.5.3 MGS Export All the sheep data from within Stockbook is exported every time you choose this option. A very important prerequisite is that you have assigned an MGS Id. to all animals. This Id. is constructed as follows: 2 digit breed code 4 digit flock code. Note that flock code is held in one of the user definable fields. Check User Defined Field 1 in Setup/User Options, and ensure that it is named something like 'Flock'. © <2011> ... Practical Systems 138 Stockbook Manual 4 digit year of birth 6 digit tag (Stockbook will always use the last 6 digits of the Primary Identification). Stockbook will calculate this Id. for you automatically. Note that the MGS Id. is held in the Alternate Id. item. You should rename this to 'MGS Id.' via Setup/User Options, selecting the User Fields tab. The export procedure is as follows: Click on the File/Export Options/Pedigree and Performance Data menu option. Choose MGS, if not already selected Enter your flock code if not already displayed. Only animals assigned to that flock code will be exported. Choose the breed to be associated with the naming of the file exported (this is important for the people receiving the file). This will default to the breed that you have chosen as your default for sheep (see Setup/Livestock Types). If you want your data validated after the export file has been created (see below, on clicking OK), decide whether you want to further breakdown the trait/management group grouping by recording date. Tick the Email file box if you want Stockbook to email the resulting file when it has been created. Click on OK and confirm that you want to proceed. After the export file has been created, you will be asked if you would like to validate the data. This validation looks through your (exported) data for each trait, breaking it down by management group, and, optionally (the default), by recording date (note that you should normally use the date as part of the grouping, but removing it can sometimes help to identify other problems in your data, as the averages for each trait can vary considerably depending on whether you breakdown further into date or not). For each such group, the minimum, maximum, average and standard deviation is calculated. Individual observations within that group are then compared to the average. Any measurements more than 4 standard deviations from the average are reported. Also, any measurements that look very low or very high compared to the average are reported. The tolerance from the average varies according to the value of the average (the smaller the average, the wider the tolerance). The file called SBnnnn.zip, where nnnn is your flock code, will be created in the temp subfolder of your Stockbook installation folder (normally c:\Practical Systems), and can be emailed from there if necessary. 17.5.4 SIL Export SIL exports require a birth flock and tag and current flock and tag. Stockbook assumes: the birth tag is held in the alternate Id. (or whatever you have called that if you have renamed it in Setup/User Options) for purchased animals, unless that is empty, otherwise it uses the Primary Id. is held in the Primary Id. for bred animals. the birth flock is held in User Defined Field 1 in Setup/User Options. the current tag is held in the Primary Id. the current flock is the specified flock code. SIL exports are progressive i.e. you only need to export new details since the previous export. The export procedure is as follows: You must have pre-selected the animals whose data is to be exported, on the current animal listing. Click on the File/Export Options/Pedigree and Performance Data menu option. Choose SIL, if not already selected © <2011> ... Practical Systems Export Options 139 Enter your flock code if not already displayed. Only animals assigned to that flock code will be exported. Choose whether you want to export animal details (i.e. pedigree information) or traits (i.e. observations e.g. weights). If you choose traits, then you must specify which traits you want to export. A list of all your active traits is displayed, along with 'WW', 'LW6','LW8','LW10' and 'LW12' weight types. It is assumed that you know what the trait names are valid for SIL. If not, please consult your SIL representative. You can optionally restrict observations for these traits to those within a certain date range. Specify the location and name of the file to contain the export data, by clicking on the ellipsis at the end of file name box. Tick the Email file box if you want Stockbook to email the resulting file when it has been created. Click on OK and confirm that you want to proceed. The file location and name will created as specified and can be emailed from there if necessary. 17.6 Export Animal Details To Data Collector Stockbook allows you to export to the following specific data collectors: Gallagher/Ruddweigh 600/700 devices. You can: export a draft session export a cross-reference table, linking Visual Ids. to Electronic Ids. clear the cross-reference table Tru-Test. You can only export life data, by creating a file that can be loaded into the XR3000 using the Tru-Test Link3000 software. Iconix. You can export a cross-reference table. 17.6.1 Export Animal Details To Gallagher/Ruddweigh See also importing direct from Gallagher/Ruddweigh. For the Ruddweigh/Gallagher 500, 600 and 700 series weigh scale collectors, Stockbook provides an option to connect directly to the scale-head to transfer information to or from it. Click the File/Export Animal Details to Data Collector/Ruddweigh/Gallagher menu option Select the 500/ 600/700 on the Ruddweigh screen Choose the Direct option for importing via the cable Click the Link to Scales button and the Link to Ruddweigh screen will display. Stockbook then tries to find the communications link to the collector. You should make sure you have the cable connected correctly and the collector communications setup to Computer (or PC link on older models) and set to the Auto position. If it can find the collector a red message appears on the screen indicating it is online and 8 screen buttons appear at the top of the screen. If it cannot find the link no buttons will appear and the message reads offline Once online you can: List the names of all the weighing sessions held on the collector Click on and then transfer a session from the collector to your computer. The downloaded data will display and an option to save weights to a file will be available. The file created is now automatically selected for you to proceed with the import. Transfer cross-reference EID/VID links for the animals you have selected on © <2011> ... Practical Systems 140 Stockbook Manual the current animal list to the data collector. Delete a weighing session held on the collector Clear the EID/VID information being held on the collector Download the EID/VID link information from the collector to Stockbook. This is a useful way to setup the EID information on new animals if a tag bucket file is not available or not relevant - as in the case of already tagged animals being setup with new EID tags. Send a draft session to the indicator. For details of how this drafting system works, refer to the Drafting section below. View the DLL version number. This is the version number of the link software released from Ruddweigh/Gallagher. It could be useful information when upgrading. If importing weights, Stockbook will automatically take you back to the import main screen once you have downloaded and saved the session. Drafting A sophisticated drafting linkage between Stockbook and Ruddweigh scales has been enabled. The process works as follows: You setup various user lists. These must be called EID DRAFT NOT REQD (contains animals not to be drafted), EID DRAFT TO GATE 1 (etc), (contains a list of animals to be drafted to gate 1 etc). Empty user lists called EID SEEN - DRAFT NOT REQD (to receive a list of animals originally in the EID DRAFT NOT REQD list that were identified in the race), EID SEEN - DRAFTED TO 1 (etc) (to receive a list of animals originally in the EID DRAFT TO GATE 1 etc list that were identified in the race) and EID SEEN - EXTRA (to receive a list of animals identified in the race that were not in any of the draft lists last sent to the scales). You click on the (Sessions) Copy To Indicator button to send the draft lists to the scales. All animals transferred will be listed. You handle the animals in the race and capture details in the scale indicator. You transfer the data back to Stockbook. In addition to other standard instructions, you will need to tick the box on the Ruddweigh/Gallagher tab Use Incoming Drafting. This will then ask you if it's OK to empty the user lists starting with EID SEEN. Answer Yes. Ticking this box means that the condition code will be interpreted as a draft number. 10 relates to Draft not required, 11-19 relate to Drafted to gate 1-9, 20 means extra animals observed but not in original draft lists. As data is transferred from the indicator, animals will be placed in the appropriate EID SEEN user list. They can then be retrieved from the main animal list and used appropriately e.g. bulk paddock movement, treatment etc. 17.6.2 Export Animal Details to a Tru-Test Data Collector Stockbook will export selected animal information to a Tru-test XR3000. You will need to have preselected the animals required on the current animal listing. Select the File/Export Options/Animal Details to Data Collector/Tru-Test menu item. A grid will be displayed with the possible data fields in the column on the left. Type in the name on the collector column a name which matches the description in the grid (eg. Main Visual Identification = Tag) Type in the corresponding row number from the life data in the collector in the No. on Collector column. Click the Export box for those lines of information you want to export © <2011> ... Practical Systems Export Options 141 Click the correct date format from the list of formats. This information should be given to you by your collector supplier Click the collector type Using the Drive and Export to Directory and File Name fields to setup the place where you want Stockbook to send the export file (defaults to Collector.csv). Click the Export button to start the process. 17.6.3 Export to Iconix For the Iconix FX41, Stockbook enables you to send/receive a cross-reference table, linking Visual Ids (management tags) with RFIDs. You will need to have pre-selected the animals required on the current animal listing. Click the File/Export Animal Details to Data Collector/Iconix menu option. You will then need to: Choose the appropriate communications port (to which you have connected the indicator). The Test Ports button will show you which ports are active on your computer. Choose the baud rate (the speed with which the indicator communicates with your computer). This would normally be 19200 bits per second. Click on Copy To PC to copy the current cross-reference table in the indicator to Stockbook. This is a useful way to setup the EID information on new animals if a tag bucket file is not available or not relevant - as in the case of already tagged animals being setup with new EID tags.Having done this you can click on the Save XREF button to have the association saved in a file for importing as a tag-bucket, or used to create new animals. Click on Copy To Indicator to copy the VID/RFID association for all selected animals to the indicator. You will be notified if any of the selected animals do not have an RFID. They will need to be de-selected before the export can continue. 17.7 Export, Update NLIS Database There are many requirements of EU accredited producers to inform the National Livestock Identification Scheme (NLIS) about movement of electronic tags (EID) . This notification can be done either using special export files that can be created by Stockbook, or by direct update of the database from within Stockbook. If you choose the file method (and this is the only method for some transfer types) the files can then be posted/emailed/loaded direct to NLIS. Select the File/Export Options/Update NLIS Database menu option. Seven sub-options are available: Sales to Non-EU Buyers. Purchases from EU Sellers Animals that have died on-farm. Replaced Tags (file only). Introduced breeding males (file only). Property Transfers (within the one ownership). Missing/Stolen animals (file only). Select the appropriate option and then: Select the animals whose Ids are to be sent to the database. This can be done either bypreselecting on the current animal list, or via the Animal Selection button. Note that only sold animals will appear in the list box for reported sales, and only dead animals for reported deaths. You can use the normal windows mouse operations to deselect/select specific animals in the list box. Also note that any animal missing both an EID and © <2011> ... Practical Systems 142 Stockbook Manual an NLISID will not be included in the list box. Depending on the report type, you may also be asked to supply a vendor declaration number and/or a property identification code (PIC). If you have not setup your PICs, do this through the Setup/Properties menu option. A transfer date is required for property transfers. Determine how you want to update the database. Some transfer types may only be done by file. For the others, you have a choice. Choose either File or Direct Update. The latter assumes that you have an Internet connection already established. (There is also an 'Email to Head Office' option - see details below). For File: Specify the destination drive and directory. Specify the name of the file to be created. This will default to EUSales.txt. Click on Export to start the export. If using the file update method, you will be asked to confirm export to the specified file. If the file already exists, you will be asked whether you want to overwrite it. If you choose 'No', then you will have the option to add to end of the information already on the file. For file updates, if you have an Internet connection, you can then click on the NLIS Database button to load the data in the specified file directly into the NLIS database. You may need instructions from the database administrator on how to do this. For 'Direct Update' updates, if any tags cannot be updated, you will be presented with a list containing the tags and update status for all vendor declaration groups submitted (see note below). Note: when using the Direct Update method, the animals will be grouped by common vendor declaration number. Some errors may cause the whole group to be ignored e.g. missing PIC for a vendor or purchaser. Email to Head Office A third 'transfer method' enables you to send a file directly to an alternate email address rather than the NLIS database. It is assumed that the head office has the appropriate software to handle the file and forward on to the NLIS database when ready. 17.8 Export, TGRM If you have purchased the stud version of Stockbook, you can send in your current EBV's, Indices and Traits to the TGRM system for analysis and to receive recommended joining programs from the data supplied. NB Trait values or scores that are to be exported to TGRM or similar performance analysis systems, must be entered into the NUMERIC VALUE or the CHARACTER VALUE fields. The Index field is for your own use in the special Stockbook program Performance Index Report Select the File/Export Options/TGRM menu option. Select from the three displayed boxes which EBV's, Breed Object Indices and Traits you want to export. Tick the box to include accuracies with the EBV's Indicate which type of EBV to send Click the create zip file if you want to a zip file saved for later emailing Click the email zip file box if you want the file to be sent directly by email. This will need the modem to be connected and functioning for it to happen. Click on Export to start the export or cancel to exit without exporting A message will appear after the program has gathered the data for you to confirm the creation of the files. If the program has trouble finding your winzip program it will tell you © <2011> ... Practical Systems Export Options 143 and cue you to the steps that need to be followed. The files pedigrees.txt and candidates.txt will be created if the zip fails. 17.9 Master CSV File Export Stockbook provides you with a simple method of creating a master CSV file, containing selected information, for easy transfer to hand-held equipment or loading into other software. Select the File/Export Options/Master CSV File menu option. You have two methods of determining for which animals the data is required: You can preselect the animals in the current animal list, using any of the normal selection processes. You can export details for all active animals. You will need to indicate which method you are using after you have selected the above menu option. The default method is all active animals. Details to be exported You have a number of options as to which data is to be exported. The data is divided into sections (types) e.g. weights, traits. To see the information available for each section, click on the + button to the left of each section. Similarly, click on the - button to compress the list. Within a section, simply tick any item you want to include in the export. To remove an item from your selection, untick it. You can include all items in a section by ticking the section name. Having specified the details required, for some sections you then have the option of how many of the most recent recordings of each item you require. For example, if you want the 3 most recent weights, type 3 against the Weights box. If you are exporting electronic Ids. you can choose the EID export format. All EIDs are held in Stockbook as 3 digits, a space, 12 digits. If you choose the 'replace blank' option, you will be asked to indicate which character you want to use instead. Some special cases There are some data sections that need clarification: EBVs. You can specify which type of EBV is required. Only those traits that you have marked as in-use in the Setup/Performance/Traits Analysis System will be displayed as options for export. Accuracies are not included in the export. Treatments. Only the most recent treatment for each required animal can be exported. Traits. Only the traits that you have marked as active (Setup/Performance/Traits) will be displayed as options form export. Draft. If this section is ticked, any of the required animals that are in a user list that contains the word DRAFT followed by just a number e.g.MY DRAFT 1 will have the number exported as the draft. This means that you can use all the power of Stockbook (for example the very sophisticated drafting options in the laptop screen) to create simple user lists for drafting. Explanation of buttons Cancel/Exit - close the window Save - remember the current settings Export Master - create a CSV file (You will get a Save As screen appear that allows you to save the file to any location you chose with whatever name that you want), containing all the required data for the specified animals. This file will have a header record, documenting each of the data items contained in it. Export Lookups - you can also create a CSV file for each of your product, breed and observation code (stage) lists. This makes it simple for them to be imported into your © <2011> ... Practical Systems 144 Stockbook Manual handheld. These files will be created in the Temp subfolder mentioned above, and will be named products.csv, breeds.csv and stages.csv respectively. Reset EBVs - If you have changed the names or usage of any of the EBVs, you will need to click on this button to see the new settings. Reset Traits - If you have changed the names or usage of any of the traits, you will need to click on this button to see the new settings. Print - You can print your current settings, for easy faxing to your handheld supplier, in case any customisation is required. Transfer to Handheld Device - if you own a handheld device with supporting software to transfer data in the csv file into that device, you can load that software from within Stockbook. You will need to provide the full path to that software i.e. the folder containing the software and the name of the software. You can either type in the path and name, or click on the ellipsis button to locate the program on your computer. 17.10 TSI CSV File Stockbook provides you with a simple method of creating an export file for the TSI data collector that can then be easily imported via APS office, Select the File/Export Options/TSI CSV File menu option. You have two methods of determining for which animals the data is required: You can preselect the animals in the current animal list, using any of the normal selection processes. You can export details for all active animals. You will need to indicate which method you are using after you have selected the above menu option. The default method is all active animals. Details to be exported You have a number of options as to which data is to be exported. The data is divided into sections (types) e.g. weights, traits. To see the information available for each section, click on the + button to the left of each section. Similarly, click on the - button to compress the list. Within a section, simply tick any item you want to include in the export. To remove an item from your selection, untick it. You can include all items in a section by ticking the section name. Having specified the details required, for some sections you then have the option of how many of the most recent recordings of each item you require. For example, if you want the 3 most recent weights, type 3 against the Weights box. If you are exporting electronic Ids. you can choose the EID export format. All EIDs are held in Stockbook as 3 digits, a space, 12 digits. If you choose the 'replace blank' option, you will be asked to indicate which character you want to use instead. Some special cases There are some data sections that need clarification: EBVs. You can specify which type of EBV is required. Only those traits that you have marked as in-use in the Setup/Performance/Traits Analysis System will be displayed as options for export. Accuracies are not included in the export. Treatments. Only the most recent treatment for each required animal can be exported. Traits. Only the traits that you have marked as active (Setup/Performance/Traits) will be displayed as options form export. Explanation of buttons Cancel/Exit - close the window Export TSI CSV - create a CSV file (You will get a Save As screen appear that allows you to save the file to any location you chose with whatever name that you want), © <2011> ... Practical Systems Export Options 145 containing all the required data for the specified animals. This file will have a header record, documenting each of the data items contained in it. you can then import this file using the APS office import options 17.11 Stockhand Handheld Stockbook has a matching Palm handheld device, which allows you to transfer specific details of specific animals from Stockbook onto the Palm for easy reference later on. Animals can be located in the hand-held by either typing in a visual Id, or scanning an RFID. You will need to have installed Stockhand to be able to use this option. Select the File/Export Options/Stockhand Hand-held menu option. You can either pre-select the animals whose details you wish to export, in the current animal listing, or export all active animals. You then need to specify which data types you want exported. You can select all types by clicking on All (None will turn all types off). For weights, muscle scans, preg. tests and joinings, you can then specify how many of the most recent records of each type you want to export. For progeny, you have an option to include birth and weaning weights of each progeny. Be aware that if you are exporting a large number of animals to Stockhand e.g. more than 1000, this option may slow the data transfer process down considerably. If you are not interested in the progeny weights, just untick this option. For traits, all active traits will be displayed. Tick the ones you want to export. For EBVs, specify which type (within-herd, interim or group) Click on the Create Export Definition button. This will create the appropriate files in the correct location for the Stockhand synchronisation program to pick up. 17.11.1 Stockhand Instructions Stockhand is a cut-down version of Stockbook, designed to run on a Palm handheld device (otherwise known as a Personal Data Assistant, or PDA). Stockhand gives you access to most of the information normally accessible for each animal in Stockbook. Palm Requirements Your Palm device must have at least version 4.0 of the operating system. If you want to connect an electronic Id. reader to Stockhand, your Palm device will need Bluetooth wireless connectivity (although it is technically possible to use an RS232 serial cable connection, this becomes very bulky and prone to disconnection). If your device doesn't have in-built Bluetooth, then for some models it is possible to purchase a Secure Digital (SD) Bluetooth card. Installation There are 3 steps involved in installing Stockhand: 1). You must have installed the HotSync Manager that comes with your Palm device. Follow the instructions that came with your device. If you don't do this first, the Stockhand software will not be able to be loaded onto your Palm. © <2011> ... Practical Systems 146 Stockbook Manual 2). Install Stockhand via the Practical Systems CD, as follows: Insert the CD Choose Install Practical Systems Software Choose Stockbook Suite Choose Stockhand Click on Next When prompted for the destination folder, note that the installation will have checked where your most recent Stockbook installation was, and use that as the default installation folder for Stockhand. If the default is incorrect, choose the correct Stockbook installation folder before proceeding. Then click on Next. Click on Next You will then be prompted for a User Name. Specify as required. Click on OK to complete the installation. 3). Click on the HotSync Manager on your desktop to have Stockhand transferred to your PDA. 18 Data Transfer Stockbook provides you with methods of transferring data from seller to buyer, or from a satellite copy to update a master copy. Backup Selected Animals and History Restore Animals and History Backup Animal History Restore Animal History Backup Selected Embryos Restore Embryos 18.1 Backup Animals and History Animals and their history can be transferred to another Stockbook user electronically. So if you have: sold animals to a breeder who also uses Stockbook, transferred animals from one property to another, added new animals that you need to send to a central Stockbook database, or have transferred animals to another web group member, you can transfer all the details of these animals very conveniently via a special backup. The procedure is very simple: Have the current animal list open, and all required animals selected. Note that you cannot transfer an animal and its parent at the same time. You will be notified if you attempt to do this. If this is necessary, do a transfer of any parents first, and then the progeny. Click on File/Data Transfer/Backup Animals and History menu option. This option is not enabled in the demonstration herd. Choose which sections of information you want to send for each animal. Just tick the box for each required section: Joinings (only joinings in the last 12 months will be included) Weights Traits Treatments General Vet. work Scanning Group EBVs Notes Preg. Tests (last 12 months only) © <2011> ... Practical Systems Data Transfer 147 Click on OK. If you are using the web-enabled version of Stockbook, you will be asked if you are backing up to send via the Web. If you answer YES, a client Id box appears for you to fill in details of the Client Id of the group member you are transferring to. Click OK after entering the Id. The file is compiled ready for sending. A login screen appears. Fill in your Web password and click OK After login a comment box appears for you to append a comment to the upload file. Click OK to start the upload process. A message will appear when upload is complete. The message also asks you if you want to delete the temporary transfer files; this is normal and should be done to keep the folder tidy. If you are not using the web-enabled version, or you answer NO, specify on which drive you want to backup. Specify one of the directories that is on that drive. Normally there would not be any directories on the A or B drive. Assign a name to the backup file. This defaults to HERDTRAN. Click OK. You will be notified when the backup is complete. At this stage a file named HERDTRAN.001 (or yourname.001) will have been created on the specified drive/ directory. If backing up to floppy disc and more than one (floppy) disc was required, each will have a file named HERDTRAN.00n, where n is the number of the disc. You can either post or email the backup file to the new owner of the animals. If you do want to email the backup file, this can be done at the same time by ticking the box Email Backup before you click on the OK button. After the backup is complete, an email screen will be displayed. Simply enter the correct email address and click on the Send button. 18.2 Backup Selected Embryos Embryos and their details can be transferred to another Stockbook user electronically. So if you have: sold embryos to a breeder who also uses Stockbook; transferred embryos from one property to another; or have transferred embryos to another web group member; you can transfer all the details of these embryos very conveniently via a special backup. The procedure is very simple: Click on File/Data Transfer/Backup Selected Embryos menu option. This option is not enabled in the demonstration herd. Select the embryo/s to be transferred. This list is multi selection enabled to allow for the use of the Ctrl or Shift keys in conjunction with the mouse. Use the filter if you wish to narrow the displayed list down to a particular program name, or sire or donor etc. Click the transfer button. Answer the displayed message about how you want to transfer the data. You have a choice. If you are part of the Agrisphere web based system you chose Yes to send the data to the web database for the recipient to download. If you are not in that system you would chose No to send the data via a file. Web based transfer After answering Yes to the message above, a Client Id. of other group member screen will display. Click in the field and fill-in the Client Id of the group member you are transferring to, then © <2011> ... Practical Systems 148 Stockbook Manual click OK. A Backup/Restore Data Files screen displays. Accept the default directory and click OK. The selected embryos will be processed and the file saved for transmission. A login screen appears. Type in your password and click OK. The login process commences and, once successful, an Upload comment screen appears for you to type in a comment about the embryos you are sending, if required. Click OK to continue. Once the data has been sent successfully you will get a message to that effect. Click Yes on this message to delete the temporary files, then Yes to return to Stockbook main screen. File transfer After answering No to the message A Backup/Restore Data Files screen displays. You should now chose the path and folder to save the data file. This can be anywhere on your computer you like but having a special folder setup on the C: drive makes sense. This saved file can be sent via a CD, memory stick, or emailed - the choice is yours. If you chose email tick the Email Backup box on the screen. Click OK to continue The selected embryos will be processed and the file saved for transmission. A Backup Complete message appears. Click Ok If you chose to tick the email box, a screen will appear for you to type in the recipients email address. Click OK to complete the process. If you chose to send this file later, then you will need to copy it to whatever media you have chosen and send it. 18.3 Backup Animal History If you have recorded new details (treatments, weights etc.) for animals that you need to send to a central Stockbook database (the animals already exist in the central database), you can transfer specified details of these animals very conveniently via a special backup . Note: This process will backup for transfer all new details for all animals for the date range that you choose. The procedure is very simple: Click on File/Data Transfer/Backup Animal History menu option. This option is not enabled in the demonstration herd. Choose which sections of information you want to send for each animal. Just tick the box for each required section: Joinings (only joinings in the last 12 months will be included) Weights Traits Treatments General Vet. work Scanning Preg. Tests Group Movements Mob Movements Select the date to define the occurrences of the specified operations. Only events that have occurred on or after this date will be included. Click on OK. If you are using the web-based version of Stockbook, you will be asked if you are backing up to send via the Web. If you answer YES, a client Id box appears for you to fill in details of the Client Id of the group member you are transferring to. © <2011> ... Practical Systems Data Transfer 149 Click OK after entering the Id. The file is compiled ready for sending. A login screen appears. Fill in your Web password and click OK After login a comment box appears for you to append a comment to the upload file. Click OK to start the upload process. A message will appear when upload is complete. The message also asks you to delete the temporary transfer files; this is normal and should be done to keep the folder tidy. If you are not using the web-based version of Stockbook, or you answer NO you should specify on which drive you want to backup. Specify one of the directories that is on that drive. Normally there would not be any directories on the A or B drive. Assign a name to the backup file. This defaults to MASTUPD. You will be notified when the backup is complete. At this stage a file named MASTUPD.001 (or yourname.001) will have been created on the specified drive/directory. If you have backed up onto floppy disc and more than one (floppy) disc was required, each will have a file named MASTUPD.00n, where n is the number of the disc. You can either post or email the backup file to the new owner of the animals. If you do want to email the backup file, this can be done at the same time by ticking the box Email Backup before you click on the OK button. After the backup is complete, an email screen will be displayed. Simply enter the correct email address and click on the Send button. 18.4 Herd Transfer Restore Details of new animals can be loaded into your program via a special backup. This backup must have been produced by another Stockbook user and forwarded to you, either by floppy disk, email or via the web for web-based organisations. That user will have determined which information to make available on each of the new animals. The procedure is very simple: Click on File/Data Transfer/Restore Animals and History menu option. Web based users can also check for transfers through the File/Web Database/Check for Transfers from Another Property menu option. These option are not enabled in the demonstration herd. If you are using the web-based version of Stockbook, you will be given options to either process a transfer file previously downloaded from the web (if one exists), or to check on the web for new files waiting to be processed. If necessary, you will be able to log onto the web and check for un-processed data: A login screen appears. Put in your password and click OK After login is complete a Downloads Available screen appears with a list of available files. Click on the file to download and click OK (only one file at a time can be downloaded) After the file has been downloaded, you will need to select the File/Data Transfer/Restore Animals and History menu option again to copy the dowloaded file into your animal database. A message appears informing of the problems that could occur if there are duplicate Id's. If you are NOT web-based, then: Specify the drive and directory where you have saved the backup file sent to you. Optionally specify the name of the backup file. This defaults to HERDTRAN. Click on the OK button to start the transfer. The details transferred will be determined by the information extracted by the previous owner. Options available to that owner are: © <2011> ... Practical Systems 150 Stockbook Manual Joinings (only joinings in the last 12 months will be included) Weights Traits Treatments General Vet. work Scanning Group EBVs Notes Preg. Tests The data will be loaded into a temporary folder. At this point you will be notified and asked to view the list of the animals that will be transferred. If any of the these animals duplicate a primary Id. already on your database, a message will appear against that animal. For any animal in the list, you have the option to include or exclude it. If you want to exclude it (e.g. the animal may already be on your file), tick the Omit column for that animal. If you attempt to include an animal whose Primary Id. is already on file, the incoming Id. will be altered by adding characters to the end of it to make it unique. You can determine which characters you want to use in this situation, by entering them into the field marked 'Extension for Duplicate Ids.' Note that you will not be allowed to import details of active animals (that is, not recorded as disposed in the previous database) if their tag duplicates a tag already on file. These animals will be highlighted in a special list. You can then choose the mob,group and paddock into which all the transferred animals will be placed, if required. You will also have the option to preserve incoming mobs and/or groups. Click on OK to complete the transfer. Please note the following possible changes to your database: Any person referenced by incoming animals, whose company name does not appear in your list of contacts, will automatically be added as a new contact. This could be an agent in cattle care details, a scanner, assessor, vendor etc. Any weight types not in your database will be added automatically, if you have imported weights. Any subjective traits not in your database will be added automatically, if you have imported traits. Any product or treatments not in your database will be added automatically, if you have imported treatments. Any general vet. activities not in your database will be added automatically, if you have imported general vet. details. Any sires or dams referenced in the incoming animals that are not in your database, with the same sex, will be added as 'Pedigree Only' animals. 18.5 Embryo Transfer Restore Details of new embryos can be loaded into your program via a special backup. This backup must have been produced by another Stockbook user and forwarded to you, either by floppy disk, email or via the web for web-based groups. The procedure is very simple: Click on File/Data Transfer/Restore Embryos menu option. Web based users can also check for transfers through the File/Web Database/Check for Transfers from Another Property menu option. These option are not enabled in the demonstration herd. © <2011> ... Practical Systems Data Transfer 151 A message will appear informing you of a number of selections to either check on the web or to load data in from another file (emailed or CD transfer file). Select the appropriate response. Web based If you are using the web-based version of Stockbook, you will be given options to either process a transfer file previously downloaded from the web (if one exists), or to check on the web for new files waiting to be processed. If necessary, you will be able to log onto the web and check for un-processed data: A login screen appears. Put in your password and click OK After login is complete a Downloads Available screen appears with a list of available files. Click on the file to highlight it for download and click OK (only one file at a time can be downloaded) After the file has been downloaded, you will receive a message telling you that you need to select the File/Data Transfer/Restore Embryos menu option again to copy the downloaded file into your embryo database. Click OK to return to the main screen. Select the File/Data Transfer/Restore Embryos menu option. Click Yes to confirm that you want to restore data previously transferred from the web. A message appears informing of the problems that could occur if there are duplicate Id's. Supply your own duplicate identifier if required, else use the system generated # . Click OK to restore the embryos. Click Yes to remove the temporary files (recommended) and return to the main Stockbook screen. Non-web based If you are NOT web-based, then: Specify the drive and directory where you have saved the backup file that was sent to you. Optionally, change the name of the backup file to be same as the one sent to you. This defaults to EmbTran and would not normally have to be changed. Click on the OK button. Click Yes then OK to commence the restore process. A message will appear informing you of the way Stockbook will handle duplicate embryos. Supply your own duplicate identifier if required, else use the system generated # . Click OK to continue to restore. Click Yes to remove the temporary files (recommended) and return to the main Stockbook screen. Duplicates Handling of duplicate embryos transferred into the program is as follows: 1. If a transferred embryo has the same Id, but a different Sire or Dam as one already on the list, a new embryo with a changed Id (a #, or whatever characters you decide, added to the front of the Id) will be created. 2. If a transferred embryo has the same Id, and the same Sire and Dam as an active one already on the list, then it will be ignored. 3. If a transferred embryo has the same Id, and the same Sire or Dam as a transferred one already on the list, then that transferred one will be made active again. 18.6 Herd Transfer Restore History Details of animal history can be loaded into your program via a special backup. This backup must have been produced by another Stockbook user and forwarded to you, either by floppy disk, email or via the web for web based groups. That user will have determined which information to © <2011> ... Practical Systems 152 Stockbook Manual make available on each of the new animals. The procedure is very simple: Click on File/Data Transfer/Restore Animal History menu option. This option are not enabled in the demonstration herd. If you are using the web-based version of Stockbook, you will be given options to either process a transfer file previously downloaded from the web (if one exists), or to check on the web for new files waiting to be processed. If necessary, you will be able to log onto the web and check for un-processed data: A login screen appears. Put in your password and click OK After login is complete a Downloads Available screen appears with a list of available files. Click on the file to download and click OK (only one file at a time can be downloaded) After the file has been downloaded, you will need to select the File/Data Transfer/Restore Animal History menu option again to copy the dowloaded file into your animal database. Otherwise: Specify the drive and directory where you have loaded the backup file sent to you. Specify the name of the backup file. This defaults to MASTUPD. Click on the OK button to start the transfer. The data will be loaded into a temporary folder. At this point you will be notified and asked to view the list of any animals that were in the transfer file but which do not exist in your database. Click OK to continue at this point, or Cancel to abort the transfer. The details transferred will be determined by the information extracted by the previous owner. Options available to that owner are: Joinings (only joinings in the last 12 months will be included) Weights Traits Treatments General Vet. work Scanning Group EBVs Notes Group Movements Mob Movements Please note the following possible changes to your database: Any person referenced by incoming animals, whose company name does not appear in your list of contacts, will automatically be added as a new contact. This could be an agent in cattle care details, a scanner, assessor, vendor etc. Any weight types not in your database will be added automatically, if you have imported weights. Any subjective traits not in your database will be added automatically, if you have imported traits. Any product or treatments not in your database will be added automatically, if you have imported treatments. Any general vet. activities not in your database will be added automatically, if you have imported general vet. details. Any sires or dams referenced in the incoming animals that are not in your database, with the same sex, will be added as 'Pedigree Only' animals. © <2011> ... Practical Systems Web Database 19 153 Web Database Stockbook can operate stand alone or as a link to a web-based database. It becomes web-based via a specific unlock code. A web-based system would normally be used by a group of producers wishing to consolidate their combined information in some way. Unlocking for Web Operation Stockbook must be unlocked as web-based. Once this has happened, Stockbook will create specific files necessary to operate in this mode, and open up a menu option in the File menu called Web Database. Client Id. The web-based system revolves around Client Ids, which are configured to share information as required. Normally, a coordinator would be involved to oversee the combined information from the various members of a group. Coordinators can be specifically flagged as a preference, to prevent changes that they may inadvertently make to the local consolidated database from flowing back to the database of origin. Alternatively, if the coordinator does want to make changes on behalf of members of the group, this can be accommodated. By assigning the same client Id. to several people all working for the same organization, all data entered or modified by one or more of these operators will automatically flow to all others, thus keeping their data easily synchronized. The system can also be configured to provide flexible charging arrangements, based on specific transaction types. The normal arrangement would be a fee per new animal. User Number In addition to the Client Id. users must also have a specific user number, to allow more than one user to have the same Client Id. New Animals on Stockbook As animals are placed into the local Stockbook database, they are flagged as blue on the animal list until they have been transferred to the web database. No activity can be performed on these animals until that transfer has taken place. Apart from this, Stockbook will continue to operate at the local level as would a stand alone system Transferring Animals The web can be used to transfer details of animals moved from one member of the group to another. This is normally be done via the File/Data Transfer menu options. You can also check to see if transfer details are waiting for you on the web via the File/Web Database menu options. At some point, each user will want to synchronize changes to the local database with the web database (this could be a 2-way transfer, depending on the sharing arrangements invoked). This is done by selecting the File/Web Database/Quick Sync (incl.Transfer Check) menu option. Note that this option will also check to see whether any animal transfers are waiting for you on the web. Connecting to the Web Database All connections with the web database is by Client Id. and Password. These will both be issued on registration. The password can only be altered by an administrator At any point it is possible to do a full synchronization of local and web data. In this way, it is possible to replace all your local records with those on the web, or all the ones on the web with local ones. For example, if you had to restore your local database from an earlier backup, you may need to do this. These advanced operations are not normally available under the File/Web Database menu options. Such operations would only © <2011> ... Practical Systems 154 Stockbook Manual normally be activated and done under advice from staff at Practical Systems. Reporting functions Reporting functions are available, once logged-in to the web, provided your client. Id. has been configured to allow them. You may e.g. obtain a usage report, detailing or summarizing the transactions recorded onto the web in a given time period. Detailed queries of any of the data in the web database can also be made available Exporting and Importing Exporting and Importing options are available. These will be added to over time, allowing customisation for specific group requirements 19.1 Web Database_Quick Sync Stockbook can operate stand alone or as a link to a web-based database. It becomes web-based via a specific unlock code. A web-based system would normally be used by a group of producers wishing to consolidate their combined information in some way. Quick Sync checks all databases for differences between the local installation and the web installation. If differences are found then it will automatically synchronise the two. It also checks for any animals or animal history that may have been transferred from another web group member to you. Select the File/Web Database/Quick Sync. (incl transfer check) menu option Put your password in the login box A list of databases will appear after successful login and the program will commence its checking procedure. This may take several minutes. A status log is constantly updated at the bottom of the list. Any error will be displayed in the error log beside it. A message will display informing you of the records received and sent. Click OK to start checking for transfers. If transfer files are found it will display a list of these in the Downloads Available screen. For processing these files see restoring animals and history help information. 19.2 Web Database_Reports Stockbook can operate stand alone or as a link to a web-based database. It becomes web-based via a specific unlock code. A web-based system would normally be used by a group of producers wishing to consolidate their combined information in some way. Reports Usage reports are available which can be viewed in either summary or detailed form, showing the number of transactions that have taken place between your computer and the web database for any given period of time. Select the File/Web Database/Reports and other functions menu option Put your password in the login box and click OK After a successful login the program will display the Replication Client screen. Click the Reports button and complete details of date range and summary or detailed tick box. Click OK to preview the report to the screen The report can be printed to paper via the File/Print menu option or the printer icon on the toolbar. Cancel to close down the report specification screen © <2011> ... Practical Systems Web Database 155 Other Functions Some other functions may appear as buttons down the left hand side of the Replication Client screen, depending on the authority given to you by the web group Coordinator. These functions will be explained by the Coordinator if they are required. Setup. The Setup button takes you to a screen where your number, the server address and client Id. will be displayed. These would have been setup at program registration time but may be changed here if advised by the Coordinator to do so. 20 Graphs Stockbook comes with a number of standard graphs. These are listed under the graphs menu. 20.1 Weights For various types of graphs of weight and related details, select the Graphs/Weights menu option. Animals to Graph Selected Animals. You can choose to view graphs for specific animals if required. If you select this option, then any animals selected in either the current or archived animal lists will be used. All Animals. This will use all current animals by default. If you also wish to use weights of archived animals, tick the Include Archived Animals box. Weights to Graph All weights within a specified date range will be included for all requested animals. The date range must not be wider than 732 days. You can also tick an option to show a graph of weights for the same animals in the same period 12 months prior. You can restrict weights to a specific weight type, if required. Sample Interval You need to inform Stockbook how often to sample weights to create points on the graph. This works as follows: Stock reads all weights for the required animals that are up to and including the end date. The last weight and date prior to the starting date are remembered. At the first weight after the starting date, weights are extrapolated backwards to the remembered weight (if available), based on the difference between the 2 weights and the number of days between then. This then creates a weight from the first day of the reporting period. For subsequent weights up to the last weight in the range, weights for every day in the range are calculated, again based on weight differences and days between. We then end up with a weight for every day in the required range, where relevant. For example, there are no weights subsequent to the last weight recorded in the date range. There will be no weights calculated from the beginning of the period if there was no weight prior to the starting point. When you choose your sample interval, you are instructing Stockbook to use the weights accumulated for a specific sequence of days. For example, a sample interval of 30 days will take weights on the 1st day, 31st day etc. The accuracy of these weights will depend © <2011> ... Practical Systems 156 Stockbook Manual on the frequency of weighing. Graph Types Average ADG (average daily gain) per head. This graph will calculate the ADG per head between one sample point and the previous. Average weight gain per head. This graph will calculate the gain per head between one sample point and the previous. Average weight per head. This graph will calculate the average weight per head at each sample point. The number of Standard Cattle Units (SCUs) per day. 1 SCU is equivalent to a 600kg beast. Stockbook divides the estimated weight each day by 600 to arrive at the number of SCUs. The emission rate, expressed as kg Ammonia per year, on each day. The daily rate assumes that the number of SCUs was held for a year. So, a herd might be emitting ammonia at the rate of 32960 kg/year on 1 day, and 10 days later (depending on the new total weight) may have an emission rate of 30000 kg/year. DPI figures are 82.4 kg ammonia/SCU/year, for cattle. Display You can choose to see a graph for the selected period, for the same period 12 months ago, or both graphs at once. 21 Reporting Stockbook comes with a number of standard reports. You can also write your own reports by purchasing an add-on module. 21.1 Animal Lists Select the Reports/Animal Lists or the Reports/Quality Assurance/Bred Animals [L2] menu option. Details This report lists the following details for each required animal: Identification Sex Date of birth or age. This is determined by selecting the appropriate option. Status and date attained Breed Sire Donor or Recipient Dam. This is determined by selecting the appropriate option. Mob Paddock Secondary Id. Optional Heading All Stockbook reports allow you to include an extra customised heading to appear at the top of each page of the report. © <2011> ... Practical Systems Reporting 157 Animals to Report The animals that appear in the report are those that are highlighted in the list box. You can use standard window techniques to select one or more animals in the box. To get a list of animals in the box, you have two options: Choosing this report option when you have animals selected in the current animal listing and you have set the option in Setup/User Options to 'report on selected animals'. Clicking on Animal Selection to set animal selection criteria. Once this button has been clicked, you can also nominate whether you want to include inactive animals as part of your selection criteria. You can also elect to print details of bred animals only. Report Order You can define three levels of sorting. Each level has the same options, but obviously you wouldn't repeat any particular order. For example, if you nominated Status as the primary order, Sire as the secondary order and Id. as the tertiary order, your report would group all animals by like status. Within status, animals would be grouped by like sire. Within sire, animals would be grouped in ascending identification order. You don't have to specify all three orders. For example, if you just want a report where animals are sorted by their identification, click Clear Sorts to reset the default sort order and then select Identification in the Primary sort list. Group counts will be printed, where relevant, based on the primary sort order. Printing the Report Click on Print Preview. Once you have the preview on the screen, you can send the output to printer from the screen report. See Screen Print Options for further details on options for handling screen preview reports. 21.2 History Reports Stockbook provides a group of reports to display historical events recorded against animals or paddocks. Animal History Progeny History Weights History Animal Treatment History Paddock Treatment History Events History 21.2.1 Animal History Select Reports/History Reports/Animal History menu option. Details This report lists the following details for each required animal: Identification Sex Date of birth Status and date attained Sire © <2011> ... Practical Systems 158 Stockbook Manual Dam Breed Mob Paddock Secondary Id. Progeny History (optional) Weights History (optional) Joinings History (optional) Treatments History (optional) Traits History (optional) Scanning History (optional) Costs (optional) Vet Treatments (optional) Notes (optional) Pregnancy Tests (optional) Optional Heading All Stockbook reports allow you to include an extra customised heading to appear at the top of each page of the report. Animals to Report The animals that appear in the report are those that are highlighted in the list box. You can use standard window techniques to select one or more animals in the box. To get a list of animals in the box, you have two options: Choosing this report option when you have animals selected in the current animal listing and you have set the option in Setup/User Options to 'report on selected animals'. Clicking on Animal Selection to set animal selection criteria. Once this button has been clicked, you can also nominate whether you want to include inactive animals as part of your selection criteria. Printing the Report Click on Print Preview. Once you have the preview on the screen, you can send the output to printer from the screen report. See Screen Print Options for further details on options for handling screen preview reports. 21.2.2 Progeny History Select the Reports/History Reports/Progeny History menu option. Animals to Report Highlight all animals in the list box whose progeny you want to report. Note that those animals that are highlighted in the list box are the parents. Under each parent in the report will appear the progeny. You can use standard window techniques to select one or more animals in the box. To get a list of animals in the box, you have two options: Choosing this report option when you have animals selected in the current animal listing and you have set the option in Setup/User Options to 'report on selected animals'. Clicking on Animal Selection to set animal selection criteria. Once this button has been clicked, you can also nominate whether you want to include inactive animals as part of your selection criteria. © <2011> ... Practical Systems Reporting 159 Details This report lists the following details for each required parent: Identification Sex Age Breed Status Average birthing Interval for Females Days since last birth for Females This report lists the following details for each progeny: Identification. This will be prefixed by (F) for fostered progeny and (I) for implanted embryos. Sex Date of Birth No. days since previous giving birth Breed Sire Dam Birth Weight (weight type BW) Weaning Weight (weight type WW) Status Birth ease Sale price Optional Heading All Stockbook reports allow you to include an extra customised heading to appear at the top of each page of the report. Printing the Report Click on Print Preview. Once you have the preview on the screen, you can send the output to printer from the screen report. See Screen Print Options for further details on options for handling screen preview reports. 21.2.3 Weight History Select Reports/History Reports/Weight History menu option. This report is designed to provide you with a concise history of the weights for specified animals. Details Four types of report are available from this option: A summary report. For each animal on the report: Identification, sex, and age are reported. All weights are examined The first, second last and last weight and date are reported, The number of days between the second last and last weight are calculated, reporting that number and the current average daily gain (kg/day) (ADG), giving you an indication of how the animal is growing at present. The number of days between the first and last weight are calculated, reporting that number and the overall average daily gain (kg/day), giving you an indication of how the animal has performed since its first weighing. Averages are reported for each sorting group (see below) and for all animals in the © <2011> ... Practical Systems 160 Stockbook Manual report. A detailed report. For each animal on the report: Identification, sex, age and birth weight are reported Up to 4 weights are reported (the first 4 weights in the range (see weight selection below)). For each weight, the following details are reported: Weight Weighing date Days since previous weighing Average Daily Gain (kg/day) (ADG) in that number of days Averages are reported for each sorting group (see below) and for all animals in the report. A ranked averages report. Animals in the selection box are grouped either by sire or dam and average weights (birth, weaning and yearling) are printed for each sire/dam represented. You can nominate whether you want the sires/dams to be listed in descending order of their calves' average birth, weaning or yearling weights. A specific weights report. Animals in the selection box are included in a report of weight gain between any two nominated weighing events. The report can be sorted by Id, weight, ADG or Kg gained. The sorted column is highlighted on the printed report. Sort order is from highest at the top to lowest at the bottom. Optionally, if only one weighing events is chosen the report will just sort by either weight or ADG, but not KG gained as this would not be calculated. Animals to Report The animals that appear in the report are those that are highlighted in the list box, except for the ranked averages report, where you will see either the sires or the dams of the highlighted animals (depending on your grouping selection). You can use standard window techniques to select one or more animals in the box. To get a list of animals in the box, you have two options: Choosing this report option when you have animals selected in the current animal listing and you have set the option in Setup/User Options to 'report on selected animals'. Clicking on Animal Selection to set animal selection criteria. Once this button has been clicked, you can also nominate whether you want to include inactive animals as part of your selection criteria. Weights to Report You can restrict the weights reported to those taken in a date range. Just enter a start date if you want weights taken on or after that date. Just enter an end date if you want weights taken on or or before that date. You can enter both a start and end date if you want. Enter dates in dd/mm/yyyy format or pick from calendar. You have the option of including estimated weights (default birth weights) or not. Report Order/Grouping You can define three methods of sorting/grouping. Identification. Only report averages are produced. Sire. Averages are produced for each sire and for the report. If doing a ranked averages report, only the averages are reported, ranked according to your preference of birth, weaning or yearling weights. Dam. Averages are produced for each dam and for the report. If doing a ranked averages report, only the averages are reported, ranked according to your preference of birth, weaning or yearling weights. Sex. Averages are produced for each sex group and for the report. Optional Heading © <2011> ... Practical Systems Reporting 161 All Stockbook reports allow you to include an extra customised heading to appear at the top of each page of the report. Printing the Report Click on Print Preview. Once you have the preview on the screen, you can send the output to printer from the screen report. See Screen Print Options for further details on options for handling screen preview reports. 21.2.4 Animal Treatments History Select Reports/History Reports/Animal Treatments or the Reports/Quality Assurance/ Animal Feeding or the menu Reports/Quality Assurance/Animal Treatments option. Details This report lists the following details for each required animal: Identification Sex Age Sire Dam Mob Paddock Date withheld to, if after date of reporting Treatments given to the animal. Note that you specify a particular treatment on which to report if required. Treatment description Date of treatment Product used in treatment Quantity of product Batch Id. Comment Optional Heading All Stockbook reports allow you to include an extra customised heading to appear at the top of each page of the report. Animals to Report The animals that appear in the report are those that are highlighted in the list box. You can use standard window techniques to select one or more animals in the box. To get a list of animals in the box, you have two options: Choosing this report option when you have animals selected in the current animal listing and you have set the option in Setup/User Options to 'report on selected animals'. Clicking on Animal Selection to set animal selection criteria. Once this button has been clicked, you can also nominate whether you want to include inactive animals as part of your selection criteria. You can restrict the report to only include treatments in a specified date range. Printing the Report Click on Print Preview. © <2011> ... Practical Systems 162 Stockbook Manual Once you have the preview on the screen, you can send the output to printer from the screen report. See Screen Print Options for further details on options for handling screen preview reports. 21.2.5 Paddock Treatments History Select the Reports/Quality Assurance/Paddock Treatment History or Reports/History Reports/Paddock Treatment History [C3] menu option. Details This report lists all treatments for each required paddock: Treatment description Date of treatment Product used in treatment Quantity of product Rate at which treatment was applied Batch Number of product used Who performed the treatment Withholding periods and dates Comment You can elect to see treatments of a specific type by selecting one treatment from the dropdown list available. Optional Heading All Stockbook reports allow you to include an extra customised heading to appear at the top of each page of the report. Paddocks to Report The paddocks that appear in the report are those that are highlighted in the list box. You can use standard window techniques to select one or more paddocks in the box. You can elect to include inactive paddocks in the list box, or not. You can restrict the report to only include treatments in a specified date range. Printing the Report Click on Print Preview. Once you have the preview on the screen, you can send the output to printer from the screen report. See Screen Print Options for further details on options for handling screen preview reports. 21.2.6 Event History Many of the events have specific menu options. Those that do not are included under this report selection. Select Reports/History Reports/Event History menu option. Event Types You need to specify which event type you want to report. Options are: Joining Movement - paddock Movement - group Movement - mob Traits © <2011> ... Practical Systems Reporting 163 General veterinary Preg. Testing Costs Note that you can also see all of these event histories for individual animals by clicking on the appropriate blue tab on the current animal listing or the animal Edit/View screen. For each of the event types, you can optionally specify a start and end date, thereby requesting only events that were performed in that date range. Details This report lists the following details for each required animal: Identification Sex Age Status and date attained Sire Dam Event details. Every occurrence (except undone events) of the specified event for the animal is listed, in order of entry into the database (except when reporting on trait history, multiple observations of the one trait for any one animal are grouped together). Optional Heading All Stockbook reports allow you to include an extra customised heading to appear at the top of each page of the report. Animals to Report The animals that appear in the report are those that are highlighted in the list box. You can use standard window techniques to select one or more animals in the box. To get a list of animals in the box, you have several options: Choosing this report option when you have animals selected in the current animal listing and you have set the option in Setup - User Options to 'report on selected animals'. Clicking on Animal Selection to set animal selection criteria. Once this button has been clicked, you can also nominate whether you want to include inactive animals as part of your selection criteria. Clicking on Archived Animals to view a list of archived animals. Select any animals in this list that you want to include in the main list box. See the archived animal listing for selection and searching functionality. Archived animals will be separated from current animals in the list box by a line marked "----Archived Animals----". You can specify archived animals only by ticking that box. Printing the Report Click on Print Preview. Once you have the preview on the screen, you can send the output to printer from the screen report. See Screen Print Options for further details on options for handling screen preview reports. 21.2.7 Last Handled History This report enables the very large property operators to monitor the handling of animals, to determine whether animals should be determined as active or inactive in the Stockbook database. Select the Reports/History Reports/Last Handled History menu option. You have the option of either: © <2011> ... Practical Systems 164 Stockbook Manual creating a report of all active animals for the current livestock type. creating a csv (comma-separated-variable) file containing details of all active animals for the current livestock type. creating both a report and a csv file. Stockbook will normally only look through the event history (weights, treatments, traits, preg. tests, joinings, vet. activity and muscle scans) for the current year. However, if you wish, you can extend that out to the last 2, 3, 4 or 5 years. The more years you include, the longer the report/file creation will take. For each animal, the following details will be included: Visual Identification Electronic Identification Group Mob Sex Current Status Most recent activity and date for the current year Most recent activity and date for the previous year (if required) Most recent activity and date for the 2 years ago (if required) Most recent activity and date for the 3 years ago (if required) Most recent activity and date for the 4 years ago (if required) Remember that if you have elected to print a report, there will be one line per animal, printed in landscape mode i.e. it could be a huge report. If you elect to create a csv file, you will need to notify Stockbook where that file should be created. You can then use that file to load into Excel etc. The ultimate aim of the report is to pick out animals that have not been handled in some time, and are therefore most likely no longer in the herd. Such animals should then be made inactive via the disposal event. 21.3 Carcase Report Select Reports/Carcase menu option. Details As a default, all carcase details on file will be reported. This includes both current inactive animals and archived animals. You can optionally specify a range of kill dates to report on. You don't necessarily need to specify both a start and end date. Enter dates in dd/mm/yyyy format, or pick from calendar. You can decide whether you want to see assessor details or sale weight and yield, for each animal. You can further restrict the details reported by selecting a specific abattoir. Just click on the required abattoir in the dropdown list. If you have previously specified an abattoir but now want to report all abattoirs, remove the existing abattoir with the Backspace If you only want to print details for animals already selected on either the current animal listing or the archived animal listing, just tick the box marked "Just include animals already selected on the main list(s)". For carcase data entered manually, it is possible to add up to 12 extra non-numeric items, and up © <2011> ... Practical Systems Reporting 165 to 12 numeric items. If you want these printed in this report, with a separate line for the nonnumeric items, and numeric items, tick the appropriate boxes 'Include Extra ...'. Optional Heading All Stockbook reports allow you to include an extra customised heading to appear at the top of each page of the report. Report Order The report can be sorted/grouped in any of the following orders: Identification Sire Dam Kill Date Abattoir Body Number Averages of various columns will be produced at the bottom of the report. For sort orders other than identification, group averages will also be produced. For example if sorting by sire, averages for each sire will be written. Ranked Averages Carcase information on the selected animals can be summarised by sire or dam for the following carcase measurements: P8 fat Body weight Price per Kg Marbling Rob fat Eye muscle area (EMA) Viascan fat percentage Viascan EMA percentage Saleable meat yield Dollar value Yield Click the Ranked Averages box; click either Sire or Dam; and, click the Rank By carcase measurement required. Printing the Report Click on Print Preview. Once you have the preview on the screen, you can send the output to printer from the screen report. See Screen Print Options for further details on options for handling screen preview reports. 21.4 Quality Assurance Reports The QA reports are designed to replace the report schedules as detailed in the written QA Manuals. The characters in brackets at the end of the report name are the schedule numbers in the LPA manual and may be different to other QA systems. Chemical Inventory [C2] Paddock Treatments [C3] Bred Animals [L2] Animal Purchases [L3a] Animal Sales [L3b] © <2011> ... Practical Systems 166 Stockbook Manual Animal Treatments [L7] Feed Purchases [L8a] Animal Feeding [L8b] Chemical Authorisation Animal Withholding Report Paddock Withholding Report Paddock Animal History 21.4.1 Chemical Inventory [C2] Click on Reports/Quality Assurance/Chemical Inventory [C2] menu option. Three report options are available: A chemical inventory for a selected period. You can leave the start or end of the period open (or both). This will show all chemicals not used up at the start of the period and that were purchased prior to the end of the period. A list of chemicals purchased in a date range (optional). A chemical stocktake, to report on chemicals that had not been used up at a specified date. For each of these options, it is possible to restrict the list of products to those stored in a specific location. Details The following details are reported for each purchase: Date purchased Place of purchase Chemical/drug purchased Amount purchased Batch numbers Expiry date/date of manufacture Date chemical used up Disposal comment Storage location Stock currently on hand Optional Heading All Stockbook reports allow you to include an extra customised heading to appear at the top of each page of the report. Printing the Report Click on Print Preview. Once you have the preview on the screen, you can send the output to printer from the screen report. See Screen Print Options for further details on options for handling screen preview reports. 21.4.2 Paddock Treatments [C3] Select the Reports/Quality Assurance/Paddock Treatment History or Reports/History Reports/Paddock Treatment History [C3] menu option. Details This report lists all treatments for each required paddock: Treatment description © <2011> ... Practical Systems Reporting 167 Date of treatment Product used in treatment Quantity of product Rate at which treatment was applied Batch Number of product used Who performed the treatment Withholding periods and dates Comment You can elect to see treatments of a specific type by selecting one treatment from the dropdown list available. Optional Heading All Stockbook reports allow you to include an extra customised heading to appear at the top of each page of the report. Paddocks to Report The paddocks that appear in the report are those that are highlighted in the list box. You can use standard window techniques to select one or more paddocks in the box. You can elect to include inactive paddocks in the list box, or not. You can restrict the report to only include treatments in a specified date range. Printing the Report Click on Print Preview. Once you have the preview on the screen, you can send the output to printer from the screen report. See Screen Print Options for further details on options for handling screen preview reports. 21.4.3 Bred Animals [L2] Select the Reports/Animal Lists or the Reports/Quality Assurance/Bred Animals [L2] menu option. Details This report lists the following details for each required animal: Identification Sex Date of birth or age. This is determined by selecting the appropriate option. Status and date attained Breed Sire Donor or Recipient Dam. This is determined by selecting the appropriate option. Mob Paddock Secondary Id. Optional Heading All Stockbook reports allow you to include an extra customised heading to appear at the top of each page of the report. Animals to Report The animals that appear in the report are those that are highlighted in the list box. You can use © <2011> ... Practical Systems 168 Stockbook Manual standard window techniques to select one or more animals in the box. To get a list of animals in the box, you have two options: Choosing this report option when you have animals selected in the current animal listing and you have set the option in Setup/User Options to 'report on selected animals'. Clicking on Animal Selection to set animal selection criteria. Once this button has been clicked, you can also nominate whether you want to include inactive animals as part of your selection criteria. You can also elect to print details of bred animals only. Report Order You can define three levels of sorting. Each level has the same options, but obviously you wouldn't repeat any particular order. For example, if you nominated Status as the primary order, Sire as the secondary order and Id. as the tertiary order, your report would group all animals by like status. Within status, animals would be grouped by like sire. Within sire, animals would be grouped in ascending identification order. You don't have to specify all three orders. For example, if you just want a report where animals are sorted by their identification, click Clear Sorts to reset the default sort order and then select Identification in the Primary sort list. Group counts will be printed, where relevant, based on the primary sort order. Printing the Report Click on Print Preview. Once you have the preview on the screen, you can send the output to printer from the screen report. See Screen Print Options for further details on options for handling screen preview reports. 21.4.4 Animal Purchases [L3a] Select the Reports/Purchases/Agistment or the Reports/Quality Assurance/Animal Purchases [L3a] menu option. Details You can choose whether to display agistment details or purchase details. The report lists the following details for each required animal: Identification Sex Age Purchase/Agisted date First weight Vendor/Owner Purchase price (c/kg and $/head) - purchases only QA details, if relevant Sale venue - purchases only Tail-tag An average purchase price in $/head is produced at the bottom of the report, if printing purchase details. Optional Heading All Stockbook reports allow you to include an extra customised heading to appear at the top of each page of the report. © <2011> ... Practical Systems Reporting 169 Animals to Report The animals that appear in the report are those that were purchased/agisted within the specified date range (dd/mm/yyyy format or pick from calendar). Archived animals will be included by default, but you can suppress this. You can also restrict animals to those that were purchased from a specific vendor/owner(s) (select "<Any>" if you don't wish to use this option). If you only want to print details for animals already selected on either the current animal listing or the archived animal listing, just tick the box marked "Just include animals already selected on the main lists(s)". Report Order You can sort/group the animals reported into one of the following orders: Identification Purchase/Agistment date Vendor/Owner Sex Value - purchase report only If you are printing a purchases report, grouping by anything other than Identification will cause summary lines to be printed at the end of each group (e.g. vendor). You will then have an option to only print the summary lines, omitting each animal's detail line. Tick the 'Summary Only' if that is what you require. Printing the Report Click on Print Preview. Once you have the preview on the screen, you can send the output to printer from the screen report. See Screen Print Options for further details on options for handling screen preview reports. 21.4.5 Sales [L3b] Select Reports/Quality Assurance/Sales [L3b] menu option. This will allow you to print details of all animals sold under a QA system. Details This report lists the following details for each required animal: Identification Sale date Breed Sex Age Tail Tag Agent Buyer Whether withheld at time of sale Whether the animal carried a Hormone-Growth-Promotant-free tag Whether yards and transport was declared satisfactory Transport company Truck registration number Optional Heading © <2011> ... Practical Systems 170 Stockbook Manual All Stockbook reports allow you to include an extra customised heading to appear at the top of each page of the report. Animals to Report The animals that appear in the report are those that were sold within the specified date range (dd/ mm/yyyy format or pick from calendar). Archived animals will be included by default, but you can suppress this. If you only want to print details for animals already selected on either the current animal listing or the archived animal listing, just tick the box marked "Just include animals already selected on the main lists(s)". Report Order You can sort/group the animals reported into one of the following orders: Identification Sale date Tail-tag For the sale date sort order, a group count will be displayed at the bottom of each date group. Printing the Report Click on Print Preview. Once you have the preview on the screen, you can send the output to printer from the screen report. See Screen Print Options for further details on options for handling screen preview reports. 21.4.6 Animal Treatments [L7] Select Reports/History Reports/Animal Treatments or the Reports/Quality Assurance/ Animal Feeding or the menu Reports/Quality Assurance/Animal Treatments option. Details This report lists the following details for each required animal: Identification Sex Age Sire Dam Mob Paddock Date withheld to, if after date of reporting Treatments given to the animal. Note that you specify a particular treatment on which to report if required. Treatment description Date of treatment Product used in treatment Quantity of product Batch Id. Comment Optional Heading All Stockbook reports allow you to include an extra customised heading to appear at the top of each page of the report. © <2011> ... Practical Systems Reporting 171 Animals to Report The animals that appear in the report are those that are highlighted in the list box. You can use standard window techniques to select one or more animals in the box. To get a list of animals in the box, you have two options: Choosing this report option when you have animals selected in the current animal listing and you have set the option in Setup/User Options to 'report on selected animals'. Clicking on Animal Selection to set animal selection criteria. Once this button has been clicked, you can also nominate whether you want to include inactive animals as part of your selection criteria. You can restrict the report to only include treatments in a specified date range. Printing the Report Click on Print Preview. Once you have the preview on the screen, you can send the output to printer from the screen report. See Screen Print Options for further details on options for handling screen preview reports. 21.4.7 Feed Purchases [L8a] Click on Reports/Quality Assurance/Feed Purchases [L8a] menu option. This report details all feed purchases. You can optionally specify a start purchase date, an end purchase date or both (dd/mm/yyyy format or pick from calendar). If you want to include details of purchases where the feed has already been consumed, tick the box Include Used-up Feeds. Details The following details are reported for each purchase: Feed identifier, used to link animals that have been fed with the feed back to the purchase details. Date purchased Place of purchase Description Amount purchased Where the feed is/was stored Date feed used up Optional Heading All Stockbook reports allow you to include an extra customised heading to appear at the top of each page of the report. Printing the Report Click on Print Preview. Once you have the preview on the screen, you can send the output to printer from the screen report. See Screen Print Options for further details on options for handling screen preview reports. . © <2011> ... Practical Systems 172 Stockbook Manual 21.4.8 Animal Feeding [L8b] Select Reports/History Reports/Animal Treatments or the Reports/Quality Assurance/ Animal Feeding or the menu Reports/Quality Assurance/Animal Treatments option. Details This report lists the following details for each required animal: Identification Sex Age Sire Dam Mob Paddock Date withheld to, if after date of reporting Treatments given to the animal. Note that you specify a particular treatment on which to report if required. Treatment description Date of treatment Product used in treatment Quantity of product Batch Id. Comment Optional Heading All Stockbook reports allow you to include an extra customised heading to appear at the top of each page of the report. Animals to Report The animals that appear in the report are those that are highlighted in the list box. You can use standard window techniques to select one or more animals in the box. To get a list of animals in the box, you have two options: Choosing this report option when you have animals selected in the current animal listing and you have set the option in Setup/User Options to 'report on selected animals'. Clicking on Animal Selection to set animal selection criteria. Once this button has been clicked, you can also nominate whether you want to include inactive animals as part of your selection criteria. You can restrict the report to only include treatments in a specified date range. Printing the Report Click on Print Preview. Once you have the preview on the screen, you can send the output to printer from the screen report. See Screen Print Options for further details on options for handling screen preview reports. 21.4.9 Chemical Authorisation Click on Reports/Quality Assurance/Chemical Authorisation menu option. This report details all chemical use authorisations. You can optionally specify a start approval date, an end approval date or both (dd/mm/yyyy format or pick from calendar). © <2011> ... Practical Systems Reporting 173 Details The following details are reported for each authorisation: Name of person authorised Nature of authorisation Date authorisation was approved Course date Course venue Optional Heading All Stockbook reports allow you to include an extra customised heading to appear at the top of each page of the report. Printing the Report Click on Print Preview. Once you have the preview on the screen, you can send the output to printer from the screen report. See Screen Print Options for further details on options for handling screen preview reports. 21.4.10 Animal Withholding Report Click on Reports/Quality Assurance/Animal Withholding menu option. This report details all animals withheld at a specified date (dd/mm/yyyy format or pick from calendar). Details The following details are reported for each animal: Identification Treatment that placed animal into quarantine Product used in that treatment Date of treatment Date animal is/was released from quarantine Optional Heading All Stockbook reports allow you to include an extra customised heading to appear at the top of each page of the report. Printing the Report Click on Print Preview. Once you have the preview on the screen, you can send the output to printer from the screen report. See Screen Print Options for further details on options for handling screen preview reports. 21.4.11 Paddock Withholding Report Click on Reports/Quality Assurance/Paddock Withholding menu option. This report details all paddocks withheld at a specified date (dd/mm/yyyy format or pick from calendar). Details © <2011> ... Practical Systems 174 Stockbook Manual The following details are reported for each paddock: Name Treatment that placed paddock into quarantine Product used in that treatment Date of treatment Date paddock is/was released from quarantine Optional Heading All Stockbook reports allow you to include an extra customised heading to appear at the top of each page of the report. Printing the Report Click on Print Preview. Once you have the preview on the screen, you can send the output to printer from the screen report. See Screen Print Options for further details on options for handling screen preview reports. 21.4.12 Paddock Animal History Report Select Reports/Quality Assurance/Paddock Animal History menu option. This report enables you to list all animals that have been in a specified paddock at least once in a specified date range. Details This report lists the following details for each reported animal: Animal identification Date the animal moved into the paddock Date the animal left the paddock Optional Heading All Stockbook reports allow you to include an extra customised heading to appear at the top of each page of the report. Animals to Report The animals that appear in the report are those that have been in the specified paddock in the specified date range. Printing the Report Click on Print Preview. Once you have the preview on the screen, you can send the output to printer from the screen report. See Screen Print Options for further details on options for handling screen preview reports. 21.5 Shared Paddocks There may be times when you need to know which animals shared the same paddock as a specific animal (or several). For example, to determine possible joinings, contamination or infection possibilities. Stockbook provides a convenient method of doing this. Select the Reports/Shared Paddocks menu option. © <2011> ... Practical Systems Reporting 175 Main Animals to Check for Sharing The animals that are to be checked for sharing in the report are those that are highlighted in the list box. You can use standard window techniques to select one or more animals in the box. To get a list of animals in the box, you have two options: Choosing this report option when you have animals selected in the current animal listing and you have set the option in Setup/User Options to 'report on selected animals'. Clicking on Animal Selection to set animal selection criteria. Once this button has been clicked, you can also nominate whether you want to include inactive animals as part of your selection criteria. For each selected animal, its paddock history will be reviewed, in date order. For each stay in a paddock, other animals will be checked to see whether they were also in the same paddock for any of the time for which the selected animal was in there. Each animal that shared the paddock during that time will be listed under that paddock/period. Other Animals to be Checked for Sharing The other animals to be checked can be controlled by: Only those of a specific sex, or all sexes Only those of the current livestock type, or all types Order of Reporting The report is always listed in selected animal Id. order. Within that, it may be listed in either: Paddock order. All stays for an animal in the same paddock will be listed together, in date order. Date order. All stays will be listed in chronological date order, reflecting the normal movement history of each selected animal. Period of Reporting You can restrict the period of reporting to between any 2 dates. Saving the List for further Investigation You can save the list of reported animals (that is, those found to be sharing with the selected animals), by assigning them to a user list. You will then be asked if you want to empty that list when you click on the Print Preview button. Optional Heading All Stockbook reports allow you to include an extra customised heading to appear at the top of each page of the report. Printing the Report Click on Print Preview. Once you have the preview on the screen, you can send the output to printer from the screen report. See Screen Print Options for further details on options for handling screen preview reports. © <2011> ... Practical Systems 176 21.6 Stockbook Manual Disposal Reports Stockbook allows you to dispose of animals via the Events button on the current animal listing. You can report on those disposals. Sales Deaths 21.6.1 Sales Select Reports/Disposal/Sales menu option to report on sales results of specific animals. Details This report lists the following details for each required animal: Identification Sex Age Sale date Buyer (or Vendor if report is grouped by vendor) Reason for sale Sire Dam Live Sale weight (SW). Live Sale price c/kg Dressed Sale weight (from carcase feedback) Dressed weight c/kg (from carcase feedback) Sale price $/head Whether sold under LPA or not Sale venue Sale No. assigned at point of sale Report averages for sale weight, price in c/kg and price in $/head will be produced at the bottom of the report. Total gross figure for {linkPselected==F1ProjectGlossary67} date range is also reported. Optional Heading All Stockbook reports allow you to include an extra customised heading to appear at the top of each page of the report. Animals to Report The animals that appear in the report are those that were sold within the specified date range (dd/ mm/yyyy format or pick from calendar). Archived animals will be included by default, but you can suppress this. You can also restrict animals to: those that were sold under a specified sale number. those that were sold for a specific reason(s) (select "<Any Reason>" if you don't care what the reason for sale was) those that were sold to a specific buyer(s) (select "<Any Buyer>" if you don't care who the buyer was) those that were sold at a specific venue(s) (select "<Any Venue>" if you don't care where the venue was) a particular sex a particular age range at sale time © <2011> ... Practical Systems Reporting 177 If you only want to print details for animals already selected on either the current animal listing or the archived animal listing, just tick the box marked "Just include animals already selected on the main lists(s)". Report Order You can sort/group the animals reported into one of the following orders: Identification Reason Sale date Buyer Sire Dam Venue Vendor Sale number For sort orders other than identification, group averages for sale weight, price in c/kg and price in $/head will be produced at the bottom of each group. For example, if sorting by sire, average values for each sire will be listed. Printing the Report Click on Print Preview. Once you have the preview on the screen, you can send the output to printer from the screen report. See Screen Print Options for further details on options for handling screen preview reports. 21.6.2 Deaths Select Reports/Disposal/Deaths menu option. Details This report lists the following details for each required animal: Identification Sex Age Death date Reason of death Sire Dam Optional Heading All Stockbook reports allow you to include an extra customised heading to appear at the top of each page of the report. Animals to Report The animals that appear in the report are those that died within the specified date range (dd/mm/ yyyy format or pick from calendar). Archived animals will be included by default, but you can suppress this. You can also restrict animals to those that died for a specific reason. If you only want to print details for animals already selected on either the current animal listing or the archived animal listing, just tick the box marked "Just include animals © <2011> ... Practical Systems 178 Stockbook Manual already selected on the main lists(s)". Report Order You can sort/group the animals reported into one of the following orders: Identification Reason Date of death Sire Dam For sort orders other than identification, group counts will be produced at the bottom of each group. For example, if sorting by sire, number of deaths for each sire will be listed. Printing the Report Click on Print Preview. Once you have the preview on the screen, you can send the output to printer from the screen report. See Screen Print Options for further details on options for handling screen preview reports. 21.7 Expected Birth Dates Stockbook provides a report that will help you predict birth dates of calves/lambs etc to be born. Select Reports/Expected Birth Dates menu option. Animals to Report Enter the earliest date that you are prepared to accept for joinings for the females to report on. You may restrict joinings to a particular sire if you wish. Highlight all animals in the list box whose anticipated birthing dates you want to report. You can use standard window techniques to select one or more animals in the box. To get a list of animals in the box, you have two options: Choosing this report option when you have animals selected in the current animal listing and you have set the option in Setup - User Options to 'report on selected animals'. Clicking on Animal Selection to set animal selection criteria. Note that regardless of your selection criteria, only animals that meet the following criteria as well will be listed: Must be female Must be active Must have status joined or pregnant. Details This report lists the following details for each required female that has joining details on file with a date on or after the entered data: Identification. Secondary Id. Sire joined to. Earliest possible birth date. Latest possible birth date. If the female has been implanted or preg-tested as pregnant, then the estimated due date is listed under a heading 'Vet. Date'. © <2011> ... Practical Systems Reporting 179 Report Order The report can be printed in any of the following orders: Identification Earliest birth date Latest birth date Veterinary determined date (e.g. via preg. test, AI) Optional Heading All Stockbook reports allow you to include an extra customised heading to appear at the top of each page of the report. Printing the Report Note that you can determine whether you want to include extra space after each female. This is handy where you are reporting multiple joinings for the one female e.g. an AI followed by a cover sire. Click on Print Preview. Once you have the preview on the screen, you can send the output to printer from the screen report. See Screen Print Options for further details on options for handling screen preview reports. 21.8 Joining Summary Select Reports/Joining Summary menu option. In Stockbook, joinings can be flagged as 'planned' only, so that you can temporarily record joinings of sires and then summarise your schedule so far. This then enables you to see which sires have been under/over-allocated, and adjust your plan accordingly. Subsequently entering a real join will remove the planned join. This report allows you to report on the usage of your sires, either planned joinings or actual. It assumes that the dams joined have been allocated to groups. Specification You need to specify which type of joining you want to report on. Click on Planned or Actual. Choose whether you want to see Totals Only, for each sire, rather than a breakdown by dam group. You can restrict the report to a specific sire. You can restrict the report to dams in a specific group. You can restrict the report to joinings after a specific date. Click on the OK button to create/view a spreadsheet summary of all relevant joinings. Then Click on Print Preview. Once you have the preview on the screen, you can send the output to printer from the screen report. See Screen Print Options for further details on options for handling screen preview reports © <2011> ... Practical Systems 180 21.9 Stockbook Manual Joining/Preg. Test/Births Summary Select Reports-Join/Preg. Test/Births/Summary menu option. This report is more oriented towards sheep producers who keep detailed records of all joinings, pregnancy tests and births (including sire, dam and number in birth, all of which can come from the preg. test record), but would also be useful to other breeders who just want quick joining statistics, for example. You will need to specify a start and end date that covers the required joining/preg. testing period. Only joinings and preg. tests recorded within that date range will be used. The report compiles statistics for each male that you have used for joinings (matings). For each such male, the following details are collated (relative to your specified date range): the number of AI joinings the number of natural joinings the total number of joinings the number of preg. tests recorded empty (dry). Note that where both an AI and a followup natural mating have failed to cause conception, that empty pregnancy status will be counted against both the AI and the natural sire. For this reason, the 'empty' column does not carry a total with it. the number of single, twin and triplet foetus pregnancies resulting from AI. A nonrecording of the number of foetuses is assumed to be a single. the number of single, twin and triplet foetus pregnancies resulting from natural conception the total number of single, twin and triplet foetus pregnancies. A non-recording of the number of foetuses is assumed to be a single. the total number of foetuses the number of females that conceived the percentage of females that conceived, relative to the number joined the number of single, twin and triplet births. A non-recording of the number in birth is assumed to be a single. the total number of births the percentage of births relative to the number of joinings. Totals of all the above are compiled, except for the 'empty' count and the percentage columns. You may restrict the report to a specific male if required. 21.10 Missing Animals Select Reports/Missing Animals menu option. This report enables you to compare 2 lists of animals. This would be of use, for example, if you have just handled a group of animals and counted less than expected. You would need to have saved that group of animals to a user list. Details This report lists the following details for each missing animal: Primary Id. (tag) Electronic Id. Alternate Id. Sex Birth Date Optional Heading All Stockbook reports allow you to include an extra customised heading to appear at the top of © <2011> ... Practical Systems Reporting 181 each page of the report. Animals to Report The animals that appear in the report are those that are highlighted in the list box, but do not appear in the selected user list. You can use standard window techniques to select one or more animals in the box. To get a list of animals in the box, you have two options: Choosing this report option when you have animals selected in the current animal listing and you have set the option in Setup - User Options to 'report on selected animals'. Clicking on Animal Selection to set animal selection criteria. Once this button has been clicked, you can also nominate whether you want to include inactive animals as part of your selection criteria. Printing the Report Click on Print Preview. Once you have the preview on the screen, you can send the output to printer from the screen report. See Screen Print Options for further details on options for handling screen preview reports. 21.11 Mob Location Select Reports/Mob Location menu option. Details Each mob in Stockbook is reported, broken down into the number of animals in each paddock: Mob Name Number of animals in paddock Paddock Name Property Name Date last animal in the mob was placed in the paddock The number of days that the last animal in the mob has been in the paddock. Printing the Report Click on Print Preview. Once you have the preview on the screen, you can send the output to printer from the screen report. See Screen Print Options for further details on options for handling screen preview reports. 21.12 Paddocks Select Reports/Paddocks menu option. Details This report lists the following details for each required paddock: Name Area in hectares The property containing the paddock Number of animals currently in the paddock If in quarantine, date due out of quarantine (due to chemical treatment) © <2011> ... Practical Systems 182 Stockbook Manual Whether the paddock is active or not Optionally (by ticking the Show Rest Days button), if the paddock is empty, the date the last animal was removed from it, and the number of days since that date. Ticking this box will considerably slow production of the report. Optional Heading All Stockbook reports allow you to include an extra customised heading to appear at the top of each page of the report. Paddocks to Report The paddocks that appear in the report can be varied by: Restricting the paddocks to a specific property. Choose a property from the dropdown list. If you have already chosen a specific property but now want all properties, click on the property field and use the Backspace key to remove the entry. Ticking Include Inactive to include inactive paddocks. Printing the Report Click on Print Preview. Once you have the preview on the screen, you can send the output to printer from the screen report. See Screen Print Options for further details on options for handling screen preview reports. 21.13 Scanning (Muscle) Select Reports/Scanning menu option. Details This report lists the following details for each required animal: Identification Sire Dam Sex Age Scan date Rib fat Rump fat Eye muscle area (EMA) Marbling % Rib measurement site Report averages are produced for rib fat,rump fat and EMA. Optional Heading All Stockbook reports allow you to include an extra customised heading to appear at the top of each page of the report. Animals to Report The animals that appear in the report are those that are highlighted in the list box. You can use standard window techniques to select one or more animals in the box. To get a list of animals in the box, you have two options: Choosing this report option when you have animals selected in the current animal listing and you have set the option in Setup - User Options to 'report on selected animals'. Clicking on Animal Selection to set animal selection criteria. Once this button has been © <2011> ... Practical Systems Reporting 183 clicked, you can also nominate whether you want to include inactive animals as part of your selection criteria. You can optionally enter a date range if you only want to see scanning details collected in a defined period. Report Order The report can be sorted by: Identification Sire Dam Scan date For sort orders other than identification, group averages are produced. For example, if sorting by sire, averages for each sire are written. Printing the Report Click on Print Preview. Once you have the preview on the screen, you can send the output to printer from the screen report. See Screen Print Options for further details on options for handling screen preview reports. 21.14 Purchases/Agistment Select the Reports/Purchases/Agistment or the Reports/Quality Assurance/Animal Purchases [L3a] menu option. Details You can choose whether to display agistment details or purchase details. The report lists the following details for each required animal: Identification Sex Age Purchase/Agisted date First weight Vendor/Owner Purchase price (c/kg and $/head) - purchases only QA details, if relevant Sale venue - purchases only Tail-tag An average purchase price in $/head is produced at the bottom of the report, if printing purchase details. Optional Heading All Stockbook reports allow you to include an extra customised heading to appear at the top of each page of the report. Animals to Report The animals that appear in the report are those that were purchased/agisted within the specified date range (dd/mm/yyyy format or pick from calendar). Archived animals will be included by default, but you can suppress this. You can also restrict animals to those that were purchased from a specific vendor/owner(s) (select "<Any>" if you don't wish to use this option). © <2011> ... Practical Systems 184 Stockbook Manual If you only want to print details for animals already selected on either the current animal listing or the archived animal listing, just tick the box marked "Just include animals already selected on the main lists(s)". Report Order You can sort/group the animals reported into one of the following orders: Identification Purchase/Agistment date Vendor/Owner Sex Value - purchase report only If you are printing a purchases report, grouping by anything other than Identification will cause summary lines to be printed at the end of each group (e.g. vendor). You will then have an option to only print the summary lines, omitting each animal's detail line. Tick the 'Summary Only' if that is what you require. Printing the Report Click on Print Preview. Once you have the preview on the screen, you can send the output to printer from the screen report. See Screen Print Options for further details on options for handling screen preview reports. 21.15 Projected Weights Stockbook enables you to predict forward weights of animals. Select Reports/Projected Weights menu option. Details You need to specify what your target is: If you need to know what weights will be reached by a certain date. Specify the date in dd/mm/yyyy format or pick from calendar. For this option, you can also enter a preferred weight range. All animals projecting to within that range will be highlighted, and a count given at the end of the report. If you need to know on what date a certain weight will be reached. Specify the weight (kg). Specify whether you want to use the most recent average daily gain (gain between second last and last weighing), or you want to enter your estimate of an ADG (kg/day). For each required animal, the following details will be listed: Identification Sex Age Second last weight and date Last weight and date Projected weight (all the same if your target is a weight). Note that you can either print and project live weights (by not entering a value into the yield % box) or estimated dressed weights (by entering an expected yield for projected live weights). If the weight falls within a specified weight range, an * will be printed beside it and the weight and date will be shaded. If you are searching for animals in a preferred weight range, you can elect to save all animals falling into that range to a user list. Simply select which list you want to use. You © <2011> ... Practical Systems Reporting 185 can choose to overwrite the list or append to it. You can also add a new list by clicking on the + button beside the list of lists. Projected date (all the same if your target is a date) Optional Heading All Stockbook reports allow you to include an extra customised heading to appear at the top of each page of the report. Animals to Report The animals that appear in the report are those that are highlighted in the list box. You can use standard window techniques to select one or more animals in the box. To get a list of animals in the box, you have two options: Choosing this report option when you have animals selected in the current animal listing and you have set the option in Setup - User Options to 'report on selected animals'. Clicking on Animal Selection to set animal selection criteria. Once this button has been clicked, you can also nominate whether you want to include inactive animals as part of your selection criteria. Report Order You can sort the report by: Identification Projected date if your target is a weight Projected weight if your target is a date Printing the Report Click on Print Preview. Once you have the preview on the screen, you can send the output to printer from the screen report. See Screen Print Options for further details on options for handling screen preview reports. 21.16 Performance Reports Stockbook provides a number of reports to enable you to compare performance on a number of different characteristics. Weights Adjusted Weight Ratios Traits Trait Index EBVs EBV Predictions Female Fertility Female Breeding History Progeny Summary Fibre Tests 21.16.1 Weights History Select Reports/History Reports/Weight History menu option. This report is designed to provide you with a concise history of the weights for specified animals. © <2011> ... Practical Systems 186 Stockbook Manual Details Four types of report are available from this option: A summary report. For each animal on the report: Identification, sex, and age are reported. All weights are examined The first, second last and last weight and date are reported, The number of days between the second last and last weight are calculated, reporting that number and the current average daily gain (kg/day) (ADG), giving you an indication of how the animal is growing at present. The number of days between the first and last weight are calculated, reporting that number and the overall average daily gain (kg/day), giving you an indication of how the animal has performed since its first weighing. Averages are reported for each sorting group (see below) and for all animals in the report. A detailed report. For each animal on the report: Identification, sex, age and birth weight are reported Up to 4 weights are reported (the first 4 weights in the range (see weight selection below)). For each weight, the following details are reported: Weight Weighing date Days since previous weighing Average Daily Gain (kg/day) (ADG) in that number of days Averages are reported for each sorting group (see below) and for all animals in the report. A ranked averages report. Animals in the selection box are grouped either by sire or dam and average weights (birth, weaning and yearling) are printed for each sire/dam represented. You can nominate whether you want the sires/dams to be listed in descending order of their calves' average birth, weaning or yearling weights. A specific weights report. Animals in the selection box are included in a report of weight gain between any two nominated weighing events. The report can be sorted by Id, weight, ADG or Kg gained. The sorted column is highlighted on the printed report. Sort order is from highest at the top to lowest at the bottom. Optionally, if only one weighing events is chosen the report will just sort by either weight or ADG, but not KG gained as this would not be calculated. Animals to Report The animals that appear in the report are those that are highlighted in the list box, except for the ranked averages report, where you will see either the sires or the dams of the highlighted animals (depending on your grouping selection). You can use standard window techniques to select one or more animals in the box. To get a list of animals in the box, you have two options: Choosing this report option when you have animals selected in the current animal listing and you have set the option in Setup/User Options to 'report on selected animals'. Clicking on Animal Selection to set animal selection criteria. Once this button has been clicked, you can also nominate whether you want to include inactive animals as part of your selection criteria. Weights to Report You can restrict the weights reported to those taken in a date range. Just enter a start date if you want weights taken on or after that date. Just enter an end date if you want weights taken on or or before that date. You can enter both a start and end date if you want. Enter dates in dd/mm/yyyy format or pick from calendar. You have the option of including estimated weights (default birth weights) or not. © <2011> ... Practical Systems Reporting 187 Report Order/Grouping You can define three methods of sorting/grouping. Identification. Only report averages are produced. Sire. Averages are produced for each sire and for the report. If doing a ranked averages report, only the averages are reported, ranked according to your preference of birth, weaning or yearling weights. Dam. Averages are produced for each dam and for the report. If doing a ranked averages report, only the averages are reported, ranked according to your preference of birth, weaning or yearling weights. Sex. Averages are produced for each sex group and for the report. Optional Heading All Stockbook reports allow you to include an extra customised heading to appear at the top of each page of the report. Printing the Report Click on Print Preview. Once you have the preview on the screen, you can send the output to printer from the screen report. See Screen Print Options for further details on options for handling screen preview reports. 21.16.2 Adjusted Weight Ratios See also Calculation of Adjusted Weight Ratios. Select Reports/Performance/Adjusted Weight Ratios menu option. Details This report works with 200 and 400 adjusted weight ratios previously calculated. For each required animal, the following details are reported: Identification Sire Date of birth Sex Sire Dam Birth weight (BW) Weaning weight (WW) 400-day weight (400) 200-day Ratio 400-day Ratio Report averages are produced for weights and ratios. Optional Heading All Stockbook reports allow you to include an extra customised heading to appear at the top of each page of the report. Animals to Report The animals that appear in the report are those that are highlighted in the list box. You can use standard window techniques to select one or more animals in the box. © <2011> ... Practical Systems 188 Stockbook Manual To get a list of animals in the box, you have two options: Choosing this report option when you have animals selected in the current animal listing and you have set the option in Setup/User Options to 'report on selected animals'. Clicking on Animal Selection to set animal selection criteria. Once this button has been clicked, you can also nominate whether you want to include inactive animals as part of your selection criteria. Report Order The report can be sorted by: Identification Sire Dam Reported ratio For sire and dam sort orders, group averages are produced. For example, if sorting by sire, averages for each sire are written. Printing the Report Click on Print Preview. Once you have the preview on the screen, you can send the output to printer from the screen report. See Screen Print Options for further details on options for handling screen preview reports. 21.16.3 Subjective Traits Select Reports/Performance/Traits menu option. Details You need to specify which trait you want to report on. Select from the dropdown list. For each required animal that has an observation for the requested trait, the following details are reported: Identification Age Sex Trait value (actual measurement if recorded) Index assigned to the trait Score if relevant Observation Code Sire Dam Comment Note that where an animal has more than one observation of a particular trait, the most recent observation will be used. Note also that if you want to list an animal even though it does not have an observation for the selected trait, click on Include Animals Without Trait. NB Trait values or scores that are to be exported to Breedplan, or like performance analysis systems, must be entered into the NUMERIC VALUE or the SCORE fields. The Index field is for your own use in the special Stockbook program Performance Index Report. Animals to Report The animals that appear in the report are those that are highlighted in the list box. You can use standard window techniques to select one or more animals in the box. © <2011> ... Practical Systems Reporting 189 To get a list of animals in the box, you have two options: Choosing this report option when you have animals selected in the current animal listing and you have set the option in Setup/User Options to 'report on selected animals'. Clicking on Animal Selection to set animal selection criteria. Once this button has been clicked, you can also nominate whether you want to include inactive animals as part of your selection criteria. Report Order The report can be sorted by: Identification Sire Dam Trait index Trait value Optional Heading All Stockbook reports allow you to include an extra customised heading to appear at the top of each page of the report. Printing the Report Click on Print Preview. Once you have the preview on the screen, you can send the output to printer from the screen report. See Screen Print Options for further details on options for handling screen preview reports. 21.16.4 Subjective Traits Index Select Reports/Performance/Trait Index menuoption. Details This report calculates an index for each animal reported, based on a set of priorities assigned to specfied traits. This index can be used to rank your animals on your own criteria to aid in the process of herd selection. You need to assign a priority to each trait that you want to use to calculate the index. Each priority must be a number between 1 and the number of specified Traits. (eg. if you had 7 different traits recorded then the priority number would be between 1 and 7). Different traits can have the same priority if you wish to place equal importance on those traits. 1 is highest priority. For each of the specified traits, individual trait index values are weighted according to the priority assigned to that trait. A score for each animal is thus obtained. This is used to calculate an average weighted index. Individual animal indexes are then calculated around a base of 100 which becomes the average for the group. Index numbers over 100 are above average and those below 100 are below average for the group. Note that where an animal has more than one observation of a particular trait, the most recent observation will be used. Note that if any nominated animal does not have an observation for one or more of the marked traits, you will be notified. You can proceed with the report, ignoring these animals in the calculations. For each required animal that has an observation for all marked traits, the following details are reported: © <2011> ... Practical Systems 190 Stockbook Manual Identification Date of birth Sex Sire Dam Calculated Index A summary of the number of animals in the report with an index less than, equal to or over 100 is included at the bottom of the report. Optional Heading All Stockbook reports allow you to include an extra customised heading to appear at the top of each page of the report. Animals to Report The animals that appear in the report are those that are highlighted in the list box. You can use standard window techniques to select one or more animals in the box. To get a list of animals in the box, you have two options: Choosing this report option when you have animals selected in the current animal listing and you have set the option in Setup/User Options to 'report on selected animals'. Clicking on Animal Selection to set animal selection criteria. Once this button has been clicked, you can also nominate whether you want to include inactive animals as part of your selection criteria. Report Order The report can be sorted by: Identification Sire Dam Index value For sire and dam sort orders, group figures are produced. For example, if sorting by sire, averages for each sire are written. Printing the Report Click on Print Preview. Once you have the preview on the screen, you can send the output to printer from the screen report. See Screen Print Options for further details on options for handling screen preview reports. 21.16.5 EBVs Select Reports/Performance/EBVs menu option. The report is limited to 19 EBV's. A message will display to this effect when you select the report if you have more than that number setup. A Reselect EBV button is available on the report specification screen if you need to change to a smaller number; or if you wish to change the ones already selected for the purposes of the report. Details This report lists all (selected, up to 19) EBVs and accuracies and Breed Indices that may have been calculated for each required animal. You need to specify the EBV type: Within-herd Group Interim Animal/Sire/Dam Details © <2011> ... Practical Systems Reporting 191 The details printed for each animal in the report are controlled by the items in the Details box. Click on those ones you wish to include. Options You can choose from some basic display options that allow you control over highlighting each individual animal. For example, shading may be inappropriate for a report that is to be faxed. Optional Heading All Stockbook reports allow you to include an extra customised heading to appear at the top of each page of the report. Animals to Report The animals that appear in the report are those that are highlighted in the list box. You can use standard window techniques to select one or more animals in the box. To get a list of animals in the box, you have two options: Choosing this report option when you have animals selected in the current animal listing and you have set the option in Setup/User Options to 'report on selected animals'. Clicking on Animal Selection to set animal selection criteria. Once this button has been clicked, you can also nominate whether you want to include inactive animals as part of your selection criteria. Order of the Report The report can be printed either in animal identification order (default), or by any specified EBV. Simply click on the appropriate option in the rank by box. Printing the Report Click on Print Preview. Once you have the preview on the screen, you can send the output to printer from the screen report. See Screen Print Options for further details on options for handling screen preview reports. 21.16.6 Predicted EBVs Select Reports/Performance/EBV Predictions menu option. Details This report lists predicted EBVs that progeny resulting from a mating between a group of Females and up to 3 Males would show. Up to 9 EBVs can be predicted on the one report. If you need more than nine, simply print another report with the next lot of EBVs. The predicted EBVs are the average of the Female/Male EBV for each requested combination. Averages for each predicted EBV/Female/Male combination are printed at the bottom of the report. You need to specify the EBV type: Within-herd Group Interim Highlight on the list of available EBV's which ones you want in the report. Nine is the maximum number. The Reselect EBV's button can be used to select more or different ones from the EBV Setup screen. © <2011> ... Practical Systems 192 Stockbook Manual Optional Heading All Stockbook reports allow you to include an extra customised heading to appear at the top of each page of the report. Females to Report The Females that appear in the report are those that are highlighted in the list box. You can use standard window techniques to select one or more Females in the box. To get a list of animals in the box, you have two options: Choosing this report option when you have animals selected in the current animal listing and you have set the option in Setup/User Options to 'report on selected animals'. Clicking on Animal Selection to set animal selection criteria. Once this button has been clicked, you can also nominate whether you want to include inactive animals as part of your selection criteria. Males to Join with selected Females You can choose potential matings with up to 3 males. Just select from the dropdown lists. Typing into any of these lists will immediately take you to the nearest matching Id. Order of the Report The report is printed in Female {linkPidentification==F1ProjectGlossary43} order. Printing the Report Click on Print Preview. Once you have the preview on the screen, you can send the output to printer from the screen report. See Screen Print Options for further details on options for handling screen preview reports 21.16.7 Female Fertility Select Reports/Performance/Fertility menu option. This report enables you to list Females that either have given birth every year in a nominated date range have missed a progeny in a nominated date range have had at least one progeny in a nominated date range Details This report lists the following details for each reported animal: Female identification Female date of birth All the progeny for that dam that were born in the specified date range Progeny Id. Progeny date of birth The number of days since the previous progeny Optional Heading All Stockbook reports allow you to include an extra customised heading to appear at the top of each page of the report. Animals to Report The animals that appear in the report are those females that meet the following selection criteria: Females that you have selected on the current animal list. Just tick the box marked "Just include animals already selected on main list". © <2011> ... Practical Systems Reporting 193 Females that you specify through selection criteria Either have given birth or have not given birth every year in a specified year range, or have had at least one progeny in a specified year range. That were born within a specified date range. This will default to dates starting 15 years ago and ending 2 years ago (the beginning of that year). You can nominate whether to include archived females in the report or not. Printing the Report Click on Print Preview. Once you have the preview on the screen, you can send the output to printer from the screen report. See Screen Print Options for further details on options for handling screen preview reports. 21.16.8 Female Breeding History This report provides a concise summary of the breeding history of all selected females. Select Reports/Performance/Female Breeding History menu option. Animals to Report Highlight all animals in the list box whose progeny you want to report. Note: Those animals that are highlighted in the list box are the parents. Under each parent in the report will appear the progeny. You can use standard window techniques to select one or more animals in the box. To get a list of animals in the box, you have two options: Choosing this report option when you have animals selected in the current animal listing and you have set the option in Setup - User Options to 'report on selected animals'. Clicking on Animal Selection to set animal selection criteria. Once this button has been clicked, you can also nominate whether you want to include inactive animals as part of your selection criteria. Details This report lists the following details for each required female: Identification Age Sire and parents Dam and parents Age at first progeny Number of progeny Average birthing interval Average 200-day ratio of its progeny, where relevant Average 400-day ratio of its progeny, where relevant Last progeny Id, sex and date of birth. Sorting the Report The report can be sorted by one of the following: Female Id. Progeny interval Average 200-day ratio, where relevant Average 400-day ratio, where relevant Optional Heading All Stockbook reports allow you to include an extra customised heading to appear at the top of © <2011> ... Practical Systems 194 Stockbook Manual each page of the report. Printing the Report Click on Print Preview. Once you have the preview on the screen, you can send the output to printer from the screen report. See Screen Print Options for further details on options for handling screen preview reports. 21.16.9 Fibre Test This is a highly specialised report giving a detailed analysis of an animal's performance based on fibre production. The report relies on the fibre measurements being entered either manually against each animal or more normally electronicallyimported from a test laboratory or from the OFDA system. Select the Reports/Performance/Fibre Tests menuitem. Optional Heading All Stockbook reports allow you to include an extra customised heading to appear at the top of each page of the report. Animals to Report The animals that appear in the report are those that are highlighted in the list box. You can use standard window techniques to select one or more animals in the box. To get a list of animals in the box, you have two options: Choosing this report option when you have animals selected in the current animal listing and you have set the option in Setup/User Options to 'report on selected animals'. Clicking on Animal Selection to set animal selection criteria. Once this button has been clicked, you can also nominate whether you want to include inactive animals as part of your selection criteria. Report Type The type of report selected will determine how the information is presented. Selection options are: Detailed selection which puts the animals in tag order with the total report being totaled and averaged at the bottom Grouped by sire which puts the animals in sire groups with group as well as report totals and averages Grouped by dam which puts the animals in dam groups with group as well as report totals and averages Printing the Report Click on OK. If you have selected either of the grouped report types, the report will be printed on the screen. Otherwise, you will then be presented with a screen that allows you to: Determine how you would like the report to be sorted. You can either double-click on an item in the left-hand list of items, or drag an item from the left-hand list to the right-hand list. To remove an item from the sorting list, reverse the above procedure. You can sort on as many items as you want, with the first item in the sort list being the primary sort, the second the next most important, etc. You can change the sort order by dragging an item in the sort list either up or down, as required. If no items are selected for sorting, the report will be sorted into tag (Id.) order. Determine a date range, to limit which fibre test data will be included in the report. If you have selected at least one sort item, you can then further refine the data to be © <2011> ... Practical Systems Reporting 195 reported by filtering on the first sort item. You can: restrict the animals to only the top n %, where n is any number between 1 and 100. specify a range of values. For example, you may be looking for animals producing a certain fibre diameter range. Click on OK to print the report to screen. Once you have the preview on the screen, you can send the output to printer from the screen report. See Screen Print Options for further details on options for handling screen preview reports. 21.16.10Progeny Summary Select Reports/Performance/Progeny Summary menu option. Highlight all animals in the list box that you want to report on. You can use standard window techniques to select one or more animals in the box. To get a list of animals in the box, you have two options: Choosing this report option when you have animals selected in the current animal listing and you have set the option in Setup/User Options to 'report on selected animals'. Clicking on Animal Selection to set animal selection criteria. Once this button has been clicked, you can also nominate whether you want to include inactive animals as part of your selection criteria. Details This report lists the following details: Identification Joining information Scan/PT results Birth sex Birth number Number reared Conception type Optional Heading All Stockbook reports allow you to include an extra customised heading to appear at the top of each page of the report. Printing the Report Click on Print Preview. Once you have the preview on the screen, you can send the output to printer from the screen report. See Screen Print Options for further details on options for handling screen preview reports. 21.17 Yardsheets Yardsheets are designed to give you the relevant known information about a mob of animals on a worksheet to take to the yards with you when you are planning to carry out one of the events listed below. This saves time and effort when recording details of the event while in the yards in the dust/mud/noise etc. It also makes it very easy to then transfer that information to the computer back in the office.You just select the appropriate yardsheet, from the drop down list on the animal list screen, and you © <2011> ... Practical Systems 196 Stockbook Manual will be presented with the same list of animals as on the yardsheet to enter the event or treatment against.(no further filtering required) Select Reports/Yardsheets or Setup/Yardsheets menu option, both lead to the same screen. Yardsheets are divided into the following types: Marking Pregnancy Testing Scanning Tail-tagging Treatments Weighing General Each yardsheet contains information and columns relevant to the type of operation being done in the yards. The General format contains primary Id, alternate Id, last weight and last weighing date. The most recent list of animals printed on a yardsheet can be retrieved on the current animal listing by selecting the appropriate option in the Yardsheet box. Note that you can add animals to any yardsheet via the main animal listing, by selecting the animals to be added and clicking on the green YARD LIST + button and selecting the appropriate yardsheet in the drop-down list of available sheets. Enter the date that you want to appear on the report (dd/mm/yyyy format or select from calendar). Optional Heading All Stockbook reports allow you to include an extra customised heading to appear at the top of each page of the report. Animals to Report The animals that appear in the report are those that are highlighted in the list box. You can use standard window techniques to select one or more animals in the box. To get a list of animals in the box, you have two options: Choosing this report option when you have animals selected in the current animal listing and you have set the option in Setup - User Options to 'report on selected animals'. Clicking on Animal Selection to set animal selection criteria. Once this button has been clicked, you can also nominate whether you want to include inactive animals as part of your selection criteria. Report Order All reports are printed in animal primary Id. order. Printing the Report Click on Print Preview. Standard printer setup options are available. Once you have the preview on the screen, you can also send the output to printer from the screen report. See Screen Print Options for further details on options for handling screen preview reports. 21.18 Feedlot Reports Stockbook is ideally suited for feedlot use. Apart from the normal day-to-day data capture, it also provides detailed reports to help you monitor progress, and to provide feedback to your suppliers. Select the Reports/Feedlot menu. © <2011> ... Practical Systems Reporting 197 Pen Summary Performance 21.18.1 Feedlot Performance This is a highly specialised report giving a detailed picture of animal performance through a feedlot and processor system. The end result for each animal reported is the net profit. The requirements for data recording on the animals are extensive. The report will not give good information if any of the following data has not been entered into Stockbook: Entry into feedlot weight Feedlot entry date and price All treatment and feed costs and amounts whilst in the feedlot Sale details including the liveweight out of the feedlot Carcase feedback Select the Reports/Feedlot/Performance menuitem. Animals to Report Restrict the selected animals to a particular Abbatoir if required (optional) Restrict the selected animals to a particular slaughter date range. Select the entry to feedlot weight type from the dropdown list If you have pre-selected the animals that you want to report, on the current animal listing, just tick on the box marked Just include animals already selected on main list. Optional Heading All Stockbook reports allow you to include an extra customised heading to appear at the top of each page of the report. Printing the Report Click on Print Preview. Once you have the preview on the screen, you can send the output to printer from the screen report. See Screen Print Options for further details on options for handling screen preview reports. 21.18.2 Pen Summary Select Reports/Feedlot/Pen Summary menuoption. Details This report gives a breakdown of the number of animals in each pen. The pen counts can optionally be further broken down on the basis of either current owner, mob or group. At each grouping level, the following information is displayed: No. of males No. of females No. of castrates Total number Date of last weighing of the group Average last weight of the group Average last gain of the group © <2011> ... Practical Systems 198 Stockbook Manual Estimated average weight today of the group Overall weight gain of the group, from first weight to estimated weight No. of days on feed. This will be number of days since purchase date/agisted date/birth date. You can also opt to print each animal's individual information within the group. Optional Heading All Stockbook reports allow you to include an extra customised heading to appear at the top of each page of the report. Animals to Report All animals currently in a pen will be included in the report. You can restrict the animals to those in a specific mob, group or current owner, or some combination of those. Printing the Report Click on Print Preview. Once you have the preview on the screen, you can send the output to printer from the screen report. See Screen Print Options for further details on options for handling screen preview reports. 21.19 Identification Cross-Reference Select Reports/Identification Cross-Reference menu option. This report enables you to list the numerous identifications of animals. . Details This report lists the following details for each required animal: Tail-tag (in ascending order) Animal Primary Alternate identification Electronic identification NLIS Identification Optional Heading All Stockbook reports allow you to include an extra customised heading to appear at the top of each page of the report. Animals to Report The animals that appear in the report are those that are highlighted in the list box. You can use standard window techniques to select one or more animals in the box. To get a list of animals in the box, you have two options: Choosing this report option when you have animals selected in the current animal listing and you have set the option in Setup/User Options to 'report on selected animals'. Clicking on Animal Selection to set animal selection criteria. Once this button has been clicked, you can also nominate whether you want to include inactive animals as part of your selection criteria. © <2011> ... Practical Systems Reporting 199 Printing the Report Click on Print Preview. Once you have the preview on the screen, you can send the output to printer from the screen report. See Screen Print Options for further details on options for handling screen preview reports. 21.20 Stock Reconciliation Select Reports/Stock Reconciliation menu option. Details Two options are available. Both options allow you to report on all properties or a single property and all owners or a single owner. If you select a single property, please be advised that the report assumes that any animals currently in that property have always been in that property, and that animals not in that property have never been in that property. (Note: Earlier versions of Stockbook did not save the property an animal was on when it died or was sold, so it is possible that incorrect figures may result when filtering by property.) The 'As At' option provides stock numbers in each mob at any date specified by you (dd/ mm/yyyy format or pick from calendar). You can specify a summary report (just numbers in each mob) or a detailed report, which includes individual animal details (identification, sex and date of birth) in each mob. You have the option of including archived animals in the mob counts. At the bottom of the report is a summary by animal sex (with young males - less than 365 days - separated from older males). You can save all animals active at the specified date to a user list (but only for animals still current). The 'Year Summary' option allows you to nominate a date range and reports: Opening stock figures at the beginning of the period Purchases Natural Increase Sales Deaths Closing stock figures at the end of the period Optional Heading All Stockbook reports allow you to include an extra customised heading to appear at the top of each page of the report. Printing the Report Click on Print Preview. Once you have the preview on the screen, you can send the output to printer from the screen report. See Screen Print Options for further details on options for handling screen preview reports. © <2011> ... Practical Systems 200 Stockbook Manual 21.21 Trading Select Reports/Trading or Reports/Projected Trading menu or option. This report enables you to compare sale/expected sale and purchase details, arriving at a gross margin for the reported animals. For the projected trading report, you select animals in advance on the current animal list, and provide sufficient details to calculate an expected sale weight and price. These details are entered via the Setup button. You can assign a value (in $/day) to be assigned as an other cost (value times number of days between purchase and sale) to each animal in the report. If you are interested in animals whose $earned/day is within a certain range, you can specify that range and then request that all matching animals be saved into a user list. That user list can then be recalled in the current animal list to take further action. Details This report may be sorted into tag or $/day earned order, and lists the following details for each reported animal: Animal identification Purchase date for purchased animals, or date of nominated weighing (i.e. the weight that matches the specified weight type) for bred animals Purchase price for purchased animals, or nominated weight multiplied by the specified c/ kg price for bred animals. Purchase weight for purchased animals (first weight), or nominated weight for bred animals Sale date. If you are running the projected trading report, this will be the projected sale date that you specify, via the Setup button. Sale price. If you are running the projected trading report, this will either be the specified projected $/head, or the calculated $/head based on a specified c/kg and an average daily gain (ADG). You can either use the most recent gain for each animal. or specify a gain to be used. Sale weight. This will normally be the weight with type = 'SW'. If you want to use some other weight as your sale weight, then select the appropriate type. If you are running the projected trading report, this will be the projected sale weight, based on most current gain for each animal or a specified gain. ADG between purchase weight and sale weight Other Costs. This will normally be the sum of all costs recorded for the animal. However, if you specify both an annual interest rate and a borrowing percentage (how much of the purchase price was borrowed), the Stockbook will also calculate an interest component and add into the other costs. $ Gross (sale price - purchase price - other costs) $/day between purchase date and sale date $/kg between purchase weight and sale weight Breed Group averages will be printed at the end of the report. Refer to the section below for details of how to compare one group with another. Report Order The report may be sorted in animal Id. order, or by increasing $ earned per day order. Optional Heading All Stockbook reports allow you to include an extra customised heading to appear at the top of © <2011> ... Practical Systems Reporting 201 each page of the report. Animals to Report Normal Trading Report. The animals that appear in the report are those that were sold in the specified date range. Archived animals can be optionally excluded. If you only want to print details for animals already selected on either the current animal listing or the archived animal listing, just tick the box marked "Just include animals already selected on the main list(s)". Projected Trading Report. You must select the animals in advance on the current animal list. Bred Animals in the Report If you wish to include your bred animals, for analysis purposes, indicate the type of the weight to be used as each bred animal's base weight, and specify a c/kg price to be used in calculating a base price. Printing the Report Click on Print Preview. Once you have the preview on the screen, you can send the output to printer from the screen report. See Screen Print Options for further details on options for handling screen preview reports. Group Averages If you would like to compare the results of one group of animals with those of another: run the report for each group, but with the box Remember Group Averages ticked. This then gives you access to a Setup button. Click this button to assign a name to the current group, and choose a file to contain the averages of this group and any others to be compared. if asked if you would like to empty the file before loading in this group's data, answer 'Yes' only if this is the first of all groups to be compared. after all groups have been processed, click on the Print Saved Groups button. At this point, you will need to choose the file containing the group averages. The individual group averages will then be displayed, along with averages of all the groups. 21.22 Projected Trading Refer to the Trading Report. 21.23 View Saved Reports Any report that is generated to the screen can be saved for later use: Click the File menu from the reports preview screen and then Save Give the report a name of up to 8 characters plus the file extension .ace (e.g. REPORT1. ACE) and click OK to save. To retrieve the saved report : Select View Saved Reports from the Report menu Click on the File menu and then Open Select the required file from the dialogue box and click OK. The report will display on screen - See Screen Print Options for further details on options for handling screen preview reports. © <2011> ... Practical Systems 202 Stockbook Manual 21.24 Society Reports For those not wishing to electronically transfer information to their society these written form of the reports offers an alternative. Calf Registration Form Transfer of Ownership Female Fate Report 21.24.1 Print Progeny Registration Forms If you have purchased the stud version of Stockbook, you can print details of your calf registrations/recordings in a format acceptable to your society. Note that you can also register progeny electronically. Select the Reports/Society Reports/Progeny Registration Forms menu option. Then: Click on Animal Selection to set animal selection criteria. This would normally be a group of animals born in a certain range. This selection represents the animals to be recorded/registered. Note that you can also pre-select the animals for registration on the current animal listing. Set any of the following fields as relevant to your society. Dam Fate. Offspring Fate. Registration/Recording status. Performance Recorded status. If there any Females that have not given birth but whose society status or progeny fate status you want to send to the society, click on Add Dams and select the required dams from the list. If there are dams that you want to remove from the list, highlight each dam separately and click on Remove Dam. Click on Print Preview. Once you have the preview on the screen, you can also send the output to printer from the screen report. See Screen Print Options for further details on options for handling screen preview reports. 21.24.2 Female Fate Report Select Reports/Society Reports/Female Fate Report menu option. This report will list all Females that have been disposed of in a specified date range, for reasons other than 'sold for breeding'. It is applicable only to the stud version of Stockbook Animals to Report You must enter the start date and end date of disposal. All Females disposed of in that period for reasons other than 'sold for breeding' will be reported. Optional Heading All Stockbook reports allow you to include an extra customised heading to appear at the top of each page of the report. Printing the Report Click on Print Preview. Once you have the preview on the screen, you can send the output to printer from the screen © <2011> ... Practical Systems Reporting 203 report. See Screen Print Options for further details on options for handling screen preview reports. 21.24.3 Transfer of Ownership Report Select Reports/Society Reports/Transfer of Ownership menu option. This report will list all animals that have been flagged as 'sold for breeding' in a specified date range. It is applicable only to the stud version of Stockbook Animals to Report You must enter the start date and end date of ownership transfer. All animals sold for breeding in that period will be reported. Optional Heading All Stockbook reports allow you to include an extra customised heading to appear at the top of each page of the report. Printing the Report Click on Print Preview. Once you have the preview on the screen, you can send the output to printer from the screen report. See Screen Print Options for further details on options for handling screen preview reports. 21.25 Screen Print Options All reports in Stockbook will default to screen preview mode. The report viewer has a number of functions for controlling the way the report is presented, screen navigation, etc. Menus File menu Open a previously-saved report. Close. Close the current report. Save. Save the current report for later viewing. Print Setup. Normal Windows printer configuration. Print. Print the current report. Exit. Close the print window. Option menu Email. Choose the default format for when emailing reports. Export. Choose the default format for when exporting reports. Navigate menu Go directly to the required page Tool Bar Many functions are accessed from the tool bar which is positioned at the top of the report just under the menu line. The main functions are as follows : © <2011> ... Practical Systems 204 Stockbook Manual Print the displayed report to the printer. Email the report using default email format (see above menu options), or choose a specific format (down-arrow) Export the report using default export format (see above menu options), or choose a specific format (down-arrow) Close the current report. Screen Size - just click the drop-down list and make a selection Go to first page of report. Go to previous page of report. Go to next page of report. Go to last page of report Split the viewing screen into 2. For example, you may want to have the headings in the top section and scroll the bottom section. 21.26 Printer Setup This menu item takes you to the standard Windows t m printer setup screen. For help with setting up your printer refer to the help files in Windows or to your printers own documentation. 22 Electronic Id. Electronic Identification is enabled in Stockbook You simply need to tell it, via the Electronic Id./ Setup menu that you want this feature enabled. Thereafter, each screen capable of receiving an Electronic Id. will automatically ready itself for that event. These screens are listed below. All are accessible from the Electronic Id or the Utility menu. Laptop Screen Unallocated Tag List Fast EID Capture Transfer Data From Reader Send Action List to Reader Tag/EID/DNA Cross-reference Establish EID Link from Reader/Tag Bucket Send Equivalence Table to Reader © <2011> ... Practical Systems Electronic Id. 22.1 205 Setup Electronic Id. Select Setup/Electronic Scales and Readers menuoption. You can configure Electronic Devices to be attached to Stockbook if you are using Stockbook in the yards, and you wish to connect an RF Id. reader, direct weight recording scales, drafters or barcode readers or if you need to download from an RF Id. reader capable of storing information for transfer to your computer. RF Id. readers will allow easy identification of animals via the laptop screen, electronic Id. capture screen and tag no./Electronic Id. cross reference screen . If this box is ticked, you will need to assign a communications port, a baud rate for your reader and select a reader type from the dropdown list of available readers. Baud rate will generally be 9600. Electronic scales will allow easy capture of weights via the laptop screen. If this box is ticked, you will need to assign a communications port, a baud rate for your scale link, and a scale type from the dropdown list of available scale collectors. Electronic drafting will allow access to an automatic drafting system via the laptop screen. If this box is ticked, you will need to assign a communications port, a baud rate for your draft link, and a draft type from the dropdown list of available drafters. Barcode readers will allow access to easy identification of animals via the laptop screen. Primarily designed for use in shearing sheds where animals with an EID are scanned and this EID is printed onto a label via a barcode printer. The label can then be attached to a fleece for easy linking to the correct animal elsewhere in the shed. If this box is ticked, you will need to assign a communications port and a baud rate for your reader. Trutest 3000 series scales: The XR, SR and ID 3000 will send a weight to the laptop. The secret is in the Setup on the 3000 unit. In the Serial setup screen: 1. Weight Output: Con 1 (or 2) RS232 9600bps 2. Output Weight: On Change. In Stockbook select Trutest from the dropdown list in the Electronic Id./Setup screen. In the Laptop screen, using the F12 key to accept the weight works best. 22.2 Unallocated Tag List This screen shows a list of all unallocated tags that have been entered into Stockbook These have been saved from the EID linkage (Read from reader or Import from tag bucket) screen. An unallocated tag is normally a tag linked to an electronic Id., that represents an animal not yet entered into Stockbook. When the new animal is entered, its Id. is found in the unallocated tag list and so its EID and NLIS Id. can be automatically assigned. Select this option via the Electronic Id./Unallocated Tag List menu item. Records can be added to or deleted from this list. To delete records, you must first select them using the normal mouse/Ctrl/Shift key combinations (detailed in Current Animal Listing). You can also use the Select All and Deselect All buttons for bulk operations. To add a new record, click on Add and then enter the required details into the spreadsheet. Note: When you enter the details of these new animals into Stockbook Via the Add Animal or © <2011> ... Practical Systems 206 Stockbook Manual Multi-add Animalscreens, the EID and NLIS Id. associated with each VID on the list will automatically be saved with that animal and the number will be removed from this list. Thereafter, you can use the electronic Id. cross-reference screen to identify linkages (Electronic Id/Tag,EID, DNA Cross-reference). Multi-add links will only be available if you are linking via Primary Id. (refer Setup/User Options). Sorting the Animal List The cross-reference list can be sorted into either tag no. or electronic Id. order. Simply click on the appropriate column heading. The heading with the grey background is the sorted column. Finding Animals When the list has been sorted by tag no. (VID), typing the first few characters of the tag you are looking for into the "Search for tag" box, the program will dynamically search for the required animal. When the list has been sorted by Electronic Id.(EID), you can manually type in the required Id. into the "search for Elect. Id" box, the program will dynamically search for the required animal. 22.3 Fast EID Capture & Transferring Data From Reader Stockbook provides two fast ways of getting a list of animals read via your Reader into User Lists (provided you have enabled Electronic Id. reading - see Electronic Id./Setup). Once you have the User List created, you can enter all the normal events and treatments accessible from the current animal listing. Capturing the Animals to the List These methods are selected via the Electronic Id./Fast EID Capture or Transfer Data From Reader menu items. Fast EID Capture The first is by having Stockbook connected to your Reader in the yards. As each animal passes the reader, it's Electronic Id. (EID) will be added to a list, and the number of animals read in the current group displayed. If that Id. has been assigned to a current animal in Stockbook, it's visual management tag (VID) number will be displayed in brackets after the EID. If an EID has not been assigned to a VID (in the Tag No./EID Cross-reference screen), the word **MISSING** will be written instead. You should establish which animal does have that EID and build the link between it and that animal's VID. (via the Tag No./EID Cross-reference screen). Alternatively, you could select all the MISSING animals, using the normal Windows selection methods, and then click on the Multi-Add Missing button. Transfer Data from Reader The second is by transferring a log history (action list) from your Reader (eg.the Anilog 2050 Reader, GESReader) at the end of a session in the yards. Simply click on the Transfer From Reader button when your reader is in communications mode. Where relevant, the animals will be grouped by action (all the same actions together in the list) for easy selection and transfer to User Lists. The Fast Capture list, in this case, will be displayed with the addition of an action displayed at the end of the line for each animal, following the EID and VID. Again, any animals not able to be located by EID will be flagged as **MISSING**. Both © <2011> ... Practical Systems Electronic Id. 207 methods give you a count of the number of animals/records processed. Saving and Using the List Once all animals in the current group have been past the reader, or a list transferred from your reader, you can save specific groups of animals to one of your own User Lists. Use normal Windows techniques to select which group of animals should be transferred to the User List. Select the required list (or click on the + button to add a new list), and then click on the Save To List button. If you want to clear the display list at any time, just click on the Clear Display List button. Note If a button marked F11 appears to the right of the animal list, this means that you need to manually request transmission of an electronic Id. from your reader to Stockbook Click on the F11 button, or press the F11 key on the keyboard to effect this. Aleis 7000(Stocky)/8000/9000 Readers If you have selected an Aleis Reader, of the type above, in the Electronic Id./Setup menu screen, the Fast EID capture screen and the Transfer Data from Reader screen give you an extra capability of importing either just the RFID number of the animal or the number plus up to four fields of data (e.g. PT results, scan information, etc. etc.) that has been captured on the Reader in the yards. Follow these steps: Select either Data Capture or EID Only in the box at the top right of the screen. ( if this box does not appear make sure you have selected the correct Reader in the Setup screen referred to in the paragraph above) In the Sessions box select either All or Current (Note that the session that is current can be selected in the Aleis Reader by going to Menu>Sessions) Click on Transfer from Reader A the Save to File button which will appear after the transfer is complete. Click this button. A message appears "Your file has been saved into C:\Practical Systems\Temp\Transfer. CSV, would you like to process this file now ?" Click Yes on this and Stockbook will take you to the File/Import Options/Animal Details from Data Collector File screen with the file already selected to import. All you need to to is click the scan button and proceed from there as per normal importing. Using the List Select the saved list from the current animal list screen from the drop down list in the Yard Sheets/User Lists selection field which is located next to the Search For Box above the list of animals. This list can be used, just like the filter, to get a particular group of animals on the screen for selection and entering events and treatments. Multi-Adding Missing Animals Any animals that are flagged as missing can be bulk added via the multi-add screen. Simply select any missing animal to be added and click on the Multi-Add Missing button. Please note that only system-generated tags can be assigned to these animals. If necessary, these tags could be replaced by actual tags if required. © <2011> ... Practical Systems 208 22.4 Stockbook Manual Tag No./Electronic Id./NLIS Id./DNA Cross-reference Stockbook allows you to search for animals by Electronic Id (EID) tag number or by Visual Management Id tag (VID) number for any existing current animal in the data base. This screen can also be used to assign EID's, VID's or NLIS Ids. For any animal, a DNA reference can also be assigned. This can be read in via a bar-code reader, or entered manually. Select this option via the Electronic Id./TagNo./EID/DNA Cross-reference menu item. Sorting the Animal List The cross-reference list can be sorted into either tag no. or electronic Id. order. Simply click on the appropriate column heading. The heading with the grey background is the sorted column. The list can be restricted to current or archived animals depending on the selection on the buttons on the right of the search box. Finding Animals When the list has been sorted by tag no. (VID), typing the first few characters of the tag you are looking for into the "Search for tag" box, the program will dynamically search for the required animal. When the list has been sorted by Electronic Id.(EID), you can manually type in the required Id. into the "search for Elect. Id" box, the program will dynamically search for the required animal. If you have a EID Reader attached to the computer (via a com port), click onto the "search for Elect. Id" box and allow the reader to find the animal for you. Entering EID numbers Once you have located the required animal, if an EID is not already assigned, you can either: Type in the electronic Id; or Scan in the electronic Id via the Reader. Note 1. If you wish to re-assign an EID to an animal that already has an electronic Id. assigned (replacement for lost tag), you would have to blank that out EID first before reassigning it. 2. EID numbers can only be used once on current animals. 3. Electronic Ids. (EID's) cannot be assigned to archived animals. 4. If a button marked F11 appears to the right of the cross-reference grid, this means that you need to manually request transmission of an electronic Id. from your reader to Stockbook Click on the F11 button, or press the F11 key on the keyboard to effect this. 22.5 Send Action List to Reader Some Electronic Id. Readers (Anilog 2050 for instance) are capable of receiving an action list (eg. drenching, vaccinating, etc) from a connected PC. Stockbook provides a method of setting up actions and downloading these to the Readers. Select the Electronic Id./Send Action List to Reader menu option to act on this facility. Options available are: Add a new action. Click on the Add button and enter a new action name. Then click on © <2011> ... Practical Systems Electronic Id. 209 OK to continue adding more items to the list. Finally click on Cancel if there are no more items to add. Edit an existing action. Click on the Edit button and change the name if required. You can click on the Previous and Next buttons to step through the list while in edit mode. Delete an existing action. Click on the Delete button. Download selected actions to your reader. Your scanner must be in communications mode. Click on the Download to Reader button. To select actions to download, you can: Click on the Select All button to select all actions. This procedure can be reversed by use of the Deselect All button. Click on individual actions. You can hold the Ctrl key down while clicking on an action to either select/deselect that action to add to the list of actions are already selected. Alternatively, you can hold the Shift key down to select a continuous group of actions. Click on the first action in the group, then hold the Shift key down and click on the last action in the group. Only those actions showing as green will be downloaded. 22.6 Send Equivalence Table to Reader Some Electronic Id. Readers (GESReader for instance) are capable of receiving an equivalence table (a list of matched VIDs and EIDs) from a connected PC. Stockbook provides a method of selecting the animals to transmit and downloading these to the Readers. Select the Electronic Id./Send Equivalence Table to Reader menu option to act on this facility. Options available are: Just clear the equivalence table on your reader. To do this, either don't have your current animal list open, or have no animals selected. Select the animals from the current animal list before you choose the menu option. The animals specified will be displayed before sending to the reader. Just click on the Send Equivalence Table to Reader button to start the transmission. 22.7 EID Links from Reader/Tag Bucket. Stockbook provides a way, provided you have enabled Electronic Id. reading (see Electronic Id./ Setup), whereby you can link electronic Ids. and NLIS Ids to your own visual Ids. There are two ways of getting the list of EID's: Transfer a list of EIDs that you have saved in your Reader, directly into Stockbook, and to then assign a visual Id. to each of the uploaded EIDs; or Load a "tag-bucket" file given to you by your tag supplier, or from the NLIS database, containing both EIDs and NLIS IDs. Select the Electronic Id./Establish EID Link from Reader/Tag Bucket menu item. Transferring the Electronic Ids. Transfer from a Reader. Click the Transfer from Reader button the and the saved data in the Reader will appear as a list of the EIDs. You then need to type in a visual Primary Id alongside each of these EIDs. © <2011> ... Practical Systems 210 Stockbook Manual Notes 1. Some Readers require initiation from Stockbook to start the transfer of EID,s from the Reader to Stockbook. If this is the case you will see a button marked Transfer from Reader. Click this button to start the transfer. 2. Other Readers are activated by the operator. If this is the case simply start the transfer process as required. 3. Some Readers also allow a remote clearing of the list of EIDs stored on them. If this is the case, you will see a button marked Clear Reader. Click on this button to clear all EIDs from your Reader. Load from a Tag Bucket File When you purchase your tags, you can request your supplier to provide you with a floppy disc file, or an email file, containing NLIS Id's and related EID's, or you can obtain a list directly from the NLIS database. This list can be imported directly into Stockbook. To do this: Specify the data format of the file. Indicate the number of digits from the NLIS number to retain from the right hand end of the number, to use as your management tag (primary Id. in Stockbook). As each record is read from the file, Stockbook will retain a specified number of digits from the NLIS Id. and assign these as a VID management tag. For example if the NLIS Id. is NA000010XBV0001, a default farm tag no. of could be V0001 is assigned. Select the number of digits (characters) you want to retain. You would normally retain only 5 from a 15-digit NLIS Id, or 6 from a 16digit NLIS Id. If you are recording details for more than property, you may want to add an extra digit to keep numbers unique. Note that you also have the capability of adding a set of characters to the start of each calculated VID, and a second set to the end. For example if you wanted to retain only the unique number portion from each NLIS Id. but add a property identifier to the start, and a year number to the end, you could setup as follows: - number of characters to strip off end = 4 (or 5, depending on the - characters to add to start = P1 - characters to add to end = 01 length) This will give VID's of the format P1nnnn01. You can also elect to remove 1 or more leading zeros from the number portion of the NLIS Id. when calculating the VID. For example, if the NLIS Id. is NH140964XBU0020, you have elected to retain the last 5 digits, giving you a VID of U0020, if you then enter to remove 1 leading zero, the final VID will be U020. You can experiment with the settings if you are not sure of the format of NLIS Id's. Just import from the tag bucket again with different settings. Click on the Import from Tag Bucket button, Specify the file containing the tags and answer 'Yes' to load them in. Note that records from the tag bucket will not be displayed if the associated EID is already on file. In this way you can progressively load from a tag bucket and assign to groups of visual tags by assigning different prefixes/suffixes to the NLIS tags. This default VID that is linked to the EID can be changed if you wish. Simply type the required tag number into the VID column opposite the correct EID. Note If you require a particular tag series for your farm management tags, you can request these at the time you order your tags from the manufacturer. © <2011> ... Practical Systems Electronic Id. 211 Saving the List You will need to select some or all of the animals on the list to save. Selected animals will appear in green. You can use the Select All button to select all records, Deselect All to deselect all records, or use the Ctrl and Shift keys in combination with the mouse to select individual or groups of records. The selection process is identical to that used on the current animal listing. Selected animals can also be printed via the Print button. If you are uncertain how many records have been selected, click on the Selection Count button. Save as New Animals. If all the uploaded EIDs are for animals not yet entered into Stockbook, click this button to transfer them to the list of pending new animals. When you enter the details of these new animals into Stockbook via any of the methods of adding new animals into Stockbook, the EID and NLIS Id. associated with each VID on the list will automatically be saved with that animal and the number will be removed from the pending list. Update Existing Animals. Choose this option if all the VIDs. entered are for animals already in the current animal list in Stockbook If you click this button, the EID and NLIS Id displayed on this list for each animal will be merged with the data already on file for the associated VID. These means that these animals can now be located within Stockbook by a Reader generated EID list. If you want to delete any record shown, just click on that record and click on the Del button. Manually adding animals to the list You may wish to add some links (EID, NLIS ID and VID) manually. Scroll to the end of the list and click on the down-arrow key, to start a new line, and type in the numbers 23 Backup/Restore Stockbook has a very sophisticated backup system. It has available a combination of automatic backup, user controlled backup and copying, individual user identified backup files, verifying and compressing backup files, displaying multiple backup files and controlling the number retained and the location of the backup files. 23.1 Setup Backup Preferences Stockbook has a very sophisticated backup system. It has available a combination of automatic backup, user controlled backup and copying, individual user identified backup files, verifying and compressing backup files, displaying multiple backup files and controlling the number retained and the location of the backup files. The backup preferences option allows you to configure the way backups are taken, so that the same course of action will be taken each time you do a backup. Select the Setup/Backup Preferences menu item (or via the Setup button on the main backup/ restore program). Options available are: Backup prefix. This is an identifier for your backup files, as distinct from anybody else's backup so that if you need to email to another party (eg. Practical Systems) the file will be easily distinguished from the rest. This will always be set to your Client Id. once you have registered Stockbook. Display automatic system backups. Tick this box if you wish to display automatic backup files (backups that are made everytime you close Stockbook) on the restore screen. These automatic backups will show in blue on the restore files list. Display copy backups (i.e. Mirrored backups). Tick this box if you wish to display automatic copy backups (backups that are done everytime you do a Stockbook backup, © <2011> ... Practical Systems 212 Stockbook Manual but to a separate location to the specified backup location) on the restore screen. These (automatic) copy backups will show in green on the restore files list. Add comments to backup. Comments can be added to a backup file to distinguish one backup from another (apart from the date). Highly recommended. Verify backups after completion. Stockbook will automatically check the backup file for validity if this box is ticked. Auto backup on exit from Stockbook. Tick this to get Stockbook to automatically backup files on exit from the program. Backup Location. Use the open folder icon at the end of this field to search for and indicate to Stockbook where you would like the normal backup file to be kept. It is highly recommended that you set this location to an external backup medium. The floppy disk drive (a:) would be the most likely choice, though if you end up requiring more than one floppy disc for each backup, then we recommend that you choose a faster and more reliable medium e.g. USB memory sticks, ZIP discs etc. Consult your computer retailer for preferred options. Note that each time you ask Stockbook to do a backup, it will automatically go looking for this backup location. So, if you have specified, for example, a floppy disc, then it will check that a floppy disc is loaded. If not, it will ask you to load one. If you want to temporarily backup to somewhere else, just click the Cancel button each time you are asked to load a disc. Copy Location. Use the open folder icon at the end of this field to search for, and indicate to Stockbook where you would like the copy file to be kept. It would be normal to set this location to a folder on the hard disk. (setup one up called "Stockbook copy" for instance). By default, this will always be set to the Data\Backups sub-folder of your main installation folder. Each time you carry out a backup of your data, regardless of where that may be to, a copy will also be made into the location specified here. Retain last. Tick this box and put a number in the number box to tell Stockbook how many backup files you want to keep. Too many and you just use up unnecessary space on the hard drive. 10 would be a good starting point. The number refers to the number of different days maintained, not the number of backups. Click close to save the settings and close the setup screen. 23.2 Backup database Backing-up means taking a copy of your data. This is vital and cannot be over-emphasized. Data can be destroyed/corrupted for many reasons and you can be sure that the day will come when you will need to resort to a backup. Ideally, you should backup your data after every change, and if backing-up to a floppy disc, to do it twice on separate discs. Because floppy disks are not very reliable, you should also rotate the discs in a series so that you have a number of backups should your hard disk fails. The procedure is very simple: Place a disk in the floppy disk drive (normally "A") if that is where you setup the backup path to. Click on File/Backup Database menu option or click the Backup toolbar icon. The Backup/Restore Utility screen will open. Accept or change the backup location. If you require the location to be changed and that the new one will be used from now on, you could click the Setup button and make the change permanent. The backup file name is automatically generated and you cannot change it. Enter a comment if required. If no comment entered the program will automatically generate a comment based on the backup type and the date. Click the Backup button to commence the process or the Close button to abort. If the backup file is too large for the space on the disk the program will give you the option of removing other files already on the disk first or to use multiple floppies to hold the file. © <2011> ... Practical Systems Backup/Restore 213 If the backup routine finds another file of the same name on the disk it will give you a message to click the Fix button (which appears in this case) to automatically change the file name so that the backup can proceed. The backup is done and an automatic verification of the backup file is carried out. Note that the backup procedure uses file compression to reduce required disk space, so the backup will normally fit on one standard diskette. Also note that the compressed file is in standard zip file format, so that WinZip (or equivalent) can be used to gain access to the data files if required. The main zip file itself contains a zip file, which in turn contains the data files. 23.3 Restore database Please also refer to Restore data from a laptop backup. The restore procedure is used to transfer data from a previous backup to the hard disk on the computer. WARNING ! - this procedure will overwrite all data in the current database use with caution. Click on File/Restore Database/Restore from Full Backup menu option. If a message pops up requesting you to load a disc, it usually means that it cannot find a disc in your default backup location e.g. floppy disc. Either insert the disc and click OK, or, if you are restoring from some other location, just click Cancel. A list of the currently available backup files will appear. This list will be made up from files in: The normal backup location (coloured black) The copy backup location (coloured green) if specified in your backup preferences. Automatic backups (coloured blue) if specified in your backup preferences). The list screen has a number of possible actions: Verify only. Use this to check for integrity of the backup file. Only show backups with my Client Id. This box should normally be ticked. Only untick it on request from Practical Systems staff. Restore. Use this to restore the data from the backup to your computer. Reload. Use this button to refresh the list of available backup files; when changing floppy disks for instance the new file on the disk will not show in the list until you click Reload. Setup. Use this button to take you direct to the Setup/Backup Preferences screen Restoring Backup Files Click on the file in the list you wish to restore. The most recent is normally at the top of the list. The colour coding system is explained on the screen. Normal files should be used if possible. The comment attached to each backup (if you have specified use of comments in the backup preferences) will assist you in this process. If in doubt call Practical Systems Support line for help. Click Restore Verify a Backup File Click on the file in the list you wish to verify. Put a tick in the Verify Only box Click the Verify button; a confirmation message appears. Click Yes. After the file has been verified, you should select the File/View Last Verify menu option to © <2011> ... Practical Systems 214 Stockbook Manual check the data in the program that has been restored. A warning message appears telling you to restart the program after you have viewed it so that it will return to normal operations. While you are in the verify view mode a message appears along the top of the screen: STOCKBOOK - VERIFY MODE ONLY!!! Restart the program once you are satisfied that the backup data is complete. 23.3.1 Restore Laptop Backup This restore from Laptop procedure is used to transfer data from a previous backup made from the Laptop screen to the hard disk on the computer. NB - this procedure was designed to allow for quick backups in the field should there be concern that the day's data might be at risk if no backup was done when using the laptop out in the yards or paddocks. Click on File/Restore Database/Restore from Laptop Backup menu option. A list of the currently available full backup files will appear. The list screen has a number of possible actions: Verify only. Use this to check for integrity of the backup file; not used to verify partial restore. Restore. Use this to restore the data from the backup to your computer. Reload. Use this button to refresh the list of available backup files; when changing floppy disks for instance the new file on the disk will not show in the list until you click Reload. Restoring Backup Files Click on the file in the list you wish to restore. The most recent is normally at the top of the list. The colour coding system is explained on the screen. The backup comment will assist you in this process. If in doubt call Practical Systems Support line for help. Click Restore. The data will be restored from the specified full backup file, and then brought up to date from the last restore done while working in the laptop screen. 23.4 Verify Backups Stockbook provides you with a mechanism of looking at the contents of a backup without overwriting your current information. The process to do this is: Select the File/Restore Database/Restore from Full Backup menu option, as you would do for a normal restore. Ensure you tick the box that says 'Verify Only'. Find the location of the backup file. Select the backup file to be restored. Click on Verify. After the database has been restored, choose the File/View Last Verify menu option. This will then point Stockbook to the data just restored. You should now be able to choose any of the normal functionality of Stockbook to check the data. © <2011> ... Practical Systems Feedback to Practical Systems 24 215 Feedback to Practical Systems If you encounter a problem with Stockbook, or have any suggestions as to how to make it better, Practical Systems would like to hear from you. We have provided you with a variety of ways to do this; including Faxback and emailing. 24.1 Fax to Practical Systems If you encounter a problem with Stockbook, or have any suggestions as to how to make it better, Practical Systems would like to hear from you. To make this process simpler, we have included a method whereby all you need to do is enter your message and print a ready-made fax-sheet for your to send direct. Select the File/Fax-back Sheet menu option. Stockbook registration details will be displayed. Registration details in white may be altered. Type in your message. You may use as many lines as you require. Click on Print.You can then elect whether you want the report printed to screen or printer, or you can cancel the report. Standard printer setup options are available. Click Print to continue with report. If you print to screen, you can also send the output to printer from the screen report. See Screen Print Options for further details on options for handling screen preview reports. 24.2 Email General Stockbook provides an easy way to email to Practical Systems from within the program Select the Help/Email General menu item Click the help question mark button (?) on the bottom of the screen for detailed instructions on the use of this facility. Click Attach to open up the file window. From there you can: Select the drive on which the file you want to email resides View all files, or Search for a Stockbook backup file, or Search for a particular file. Click on one or more files to attach by putting a tick in the box next to the file name. Click OK to return to the email screen Type in a comment (optional) Tick the Fast Send box if you are connected to the internet and want the email to go automatically. If this box is not ticked the program sends the email to your email systems and opens the connect box for you to complete the sequence. Click close if you wish to stop the process and exit back to Stockbook. 24.3 Email Backup Stockbook provides an easy way to take a backup and email it to Practical Systems all in one process. Select the Help/Email Backup menu item The program takes you to a backup screen where a backup will be performed (click Backup). Once the backup is complete, click OK on the displayed information message and the © <2011> ... Practical Systems 216 Stockbook Manual email screen is automatically displayed with the backup file already attached ready for emailing. Click the help question mark button (?) for detailed instructions on the use of screen. 25 Utilities Utilities are modules of Stockbook that you normally don't need to use very often, but serve a very useful part of the whole program. 25.1 Calculator Stockbook comes equipped with a simple calculator. This can be called in two ways: Selecting the Utility/Calculator menu option; or Pressing the F9 key at any point. Click on the On/Off button on the calculator face to close the calculator. 25.2 Calendar Stockbook comes equipped with a simple calendar. This can be called in two ways: Selecting the Utility/Calendar menu option; or Pressing the F6 key at any point. You can move backwards or forwards by months or years by clicking the single or double arrows. 25.3 Calculate Birth/Conception Date Select the Utility/Calculate Birth/Conception Date {linkNmenu==Menus} option, or press the F8 key anywhere in Stockbook This option allows you to enter a date and then calculate either a birth date or conception date based on that date and the current gestation period (displayed on the screen). 25.4 Adjusted Weight Ratio Calculation An adjusted weight ratio is a value calculated for animals in the same drop (denoted by a birth date range), using recorded birth (normally weight type BW, but this can be changed), weaning (normally weight type WW, but this can be changed) and 400-day (normally weight type 400, but this can be changed) weights. It is a ratio of an individual animal's adjusted weight (weaning or 400-day) to the average adjusted weight (weaning or 400-day) of all animals in the drop, expressed around a base of 100. These ratios can be used e.g. to rank a dam's performance within a mob. Stockbook does not calculate this ratio automatically. The process needs to be initiated by you. At any time after a group of animals have been weighed at 200 or 400 days you may get the program to calculate the ratios for you. To calculate the ratios, select the Utility/Calculate Adjusted Weight Ratios menuoption and enter the adjustment factors for calf sex and age of dam (a dam's age is rounded to the nearest year at calf's birth).The adjustment factors are already preset to industry recommendations but you may vary these if you wish. The preset values are: Female offspring adjustment: 5% 2 year old dam: 15% 3 year old dam: 10% 4 year old dam: 5% Note that the above dam age factors are used to calculate adjusted 200 day weights. These © <2011> ... Practical Systems Utilities 217 factors would normally be reduced by, say, 60%, to calculate adjusted 400 day weights. You can change this reduction factor if you wish. Select whether you just want to calculate 200-day, 400-day or both ratios. Define your animal selection criteria to select the animals that you wish to compare as a group by clicking on the Animal Selection button. Once the animals have been selected ( note that you can individually remove animals from that group by unhighlighting them in the displayed animal list box), click on OK. Recorded weights are adjusted for age, sex and dam's age, and a ratio calculated as follows: 200 Day Weaning Weight Gain/Day = (Wean Wt. - Birth Wt.) / Weaning Age Age Adjusted Weight = (Gain/Day X 200 days) + Birth Wt Adjusted Weaning Weight = Age Adjusted Weight + Calf sex adjustment + Age of dam adjustment 200-day ratio = (Adjusted Weaning Weight X 100) / Avg. Adjusted Weaning Weight 400 Day Weight Post Wean Gain = 400-day Wt. - Wean Wt. Adjusted 400-day Weight = Post Wean Gain + Adjusted Weaning Weight 400-day ratio = (Adjusted 400-day Weight X 100) / Avg. Adjusted 400-day Weight 25.5 Calculate Combined Trait Stockbook allows you to combine the values of 2 or more existing traits into a new trait, giving you analytical flexibility. Choose the Utility/Calculate Combined Trait menu option. Select the trait to contain the results (the destination trait). If you require a new trait, click on the + button beside the trait list. Tick the traits whose values are to be combined into the destination trait. Indicate for which animals you want to calculate the combined trait: Selected Animals. You must pre-select the animals in the current animal list. All Animals, to process all active animals of the current livestock type. Click on the OK button. Each required animal will be searched for the selected traits. For each trait that is found, an attempt will be made to see if the 'score' is numeric. If so, it will be used in the calculation. If not, then if the measured value is greater than 0 it will be used, otherwise the index will be used. The values for each animal (i.e. one value for each trait found) will be accumulated to form the combined trait value. Note that if a required animal is missing one or more selected traits, it will still be used in the calculations. 25.6 Change Society/Flock For Animals If you have purchased the stud version of Stockbook, an option is available to move animals from one society or Flock to another. Select the Utility/Change Society/Flock for Animals menu option. You will need to have the current animal list window open and the animals to be transferred already selected. If not, you will be asked to do so. Select the new society/Flock from the available list. If you don't want to effect a change, select the 'No Change' option at the top of the list. On selection of a society, all selected animals will now be associated with that society/Flock. If © <2011> ... Practical Systems 218 Stockbook Manual that society/Flock is not the current one that you are working with, the transferred animals will disappear from the list. 25.7 Change Stock Types All animals in Stockbook are assigned a specific stock type. If you are using a multi-species version of Stockbook, it is possible to enter new animals under the wrong stock type by mistake. Stockbook provides you with a method of swapping animals from one stock type to another. Select the animal/s you wish to change on the current animal list. Select the Utility/Change Stock Types for Animals menu item Select from the displayed list the stock type to change to Click Yes to start the change process 25.8 NLIS Audit Report NLIS Tag Audit Report allows you to check the animals that are on your farm or in your unallocated tag list against the tags that are on the NLIS database, this will then report on any discrepancies between the two. You can either download the CSV file from the NLIS database or log in directly with your user name and password, If you have downloaded a CSV file you will need to select where the file is and then select where the NLIS and EID columns are, Once you have done this Stockbook will report on any animals that are in the database that aren't in Stockbook and also on any animals that appear in Stockbook that aren't in the database, If you are connecting directly then you just need to fill in your PIC, User name, Password, and email and then the report will generate. © <2011> ... Practical Systems Utilities 25.9 219 User Lists User lists allow you to maintain lists of current animals. You can define as many user lists as required - there is no limit to the number possible. One user list, called Temporary Selection is always available. As its name suggests, it is for compiling temporary lists, mainly for interfacing to the Stockbook report writer. Select the Utility/User Lists menu option or click the User Lists toolbar icon. To define a new user list, click on the + button, enter the name of the list and tab off the name field. This new name will then appear in the drop-down list of available user lists. To rename a user list, click on the appropriate name in the drop-down list of available lists, and then click on the edit button (pencil on paper) and then enter the new name. To delete a user list, click on the appropriate name in the drop-down list of available lists, and then click on the - button. To empty a user list, click on the appropriate name in the drop-down list of available lists, and then click on the empty button (scissors cutting paper). Any list of animals can be retrieved on the current animal listing by selecting the appropriate list in the Yardsheet/User Lists box. Note that you can add animals to any list via the main animal listing, by selecting the animals to be added, clicking on the Yard List + button and clicking on the appropriate list in the drop-down list of available Yardsheets/User Lists. © <2011> ... Practical Systems 220 Stockbook Manual Animals can be removed from any list via the main animal listing, by selecting that list, highlighting the animals to be removed (only off the user list, not out of Stockbook), and clicking on the Yard List - button. Animals to Include in the List The animals to be included in the list are those that are highlighted in the list box. You can use standard window techniques to select one or more animals in the box. To get a list of animals in the box, you have four options: Choosing this utility option when you have animals selected in the current animal listing and you have set the option in Setup - User Options to 'report on selected animals'. Clicking on Animal Selection to set animal selection criteria. Once this button has been clicked, you can also nominate whether you want to include Inactive animals as part of your selection criteria. You can swap the animals on the user list for the progeny of those animals by clicking the Get Progeny button. Clicking on Load From File to load animals from an ASCII disc file. This is a very convenient method of transferring a list of animals selected in the report writer to one of your own user lists. The file must contain either an animal Visual Id. or Electronic Id. (select the appropriate option in the box Link from file by) as the first part of each line of information in the file. This Id. can be enclosed in double-quotes and can be optionally followed by a comma and other information. It may be a visual Id. or an Electronic Id., based on your setting of this option. The default is Visual Id. If you are using the report writer to save a file, the first item in your report spreadsheet must be an animal (not archived) Id. You must be in report preview mode to save the file. When you are previewing the report, perform the following actions: Click on the File menu. Click on Export. Choose a File Type of ASCII Delimited (*.TXT). Choose the destination drive, directory and filename. Click on OK. If the file already exists, you will be asked if you want to replace it. Saving Animals to a List Select the list that you want to use to save the specified animals. You can add the displayed animals to those already on a list or clear the list first and then add the new ones to it. Click "Append to list" or "Clear list first" to do this. Then click on OK. You will be notified of how many animals have been saved to the nominated list. User List Numbers When you cause the list of available user lists to be dropped down, you will notice that each list has a number attached to it. Temporary Selection is always number 99. Other numbers range from 10 to whatever the number is for the total number of lists you have raised. These numbers are of significance if you want to interface a particular list to the Stockbook report writer, to report on details for the animals included in the list. In the report writer, you will need to select the User_Lists table, include the field User_List_No on the report, and restrict its values to the number of the required list. You do not have to print that field on your report. Just set its SHOW value to Hide. © <2011> ... Practical Systems Utilities 221 25.10 User Reports Stockbook comes with a very extensive selection and reporting utility, that enables you to: Organize your reports in convenient folders, enabling relevant categorization and quick reference by subject. Define complex searching and sorting criteria. View the data matching your selection criteria either in spreadsheet format, which can then be printed, or on a report that can be laid out to your most exact standards, producing finishes of a very high professional standard. Export information to other spreadsheets or databases. Exported databases can subsequently be reintroduced back into other reports to further redefine the selection process. You must have registered Stockbook at either the Commercial or Stud Fully Optioned (3000+ cattle or 10,000+ sheep animals) levels to gain access to these features; or have purchased the Report Writer as an optional extra to the other levels of the program Select the Utility/User Reports menu option or click on the User Reports button on the toolbar. You will then see a window that shows all report folders created to date. (Note that you can also place other objects inside these folders, like help files and shortcuts to other software that you may want access to from Stockbook This is described below). Note: The Stockbook User Manual has a tutorial on how to setup and use the User Reports (see Help/Manual for a copy of the manual) Database Table and Field Names A database table contains information relevant to one section of data e.g. pedigree information, weights, carcass etc. Each database table has a unique name, and also each piece of information contained in a table - a field - also has a unique name within the table. Stockbook report writer has been organized so that meaningful names have been attached to both database tables and fields. However, if you create new database tables by exporting a specific report to a database table, then Stockbook has no special name for that table or its fields. To gain access to that exported table, you will need to tell the program to bypass the special table and field names and revert back to the raw table and field names. To do this, you need to tick the box marked "Use Raw Database Field Names". Folder Management Experiment with the following features: Contents of Folders There are a number of ways that you can examine the contents of a folder: selecting it from the dropdown list of folders clicking on a folder in the folder structure underneath the dropdown list double-clicking on a folder in the right-hand window right-clicking on a folder in the right-hand window and selecting 'Open' from the popup menu. The Toolbar Move up one level. If there are higher levels in the folder structure than the level which you are currently on, this button will move up one level in the structure. New object. Click this button if you want to add another object to the current folder. You can also add a new object, report or folder by right-clicking on the window. Available objects are: Folder. If you want to add a sub-folder. For example you have a folder called "Performance Reports" under which you may want to have "EBV Reports" and "Weights Reports" etc. Report. Select this to create a new report under the current folder. Help. You can specify a help file that you may want to be able to invoke from within Stockbook © <2011> ... Practical Systems 222 Stockbook Manual Information. Document. Program. For each of the objects, follow the ensuing instructions. Cut Copy Paste Delete. After confirmation, this will delete the current object. Properties. Details about the current object. Print. This will display the spreadsheet layout of the current report and then display a print prompt window, for direct printing. Preview. This will display the spreadsheet layout of the current report. Popup Menu By right-clicking on the window, you will cause a popup menu to be displayed. The options available are: New Folder. Enter the name of the new folder to be created as a sub-folder of the current folder. For example, if you are currently pointing to the "Performance Reports" folder, and then create a new folder called "Weights", this will be a sub-folder of the "Performance Reports" folder, and this will be obvious in the folder structure. New Report. Enter the name of a new report to be created in the current folder. New Object. This is equivalent to clicking on the "new object" toolbar button. Arrange Items. This provides you with a variety of ways of ordering the items in the righthand pane of the window. Open. If you are currently pointing to a folder, the contents of the folder will be displayed. If you are currently pointing to a report, the report will be opened in spreadsheet format. Other objects will be executed depending on their type. Rename. Enter the new name of the current object. Delete. Delete the current object after confirmation. Report Content Once you have created a report object by one of the means described above, you need to define the data to be reported. Open the report first (the simplest way to do this is to doubleclick on the report object). You will be presented with a section of a window entitled "Define Search". You now need to select the database tables that you want to work with. You do this by clicking on the button with the green + sign and selecting from the available list of tables. Each table holds different information. For example, the ANIMALS table holds most of the details about an animal that are non-repeating; the WEIGHTS table holds all the weights that have been recorded. An animal is linked to its weights by one common piece of information in both tables the animal's primary Id, in this case Primary-Id (or ID1 in its raw format) in ANIMALS and PrimaryId (or ID in its raw format) in WEIGHTS. Linking is done by clicking on the field that you want to link to another table, holding the mouse down and dragging the field across to the field to link to. You will need to become familiar with the content of the various database tables in Stockbook Contact staff at Practical Systems if you are in doubt. Having selected the various tables that you need, and linked them together e.g. an animal to all its weights and joinings, you can then enter selection, sorting and grouping criteria to achieve the lists of information that you want. You can display the information either in spreadsheet format or define your own report layout and view it on screen or as a printed copy. For full details on data selection and reporting, refer to the online help available on the design screen. To assist you with filtering in the Animal table, the Status codes translate to : © <2011> ... Practical Systems Utilities 223 25.11 Sale Catalogues This option allows to keep track of several sale catalogues at once, each catalogue having its own series of lot numbers. Select Utility/Sale Catalogues menu option. A list of all known catalogues will be displayed. From this display, you can: Add a new sale catalogue. To start the process for a new sale catalogue, simply click on the Add button, enter a new catalogue name and then click on OK. Note that you cannot assign lot numbers to a catalogue that has not yet been created. Add/Edit/Delete lots in an existing catalogue. To view lot numbers currently associated with a catalogue, highlight that catalogue in the list of current catalogues and click on the 'Lot Numbers' tab. To add a new lot, click on the Add button and enter the lot number (must be unique within the current catalogue), the Id. of the animal associated with this lot number (must not be linked to another lot number in the same catalogue) and up to 5 lines of notes. Then click on OK to save the information. Click on Cancel to abort a new record. To edit details for an existing lot, select the lot from the list and click on the Edit button. Make any required changes and click on OK. You can click on Cancel at any time to abort the changes. You can also click on Prev. or Next, to step through the lots. To delete a lot from the current catalogue, select the lot from the list and click on the Delete button. Change the name of a catalogue. Select the catalogue from the list, click on the Edit button and make the name change. Delete a catalogue and associated lots. Select the catalogue from the list and click on the Delete button. Bulk Assign Lots. You will need to have pre-selected the animals from the current animal list. Select the required catalogue and then click on the 'Bulk Assign Lots' tab. All you then need to do is assign a lot number to each animal selected. Stockbook will automatically assign a default lot number, starting at 1 higher than the highest lot number already on file for the selected catalogue. If you then want to add notes to any of the lot numbers, do that by editing the lots, as described above. 25.12 Breedplan Sire Summary Stockbook allows you to import the standard Breedplan Sire Summary results from the appropriate file. You can then sort the list into Id. or name order, and filter on any item in the list e. g. to find all bulls that are trait leaders for birth weight, with a birth weight EBV between x and y. © <2011> ... Practical Systems 224 Stockbook Manual Select the Utility/Breedplan Sire Summary menuoption. Loading the Summary Click on the Load From File button. Locate the correct file and either double-click on it, or single-click and then click on Open . The contents of the file will be displayed. This same display will then show each time you select the Sire Summary option, until you load another file. Filtering Click on the Filter button. Click on the first item (field) on which you wish to filter. Either click on the By Value tab and enter the value you are looking for, or click on the By Range tab and enter a range of values required. For specific values, you can elect to either require an exact match, or all occurrences of that item that start with the entered value. Repeat that procedure for all required filter items. To see a summary of the filter criteria currently entered, click on the View Summary button in the filter window. To clear individual filter items, select that item and click on the Clear button. To start a new set of criteria, click on New Search. You can click on the Clear Filter button on the main Sire Summary window to remove all current filtering. 25.13 Society Id. List Stockbook provides a number of options to search for society animals. You have the normal methods available on the current animal list. You can search directly on society Id. and other options via the Society Id. list, found via the Utility/Society Id. List menu option. This topic deals with the second option. Sort (Search) Options The list can be sorted in any of the following orders. The currently sorted column is always coloured yellow. Society Id. (this is the default option) Primary Id. Electronic Id. Alternate Id. (or whatever name you have assigned to this item in the preferences) DNA sample number NLIS Id.(or whatever name you have assigned to this item in the preferences) society Within each of these options, you can choose whether you want the list sorted in ascending or descending order. For each of the sort options, you can then find the first animal whose relevant column matches (starts with) a character sequence. Type the required search into the search box and then click on the GO button. Note that the list can be restricted to just active or inactive animals, or both. Any archived animals © <2011> ... Practical Systems Utilities 225 displayed will coloured maroon. You can right-click on any line to see the full details of that animal. 25.14 Laptop Screen The laptop screen is specifically designed for those people who want to take a computer to the yards and enter data directly as operations are performed on animals. It provides for rapid keyboard entry of data for each animal as it passes through the race. Either select the Utility/Laptop Screen menu option or click the toolbar button Laptop. For each animal selected (either manually or via an RFID), an example of what will be displayed follows (since the content and layout of historical information can be customised, as can data entry templates - refer to Data Entry Templates below): History displayed A history (based on your template setup) of the currently selected animal is displayed on the laptop screen. Full details are available by clicking on the View button. Up to 3 display areas can be configured. Within each of the display areas, you can specify which types of information is to be displayed. The history displayed at any one time for each display area can be controlled by clicking on the tabs along the top of the history boxes. There are two tabs that can be assigned to any of the display areas which control the amount of history displayed in the fleece test and trait screens. For more details on configuring the history display, refer to Data Entry Templates below. Column widths and orders will be remembered for all spreadsheet displays. If you change the fleece characteristics to be displayed, you will then need to click on the Assign button on that tab to have the new set displayed. This will revert back to a default order and widths. Similarly, if you change which EBVs etc are to be displayed (via the Setup/Performance/Trait Analysis System ), you will need to click on the Reset button on the EBV tab. © <2011> ... Practical Systems 226 Stockbook Manual Note: You can view the pedigree of an animal by clicking on the P button to the left of the sire and dam. Note: You can remove an RF number linked to an animal by clicking on the X button to the left of the electronic Id. Note: You can revolve through the tabs by using the F2 key for the top history box, the F3 key for the bottom-right history box and the F7 key for the bottom-left history box - saves using a mouse. Also, to save the data entered and move to the next animal, use the F5 key. Note: If an animal loses its visual ear tag, but still has an NLIS tag on it, you can search for an NLIS Id. by clicking on the NLIS Search button. This will respond with the matching visual tag, if found. History can include: Weight Notes Muscle scan Joinings Treatments Progeny Preg test/Scan results Fleece test data Traits EBV's Mob, Group, Paddock Location Details Last Pregnancy-test details Flagged Animals Any animal that is flagged in some way in the normal process of using the program will be indicated on the laptop screen by a flashing message or a coloured background in a field: Animals ticked for 'Flag on laptop' on the animal edit screen (e.g. via the 'Flag on Laptop' event), will show a red on yellow background "FLAGGED" message in the middle of the laptop screen when that animal is displayed. If a note has been attached to the flagging event, then the note will be displayed in the top section of the screen, in black and white. Double-click on the note to make it invisible. You can include an 'Undo Flagged' item in your data entry template if you want to remove flagging for relevant animals as they come through the system. Animals in yellow on the current animal list ('Highlight on animal list' is ticked on the animal edit screen) will show with a yellow background to the Animal Id field on the laptop screen Animals that are in withholding because of some chemical product application will show with a red background in the Electronic Id field and (Quarantined) will appear next to the tag number Data Entry Data entry on the Laptop screen is via specially designed templates. Also the screen is fully RFID/barcode capable for finding existing, or entering, new animals. It can also have electronic scales linked, for direct transfer of weight information. Setting up Data Entry Templates for Events and Treatments Entering Data on Animals Already in the Stockbook List Entering New Animals Via the Laptop Screen Using Electronic Scales on the Laptop Drafting Setup and Use Backup © <2011> ... Practical Systems Utilities 227 A special backup has been provided to allow for a quick backup of data while you are in the yards. This is only a partial backup, just backing up new data since the last full backup. The idea is that you would use this to save time and power while in the field and if you had to restore to an earlier period in the day, should a data corruption occur, you would first need to restore a full Backup then the Laptop one. See File/Restore Laptop Backup for details. Drafting Stockbook can be setup to send information to an automatic drafting system, or more simply, to just be used to define simple to very sophisticated selection criteria. The draft can be up to a five way system and be based on one or many combined measured or subjective characteristics of the animals. To setup and use the system click on the blue Setup Drafting button. For more details, see Drafting Setup and Use Selling Animals You can record the sale of an animal from the laptop screen, by clicking on the Sell button (just underneath the Last Tag button, and to the right of the NLIS Id.). This will take you directly to the disposal event, just for that one animal. 25.14.1 Setting up for Events and Treatments The laptop screen is specifically designed for those people who want to take a computer to the yards and enter data directly as operations are performed on animals. It provides for rapid keyboard entry of data for each animal as it passes through the race. Either select the Utility/Laptop Screen menu option or click the toolbar button Laptop. Events and treatments are entered through pre-set templates. These can be setup and saved prior to using the screen at the yards. IMPORTANT: Many of the items that you build into templates will contain lists e.g. paddock, groups, contacts}. It is very important that after selecting an item from a list, when entering new data for an animal, that you use the Tab or the Enter key to move on to the next data item. Failure to do this may result in the incorrect recording of data. Setting up the Templates Click the Template List button. This will display a list of currently setup templates. You can add to the list, change an existing one or delete one from the list. To add a new template click on the Add button. On the displayed add screen, type in a name for your new template, then select which of the available fields you need on the template by ticking the box beside each of the fields. The fields with a plus (+) beside them mean that there are more sub-fields that will display when you click the plus (+). If you are recording Traits and need to nominate an accredited assessor, select the name from the dropdown list. New assessors can be added to the list on the fly. If you operate under a QA program and must nominate a product batch as part of a product use entry, click the Use Product Batch box. The products on the available fields product list will now be restricted to those in the product inventory with batch numbers entered. The templates can be linked to an EID tag or barcode number ( if Stockbook has been setup for electronic ID (see Electronic Id/Setup menu for details)). Click in the Linked EID/ BarCode field and read in the tag from the reader. Click Display, if you wish to customise the display area to be used for each of the historical data displays. For example, weights, notes, muscle scanning etc are normally shown together in a tabbed display area towards the top right-hand corner. It may be that you would like to see weights on that tab, but notes in a different area (there are 3 display © <2011> ... Practical Systems 228 Stockbook Manual areas, shown pictorially when you click on this button). To assign a historical data display section to a specific data area, just type in the relevant number against that section. To not display the data at all, use a section number of zero. Click Save to save the template or Cancel to close the screen without saving. Click Back from the template list screen to return to the Laptop screen. Once back on the main laptop screen, you can choose with which template you want to work. Note that there are 2 buttons at the top of the data entry area on the main laptop screen. These are captioned 'M.Grp' and 'Obs.Code'. These buttons allow you to assign the same management group and/or observation code to relevant items in the data entry template. For example, you might be recording both weights an traits, both of which can accept a management group and observation code. EID/Barcode Shortcuts Note that there are many items that can be linked to an EID or barcode, so that when that EID/barcode is scanned, the value associated with it is automatically allocated to that item in the data entry area (provided you have allocated that item to that template). Click on the EID/Barcode Shortcuts button in the template setup screen. For example, if you would like to able to scan in weight types: Choose Weight from the list of options Scan the required EID/barcode Enter the value to be assigned whenever that EID/barcode is scanned. Where a list is presented, you may only choose an item from that list. (If you need to add new items to a list, go back to the main laptop screen and click on the New Items button). Repeat for other weight types if required e.g. you may have one EID for birth weights (BW) and another for weaning weights (WW). Click on the Back button when complete. Note that there are 2 special cases for this use: Choose item Next Animal. Scan an EID/Barcode. Choose value F5. This allows you to control saving of data entry details via your reader. Choose item Next Animal. Scan an EID/Barcode. Choose value F8. This allows you to control passing the current animal via your reader. 25.14.2 Data Entry Either select the Utility/Laptop Screen menu option or click the toolbar button Laptop. Stockbook can be linked up to any one of a number of electronic Id. readers, or a barcode reader. If you have indicated, in the Electronic Id./Setup menu, that you are using electronic Ids., then whenever you open the laptop screen, it will automatically set itself up to receive a RF number from your reader. Alternatively, if you have indicated, in the Electronic Id./Setup menu, that you are using a barcode reader, then whenever you open the laptop screen, it will automatically set itself up to receive an RF number from your reader. As soon as it does, it will attempt to find that animal on your database. If successful, that animal's details will be displayed. If the animal does not exist in Stockbook you are able to add it as new animal or assign the RF number to an existing animal. If a new one is added, it will assume the RF number read-in as its electronic Id number. (EID) NOTE: If you want Stockbook to give you an audible aknowledgement of each EID as it is © <2011> ... Practical Systems Utilities 229 read, set up a folder call Sounds under your installation folder e.g. c:\Practical Systems\Sounds and place a .wav file in it called EID_Read.wav. Please call Practical Systems if you don't know how to go about this. If a button marked F11 appears at the top of the screen, this means that you need to manually request transmission of an electronic Id. from your reader to Stockbook. Click on the F11 button, or press the F11 key on the keyboard to effect this. Data Entry on Existing Stockbook Animals Find the animal by selecting it from the list. You can either click on an animal, or type in the first few characters of its primary/secondary Id., or scan the animal in if RFID is enabled (see above). Define the data to be entered. This is done by selecting a data entry template. The templates are user defined and can be setup and saved prior to using the computer at the yards. Select the template to be used from the dropdown list or, if the template has been EID/BarCode linked, use the reader to display the required template Enter the data. Data can be typed in directly or wherever possible selected off dropdown lists. Most fields should not be left blank because Stockbook checks to see if all entries are complete. The entry fields in the template can be switched off temporarily for animals that are not having all the template data recorded by right-clicking on the item. Items not on the dropdown lists can be added on the fly from the New Items button. Complete the entry by clicking off the last field and pressing the F5 key - you cannot click on the F5 button. If the animal is not having any entries recorded for it you must pass it by clicking the Pass button (or pressing the F8 key) before attempting to bring up the next one. The List A list of animals processed this session can be viewed by clicking the List button at any time. You can return to any animal on the list by selecting it. The list can also be saved into the Temporary Selection user list for later group entries. Notes Notes can be added for each animal via the Notes button, or by building a note option into your data entry template. Last Tag The last animal to the one you are now processing can easily be re-displayed after you finish the current one by clicking the Last Tag button. Typical Sequence for EID Entries A typical sequence for electronically tagging animals that already exist in Stockbook would be: 1. 2. 3. 4. Find the animal via its visual tag. Use the Reader to read the electronic tag to be assigned to it. Answer No to the question 'Do you want to add a new animal?' Answer Yes to the question 'Do you want to assign .... to animal ...?' A typical sequence for electronically tagging animals that do not exist in Stockbook would be: 1. Use the Reader to read the new electronic tag. 2. Answer Yes if asked if you want to add a new animal Two, or More, at Once in the Reader It is possible that other animals may come within reader range before you have finished processing the current animal. Stockbook will alert you if this happens, and the animal's Id's. will be remembered. Once you release the current animal, either via the F5 or Pass button, the next animal's details will be displayed. This process will continue for all the animals in memory. You © <2011> ... Practical Systems 230 Stockbook Manual can always select another animal manually if you wish. 25.14.3 New Animals New animals can be entered via the laptop screen. They can be identified as new ones by either: not appearing on the Primary Id list, or because the electronic reader is being used and number read is not present in Stockbook. Entering Animals with Visual Tags For VID entered animals click either the Quick Add or Full Add (which is the equivalent of the normal single-add option) buttons and complete the details. If you have not setup the Quick Add template the program will take you to the setup screen first - this setup can be changed at any time by clicking on the Add Setup button. © <2011> ... Practical Systems Utilities 231 Tick the required fields from the available option list Allocate EID/Barcode shortcuts to any of the fields if required Save your options and return to the Laptop screen Electronically Tagged Animals For EID entered animals, a message will appear informing you of the presence of a new EID and you have a number of options: You can add details of a new animal altogether and then assign the EID to it. You can assign the EID to the currently displayed animal. You can search the list for another animal to allocate the EID to. You can decide not use the EID at all. Each option is cued by screen messages. By making the appropriate response you will be able to progress through the options. Enter data on the template for the new animal as above. Click on the F5 key. This will save the data entered and prepare you for finding the next animal and so on. Auto Incrementing Animal ID In the Laptop Screen there is an option up the top to Auto Increment Id's, If this is ticked the program will add the next number in the sequence to the next id of a new animal, so if you choose animal number 100 as your first animal, the next animal will be added as animal 101, this will work if you are putting a tag prefix as well eg A001 as your first animal the program will add A002 as the next, Note: If the next animal in the sequence is already on the system the program will go to the next available tag after that one and continue from there. 25.14.4 Electronic Scales Either select the Utility/Laptop Screen menu option or click the toolbar button Laptop. Links can be established to the current popular electronic scales. This means that you can connect your scales directly into your computer for immediate transfer of a weight into Stockbook You can access this link by connecting the appropriate cable to one of the communication ports (Comm 1 or 2 etc.) on your computer. You first need to specify: 1. what type of electronic scale you are using, 2. which communication port you are connecting it to, and 3. what data transfer rate (baud rate) it has been set to. This is all done via the Electronic Id./Setup menuoption. As long as you have elected to include Weight in your laptop template, you can transmit the weight from the scale unit into Stockbook Some units require a prompt from Stockbook first. If this is the case, you will see an F12 button on the screen beside the weight table. Press this (or the F12 key on the keyboard) to transfer the current weight. If no F12 button is visible, initiate the transfer via the scale unit itself (see individual manufacturers' instructions). © <2011> ... Practical Systems 232 Stockbook Manual If the F12 button is visible, a check-box entitled Auto Wt. will also be visible. Tick this box if you wants to be transferred automatically, rather than being initiated via the F12 button. With regard to the use of the Auto-weighing, please note the following: Auto weighing will not commence until the first animal you locate (either manually or via EID) after you have ticked this box. Once a held-on weight has been transferred to Stockbook, polling for a new weight will stop until another animal is located. This means that if a second weight is actually recorded on the scale indicator, you will have to use the F12 key to transfer that weight. 25.14.5 Drafting Setup and Use The laptop screen is specifically designed for those people who want to take a computer to the yards and enter data directly as operations are performed on animals. It provides for rapid keyboard entry of data for each animal as it passes through the race. It can also be used to send signals to an automatic drafting race To setup the program for drafting, first select the Electronic Id./Setup menu option and complete the following: Tick the use Electronic Drafting box Select a Port (Serial or USB for connecting the cable to the race controller) Select a Baud rate (normally 9600, but refer to race manufacturers documentation) The race Type from the dropdown list Click OK to save and exit Note that the drafting mechanism can also be simply used to assign up to 5 different selection criteria, and have a button highlighted dependent on the information on file for each animal. If this is option is required, without actually wanting to effect physical drafting, then you don't need to go through the above procedure. Drafting Using the Laptop Screen Stockbook can be setup to send information to an automatic drafting system. The draft can be up to a five way system and be based on one or many combined measured or subjective characteristics of the animals. Either select the Utility/Laptop Screen menu option or click the Laptop toolbar button. To setup and use the system click on the blue Setup Draft button. On the setup screen turn on the system by clicking the Use Drafting box and complete some or all (depending on your requirements) of the following details: Select a measurement or a trait from one of the following displayed boxes. Weight (weight, ADG or Management group) Muscle Scan (EMA, Rib or Rump fat) Pregnancy (status, weeks, no. embryos) Mob Group Paddock Trait Fleece test information (Fibre diameter, Micron dev., Micron SD, Curvature) Last Join Sire User List EBVs Basic animal details (number in birth) Sale catalogues © <2011> ... Practical Systems Utilities 233 Complete the parameters for the selected measurement or trait (eg. between this weight and that weight) Tick the use box for the selected gate. Gates in use will show on the main laptop screen by a series of buttons located next the blue Setup Draft button. Click the Add button to add that selection to the gate You may add other selections to the same gate but remember each animal that you want to go out that gate must satisfy all the conditions you set for that gate Continue the same process for each of the other gates you are setting up for Individual selections can be deleted from each gate by selecting the item and clicking the delete button All selections can be deleted from each gate by clicking the clear button A gate can be selected to open for all animals that do not meet any other gate criteria by ticking the use box and adding no selection criteria to that gate The small box underneath each gate will indicate the code that is being sent by the program to the gate controller. This code is preset for each type of drafting system and should not normally be changed. However, if the manufacturer changes the system then the new code can be entered by Stockbook users. You can also assign a paddock to each gate. Then, back on the main laptop screen, clicking on a gate button that has been linked to a paddock will do a move of the current animal into that paddock. Select the type of draft required: Manual draft will set the system to indicate, by colouring red the gate button on the laptop screen, which gate the animal currently being processed fits into. Once you have finished processing the animal click the red button to open the gate. Semi-automatic draft will automatically open the correct drafting gate once processing the current animal is complete and you press the F5 key or click the Pass (F8 key) button. The criteria used in this case may be updated by any new information received by Stockbook during the time the animal is being measured or treated. Automatic draft will automatically open the correct drafting gate once the current animal ID is read by the EID reader or is manually selected from the dropdown list. The criteria used in this case will be drawn from data already held on that animal by Stockbook. This was designed for quick throughput of animals that have been pre-drafted in the program buy the user. Tick the Send CR box to send a "carriage return" character to the gate controller. This is preset to ticked and should not normally be changed. However, if the manufacturer changes the system then it can be turned off by Stockbook users. Click Close to save settings and return to the laptop screen. To see the characteristics assigned to any gate button, just right-click on that button. If tips are turned on in Stockbook, hovering the mouse over a gate button will indicate whether that button has been linked to a paddock. 25.15 Electronic Vendor Declarations Stockbook enables you to create an electronic vendor declaration that can be emailed to the required organisations, to replace the paper declaration. Printed reports are still created for hardcopy purposes, but only one set of data entry is required. The main advantage of the eDEC is that individual animal details can be included as well. Stockbook also enables you to review an incoming eDEC, to obtain a list of the animals that you should have received. Sending eDECs Receiving eDECs © <2011> ... Practical Systems 234 Stockbook Manual 25.15.1 Sending Electronic Vendor Declarations Stockbook enables you to create an electronic vendor declaration that can be emailed to the required organisations, to replace the paper declaration. Printed reports are still created for hardcopy purposes, but only one set of data entry is required. The main advantage of the eDEC is that individual animal details can be included as well. You can maintain as many eDECs as you want, both sent and current. Current eDECS can be partially filled out, and completed later when final details are known. Choose the Utility/Electronic Vendor Declarations/Dispatch menu option. At this point, you will be presented with a list of all eDECs currently in the system for the livestock type with which you are currently working. eDECs already sent will be shown in maroon colour, have the 'sent' box ticked and show the 'Date Sent'. Options available are: Add a new eDEC Click on the Add button. You will then be asked to enter the name you want to associate with this eDEC. Note that each new eDEC is allocated a unique serial number. Click on the Edit button to enter as many of the currently known details as possible. See the section below on editing existing eDECs. Edit/Send an existing eDEC Note that this includes an eDEC just created as above. Either click on the desired eDEC record and then click the Edit button, or double-click on the desired eDEC record. The eDEC entry has been divided into a number of pages. You move forward to the next page by clicking on the Next button, or backward to the previous page by clicking on the Previous button. When attempting to move to the next page, all data entered will be checked for completeness and accuracy. You must move to Page 8 before an eDEC can be sent. Note that Page 1 requires you to complete a description of the animals. At least one entry is required in the description table. Note that the first column for each entry is group. This ties in with the fact that you can pre-select animals from the current animal list and assign them to a group within an eDEC (refer to the assigning animals section below). The group column enables you to link those animals with a particular description. Just leave the group column empty if you do not wish to send individual animal details with that description, or if you have not yet allocated the animals to a group, or if you are undecided about the exact number of animals to be shipped. At any point, you can right-click on a description record to view the animals that you have assigned to that group. You can then also right-click on a specific animal to view its details. At any point, you can view the printed declaration by clicking on the Preview button. Part D (Page 5 - person in charge of the animals) can be temporarily bypassed by clicking on the Complete Later option on that page. Part E (Page 6 - agent's declaration) can be bypassed if no agent declaration is required. Page 7 summarises email details. You can assign to email copies here if required. Page 8 allows you to determine how many copies of the printed declaration to produce, for each of the organisations involved. If you do not want an MSA declaration printed, ensure that the number of MSA copies is 0. Page 8 also enables you to click on the MSA button to enter MSA-specific information, if you require a separate MSA declaration. Keep clicking Next until you get back to Page 8 again. © <2011> ... Practical Systems Utilities 235 Click on the Save button at any point to save the data you have entered. If you wish to defer further data entry, ensure you have saved the data and then click on Cancel/Exit. On Page 8, you will see the button Print and Send. Clicking on this button will perform certain checks on the data and if everything is OK, create an email for each required recipient and then print the required number of declarations direct to your printer. The eDEC will then be marked as sent. Previously sent eDECs can be re-sent if required. Assign Animals If you want to include details (Id. and weight) of individual animals with the eDEC, you will need to assign those animals to the eDEC, and allocate them to at least one group. You need to create one group for each different description of animals for which you wish to send individual details. Select the desired animals in the current animal list. Choose the Utility/Electronic Vendor Declaration/Dispatch menu option. Click on the desired eDEC (click on Add to add a new eDEC if you have not yet created one). Click on the Assign Animals button. Answer Yes if you have selected the correct eDEC, No otherwise. Enter the group number to which you want to assign these animals. Show Animals You can view a list of all animals currently assigned to an eDEC by clicking on that eDEC and then clicking on the Show Animals button. Animals will be shown in animal Id. order within groups. Records can be selected and deleted if required. Delete an eDEC If an eDEC is no longer required, then you can click on the eDEC to be removed and then click on the Delete button. 25.15.2 Receiving Electronic Vendor Declarations Stockbook enables you to review an incoming eDEC, to obtain a list of the animals that you should have received. You will have received an email from the vendor, with the eDEC attached. Save the email attachment somewhere on your computer that you can easily remember. Choose the Utility/Electronic Vendor Declaration/Receipt menu option. Specify the file containing the eDEC, by clicking on the ellipsis (...) button. The individual animal data is assumed to be in a prescribed format, containing the EID for each animal, optionally followed by its last weight and its visual tag. If each animal can be located in Stockbook (that is, you have already loaded the data for these animals into Stockbook), a column will indicate whether it was matched by EID or VID (visual Id). If a VID is present, it will always attempt to lookup on that first. This means that if both EID and VID are present, but the match is via EID, then the VID already in Stockbook for that animal is different. If supplied in the eDEC, each animal will be allocated to a group, and that group's details will be displayed at the right of the animal list. Multi-Adding Animals not on file For any animal that has at least an EID or VID, and the animal does not exist in your Stockbook, you have the option of bulk-adding those animals. Simply select the animals required and then click on the Multi-Add 'Not on File' button. Possibly the simplest way of doing this is in groups, if that information has been supplied in the eDEC. Then you will know the breed, sex and age of the © <2011> ... Practical Systems 236 Stockbook Manual animals that you are bulk-addding. You will then be taken to the bulk-add window, where you can fill in any other required details for the animals. Note that any animal added this way that does not have a VID supplied in the eDEC will have a VID assigned in one of 2 ways: If the EID has previously been loaded in via a tag-bucket file, then the VID associated with that record will be used. A system-generated 15-digit Id. will be assigned. Assigning incoming EIDs to animals already on file If some of the animals are already on file and have been matched by VID, but the existing animals have no EID assigned, you can transfer the incoming EID to these animals. Simply select the animals you require and then click on Assign EIDs button. 25.16 Fast Build Pedigree Tree When beginning to build your animal list, you may require a full pedigree history to be also on file for each animal added. Stockbook provides a convenient method of doing this. We suggest that you place all your current animals on file first (oldest to youngest, via the add single animalor add multiple animals} options), and then add the pedigree details last. Once all pedigree details have been added, it is advisable to archive all the pedigree animals - see archiving animals. To add pedigree details, select the Utility/Fast Build Pedigree Tree menu option, and carry out the following steps: Select the animal whose pedigree you need to fill in. Fill in as much of the ancestry as known, starting at the immediate sire and dam, by typing in, or by selecting an animal from the dropdown lists (you can search for identifications when each list is dropped down): An identification A Name (optional) A tattoo number (optional) Date of Birth (optional) If a chosen sire or dam already has parentage assigned then that will automatically reflect in the pedigree tree. Click on OK. The software will check for gaps in the pedigree tree. If there are no errors then the complete pedigree tree will be saved on file. Each new animal added to the pedigree tree will be given the breed of the original animal. If this breed is incorrect for any animal, it can be changed individually on the animal edit screen. Each new "pedigree only" animal added to your database will be made inactive. 25.17 Semen Inventory You can enter details of all semen purchases, keeping track of purchase numbers and prices, and number of straws on hand. Select Utility/Semen Inventory menu option. A list of all known purchases will be displayed. From this display, you can: Add a new semen purchase record Edit an existing semen inventory record Delete an existing semen inventory record Record Semen Sales Record Calf Registration Sales © <2011> ... Practical Systems Utilities 237 25.17.1 Add a New Semen Purchase Select the Utility/Semen Inventory menuoption. Click on Add. Enter the following details. The sire whose semen you have purchased. Select this from the dropdown list of available sires. Note that the sire has to be on file using the normal add facilities. The sire can be searched for either by Id. or Name (Just tick the appropriate option near the sire field). The date of purchase. The number of straws purchased. The number of registrations purchased, if you are a stud breeder. The purchase price of each straw. The price of each progeny registration, for progeny bred from this semen, if you are a stud breeder. The number of straws currently on hand. The number of progeny registrations still available, if you are a stud breeder. A batch Id, identifying a particular batch of straws. The location of the straws. The number of straws currently on hand. Click on OK to accept the data and prepare for another entry, or click on Cancel/Exit to close the screen without any changes to the database. 25.17.2 Edit a Semen Inventory Record Select the Utility/Semen Inventory menuoption. Click on the record to be edited. Click on Edit. Alternatively, you can double-click on the record to be edited. Update the following details. The sire whose semen you have purchased. Select this from the dropdown list of available sires. The sire can be searched for either by Id. or Name (Just tick the appropriate option near the sire field). The date of purchase. The number of straws purchased. The number of registrations purchased, if you are a stud breeder. The purchase price of each straw. The price of each progeny registration, for progeny bred from this semen, if you are a stud breeder. The number of straws currently on hand. The number of progeny registrations still available, if you are a stud breeder. A batch Id, identifying a particular batch of straws. The location of the straws. Click on OK to accept the data and close the window, or click on Cancel/Exit to close the screen without any changes to the database. 25.17.3 Delete a Semen Inventory Record Select the Utility/Semen Inventory menuoption. Highlight the record to be deleted. Click on Delete. Confirm the deletion. © <2011> ... Practical Systems 238 Stockbook Manual 25.17.4 Semen Sales Once you have recorded details of a semen purchase/collection, you can then record any sales from that batch. The number of straws on hand will automatically be adjusted to reflect the sales. Select the Utility/Semen Inventory menuoption. Select the record whose sales you want to view/edit. Click on Edit/Sales. Click on Semen Sales. A list of all semen sales from that batch will be displayed. You can then click on Add to record a new sale, Edit to alter/view details of an existing sale, or Delete to delete a sale record. You can keep track of the following details: Date of sale. Number of straws sold. Price per straw. Buyer. 25.17.5 Semen Progeny Registration Sales Once you have recorded details of a semen purchase/collection, you can then record any progeny registration sales from that batch. The number of registrations on hand will automatically be adjusted to reflect the sales. Select the Utility/Semen Inventory menuoption. Select the record whose sales you want to view/edit. Click on Edit/Sales. Click on Reg'n Sales. A list of all registration sales from that batch will be displayed. You can then click on Add to record a new sale, Edit to alter/view details of an existing sale, or Delete to delete a sale record. You can keep track of the following details: Date of sale. Number of registrations sold. Price per registration. Buyer. 25.18 Embryo Inventory If you have unlocked Stockbook to give you access to the embryo inventory, you can maintain full details of all embryos flushed or purchased. The following options can be accessed via the Utility/ Embryo Inventory menuoption. The ET Module toolbar button can also be used to go direct to the Embryo Programs section of Stockbook. Embryo Programs Implant Identified Frozen Embryo Implant Unidentified Frozen Embryo Purchase Frozen Embryo Sell an Embryo List/Edit Embryos 25.18.1 Embryo Programs Embryo programs are a convenient method of organising embryo activities. They consolidate all the activities associated with a specific embryo recovery - joinings, flushes and freezing and implants. Select Utility/Embryo Inventory/Programs menuoption. A list of currently defined programs will be displayed. © <2011> ... Practical Systems Utilities 239 Add a new Program Click on the Add button to add a new embryo program. You must supply a unique program name and a date. The date would normally be the date of flushing of the Females in the program, but not necessarily so. Click on the OK button on the add screen to accept the data entered. If all the data is satisfactory, you will be asked whether you want to enter program details (joinings, flushes etc) for the new program. Click on the Yes or No button as appropriate. Edit an Existing Program You can change the name of a program, or its date, by either double-clicking on the required program, or single-clicking on the required program and then clicking the Edit button. Delete an Existing Program You can only delete a program if no joinings are recorded for it. Click on the program to be deleted and then click on the Delete button. 25.18.2 Embryo Program Details Stockbook allows you keep track of embryos, provided you have purchased that module. The simplest way to keep track of an join/flush/implant/freeze sequence is via an embryo program. Select the Utility/Embryo Inventory menu option or click on the Embryos toolbar button. Joinings Flushes Embryos 25.18.2.1 Embryo Joinings Part of the requirements of working within an embryo program is to enter joining details for all the donor dams in the program. Only one joining per donor dam is allowed per program. Select Utility/Embryo Inventory/Programs menuoption. Select the required program (or add a new one - see embryo programs) and click on the Details button. Then click on the Joinings tab. This will give you a list of all current joinings. Add a new Joining Click on the Add button. The following fields are available for entry: Donor Dam. The dam must not already have a joining for the current program. Joining Date. Either enter a date in dd/mm/yyyy format or select a date from the calendar. Sire. Reference number. Comment. Joining Type - Natural, Handmate or AI No. of Straws, if joining type is by AI. This number will be checked against the semen inventory of the specified sire. You will be notified if there are insufficient straws remaining, but you can override this warning. For an AI, you need to specify a batch number already on file for the entered sire. This will be checked for sufficient straws remaining. Practitioner. If you want, you can select a person from your list of contacts to record as the practitioner for the joining. Click on the OK button to accept the data or click on Cancel/Exit to cancel the entry. Clicking on © <2011> ... Practical Systems 240 Stockbook Manual OK will prepare the form for a new entry. Edit an Existing Joining Either select the joining to be edited and click on the Edit button, or just double-click on the required joining. Alter the details as required. Delete an Existing Joining You cannot delete a joining for which a flush has already been recorded. Select the joining to be deleted and click on the Delete button. 25.18.2.2 Embryo Flushes Part of the requirements of working within an embryo program is to enter flush details for all the donor dams in the program. Only one flush per donor dam is allowed per program. Select Utility/Embryo Inventory/Programs menuoption. Select the required program (or add a new one - see embryo programs) and click on the Details button. Then click on the Flushes tab. This will give you a list of all current flushes. Add a new Flush Click on the Add button. The following fields are available for entry: Donor Dam. The dam must already have a joining but no flushes for the current program. Flush Date. Either enter a date in dd/mm/yyyy format or select a date from the calendar. Sire. Reference Number. Total number of embryos recovered. Number of embryos frozen. Number of embryos implanted. Number of unfertile embryos. Number of degenerate embryos. Total number used (implanted and frozen). Practitioner. If you want, you can select a person from your list of contacts to record as the practitioner for the flush. Freezing Technique. Direct Transfer or Glycerol. A comment, for example giving detailed thawing instructions. Automatically adding groups of Embryos After filling in the flush details above, click on the OK button to accept the data or click on Cancel/Exit to cancel the entry. Clicking on OK will reveal a message asking you if would like to automatically add the embryos from the flush as a group. © <2011> ... Practical Systems Utilities 241 The message instructs you how to continue with automatically adding the embryos or to exit so that you can add them yourself one by one. Edit an Existing Flush Either select the flush to be edited and click on the Edit button, or just double-click on the required flush. Alter the details as required. Note that the number of embryos so far recorded in the system for this flush is shown in a field entitled 'Accounted For'. This should not normally be altered. However, if counts ever become incorrect, disallowing entry of further embryos for a flush, this can be modified. From the edit embryo screen an embryo summary report for the selected donor can be printed. Click the Print button to preview the report. Delete an Existing Flush You cannot delete a flush for which an embryo has already been recorded. Select the flush to be deleted and click on the Delete button. 25.18.2.3 Embryo Lists A list of embryos recorded in the system can be reached in a number of ways: Via the Reports/Embryo Lists menu option. Via the Utility/Embryo Inventory/Programs menu option, selecting a program and clicking on the Details button. This will only show embryos recorded under that program. Via the Utility/Embryo Inventory/Implant Identified Frozen Embryo menu option. Use this option if you want to quickly locate one or more frozen embryos already on file and record implantation details. Via the Utility/Embryo Inventory/Implant Unidentified Frozen Embryo menu option. Use this option if you want to quickly implant one or more frozen embryos, details of which aren't already on file. Via the Utility/Embryo Inventory/Purchase Frozen Embryo menu option. Use this option if you want to record details of a frozen embryo that you have purchased. These are not part of any embryo program. Via the Utility/Embryo Inventory/Sell an Embryo menu option. Use this option if you © <2011> ... Practical Systems 242 Stockbook Manual want to quickly locate one or embryos and record sale details. Via the Utility/Embryo Inventory/List/Edit Embryos menu option. Use this option if you want to browse the list of all recorded embryos. Understanding the List There are a number of features that will make getting around the list of embryos very simple: Normally, embryos that have resulted in live animals will not be displayed on the list. However, if you want to see them, just tick the Include Progeny box and they will be displayed in red italics. Normally, embryos that have been sold will not be displayed on the list. However, if you want to see them, just tick the Include Sold box and they will be displayed in maroon italics. Normally, embryos that have been transferred to another Stockbook user will not be displayed on the list. However, if you want to see them, just tick the Include Transfers box and they will be displayed in blue italics. The list can be sorted into any of the following orders. Simply click on the relevant column heading: Embryo Number - each embryo is automatically assigned a unique number in the system. Embryo Identification Embryo Program Donor Dam Recipient Dam Flush Date Buyer Location of frozen embryos. You can search for an embryo, program, donor dam or recipient dam, dependant on the current sort order. Simply type in the first few characters of the relevant item, and the system will hone in the nearest match. You can filter the list to reduce the number of embryos displayed. Just click on the Filter button to make your selection. You can select on one, some or all of the following criteria: Donor Dam. Recipient Dam. Location. Owner. Status. Grade. A range of flush dates. Either a range of implant dates or a range of birth dates. Click on the appropriate radio button to make your choice. Note that if you are entering birth dates, these are converted back to estimated implant dates, with a margin of error of 10 days. Clear any existing filter by clicking on the Clear Filter button (or by clicking on the Reset button in the filter screen). Print a list of the displayed embryos. Just click on the Print List button. Print a pedigree of the currently highlighted embryo (also available in the Add/Edit screens). Click on the Pedigree button. Add a new Embryo Click on the Add button. The following fields are available for entry: © <2011> ... Practical Systems Utilities 243 Recipient Dam. You can enter the Id. of an existing recipient or add details of a new one by clicking on the + button beside recipient. dam details. If you are using an RF reader, a recipient dam can also be scanned and found that way. If you scan an electronic Id. that is not on file, you will be given the option of adding a new animal and assigning that EID to it. Status. Freeze Technique. This is not accessible if working through an embryo program, which will already have captured joining and flush details. Embryo Identification e.g. straw number. Embryo numbers must be unique. Duplicate Ids will be rejected after a warning message is displayed. Donor Dam. If adding an embryo within an ET program, the dam must already have a flush recorded for the current program. You can click on the + button to add a new dam (this is for pedigree purposes only, and it will be given an alternate Id. of 'Pedigree Only'). You will be required to assign a unique Id. to the new dam, and its breeding, broken down in up to 4 breeds and percentages. Flush Date. Either enter a date in dd/mm/yyyy format or select a date from the calendar. This is not accessible if working through an embryo program, which will already have captured joining and flush details. Flush Reference. This is not accessible if working through an embryo program, which will already have captured joining and flush details. Sire. If adding an embryo within an ET program, the sire will be automatically located from previous joining details. Otherwise, you can select the appropriate sire. You can click on the + button to add a new sire (this is for pedigree purposes only, and it will be given an alternate Id. of 'Pedigree Only'). You will be required to assign a unique Id. to the new sire, and its breeding, broken down in up to 4 breeds and percentages. Date implanted and an implant reference number. Syncronisation. Stage. Quality. Side. Comment. Location of frozen embryos. Vendor, Date and Price if a purchased embryo. Buyer, Date and Price. if you have sold the embryo. Practitioner. Click on the OK button to accept the data or click on Cancel/Exit to cancel the entry. Clicking on OK will prepare the form for a new entry. © <2011> ... Practical Systems 244 Stockbook Manual Automatically adding groups of Embryos After filling in the flush details click on the OK button to accept the data or click on Cancel/Exit to cancel the entry. Clicking on OK will reveal a message asking you if would like to automatically add the embryos from the flush as a group. See Embryo Flushes Edit an Existing Embryo You would choose this option if you wanted to implant an existing frozen embryo, sell an embryo, or to make any other changes to embryos already recorded. Either select the embryo to be edited and click on the Edit button, or just double-click on the required embryo. Alter the details as required. Delete an Existing Embryo Select the embryo to be deleted and click on the Delete button. 25.18.3 Sell an Embryo Select the Utility/Embryo Inventory/Sell an Embryo menu item Select the embryo to be sold on the displayed list Click the Edit button Click the Source/Sale Details button Complete details of the buyer, date and amount Click Close then OK to save the details and return to the list screen 25.18.4 Implant a Frozen Embryo A frozen embryo that has its details already entered in the inventory can be implanted by carrying out the following steps: Select the Utility/Embryo Inventory/Implant Identified Frozen Embryo menu item Select the embryo to be implanted from the displayed list of embryos Click the Edit button Select the Recipient dam from the dropdown list Change the Status of the embryo to In Utero Put in the implant date Complete the implant reference if required (optional) Type in a comment if required Click OK to complete the entry. The program will return you to the list screen for the next implant, or to exit the ET module. 25.18.5 Implant an Unidentified Embryo A frozen embryo that has not been entered in the inventory can be implanted by carrying out the following steps: Select the Utility/Embryo Inventory/Implant Unidentified Frozen Embryo menu item Click the Add button at the bottom of the embryo list Select the Recipient dam from the dropdown list Type in the Ident of the embryo Select the donor dam from the dropdown list, or enter a new dam onto the list via the plus (+) button Enter the flush date and the optional reference Put in the implant date Complete the implant reference if required (optional) Select the Practitioner (optional) Type in a comment if required © <2011> ... Practical Systems Utilities 245 Click OK to complete the entry. The screen will display details in blue of the progress of the implant program and leave the screen open for further implants. 25.19 View/Edit CSV Files Select Utility/View-Edit CSV Files menu option. Details Much data is transferred electonically by what are known as comma-separated-variable (CSV) files, typically containing a descriptive heading line, indicating the type of data contained in the file. This means that each item in the file is separated by a comma. Because these files are usually named something like abc.csv, and csv is usually linked to the spreadsheet program Excel, double-clicking on these files usually causes them to be opened by Excel. While this is not such a bad thing, saving files modified (or just even opened) in Excel can cause strange results e.g. leading zeros dropped off animal tags. We therefore recommend that if you do want to view such a file, and perhaps make changes (you cannot add new columns or delete existing ones), that you use this option. Alternatively, you could use Notepad or Wordpad (both available under accessories in Windows). The procedure for using the Stockbook option is: Click on the menu option mentioned above Click on the ... button to choose the file you want to view The file will be displayed in columns. You can change any cell of data if you require. Click on Save to replace the existing file, or choose a new filename to save the new data as a different file. 25.20 Bulk Change Options Sometimes you need to change things in bulk. Stockbook provides you with several options (all serving different needs) to do that. Please also see the Undo facility against many of the events. Basic Animal Details Assign Observation Codes Delete Observations/Change Dates, Herd or Flock 25.20.1 Bulk Changes - Basic Animal Details There will be occasions when you need to change the same piece of information for a lot of animals. This would most commonly arise from entering the wrong data on a group animal event. This option allows you to do just that. Note that you can also undo most of the events that you can apply to groups of animals from the Event and Treatment/Feed list screens. Select the animals that you want to change, either in the current animal listing or in the archived animal listing. Select the Utility/Bulk Changes/Basic Details menu option. Select the type of data to be changed, and the new data: Marking Date. Enter the new marking date to be applied to all selectedanimals. Weaning Date. Enter the new weaning date to be applied to all selected animals. Primary/Society Id. You can specify the number of characters to removed from the start or end of the existing Id. (primary, alternate or both) and also a © <2011> ... Practical Systems 246 Stockbook Manual sequence of characters to be added to the start or end of the Id. (after any required characters have been removed, of course). This would be useful if e.g. you were identifying your animals with a standard year letter and the year letters are now repeating in your herd. You could then select all the older animals with the current year letter (by date of birth range selection) and then add a few characters to the end of the primary Id. to keep the new Ids. pertinent and maintaining unique Ids. in your database. For example, A69 might go to A69+70 if the year letter A was for 1970. The program will check to see that each new Id. is unique and less than 16 characters. Any anomalies will be reported and the offending animals will not be altered. Estimated Birth Weights. You can use this option to enter estimated birth weights for all selected animals. Any existing birth weights will be replaced by the new weight specified. Note that a flag will be set to indicate that this is an estimated weight only. Estimated weights are not useable in some instances e.g. in a weights export. Sex. Select the required sex to be applied to all selected animals. Birth Date. Enter the required date to be applied to all selected animals. Last Handled Date. Enter the required date to be applied to all selected animals. If you are working with a beef group that has the Practical Systems Group Database software, you can specify either which market the animals were originally destined for or were finally sold to. Available markets are defined by your group. If the list of markets is incorrect, please consult your group coordinator. Clear Alternate Id. This option will clear the alternate Id. for all selected animals. This would be required e.g. if you are linking new animals to pre-entered EID details via alternate Id., but you are repeating the alternate Ids each year with a new drop of calves. Owner. Select the owner from the dropdown list. Vendor. Select the vendor from the dropdown list. You can tick a box to force any of the selected animals not currently marked as purchased to become purchased. Purchaser. Select the purchaser from the dropdown list. Convert pedigree animals to active. Converts the pedigree only animals added via the Fast Build Pedigree tree to active animals, thus removing the need to add as normal animals. (eg a sire purchased whose semen has already been used.) User fields. Type in the new name and click the change box Genetic Management Group. Type in the number/code of the new group. Clear RFID. This option will clear the Electronic Id. for all selected animals. This could be used, for example, if you wanted to re-use the RFIDs for a group of sold animals. Purchase Price c/kg. Enter the new price. You can tick a box to force any of the selected animals not currently marked as purchased to become purchased. Purchase Price $/head. Enter the new price. You can tick a box to force any of the selected animals not currently marked as purchased to become purchased. Sire. The Id. entered must exist as either a current or archived animal. Dam. The Id. entered must exist as either a current or archivedanimal. Make animals purchased, or change Purchase Date. Enter the required purchase date. Animals not currently marked as purchased will be marked appropriately. Make animals agisted, or change Agistment Date. Enter the required agistment date. Animals not currently marked as agisted will be marked appropriately. Click on the OK button. This will then prompt you to confirm that you want to proceed with the bulk change. © <2011> ... Practical Systems Utilities 247 25.20.2 Bulk Changes - Assign Observation Codes Observation codes are used to link observations taken at a like stage in the growth of an animal e. g. birth, weaning, 400 days etc. In this way, for example, it is easy to extract all the weaning weights out for a group of animals . There will be occasions when it is more convenient to assign observation codes in bulk. This option allows you to do just that. Choose the Utility/Bulk Changes/Assign Observation Codes menu option. Then: Choose the type of data to which you want to assign the observation codes. Enter the year of birth of the required animals. Enter the date range of the observations to be updated. Enter the observation code to be assigned to observations of the required type in the specified date range, for the required animals. Tick the box 'overwrite existing observation codes' if you wish to replace any existing code found in the records retrieved. Click on the OK button. This will then prompt you to confirm that you want to proceed with the bulk change. 25.20.3 Bulk Changes - Delete Observation/Change Date, Obs. Code, Herd or Flock There may be occasions where you have done bulk events and either assigned the wrong date, or bulk-entered the wrong information, for example with Stockbook's generalised import routine, you may have linked an incoming item to the wrong Stockbook item. This option allows you to either delete observations of a particular type recorded on a specific day, or change the date, observation code, herd or flock . Choose the Utility/Bulk Changes/Delete Observation/Change Date, Obs. Code, Herd or Flock menu option. Then: Select whether you want to delete data, change dates or change observation code, herd or flock. Choose the type of data you want deleted or changed. Enter the current date of the observations. If you are changing the date of these observations, enter the new date. Click on the OK button. This will then prompt you to confirm that you want to proceed with the bulk change. 25.20.4 Bulk Changes - Assign Practitioner There may be occasions where you have done bulk events and either assigned the wrong practitioner, or not entered the practitioner at all. For example Stockbook's generalised import routine does not allow import of a practitioner. This option allows you to assign a practitioner to observations of a particular type (joinings, muscle scans, preg. tests and traits) recorded on a specific day. Choose the Utility/Bulk Changes/Assign Practitioner menu option. Then: Choose the type of data to change. Enter the date of the observations that you want to change. If you are changing traits, you can restrict the change to a specified trait type. Click on the OK button. This will then prompt you to confirm that you want to proceed with the bulk change. © <2011> ... Practical Systems 248 Stockbook Manual 25.21 Maintenance Utilities Stockbook provides a number of utilities to perform one-off jobs. Rebuild Indexes Reset Record Pointers Calculate ADGs Purge Movement Records Calculate DOB from Dam's ELD Trait Reset Data Grid Displays Delete Animals with no Stock Type Repair Database 25.21.1 Rebuild Indexes Occasionally, your database may be corrupted, rendering it unusable. This will most often happen due to a power cut to your computer while Stockbook is being run. Most corruptions of this nature can be fixed by running the rebuild indexes utility. Select Utility/Maintenance/Rebuild Indexes menuoption. Click on Continue and confirm the rebuild. 25.21.2 Reset Record Pointers Occasionally, you may get a message 'Key Violation'. To overcome this problem, select the Utility/Maintenance/Reset Record Pointers menuoption. 25.21.3 Calculate Average Daily Gain (ADG) This option would only need to be invoked if your ADGs ever became corrupt. The utility will work its way through all your weights on file and calculate the ADG between weights for the one animal. Select the Utility/Maintenance/Calculate ADGs menu option. You will be asked to confirm that you want to proceed with the calculation. 25.21.4 Purge Movement Records If you are changing animals' paddock, group or mob on a regular basis e.g. cell-grazing, then over time the movement history of these animals will become long and cumbersome to inspect. An option exists to remove any movement history records prior to a specified date. Note that the first movement record ever recorded for an animal will always be retained. Click on the Utility/Maintenance/Purge Movement Records menu option. Select the type of movement records to purge (paddock, group or mob). Click on the OK button. This will then ask you to confirm that you want to proceed with the purge. © <2011> ... Practical Systems Utilities 249 25.21.5 Calculate DOB from Dam ELD Trait The Utility/Maintenance/Calculate Birth Dates from Dam ELD Trait menu item calculates the date of birth of all selected current animalsanimal based on the estimated birth date The information required to do this has to be first input against the dam as an ELD trait, as the estimated conception date in Julian days (days from the start of the year). 25.21.6 Reset Data Grid Displays There may be times when it is necessary to revert back to the original settings in data grid displays i.e. column orders and widths. For example, if a new column is added in an upgrade of Stockbook, the only way to see that column is to go back to the default settings . To overcome this problem, select the Utility/Maintenance/Reset Data Grid Displays menu option. This will reset ALL grids used in Stockbook. 25.21.7 Delete Animals with no Stock Type In earlier versions of Stockbook, there were circumstances where animals were created without a stock type, and therefore could not be located in any animal list. If an attempt was made to add the animal again, an error was reported, indicating that the animal was already on file. To overcome this problem, select the Utility/Delete Animals with no Stock Type menuoption. 25.21.8 Repair Database If you are having problems with the Stockbook database that cannot be remedied by the Rebuild Indexes option, it may be necessary to do a complete repair. This should only be done under guidance from your support staff. Select the Utility/Maintenance/Repair Database menu option. 26 Glossary An explanation of many of the terms used throughout this manual. Double-click on the Glossary item in the Contents tab. 26.1 active - Animals that are not disposed of i.e. they are still working animals in your herd; mobs, groups and paddocks that have not been specifically set to inactive; - Contacts, mobs, groups, paddocks, properties still in use. 26.2 Alpha Numeric Traits Breed Object Numbers 24 and 25 have been set to allow alpha numeric entries 26.3 animal status A description of an animal in terms of its breeding and event history e.g. marked,weaned,joined. Animals may be selected for viewing on status. An animal's status appears on the main listing of current animals, and also on the edit/view form. © <2011> ... Practical Systems 250 26.4 Stockbook Manual archived An animal that has been removed from the day-to-day list of current animals. An animal must be made inactive before it can be archived. 26.5 average gestation period Gestation periods are used in determining the sire of an animal, based on the dam's joining history and the animal's date of birth. A small range either side of the defined average is allowed. Set your preferred gestation period via the Setup/Livestock Types menu option, and then editing the relevant record. 26.6 backup A backup is a copy of your data. It is in compressed form and so cannot be re-opened except by Stockbook. A backup is taken to a location of your choice. 26.7 base animals Base animals are those which do not have their parents recorded on file but which will be used in the system as parents themselves. Their breed therefore cannot be calculated and must be entered. 26.8 Breedplan Performance analysis software written by the Animal Genetics Breeding Unit at University of New England, licensed to the Agricultural Business Research Institute Inc (ABRI), also at University of New England. 26.9 current animals Animals that are not archived. This includes both active and inactive animals. See the list of current animals by selecting Animals/Current menu option or by clicking on the Animals speed button. 26.10 current herd The "current herd" is the data relevant to your animals, rather than the data in the demonstration herd. The words "Demonstration Herd" will appear in the main title bar (top line on the screen) if you are not in the current herd. To get to current herd when you are in the demonstration herd, click on the File/Current Herd menu option. 26.11 demonstration herd The "demonstration herd" is the data relevant to the demonstration database, rather than the data about your animals. The words "Demonstration Herd" will appear in the main title bar (top line on the screen) if you are in the demonstration herd. To get to demonstration herd when you are in the current herd, click on the File/Demonstration Herd menu option. 26.12 event An event is one of several predefined activities that may be performed on a single animal or group of animals e.g. weaning, marking, pregnancy testing. The list of possible events may be seen by selecting an animal on the listing of current animals and clicking on the "Events" button. 26.13 Green Underlined Text Definition for the underlined text will pop-up in a window overlaying the main help screen. © <2011> ... Practical Systems Glossary 251 26.14 group A group is one way of linking like animals together. For example, the CULLS. Assigning animals to a group allows them to be retrieved and selected very quickly via one of the filtering methods that Stockbook offers. Animals can also be assigned to a mob e.g. 2002 DROP. 26.15 hints A hint is a blue caption that appears when you hover your mouse over an item on a screen. Not all items have hints. Hints are normally set to appear. You can temporarily turn the display of hints on or off by pressing the F4 key. You can turn hints off permanently (until turned on again) through the Setup/User Options menu option. 26.16 identification An animal identification is how you refer to an animal. It is the information that uniquely identifies an animal in the system. This would normally be an eartag, or an eartag colour plus its marking or a herd identifier plus an eartag. You must give an identification to each animal as it is placed on file. 26.17 inactive Animals that have been disposed of, either by death, sale or removed from the active database, but have not yet been placed on the archive list. Mobs, groups and paddocks can also be made inactive to prevent out-of-date names appearing on lists. Contacts that are no longer in use. 26.18 SG Id. This is a national Id. constructed from an animal's breed,flock,year of birth and tag. Stockbook will compile this automatically for each new animal, if you have specified your performance recording system (under Setup/User Options) as SG. You can also: Assign a flock code, via Setup/Livestock Types, then edit Sheep Assign a default breed, as above 26.19 menu A menu is a series of options from which you may choose, similar to a menu at a restaurant. The menu is usually the second line from the top of any window. Menu options may have further options embedded. These will be obvious when you click on a specific option. 26.20 mob A mob is one way of linking like animals together. For example, the 2002 DROP. Assigning animals to a mob allows them to be retrieved and selected very quickly via one of the filtering methods that Stockbook offers. Animals can also be assigned to a group e.g. CULLS. 26.21 modal A modal form is one that must be closed before any other form can be accessed. Modal forms do not allow access to the main menu. In Stockbook, most forms called by main menu options (and speedbuttons) are non-modal. Notable exceptions are File and Report options. 26.22 multiple sire group A group of sires running with females at the same time. © <2011> ... Practical Systems 252 Stockbook Manual 26.23 products A product is something that is used in an animal or paddock treatment. Products also appear in dropdown lists in recording chemical purchases. Products are defined through the Setup menu option, or by clicking on the + sign appearing beside a product list. 26.24 pure A multiple sire group is termed pure if all males in the group have the same breeding (even crossbreds). 26.25 Restore 'Restore' means to overwrite your current Stockbook data with that from a previous backup. For more details, see how to Restore your data. 26.26 right-click Right-click means clicking on the right hand button of your mouse. 26.27 search Searching for animals in list can be achieved in one of two different ways. Either start typing in the Id and the program will complete the entry for you; or drop down the list and then start typing the Id and the list will show those entries closest to the typed in information. 26.28 selected Selected means that you have either clicked on an entry in the list, used the control and shift keys to select multiple entries or you have used the "Select All" button to select all entries in the list. Selected entries appear with a green background, and are available for activities that cater for multiple entries. 26.29 speedbutton A button on the toolbar which selects one of the menu items. Normally used for the most common menu items to speed-up the process of getting to the right place in the program. 26.30 Status An animal's status indicates its current stage of growth or husbandry. Most animals will go into Stockbook as unassigned and then progress through marked, weaned, joined etc. You can force an animal's status to be other than what it currently is via the Change Status event, but this should not normally be necessary. 26.31 trait index A subjective value given to an observed trait to indicate its importance on a scale of 1 to 10 (1 being lowest importance, 10 being highest importance). These values are used to rank animals on individual traits, or to calculate an index based on observations of many traits. 26.32 trait value A specific measurement for a trait e.g. actual scrotal circumference. © <2011> ... Practical Systems Glossary 253 26.33 yardsheet A list of animals to take to the yards. There are several types of yardsheets, each type containing details and columns specific to one event to be carried out on the animals. To produce yardsheets, select the Reports/Yardsheets menu option. 26.34 Traits A trait is a particular animal characteristic that you want to track e.g. frame score, muscle score, birth size. You can set up as many of these as you want. If you want to interface with Breedplan, there are preset codes that you should use for certain traits. These are: BS - Birth Size CC - Female Condition EL - Eye Left Pigment ER - Eye Right Pigment ES - Eye Setting FL - Flight Speed FS - Foot Score HD - Hock-Dew Claw Length HG - Heart Girth HP - Hip-Pin Length HS - Hip-Shoulder Length HW - Hip Width LM - Live Muscle LS - Leg Score NS - Navel Score PH - Pelvic Height PS - Prepuce Score PW - Pelvic Width SL - Shoulder Length SH - Sheath Score TE - Teat Score TM - Temperament TS - Tick Score US - Udder Score In addition, Stockbook has reserved certain codes for its own use. These may not be deleted or altered, but should be used if you want to record measurements for any of the following: SCROTAL - scrotal circumference CALVING - calving ease MUSCLE - muscle score HIPHEIGHT - hip height FRAME - frame score SERVE-NUMB - serving capacity, number of serves SERVE-MINS - serving capacity, number of minutes To add, edit/view or delete subjective traits, select the Setup/Performance/Traits menu option. © <2011> ... Practical Systems 254 Stockbook Manual backup path 211 backup preferences birth dates 178 birth flock SIL 138 Index -AAction List 208 Address labels 28 ADG 159, 185, 248 Adjusted Weight Ratios 216 Adjusted Weight Ratios - report agisted 79 agistment 79 AI 85 Anilog 2050 208 Animal add 70 add single 49 delete 71 delete current 61 edit 71 Animal Costs 76 Animal deaths - reports Animal details edit/view basic 60 view/edit 59 birth summary birth tag SIL 138 187 Breedplan Sire Summary breeds 32 add 33 delete 33 edit 33 Animal Fibre Tests 77 animal history 59, 64 Animal History - report 157 Animal Notes 76 Animal Selection 56 Animal Shearing/Crutching 77 animal treatment descriptions 22 Animal Treatments/Feeding - report Animal Withholding - report 173 Animal Wool Sales 77 Animals add several simultaneously 54 further details 64 -BBackup Animal History 148 Backup database 212 180 Birth Weights 49 Birthing Event 79 blue tabs 64 Bred animals 156, 167 breeding history - report 193 breeding value predictions 191 breeding values - report 190 Breedplan 17, 39, 40, 135 export data 132 230 223 bulk assign observation codes 247 bulk changes 245 bulk changes - assessor 247 bulk changes - basic details 245 Bulk changes - change dates 247 Bulk changes - deletions 247 bulk changes - practitioner 247 bulk changes - scanner 247 bv predictions 191 BVs import 116 177 Archived animals 62 archiving animals 63 authorisation - report 172 Auto Incrementing Animal ID average daily gain 248 211 BVs - report 161, 170, 172 190 -CCalculate average daily gain calculated trait 217 calculator 216 Calendar 13, 216 Calf registration forms 202 calf registrations 134 calving 79 Calving history 158 calving summary 195 Carcase 112 Carcase - report 164 Carcase data import 111 248 © <2011> ... Practical Systems Index carcase date export 135 csv file export Carcase Details 75 Carcase Feedback Event Castrate 86 catalogues sale 223 csv files 245 Current animals current flock SIL 138 check backup 214 Chemical authorisation add new 101 delete 101 edit 101 83 101 Customer support 6 -D- combined trait 217 Comma-separated-variable files Contact add new 27 delete 28 edit 28 Contact address labels contact details import 108 Contacts 26 merge 29 print details sales report 46 Current herd 7 current tag SIL 138 Chemical authorisation - report 172 Chemical Inventory - report 166 Chemical Purchases 98 classes 20 close 13 colours 32 add 32 delete 32 edit 32 contact diary entries Contact Mail Merge contact types 25 add 26 delete 26 edit 26 143 28 30 29 -E- 34 Costs 76 Costs event 80 Cross-reference 208, 209 cross-reference - report 198 Crutching 77 Crutching Event 91 © <2011> ... Practical Systems Data transfer 146, 149, 151 Database repair 248 Deaths 81 deaths report 177 Delete an archived animal 63 delete animal 61 delete multiple 61 Demonstration 7 deselect all 11 Details From Data Collector File diary 30 Disposal Event 81 disposal reasons 33 add 34 delete 34 edit 34 Disposal reports 176 drafting 44, 205 29 30 corrupt data 248, 249 Cost event descriptions add 34 delete 35 edit 34 245 data collector 139 Data collectors import from 103 EBV 40, 76 ebv predictions - report EBVs edit 76 import 102, 116 EBVs - report 190 edec 233, 234, 235 edit in bulk 245 EID 204, 205, 208 EID links 209 electronic 44, 205 Electronic Id. 205 Electronic Identification 191 204 121 255 256 Stockbook Manual electronic vendor declaration 233, 234, 235 Email Backup 215 Email General 215 Embryo - implant frozen 244 embryo add 241 embryo delete 241 embryo edit 241 embryo flushes 240 embryo inventory 238 embryo inventory - program details 239 embryo inventory - programs 238 embryo lists 241 Embryos - implant unidentified 244 embryos - sell 244 estimated breeding value predictions 191 estimated breeding values - report 190 EU 141 event 250 event history reports 162 Events 78 exit 13 expected births - report 178 Export 139 calf registrations 134 carcase data 135 current joinings 135 EU Sales 141 Ruddweigh 139 scanning and traits 132 TGRM 142 Export Animal Details to a Tru-Test Data Collector 140 Export csv file 143 export multiple sires 17 Export Options 132 Export to Iconix 141 -FFacsimile to Practical Systems Faecal Egg Count import 110 Fast EID capture Fate report 202 Feed purchase add new 99 delete 100 edit 100 206 Feed Purchases 99 Feed purchases - report 171 215 feedlot pen summary - report 197 feedlot performance - report 197 Fertility report - females 192 Fibre tests 77 Fibre Tests - report 194 Filter 56 First-time use 8 Flagging for Laptop 83 Fleece results - report 194 Flock 49 flushes 240 frozen embryo - implant 244 FX41 141 -GGains 159, 185 General 123 Getting Started 8 Getting_started 8 graphs 155 Group History 66 Group Transfer Event groups 14 add 15 delete 15 edit 15 growth stage 87 39 -Hhandheld 130 Handling history 163 Help about Stockbook 7 Herd Transfer Backup 146 Herd Transfer Restore 149 Herd Transfer Restore History history 64 history - reports 157 151 -IIconix 141 Id. cross-reference 198 Identifications 224 implant embryos 244 Import Carcase Data (General) 111 Import Faecal Egg Count 110 Import fleece test from laboratory 109 Import Animal Details from Data Collector File 113 © <2011> ... Practical Systems Index Import Animals from Society 116 Import Carcase Data 112 Import from Ruddweigh File 108 Import from scales 103 Import From/Export To Ruddweigh Direct 106 Import Options 102, 121 Import Weights from Breed Society 115 index missing 248, 249 index out of date 248, 249 Induction 123 -JJoining Event 85 Joining Event (AI) 85 Joining History 66 joining summary 179, 180 joinings - possible 174 -KKey Violation 248 kidding 79 Kidding history 158 kidding summary 195 Kidplan 40, 135 Kidplan export 137 -LLabels 28 lambing 79 Lambing history 158 lambing summary 195 Lambplan export 136 laptop 214 Laptop - data entry 228 laptop - drafting 232 laptop - electronic scales 231 Laptop - events and treatments 227 laptop - new animals 230 laptop screen 225 Life Data 123 Lists 13 adding to on the fly 13 livestock classes 20 livestock types 12, 19 Lost animals 180 © <2011> ... Practical Systems -MMail Merge 29 Marking Event 86 Master CSV File Export 143 Mating history 66 mating summary 179 Matings 85 matings - possible 174 MGS 39, 40, 135 MGS export 137 Missing animals - report 180 Missing columns in grids 249 Mob History 66 Mob location - report 181 Mob Movement Event 87 mobs 13, 181 add new 14 delete 14 edit 14 movement records purge 248 Multi Treat 94 multiple animal delete 61 multiple changes 245 multiple sire group add new 16 delete 17 edit 16 multiple sire groups 15 Muscle scan 73 muscle scanning report 182 -NNLIS 141 NLIS Id 208 NLIS Id. 49, 56, 225 Note 76 Notes 35, 83 Notes - event 88 NVD 233, 234, 235 -Oobservation code add 40 delete 40 edit 40 39 257 258 Stockbook Manual observation codes 67 options 41 overview 1 Ownership changes - society edit 203 -PPaddock Animal History - report Paddock History 65 Paddock Joinings 85 Paddock Movement Event 87 Paddock sharing 174 paddock treatment add 97 delete 98 edit 97 174 paddock treatment descriptions 23 paddock treatments 96 Paddock treatments - report 162, 166 Paddock Withholding - report 173 paddocks 18 add 18 delete 19 edit 19 Product Purchases products 20 add 20 delete 21 98 Profitability 200 Progeny history 65, 158 Progeny registration forms progeny summary 195 Projected weights - report properties 17 edit 17 202 184 property add new 17 delete 18 Purchases animal 168, 183 purchases by specific contact 30 -QQA 89, 176 QA reports 156, 161, 162, 166, 167, 168, 169, 170, 171, 172, 173, 174, 183 quality assurance 89 -RRatios 216 reader 44, 205 Rebuild indexes 248 Register Stockbook 2 reminders 12 Repair data 249 Repair database 248 reports custom 221 user 221 Paddocks - report 181 PDA 130 Pedigree 65 Pedigree print 65 pedigree tree - build 236 pen summary 197 Performance 35 Photo 77 planned joinings 179 Pop-up Calendar 13 preferences 41 Preg. test history 66 pregnancy summary 180 Pregnancy test event 88 Primary Id. changing 60 Printer Setup 204 Product Inventory - report Product purchase add new 98 delete 99 edit 98 21 Reset Data Grids 249 Restore an archived animal to current Restore database 213 Restore Laptop Backup 214 RFID 44, 205 right-click 252 right-mouse 13 166 64 -Ssale catalogues 223 sale venues 31 add 31 delete 31 edit 31 Sales animals 176 © <2011> ... Practical Systems Index change Sales - Q.A. event 82 Sales list 30 Sales QA report 169 saved reports 201 scales 44, 205 Scan details add new 73 delete 74 edit 74 Status Event 80 stock numbers 199 stock reconciliation - report Stock Type Selection 12 stock types 19 Stock types - swap animals Stockhand 130, 145 installing 145 scanner 44, 205 Scanning - report 182 Scanning Event 80 Scanning History 73 screen print option 203 select all 11 Selecting animals 56 Sell Animals 146 Selling 81 Selling venues 31 semen - add a new purchase 237 semen - delete a purchase 237 semen - progeny registration sales 238 Semen - sell some 238 semen inventory 236 semen inventory - edit a purchase 237 setup 13, 41 SG Id 39, 40, 49, 135 Shearing 77 Shearing Event 91 SIL 135 SIL export 138 Sire Summary 223 Society 12 Society - swap animal 217 Society animal details 53 Society Colours 32 society details 44 Society Fate report 202 Society Id. - search 224 society preferences 44 Society registration 202 Society Selection 12 Society specific details animals 53 species 19 Spreadsheet data loading into Stockbook Standard notes starting 13 status 252 35 © <2011> ... Practical Systems 80 113 199 218 Stocktake - report 166 Stud 12 Subjective trait observations add new 69 delete 70 edit 69 subjective traits - report 188 Subjective traits event - multiple 89 Subjective traits event (Single) 90 Subjective traits history 68 Subjective Traits Index - report 189 support 6 -TTag Bucket 209 Tail-tagging Event 82 TGRM 142 To-Do List 12 Trading report 200 trait 217 trait analysis 40 trait description add 36 delete 38 edit 37 Trait Index - report Trait observation add new 69 189 traits 35 Traits - report 188 traits - use in general import screen 36, 37 traits - use in laptop screen 36, 37 Traits event - multiple 89 Traits event - single 90 Traits, import from Breed Society 115 Transfer Animals 146 Transfer Data 146, 148 Transfers - society 203 treatment delete 71 259 260 Stockbook Manual treatment description add 22, 23 delete 22, 23 edit 22, 23 treatment descriptions Treatment history animal 70 Treatments animal 22 apply to animals TSI Web Database_Reports Weighing Event 92 Weight add new 67 change 67 delete 68 22 154 weight forecast 184 Weight Gain 159, 185 Weight History 67 weight projections 184 weight type 39 weights 155 import from Breed Society 93 118, 144 -U- 115 Weights history - report 159, 185 Wool Sales 77, 91 Wool Sales Event 91 write your own reports 221 Unallocated tags 205 Undo disposal 64 Undo group movement 66 undo joining 66 Undo mob movement 66 Undo note 88 Undo paddock movement 65 undo preg. test 66 Undo veterinary activity 73 Undo weight 67 user lists 206, 219 user reports 221 utilities 216, 248 -Yyards adding new data 228 using Stockbook in 225 yards - adding new animals 230 yards - drafting 232 yards - electronic scales 231 yardsheets 24, 195 -VVendor declaration 82 Verify backup 214 veterinary activity descriptions add 24 delete 24 edit 24 23 Veterinary Activity Event 84 Veterinary activity on animal add new 72 delete 73 edit 72 Veterinary history 72 View animal details 59 View saved reports 201 -WWeaning Event 91 Web Database 153 Web Database_Quick Sync 154 © <2011> ... Practical Systems Back Cover