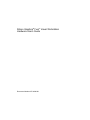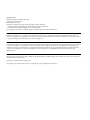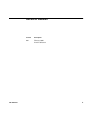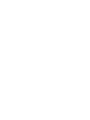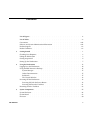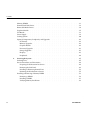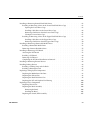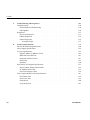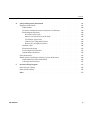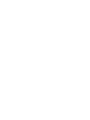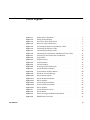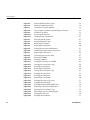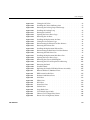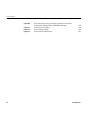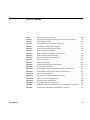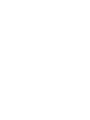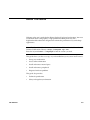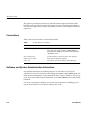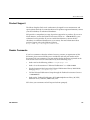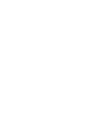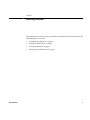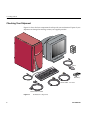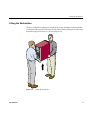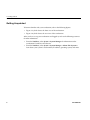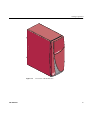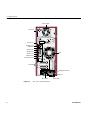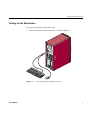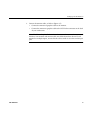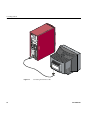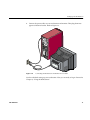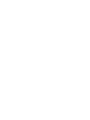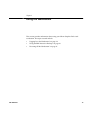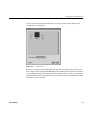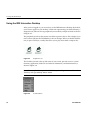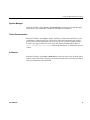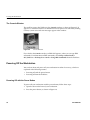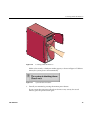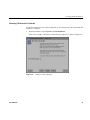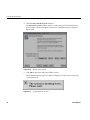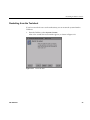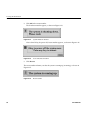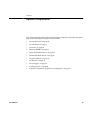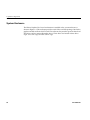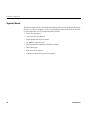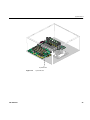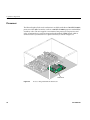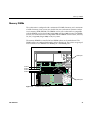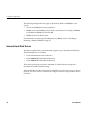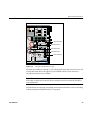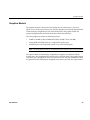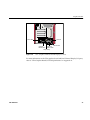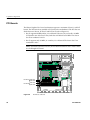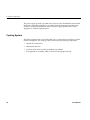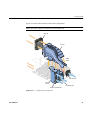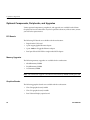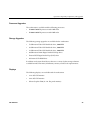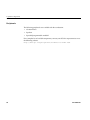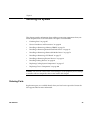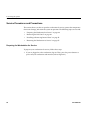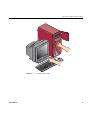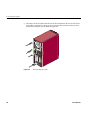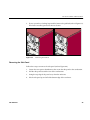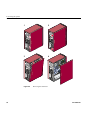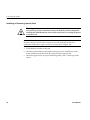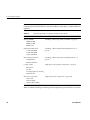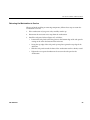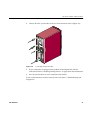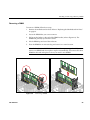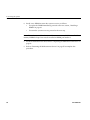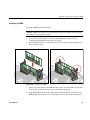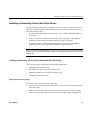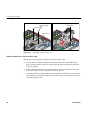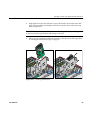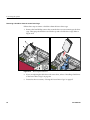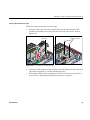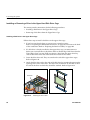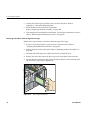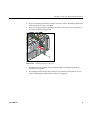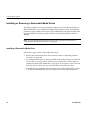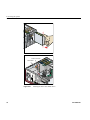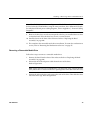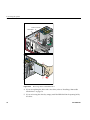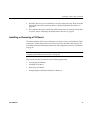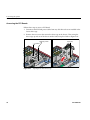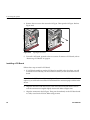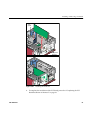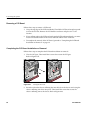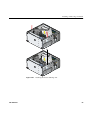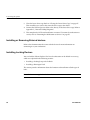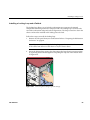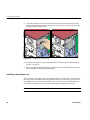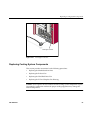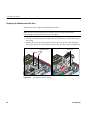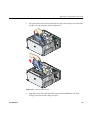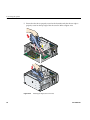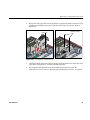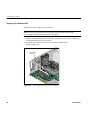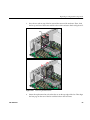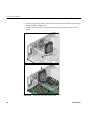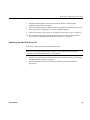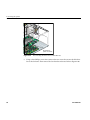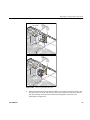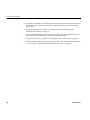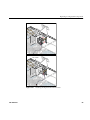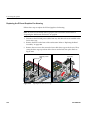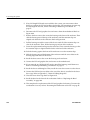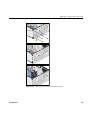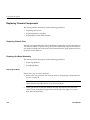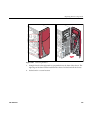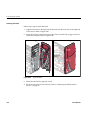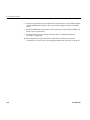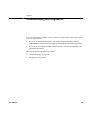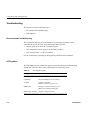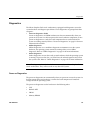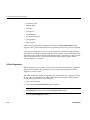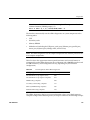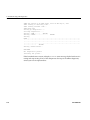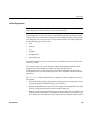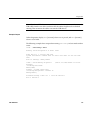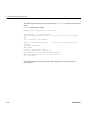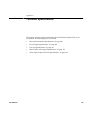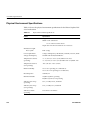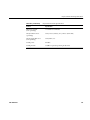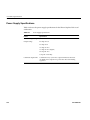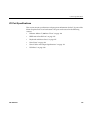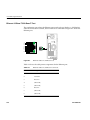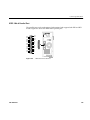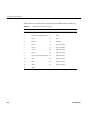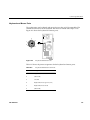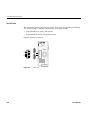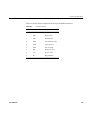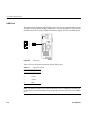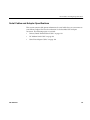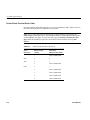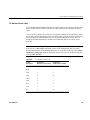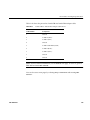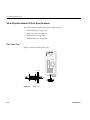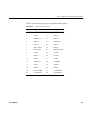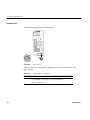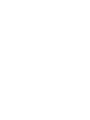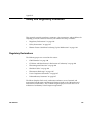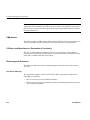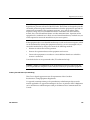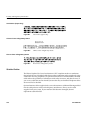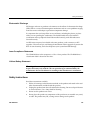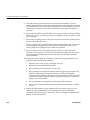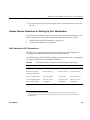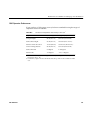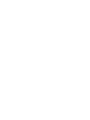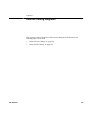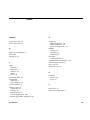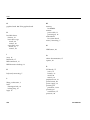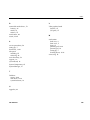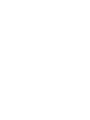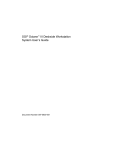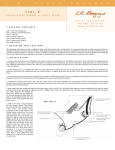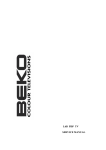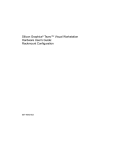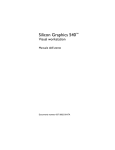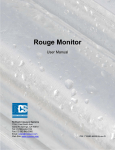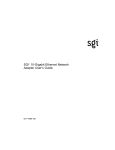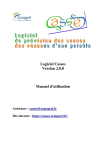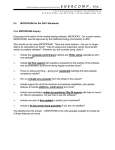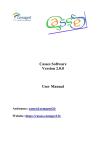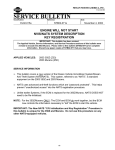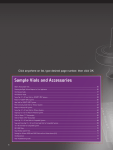Download Silicon Graphics® Fuel™ Visual Workstation Hardware User's Guide
Transcript
Silicon Graphics® Fuel™ Visual Workstation Hardware User’s Guide Document Number 007-4480-001 CONTRIBUTORS Written by Matt Hoy and Mark Schwenden Production by Karen Jacobson Illustrated by Dan Young Engineering contributions by Bob Sanders, Jim Pagura, Charles Alexander, Francis L’Esperance, Brad Juskiewicz, Brad Daeda, Bruce Shifrin, Jesse Barker, Jim Miller, Michael Wright, Wolfgang Szoecs, and many others. Cover design by Sarah Bolles, Sarah Bolles Design, and Dany Galgani, SGI Technical Publications COPYRIGHT © 2002, Silicon Graphics, Inc.— All rights reserved; provided portions may be copyright in third parties, as indicated elsewhere herein. No permission is granted to copy, distribute, or create derivative works from the contents of this electronic documentation is any manner, in whole or in part, without the prior written permission of Silicon Graphics, Inc. LIMITED RIGHTS LEGEND The electronic (software) version of this document was developed at private expense; if acquired under an agreement with the USA government or any contractor thereto, it is acquired as "commercial computer software" subject to the provisions of its applicable license agreement, as specified in (a) 48 CFR 12.212 of the FAR; or, if acquired for Department of Defense units, (b) 48 CFR 227-7202 of the DoD FAR Supplement; or sections succeeding thereto. Contractor/manufacturer is Silicon Graphics, Inc., 1600 Amphitheatre Pkwy 2E, Mountain View, CA 94043-1351, USA. TRADEMARKS AND ATTRIBUTIONS Silicon Graphics, SGI, the SGI logo, IRIS, and IRIX are registered trademarks, and IRIS InSight, Silicon Graphics Fuel, Stereo View, and VPro are trademarks of Silicon Graphics, Inc. Spaceball is a trademark of the Logitech group. For regulatory and compliance information, see Appendix B, “Safety and Regulatory Information.” Record of Revision Version Description 001 February 2002 Initial Publication 007-4480-001 iii Contents List of Figures . . . . . . . . . . . . . . . . . . . . . . . . xi List of Tables . . . . . . . . . . . . . . . . . . . . . . . . xv Conventions . . . . . . . . . . . Software and System Administration Information Product Support . . . . . . . . . . Reader Comments . . . . . . . . . . . . . . . . . . . . . . . . . . . . . . . . . . . . . . . . . . . . . . . . . . . . . . . . . . xviii xviii . xix . xix 1. Getting Started . . . Checking Your Shipment . Lifting the Workstation . Getting Acquainted . . Setting Up the Workstation 2. Using the Workstation . . . . . Logging In to the Workstation . . . Using the IRIX Interactive Desktop . . System Manager . . . . . . Online Documentation . . . . InfoSearch . . . . . . . . The Console Window . . . . Powering Off the Workstation . . . Powering Off with the Power Button Powering Off from the Toolchest . Restarting from the Toolchest . . . 3. System Components System Enclosure . System Board . . Processor . . . 007-4480-001 . . . . . . . . . . . . . . . . . . . . . . . . . . . . . . . . . . . . . . . . . . . . . . . . . . . . . . . . . . . . . . . . . . . . . . . . . . . . . . . . . . . . . . . . . . . . . . . . . . . . . . . . . . . . . . . . . . . . . . . . . . . . 1 2 3 4 7 . . . . . . . . . . . . . . . . . . . . . . . . . . . . . . . . . . . . . . . . . . . . . . . . . . . . . . . . . . . . . . . . . . . . . . . . . . . . . . . . . . . . . . . . . . . . . . . . . . . . . . . . . . . . . . . . . . . . . . . . . . . . . . . . . . . . . . . . . . . . . . . . . . . . . . . . . . . . . . . . . . . . . . . . . . . . . . . . 13 14 16 17 17 17 18 18 18 21 23 . . . . . . . . . . . . . . . . . . . . . . . . . . . . . . . . . . . . . . . . . . . . . . . . . . . . . . . . . . . . . . . . 25 26 28 30 v Contents 4. vi Memory DIMMs . . . . . . . . . . Internal Hard Disk Drives . . . . . . . . Removable Media Drives . . . . . . . . Graphics Module . . . . . . . . . . PCI Boards . . . . . . . . . . . . Power Supply . . . . . . . . . . . Cooling System . . . . . . . . . . . Optional Components, Peripherals, and Upgrades. PCI Boards . . . . . . . . . . . Memory Upgrades. . . . . . . . . Graphics Boards . . . . . . . . . Processor Upgrades . . . . . . . . Storage Upgrades . . . . . . . . . Displays. . . . . . . . . . . . Peripherals . . . . . . . . . . . . . . . . . . . . . . . . . . . . . . . . . . . . . . . . . . . . . . . . . . . . . . . . . . . . . . . . . . . . . . . . . . . . . . . . . . . . . . . . . . . . . . . . . . . . . . . . . . . . . . . . . . . . . . . . . . . . . . . . . . . . . . . . . . . . . . . . . . . . . . . . . . . . . . . . . . . . . . . . . . . . . . . . . . . . . . . . . . . . . . . . 31 . 32 . 34 . 35 . 38 . 39 . 40 . 42 . 42 . 42 . 42 . 43 . 43 . 43 . 44 Servicing the System . . . . . . Ordering Parts . . . . . . . . Service Procedures and Precautions . . Preparing the Workstation for Service Removing the Side Panel . . . . Installing or Removing Internal Parts Returning the Workstation to Service Installing or Removing a Memory DIMM Removing a DIMM . . . . . Installing a DIMM . . . . . . Verifying Memory Installation . . . . . . . . . . . . . . . . . . . . . . . . . . . . . . . . . . . . . . . . . . . . . . . . . . . . . . . . . . . . . . . . . . . . . . . . . . . . . . . . . . . . . . . . . . . . . . . . . . . . . . . . . . . . . . . . . . . . . . . . . . . . . . . . . . . . . . . 45 . 45 . 46 . 46 . 49 . 52 . 55 . 58 . 59 . 61 . 62 . . . . . . . . . . . . . . . . . . . . . . . . . . . . . . . . . 007-4480-001 Contents Installing or Removing Internal Hard Disk Drives . . . . . . Installing or Removing a Drive in the Lower Hard Disk Drive Cage Opening the Lower Drive Cage . . . . . . . . . Installing a Disk Drive in the Lower Drive Cage . . . . . Removing a Disk Drive from the Lower Drive Cage. . . . Closing the Lower Drive Cage . . . . . . . . . . Installing or Removing a Drive in the Upper Hard Disk Drive Cage Installing a Disk Drive in the Upper Drive Cage . . . . . Removing a Disk Drive from the Upper Drive Cage. . . . Installing or Removing a Removable Media Drives . . . . . . Installing a Removable Media Drive . . . . . . . . . Removing a Removable Media Drive . . . . . . . . . Installing or Removing a PCI Board . . . . . . . . . . . Accessing the PCI Boards . . . . . . . . . . . . Installing a PCI Board . . . . . . . . . . . . . Removing a PCI Board . . . . . . . . . . . . . Completing the PCI Board Installation or Removal . . . . . Installing or Removing External devices . . . . . . . . . Installing Locking Devices . . . . . . . . . . . . . Installing a Locking Loop and a Padlock . . . . . . . . Installing a Kensington Lock . . . . . . . . . . . Replacing Cooling System Components . . . . . . . . . Replacing the Motherboard Air Duct . . . . . . . . . Replacing the Exhaust Fan . . . . . . . . . . . . Replacing the Hard Disk Drive Fan. . . . . . . . . . Replacing the PCI and Graphics Fan Housing . . . . . . Replacing Chassis Components . . . . . . . . . . . . Replacing Chassis Feet . . . . . . . . . . . . . Replacing the Bezel Assembly . . . . . . . . . . . Removing the Bezel . . . . . . . . . . . . . Installing the Bezel . . . . . . . . . . . . . Replacing the Switch/LED Assembly . . . . . . . . . 007-4480-001 . . . . . . . . . . . . . . . . . . . . . . . . . . . . . . . . . . . . . . . . . . . . . . . . . . . . . . . . . . . . . . . . . . . . . . . . . . . . . . . . . . . . . . . . . . . . . . . . . . . . . . . . . . . . . . . . . . . . . . . . . . . . . . . . . . . . . . . . . . . . . . . . . . . . . . . . . . . . . . . . . . . . . . . . . . . . . . . . . . . . . . . . . . . . . . . . . 63 . 63 . 63 . 64 . 66 . 67 . 68 . 68 . 70 . 72 . 72 . 75 . 77 . 78 . 80 . 82 . 82 . 84 . 84 . 85 . 86 . 87 . 88 . 92 . 95 .100 .104 .104 .104 .104 .106 .107 vii Contents viii 5. Troubleshooting and Diagnostics . Troubleshooting . . . . . . Environmental Fault Monitoring LED Lightbar . . . . . . Diagnostics . . . . . . . . Power-on Diagnostics . . . . Offline Diagnostics . . . . Online Diagnostics . . . . Example Output . . . . . . . . . . . . . . . . . . . . . . A. Technical Specifications . . . . . . Physical Environment Specifications. . . Power Supply Specifications . . . . . I/O Port Specifications. . . . . . . Ethernet 10-Base-T/100-Base-T Port. . IEEE 1284-A Parallel Port . . . . . Keyboard and Mouse Ports . . . . Serial Ports . . . . . . . . . USB Ports . . . . . . . . . Serial Cables and Adapter Specifications . Printer/Dumb Terminal Serial Cable . PC Modem Serial Cable . . . . . Serial Port Adapter Cables . . . . VPro Graphics Board I/O Port Specifications DVI-I Video Port . . . . . . . Stereo View Port . . . . . . . Genlock Port . . . . . . . . Swap Ready Port . . . . . . . . . . . . . . . . . . . . . . . . . . . . . . . . . . . . . . . . . . . . . . . . . . . . . . . . . . . . . . . . . . . . . . . . . . . . . . . . . . . . . . . . . . . . . . . . . . . . . . . . . . . . . . . . . . . . . . . . . . . . . . . . . . . . . 109 110 110 110 111 111 112 115 117 . . . . . . . . . . . . . . . . . . . . . . . . . . . . . . . . . . . . . . . . . . . . . . . . . . . . . . . . . . . . . . . . . . . . . . . . . . . . . . . . . . . . . . . . . . . . . . . . . . . . . . . . . . . . . . . . . . . . . . . . . . . . . . . . . . . . . . . . . . . . . . . . . . . . . . . . . . . . . . . . . . . . . . . . . . . . . . . . . . . . . . . . . . . . . . . . . . . . . . . . . . . . . . . . . . . . . . . . . . . . . . . . . . . . . . . . . . . . . . . . . . . . . . . . . . . . 119 120 122 123 124 125 127 128 130 131 132 133 134 136 136 139 140 141 007-4480-001 Contents B. Safety and Regulatory Information . . . . . . . Regulatory Declarations . . . . . . . . . . . CMN Number . . . . . . . . . . . . . CE Notice and Manufacturer’s Declaration of Conformity Electromagnetic Emissions . . . . . . . . . FCC Notice (USA Only) . . . . . . . . . Industry Canada Notice (Canada Only) . . . . VCCI Notice (Japan Only) . . . . . . . . Chinese Class A Regulatory Notice . . . . . Korean Class A Regulatory Notice . . . . . . Shielded Cables . . . . . . . . . . . . Electrostatic Discharge . . . . . . . . . . Laser Compliance Statements . . . . . . . . Lithium Battery Statement . . . . . . . . . Safety Instructions . . . . . . . . . . . . . Human Factors Guidelines for Setting Up Your Workstation ANSI Standard for VDT Workstations . . . . . . CAD Operator Preferences . . . . . . . . . . . . . . . . . . . . . . . . . . . . . . . . . . . . . . . . . . . . . . . . . . . . . . . . . . . . . . . . . . . . . . . . . . . . . . . . . . . . . . . . . . . . . . . . . . . . . . . . . . . . . . . . . . . . . . . . . . . . . . . . . . . . . . . . . . . . . . . . . . . . . . . . . . . . . . . . . . . . . . . . . . . .143 .143 .144 .144 .144 .144 .145 .146 .146 .146 .146 .147 .147 .147 .147 .149 .149 .151 C. Internal Cabling Diagrams . Internal Power Cabling . . Internal SCSI Cabling . . . Index 007-4480-001 . . . . . . . . . . . . . . . . . . . . . . . . . . . . . . . . . . . . . . . . . . . . . . . . . . . . . . . . . . . . . .153 .154 .155 . . . . . . . . . . . . . . . . . . .157 ix List of Figures Figure 1-1 Figure 1-2 Figure 1-3 Figure 1-4 Figure 1-5 Figure 1-6 Figure 1-7 Figure 1-8 Figure 2-1 Figure 2-2 Figure 2-3 Figure 2-4 Figure 2-5 Figure 2-6 Figure 2-7 Figure 2-8 Figure 2-9 Figure 2-10 Figure 2-11 Figure 2-12 Figure 2-13 Figure 2-14 Figure 2-15 Figure 3-1 Figure 3-2 Figure 3-3 Figure 3-4 007-4480-001 Workstation Components . Lifting the Workstation . . . . . . . . . . . . . . . . . Front View of the Workstation . . . . . . . Rear View of the Workstation. . . . . . . . Connecting the Keyboard and Mouse Cables . . . Connecting the Ethernet Cable . . . . . . . Connecting the Monitor Cable . . . . . . . Connecting the Workstation and Monitor Power Cables Powering On the Workstation and Monitor. . . . Login Screen . . . . . . . . . . . . Peripheral Icons. . . . . . . . . . . . Toolchest Menu. . . . . . . . . . . . Console Window . . . . . . . . . . . Powering Off the Workstation . . . . . . . System Shutdown Notifier . . . . . . . . Power Button and Reset Button . . . . . . . Shutdown Caution Message . . . . . . . . Restart System Option . . . . . . . . . . System Shutdown Notifier . . . . . . . . Restart Notifier . . . . . . . . . . . . System Shutdown Notifier . . . . . . . . Power Off/Restart Notifier . . . . . . . . Restart Notifier . . . . . . . . . . . . System Enclosure Layout . . . . . . . . . System Board . . . . . . . . . . . . Processor Integrated Multi-module Board . . . . DIMM Sockets and Pairs . . . . . . . . . . . . . . . . . 2 3 . . . . . . . . . . . . . . . . . . . . . . . . . . . . . . . . . . . . . . . . . . . . . . . . . . . . . . . . . . . . . . . . . . . . . . . . . . . . . . . . . . . . . . . . . . . . . . . . . . . . 5 6 7 8 10 11 14 15 16 16 18 19 19 20 21 22 22 23 24 24 24 27 29 30 31 xi List of Figures Figure 3-5 Figure 3-6 Figure 3-7 Figure 3-8 Figure 3-9 Figure 3-10 Figure 3-11 Figure 4-1 Figure 4-2 Figure 4-3 Figure 4-4 Figure 4-5 Figure 4-6 Figure 4-7 Figure 4-8 Figure 4-9 Figure 4-10 Figure 4-11 Figure 4-12 Figure 4-13 Figure 4-14 Figure 4-15 Figure 4-16 Figure 4-17 Figure 4-18 Figure 4-19 Figure 4-20 Figure 4-21 Figure 4-22 Figure 4-23 Figure 4-24 Figure 4-25 Figure 4-26 xii Internal Hard Disk Drive Cages . . . . . . Removable Media Drive Bay . . . . . . . Locating the Graphics Module. . . . . . . VPro Graphics and Dual Channel Display I/O Ports PCI Busses and Slots . . . . . . . . . Power Supply Location . . . . . . . . . Cooling System Components . . . . . . . Powering Off the System . . . . . . . . Disconnecting the Cables . . . . . . . . Removing the Padlock . . . . . . . . . Removing the Side Panel . . . . . . . . Laying Down the System Enclosure . . . . . Attaching the Wrist Strap to the Chassis . . . . Replacing the Side Panel . . . . . . . . Connecting the System Cables . . . . . . . Removing a DIMM . . . . . . . . . . Installing a DIMM . . . . . . . . . . Locating the Notches on a DIMM . . . . . . Opening the Lower Drive Cage . . . . . . Installing the Disk Drive . . . . . . . . Removing the Disk Drive . . . . . . . . Closing the Lower Drive Cage . . . . . . . Installing the Drive Rails . . . . . . . . Installing the Disk Drive . . . . . . . . Removing the Disk Drive . . . . . . . . Installing the Drive Cage Cover . . . . . . Installing the Drive Rails . . . . . . . . Installing the Removable Media Drive . . . . Removing a Removable Media Drive . . . . . Opening the Lower Drive Cage . . . . . . Removing the Chassis Stiffening Bar . . . . . Opening the PCI Gate . . . . . . . . . Installing the PCI Board . . . . . . . . . . . . . . . . . . . . . . . . . . . . . . . . . . . . . . . . . . . . . . . . . . . . . . . . . . . . . . . . . . . . . . . . . . . . . . . . . . . . . . . . . . . . . . . . . . . . . . . . . . . . . . . . . . . . . . . . . . . . . . . . . . . . . . . . . . . . . 33 . 34 . 36 . 37 . 38 . 39 . 41 . 47 . 48 . 49 . 50 . 51 . 53 . 56 . 57 . 59 . 61 . 62 . 64 . 65 . 66 . 67 . 68 . 69 . 70 . 71 . 73 . 74 . 76 . 78 . 79 . 80 . 81 007-4480-001 List of Figures Figure 4-27 Figure 4-28 Figure 4-29 Figure 4-30 Figure 4-31 Figure 4-32 Figure 4-33 Figure 4-34 Figure 4-35 Figure 4-36 Figure 4-37 Figure 4-38 Figure 4-39 Figure 4-40 Figure 4-41 Figure 4-42 Figure 4-43 Figure 4-44 Figure 4-45 Figure 4-46 Figure 4-47 Figure A-1 Figure A-2 Figure A-3 Figure A-4 Figure A-5 Figure A-6 Figure A-7 Figure A-8 Figure A-9 Figure B-1 Figure B-2 Figure B-3 007-4480-001 Closing the PCI Gate . . . . . . . . . Installing the Chassis Stiffening Arm . . . . Removing the Locking Loop from Storage . . . Installing the Locking Loop . . . . . . . Kensington Lock Slot . . . . . . . . . Opening the Lower Drive Cage . . . . . . Removing the Air Duct . . . . . . . . Installing the Replacement Air Duct . . . . . Closing the Lower Drive Cage . . . . . . Disconnecting the Exhaust Fan Wire Harness . . Removing the Exhaust Fan . . . . . . . Installing the Replacement Exhaust Fan . . . . Disconnecting the Disk Drive Fan Wire Harness . Removing the Disk Drive Fan. . . . . . . Installing the Replacement Disk Drive Fan . . . Opening the Lower Drive Cage . . . . . . Removing the Chassis Stiffening Bar. . . . . Removing the PCI and Graphics Fan Housing . . Removing the Bezel . . . . . . . . . Install the Bezel . . . . . . . . . . . Replacing the Switch/LED Wire Harness Assembly Ethernet 10-Base-T/100-Base-T Port . . . . . IEEE 1284-A Parallel Port . . . . . . . . Keyboard and Mouse Ports . . . . . . . Serial Port . . . . . . . . . . . . USB-A Port . . . . . . . . . . . . DVI-I Port . . . . . . . . . . . . StereoView Port. . . . . . . . . . . Genlock Port . . . . . . . . . . . Swap Ready Port . . . . . . . . . . VCCI Notice (Japan Only) . . . . . . . . Chinese Class A Regulatory Notice . . . . . Korean Class A Regulatory Notice . . . . . . . . . . . . . . . . . . . . . . . . . . . . . . . . . . . . . . . . . . . . . . . . . . . . . . . . . . . . . . . . . . . . . . . . . . . . . . . . . . . . . . . . . . . . . . . . . . . . . . . . . . . . . . . . . . . . . . . . . . . . . . . . . . . . . . . . . . 82 . 83 . 85 . 86 . 87 . 88 . 89 . 90 . 91 . 92 . 93 . 94 . 96 . 97 . 99 .100 .101 .103 .105 .106 .107 .124 .125 .127 .128 .130 .136 .139 .140 .141 .146 .146 .146 xiii List of Figures Figure B-4 Figure C-1 Figure C-2 Figure C-3 xiv Basic Parameters of Visual Display Terminal Workstation Adjustment (Adapted From ANSI/HFS 100-1988) . . . Internal Power Cabling . . . . . . . . . . . Internal SCSI Cabling . . . . . . . . . . . Internal SCSI Cable Pinouts . . . . . . . . . . . . . . . . . 150 154 155 156 007-4480-001 List of Tables Table i Table 4-1 Table 5-1 Table 5-2 Table 5-3 Table A-1 Table A-2 Table A-3 Table A-4 Table A-5 Table A-6 Table A-7 Table A-8 Table A-9 Table A-10 Table A-11 Table A-12 Table A-13 Table A-14 Table A-15 Table A-16 Table B-1 Table B-2 007-4480-001 Documentation Conventions . . . . . . . . . . Customer-replaceable Components and Service Procedures . . . xviii . 54 LED Lightbar Signals . . . . . . . . . . . . . Time Required to Run Offline Diagnostics . . . . . . . runalldiags Command-line Options . . . . . . . . . Physical Environment Specifications. . . . . . . . . Power Supply Specifications . . . . . . . . . . . Ethernet 10-Base-T/100-Base-T Port Pinout . . . . . . . IEEE 1284-A Parallel Port Pinout . . . . . . . . . . Keyboard and Mouse Port Pinout . . . . . . . . . Serial Port Pinout . . . . . . . . . . . . . . USB-A Port Pinout . . . . . . . . . . . . . . Printer/Dumb Terminal Cable Pinout . . . . . . . . PC Modem Cable Pinout . . . . . . . . . . . . Female DB-9 to Female MiniDIN8 Adapter Cable Pinout . . . Female DB-9 to Female DB-9 Adapter Cable Pinout . . . . DVI-I Video Port Pinout . . . . . . . . . . . . Supported VPro Graphics Board Scan Rates . . . . . . Stereo View Pinout Assignments . . . . . . . . . . Genlock Pinout Assignments . . . . . . . . . . . Swap Ready Pinout Assignments . . . . . . . . . ANSI/HFS 100-1988 Guidelines for VDT Workplace Adjustment Workstation Adjustments Preferred by CAD Users . . . . .110 .113 .116 .120 .122 .124 .126 .127 .129 .130 .132 .133 .134 .135 .137 .138 .139 .140 .141 .149 .151 xv About This Guide Welcome to the user’s guide for the Silicon Graphics Fuel visual workstation. Your new workstation offers VPro graphics, a high-performance MIPS processor, and a high-bandwidth architecture designed to maximize the performance of your desktop applications. Note: This User's Guide has been translated and is available to download from the SGI Technical Publications Library at http://techpubs.sgi.com. Enter the keywords Fuel + <language> to find the version you need. This guide shows you how to set up, use, and troubleshoot your system. You’ll learn to: • Set up your workstation • Access online information • Install and remove internal parts • Install and remove peripherals • Diagnose hardware problems This guide also provides: 007-4480-001 • Technical specifications • Safety and regulatory information xvii About This Guide This guide is provided for all end-users and SGI technical support staff. Most of the hardware tasks are relatively simple and require no previous computer knowledge. A few tasks are lengthy; they are easier to perform if you have some computer hardware experience. Conventions Table i shows the conventions used in this document. Table i Documentation Conventions Convention Meaning Toolchest > Help > Online Books The “>” is used to indicate direction in an on-screen menu hierarchy. In this example, “Online Books” is listed under the “Help” menu, which is listed under the “Toolchest” menu. Silicon Graphics Fuel Hardware User’s Guide Document titles are shown in italics. This applies to both online and print documents. >>ls -al User input is shown in boldface, fixed-width type. Software and System Administration Information For complete information on installing software, see the online Personal System Administration Guide. It is located on your desktop in Toolchest > Help > Online Books. For more advanced information, see the online IRIX Admin: Software Installation & Licensing Guide. For system administration information, see the SGI_Admin section of the online bookshelf. It is always a good idea to back up your system. For instructions on backing up your system, see the online Personal System Administration Guide. xviii 007-4480-001 About This Guide Product Support The Silicon Graphics Fuel visual workstation is designed for user maintenance and repair without the help of a trained technician. For product support information, contact your SGI subsidiary or authorized distributor. SGI provides a comprehensive range of product support for its products. If you are in North America, contact the Technical Assistance Center at + 1 800 800 4SGI or your authorized service provider. If you are outside North America, contact the SGI subsidiary or authorized distributor in your country. For more information about product support, refer to the following website: http://www.sgi.com/support/index.html Reader Comments If you have comments about the technical accuracy, content, or organization of this document, please contact SGI. Be sure to include the title and part number of the document with your comments. The part number for this document is printed on the front or back cover. You can contact SGI in any of the following ways: • Send e-mail to the following address: [email protected] • Send a fax to the attention of “Technical Publications” at +1 650 932 0801 • Use the Suggestion Box form on the Technical Publications Library World Wide Web page: http://techpubs.sgi.com • Call the Technical Publications Group through the Technical Assistance Center at +1 800 800 4SGI. • Send mail to: Technical Publications, SGI, 1600 Amphitheatre Pkwy., M/S 535, Mountain View, California, 94043-1351, USA. SGI values your comments and will respond to them promptly. 007-4480-001 xix Chapter 1 1. Getting Started This chapter shows you how to set up your Silicon Graphics Fuel visual workstation. The following topics are covered: 007-4480-001 • “Checking Your Shipment” on page 2 • “Lifting the Workstation” on page 3 • “Getting Acquainted” on page 4 • “Setting Up the Workstation” on page 7 1 1: Getting Started Checking Your Shipment Figure 1-1 shows the basic components that ship with your workstation. If parts of your shipment are damaged or missing, contact your support provider. CDs Mouse Wrist strap Power cables - 10 ft. each Monitor cable - 3 meters Figure 1-1 2 Workstation Components 007-4480-001 Lifting the Workstation Lifting the Workstation The base workstation configuration weighs 42 lb. (19 kg). SGI highly recommends that two people lift the unit when it must be moved. Lift the unit by placing your hands under the bottom edges of the chassis, as shown in Figure 1-2. This device Japan comp VCCI lies with and Europ FCC ean Part 15, CISPR radio Cana freque Class 22 da DOC, ncy A emiss Silicon NRTL/C Graph ions LR96309 ics, Inc. VCC 1600 006770789 Class I Mount Amphi A theatre Copyri ain View, Parkw ght CA 2001 94043 ay Silicon -1351 Graph Mode All rights ics, l No.: reservInc. made CMN ed ACN 1 2 015 in 024-X the USA XXX- 001 2 1 Figure 1-2 007-4480-001 Lifting the Workstation 3 1: Getting Started Getting Acquainted To become familiar with your workstation, refer to the following figures: • Figure 1-3, which shows the front view of the workstation. • Figure 1-4, which shows the rear view of the workstation. After you have set up your workstation and logged in, refer to the following resources for more information: 4 • From the Toolchest, select System > System Manager for information on the workstation’s hardware and software. • From the Toolchest, select System > System Manager > About This System to learn about your system’s serial number, IP address, operating system, and more. 007-4480-001 Getting Acquainted Figure 1-3 007-4480-001 Front View of the Workstation 5 1: Getting Started Power supply AC power This device complies with FCC Part 15, Canada DOC, Japan VCCI and European radio frequency emissions requirements. Refer to user manual for full information. CISPR 22 Class A VCCI NRTL/C LR96309 Class A ACN 006770789 Silicon Graphics, Inc. 1600 Amphitheatre Parkway Mountain View, CA 94043-1351 Copyright 2001 Silicon Graphics, Inc. All rights reserved Model No.: CMN 015 made in the USA 024-XXXX-001 Mouse port Keyboard port USB ports Serial 2 port 2 Parallel port Fan 1 Serial 1 port Ethernet port L1 diagnostic port PCI slots Kensington lock slot R L Genlock DVI-I video Figure 1-4 6 Stereo View Rear View of the Workstation 007-4480-001 Setting Up the Workstation Setting Up the Workstation To set up the workstation, follow these steps: 1. Connect the keyboard and mouse cables, as shown in Figure 1-5. Thi s Jap device req an VC com uire CI plie me and s with nts. Eur Ref ope FCC er to an rad Par use io t 15, r ma freq Can CIS PR nua uency ada l for em DO Clas 22 sA full issi C, info ons rma Silic NRTL tion /C on LR963 Gra . phic s, Inc. 09 VC ACN Mou 1600 006770 Clas CI ntai Amp 789 sA n View hith eatr , CA e Park yrig 940 way ht 200 43-1 1 Silic 351 on Gra Mo All righ phics, del ts Inc. No.: reserved Cop CM ma de in N 015 024 the US -XX XX A -00 1 2 1 Figure 1-5 007-4480-001 Connecting the Keyboard and Mouse Cables 7 1: Getting Started 2. Connect the Ethernet cable to the Ethernet port, as shown in Figure 1-6. Thi s Jap device req an VC com uire CI plie me and s with nts. Eur Ref ope FCC er to an rad Par use io t 15, r ma freq Can CIS PR nua uency ada l for em DO Clas 22 sA full issi C, info ons rma Silic NRTL/ tion on C LR963 Gra . phic s, Inc. 09 VC ACN Mou 1600 006770 Clas CI ntai Amp 789 sA n View hith eatr , CA e Park yrig 940 way ht 200 43-1 1 Silic 351 on Gra Mo All righ phics, del ts Inc. No.: reserved Cop CM ma de in N 015 024 the US -XX XX A -00 1 2 1 Figure 1-6 8 Connecting the Ethernet Cable 007-4480-001 Setting Up the Workstation 3. Connect the monitor cable, as follows (Figure 1-7): • Connect the monitor-to-graphics cable to the monitor. • Connect the monitor-to-graphics cable to the DVI-I video connector on the back of your workstation. Note: The Silicon Graphics Fuel visual workstation can be connected to a variety of monitors. Your monitor and monitor cable may differ from those shown. If your monitor has multiple inputs, ensure that the source switch is set to the correct input port. 007-4480-001 9 1: Getting Started Thi s Jap device req an VC com uire CI plie me and s with nts. Eur Ref ope FCC er to an rad Par use io t 15, r ma freq Can CIS PR nua uency ada l for em DO Clas 22 sA full issi C, info ons rma Silic NRTL tion /C on LR963 Gra . phic s, Inc. 09 VC ACN Mou 1600 006770 Clas CI ntai Amp 789 sA n View hith eatr , CA e Park yrig 940 way ht 200 43-1 1 Silic 351 on Gra Mo All righ phics, del ts Inc. No.: reserved Cop CM de in N 015 024 the US -XX XX A -00 1 ma 2 1 AC Figure 1-7 10 IN Connecting the Monitor Cable 007-4480-001 Setting Up the Workstation 4. Connect the power cables to your workstation and monitor. Then plug them into approved electrical outlets. Refer to Figure 1-8. This Japadevice requ n VCC complies irem I and ents Eurowith FCC . Refe pea r to n radi Part 15, user o freq Can CISP man uen ada R Clas 22 ual cy for emisDOC, sA full infor sions Silico NRTL/C mat n Grap ion. LR9630 hics, 9 Inc. VC 1600 ACN 00677078 Mou ClassCI ntain Amphithe 9 A View atre , CA Park right 9404 way 2001 3-13 Silico 51 n Grap Mod All right hics, el No. s rese Inc. rved : Copy CM e in N 015 024 the USA -XX XX001 mad 2 1 AC Figure 1-8 IN Connecting the Workstation and Monitor Power Cables You have finished setting up your workstation. Now you are ready to log in. Proceed to Chapter 2, “Using the Workstation.” 007-4480-001 11 Chapter 2 2. Using the Workstation This section provides information about using your Silicon Graphics Fuel visual workstation. The topics covered include: 007-4480-001 • “Logging In to the Workstation” on page 14 • “Using the IRIX Interactive Desktop” on page 16 • “Powering Off the Workstation” on page 18 13 2: Using the Workstation Logging In to the Workstation Press the power buttons on your monitor and workstation as shown in Figure 2-1. Figure 2-1 Powering On the Workstation and Monitor A red LED flashing on the front of the workstation indicates that the system is booting. The monitor may remain blank for a few moments. 14 007-4480-001 Logging In to the Workstation If your system is booting for the first time, you will see a login screen similar to the example shown in Figure 2-2. Figure 2-2 Login Screen If you have a login account, double-click the icon with your login name. If you do not have a login account, double-click EZsetup and then follow the instructions for creating a personal login account and setting up the networking software. Then, you can begin using the IRIX interactive desktop to create a personal work area and communicate with other users on your network. 007-4480-001 15 2: Using the Workstation Using the IRIX Interactive Desktop After you have logged in, you are ready to use the IRIX Interactive Desktop. By default, several icons appear on your desktop: a folder icon representing your home directory, a dumpster icon, and icons for any peripherals you installed, examples of which are shown in Figure 2-3. The peripheral icons show the current state of the respective devices. For example, if you insert a music CD into the CD-ROM drive, the icon changes. When you double-click the icon, it opens CD Player, a utility that allows you to play music from a compact disc. Figure 2-3 Peripheral Icons The Toolchest, located at the top left corner of your screen, provides access to system functions, applications, hardware and software information, and documentation, as shown in Figure 2-4. Note: For a complete description of the Toolchest, select Help > InfoSearch from the Toolchest, and type Desktop Users Guide. Figure 2-4 16 Toolchest Menu 007-4480-001 Using the IRIX Interactive Desktop System Manager From the Toolchest, select System > System Manager to display the System Manager, which shows your workstation’s hardware and software information. Online Documentation From the Toolchest, select Help to display the library of online documentation. If your workstation is turned off and you cannot access online documentation, this printed guide contains all the information you need. You can also access this guide and most manuals, man pages, and release notes in the SGI Technical Publications Library at http://techpubs.sgi.com/library, and through InfoSearch, as described in the next section. InfoSearch From the Toolchest, select Help > InfoSearch and type the name of the desired book or topic to search online books, man pages, and release notes that cover end-user, developer, and system administrator information. 007-4480-001 17 2: Using the Workstation The Console Window The small box next to the Toolchest is the Console window, as shown in Figure 2-5. It appears as a small box because it is minimized. You can open it to its full size by clicking it. Many system status and error messages appear in this window. Figure 2-5 Console Window If you click in the Console window, an IRIX shell appears, where you can type IRIX commands. For information on IRIX commands, select Help > Online Books > SGI_End User > Desktop Users Guide > Using IRIX Commands from the Toolchest. Powering Off the Workstation You can shut down and power off your workstation in either of two ways, which are explained in the following sections: • Powering off with the power button. • Powering off from the Toolchest. Powering Off with the Power Button To power off your workstation with the power button, follow these steps: 1. Open the door on the front of your workstation. 2. Press the power button, as shown in Figure 2-6. 18 007-4480-001 Powering Off the Workstation Figure 2-6 Powering Off the Workstation Within a few seconds, a shutdown notifier appears, as shown in Figure 2-7. Within a minute, the system powers off automatically. Figure 2-7 System Shutdown Notifier 3. Turn off your monitor by pressing the monitor power button. If your system does not power off and you do not see any activity for several minutes, press the power button again. 007-4480-001 19 2: Using the Workstation Note: If you press the power button a second time, the system should power off immediately, but this method does not perform a clean shutdown. Avoid using this method unless the system does not respond for several minutes after you first press the power button. If pressing the power button a second time does not work, use a pencil or pen to press the reset button, shown in Figure 2-8. If the system still fails to power off, unplug the power cable from the back of your workstation and contact your service provider. NMI Reset Power on/off Figure 2-8 Power Button and Reset Button Note: The NMI button shown in Figure 2-8 is used by SGI field engineers to diagnose problems. Do not press this button unless directed by SGI service personnel. 20 007-4480-001 Powering Off the Workstation Powering Off from the Toolchest If you have root level access to the workstation, you can shut down your system from the Toolchest. as follows: 1. From the Toolchest, select System > System Shutdown. After a few seconds, a shutdown caution message appears, as shown in Figure 2-9. Figure 2-9 007-4480-001 Shutdown Caution Message 21 2: Using the Workstation 2. Click the Power Off the System check box. The Restart the system window appears. At this point, you can shut down and power off the system or configure it to restart at a designated time, as shown in Figure 2-10. Figure 2-10 Restart System Option 3. Click OK to shut down and power off the system. The shutdown notifier appears, as shown in Figure 2-11. After a few seconds, the system powers off. Figure 2-11 22 System Shutdown Notifier 007-4480-001 Restarting from the Toolchest Restarting from the Toolchest If you have root level access to the workstation, you can restart the system from the Toolchest. 1. From the Toolchest, select System > Restart. After a few seconds the restart notifier appears, as shown in Figure 2-12. Figure 2-12 007-4480-001 Restart Notifier 23 2: Using the Workstation 2. Click OK in the restart notifier. The shutdown notifier appears, as shown in Figure 2-13. Figure 2-13 System Shutdown Notifier After a brief delay, the power off/restart notifier appears, as shown in Figure 2-14. Figure 2-14 Power Off/Restart Notifier 3. Click Restart. The restart notifier informs you that the system is coming up (restarting), as shown in Figure 2-15. Figure 2-15 24 Restart Notifier 007-4480-001 Chapter 3 3. System Components This chapter provides general information about the components of the Silicon Graphics Fuel visual workstation. The topics covered include: 007-4480-001 • “System Enclosure” on page 26 • “System Board” on page 28 • “Processor” on page 30 • “Memory DIMMs” on page 31 • “Internal Hard Disk Drives” on page 32 • “Removable Media Drives” on page 34 • “Graphics Module” on page 35 • “PCI Boards” on page 38 • “Power Supply” on page 39 • “Cooling System” on page 40 • “Optional Components, Peripherals, and Upgrades” on page 42 25 3: System Components System Enclosure The Silicon Graphics Fuel visual workstation is installed in the system enclosure as shown in Figure 3-1. The enclosure provides a total of five card slot openings: One for the graphics module and four for PCI cards. The enclosure also provides space for three hard disk drives and two removable media drives. These drives are housed in three drive cages: two 3.5-in. cages and one 5.25-in. cage. 26 007-4480-001 System Enclosure Power supply Removable media drive Extra drive rails System board Upper drive bay Air duct Lower drive bay Exhaust fan Chassis stiffening bar PCI/Graphics fan assembly VPro Graphics module Figure 3-1 007-4480-001 System Enclosure Layout 27 3: System Components System Board The Silicon Graphics Fuel visual workstation IP34 system board is attached to the side of the chassis as shown in Figure 3-2. The system board provides connectivity to all of the system components. The system board features include: 28 • Two 9-pin serial ports • One 25 pin ECP parallel port • PS2 keyboard and mouse interface • 10/100 base-T ethernet port • Dual channel Ultra-160 (Ultra3) SCSI host adapter • Two USB-A ports • Four PCI slots on 2 busses • Connectivity point for the processor module 007-4480-001 System Board System board Figure 3-2 007-4480-001 System Board 29 3: System Components Processor The Silicon Graphics Fuel visual workstation is available with either a 500-MHz R14000A processor with 2 MB of secondary cache or a 600-MHz R14000A processor with 4 MB of secondary cache. The unit supports a maximum of one processor. The processor and cache are mounted on a processor-integrated multi-module (PIMM) board, which is connected to the system board via a special connector, as shown in Figure 3-3. PIMM board Figure 3-3 30 Processor Integrated Multi-module Board 007-4480-001 Memory DIMMs Memory DIMMs The workstation is configured with a minimum of 512 MB of memory and a maximum of 4 GB of memory. Your system uses double data rate synchronous dynamic random access memory (DDR SDRAM). The DIMMs used in your workstation are compatible with the DIMMs used in Origin 300, Origin 3000, and Onyx 3000 systems. The DIMMs used in your workstation are not compatible with the DIMMs used in Octane, Octane2, O2, O2+, Origin 200, Origin 2000, or Onyx2 systems. The memory DIMMS are installed in four DIMM sockets on the motherboard. The DIMM sockets are numbered 0 through 3 (refer to Figure 3-4). The sockets are grouped into two banks of two DIMMs each: DIMM pair 1 and DIMM pair 2. DIMM pair 1 Socket 0 Socket 1 Socket 2 Socket 3 DIMM pair 2 Figure 3-4 007-4480-001 DIMM Sockets and Pairs 31 3: System Components The following configuration rules apply to the memory banks and DIMMs in your system: • At least one DIMM pair must be populated. • DIMMs in the same DIMM pair must be the same density. For example, if DIMM 0 is 512 MB, then DIMM 2 must be 512 MB. • DIMMs must be installed in pairs. For information on removing or installing memory DIMMs, refer to “Installing or Removing a Memory DIMM” on page 58. Internal Hard Disk Drives The Silicon Graphics Fuel visual workstation supports up to 3 internal hard disk drives. The following drives are available: • 18-GB 10000-RPM UltraSCSI hard disk drive • 36-GB 10000-RPM UltraSCSI hard disk drive • 73-GB 10000-RPM UltraSCSI hard disk drive These drives provide the unit with a minimum of 18 GB of internal storage and a maximum of 219 GB of internal storage. The hard disk drives in the workstation are installed in two 3.5-in. drive cages, as shown in Figure 3-5. The lower bay is mounted on a hinge and can be swung out of the chassis for service. 32 007-4480-001 Internal Hard Disk Drives Upper drive bay Hard disk drive 3 Hard disk drive 2 Hard disk drive 1 Lower drive bay Figure 3-5 Internal Hard Disk Drive Cages The disks are numbered 1 through 3, with 1 being the bottom disk in the lower bay and 3 being the bottom disk in the upper bay. The SCSI ID number of each disk must correspond with these drive numbers. Note: The hard drives in your workstation are connected to the motherboard by a special SCSI cable, available only from SGI. Do not attempt to install a non-SGI SCSI cable in your workstation. For information on removing or installing an internal hard disk drive, refer to “Installing or Removing Internal Hard Disk Drives” on page 63. 007-4480-001 33 3: System Components Removable Media Drives Your workstation supports up to 2 internal removable media drives. The following drives are supported: • 48X CD-ROM drive • 20-GB 4-mm Internal SCSI Digital Audio Tape (DAT) drive The removable media drives are installed in the 5.25-in. drive bay, as shown in Figure 3-5. These drives are optional components, and can be ordered from your SGI sales representative. 5.25 inch drive bay Removeable media drive Figure 3-6 Removable Media Drive Bay For information about installing and removing a removable media drive, refer to “Installing or Removing a Removable Media Drives” on page 72. 34 007-4480-001 Graphics Module Graphics Module The graphics module is located near the bottom of your workstation, as shown in Figure 3-7. It is made up of a metal cover, the VPro graphics board and the optional Dual Channel Display daughterboard. The metal shell protects the graphics board and optional daughterboard and shields them from electrical interference. The VPro graphics board has the following features: • 32 MB or 128 MB of onboard SDRAM (V10 has 32 MB, V12 has 128 MB). • Analog RGB and TMDS video on a single DVI-I monitor port. • Additional ports for Swap Ready, Stereo View, and Genlock signals. Note: The Swap Ready feature is not functional at this time, but may be in the future. The optional Dual Channel Display daughterboard supplies two additional DVI-I monitor ports. The daughterboard connects to the underside of the VPro graphics board and allows you to display data across two monitors at once. For more information about the optional Dual Channel Display daughterboard, contact your SGI sales representative. 007-4480-001 35 Figure 3-7 36 1 2 1 2 LR96309 NRTL/C ACN 006770789 Class A VCCI Model No.: CMN 015 made in the USA 024-XXXX-001 Copyright 2001 Silicon Graphics, Inc. All rights reserved Silicon Graphics, Inc. 1600 Amphitheatre Parkway Mountain View, CA 94043-1351 CISPR 22 Class A This device complies with FCC Part 15, Canada DOC, Japan VCCI and European radio frequency emissions requirements. Refer to user manual for full information. 3: System Components Module cover Graphics module Locating the Graphics Module Figure 3-8 shows the I/O ports of the VPro graphics board and optional Dual Channel Display daughterboard. 007-4480-001 Graphics Module DVI-I video R L Optional Optional DCD2 video DCD2 video Swap Ready Figure 3-8 Genlock Stereo View VPro Graphics and Dual Channel Display I/O Ports For more information on the VPro graphics board and Dual Channel Display I/O ports, refer to “VPro Graphics Board I/O Port Specifications” in Appendix A. 007-4480-001 37 3: System Components PCI Boards The Silicon Graphics Fuel visual workstation supports a maximum of four 3.3-volt PCI boards. The PCI boards are installed in PCI slots on the motherboard. The PCI slots are divided into two busses, PCI bus E and PCI bus F (refer to Figure 3-9). • Bus E supports 66-MHz, 64-bit, 3.3-volt boards. However, if you install a 33-MHz PCI board in one of the bus E slots, both slots will default to 33 MHz. The slots in bus E are numbered 1 and 2. • Bus F supports only 33-MHz, 32- or 64-bit, 3.3-volt boards.The slots in bus F are numbered 1 and 2. Note: For internal clearance reasons, the PCI board installed in slot 1 of bus F must be a half-length PCI board. PCI slot 1 PCI slot 2 PCI slot 1 PCI bus E PCI slot 2 PCI bus F Figure 3-9 38 PCI Busses and Slots 007-4480-001 Power Supply The following PCI boards are currently supported: • Digital Audio I/O board • 1-Port copper gigabit Ethernet • 1-port 1000Base-SX gigabit Ethernet adapter • Dual port Ultra3 SCSI LVD or single-ended SCSI adapter Power Supply The power supply for the workstation is located in the top rear quadrant of the chassis, as shown in Figure 3-10. VCCI Class A ACN 006770789 NRTL/C LR96309 1 2 Model No.: CMN 015 made in the USA 024-XXXX-001 Copyright 2001 Silicon Graphics, Inc. All rights reserved CISPR 22 Class A Silicon Graphics, Inc. 1600 Amphitheatre Parkway Mountain View, CA 94043-1351 This device complies with FCC Part 15, Canada DOC, Japan VCCI and European radio frequency emissions requirements. Refer to user manual for full information. Power supply Figure 3-10 007-4480-001 Power Supply Location 39 3: System Components The power supply provides up to 430 watts of power to the motherboard, internal hard disk drives, removable media drives, and other optional components installed in the enclosure. For detailed information about the power supply specifications, refer to Appendix A, “Technical Specifications”. Cooling System The Silicon Graphics Fuel visual workstation uses a system of fans and ducts to cool the internal components. The cooling system is made up of the following components: 40 • 120-mm rear exhaust fan. • 60-mm disk drive fan. • Air duct, which cools the CPU, motherboard, and RAM. • PCI/graphics fan assembly, which cools the PCI and graphics boards. 007-4480-001 Cooling System Figure 3-11 shows the location of each of these components. Note: The power supply is cooled by its own internal fan. Rear fan Air duct DIMM airflow Disk drive fan Front fan shroud PCI boards fan Graphics module fans Figure 3-11 007-4480-001 Cooling System Components 41 3: System Components Optional Components, Peripherals, and Upgrades Various optional components, peripherals, and upgrades are available for the Silicon Graphics Fuel visual workstation. If you have questions about any of these items, contact your SGI sales representative. PCI Boards The following PCI boards are available with the workstation: • Digital Audio I/O board • 1-port copper gigabit Ethernet adapter • 1-port 1000base-SX gigabit Ethernet adapter • Dual port Ultra3 SCSI LVD or single-ended SCSI adapter Memory Upgrades The following memory upgrades are available for the workstation: • 256-MB memory DIMM • 512-MB memory DIMM • 1-GB memory DIMM Note: The workstation supports a maximum of four memory DIMMs totalling four GB. Graphics Boards The following graphics boards are available with the workstation: 42 • VPro V10 graphics board, 32-MB • VPro V12 graphics board, 128-MB • Dual Channel Display option board 007-4480-001 Optional Components, Peripherals, and Upgrades Processor Upgrades The workstation is available with the following processors: • R14000A 500-MHz processor with 2-MB cache • R14000A 600-MHz processor with 4-MB cache Storage Upgrades The following storage upgrades are available for the workstation: • 73-GB internal Ultra SCSI hard disk drive, 10000 RPM • 36-GB internal Ultra SCSI hard disk drive, 10000 RPM • 18-GB internal Ultra SCSI hard disk drive, 10000 RPM • 20-GB internal 4-mm Digital Audio SCSI tape drive • External SCSI Digital Audio Tape (DAT) drive • 48X internal CD-ROM drive In addition to the items listed above, there are a variety of other storage solutions available from SGI. For more, information, contact your SGI sales representative. Displays The following displays are available with the workstation: 007-4480-001 • 21-in. SGI CRT monitor • 24-in. SGI CRT monitor • Silicon Graphics F180 (18.1-in. flat panel monitor) 43 3: System Components Peripherals The following peripherals are available with the workstation: • 3-button mouse • Speakers • Spaceball programmable trackball For a complete list of available components, contact your SGI sales representative or see the following website: http://www.sgi.com/peripherals/workstation/index.html 44 007-4480-001 Chapter 4 4. Servicing the System This chapter provides information about adding or removing components from your Silicon Graphics Fuel visual workstation. The topics covered include: • “Ordering Parts” on page 45 • “Service Procedures and Precautions” on page 46 • “Installing or Removing a Memory DIMM” on page 58 • “Installing or Removing Internal Hard Disk Drives” on page 63 • “Installing or Removing a Removable Media Drives” on page 72 • “Installing or Removing a PCI Board” on page 77 • “Installing or Removing External devices” on page 84 • “Installing Locking Devices” on page 84 • “Replacing Cooling System Components” on page 87 • “Replacing Chassis Components” on page 104 Caution: For your own safety and to avoid damage to your equipment, do not attempt to install or remove components that are not listed in this chapter. Ordering Parts Replacement parts are available directly from your local service provider. Contact the SGI support office for more information. 007-4480-001 45 4: Servicing the System Service Procedures and Precautions This section shows you how to open the workstation for service, protect the components from static damage, and return the system to operation. The following topics are covered: • “Preparing the Workstation for Service” on page 46 • “Removing the Side Panel” on page 49 • “Installing or Removing Internal Parts” on page 52 • “Returning the Workstation to Service” on page 55 Preparing the Workstation for Service To prepare your workstation for service, follow these steps: 1. 46 If you are logged in to the workstation, log out. Then, press the power buttons to power off your workstation and monitor (refer to Figure 4-1). 007-4480-001 Service Procedures and Precautions Figure 4-1 007-4480-001 Powering Off the System 47 4: Servicing the System 2. Disconnect all of the cables from the rear of the workstation. Be sure to note where each cable is connected, so that you can re-connect them correctly when you have finished servicing the system. Refer to Figure 4-2. Thi s Jap device req an VC com uire CI plie me and s with nts. Eur Ref ope FCC er to an rad Par use io t 15, r ma freq Can CIS PR nua uency ada l for em DO Clas 22 sA full issi C, info ons rma Silic NRTL/ tion on C LR963 Gra . phic s, Inc. 09 VC ACN Mou 1600 006770 Clas CI ntai Amp 789 sA n View hith eatr , CA e Park yrig 940 way ht 200 43-1 1 Silic 351 on Gra Mo All righ phics, del ts Inc. No.: reserved Cop CM ma de in N 015 024 the US -XX XX A -00 1 2 1 Figure 4-2 48 Disconnecting the Cables 007-4480-001 Service Procedures and Precautions 3. If your system has a locking loop installed, remove the padlock (refer to Figure 4-3). If no lock is installed, proceed to the next section. This Japadevice co requ n VCC mplie irem I an s w ents d Eu ith FC . R rope efer an C Part to us radio 15, CISP er m frequ Canad R anua ency a D Clas 22 O l fo sA r fu emissi C, ll in Silic NR form ons LR9TL/C on atio 630 Grap 9 n. hic This Japadevice co requ n VCC mplie irem I an s w ents d Eu ith FC . R rope efer an C Part to us radio 15, CISP er m frequ Canad R anua ency a D Clas 22 O l fo sA r fu emissi C, ll in Silic NR form ons LR9TL/C on atio 630 Grap 9 n. hic ade MN 01 in 024- the U 5 XX SA XX -001 ade MN 01 in 024- the U 5 XX SA XX -001 s, In c. VC 16 Mou 00 Am ACN 006770 Clas CI ntain sA ph 789 View ithea Copy , CA tre Pa right 9404 rkwa 2001 3-13 y Silic 51 on Gr Mod All rightaphics, s re Inc. el N serv o.: ed C m s, In c. VC 16 Mou 00 Am ACN 006770 Clas CI ntain sA ph 789 View ithea Copy , CA tre Pa right 9404 rkwa 2001 3-13 y Silic 51 on Gr Mod All rightaphics, s re Inc. el N serv o.: ed C m 2 2 Figure 4-3 Removing the Padlock Removing the Side Panel Follow these steps to remove the side panel (refer to Figure 4-4): 1. Loosen the two captive thumbscrews that secure the side panel to the workstation. 2. Pull the side panel toward the rear of the workstation. 3. Swing the top edge of the panel away from the enclosure. 4. Lift the side panel up and off of the bottom edge of the enclosure. 007-4480-001 49 4: Servicing the System 1 2 This devi Japa ce com n plies requ VCC irem I and with ents Euro FCC . Refe pean Part radio 15, r CISP to user frequ Canada R man Class 22 ual ency emisDOC A for , full sion Silico NRTL/C infor s LR9630 n Grap mati 9 on. hics, This devi Japa ce com n plies requ VCC irem I and with ents Euro FCC . Refe pean Part radio 15, CISP r to user frequ Canada R man Class 22 ual ency emisDOC A for , full sion Silico NRTL/C infor s LR9630 n Grap mati 9 on. hics, Inc. VCC 1600 ACN Moun Amph 006770789 Class I A tain ithea View tre , CA Parkw right 9404 ay 2001 3-135 Silico 1 n Grap Mod All rights hics, el No.: reser Inc. ved Copy Inc. VCC 1600 ACN Moun Amph 006770789 Class I A tain ithea View tre , CA Parkw right 9404 ay 2001 3-135 Silico 1 n Grap Mod All rights hics, el No.: reser Inc. CMN ved Copy CMN e in 015 024 the USA -XX XX001 mad mad e in 015 024 the USA -XX XX001 2 2 1 1 3 4 This This devi Japa ce com n plies requ VCC irem I and with ents Euro FCC . Refe pean Part radio 15, r CISP to user frequ Canada R man Class 22 ual ency emisDOC A for , full sion Silico NRTL/C infor s LR9630 n Grap mati 9 on. hics, devi Japa ce com n plies requ VCC irem I and with ents Euro FCC . Refe pean Part radio 15, r CISP to user frequ Canada R man Class 22 ual ency emisDOC A for , full sion Silico NRTL/C infor s LR9630 n Grap mati 9 on. hics, Inc. Inc. VCC 1600 ACN Moun Amph 006770789 Class I A tain ithea View tre , CA Parkw right 9404 ay 2001 3-135 Silico 1 n Grap Mod All rights hics, el No.: reser Inc. ved VCC 1600 ACN Moun Amph 006770789 Class I A tain ithea View tre , CA Parkw right 9404 ay 2001 3-135 Silico 1 n Grap Mod All rights hics, el No.: reser Inc. ved Copy Copy CMN e in 015 024 the USA -XX XX001 CMN e in 015 024 the USA -XX XX001 mad mad 2 2 1 1 Figure 4-4 50 Removing the Side Panel 007-4480-001 Service Procedures and Precautions 5. Carefully lay the system down on its right side, as shown in Figure 4-5. This makes it easier to access the internal components of the workstation. This Jap device an requ VCC complies irem I and ents Eurowith . Refe pea FCC r to n radi Part 15, use o freq Can CISP r man uen ada R ual Clas 22 for cy emi DOC, sA full ssio info ns Silic NRTL/C rma on tion Grap LR9630 . hics, 9 Inc. VC 1600 ACN 0067707 Mou ClassCI ntain Amphithe 89 A View atre , CA Park yrigh 9404 way t 2001 3-13 Silic 51 on Grap Mo All right hics, del Inc. No. s reserved : Cop CM de in N 015 024 the US -XX XX- A 001 ma 1 2 2 VCCI Class A ACN 006770789 NRTL/C LR96309 1 2 Model No.: CMN 015 made in the USA 024-XXXX-001 Mountain View, CA 94043-1351 Copyright 2001 Silicon Graphics, Inc. All rights reserved CISPR 22 Class A Silicon Graphics, Inc. 1600 Amphitheatre Parkway This device complies with FCC Part 15, Canada DOC, Japan VCCI and European radio frequency emissions requirements. Refer to user manual for full information. 1 Figure 4-5 007-4480-001 Laying Down the System Enclosure 51 4: Servicing the System Installing or Removing Internal Parts Warning: The heat sinks on the motherboard get very hot. Wait five minutes after powering off your workstation before you touch any internal components. Touching the motherboard heat sinks could result in burns if a cooling-off period is not observed. Caution: The components inside your workstation are extremely sensitive to static electricity. Always wear the wrist strap when you work with parts inside your workstation. Follow these steps to use the wrist strap (refer to Figure 4-6): 1. Unroll the first two folds of the band. 2. Wrap the exposed adhesive side firmly around your wrist, unroll the rest of the band, and then peel the liner from the copper foil at the opposite end. 3. Attach the copper foil to an exposed electrical ground, such as a metal part of the chassis. 52 007-4480-001 007-4480-001 Figure 4-6 1 2 NRTL/C LR96309 ACN 006770789 Model No.: CMN 015 made in the USA 024-XXXX-001 VCCI Class A Copyright 2001 Silicon Graphics, Inc. All rights reserved Silicon Graphics, Inc. 1600 Amphitheatre Parkway Mountain View, CA 94043-1351 CISPR 22 Class A This device complies with FCC Part 15, Canada DOC, Japan VCCI and European radio frequency emissions requirements. Refer to user manual for full information. Service Procedures and Precautions Attaching the Wrist Strap to the Chassis After you remove the side panel and attach the wrist strap, you can install or remove internal parts of the workstation. Table 4-1 contains a list of all of the internal components that you can install or remove and the procedure associated with each one. 53 4: Servicing the System Caution: Do not attempt to install or remove components that are not listed in Table 4-1. Components not listed in Table 4-1 must be installed or removed by a qualified SGI field engineers. Table 4-1 Customer-replaceable Components and Service Procedures Component Procedure Memory DIMMs: “Installing or Removing a Memory DIMM” on page 58 DIMM 256 MB DIMM 512 MB DIMM 1 GB Internal hard disk drives: 18 GB, 10000 RPM “Installing or Removing Internal Hard Disk Drives” on page 63 36 GB, 10000 RPM 73 GB, 10000 RPM Removable media drives: CD-ROM drive “Installing or Removing a Removable Media Drives” on page 72 Internal DAT drive Cooling system: “Replacing Cooling System Components” on page 87 Exhaust fan Air duct PCI and graphics fan housing Hard drive fan Enclosure Components: “Replacing Chassis Components” on page 104 Chassis feet Bezel assembly Switch/LED assembly When you finish installing or removing internal components, proceed to the next section. 54 007-4480-001 Service Procedures and Precautions Returning the Workstation to Service When you finish installing or removing components, follow these steps to return the workstation to service: 1. If the workstation is lying on its side, carefully stand it up. 2. Disconnect the anti-static wrist strap from the workstation. 3. Install the side panel (refer to Figure 4-7) as follows: 007-4480-001 • Position the side panel so that the groove in the bottom edge of the side panel is resting on the rail in the bottom of the enclosure. • Swing the top edge of the side panel up into place against the top edge of the enclosure. • Slide the side panel toward the front of the workstation until it is firmly seated. • Tighten the two captive thumbscrews that secure the side panel to the workstation. 55 4: Servicing the System 1 2 This This devi Japa ce com n plies requ VCC irem I and with ents Euro FCC . Refe pean Part radio 15, r CISP to user frequ Canada R man Class 22 ual ency emisDOC A for , full sion Silico NRTL/C infor s LR9630 n Grap mati 9 on. hics, devi Japa ce com n plies requ VCC irem I and with ents Euro FCC . Refe pean Part radio 15, r CISP to user frequ Canada R man Class 22 ual ency emisDOC A for , full sion Silico NRTL/C infor s LR9630 n Grap mati 9 on. hics, Inc. Inc. VCC 1600 ACN Moun Amph 006770789 Class I A tain ithea View tre , CA Parkw right 9404 ay 2001 3-135 Silico 1 n Grap Mod All rights hics, el No.: reser Inc. ved VCC 1600 ACN Moun Amph 006770789 Class I A tain ithea View tre , CA Parkw right 9404 ay 2001 3-135 Silico 1 n Grap Mod All rights hics, el No.: reser Inc. ved Copy Copy CMN e in 015 024 the USA -XX XX001 CMN e in 015 024 the USA -XX XX001 mad mad 2 2 1 1 3 4 This devi Japa ce com n plies requ VCC irem I and with ents Euro FCC . Refe pean Part radio 15, CISP r to user frequ Canada R man Class 22 ual ency emisDOC A for , full sion Silico NRTL/C infor s LR9630 n Grap mati 9 on. hics, This devi Japa ce com n plies requ VCC irem I and with ents Euro FCC . Refe pean Part radio 15, CISP r to user frequ Canada R man Class 22 ency DOC ual A for emis , full sion Silico NRTL/C infor s LR9630 n Grap mati 9 on. hics, Inc. Inc. VCC 1600 ACN Moun Amph 006770789 Class I A tain ithea View tre , CA Parkw right 9404 ay 2001 3-135 Silico 1 n Grap Mod All rights hics, el No.: reser Inc. ved VCC 1600 ACN Moun Amph 006770789 Class I A tain ithea View tre , CA Parkw right 9404 ay 2001 3-135 Silico 1 n Grap Mod All rights hics, el No.: reser Inc. ved Copy Copy mad CMN e in 015 024 the USA -XX XX001 2 1 1 Figure 4-7 56 CMN e in 015 024 the USA -XX XX001 mad 2 Replacing the Side Panel 007-4480-001 Service Procedures and Precautions 4. Connect all of the system cables to the rear of the enclosure (refer to Figure 4-8). Thi s Jap device req an VC com uire CI plie me and s with nts. Eur Ref ope FCC er to an rad Par use io t 15, r ma freq Can CIS PR nua uency ada l for em DO Clas 22 sA full issi C, info ons rma Silic NRTL/ tion on C LR963 Gra . phic s, Inc. 09 VC ACN Mou 1600 006770 Clas CI ntai Amp 789 sA n View hith eatr , CA e Park yrig 940 way ht 200 43-1 1 Silic 351 on Gra Mo All righ phics, del ts Inc. No.: reserved Cop CM ma de in N 015 024 the US -XX XX A -00 1 2 1 Figure 4-8 Connecting the System Cables 5. If your workstation is equipped with a padlock or Kensington lock, lock the workstation. Refer to “Installing Locking Devices” on page 84 for more information. 6. Press the power buttons on your workstation and monitor. If your workstation does not boot correctly, refer to Chapter 5, “Troubleshooting and Diagnostics.” 007-4480-001 57 4: Servicing the System Installing or Removing a Memory DIMM The Silicon Graphics Fuel visual workstation is configured with a minimum of 512 MB of memory and a maximum of 4 GB of memory. The memory DIMMs are installed in four DIMM sockets on the system board, which are divided into two DIMM pairs. The instructions in the following sections assume that you know which slots to install the memory DIMMs in. For information about DIMM configurations and placement rules, refer to “Memory DIMMs” in Chapter 3. Note: If you have not already done so, prepare your system for service before installing or removing a DIMM. Refer to “Preparing the Workstation for Service” on page 46. This section provides instructions for the following procedures: 58 • Removing a DIMM • Installing a DIMM • Verifying Memory Installation 007-4480-001 Installing or Removing a Memory DIMM Removing a DIMM To remove a DIMM, follow these steps: 1. Remove the motherboard air duct. Refer to “Replacing the Motherboard Air Duct” on page 88. 2. Locate the DIMM that you want to remove. 3. Pull up on the latches at the end of the DIMM socket (refer to Figure 4-9). The DIMM will partially eject from the socket. 4. Lift the DIMM up and out of the enclosure. 5. Place the DIMM in an anti-static bag and store it in a secure location. Note: Both sockets in a DIMM bank must be either empty or populated. If you remove one DIMM and do not plan to replace it immediately, also remove the other DIMM in the bank and replace it when you install a new DIMM. Figure 4-9 007-4480-001 Removing a DIMM 59 4: Servicing the System 6. Install a new DIMM or return the system to service, as follows: • To replace the DIMM immediately, proceed to the next section, “Installing a DIMM” on page 61. • To return the system to service, proceed to the next step. Note: The workstation will not function if there are no memory DIMMs installed. Two memory DIMMS of equal size must be installed in DIMM pair number 1. 7. Install the motherboard air duct. Refer to “Replacing the Motherboard Air Duct” on page 88. 8. Refer to “Returning the Workstation to Service” on page 55 to complete this procedure. 60 007-4480-001 Installing or Removing a Memory DIMM Installing a DIMM To install a DIMM, follow these steps: Caution: DIMMs are sensitive to static electricity. Be sure to wear the anti-static wrist strap while you complete these steps. 1. If you have not already done so, remove the motherboard air duct. Refer to “Replacing the Motherboard Air Duct” on page 88. 2. Rotate the ejector latches on each end of the socket so that they stand straight up, as shown in Figure 4-10. Figure 4-10 Installing a DIMM 3. If there is a plastic blank in the DIMM socket, remove it. These blanks are installed in the factory to prevent damage to the socket during shipping. 4. Align the DIMM with the socket. Make sure that the notches on the bottom of the DIMM align with the protrusions in the bottom of the socket. Refer to Figure 4-11. 007-4480-001 61 4: Servicing the System Notches Figure 4-11 Locating the Notches on a DIMM 5. Seat the DIMM in the socket and press down. If you have seated the DIMM correctly, the ejector latches will swing up and click into place in the notches on the ends of the DIMM. 6. If necessary, repeat steps 2 through 5 to install a second DIMM. 7. Ensure that both sockets in the DIMM bank are full. DIMMs must be installed in pairs. 8. Install the motherboard air duct in the enclosure. Refer to “Replacing the Motherboard Air Duct” on page 88. 9. This completes the memory DIMM installation. To return the workstation to service, refer to “Returning the Workstation to Service” on page 55. Verifying Memory Installation To verify the memory installation, follow these steps: 1. After you power on the system, select System Manager > Hardware and Devices > About This System from the Toolchest and check the amount of memory displayed for Main Memory. The displayed memory should equal the original amount of memory minus any memory you removed, plus the amount of memory you installed. 2. If the amount of memory is incorrect, power off the system and check the following: 62 • Check the angle of the DIMMs. They should be upright and completely seated. • Ensure that each bank is populated with two DIMMs, and that they are the same type. You must have an even number of DIMMs installed. 007-4480-001 Installing or Removing Internal Hard Disk Drives Installing or Removing Internal Hard Disk Drives The Silicon Graphics Fuel visual workstation can have as many as three internal hard disk drives. The instructions in the following sections assume that you know where to install the hard disk drive. • For information about drive placement rules, refer to “Internal Hard Disk Drives” on page 32. • To install or remove a disk drive in the lower drive cage, refer to “Installing or Removing a Drive in the Lower Hard Disk Drive Cage” on page 63. • To install or remove a disk drive in the upper drive cage, refer to “Installing or Removing a Drive in the Upper Hard Disk Drive Cage” on page 68. Note: If you have not already done so, prepare your system for service before installing or removing an internal hard disk drive. Refer to “Preparing the Workstation for Service” on page 46. Installing or Removing a Drive in the Lower Hard Disk Drive Cage This section provides instructions for the following procedures: • Opening the Lower Drive Cage • Installing a Disk Drive in the Lower Drive Cage • Removing a Disk Drive from the Lower Drive Cage • Closing the Lower Drive Cage Opening the Lower Drive Cage Follow these steps to open the lower drive cage: 1. Disconnect the SCSI and power cables from any disk drives that are installed in the lower drive cage. 2. Remove the two screws that secure the drive cage to the chassis. Then swing the drive cage up and out of the chassis until it locks into place. Refer to Figure 4-12. 007-4480-001 63 4: Servicing the System Retaining screws Spring clip Spare screws Figure 4-12 Opening the Lower Drive Cage Installing a Disk Drive in the Lower Drive Cage Follow these steps to install a disk drive in the lower drive cage: 1. If a disk drive is already installed in the position where you will install the new disk, you must remove it. Refer to “Removing a Disk Drive from the Lower Drive Cage” on page 66. 2. Remove the four hard drive screws that stored on the side of the lower drive cage. You will use these screws to install the disk drive. If you a 3. Orient the disk drive so that the SCSI cable connector is on the left as you look at the rear of the drive. Then slide the drive into the drive cage so that it rests on the drive rails. Refer to Figure 4-13. 64 007-4480-001 Installing or Removing Internal Hard Disk Drives 4. Align the holes in the side of the drive cage with the holes in the sides of the disk drive. Then install the four Phillips screws that secure the drive to the drive cage. Refer to Figure 4-13. Caution: The hard drive screws must be 6-32 and no longer than 3/16-in. Using screws that do not meet this specification will damage your drive. 5. When you have finished installing the disk drive, close the lower drive cage. Refer to “Closing the Lower Drive Cage” on page 67. Figure 4-13 007-4480-001 Installing the Disk Drive 65 4: Servicing the System Removing a Disk Drive from the Lower Drive Cage Follow these steps to remove a disk drive from the lower drive cage: 1. Remove the four Phillips screws that secure the drive you are removing to the drive cage. Then grasp the disk drive and slide it up and out of the drive cage. Refer to Figure 4-14. Figure 4-14 Removing the Disk Drive 2. If you are replacing the disk drive with a new drive, refer to “Installing a Disk Drive in the Lower Drive Cage” on page 64. 3. Proceed to the next section, “Closing the Lower Drive Cage” on page 67. 66 007-4480-001 Installing or Removing Internal Hard Disk Drives Closing the Lower Drive Cage Follow these steps to close the lower drive cage: 1. Release the drive cage latch and swing the drive cage into the enclosure. Then install the two Phillips screws that secure the drive cage to the chassis. Refer to Figure 4-15. Spring clip Figure 4-15 Retaining screws Closing the Lower Drive Cage 2. Connect the SCSI and power cables to the rear of the disk drive(s) in the lower drive cage. Refer to Appendix C, “Internal Cabling Diagrams”. 3. This completes the hard disk installation or removal. To return the workstation to service, refer to “Returning the Workstation to Service” on page 55. 007-4480-001 67 4: Servicing the System Installing or Removing a Drive in the Upper Hard Disk Drive Cage This section provides instructions for the following procedures: • Installing a Disk Drive in the Upper Drive Cage • Removing a Disk Drive from the Upper Drive Cage Installing a Disk Drive in the Upper Drive Cage Follow these steps to install a disk drive in the upper drive cage: 1. If you have not already done so, prepare your system for service. Refer to “Preparing the Workstation for Service” on page 46. Then remove the bezel of the workstation. Refer to “Replacing the Bezel Assembly” on page 104. 2. If a disk drive is already installed in the upper drive cage, you must remove it before you can install the new disk drive. Refer to “Removing a Disk Drive from the Upper Drive Cage” on page 70. If you remove a drive from the upper drive bay, save the blue drive rails. You will need them to install the new drive. 3. Locate the blue drive rails. They are stored on the side of the upper drive cages. Refer to Figure 4-16. 4. Attach the blue drive rails to the sides of the disk drive by inserting the pins into the openings in the sides of the drive. The drive rails are marked “L” and “R” to show the side of the drive to which they should be attached. Refer to Figure 4-16 Drive rails Figure 4-16 68 Installing the Drive Rails 007-4480-001 Installing or Removing Internal Hard Disk Drives 5. Remove the screw that secures the drive cage cover to the front of the enclosure. Refer to Figure 4-17. 6. Align the drive rails with the slots in the side of the drive cage and slide the drive into the drive cage. Then install the drive cage cover. Refer to Figure 4-17. Figure 4-17 007-4480-001 Installing the Disk Drive 69 4: Servicing the System 7. Connect the SCSI and power cables to the rear of the disk drive. Refer to Appendix C, “Internal Cabling Diagrams”. 8. Install the bezel on the front of the workstation. Refer to “Replacing the Bezel Assembly” on page 104. 9. This completes the hard disk drive installation. To return the workstation to service, refer to “Returning the Workstation to Service” on page 55. Removing a Disk Drive from the Upper Drive Cage Follow these steps to remove a disk drive from the upper drive cage: 1. If you have not already done so, prepare your system for service. Refer to “Preparing the Workstation for Service” on page 46. 2. Remove the bezel of the workstation. Refer to “Replacing the Bezel Assembly” on page 104. 3. Disconnect the SCSI and power cables from the rear of the disk drive. 4. Remove the screw that secures the drive cage cover to the front of the enclosure. 5. Squeeze the tabs on the drive rails against the sides of the drive. Then slide the drive out of the drive cage. Refer to Figure 4-18. Figure 4-18 70 Removing the Disk Drive 007-4480-001 Installing or Removing Internal Hard Disk Drives 6. If you are replacing the disk drive with a new drive, refer to “Installing a Disk Drive in the Lower Drive Cage” on page 64. 7. If you are leaving the drive cage empty, install the drive cage cover on the front of the enclosure. Refer to Figure 4-19. Figure 4-19 Installing the Drive Cage Cover 8. Install the bezel on the front of the workstation. Refer to “Replacing the Bezel Assembly” on page 104. 9. This completes the hard disk drive removal. To return the workstation to service, refer to “Returning the Workstation to Service” on page 55. 007-4480-001 71 4: Servicing the System Installing or Removing a Removable Media Drives The Silicon Graphics Fuel visual workstation supports two removable media drives: a 40X CD-ROM drive, and a 20-GB 4-mm Digital Audio SCSI tape drive. The following procedures apply to both of these drives. The CD-ROM drive should be installed in the upper opening in the drive bay, and the DAT drive should be installed in the lower opening. Note: If you have not already done so, prepare your system for service. Refer to “Preparing the Workstation for Service” on page 46. Installing a Removable Media Drive Follow these steps to install a removable media drive: 1. Remove the bezel from the front of the enclosure. Refer to “Replacing the Bezel Assembly” on page 104. 2. If a removable media drive is already installed in the position where you will install the new drive, you must remove it before you can install the new drive. Refer to “Removing a Removable Media Drive” on page 75. If you remove a drive from the drive bay, save the drive rails. You will need them to install the new drive. 3. If an EMI shield is installed in the position where you will install the drive, remove it. To remove the EMI shield, place your finger in the hole and pull straight out. 72 007-4480-001 Installing or Removing a Removable Media Drives 4. Locate the green drive rails. They are stored on the side of the drive cages. Refer to Figure 4-20. 5. Attach the 5.25-in. green drive rails to the sides of the disk drive by inserting the pins into the openings in the sides of the drive. Refer to Figure 4-20. Drive rails Figure 4-20 Installing the Drive Rails 6. Align the drive rails with the slots in the side of the drive cage and slide the drive into the drive cage. Refer to Figure 4-21. 7. Connect the SCSI cable to the rear of the drive as follows (refer to Appendix C, “Internal Cabling Diagrams”): • Connect the CD-ROM drive to the 50-pin SCSI cable. Connect the drive to the connector at the end of the cable. • Connect the DAT drive to the 68-pin SCSI cable to which the hard disk drives are connected. 8. Connect a power cable to the rear of the drive. Refer to Figure 4-21 and Appendix C. 007-4480-001 73 4: Servicing the System Power connector 2 2 1 Audio Analog Digital CSM SLA Host Interface Power SCSI cable Figure 4-21 74 Installing the Removable Media Drive 007-4480-001 Installing or Removing a Removable Media Drives Note: The CD ROM drive is shown in Figure 4-21. The DAT drive should be installed in the bay below the CD ROM drive using the same procedure, but a different SCSI cable. For complete SCSI and power cabling diagrams, refer to Appendix C, “Internal Cabling Diagrams”. 9. Remove the drive bay cover that corresponds to the bay you installed the new drive in from the bezel. Place the drive bay cover in a secure location. 10. Install the bezel on the front of the enclosure. Refer to “Replacing the Bezel Assembly” on page 104. 11. This completes the removable media drive installation. To return the workstation to service, refer to “Returning the Workstation to Service” on page 55. Removing a Removable Media Drive Follow these steps to remove a removable media drive: 1. Remove the bezel from the front of the enclosure. Refer to “Replacing the Bezel Assembly” on page 104. 2. Disconnect the SCSI and power cables from the rear of the drive. Refer to Figure 4-22. Note: Figure 4-22 shows the CD ROM drive. The procedure is the same for the DAT drive, but the drive is located in the lower opening in the removable media drive bay. 3. Squeeze the tabs on the drive rails against the sides of the drive. Then slide the drive out of the drive cage. Refer to Figure 4-22. 007-4480-001 75 4: Servicing the System Power connector 2 2 1 Audio Analog Digital CSM SLA Host Interface Power SCSI cable Figure 4-22 Removing a Removable Media Drive 4. If you are replacing the drive with a new drive, refer to “Installing a Removable Media Drive” on page 72. 5. If you are leaving the drive bay empty, install the EMI shield in the opening left by the drive. 76 007-4480-001 Installing or Removing a PCI Board 6. Install the drive bay cover in the bezel to cover the empty drive bay. Then install the bezel on the front of the enclosure. Refer to “Replacing the Bezel Assembly” on page 104. 7. This completes the removal of the removable media drive. To return the workstation to service, refer to “Returning the Workstation to Service” on page 55. Installing or Removing a PCI Board The Silicon Graphics Fuel visual workstation can house as many as 4 PCI boards. These instructions assume that you know what slot you need to install the PCI board in. For more information of PCI board placement rules and configurations, refer to “PCI Boards” on page 38. Note: If you have not already done so, prepare your system for service. Refer to “Preparing the Workstation for Service” on page 46. This section provides instructions for the following procedures: 007-4480-001 • Accessing the PCI Boards • Installing a PCI Board • Removing a PCI Board • Completing the PCI Board Installation or Removal 77 4: Servicing the System Accessing the PCI Boards Follow these steps to access a PCI board: 1. Disconnect the SCSI and power cables from any disk drives that are installed in the lower drive cage. 2. Remove the two screws that secure the drive cage to the chassis. Then swing the drive cage up and out of the chassis until it locks into place. Refer to Figure 4-23. Retaining screws Figure 4-23 78 Spring clip Opening the Lower Drive Cage 007-4480-001 Installing or Removing a PCI Board 3. Remove the screw that secures the chassis stiffening bar to the chassis. Then swing the chassis stiffening bar toward the rear of the chassis and remove it. Refer to Figure 4-24. Figure 4-24 007-4480-001 Removing the Chassis Stiffening Bar 79 4: Servicing the System 1 1 4. Remove the two screws that secure the PCI gate. Then open the PCI gate. Refer to Figure 4-25. Figure 4-25 Opening the PCI Gate 5. To install a PCI board, proceed to the next section. To remove a PCI board, refer to “Removing a PCI Board” on page 82. Installing a PCI Board Follow these steps to install a PCI board: 1. If a PCI blank module or another PCI board is installed in the slot where you will install the new PCI board, you must remove it before you can install the new PCI board. Note: Store the PCI blank module in a safe place. If you remove a PCI board and do not replace it, you will need to install the PCI blank module to maintain proper airflow in the chassis. 2. Align the PCI board with the PCI slot. Then lower the PCI board into the chassis with the connector end angled slightly downward. Refer to Figure 4-26. 3. Align the connector in the PCI gate. Then press down firmly on the PCI board until it is fully seated in the PCI slot. Refer to Figure 4-26. 80 007-4480-001 Installing or Removing a PCI Board 1 Card guides 1 2 2 1 1 1 2 2 1 Rear panel PCI slots Figure 4-26 Installing the PCI Board 4. To complete the installation of the PCI board, proceed to “Completing the PCI Board Installation or Removal” on page 82. 007-4480-001 81 4: Servicing the System Removing a PCI Board Follow these steps to remove a PCI board: 1. Grasp the top edge of the PCI board firmly. Then lift the PCI board straight up until it clears the PCI slot. Remove the PCI from the enclosure and place it in a safe location. 2. If you will not replace the PCI board with another PCI board immediately, you must install a PCI blank module in the slot to maintain airflow in the enclosure. 3. To complete the removal of the PCI board, proceed to “Completing the PCI Board Installation or Removal” on page 82. Completing the PCI Board Installation or Removal Follow these steps to complete the PCI board installation or removal: Close the PCI gate. Then install the 2 screws that secure the PCI gate. Refer to Figure 4-27. Figure 4-27 1 1 1. Closing the PCI Gate 2. Insert the tab on the chassis stiffening bar into the hole in the chassis and swing the chassis stiffening arm down into place. Then install the screw that secures the chassis stiffening arm to the chassis. Refer to Figure 4-28. 82 007-4480-001 Installing or Removing a PCI Board Figure 4-28 007-4480-001 Installing the Chassis Stiffening Arm 83 4: Servicing the System 3. Close the lower drive cage. Refer to “Closing the Lower Drive Cage” on page 67. Then install the two screws that secure the drive cage to the chassis. 4. Connect the SCSI and power cables to the drive(s) in the lower drive cage. Refer to Appendix C, “Internal Cabling Diagrams”. 5. This completes the PCI board installation or removal. To return the workstation to service, refer to “Returning the Workstation to Service” on page 55. Installing or Removing External devices Refer to the documentation that came with the device for more information on connecting it to your workstation. Installing Locking Devices You can lock the Silicon Graphics Fuel visual workstation can be locked in two ways, which are explained in the following sections: • Installing a Locking Loop and a Padlock • Installing a Kensington Lock This section provides information about the function and installation of both types of locks. Note: Locks are not supplied with the workstation. 84 007-4480-001 Installing Locking Devices Installing a Locking Loop and a Padlock The locking loop allows you to lock the workstation case to prevent the internal components from being removed or tampered with. The locking loop is located at the rear of the workstation side panel (refer to Figure 4-29). The loop is stored in a slot in the chassis and must be installed in the locking slot to be used. Follow these steps to install the locking loop: 1. Remove the side panel from your workstation. Refer to “Preparing the Workstation for Service” on page 46. Note: If you are only installing the locking loop, you do not need to disconnect all of the cables from the rear of the chassis or lay the chassis down. 2. Locate the locking loop storage slot; then remove the loop from its storage position by squeezing the two hooks together and pulling the loop out of the chassis. Refer to Figure 4-29. This Japa device requ n VCC compl irem I an ies w ents d Eu ith . R rope FCC efer Pa an to us radi rt 15 CISP er m o fre , Can R anua quen ada Clas 22 l fo cy em DOC sA r fu ll in ission , Silic NR form LR9TL/C on atio s 630 Grap 9 n. hic s, In c. VC 16 Mou 00 Am ACN 006770 Clas CI ntain sA ph 789 View ithea , CA tre Pa 9404 rkwa 2001 3-13 y Silic 51 on Gr Mod All rightaphics, s re Inc. el N serv o.: ed C m Copy right ade MN 01 in 024- the U 5 XX SA XX -001 2 Figure 4-29 007-4480-001 Removing the Locking Loop from Storage 85 4: Servicing the System 3. Locate the locking slot at the rear of the chassis; then insert the narrow end of the locking loop into the slot from inside the chassis and push it outward until it snaps into place. Refer to Figure 4-30. This Japadevice co requ n VCC mplie irem I an s w ents d Eu ith FC . R rope efer an C Part to us radio 15, CISP er m frequ Canad R anua ency a D Clas 22 O l fo sA r fu emissi C, ll in Silic NR form ons LR9TL/C on atio 630 Grap 9 n. hic This Japadevice co requ n VCC mplie irem I an s w ents d Eu ith FC . R rope efer an C Part to us radio 15, CISP er m frequ Canad R anua ency a D Clas 22 O l fo sA r fu emissi C, ll in Silic NR form ons LR9TL/C on atio 630 Grap 9 n. hic ade MN 01 in 024- the U 5 XX SA XX -001 ade MN 01 in 024- the U 5 XX SA XX -001 s, In c. VC 16 Mou 00 Am ACN 006770 Clas CI ntain sA ph 789 View ithea Copy , CA tre Pa right 9404 rkwa 2001 3-13 y Silic 51 on Gr Mod All rightaphics, s re Inc. el N serv o.: ed C m 2 Figure 4-30 s, In c. VC 16 Mou 00 Am ACN 006770 Clas CI ntain sA ph 789 View ithea Copy , CA tre Pa right 9404 rkwa 2001 3-13 y Silic 51 on Gr Mod All rightaphics, s re Inc. el N serv o.: ed C m 2 Installing the Locking Loop 4. Install the side panel on your workstation. Refer to “Returning the Workstation to Service” on page 55. 5. Install a padlock in the locking loop to prevent the side panel from being removed. This completes the locking loop installation. Installing a Kensington Lock The workstation is equipped with a Kensington lock slot. The lock slot is located on the rear edge of the removable side panel, near the bottom. This slot allows you to install a Kensington lock to secure the workstation to the work area. For more information on installing a Kensington lock, refer to the documentation supplied with the lock. Note: A Kensington lock is not included with the workstation. 86 007-4480-001 Replacing Cooling System Components Kensington lock slot Figure 4-31 Kensington Lock Slot Replacing Cooling System Components This section provides instructions for the following procedures: • Replacing the Motherboard Air Duct • Replacing the Exhaust Fan • Replacing the Hard Disk Drive Fan • Replacing the PCI and Graphics Fan Housing Caution: Never operate the unit without all of the cooling system components in place. Operating the workstation without the proper cooling equipment may damage the internal components. 007-4480-001 87 4: Servicing the System Replacing the Motherboard Air Duct Follow these steps to replace the motherboard air duct: Note: If you have not already done so, prepare your system for service. Refer to“Preparing the Workstation for Service” on page 46. 1. Disconnect the SCSI and power cables from the disk drive(s) installed in the lower drive cage. 2. Remove the two screws that secure the drive cage to the chassis. Then swing the drive cage up and out of the enclosure until it locks into place. Refer to Figure 4-32. Retaining screws Figure 4-32 88 Spring clip Opening the Lower Drive Cage 007-4480-001 Replacing Cooling System Components 3. Grasp the handle of the air duct and tilt the rear edge of the duct upward. Then slide the duct out of the enclosure. Refer to Figure 4-33. Figure 4-33 Removing the Air Duct 4. Align the narrow end of the replacement duct over the PIMM heat sink. Then, swing the duct down until it snaps into place. 007-4480-001 89 4: Servicing the System 5. Ensure that the duct is properly seated on the heatsinks and that the rear edge is properly seated on the top edge of the exhaust fan. Refer to Figure 4-34. Figure 4-34 90 Installing the Replacement Air Duct 007-4480-001 Replacing Cooling System Components 6. Release the drive cage latch and swing the drive cage down into the enclosure. Then install the two Phillips screws that secure the drive cage to the chassis. Refer to Figure 4-35 Spring clip Figure 4-35 Retaining screws Closing the Lower Drive Cage 7. Connect the SCSI and power cables to the rear of the disk drive(s) in the lower drive cage. Refer to Appendix C, “Internal Cabling Diagrams”. 8. This completes the replacement of the motherboard air duct. To return the workstation to service, refer to “Returning the Workstation to Service” on page 55 007-4480-001 91 4: Servicing the System Replacing the Exhaust Fan Follow these steps to replace the exhaust fan: Note: If you have not already done so, prepare your system for service. Refer to“Preparing the Workstation for Service” on page 46. 1. Remove the motherboard air duct from the system enclosure. Refer to “Replacing the Motherboard Air Duct” on page 88 2. Disconnect the exhaust fan wire harness from the mother board. Refer to Figure 4-36. Exhaust fan connector Figure 4-36 92 Disconnecting the Exhaust Fan Wire Harness 007-4480-001 Replacing Cooling System Components 3. Press the two tabs on top of the fan toward the center of the enclosure. Then, slide the fan up and out of the frame and lift it clear of the enclosure. Refer to Figure 4-37. Tabs Figure 4-37 Removing the Exhaust Fan 4. Orient the replacement fan so that the tabs are on the top edge of the fan. Then align the four pegs on the rear of the fan with the holes in the fan frame. 007-4480-001 93 4: Servicing the System 5. Insert the pegs into the holes. Then, slide the fan down into the frame until it snaps into place. Refer to Figure 4-38. 6. Connect the exhaust fan wire harness to the fan power connector on the system board. Figure 4-38 94 Installing the Replacement Exhaust Fan 007-4480-001 Replacing Cooling System Components 7. Install the motherboard air duct in the enclosure. Refer to “Replacing the Motherboard Air Duct” on page 88. 8. Connect the SCSI and power cables to the rear of the drive(s) installed in the lower drive cage. Refer to Appendix C, “Internal Cabling Diagrams”. 9. Close the lower drive cage. Refer to “Closing the Lower Drive Cage” on page 67. 10. This completes the replacement of the exhaust fan. To return the workstation to service, refer to “Returning the Workstation to Service” on page 55. Replacing the Hard Disk Drive Fan Follow these steps to replace the hard disk drive fan: Note: If you have not already done so, prepare your system for service. Refer to “Preparing the Workstation for Service” on page 46. 1. Remove the motherboard air duct from the system enclosure. Refer to “Replacing the Motherboard Air Duct” on page 88 2. Disconnect the disk drive fan wire harness from the system board. Refer to Figure 4-39. 007-4480-001 95 4: Servicing the System Enclosure fan power connection Figure 4-39 Disconnecting the Disk Drive Fan Wire Harness 3. Using a short Phillips screw driver, remove the two screws that secure the disk drive fan to the fan frame. Then remove the fan from the enclosure. Refer to Figure 4-40. 96 007-4480-001 Replacing Cooling System Components Fan screws Figure 4-40 Removing the Disk Drive Fan 4. Orient the replacement fan so that the airflow is toward the rear of the chassis and the wire harness is on the side closest to the power connector. Then insert the fan into the enclosure and route the wire harness through the notch in the fan frame.Refer to Figure 4-41. 007-4480-001 97 4: Servicing the System 5. Install the two Phillips screws that secure the fan to the fan frame. Then connect the disk drive fan wire harness to the power connector on the system board. Refer to Figure 4-41. 6. Install the motherboard air duct in the enclosure. Refer to “Replacing the Motherboard Air Duct” on page 88. 7. Connect the SCSI and power cables to the rear of the drive(s) installed in the lower drive cage. Refer to Appendix C, “Internal Cabling Diagrams”. 8. Close the lower drive cage. Refer to “Closing the Lower Drive Cage” on page 67. 9. This completes the replacement of the hard disk drive fan. To return the workstation to service, refer to “Returning the Workstation to Service” on page 55. 98 007-4480-001 Replacing Cooling System Components Fan screws Figure 4-41 007-4480-001 Installing the Replacement Disk Drive Fan 99 4: Servicing the System Replacing the PCI and Graphics Fan Housing Follow these steps to replace the PCI and graphics fan housing: Note: If you have not already done so, prepare your system for service. Refer to “Preparing the Workstation for Service” on page 46. 1. Disconnect the SCSI and power cables from any disk drives that are installed in the lower drive cage. 2. Remove the bezel on the front of the workstation. Refer to “Replacing the Bezel Assembly” on page 104. 3. Remove the two screws that secure the lower disk drive cage to the chassis. Then, swing the drive cage up and out of the chassis until it locks into place. Refer to Figure 4-42. Retaining screws Figure 4-42 100 Spring clip Opening the Lower Drive Cage 007-4480-001 Replacing Cooling System Components 4. Remove the screw that secures the chassis stiffening bar to the chassis. Then, swing the chassis stiffening bar toward the rear of the chassis and remove it. Refer to Figure 4-43. Figure 4-43 007-4480-001 Removing the Chassis Stiffening Bar 101 4: Servicing the System 5. If any full length PCI boards are installed in the system, you must remove them before you replace the PCI and graphics fan housing. For instructions on removing the full-length PCI boards, refer to “Installing or Removing a PCI Board” on page 77. 6. Disconnect the PCI and graphics fan wire harness from the motherboard. Refer to Figure 4-44. 7. Remove the three screws that secure the housing to the front of the enclosure. Then slide the housing toward the top of the enclosure until the retention clips are aligned with the holes in the enclosure. Refer to Figure 4-44. 8. Pull the housing toward the center of the chassis until all of the retention clips are clear of the enclosure. Then, lift the housing up and out of the enclosure. 9. Lower the replacement housing into the enclosure. Then, orient the housing so that the retention clips are aligned with the holes in the front of the enclosure. 10. Push the housing against the front of the enclosure to seat the retention clips. 11. Slide the housing toward the bottom of the enclosure until the screw holes in the housing align with those in the chassis. 12. Install the three screws that secure the housing to the enclosure. 13. Connect the PCI and graphics fan wire harness to the motherboard. 14. If you removed any full-length PCI cards to install the housing, install them now. Refer to “Installing or Removing a PCI Board” on page 77. 15. Install the chassis stiffening bar. Then, install the screw that secures it to the chassis. 16. Connect the SCSI and power cables to the rear of the drive(s) installed in the lower drive cage. Refer to Appendix C, “Internal Cabling Diagrams”. 17. Close the lower drive cage. Refer to Figure 4-35. 18. Install the bezel on the front of the workstation. Refer to “Replacing the Bezel Assembly” on page 104. 19. This completes the replacement of the PCI and graphics fan housing. To return the workstation to service, refer to “Returning the Workstation to Service” on page 55. 102 007-4480-001 Replacing Cooling System Components Clip Clip Clip Figure 4-44 007-4480-001 Removing the PCI and Graphics Fan Housing 103 4: Servicing the System Replacing Chassis Components This section provides instructions for the following procedures: • Replacing Chassis Feet • Replacing the Bezel Assembly • Replacing the Switch/LED Assembly Replacing Chassis Feet The four corner-mounted chassis feet on the Silicon Graphics Fuel visual workstation are self-adhesive rubber. To replace a foot, peel one off of the backing and press the adhesive side against the underside of the chassis in the desired location. Apply gentle pressure to the foot to ensure adhesion. Replacing the Bezel Assembly This section provides instructions for the following procedures: • Removing the Bezel • Installing the Bezel Removing the Bezel Follow these steps to remove the bezel: 1. Remove the side panel from the enclosure. Refer to “Preparing the Workstation for Service” on page 46. Note: If you are only replacing the bezel, you do not need to disconnect all of the cables from the rear of the chassis or lay the chassis down. 2. Gently pull out on the tabs that hold the left edge of the bezel to the side of the chassis. Then, swing the left edge of the bezel out and to the right, as if it were a door. Refer to Figure 4-45. 104 007-4480-001 Replacing Chassis Components Figure 4-45 Removing the Bezel 3. Swing the bezel to the right until it is perpendicular to the front of the chassis. The right edge of the bezel will be freed from the chassis. Lift the bezel off the chassis. 4. Set the bezel in a secure location. 007-4480-001 105 4: Servicing the System Installing the Bezel Follow these steps to install the bezel: 1. Align the four tabs on the right side of the bezel with the four slots on the right side of the chassis. Refer to Figure 4-46. 2. Swing the left edge of the bezel toward the chassis until the tabs engage on the left side of the enclosure. Refer to Figure 4-46. Figure 4-46 Install the Bezel 3. Ensure that the bezel is properly seated. 4. Install the side panel on the enclosure. Refer to “Returning the Workstation to Service” on page 55. 106 007-4480-001 Replacing Chassis Components Replacing the Switch/LED Assembly Follow these steps and refer Figure 4-47 to replace the switch/LED assembly: Figure 4-47 1. Replacing the Switch/LED Wire Harness Assembly Remove the bezel from the front of the enclosure. Refer to “Replacing the Bezel Assembly” on page 104. 2. Disconnect the switch/LED wire harness assembly from the system board. 3. Grasp the switch/LED assembly with one hand. Then reach into the removable media drive bay from the side of the enclosure and push out on the metal EMI shield on which the switch/LED assembly is mounted. The EMI shield and switch/LED assembly will separate from the enclosure as one piece. 4. Press the round retention plug out of the hole in the EMI shield. Then swing the switch/LED assembly away from the EMI shield to free the two retention clips. 5. Pass the switch/LED assembly wire harness through the hole in the EMI shield. 6. Pass the new switch/LED assembly wire harness through the EMI shield from the front side. Note: Do not scrape the insulation on the wire harness while passing it through the hole in the EMI shield. 007-4480-001 107 4: Servicing the System 7. Insert the two retention clips into their holes. Then rotate the switch/LED assembly toward the EMI shield and press the round retention plug in the hole in the EMI shield. 8. Install the EMI shield in the enclosure. Then connect the switch/LED assembly wire harness to the system board. 9. Install the bezel on the front of the enclosure. Refer to “Replacing the Bezel Assembly” on page 104. 10. This completes the replacement of the switch/LED assembly. To return the workstation to service, refer to “Returning the Workstation to Service” on page 55. 108 007-4480-001 Chapter 5 5. Troubleshooting and Diagnostics If you are experiencing problems with your Silicon Graphics Fuel workstation, contact your service provider: • If you are located in North America, contact the Technical Assistant Center at 1-800-800-4SGI. SGI personnel will guide you through the troubleshooting process. • If you are located outside of North America, contact your local SGI subsidiary or authorized distributor. This chapter includes the following sections: 007-4480-001 • “Troubleshooting” on page 110 • “Diagnostics” on page 111 109 5: Troubleshooting and Diagnostics Troubleshooting This section covers the following topics: • Environmental Fault Monitoring • LED Lightbar Environmental Fault Monitoring The workstation monitors its environment to ensure proper operation. It will automatically power off if any of the following faults are found: • Any fan spins at less than 80% of nominal speed. • Any temperature sensor registers 158 °F (70 °C) or above. • Any voltage reaches +/- 20% of nominal. If your workstation is powering off unexpectedly, check for these conditions. LED Lightbar The LED lightbar on the workstation bezel can provide important troubleshooting information. Table 5-1 shows a list of LED signals and what they mean. Table 5-1 LED Lightbar Signals LED Lightbar Signal Explanation Blinking white Power button pressed (On or Off) Solid white Successful PROM boot/ OS running Solid red System board failure (failed to read prom at power on) Blinking red During boot sequence: memory error While OS is running: kernel panic Blinking red and white Graphics configuration error 110 007-4480-001 Diagnostics Diagnostics The Silicon Graphics Fuel visual workstation is equipped with diagnostics to test the system hardware and diagnose part failures. These diagnostics are grouped into three categories: • Power-on diagnostics (POD) Power-on diagnostics are PROM-resident tests that run automatically when you power on the system. As the boot process discovers hardware components, it runs power-on diagnostics to verify that each component that is needed to boot the system is working correctly. Refer to “Power-on Diagnostics” on page 111 for more information about POD. • Offline diagnostics Offline diagnostics use a standalone diagnostic environment to test the system hardware; the operating system cannot be running while you use offline diagnostics. Refer to “Offline Diagnostics” on page 112 for more information. • Online diagnostics Online diagnostics are tests that verify system hardware while the operating system is running. To prevent data loss, you should use the online diagnostics only when the system is idle. Refer to “Online Diagnostics” on page 115 for more information. Note: The diagnostics described in this document run only on Silicon Graphics Fuel visual workstations. They will not work on any other SGI systems. Power-on Diagnostics The power-on diagnostics run automatically when you power on or reset the system. As the boot process discovers hardware, it verifies that each component is functional enough to load the operating system. The power-on diagnostics test the hardware in the following order: 007-4480-001 • CPU • Bedrock ASIC • PROM • Memory DIMMs 111 5: Troubleshooting and Diagnostics • Secondary cache • Xbridge ASIC • PCI slots • Serial ports • SCSI controller • Keyboard and mouse • VPro graphics • Ethernet port If the power-on diagnostics complete successfully, the System Maintenance menu appears or the system automatically boots, depending on how the system is configured. If the power-on diagnostics detect errors, the diagnostics disable the failing hardware and continue testing. When testing completes, the system may or may not be able to boot, depending on the hardware that has been disabled. If the system does not boot, contact your service representative. For more information about product support, refer to “Product Support” on page xix. Offline Diagnostics Offline diagnostics run a sequence of tests on the system hardware under a standalone diagnostic environment; the operating system cannot be running while the offline diagnostics test the system The offline diagnostics include a “launcher” that automatically runs a sequence of tests. In most cases, you should run the offline diagnostics automatically with the launcher. Use the following procedure to run launcher: 1. Power on the system. 2. Wait until the System Maintenance menu appears. Note: If the Autoload PROM variable is set to Yes, you must click on the Stop for Maintenance button to access the System Maintenance menu. 3. Select the Run Diagnostics option. 112 007-4480-001 Diagnostics Note: You can also start the launcher by entering the following command at the command monitor (PROM) prompt (>>): boot -f dksc (0,1,0) /stand/smdk/smdk --a The launcher automatically runs the offline diagnostics on system components in the following order: • CPU • Secondary cache • Memory DIMMs • Motherboard (including the USB ports, serial ports, Ethernet port, parallel port, mouse port, keyboard port, Xbridge ASIC, and PCI slots) Note: The offline diagnostics test the simpler components first and then proceed to the more complex components. Table 5-2 shows the approximate time required (in minutes and seconds format) to automatically run the offline diagnostics on a workstation with a 500-MHz processor and 512 MB of memory. (Your testing time will vary, depending on your hardware configuration.) Table 5-2 Time Required to Run Offline Diagnostics Testing Progress Total Elapsed Time The launcher boot-up sequence starts 0:00 The launcher boot-up sequence completes 0:10 PIMM testing completes 0:40 Secondary cache testing completes 1:17 Memory DIMM testing completes 5:05 Motherboard testing completes 7:30 The offline diagnostics display test status information as they run. If the diagnostics complete testing without detecting errors, the output is similar to the following example: 007-4480-001 113 5: Troubleshooting and Diagnostics SMDK SGI Version 6.93 TEST built 10:20:12 AM Sep 21, 2001 smdk loading io discovery code... smdk loading launcher code... smdk>term none Setting up diagnostics..... Starting diagnostics..... Testing PIMM........ PASSED Testing CACHE................ PASSED Testing DIMM................................................................... ....................................................................... ....................................................................... ....................................................................... ................ PASSED Testing Mother Board... FINISHED All diagnostics passed. resetting the system... If the launcher detects an error, it displays a FAILED status message for the hardware it is testing and stops testing. If any of the components do not pass the offline diagnostics, contact your service representative. 114 007-4480-001 Diagnostics Online Diagnostics Caution: The runalldiags script should be run while the system is idle. If you run the online diagnostics while the system is in use, data may be lost. Online diagnostics are tests that verify system hardware while the operating system is running. When you run the online diagnostics from the IRIX operating system prompt, each diagnostic runs a set of tests for a certain number of loops. The online diagnostics test the following areas of the system: • CPU • Memory • I/O • Graphics • Storage devices • Network devices The online diagnostics also run a system stress test, which tests all areas of the system under heavy load. The Customer Diagnostics 1.0 CD, SGI part number 812-1122-001, includes the online diagnostics that are available for customer use. This CD ships with all Silicon Graphics Fuel visual workstations. You need to install files from the CD on a system before you can run the online diagnostics. The CD booklet includes installation procedures. The runalldiags script automatically runs a sequence of online diagnostics. It runs in three modes: 007-4480-001 • Basic mode verifies memory and performs 30 minutes of stress testing. (If you want to perform regularly scheduled testing, use basic mode.) • Normal mode performs the same tests as basic mode and also performs I/O testing. (The I/O testing may disrupt the serial port and USB devices.) • Extensive mode performs more disruptive I/O testing. (Ethernet is unavailable, and USB operations are disrupted.) It also performs more intensive CPU, memory, and stress testing. Use this mode only if you suspect there is a problem with the system. 115 5: Troubleshooting and Diagnostics Follow these steps to run the runalldiags script: Note: You must have root level access to the system to run online diagnostics. 1. Enter the following command at the command prompt to change to the directory that contains the diagnostics: cd /usr/diags/bin 2. Enter the following command to start the script: ./runalldiags [options] Note: When you run runalldiags in -normal or -extensive modes, you should run it from the console. The Ethernet testing that runalldiags performs in -normal and -extensive modes disrupts any telnet sessions on the system. Refer to Table 5-3 for descriptions of the command-line options. Table 5-3 runalldiags Command-line Options Option Description -h | -help Displays help information -basic Runs the script in basic mode -normal Runs the script in normal mode (default) -extensive Runs the script in extensive mode -host <host> Specifies a system to target for network tests -d <directory> Specifies the directory that contains the online diagnostics If a diagnostic fails, the script saves the output from the diagnostic in a file in the /tmp directory (for example, /tmp/diagTestOutput.1.olenet). Output from the script indicates the actual name of the file. When a diagnostic fails, the script continues to run the remaining diagnostics. 116 007-4480-001 Diagnostics Note: If you have USB devices connected to your workstation, you must disconnect the USB cables from the rear of the enclosure after the online diagnostics have finished running. Then reconnect the cables to restore the USB devices. Example Output Online diagnostics display PASS [testname] when a test is passed, and FAIL [testname] when a test is failed. The following example shows output from running runalldiags in basic mode with no errors: shad# ./runalldiags -basic Running online diagnostics at Basic level Time: Mon Oct 1 10:55:53 CDT 2001 System Information: IRIX64 shad 6.5-wolfi-root-SN1O 6.5.10m 07171440 IP35 Plan on running: olmem pandora olmem - Online Memory Diagnostic message) /usr/diags/bin/olmem PASS(olmem) pandora - System Stress Test /usr/diags/bin/pandora -runtime 30 PASS(pandora) Finished running at Mon Oct Ran: 2 Failed: 0 007-4480-001 (Check /var/adm/SYSLOG for error 1 11:35:38 CDT 2001 117 5: Troubleshooting and Diagnostics The following example shows output from running runalldiags in basic mode with one error: shad# ./runalldiags -basic Running online diagnostics at Basic level Time: Mon Oct 1 10:55:53 CDT 2001 System Information: IRIX64 shad 6.5-wolfi-root-SN1O 6.5.10m 07171440 IP35 Plan on running: olmem pandora olmem - Online Memory Diagnostic (Check /var/adm/SYSLOG for error message) /usr/diags/bin/olmem PASS(olmem) pandora - System Stress Test /usr/diags/bin/pandora -runtime 30 FAIL(pandora): see /tmp/diagFailure.0.pandora Finished running at Mon Oct 1 11:35:38 CDT 2001 Ran: 1 Failed: 1 If any of the components do not pass the online diagnostics, contact your service representative. 118 007-4480-001 Appendix A A. Technical Specifications This chapter contains technical information about the Silicon Graphics Fuel visual workstation. The following topics are covered: 007-4480-001 • “Physical Environment Specifications” on page 120 • “Power Supply Specifications” on page 122 • “I/O Port Specifications” on page 123 • “Serial Cables and Adapter Specifications” on page 131 • “VPro Graphics Board I/O Port Specifications” on page 136 119 A: Technical Specifications Physical Environment Specifications Table A-1 shows the physical environment specifications for the Silicon Graphics Fuel visual workstation. Table A-1 Physical Environment Specifications Feature Specification Workstation dimensions Height: 19.0 in. Width: 8.9 in. at the bezel 8.3 in. on the rest of the chassis Depth: 19.4 in. from front of bezel to rear of chassis Workstation weight Base system 42 lb. (19 kg) Power requirements Voltage and frequency: 100-240 VAC, 50-60 Hz, 7.0-3.0 A, 430 W Voltage and frequency 50-60Hz and 100-120/200-240 VAC Temperature Tolerance (operating) +5 o C (13.6 oF) to +35 oC (95 oF) 5000 ft. ASL or less +5 o C (13.6 oF) to +30o C (81.6 oF) 5000 ft. ASL to 10,000 ft. ASL Temperature tolerance (non-operating) -40 C (-40 oF) to +60 o C (140o F) Relative humidity 10% to 80% operating (no condensation) 10% to 95% non-operating (no condensation) Heat dissipation 1075 Btu/hr Maximum altitude 10,000 ft. (3,049 m) operating 40,000 ft. (12,195 m) non-operating 120 Vibration, sine sweep (operating) 0.01”, 5-19 Hz; 0.25 G, 19-500 Hz Vibration, sine sweep (non-operating) 0.10”, 3-10 Hz; 0.5 G, 10-200 Hz Vibration, random (operating) 0.10 Grms for 15 minutes 007-4480-001 Physical Environment Specifications Table A-1 (continued) 007-4480-001 Physical Environment Specifications Feature Specification Vibration, random (non- operating) 1.15 Grms for 15 minutes Shock, half-sine wave (operating) 30 G, 3 msec (vertical); 15 G, 3 msec. (horizontal) Shock, trapezoidal wave (non-operating) 30 G, 200 in./sec. Sound power 4.29 bels Sound pressure 38.8dBA at operator position per ISO 7779 121 A: Technical Specifications Power Supply Specifications Table A-2 shows the power supply specifications for the Silicon Graphics Fuel visual workstation. Table A-2 Power Supply Specifications Feature Specification AC line voltage rating 90-264 VAC RMS nominal, 47-63 Hz Output ratings 45 amps @ 3.3 V 27 amps @ 5 V 16 amps @ +12 V 18 amps @ +12 V (digital) 0.6 amps @ -12 V 3 amps @ +5 stand by Combined output Limit 122 Combined 3.3-V, 5-V, and 12-V output is limited to 300 watts. An additional 18 amps @ 12 V powers the onboard switching regulators. 007-4480-001 I/O Port Specifications I/O Port Specifications This section contains specifications and port pinout information for the I/O ports of the Silicon Graphics Fuel visual workstation. The ports are discussed in the following sections: 007-4480-001 • “Ethernet 10-Base-T/100-Base-T Port” on page 124 • “IEEE 1284-A Parallel Port” on page 125 • “Keyboard and Mouse Ports” on page 127 • “Serial Ports” on page 128 • “Serial Cables and Adapter Specifications” on page 131 • “USB Ports” on page 130 123 A: Technical Specifications Ethernet 10-Base-T/100-Base-T Port The workstation auto-selects the Ethernet port speed and type (duplex vs. half-duplex) when the workstation is booted, based on what it is connected to. Figure A-1 shows the Ethernet port. 1 2 3 4 5 6 7 8 Figure A-1 Ethernet 10-Base-T/100-Base-T Port Table A-3 shows the cable pinout assignments for the Ethernet port. Table A-3 124 Ethernet 10-Base-T/100-Base-T Port Pinout Pin Assignment 1 Transmit+ 2 Transmit– 3 Receive+ 4 (Reserved) 5 (Reserved) 6 Receive– 7 (Reserved) 8 (Reserved) 007-4480-001 I/O Port Specifications IEEE 1284-A Parallel Port The parallel port on the workstation is bi-directional and supports both EPP and ECP modes. Figure A-2 shows the IEEE 1284-A parallel port. 25 24 23 22 21 20 19 18 17 16 15 14 Figure A-2 007-4480-001 13 12 11 10 9 8 7 6 5 4 3 2 1 IEEE 1284-A Parallel Port 125 A: Technical Specifications Table A-4 shows the cable pinout assignments for the IEEE 1284-A parallel port. Table A-4 126 IEEE 1284-A Parallel Port Pinout Pin Assignment Pin Assignment 1 Strobe 14 AutoFd 2 Data 1 (least significant bit) 15 Fault 3 Data 2 16 Init 4 Data 3 17 SelectIn 5 Data 4 18 Signal Ground 6 Data 5 19 Signal Ground 7 Data 6 20 Signal Ground 8 Data 7 21 Signal Ground 9 Data 8 (most significant bit) 22 Signal Ground 10 Ack 23 Signal Ground 11 Busy 24 Signal Ground 12 Error 25 Signal Ground 13 Select 007-4480-001 I/O Port Specifications Keyboard and Mouse Ports The workstation uses keyboards and mouse devices that are PS/2-compatible. The combined current draw of the keyboard and mouse is limited to 0.5 amps at +5V. Figure A-3 shows the keyboard and mouse ports. 3 5 1 2 6 4 Figure A-3 Keyboard and Mouse Ports Table A-5 shows the pinout assignments for the keyboard and mouse ports. Table A-5 007-4480-001 Keyboard and Mouse Port Pinout Pin Assignment 1 Keyboard/mouse data 2 (Reserved) 3 Ground 4 Keyboard/mouse power (+5V) 5 Keyboard/mouse clock 6 (Reserved) 127 A: Technical Specifications Serial Ports The workstation features two 9-pin serial ports. These ports are capable of transferring data at rates as high as 230 kbps. Other features of the ports include: • Programmable data, parity, and stop bits • Programmable baud rate and modem control Figure A-4 shows a serial port. 6 7 8 9 Figure A-4 128 1 2 3 4 5 2 1 Serial Port 007-4480-001 I/O Port Specifications Table A-6 shows pinout assignments for the 9-pin male DB-9 connector. Serial Port Pinout Table A-6 007-4480-001 Pin Assignment Description 1 DCD Data carrier detect 2 RXD Receive data 3 TXD Transmit data 4 DTR Data terminal ready 5 GND Signal ground 6 DSR Data set ready 7 RTS Request to send 8 CTS Clear to send 9 RI Ring indicator 129 A: Technical Specifications USB Ports The workstation is equipped with two USB-A ports. These ports support both low-speed (1.5 Mbps) and high-speed (12 Mbps) USB devices. They are connected to a USS-312 USB controller, which uses a 32-bit, 33-MHz PCI interface. Figure A-5 shows the USB-A ports. 1 2 3 4 Figure A-5 USB-A Port Table A-7 shows the pinout information for the USB-A ports. Table A-7 USB-A Port Pinout Pin Assignment 1 +5 V 2 - DATA 3 + DATA 4 GND Note: The Silicon Graphics Fuel visual workstation also has a USB-B port, but this port is used only for system maintenance. Do not attempt to connect any devices to the USB-B port. 130 007-4480-001 Serial Cables and Adapter Specifications Serial Cables and Adapter Specifications This section contains cable pinout information for serial cables that you can connect to your Silicon Graphics Fuel visual workstation. It also describes SGI serial port converters. The following topics are covered: 007-4480-001 • “Printer/Dumb Terminal Serial Cable” on page 132 • “PC Modem Serial Cable” on page 133 • “Serial Port Adapter Cables” on page 134 131 A: Technical Specifications Printer/Dumb Terminal Serial Cable For serial printers and dumb terminals, use a 3-wire standard PC cable. Table A-8 shows the cable connector pinout assignments for this cable. Note: For a 3-wire cable and no hardware flow control modem, you must use the /dev/ttyd* command devices in the configuration files. For more detailed information, see the serial man page. To access the man page, select Help > InfoSearch > Man pages from the Toolchest or place the cursor in the console window and type man serial. Table A-8 Pin Number DB-9 Connector (Female) Pin Number DB-25 Connector (Male) 1 NOT CONNECTED RXD 2 2 TXD 3 3 4 NOT CONNECTED 5 7 6 NOT CONNECTED 7 NOT CONNECTED 8 NOT CONNECTED 9 NOT CONNECTED Signal Description GND 132 Printer/Dumb Terminal Cable Pinout 007-4480-001 Serial Cables and Adapter Specifications PC Modem Serial Cable Use a full-handshake (includes RTS and CTS) PC modem serial cable for a modem with RTS/CTS flow control. Table A-9 shows the cable connector pin assignments for this cable. You can use this cable for all serial devices except those that do not need RTS flow control. If you add a null modem adapter to one end of the cable, you can still use it with devices like serial printers and dumb terminals that do not need RTS flow control. You can purchase the full-handshake PC modem serial cable from SGI or your local service provider. Note: If you are attaching a modem with modem signals and RTS/CTS flow control, you must use the /dev/ttyf* command devices in the configuration files. For more detailed information, see the serial man page. To access this man page, select Help > InfoSearch > Man pages from the Toolchest or place the cursor in the console window and type man serial. Table A-9 007-4480-001 PC Modem Cable Pinout Signal Description Pin Number DB-9 Connector (Female) Pin Number DB-25 Connector (Male) DCD 1 8 RXD 2 3 TXD 3 2 DTR 4 20 GND 5 7 DSR 6 6 RTS 7 4 CTS 8 5 RI 9 22 133 A: Technical Specifications Serial Port Adapter Cables The workstation’s serial ports conform to the PC standard pinout for EIA standard RS-232 signals. The purpose of the adapter cable is to allow the workstation to use standard PC serial devices. Table A-10 shows the adapter cable pinout for a standard PC or Macintosh serial port. Table A-10 Female DB-9 to Female MiniDIN8 Adapter Cable Pinout From: Female DB To: MiniDIN8 PC Signal Macintosh Signal 1 7 DCD GPi 2 5 RD RxD- 3 3 TD TxD- 4 1 DTR TxD+ 5 4 SG SG 6 8 DSR RxD+ 7 6 RTS HSKo 8 2 CTS HSKi 9 Unused RI Unused The purpose of the following adapter cable is to support ANSI/SMPTE Standard 107M-1992. 134 007-4480-001 Serial Cables and Adapter Specifications Table A-11 shows the pinout for a female DB-9 to female DB-9 adapter cable. Table A-11 Female DB-9 to Female DB-9 Adapter Cable Pinout Female DB-9 Connected to Workstation Female DB-9 Connected to Peripheral 1 Unused 2 To DB9 -2 (RxD-) 3 To DB9-8 (TxD-) 4 Unused 5 To DB9-6 and DB9-4 (GND) 6 To DB9-7 (RxD+) 7 To DB9-3 (TxD+) 8 Unused 9 Unused Note: For more detailed information, see the serial man page. To access it, open an IRIX shell and enter man serial You can also access man pages by selecting Help > InfoSearch and entering man serial. 007-4480-001 135 A: Technical Specifications VPro Graphics Board I/O Port Specifications This section provides specifications for the following ports: • “DVI-I Video Port” on page 136 • “Stereo View Port” on page 139 • “Genlock Port” on page 140 • “Swap Ready Port” on page 141 DVI-I Video Port Figure A-6 shows the DVI-I video port. C1 C2 1 8 9 C5 17 24 C3 C4 Figure A-6 136 DVI-I Port 007-4480-001 VPro Graphics Board I/O Port Specifications Table A-12 shows the port pinout assignments for DVI-I port(s). Table A-12 007-4480-001 DVI-I Video Port Pinout Pin Assignment Pin Assignment 1 DATA 2- 16 HOT_POWER 2 DATA2+ 17 DATA 0- 3 SHIELD 2/4 18 DATA 0+ 4 DATA 4- 19 SHIELD 0/5 5 DATA 4+ 20 DATA 5- 6 DDC_CLOCK 21 DATA 5+ 7 DDC_DATA 22 SHIELD CLOCK 8 VSYNC 23 CLOCK - 9 DATA 1- 24 CLOCK + 10 DATA1+ C1 A_RED 11 SHIELD 1/3 C2 A_GREEN 12 DATA 3- C3 A_BLUE 13 DATA 3+ C4 HYNSC 14 DDC_POWER C5 A_GROUND2 15 A_GROUND1 C6 A_GROUND3 137 A: Technical Specifications Table A-13 lists the scan rates supported by the VPro graphics board. Table A-13 Supported VPro Graphics Board Scan Rates Supported by Supported by Supported by V10 8bpp V10 16bpp V12 1024x768 at 60Hz,75Hz, and 96Hz-Stereo yes yes yes 1280x1024 at 59, 60, 72, 75, 85Hz, and 96Hz-Stereo yes yes yes 1280x1024 at 100Hz Stereo (also through DCD2 on V12) yes 1280x720 at 60 and 72 Hz yes 1280x1024 at 30 Hz interlaced yes yes 1280x960 at 30 Hz interlaced yes yes 1600x1024 at 83 Hz yes yes 1600x1200 at 60, 72, and 75 Hz yes 1920x1035 at 30 Hz interlaced yes yes 1920x1080 at 30 Hz interlaced yes yes 1920x1200 at 60 Hz yes yes 1920x1200 at 25 and 30 Hz yes yes Format 138 yes yes no yes yes 007-4480-001 VPro Graphics Board I/O Port Specifications Stereo View Port The following diagram shows the Stereo View port. 3 2 Figure A-7 1 StereoView Port Table A-14 shows the cable pinout assignments for the Stereo View port on the VPro graphics board. Table A-14 007-4480-001 Stereo View Pinout Assignments Pin Assignment 1 +12 V DC output to Stereo View device 2 Ground 3 Stereo left/right Eye signal (1=left, 0=right) (STEREO_LEFT) 139 A: Technical Specifications Genlock Port The following diagram shows the Genlock port. 1 2 Figure A-8 Genlock Port Table A-15 shows the cable pinout assignments for the Genlock port on the VPro graphics board. Table A-15 140 Genlock Pinout Assignments Pin Assignment 1 Genlock Input/output video or 3.3V TTL signal levels 2 Sigma - return ground 007-4480-001 VPro Graphics Board I/O Port Specifications Swap Ready Port The following diagram shows the Swap Ready port. 1 2 Figure A-9 Swap Ready Port Note: The swap ready port is not functional with this release, but may be at a future date. Table A-16 shows the cable pinout assignments for the Swap Ready port on the VPro graphics board. Table A-16 007-4480-001 Swap Ready Pinout Assignments Pin Assignment 1 Swapbuffer gang sync open Collector I/O 2 Signal return ground 141 Appendix B B. Safety and Regulatory Information This appendix provides regulatory statements, safety instructions, and guidelines for adjusting your work surface to increase your comfort and safety, as follows: • “Regulatory Declarations” on page 143 • “Safety Instructions” on page 147 • “Human Factors Guidelines for Setting Up Your Workstation” on page 149 Regulatory Declarations The following topics are covered in this section: • “CMN Number” on page 144 • “CE Notice and Manufacturer’s Declaration of Conformity” on page 144 • “Electromagnetic Emissions” on page 144 • “Shielded Cables” on page 146 • “Electrostatic Discharge” on page 147 • “Laser Compliance Statements” on page 147 • “Lithium Battery Statement” on page 147 The Silicon Graphics Fuel visual workstation conforms to several national and international specifications and European Directives listed on the “Manufacturer’s Declaration of Conformity.” The CE mark insignia displayed on each device is an indication of conformity to the European requirements. 007-4480-001 143 B: Safety and Regulatory Information Caution: This product has several governmental and third-party approvals, licenses, and permits. Do not modify this product in any way that is not expressly approved by SGI. If you do, you may lose these approvals and your governmental agency authority to operate this device. CMN Number The model number, or CMN number, for the Silicon Graphics Fuel visual workstation is on the system label, which is mounted on the rear panel of the system enclosure. CE Notice and Manufacturer’s Declaration of Conformity The “CE” symbol indicates compliance of the device to directives of the European Community. A “Declaration of Conformity” in accordance with the standards has been made and is available from SGI upon request. Electromagnetic Emissions This section provides the contents of electromagnetic emissions notices from various countries. FCC Notice (USA Only) This equipment complies with Part 15 of the FCC Rules. Operation is subject to the following two conditions: 144 • This device may not cause harmful interference. • This device must accept any interference received, including interference that may cause undesired operation. 007-4480-001 Regulatory Declarations Note: This equipment has been tested and found to comply with the limits for a Class A digital device, pursuant to Part 15 of the FCC Rules. These limits are designed to provide reasonable protection against harmful interference when the equipment is operated in a commercial environment. This equipment generates, uses, and can radiate radio frequency energy and, if not installed and used in accordance with the instruction manual, may cause harmful interference to radio communications. Operation of this equipment in a residential area is likely to cause harmful interference, in which case you will be required to correct the interference at your own expense. If this equipment does cause harmful interference to radio or television reception, which can be determined by turning the equipment off and on, you are encouraged to try to correct the interference by using one or more of the following methods: • Reorient or relocate the receiving antenna. • Increase the separation between the equipment and receiver. • Connect the equipment to an outlet on a circuit different from that to which the receiver is connected. Consult the dealer or an experienced radio/TV technician for help. Caution: Changes or modifications to the equipment not expressly approved by the party responsible for compliance could void your authority to operate the equipment. Industry Canada Notice (Canada Only) This Class A digital apparatus meets all requirements of the Canadian Interference-Causing Equipment Regulations. Cet appareil numérique német pas de perturbations radioélectriques dépassant les normes applicables aux appareils numériques de Classe A préscrites dans le Règlement sur les interferences radioélectriques établi par le Ministère des Communications du Canada. 007-4480-001 145 B: Safety and Regulatory Information VCCI Notice (Japan Only) Figure B-1 VCCI Notice (Japan Only) Chinese Class A Regulatory Notice Figure B-2 Chinese Class A Regulatory Notice Korean Class A Regulatory Notice Figure B-3 Korean Class A Regulatory Notice Shielded Cables The Silicon Graphics Fuel visual workstation is FCC-compliant under test conditions that include the use of shielded cables between the workstation and its peripherals. Your workstation and any peripherals you purchase from SGI have shielded cables. Shielded cables reduce the possibility of interference with radio, television, and other devices. If you use any cables that are not from SGI, ensure that they are shielded. Telephone cables do not need to be shielded. Optional monitor cables supplied with your workstation use additional filtering molded into the cable jacket to reduce radio frequency interference. Always use the cable supplied with your system. If your monitor cable becomes damaged, obtain a replacement cable from SGI. 146 007-4480-001 Safety Instructions Electrostatic Discharge SGI designs and tests its products to be immune to the effects of electrostatic discharge (ESD). ESD is a source of electromagnetic interference and can cause problems ranging from data errors and lockups to permanent component damage. It is important that you keep all the covers and doors, including the plastics, in place while you are operating the workstation. The shielded cables that came with the workstation and its peripherals should be installed correctly, with all thumbscrews fastened securely. An ESD wrist strap may be included with some products, such as memory or PCI upgrades. The wrist strap is used during the installation of these upgrades to prevent the flow of static electricity, and it should protect your system from ESD damage. Laser Compliance Statements The CD-ROM drive in this computer is a Class 1 laser product. The CD-ROM drive’s classification label is located on the drive. Lithium Battery Statement Warning: There is a danger of explosion if the battery is incorrectly replaced. Replace the battery only with the same or equivalent type recommended by the manufacturer. Discard used batteries according to the manufacturer’s instructions. Safety Instructions Read these instructions carefully. 1. Follow all warnings and instructions marked on the product and noted in this and other documentation included with this product. 2. Unplug this product from the wall outlet before cleaning. Do not use liquid cleaners or aerosol cleaners. Use a damp cloth for cleaning. 3. Do not use this product near water. 4. Do not place this product or components of this product on an unstable cart, stand, or table. The product may fall, causing serious damage to the product. 007-4480-001 147 B: Safety and Regulatory Information 5. Slots and openings of the workstation are provided for ventilation. To ensure reliable operation of the product and to protect it from overheating, these openings must not be blocked or covered. This product should never be placed near or over a radiator or heat register, or in a built-in installation, unless proper ventilation is provided. 6. This product should be operated from the type of power indicated on the marking label. If you are not sure of the type of power available, consult your dealer or local power company. 7. Do not allow anything to rest on the power cord. Do not locate this product where persons will walk on the cord. 8. Never push objects of any kind into this product through cabinet slots as they may touch dangerous voltage points or short out parts that could result in a fire or electric shock. Never spill liquid of any kind on the product. 9. Do not attempt to service this product yourself except as noted in this guide. Opening or removing covers of node and switch internal components may expose you to dangerous voltage points or other risks. Refer all servicing to qualified service personnel. 10. Unplug this product from the wall outlet and refer servicing to qualified service personnel under the following conditions: 1. When the power cord or plug is damaged or frayed. 2. If liquid has been spilled into the product. 3. If the product has been exposed to rain or water. 4. If the product does not operate normally when the operating instructions are followed. Adjust only those controls that are covered by the operating instructions since improper adjustment of other controls may result in damage and will often require extensive work by a qualified technician to restore the product to normal condition. 5. If the product has been dropped or the cabinet has been damaged. 6. If the product exhibits a distinct change in performance, indicating a need for service. 11. Replace the lithium battery on the motherboard only with the same type or an equivalent type recommended by the manufacturer. Discard used batteries according to the manufacturer’s instructions. There is a danger of explosion if the battery is incorrectly replaced. 148 007-4480-001 Human Factors Guidelines for Setting Up Your Workstation 12. Use only the proper type of power supply cord set (provided with the system) for this unit. Human Factors Guidelines for Setting Up Your Workstation You can increase the comfort and safety of your work environment and decrease your chances of repetitive strain injuries by following the guidelines in these sections: • “ANSI Standard for VDT Workstations” on page 149 • “CAD Operator Preferences” on page 151 ANSI Standard for VDT Workstations Table B-1 shows recommended guidelines for furniture and system adjustment, as developed by the American National Standards Institute (ANSI).1 Local Visual Display Terminal (VDT) guidelines issued by country, state, or municipality may apply and supersede the guidelines in Table B-1. Table B-1 Adjustment Small Female Midpoint Large Male Seat pan height 40.6 cm (16.0 in.) 46.3 cm (18.2 in.) 52.0 cm (20.5 in.) Work surface height (keyboard and mouse) 58.5 cm (23.0 in.) 64.75 cm (25.5 in.) 71.0 cm (28.0 in.) Screen viewing height 103.1 cm (40.6 in.) 118.1 (46.5 in. 133.1 cm (52.4 in.) Screen viewing distance >30.5 cm (>12 in.) >30.5 cm (>12 in.) >30.5 cm (>12 in.) Screen viewing angle 0-60 degrees 0-60 degrees 0-60 degrees 1 007-4480-001 ANSI/HFS 100-1988 Guidelines for VDT Workplace Adjustment American National Standard for Human Factors Engineering of Visual Display Terminal Workstations. ANSI/HFS 100-1988. Available from the Human Factors Society, Inc., P.O. Box 1369, Santa Monica, CA, 90406, USA. 149 B: Safety and Regulatory Information Adjustment parameters are defined in Figure B-4. Guidelines are shown for small females (standing height of 150 cm, or 59 in) and large males (standing height of 185 cm, or 73 in.). Midpoints are also interpolated for persons of more average height. Screen Viewing Distance Screen Viewing Angle 0º-60º Screen Viewing Height Work Surface Height Figure B-4 150 Seat Pan Height Basic Parameters of Visual Display Terminal Workstation Adjustment (Adapted From ANSI/HFS 100-1988) 007-4480-001 Human Factors Guidelines for Setting Up Your Workstation CAD Operator Preferences If you work on a CAD system, you may feel more comfortable using the ranges of adjustment shown in Table B-2. Table B-2 Workstation Adjustments Preferred by CAD Usersa Adjustment Mean cm (in) Range cm (in) Seat pan height 54 cm (21.3 in.) 50-57 cm (19.7-22.4 in.) Work surface height 73 cm (28.7 in.) 70-80 cm (27.6 -31.5 in.) Monitor center above floor 113 cm (44.5 in.) 107-115 cm (42.1-45.3 in.) Screen viewing distance 70 cm (27.6 in.) 59-78 cm (23.2-30.7 in.) Work surface tilt 8.6 degrees 2-13 degrees Monitor tiltb -7.7 degrees -15 to +1 degrees a. Derived from Grandjean, Etienne. Ergonomics in Computerized Offices. London: Taylor & Francis Ltd., 1987, p. 148. b. In Table B-2, a negative monitor tilt indicates that the top of the monitor is tilted toward the user. 007-4480-001 151 Appendix C C. Internal Cabling Diagrams This appendix contains diagrams of the internal cabling in the workstation. The following topics are covered: 007-4480-001 • “Internal Power Cabling” on page 154 • “Internal SCSI Cabling” on page 155 153 C: Internal Cabling Diagrams Internal Power Cabling The internal power cables in the workstation are connected as shown in Figure C-1. DAT drive CD ROM drive Hard disk drive in upper bay Hard disk drive in lower bay Audio Analog Digital CSM SLA Host Interface Power Power supply System board power connector Figure C-1 154 Internal Power Cabling 007-4480-001 Internal SCSI Cabling Internal SCSI Cabling The internal SCSI cables in the workstation are connected as shown in Figure C-2. 68-pin connector to DATdrive Audio Analog Digital CSM SLA Host Interface Power 50-pin connector to CD ROM drive 50-pin SCSI cable to CD ROM drive 68-pin SCSI cable to hard drives and DAT drive Figure C-2 007-4480-001 Internal SCSI Cabling 155 C: Internal Cabling Diagrams The pinouts for the internal SCSI cables are shown in Figure C-3. 1 2 34 1 49 50 68 35 50-pin SCSI 68-pin SCSI Figure C-3 156 Internal SCSI Cable Pinouts 007-4480-001 Index Numbers D 3.5-in. drive rails, 68 5.25-in. drive rails, 73 diagnostics offline diagnostics, 111 online diagnostics, 111 power-on diagnostics, 111 DIMMs features, 31 installing, 61 removing, 59 disk drive See hard disk drives documentation conventions, xviii documentation, online, 17 drive rails, 65 dumpster icon, 16 B back view, workstation, 6 bezel, 104 booting up, 15 C cable ethernet, 8 keyboard, 7 monitor, 10 mouse, 7 power, 11 commands, IRIX, 18 components displayed, 2 static electricity, 52 console window, 18 cooling system, 87 exhaust fan, 92 features, 40 hard drive fan, 95 PCI and graphics fan, 100 customer-replaceable components, 54 007-4480-001 E enclosure features, 26 layout, 27 F folder icon, 16 front view, workstation, 5 157 Index G M graphics board. See VPro graphics board memory See DIMMs monitor power cable, 11 powering on, 14 motherboard See system board mouse, connecting, 7 H hard disk drives features, 32 lower drive cage install, 64 remove, 66 upper drive cage install, 68 remove, 70 I icons, 16 InfoSearch, 17 IRIX commands, 18 IRIX Interactive desktop, 18 N NMI button, 20 O online documentation, 17 options, 42 P K keyboard, connecting, 7 L lifting, workstation, 3 locks Kensington lock, 86 locking loop, 85 login, 15 158 PCI boards, 77 access, 78 features, 38 install, 80 remove, 82 peripheral icon, 16 power button, 20 power supply, 39 powering off procedure, 18-22 powering on workstation, 57 processor, 30 007-4480-001 Index R V removable media drives, 72 features, 34 install, 72 remove, 75 reset button, 20 restart, 23-24 VPro graphics board features, 35 I/O ports, 37 S service procedures, 54 setting up, 7 shut down, 18-22 side panel installing, 55 removing, 49 static electricity, 52 support, xix system board, 28 System Components, 25 System Manager, 17 W workstation back view, 6 front view, 5 login, 15 powering off, 19-22 powering on, 14 setting up, 7 shutting down, 18-22 wrist strap, 52 T Toolchest restart, 23-24 shut down, 21-22 system functions, 16 U upgrades, 42 007-4480-001 159