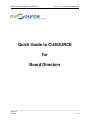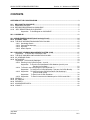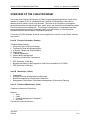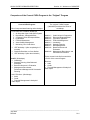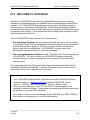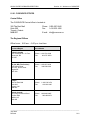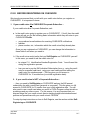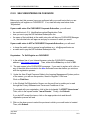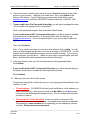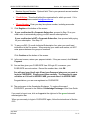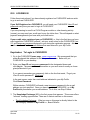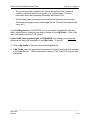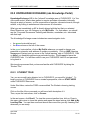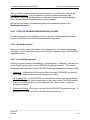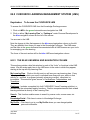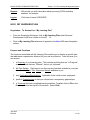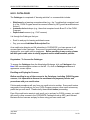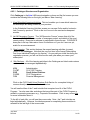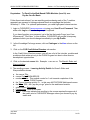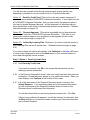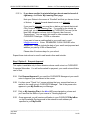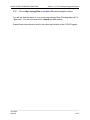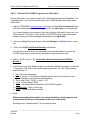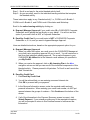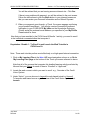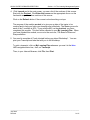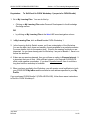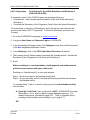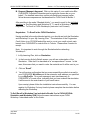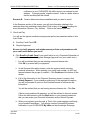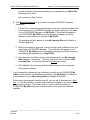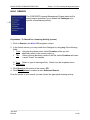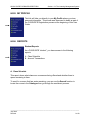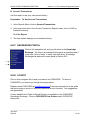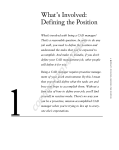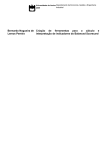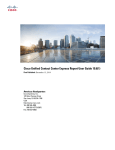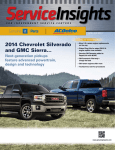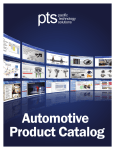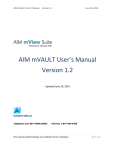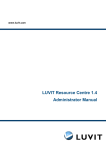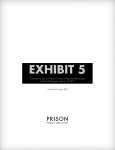Download User Guide - CUSOURCE || support
Transcript
QUICK GUIDE FOR BOARD DIRECTORS Section: 01 Welcome to CUSOURCE Quick Guide to CUSOURCE for Board Directors ____________________________________________________________________________________ July 2004 Revised: 01.1 QUICK GUIDE FOR BOARD DIRECTORS Section: 01 Welcome to CUSOURCE CONTENTS OVERVIEW OF THE CUDA PROGRAM ..................................................................................................... 3 01.0 WELCOME TO CUSOURCE! ........................................................................................................... 5 01.01 CUSOURCE OFFICES ............................................................................................................... 6 01.02 BEFORE REGISTERING ON CUSOURCE ..................................................................................... 7 01.03 SELF-REGISTERING ON CUSOURCE .......................................................................................... 8 Keystrokes: To Self-Register on CUSOURCE ................................................................. 8 02.0 LOGGING IN..................................................................................................................................... 12 03.0 KNOWLEDGE EXCHANGE (aka Knowledge Portal)..................................................................... 14 03.01 STUDENT TOUR ............................................................................................................................ 14 03.03 THE BLUE INFORMATION/NAVIGATION COLUMN .................................................................... 15 3.03.1 Knowledge Search............................................................................................................ 15 3.03.2 Personal Development...................................................................................................... 15 3.03.3 My InBox ............................................................................................................. 16 3.03.5 What’s Popular ............................................................................................................. 16 04.0 CUSOURCE LEARNING MANAGEMENT SYSTEM (LMS) ........................................................... 17 Keystrokes: To Access the CUSOURCE LMS ............................................................................ 17 04.01 THE BLUE LMS MENU AND NAVIGATION COLUMN.................................................................. 17 04.02 MY LEARNING PLAN ..................................................................................................................... 18 04.03 CATALOGUE ................................................................................................................................... 19 Keystrokes: To Access the Catalogue .......................................................................................... 19 4.03.3 Enrolling in the CUDA Program – Level A ........................................................................ 22 Keystrokes: To Enroll in the Web-Based CUDA Modules (Level A) on a Pay-As-You-Go Basis.......................................................................... 23 4.03.4 To Enroll In the CUDA Program Level A (Bundle 1)......................................................... 28 Keystrokes: To Self-Enroll in CUDA Workshop 1 (as part of a CUDA Bundle)............. 32 4.03.5 Keystrokes: To Self-Enroll in the CUDA Simulation and Workshop 2 (CUDA-LEVELA-SW) .......................................................................... 33 Keystrokes: To Enroll in the CUDA Simulation............................................................. 34 4.03.6 Keystrokes: To Enroll in Instructor-led Workshops for CUDA Levels B & C ................ 35 04.04 SEARCH ......................................................................................................................................... 38 04.05 MY PROFILE .................................................................................................................................. 39 04.06 REPORTS....................................................................................................................................... 39 04.07 KNOWLEDGE PORTAL ................................................................................................................. 40 04.08 LOGOUT ......................................................................................................................................... 40 ____________________________________________________________________________________ July 2004 Revised: 01.2 QUICK GUIDE FOR BOARD DIRECTORS Section: 01 Welcome to CUSOURCE OVERVIEW OF THE CUDA PROGRAM The Credit Union Director Achievement (CUDA) Program was developed by the Credit Union Institute of Canada (CUIC) in collaboration with a national CUDA Advisory Committee to address specific needs of credit union directors. The intent of the Program is to strengthen governance practices so that through them, credit unions can enhance their competitive position in the financial services marketplace. The Program is designed as an integrated, three-level training and education program comprised of web or on-line tutorials, a computer-based business simulation and a number of facilitated workshops. To become a CUDA Graduate, a director must complete all of Level A, Level B and 3 electives from Level C. Level A Director Orientation (Bronze) Computer-based tutorials: 1. Overview of the Credit Union System 2. The Board’s Roles and Responsibilities 3. A Director’s Roles and Responsibilities 4. Legal Basics 5. Financial Statements 6. Asset-Liability Management 7. Monitoring Credit Union Performance • • • CBT Workshop 1 (half day) Business simulation of the Progressive Credit Union (available on CD ROM) CBT Workshop 2 (half day) Level B Workshops (Silver) • • • • Leadership Strategic Planning and the Balanced Scorecard Board Development and Performance Evaluation Management: Recruitment, Performance Management & Succession Planning Level C Electives (Workshops) (Gold) Complete a minimum of 3 electives. National: • Audit • Credit • Financial Management & Analysis II • And more…. Plus various provincial electives ____________________________________________________________________________________ July 2004 Revised: 01.3 QUICK GUIDE FOR BOARD DIRECTORS Section: 01 Welcome to CUSOURCE Comparison of the Current CUDA Program to the “Original” Program Current CUDA Program: Mix of computer-based learning and workshops Level A On-line Tutorials & Workshops 1. An Overview of the Credit Union System 2. Board Roles & Responsibilities 3. A Director’s Roles & Responsibilities 4. Legal Basics 5. Financial Statements 6. Asset-Liability Management 7. Monitoring Your Credit Union • • • CBT Workshop 1 (after completing the 7 tutorials) Business Simulation or Case Studies CBT Workshop 2 (after the simulation) Level B (Workshops) • Leadership • Strategic Planning & the Balanced Scorecard • Board Performance & Evaluation • Management Recruitment, Performance Management & Succession Planning The “original” CUDA Program (1988-2000) consisted of a series of workshops. Module 1 – Credit Unions in Perspective* Module 2 – Roles and Responsibilities* Module 3 – Legal and Legislative* Module 4 – Financial Management* Module 5 – Leadership Module 6 – Strategic Planning Module 7 – Risk Management* Module 8 – Board Performance & Evaluation Module 9 – Management Recruitment and Performance Evaluation * Topics covered in the On-line tutorials in Level A of the current Program Electives: • Audit • Credit • Financial Management & Analysis II Other topics Level C Electives (Workshops) • Audit • Credit • Financial Management & Analysis II Other topics ____________________________________________________________________________________ July 2004 Revised: 01.4 QUICK GUIDE FOR BOARD DIRECTORS Section: 01 Welcome to CUSOURCE 01.0 WELCOME TO CUSOURCE! Welcome to CUSOURCE Credit Union Knowledge Network, the home of training, education and knowledge sharing for Canadian credit union employees, directors and members. The CUSOURCE Knowledge Network is dynamic, constantly changing – that’s the nature of information and knowledge. We’re in a hypercompetitive market, one that demands that we have constant easy access to learning, leading-edge sources of information and insights. It also requires that we be willing to ask questions of each other and share what we know. Think of CUSOURCE as being divided into 2 primary areas: 1. The Knowledge Exchange the area where individuals can link to various sources of information; where they can exchange information through on-line communities of practice and discussion groups or find tools and resources that can help them perform their work more effectively. At CUSOURCE, we often refer to the Knowledge Exchange as the site of “informal knowledge”. 2. The Learning Management System or LMS. The LMS is the “formal” learning side of CUSOURCE. As such, it houses the CUSOURCE Catalogue of learning activities (courses); position competencies, learning plans and the automated registry system. The organization and flow of this User Guide follows the menus associated with the Knowledge Exchange and the LMS. It includes “Keystrokes” which provide click-byclick instructions on how to perform various activities. Support: Contact: 1. Your CUSOURCE Regional Office. (See the section titled CUSOURCE Offices.) 2. Technical support at: [email protected] or call the CUSOURCE Toronto office at: 1-888-367-1386 (from 8:00 a.m. – 8:00 p.m. Eastern Time). 3. After hours and Weekends. Call 1-877-416-2282 Technical support is not available on statutory holidays. Please leave a message and technical support staff will get back to you as quickly as possible. If you need to leave a voice-mail message, please INCLUDE your AREA CODE so that someone can respond to you as quickly as possible. ____________________________________________________________________________________ July 2004 Revised: 01.5 QUICK GUIDE FOR BOARD DIRECTORS Section: 01 Welcome to CUSOURCE 01.01 CUSOURCE OFFICES Central Office The CUSOURCE Central office is located at: 300 The East Mall Suite 500 Toronto, Ontario M9B 6B7 Phone: 1-800-267-2842 Fax: 1-416-232-1495 E-mail: [email protected] The Regional Offices Office hours: 9:00 a.m. – 5:00 p.m. local time Province/Region Co-ordinates British Columbia 1441 Creekside Dr. 5th Floor Vancouver, BC V6J 4S7 Phone: 1-604-730-1088 Fax: 604-737-5059 AB, SK, MB (The Prairies) 2055 Albert Street 5th Floor, South Tower Regina SK S4P 3G8 Ontario 300 The East Mall Suite 500 Toronto, ON M9B 6B7 Atlantic Canada 6074 Lady Hammond Road PO Box 9200 Halifax, NS B3K 4N5 Phone: 1-866-367-8404 Fax: 306-566-6198 Phone: Fax: 1-416-232-3474 416-232-1495 Phone: 1-902-493-3987 Fax: 902-493-3974 ____________________________________________________________________________________ July 2004 Revised: 01.6 QUICK GUIDE FOR BOARD DIRECTORS Section: 01 Welcome to CUSOURCE 01.02 BEFORE REGISTERING ON CUSOURCE We strongly recommend that you talk with your credit union before you register on CUSOURCE. It is important to know: 1. If your credit union IS a CUSOURCE Corporate Subscriber… If your credit union is a Corporate Subscriber, ask: a. Is the credit union going to register you on CUSOURCE?. If it will, then the credit union will ask you for the following basic information which they will enter in your CUSOURCE Profile. • • • your preferred e-mail address for receiving CUSOURCE notifications address phone number, etc., information which the credit union likely already has. Once you are registered on CUSOURCE, you can change the information in these fields if and when you need to. b. If the credit union would prefer that you Self-Register on CUSOURCE yourself. In this case, you need to ask the credit union for: • its unique C.U. Identification Number/Registration Code. You will need this during the registration process. • how you are to pay the $40 Individual Subscription fee e.g., using the credit union’s corporate credit card; using your own credit card and asking the credit union for reimbursement. (This fee gives you full access to CUSOURCE for 12 months from your initial registration date). 2. If your credit union is NOT a Corporate Subscriber… …..then you need to Self-Register on CUSOURCE and pay the $40 annual subscription fee with a credit card (personal or corporate). This fee gives you full access to CUSOURCE for 12 months from your initial registration date. You will also need to use a credit card when you enroll in CUDA Program online tutorials or workshops and any other course. For this reason, it is very important that you discuss things like your credit union’s director training budget and reimbursement policies and procedures with your credit union’s CEO/GM. For step-by-step instructions on how to Self-Register, see the section entitled SelfRegistering on CUSOURCE. ____________________________________________________________________________________ July 2004 Revised: 01.7 QUICK GUIDE FOR BOARD DIRECTORS Section: 01 Welcome to CUSOURCE 01.03 SELF-REGISTERING ON CUSOURCE Before you start this process, have you confirmed with your credit union that you are supposed to self-register on CUSOURCE? If so, start with step one below under “Keystrokes”. If your credit union IS a CUSOURCE Corporate Subscriber, you will need: • • • the credit union’s C.U. Identification number/Registration Code how you are to pay the $40 Individual Subscription fee the name of the individual at the credit union who will be your CUSOURCE Manager i.e., the individual who will approve and pay for courses in which you enroll. If your credit union is NOT a CUSOURCE Corporate Subscriber, you will need: • • to know the credit union’s general e-mail address e.g., [email protected] a credit card to pay the $40 Individual Subscription fee. Keystrokes: To Self-Register on CUSOURCE 1. In the address line of your Internet browser, enter the CUSOURCE homepage address: http://www.cusource.ca. Then, either hit the Enter key or click on GO. 2. The next screen is the CUSOURCE homepage. If you want to explore a bit, click on any of the white titles included in the blue horizontal menu bar before you continue with the registration process. 3. Under the User ID and Password fields in the Learning Management System portion of the screen, you will see the question, Need to Register? Click here. Click on Click Here. 4. In the Student Self-Registration Screen, use the scroll bar to enable you to read through the Privacy Statement and Terms and Conditions of Use. To proceed with your registration, click in the circle beside “I ACCEPT these terms”. Then, click in the square beside “I am a Director.” Finally, click Submit. If you do NOT accept the terms, click on the appropriate circle and the selfregistration process will end. 5. Click on the down arrow to select the province in which your credit union is located. Then, click Submit. ____________________________________________________________________________________ July 2004 Revised: 01.8 QUICK GUIDE FOR BOARD DIRECTORS Section: 01 Welcome to CUSOURCE 6. In the next screen, click the down arrow to see an alphabetical listing of the credit unions in your province. Highlight your credit union; then, click Submit at the bottom of the screen. If you do not see your credit union listed, either e-mail: [email protected] or call the CUSOURCE Technical Help line: 1-888-367-1386. 7. If your credit union IS a Corporate Subscriber, you will see a message that asks, “Is your credit union paying for this subscription?” Click on the appropriate answer; then, proceed to Step 8 below. If your credit union is NOT a Corporate Subscriber, you will be asked to validate your credit union’s e-mail address. In the empty field, enter the address e.g., [email protected]. The most important part of your entry is what follows the “@” sign. Then, click Continue. Note: If your credit union does not have an e-mail address, click on Help. You will see an e-mail template that allows you to send a message to CUSOURCE. You will need to stop the self-registration process until you receive that help. If you need to end this process, you may do so. When you are ready to proceed again, start with Step 1 and follow the same procedures as outlined to this point. 8. In the next screen, enter your first and last names in the appropriate fields. Click Submit. 9. If your credit union is NOT a Corporate Subscriber, you will be advised that you will need a credit card to complete the self-registration process. Click Continue. 10. What you see next is the Profile screen. Complete as many fields of information as you can, paying particular attention to the required (*) ones. • *E-mail address: CUSOURCE will send e-mail notifications to the address you enter in this field (e.g., work, home) as well as to My InBox (in the blue column on the left of the Knowledge Exchange screen). You can change this field when you want or need to. • *Password and **Verify Password: Enter your choice of password. We recommend a minimum of 6 characters – any alpha and/or numeric combination. The password is case sensitive and is something you can change as often as you wish. Please record your password. ____________________________________________________________________________________ July 2004 Revised: 01.9 QUICK GUIDE FOR BOARD DIRECTORS Section: 01 Welcome to CUSOURCE Note: you can change your password as often as required. If you change it or information in any other field in My Profile, be sure to click on Save at the bottom of the screen. • *Job Categories: Select “board director” as your job category. This choice will tailor what you see in the Knowledge Exchange screen. • *Manager: If your credit union is NOT a Corporate Subscriber, ignore this field If your credit union IS a Corporate Subscriber, click Select Manager. The CUSOURCE Manager is the person who approves your enrollment your courses. In the Select Manager screen, you can either enter the name of your CUSOURCE Manager (provided by your credit union) and click Search, or simply click Search. Click on the name of your CUSOURCE Manager. The name you selected will now appear in your My Profile. Now continue with completing the other relevant fields. • Time Zone: This field is important for live learning activities/courses. Their start and finish times will be stated according to your time zone. • CUIC Student Number: Ignore this field. • C.U. System Start Date: Date when you first started serving as a credit union director. • Address: Please complete all of the fields relative to your address, which could be your work or home address, wherever you want to receive paper mail. You may change these fields at any time. • *Gender: Clicking the appropriate gender helps us address subscribers properly and enables us to do some analysis by gender. • Accepts newsletters? If you do not want to receive future issues of a directorfocused newsletter, remove the check mark by clicking on it. • Professional Designations: Click as many as apply. • Annual Fee Expiry Date: You cannot change this date; your subscription renewal date is automatically 12 months from the date you subscribed to CUSOURCE. ____________________________________________________________________________________ July 2004 Revised: 01.10 QUICK GUIDE FOR BOARD DIRECTORS Section: 01 Welcome to CUSOURCE • Member Account Number: Optional field. This is your personal account number at your credit union. • *Credit Union: This should reflect the organization for which you work. If it is not accurate, please contact [email protected]. • *Phone Number: Enter your day time phone number, including area code. 11. Click Register at the bottom of the screen. 12. If your credit union IS a Corporate Subscriber, proceed to Step 15 as your credit union is automatically paying your $40 annual subscription fee. If your credit union is NOT a Corporate Subscriber, then proceed with paying for your subscription. See Step 13. 13. To pay your $40, 12-month Individual Subscription fee, enter your credit card information in the Fee screen. When entering your credit card number, do NOT enter spaces between the groups of numbers. Click Continue at the bottom of the screen. 14. In the next screen, review your payment details. If they are correct, click Submit Payment. 15. You are then given your CUSOURCE User ID/Login ID, in essence, your CUSOURCE account number. Record the number then, click OK. You will need your User/Login ID and your Password whenever you want to login to CUSOURCE. Please record them carefully. The Password is case sensitive so if it is all in UPPER CASE, you must enter it in UPPER CASE. Congratulations, you are now registered on CUSOURCE. 16. The next screen is the Knowledge Exchange. To explore this area of CUSOURCE, proceed to the Section 2 Knowledge Exchange of this User Guide. If you want to logout now, click on Logout at the right end of the green horizontal men/navigation bar. When you are ready to login to CUSOURCE again, follow the instructions in Section 02.0. ____________________________________________________________________________________ July 2004 Revised: 01.11 QUICK GUIDE FOR BOARD DIRECTORS Section: 02 Logging In 02.0 LOGGING IN Follow these instructions if you have already registered on CUSOURCE and now wish to go in and use CUSOURCE. If you Self-Registered on CUSOURCE, you will need your CUSOURCE User ID and password every time you want to login to CUSOURCE. If you are planning to enroll in a CUDA Program module or other learning activity (course) you may need your credit card to pay the tuition fees. This will depend on what payment arrangements you have with your credit union. If your credit union registered you on CUSOURCE i.e., this is the first time you have ever logged into CUSOURCE yourself, ask your credit union for the CUSOURCE User I.D. and temporary password assigned to you during the registration process. Ask the credit union to confirm the e-mail address that was entered in your My Profile. Keystrokes: To Login to CUSOURCE 1. Go to the CUSOURCE home page: www.cusource.ca. We recommend that you either Bookmark this address or add it to your Favourites. Better still, put CUSOURCE on your desktop. 2. Enter your User ID and temporary password in the designated boxes and click Log In. The password is case sensitive so you must enter it exactly as it was given/presented to you. If you cannot remember your password, click on the line that reads, “Forgot your User ID and/or password? Click here.” In the next screen, enter the e-mail address indicated in your My Profile. Click Reset Password. Within minutes, CUSOURCE will send a new temporary password to the e-mail address you just specified. Once you have logged into CUSOURCE, go to My Profile and personalize your e-mail address. To do this, see Step 5 below. 3. The Knowledge Exchange (KE) is the first screen that appears. This screen offers “informal” learning opportunities. There are 3 distinct sections on this screen: • The Knowledge Exchange: What you see on this page is directly linked to the Job Category selected in My Profile i.e., Board Director. ____________________________________________________________________________________ April 2004 Revised: 02.12 QUICK GUIDE FOR BOARD DIRECTORS Section: 02 Logging In • The green horizontal navigation bar running across the screen includes a number of titles that allow you to access or do various things. For more information about the Knowledge Exchange, see Section 03.0. • The blue and green information and navigation bar down the left side of the Knowledge Exchange screen. (Knowledge Search, Personal Development, My Inbox, etc.) If you Self-Registered on CUSOURCE, you do not need to complete the following steps, unless there is something you wish to change on your My Profile. If this is the case, refer back to Section 01.04, Step 10. If your credit union registered you on CUSOURCE, then change your temporary password and verify the information in your My Profile. To do this: 4. Click on My Profile in the green horizontal navigation bar. 5. In My Profile, enter the appropriate information in the fields, paying special attention to the fields that are *. Please refer back to Section 01.04, Step 10 for step-by-step instructions. ____________________________________________________________________________________ April 2004 Revised: 02.13 CUSOURCE DIRECTOR’S USER GUIDE Section: 03 Knowledge Exchange 03.0 KNOWLEDGE EXCHANGE (aka Knowledge Portal) Knowledge Exchange (KE) is the “informal” knowledge area of CUSOURCE. It is “the office water cooler” where users gather to acquire and share information informally through a variety of means: on-line communities of practice, discussion boards, through articles, or by linking to websites and other sources of information. What you see immediately on KE is directly aligned with the fact that you selected Board Director as your Job Category in your My Profile. For that reason, you should see the “Corporate Governance” heading and websites, newsletters, etc. associated with that topic. The Knowledge Exchange screen includes two menu/navigation tools: • • the green horizontal bar and the blue column on the left of the screen. In the green horizontal bar, click on My Profile whenever you need to change your password or external e-mail address or update your address. Click on LMS (Learning Management System) and you move to the “formal learning” side of CUSOURCE. Click on Help if you need help performing a particular function. Click Logout to leave the CUSOURCE site. You will then need to use your CUSOURCE User ID and password to log back in. We strongly recommend that you become familiar with CUSOURCE by taking the “Student Tour”. 03.01 STUDENT TOUR Yes, you are a credit union director; but to CUSOURCE, you are still a “student”. To begin your tour of CUSOURCE from a student’s perspective, click on START HERE under CUSOURCE Resources. Under Start Here, review the FREE course entitled The Student e-learning training course. Click on the title of the course and you will see a brief description of it. Then, as per the instructions, click on Course. In the next screen, click Enroll. To view the course at another time, click on Close in the upper right corner to close this window and repeat the steps later or click Add to My Learning Plan. You can then enroll and launch the course from your My Learning Plan whenever you are ready. ____________________________________________________________________________________ April 2004 Revised: 02.14 CUSOURCE DIRECTOR’S USER GUIDE Section: 03 Knowledge Exchange After you have completed the course, we encourage you to take time to explore the Knowledge Exchange. It is your gateway or portal to dynamic knowledge and information. Start with the websites, etc. under the Corporate Governance heading. Then, see what else is available under the other headings. We will now look briefly at the blue navigation and information column on the Knowledge Exchange. 03.03 THE BLUE INFORMATION/NAVIGATION COLUMN The blue information and navigation column on the left of the Knowledge Exchange screen is divided into four areas that are described briefly below. 3.03.1 Knowledge Search Enter a key word to search for articles, links, research, etc. that reside in Knowledge Exchange. If you cannot find what you are looking for, please contact CUSOURCE at [email protected]. 3.03.2 Personal Development Clicking on either of the two sub-headings – Learning Plan or Catalogue – will take you to the “formal” learning side of the CUSOURCE Knowledge Network. This formal knowledge area is the heart of the CUSOURCE Learning Management System or LMS. • Catalogue: a listing of all of the courses offered through CUSOURCE (e-learning, CUIC paper-based, and instructor-led classroom courses). • My Learning Plan: On CUSOURCE you can build and track your progress through the CUDA Program or other courses that you may want to take. From My Learning Plan, you can link directly to courses and track your status in them: enrolled, in progress, complete. • Discussion Groups: Click here to see all of the CUSOURCE discussion forums. To participate in a forum, just click on the title(s) that interests you. ____________________________________________________________________________________ April 2004 Revised: 02.15 CUSOURCE DIRECTOR’S USER GUIDE Section: 03 Knowledge Exchange 3.03.3 My InBox CUSOURCE generated e-mails go to two places: your CUSOURCE My In Box and the external e-mail address you specified in My Profile. The e-mails that appear in your CUSOURCE My InBox are directly related to the Job Categories you selected in your My Profile e.g., Board Director and to any subscriptions you may choose. Please watch your CUSOURCE My InBox for messages. E-mails are in date order with the most current message at the top. CUSOURCE automatically deletes e-mails after 30 days. Click on “more” to see the entire text of the e-mail. 3.03.4 What’s New Check this area for announcements about new happenings on Knowledge Exchange – new links, new articles, upcoming conferences, etc. 3.03.5 What’s Popular Here you can see those items on the Knowledge Exchange that receive the greatest number of hits or that are ranked highly by all CUSOURCE users, not just those in your domain. ____________________________________________________________________________________ April 2004 Revised: 02.16 QUICK GUIDE FOR BOARD DIRECTORS Section: 04 The Learning Management System 04.0 CUSOURCE LEARNING MANAGEMENT SYSTEM (LMS) Keystrokes: To Access the CUSOURCE LMS To access the CUSOURCE LMS from the Knowledge Exchange screen: 1. Click on LMS in the green horizontal menu/navigation bar OR 2. Click on either “My Learning Plan” or “Catalogue” under Personal Development in the blue navigation column on the left of the screen. You are now in the LMS. Note the change in titles that appears in the blue menu/navigation column on the left. They are different from those you saw in the Knowledge Exchange. The LMS menu and the titles in the green horizontal bar associated with all LMS screens are your tools for managing your own learning. The focus of the next section will be the blue LMS menu/navigation column. 04.01 THE BLUE LMS MENU AND NAVIGATION COLUMN This section provides a brief introduction to each of the “tools” or functions in the LMS menu. We will review each item in the LMS menu in the order in which they appear, starting at the top with My Learning Plan. My Learning Plan: Click on this link and you will see your own learning plan. Every “learning activity” in which you enroll is recorded here along with your status in that activity i.e., enrolled, in progress (primarily e-learning courses), completed, or incomplete. This area also gives access to Certifications, Competencies, and Transcripts. Catalogue: Includes a complete list of all CUSOURCE “formal” learning activities i.e., courses and the automated registry functions. Position competencies and their related learning activities tie directly to the Learning Plan. Search: This function enables users to search by course code, course name, etc. Knowledge Portal: Click here to return to Knowledge Exchange. My Profile: Click here to go to your My Profile where you can change/update personal information. ____________________________________________________________________________________ July 2004 Revised: 04.17 QUICK GUIDE FOR BOARD DIRECTORS Section: 04 The Learning Management System Reports: Will provide you with information about upcoming CUDA workshop sessions, for example. Logout: Click here to leave CUSOURCE. 04.02 MY LEARNING PLAN Keystrokes: To Access Your “My Learning Plan” • From the Knowledge Exchange, click on My Learning Plan under Personal Development in the blue column on the left. Or • Click on My Learning Plan whenever it appears in the blue LMS menu/navigation column. Purpose and Functions The functions associated with My Learning Plan enable you to develop a specific plan that addresses competencies required for your role as a director. From this area, you can access: 1. a Summary of your learning plan. This includes activities that are “In Progress” as well as those that are “Planned”, but not yet “actioned”. 2. My Plan Details. Click here to see the Learning Activities included in your plan described by Code, Title, Status and Actions available to you. 3. any Certifications/Designations; Applicable to the credit union’s employees. 4. position Competencies so that you can perform a competency gap analysis. 5. a Transcript that lists completed learning activities. To print, click on File in the Browser menu at the top left of the screen. Select Print. ____________________________________________________________________________________ July 2004 Revised: 04.18 QUICK GUIDE FOR BOARD DIRECTORS Section: 04 The Learning Management System 04.03 CATALOGUE The Catalogue is comprised of “learning activities” or courses which include: • • • Web-based or e-learning courses/modules (e.g., the 7 modules that comprise Level A of the CUDA Program as well as courses offered by NETg and Harvard Business School.) Instructor-led workshops (e.g., those that comprise Levels B and C of the CUDA Program.) Paper-based courses (e.g., CUIC courses) It is through the Catalogue that you: • • Enroll in and pay for learning activities/courses Pay your annual Individual Subscription Fee. As a credit union director and full subscriber to CUSOURCE, you have access to all courses listed in the Catalogue. Some won’t be particularly relevant as they are designed for your credit union’s employees. Before enrolling in any course, please talk with your credit union to clarify payment and/or reimbursement policies. Keystrokes: To Access the Catalogue To access the Catalogue from the Knowledge Exchange, click on Catalogue in the blue LMS menu/navigation column on the left. Or, click on Catalogue whenever it appears as a menu option. Enrolling and Paying for Courses Before enrolling in any of the courses in the Catalogue, including CUDA Program courses, it is important to discuss the enrollment and payment policies and procedures with your credit union. Policies and procedures will vary from one credit union to another. Some credit unions may prefer to enroll and pay for your CUDA Program courses; other credit unions may prefer that you self-enroll. Please clarify these details before proceeding. Even if the credit union wants to only enroll you in and pay for CUDA courses, you could still enroll in other courses in the CUSOURCE Catalogue such as NETg and Harvard Business School courses and pay for them using your own credit card. ____________________________________________________________________________________ July 2004 Revised: 04.19 QUICK GUIDE FOR BOARD DIRECTORS Section: 04 The Learning Management System 4.03.1 Catalogue Structure and Organization Click Catalogue in the blue LMS menu/navigation column and the first screen you see contains the following links on the right, just above “New Learning” 1. View Scheduled Learning Activities: This tool enables you to see which instructorled workshops are being offered in your province. In the Scheduled Learning Activities screen you can see Online and/or InstructorLed Courses by province. Click on the >> to move to the next and subsequent months. 2. List All Discussion Forums: The “All Discussion Forums” screen lists all of the forums on CUSOURCE, the number of messages posted, and details of the most recent posting. Everyone is welcome to participate in these forums. CUSOURCE does plan to set up a discussion forum for directors so if you don’t see one yet, watch for an announcement. 3. New Learning: This section features the newest learning activities (courses) added to the Catalogue. Note that the very first item is the Annual Subscription Fee for an Individual Employee (or director). As you paid your initial fee during the registration process, you will use this function next year when you renew your subscription. 4. Sub-Sections: All of the learning activities in the Catalogue are listed under various sections which are arranged alphabetically: ADM CUCBT CUD CUDES FNM Administration CUIC CBT Training Credit Union Directors CUIC Designations Financial Management Click on the CUD Credit Union Directors Sub-Section for a complete listing of courses directly related to credit union directors. You will see the titles of the 7 web tutorials that comprise Level A of the CUDA Program. You also see other workshops that are either part of the CUDA Program or related to corporate governance e.g., Corporate Governance. Click on any course title for more information about it. To the left of each title, you will see the course code. Note: the 7 web tutorials are listed alphabetically. However, the ideal sequence for completing these modules is reflected in the last digit of the course code. ____________________________________________________________________________________ July 2004 Revised: 04.20 QUICK GUIDE FOR BOARD DIRECTORS Idea Sequence CUDA-OCUS-S1 CUDA-BRR-S2 CUDA-DRR-S3 CUDA-LB-S4 CUDA-FS-S5 CUDA-ALM-S6 CUDA-MCUP-S7 Section: 04 The Learning Management System Overview of the Credit Union System The Board’s Roles and Responsibilities A Director’s Roles and Responsibilities Legal Basics Financial Statements Asset/Liability Management Monitoring Credit Union Performance To the right of each title, you will notice that each course is described as an AICC/SCORM web-based course, Instructor-led, correspondence, etc. Some of the terms you will be familiar with; others, you may not be. See the next section for a brief explanation. 4.03.2 Descriptions/Terminology All of the courses in the Catalogue are described as being one of the following: • AICC/SCORM Web-Based Course: These denote a web-based course that meets certain international standards in terms of technology. • Instructor-Led: a facilitated classroom workshop. • NETg Course: A web-based course developed by NETg. (NETG-#####). • Blended Activity: This denotes that there are various types of courses that comprise this whole learning activity (e.g., web-based course plus an instructor-led workshop.) For example: click on: CUDA-LEVELA-B1 Credit Union Director Achievement (CUDA) - Bundle 1 Blended Activity In the Learning Activity Details screen for this Blended Activity, you will see two types of activities that you need to complete: web-based courses and an instructor-led workshop. ____________________________________________________________________________________ July 2004 Revised: 04.21 QUICK GUIDE FOR BOARD DIRECTORS Section: 04 The Learning Management System 4.03.3 Enrolling in the CUDA Program – Level A Level A of the CUDA Program consists of: • • 7 web-based tutorials followed by one half-day workshop (Workshop 1) the computer-based business simulation of the Progressive Credit Union (on CD) and a second half-day workshop (Workshop 2). You have two options for enrolling in and paying for the various components of Level A: 1. Pay-as-you-go: Enroll in and pay for each component on a “pay-as-you-go” basis or 2. Package or bundle: Enroll in a “bundle” of courses and pay a bundled price. Bundle 1 = 7 web tutorials and Workshop 1; Bundle 2 = 7 web tutorials, the simulation, Workshops 1 and 2 (all level A) WS = the simulation of the Progressive Credit Union and Workshop 2 Whichever option you choose, we strongly recommend that you complete the 7 tutorials by passing the post test questions at the end of each module (score 80% on each) before you proceed with the business simulation. When you attend Workshop 1, please bring a printed copy of your CUSOURCE Transcript to show that you have completed all 7 web tutorials. ____________________________________________________________________________________ July 2004 Revised: 04.22 QUICK GUIDE FOR BOARD DIRECTORS Section: 04 The Learning Management System Keystrokes: To Enroll in the Web-Based CUDA Modules (Level A) on a Pay-As-You-Go Basis Follow these instructions if you are enrolling and purchasing each of the 7 modules separately as opposed to having purchased them as a package that includes Workshop 1. Note: For optimum performance, you need high-speed internet service. 1. Login to CUSOURCE (www.cusource.ca) using your User ID and Password. Then either click Login or the enter key on your keyboard. If you have forgotten your password, go to the line that reads Forgot your User ID/password? Click here. In this situation, CUSOURCE will provide a temporary password which you should change immediately in your My Profile. 2. In the Knowledge Exchange screen, click on Catalogue in the blue column on the left. 3. Click on the CUD Credit Union Directors sub-section. In the Credit Union Directors screen, you will see a list of the tutorials, modules and workshops that relate not only to the CUDA Program but also to other director development opportunities. 4. Click on the desired course title. Example: Responsibilities. CUDA-BRR-S2 The Board’s Roles and 5. The resulting screen – Learning Activity Details for Board’s Roles and Responsibilities shows: a. the course Title b. course Code: CUDA-BRR-S2 c. number of Units: This module counts for 1 unit towards completion of the CUDA Program. d. the Type of learning activity i.e., in this case AICC/SCORM Web-based course e. the Price: $95 – the “pay-as-you-go” price for the web-based module. f. a brief course Description g. Prerequisites: none in this case. h. Notes: The notes indicate that enrolling in the course requires the approval of the credit union’s CUSOURCE Manager unless you choose to pay by credit card. ____________________________________________________________________________________ July 2004 Revised: 04.23 QUICK GUIDE FOR BOARD DIRECTORS Section: 04 The Learning Management System You will also see a couple of enrollment (and payment) options that will vary depending on whether or not your credit union is a Corporate Subscriber. Option 5-1. Enroll by Credit Card (This option is the only means of payment if your credit union is not a CUSOURCE Corporate Subscriber. If your credit union is a CUSOURCE Corporate Subscriber, then you can choose this payment option if you want to bypass Manager Approval. In both instances it is important that you have clarified your credit union’s reimbursement policies and procedures. Detailed instructions begin on page 4.52. Option 5-2. Request Approval (This option is available only to those directors whose credit union is a CUSOURCE Corporate Subscriber). Click here if your credit union needs to approve your enrollment in and payment for the course. Detailed instructions begin on page 4.58. Option 5-3. Add to My Learning Plan. Click here if you want to add this course to your Learning Plan and enroll another time. Detailed instructions begin on page 4.58. If you want to leave this section all together, click Catalogue in the blue LMS menu to return to the Catalogue or click on the Back button in your internet browser to move back through the various screens. Step 5 Option 1: Enroll by Credit Card 5.1A Click Enroll by Credit Card. If you want to proceed, click OK in the screen that advises that you are entering a secure internet site. 5.1B In the Personal Information screen, enter your credit card and other personal information. Do not leave any spaces in your credit card number. When you have finished, click Continue at the bottom of the screen. 5.1C If all of the information in the Payment Summary screen is correct, click Submit Payment. If you missed providing any of the required information, you will be prompted in the Payment Summary screen to return to this Personal screen to add/correct the information. You will be advised that you are leaving a secure internet site. Click Yes. If there is any problem with payment, you will be advised. As instructed, click the Back button in your internet browser to review your Personal Information and re-Submit Payment. ____________________________________________________________________________________ July 2004 Revised: 04.24 QUICK GUIDE FOR BOARD DIRECTORS Section: 04 The Learning Management System 5.1D When your payment goes through, A Thank You screen appears, confirming your successful enrollment. You will also receive e-mail notification in your CUSOURCE My InBox on the Knowledge Exchange (Portal) and at the external e-mail address you specified in your My Profile. Please watch for them. 5.1E a. To view this web tutorial now, click Launch. Begin the tutorial by taking the Pre-Test. Click “Enter the Lesson” directly opposite the title on the right (as above). Before starting the Pre-test, click on the icons on the top right of the screen. Start with HELP as it explains the navigation buttons and features of these multi-media tutorials. • After reviewing HELP, proceed with the Pre-Test. We strongly recommend that you do this quiz as it will give you an idea of the topics covered in the module as well as an indication of your current level of knowledge in the various topics. As the message in the screen indicates, if you score 80%, you can go directly to the Summary and Post-test or choose to review all the material or select portions thereof. • Having completed the Pre-test, we again recommend that you work through the material in the order in which the lessons are listed, starting with “Purpose of the Module”. . • The first time you enter a lesson, you will see a screen that enables you to Start at the beginning of the lesson or Skip the Lesson if you scored well on the pre-test questions related to it. If you skip the lesson, you return to the screen that lists the contents for the tutorial. If you started a lesson but couldn’t complete it at one sitting, the next time you launch the lesson, you select Return to previous position. You will then be able to continue where you left off. • Note how the status of the lesson changes from: Not attempted, to incomplete, to complete. When you score 80% in the Post-test, you will have completed the module – a fact that will be reflected in My Learning Plan. ____________________________________________________________________________________ July 2004 Revised: 04.25 QUICK GUIDE FOR BOARD DIRECTORS 5.1E b. Section: 04 The Learning Management System If you have enrolled in a tutorial but you do not want to Launch it right away, click Go to ‘My Learning Plan’ page. Note your Status in the course is “Enrolled” and that you have a choice of Actions: to Launch the web-based course or to Unenroll. If you need to Unenroll, you must do so before you launch the tutorial. Click “Unenroll” in My Learning Plan. If you paid for the tutorial via credit card, you will see a credit in your CUSOURCE Account (in the blue LMS navigation column, click on Reports; then Account Transactions.) You can apply this credit to other courses in the CUSOURCE Catalogue – CUDA or otherwise. If you want to have a credit applied to your credit card, e-mail [email protected]. Enter: REIMBURSE CUDA COURSE in the subject line. Be sure include the date of your credit card payment and whether you paid by VISA or MasterCard. Please allow 5 business days for your refund. Repeat these instructions to enroll in and launch other web tutorials. Step 5 Option 2: Request Approval This option is available only to those directors whose credit union is a CUSOURCE Corporate Subscriber. You will not be asked for payment; your credit union will take care of that. 5.2A Click Request Approval if you need the CUSOURCE Manager at your credit union to approve your enrollment in the course. 5.2B You then see a “Thank You” screen advising that your request has been emailed to the credit union’s CUSOURCE Manager. This is the person who appears in your My Profile as your Manager. 5.2C Click on My Learning Plan in the blue LMS menu/navigation column and you’ll see that the Status of your course is “Pending Approval”. 5.2D Once approved, you will receive notification in your CUSOURCE My InBox on the Knowledge Exchange and in the external e-mail address you specified in your My Profile. ____________________________________________________________________________________ July 2004 Revised: 04.26 QUICK GUIDE FOR BOARD DIRECTORS 5.2E Section: 04 The Learning Management System Click on My Learning Plan in the blue LMS menu/navigation column. You will see that the status of your course has changed from “Pending Approval” to “Approved”. You can now proceed to Launch this web module. Repeat these instructions to enroll in the other web tutorials in the CUDA Program. ____________________________________________________________________________________ July 2004 Revised: 04.27 QUICK GUIDE FOR BOARD DIRECTORS Section: 04 The Learning Management System 4.03.4 To Enroll In the CUDA Program Level A (Bundle 1) Choose this option if you want to enroll in all 7 web-based tutorials and Workshop 1 for a package price. If you want to enroll in any other CUDA Bundle, follow these same instructions. 1. Login to CUSOURCE (www.cusource.ca) using your User ID and Password. When you have entered them, either click Login or use the enter key on your keyboard. If you have forgotten your password, then go to the line that reads Forgot your User ID/password? Click here. In this situation, CUSOURCE will provide a temporary password which you should change immediately in your My Profile. 2. In the Knowledge Exchange screen, click on Catalogue in the blue column on the left. 3. Click on the CUD Credit Union Directors sub-section. You will then see a list of the modules and workshops that relate not only to the CUDA Program but to other director development opportunities as well. 4. Click on CUDA Level A – B1 Credit Union Director Achievement (CUDA) – Bundle 1. 5. In the Learning Activity Details screen, you will see a detailed description of “Bundle 1” as well as a list of all of the required learning activities (i.e., the 7 web tutorials and Workshop 1): i. Title of the course/program ii. Type of Activity: in this case, a “blended activity” because it consists of webbased learning and an instructor-led workshop. iii. The course Code: CUDA – Level A – B1 iv. Price: in this example, $555 v. Units: unit value toward completion of the CUDA Program vi. Pre-requisites: None, in this case vii. Notes: Please read these carefully. 6. Enroll Before proceeding with enrolling in a course/workshop, clarify payment and reimbursement policies and procedures with your credit union. Enrolling in any “blended activity” is a two step process. ____________________________________________________________________________________ July 2004 Revised: 04.28 QUICK GUIDE FOR BOARD DIRECTORS Section: 04 The Learning Management System Step 1: Enroll in and pay for the entire blended activity itself. Step 2: As you are ready, enroll in the individual learning activities that comprise the blended activity. These instructions apply to any “blended activity” i.e., CUDA Level A Bundle 1, CUDA Level A Bundle 2, and CUDA Level A Simulation and Workshop. Enroll in the entire learning activity by clicking on: A. Request (Manager) Approval if your credit union IS a CUSOURCE Corporate Subscriber and is paying the fee directly on your behalf. You will not see this option if your credit union is NOT a Corporate Subscriber. B. Enroll by Credit Card if your credit union is NOT a CUSOURCE Corporate Subscriber or, if it is, and you want to bypass Manager Approval. Here are detailed instructions, based on the appropriate payment option for you. A. Request (Manager) Approval. 1. When you select this option, an e-mail goes to the CUSOURCE Manager at your credit union requesting approval for you to enroll. You will receive an email from that individual granting approval. The e-mail will appear in your CUSOURCE My InBox and at the external e-mail address you specified in your My Profile. 2. When you receive the approval, click on My Learning Plan in the blue navigation column so that you can enroll in the individual components of this blended activity. Please proceed to Keystrokes: To Enroll in and Launch the Web Tutorials etc. B. Enroll by Credit Card 1. Click Enroll by Credit Card. 2. You will be advised that you are entering a secured internet site. Click OK to proceed with your payment. 3. In the Personal Information screen, enter the required credit card and personal information. When entering your credit card number, do NOT put spaces between the groups of numbers. Click Continue at the bottom of the screen. 4. If all of the information in the Payment Summary screen is correct, click Submit Payment. If you missed providing any of the required information, you will be prompted to return to this Personal screen to add/correct the information. ____________________________________________________________________________________ July 2004 Revised: 04.29 QUICK GUIDE FOR BOARD DIRECTORS Section: 04 The Learning Management System You will be advised that you are leaving a secure internet site. Click Yes. If there is any problem with payment, you will be advised in the next screen. Follow the instructions to click the Back button in your internet browser so that you can review your Personal Information and re-Submit Payment. 5. When your payment goes through, a Thank You screen appears confirming your successful enrollment. You will also receive Successful Enrollment notification in your CUSOURCE My InBox on the Knowledge Exchange (Portal) and at the external e-mail address you specified in your My Profile. Please watch for them. Now that you have enrolled in the CUDA Level A Bundle 1 activity, you need to enroll in the individual courses/activities that comprise it. Keystrokes: Bundle 1: To Enroll in and Launch the Web Tutorials in CUDA Level A Note: These web tutorials perform most effectively on a high speed internet connection. 1. Click on My Learning Plan in the blue LMS menu/navigation column or on Go to ‘My Learning Plan’ page at the bottom of the Thank you screen referred to above. Note that all of the courses that comprise this bundled learning activity are listed by title and that your Status for each of them is “Enrolled” or “Approved”. 2. Locate the web course in which you want to enroll. e.g., Overview of the Credit Union System. 3. Under “Action”, you can choose to Launch the web-based tutorial or Unenroll. To launch a web-based course e.g., Overview of the Credit Union System, click Launch. ____________________________________________________________________________________ July 2004 Revised: 04.30 QUICK GUIDE FOR BOARD DIRECTORS Section: 04 The Learning Management System 4. Click Launch and in the next screen, you see a list of the sections of this course. Start with the Pre-test. Click Enter the Lesson on the appropriate line or on the line beside any of the other sections of this course. Click on the Refresh button if the course is slow launching or stops. The purpose of the module pre-test is to give you an idea of the topics to be covered and to help you focus your learning most effectively. The Mastery score for each of the 7 modules is 80%. If you achieve 80% on the post-test, you have completed this module. This fact will be reflected in your My Learning Plan. When you have finished this module, move on to the next one, The Board’s Roles and Responsibilities 5. You need to complete all 7 web tutorials before you attend Workshop 1. You can print your Transcript and take that with you to the Workshop. To print a transcript, click on My Learning Plan whenever you see it in the blue LMS navigation/menu bar; then, on Transcript. Then, in your Internet Browser, click File, then Print. ____________________________________________________________________________________ July 2004 Revised: 04.31 QUICK GUIDE FOR BOARD DIRECTORS Keystrokes: Section: 04 The Learning Management System To Self-Enroll in CUDA Workshop 1 (as part of a CUDA Bundle) 1. Go to My Learning Plan. You can do this by: • Clicking on My Learning Plan under Personal Development in the Knowledge Exchange screen. OR • by clicking on My Learning Plan in the blue LMS menu/navigation column. 2. In My Learning Plan, click on Enroll beside CUDA Workshop 1. 3. In the Learning Activity Details screen, you’ll see a description of the Workshop. You see the date, time, place and number of seats available for a particular session. For more details, click on the session itself. Enroll in the session in which you are interested. As you have already paid for Workshop 1 as part of Bundle 1, there is no further fee attached. 4. If there are no sessions planned, then you will see an option to Express Interest. It is important that you do that. With sufficient interest, your Regional CUSOURCE office could organize a workshop. If you don’t Express Interest, then it could be a long time before a workshop is available. 5. When you have enrolled in the Workshop, you will receive e-mail notification in both your CUSOURCE My InBox and the external e-mail address specified in your My Profile. If you purchased CUDA Bundle 2 (CUDA-LEVELA-B2), follow these same instructions to Enroll in CUDA Workshop 2. ____________________________________________________________________________________ July 2004 Revised: 04.32 QUICK GUIDE FOR BOARD DIRECTORS 4.03.5 Keystrokes: Section: 04 The Learning Management System To Self-Enroll in the CUDA Simulation and Workshop 2 (CUDA-LEVELA-SW) To complete Level A of the CUDA Program we recommend that you: • Complete the 7 web tutorials mentioned earlier in this User Guide and attend Workshop 1. • Complete the Simulation of the Progressive Credit Union and attend Workshop 2. For instructions on enrolling in Workshops 1 and 2 (as well as other Instructor-led courses) see Section 4.03.7 Keystrokes: To Enroll in Workshops (Instructor-Led Courses) 1. Go to the CUSOURCE home page at www.cusource.ca. 2. Using your User Name and Password, login to CUSOURCE. 3. In the Knowledge Exchange screen, click Catalogue under Personal Development in the blue navigation/information column. 4. In the Catalogue, click on the CUD Credit Union Directors sub-section. 5. The Learning Activity Details screen shows that this “blended activity” includes the Simulation of the Progressive Credit Union and Workshop 2. 6. Enroll Before enrolling in a course/workshop, clarify payment and reimbursement policies and procedures with your credit union. Enrolling in a “blended activity” is a two step process. Step 1: Enroll in and pay for the blended activity itself. Step 2: As you are ready, enroll in the individual learning activities that comprise the blended activity. To complete Step 1, that is, to enroll in (and pay for) the entire blended activity click on either: A. Enroll by Credit Card if your credit union is NOT a CUSOURCE Corporate Subscriber or, if it is, and you want to bypass Manager Approval. For detailed instructions, refer back to page 4.51. Then, to complete Step 2, enrolling in the simulation and workshop 2, go to page 4.73. OR ____________________________________________________________________________________ July 2004 Revised: 04.33 QUICK GUIDE FOR BOARD DIRECTORS Section: 04 The Learning Management System B. Request (Manager) Approval. Click on this option if your credit union IS a CUSOURCE Corporate Subscriber and is paying the course fee on your behalf. For detailed instructions on this enrollment and payment option, follow the same sequence as that described for CUDA Level A Bundle 1. After enrolling in the entire “Blended Activity”, you need to enroll in the individual activities i.e., the Simulation and Workshop 2. To enroll in Workshop 2, see the Keystrokes: To Enroll in CUDA Workshops (Instructor-Led Courses) Keystrokes: To Enroll in the CUDA Simulation Having enrolled in the entire blended activity, you should see both the Simulation and Workshop 2 in your My Learning Plan. The simulation of the Progressive Credit Union is on CD ROM and will be sent to you at your credit union’s main branch from CUSOURCE’s central office in Toronto. Please allow 2 weeks for receipt. Note: It is important to work through the Simulation before attending Workshop 2. 1. In My Learning Plan, click on Simulation. 2. In the Learning Activity Details screen, you will see a description of the Simulation. Note that it is described as a “correspondence” course. In this case, this means that you need to order the material and it will be sent to you. 3. Click on “Enroll”. 4. You will receive confirmation that you are successfully enrolled via e-mail to your CUSOURCE My InBox and at the external e-mail address you specified in your My Profile. An e-mail message is sent simultaneously to CUSOURCE’s Toronto office, indicating that you have ordered the simulation. It will be sent to the main branch of your credit union. Upon receipt, please follow the installation instructions carefully. You can register for Workshop 2 at any time but please complete the simulation before attending the Workshop. To Self-Enroll in Workshop 2 as included in Bundle 2 or in CUDA-LEVELASimulation and Workshop (SW) follow the same instructions as per CUDA Workshop 1 described earlier in this Guide. ____________________________________________________________________________________ July 2004 Revised: 04.34 QUICK GUIDE FOR BOARD DIRECTORS Section: 04 The Learning Management System 4.03.6 Keystrokes: To Enroll in Instructor-led Workshops for CUDA Levels B & C Follow these instructions if you want to enroll in CUDA Level B and C workshops/modules. Workshops are arranged by your CUSOURCE Regional office. If you have questions, comments, or suggestions for workshops, please contact your regional CUSOURCE representatives. To explain how to enroll in an instructor-led course (ILC), we’ll use CU00-GVN-ILTON Corporate Governance Workshop (an elective in the Program) as an example. 1. Login to CUSOURCE (www.cusource.ca) using your User ID and Password. When you have entered them, either click Login or the enter key on your keyboard. If you have forgotten your password, go to the line that reads Forgot your User ID/password? Click here. Click on click here. In this situation, CUSOURCE will provide a temporary password which you should change immediately in your My Profile. 2. In the Knowledge Exchange screen, click Catalogue in the blue column on the left. 3. In the Catalogue, click on the CUD Credit Union Directors sub-section. 4. Look for CU00-GVN-ILTON Corporate Governance Workshop. Note to the right of the title that the course is described as an “Instructor-Led Course”. 5. The Learning Activities Details screen on the Corporate Governance Workshop displays details about the workshop. Note: The Notes field identifies whether or not enrollment requires “Manager Approval.” This notation applies to directors whose credit union IS a CUSOURCE Corporate Subscriber. If you do not want to go through the Manager Approval process, you need to pay for the course with a credit card. If your credit union is NOT a CUSOURCE Corporate Subscriber, then you need to pay for the course by credit card. Please check with your credit union to clarify enrollment and payment procedures before enrolling. Scenario A: No dates/sessions have been set If no dates have been set for this workshop, you can Express Interest. Click on the link to indicate to workshop planners that you are interested in this workshop. When a date is set, you will receive e-mail ____________________________________________________________________________________ July 2004 Revised: 04.35 QUICK GUIDE FOR BOARD DIRECTORS Section: 04 The Learning Management System notification in your CUSOURCE My InBox and at your external e-mail address. If enough people “express interest”, there is a better chance that the workshop will be offered. Scenario B: Session dates have been established and you want to enroll. In the Sessions section of this screen, you will see information relating to the sessions when this workshop is being held. Click on any of the linked headings for more information (Session, City, Actions). Click on the session you want. 6. Enroll and Pay You will see the typical enrollment and payment options as presented earlier in this User Guide: A. Enroll by Credit Card OR B. Request Approval. Be sure to clarify payment and reimbursement policies and procedures with your credit union before you enroll. A. Click Enroll by Credit Card (if your credit union is not a Corporate Subscriber or, if it is, but you want/need to bypass Manager Approval from your credit union.) i. You will be advised that you are entering a secured internet site. Click OK to proceed with your payment. ii. In the Personal Information screen, enter the required credit card and personal information. When entering your credit card number, do NOT put spaces between the groups of numbers. Click Continue at the bottom of the screen. iii. If all of the information in the Payment Summary screen is correct, click Submit Payment. If you missed providing any of the required information, you will be prompted to return to this Personal screen to add/correct the information. You will be advised that you are leaving a secure internet site. Click Yes. If there is any problem with payment, you will be advised in the next screen. Follow the instructions to click the Back button in your internet browser so that you can review your Personal Information and re-Submit Payment. iv. When your payment goes through, a Thank You screen appears confirming your successful enrollment. You will also receive Successful Enrolment notification in your CUSOURCE My InBox on the Knowledge Exchange ____________________________________________________________________________________ July 2004 Revised: 04.36 QUICK GUIDE FOR BOARD DIRECTORS Section: 04 The Learning Management System (Portal) and at the external e-mail address you specified in your My Profile. Please watch for them. Now, proceed to Step 7 below. B. Click Request Approval (if your credit union is a CUSOURCE Corporate Subscriber) i. A Thank You screen will appear advising you that your request has been sent to the credit union’s CUSOURCE Manager for his/her approval. (The name of your CUSOURCE Manager is in My Profile.) The e-mail will appear in your CUSOURCE My InBox (on the Knowledge Exchange) and at the external e-mail address you specified in My Profile. The workshop will also appear on your My Learning Plan with a Status of “Pending Approval”. ii. When your request is approved, you will receive e-mail notification from your credit union’s CUSOURCE Manager. The notification will appear in your CUSOURCE My InBox (on the Knowledge Exchange) and at the external email address you specified in your My Profile. iii. Now approved, the Status of your course/workshop in your My Learning Plan changes to “Approved”. Enroll by clicking on the course title in My Learning Plan. You can also choose to Remove the course. iv. Click “Enroll” in the Learning Activities Details screen for the Corporate Governance workshop. 7. Your Successful enrollment will be confirmed by e-mail to your CUSOURCE My InBox and the external e-mail address specified in your My Profile. The Status of your enrollment on your My Learning Plan will change to “Enrolled”. If the session you wanted to enroll in was full, you can ask to be placed on a Wait List. You will be notified by e-mail if space becomes available; if so, the enrollment process recommences. This means that you need to carefully watch your CUSOURCE My InBox and your external e-mail in case space does become available. ____________________________________________________________________________________ July 2004 Revised: 04.37 QUICK GUIDE FOR BOARD DIRECTORS Section: 04 The Learning Management System 04.04 SEARCH The CUSOURCE Learning Management System has a built-in search engine that allows you to search the Catalogue for a specific course/learning activity. Keystrokes: To Search for a Learning Activity (course) 1. Click on Search in the blue LMS navigation column. 2. In the Search screen, you may search the Catalogue by using any of the following fields: i. Code: Using the drop down menu, select Contains unless you are absolutely certain of the course code e.g., ii. Title: Unless you are absolutely certain of the title, select Contains and insert a word, “board” for example. iii. Type: Refers to type of learning activity. Select from the dropdown menu. iv. Description: 3. Click Search at the bottom of the screen OR 4. Click More Options to conduct a more Advanced Search From the results of your search, you can choose the appropriate learning activity. ____________________________________________________________________________________ July 2004 Revised: 04.38 QUICK GUIDE FOR BOARD DIRECTORS Section: 04 The Learning Management System 04.05 MY PROFILE This link will take you directly to your My Profile where you store personal information. This screen was discussed in detail as part of the CUSOURCE Registration process at the beginning of this User Guide. 04.06 REPORTS Student Reports As a CUSOURCE “student”, you have access to the following reports. A. Class Schedule B. Account Transactions A. Class Schedule This report shows what classroom courses are being offered and whether there is space remaining in them. To enroll in a course that has seats remaining, you can use the Search function to locate the course in the Catalogue then go through the enrollment process. ____________________________________________________________________________________ July 2004 Revised: 04.39 QUICK GUIDE FOR BOARD DIRECTORS Section: 04 The Learning Management System B. Account Transactions Use this report to see your own account history. Keystrokes: To See Account Transactions 1. In the Reports Menu, click on Account Transactions. 2. In the drop down box in the Account Transaction Report screen, click on CAD for Canadian currency. Click See Report. 3. The next screen displays your transaction history. 04.07 KNOWLEDGE PORTAL Click on this navigation link and you will return to the Knowledge Exchange. We refer to Knowledge Exchange as a portal because it is the main “point of entry” to many other web sites. Knowledge Exchange was explored in some detail in Section 03.0. 04.08 LOGOUT Click on this navigation link to end your session on CUSOURCE. To return to CUSOURCE, you need to go through the login process. Please contact CUSOURCE at [email protected] if there are instructions in this guide that do not seem to work or if there are topics that are not included. Your suggestions are appreciated. A more detailed User Guide for Board Directors is available on the CUSOURCE Knowledge Exchange. Click on CUSOURCE User Guides under CUSOURCE Resources. ____________________________________________________________________________________ July 2004 Revised: 04.40