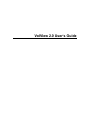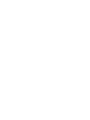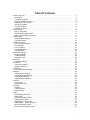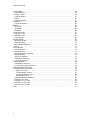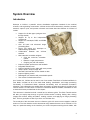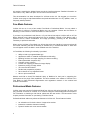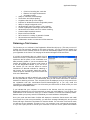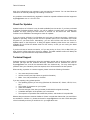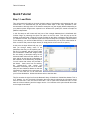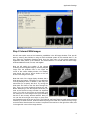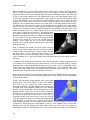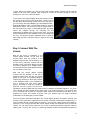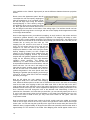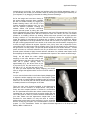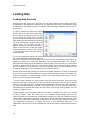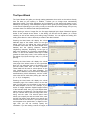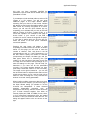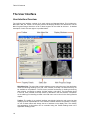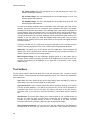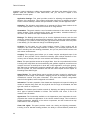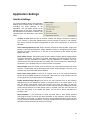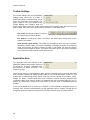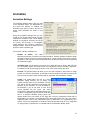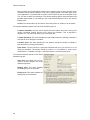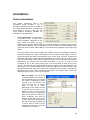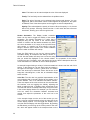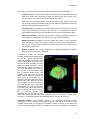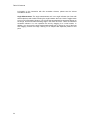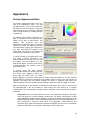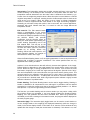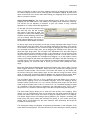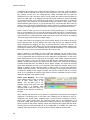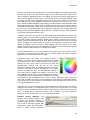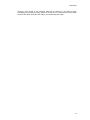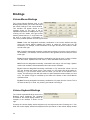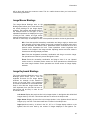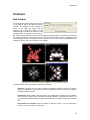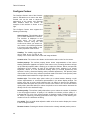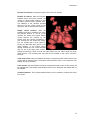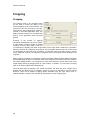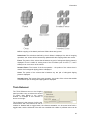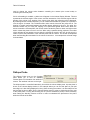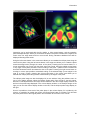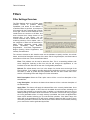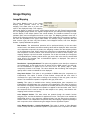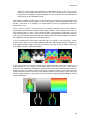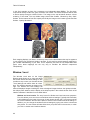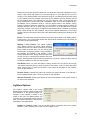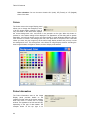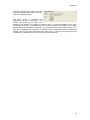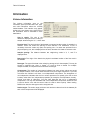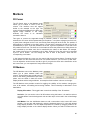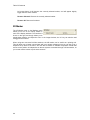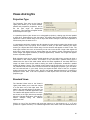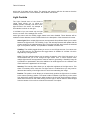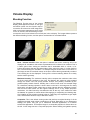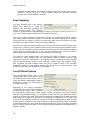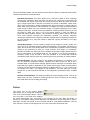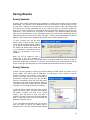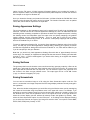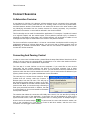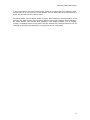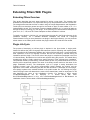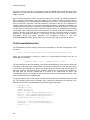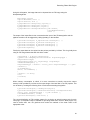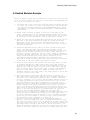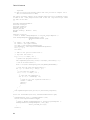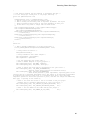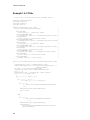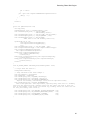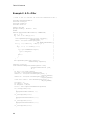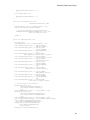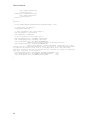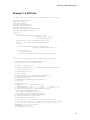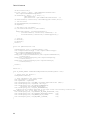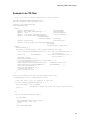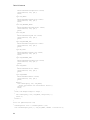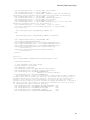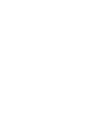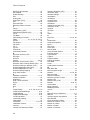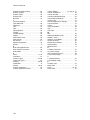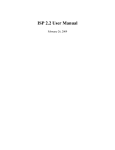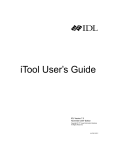Download VolView 2.0 User's Guide
Transcript
VolView 2.0 User’s Guide Table Of Contents System Overview....................................................................................................................3 Introduction .........................................................................................................................3 Free Mode Features ............................................................................................................4 Professional Mode Features .................................................................................................4 Obtaining a Trial License .....................................................................................................5 Check For Updates ..............................................................................................................6 Technical Support ...............................................................................................................6 Purchase VolView ...............................................................................................................7 Quick Tutorial .........................................................................................................................8 Step 1: Load Data ...............................................................................................................8 Step 2: Interact With Images ................................................................................................9 Step 3: Interact With The Volume ....................................................................................... 11 Loading Data........................................................................................................................ 14 Loading Data Overview...................................................................................................... 14 The Open Wizard .............................................................................................................. 16 The User Interface ................................................................................................................ 18 User Interface Overview..................................................................................................... 18 The File Menu ................................................................................................................... 20 The View Menu ................................................................................................................. 21 The Window Menu............................................................................................................. 23 The Help Menu.................................................................................................................. 24 Application Settings .............................................................................................................. 25 Interface Settings .............................................................................................................. 25 Toolbar Settings ................................................................................................................ 26 Application Area ................................................................................................................ 26 Animation ............................................................................................................................. 27 Animation Settings............................................................................................................. 27 Annotations .......................................................................................................................... 29 Volume Annotations........................................................................................................... 29 Image Annotations............................................................................................................. 33 Appearance.......................................................................................................................... 35 Volume Appearance Editor................................................................................................. 35 Bindings ............................................................................................................................... 42 Volume Mouse Bindings .................................................................................................... 42 Volume Keyboard Bindings ................................................................................................ 42 Image Mouse Bindings ...................................................................................................... 43 Image Keyboard Bindings .................................................................................................. 43 Contours .............................................................................................................................. 45 Add Contour...................................................................................................................... 45 Configure Contour ............................................................................................................. 46 Cropping .............................................................................................................................. 48 Cropping ........................................................................................................................... 48 Thick Reformat .................................................................................................................. 49 Oblique Probe ................................................................................................................... 50 Filters................................................................................................................................... 52 Filter Settings Overview ..................................................................................................... 52 Utility Filters ...................................................................................................................... 53 Surface Generation Filters ................................................................................................. 54 Edge Detection Filters........................................................................................................ 54 Segmentation - Level Sets ................................................................................................. 55 Segmentation - Region Growing......................................................................................... 56 Noise Suppression Filters .................................................................................................. 56 Intensity Transformation Filters ........................................................................................... 57 i Table Of Contents Image Display ...................................................................................................................... 58 Image Mapping ................................................................................................................. 58 Window / Level .................................................................................................................. 60 Lightbox Options ............................................................................................................... 61 Colors ............................................................................................................................... 62 Probe Information .............................................................................................................. 62 Information........................................................................................................................... 64 Volume Information ........................................................................................................... 64 Markers................................................................................................................................ 65 3D Cursor ......................................................................................................................... 65 3D Markers ....................................................................................................................... 65 2D Marker ......................................................................................................................... 66 Views And Lights .................................................................................................................. 67 Projection Type ................................................................................................................. 67 Standard Views ................................................................................................................. 67 Light Controls.................................................................................................................... 68 Volume Display .................................................................................................................... 69 Blending Function.............................................................................................................. 69 Super Sampling................................................................................................................. 70 Level-Of-Detail Options ...................................................................................................... 70 Colors ............................................................................................................................... 71 Saving Results ..................................................................................................................... 73 Saving Sessions ................................................................................................................ 73 Saving Volumes ................................................................................................................ 73 Saving Appearance Settings .............................................................................................. 74 Saving Surfaces ................................................................................................................ 74 Saving Screenshots........................................................................................................... 74 Edit Copy Screenshots ...................................................................................................... 75 Printing Screenshots.......................................................................................................... 75 Connect Sessions ................................................................................................................. 76 Collaboration Overview...................................................................................................... 76 Connecting And Passing Control ........................................................................................ 76 Extending Filters With Plugins ............................................................................................... 78 Extending Filters Overview................................................................................................. 78 Plugin Life Cycle ............................................................................................................ 78 The initialization function ................................................................................................ 79 The ProcessData function............................................................................................... 80 Refreshing the GUI ........................................................................................................ 82 A Detailed Skeleton Example ............................................................................................. 83 Example1: A C Filter .......................................................................................................... 86 Example 2: A C++ Filter ..................................................................................................... 88 Example 3: A VTK Filter ..................................................................................................... 91 Example 4: An ITK Filter .................................................................................................... 93 Index ................................................................................................................................... 97 ii System Overview Introduction Welcome to VolView, a powerful volume visualization application intended for the medical, scientific, and engineering communities. VolView can be used to interactively visualize, annotate, measure, capture / print, and process volumetric and image data. New features in VolView 2.0 include: • • • • • • • • • • • • • • • Support for all data types (unsigned char through double) Support for up to four independent components Support for color/alpha, RGB, and RGBA volumes Over 30 basic and advanced image processing filters Plug-in API allows any developer to extend filtering capabilities Collaboration between two VolView sessions New interactive annotation widgets: • Color bar, scale bar, orientation marker • Distance / angle measurement • Cropping tool, 2D / 3D markers Improved system performance and feedback Integrated animation tool Improved transfer function editor with more presets Oblique probe / oblique image view Automatic initial transfer function based on data Improved lighting control Redesigned user interface with customizable panels Two modes: Professional and Free As of version 2.0, VolView can be used in one of two modes: Free Mode or Professional Mode. In Free Mode, VolView has all of the basic data loading, visualization, and image processing functionality. In Professional Mode, advanced functionality such as interactive annotation, animation, and collaboration are added. More information on these two modes is provided in the next two sections. A trial license of VolView in Professional Mode is available, with details on how to obtain this license provided later in this chapter. This document is intended as both a tutorial and a reference guide. The Quick Tutorial session will take you step-by-step through a typical VolView session including loading data, viewing images and volumes, adding annotation, creating contours, and applying an image processing filter. This is a good place to start if you are a new VolView user. The remainder of this document acts as a reference guide. All users are encouraged to read the section on The User Interface as this documents many features that are new to VolView 2.0. For help on a particular setting on the interface you will find chapters matching the tab labels, with 3 Table Of Contents sub sections matching the labeled frame around the interface elements. Detailed information on each button, entry, slider and option can be found in these sections. This documentation has been developed for VolView version 2.0. We suggest you check the VolView home page at http://www.kitware.com/products/volview.html for any updates, news, or frequently asked questions. Free Mode Features VolView 2.0 can run in one of two modes: Free Mode or Professional Mode. You may obtain a trial license of VolView in Professional Mode once per computer. Please see the section on Obtaining a Trial License for more information on how to do this. If you have not yet obtained a trial license, or if your license has expired, VolView will run in Free Mode. Although many advanced features will not be available, VolView in Free Mode is still a powerful tool for volume visualization and image processing, providing all the functionality necessary to perform these tasks. When running VolView in Free Mode you will see the entire user interface, but some regions will be "locked" indicating that the functionality is available only in Professional Mode. A small lock icon will appear next to the label in each disabled area of the interface. In Free Mode, the following functionality is provided: • • • • • • • • • • • Ability to load any supported data type Appearance editor for material classification and shading Blending functions and super sampling for volume rendering Filters (extendable via public API) Complex volume cropping Control over mapping of values for image display Interactive probing of image values 3D cursor and 3D markers Parallel and perspective projection Save volumes in any supported format Save or print screenshots Kitware would like to thank The National Library of Medicine for their part in supporting the development of the plug-in filter capabilities. This effort resulted in the release of VolView 2.0 in Free Mode to foster advanced segmentation and registration research in the medical and scientific communities. Professional Mode Features VolView users may test the Professional Mode free during a trial period (typically 30 days), and may purchase a license for VolView 2.0 to continue using this functionality past the trial period. For information on obtaining a trial license, please see the next section. The last section of this chapter provides information on purchasing a VolView license. Professional Mode adds many advanced features to VolView 2.0. These features include: • • • 4 An animation tool for basic volume / image series movies. Interactive annotation elements including: Dynamic header and corner text annotation Application Settings • • • • • • • • • • • • • • Color bar, bounding box, scale bar • Distance and angle measurement • Orientation marker Ability to customize mouse bindings Thick reform and oblique probing A lightbox view with up to 5x5 images Interface for Window/Level with configurable presets Ability to change background colors Advanced light control for position, color, intensity Control of perspective view angle and camera reset Advanced level-of-detail control for volume rendering Create multiple isovalued contours Export volume as DICOM Save contours in a variety of geometric formats Save sessions and transfer functions Collaboration mode to connect two VolView sessions Obtaining a Trial License The first time you run VolView 2.0 the Registration Wizard should pop up. (This may not occur if VolView 2.0 was previously installed on this same computer.) You may access the wizard from the Help menu on the VolView menu bar if it does not automatically appear or if you need to alter your registration in the future. The first page of the wizard will appear as shown below. It is highly recommended that you obtain the trial license for VolView in professional mode in order to experience the full power of this visualization and data processing system. If you are connected to the Internet, the easiest way to obtain a trial license is to use this Registration Wizard. If you are not on the Internet you can use this wizard to receive instructions on alternate methods for obtaining a trial license, and to manually install this license. Leave the option selected to get a trial license and click on the Next button. On the next page you will be asked if your computer is connected to the Internet. Select Yes or No and press Next to continue. If you selected No, then you will receive instructions on alternate methods for obtaining a license. Your computer ID will be displayed, and you may enter this at the registration web site: www.kitware.com/VVLicense/register.cgi or you may email this information to [email protected]. You will receive your trial license via email, which you must load using the file browser button. If you indicate that your computer is connected to the Internet, then the next page in the Registration Wizard will give you the opportunity to enter your email address. If you do enter your email address it will be used to notify you of future releases of VolView and related products. Kitware values your privacy and will not distribute your email address to third parties. Once your press the Next button VolView will attempt to contact the license server and install your license file. If this occurs successfully, you will see a message indicating this, and your trial license will begin. Press the Finish button to close the wizard. If a connection could not be made, you will see an error message. This may occur if your computer is not connected to the Internet, or if you use a proxy server or VPN for your connection. If this error occurs, please use the Back 5 Table Of Contents twice, then indicate that your computer is not connected to the Internet. You can then follow the instructions for manually obtaining and installing a license file. Any problems encountered during registration should be reported to Kitware technical support at [email protected] or 1-518-371-3971. Check For Updates Updated versions of VolView 2.0 may be made available from time to time. If you have purchased a VolView Professional Mode license, you will be notified via email when new updates are available. All users running the beta version of VolView 2.0, and those who have installed VolView from a CDROM are encouraged to check for updates. If you are running VolView 2.0 on Windows and you have an internet connection, checking for updates is quite easy. Simply use the Check for Updates option on the VolView20 menu under Programs on your Start menu. Alternatively, you can start VolView and use the Check for Updates option on the Help menu. A dialog will appear indicating either that a new version is available (and it will list the release notes for this version) or that you are running the latest available version. If you do not have an internet connection, or if you are running on Linux, Unix, or Mac OSX, you must visit the VolView web site to check for updates. The latest available version will always be indicated on: http://www.kitware.com/products/volview.html Technical Support Customer support is provided free during the evaluation period and for 90 days after a license purchase (30 days with the academic discount). Questions must be submitted via email to [email protected], and will be answered within one business day. You may send support questions after your evaluation period has expired, which will be answered as time permits. When sending a question to customer support, please include the following information: • • • Your name and phone number VolView version (use Help->About to get this information) Mode - free, trial professional, or licensed If you are reporting a bug, please provide • The operating system you are using (Windows 98, Windows XP, Solaris, HP-UX, Linux, etc.) • The number of processors on your system • Video card installed • The size and type of the data you loaded (512x512x200 unsigned short data) • A detailed description of the problem you encountered • The sequence of operations that caused the problem, and whether it is reproducible Kitware always welcomes customer feedback. If there is a particular feature that you would like to see available in VolView 2.1, please send email to [email protected] with a brief description of the functionality and how you would use it in your application area. 6 Application Settings Purchase VolView VolView 2.0 licenses may be purchased in the following configurations from the Kitware Online Store. 1 license for $2500 ($1875 academic) 2 licenses for $4250 ($3200 academic) 3 licenses for $5625 ($4200 academic) The VolView 2.0 license includes 90-day technical support (30-day for academic discount). Please see the VolView web site at http://www.kitware.com/products/volview.html for the latest information on licensing options and pricing. Additional multi-license discounts, site licenses, source code licenses, and special product customizations are also available. Please contact a Kitware representative at [email protected] or 518-371-3971 for more information. After you purchase VolView, you will receive email instructions indicating that you must provide your computer ID to register the product. You can find the computer ID on the About dialog from the Help menu on the VolView menu bar. After this information has been entered into the licensing database (which generally takes one business day) you will need to use the Registration Wizard to obtain your license. Select "Purchase and register the professional version" from the initial page of the wizard, and press Next. After reviewing the instructions, press Next then indicate whether your computer is connected to the Internet. If your computer is connected to the Internet, you can retrieve your license easily through the wizard. If it is not, you must use the small file icon to browse for the license file that was sent to you via email when your purchase was completed. 7 Table Of Contents Quick Tutorial Step 1: Load Data This quick tutorial will walk you through the basic steps of visualization and interacting with your volume data. It is assumed that you will perform these steps in the order presented in this documentation. Although some of the interface examples may look slightly different depending on your platform (these images were captured on a Windows XP system) the tutorial concepts are platform-independent. In this first step we will locate and load one of the example datasets that is distributed with VolView. Begin by selecting the Open File option on the File menu. This will pop up the file browser as shown below. Using the controls provided by the dialog, navigate to the place where you installed VolView. On a Windows system this will most likely be C:/Program Files/VolView20. In this directory you will find a Data directory. In the Data directory will be a file called visfoot.vti. Click on this file and press the Open button (or simply double click on the file to open it). At this point the Open Wizard will pop up to lead you through setting some of the parameters that may not be explicitly set in the file. For example, with this type of data (the Visualization Toolkit XML image format) we are missing a descriptive string for the measured data values and the distance unit type, and we do not have any information on the orientation of the data during acquisition. You will notice that values are provided in the wizard - these come from an auxiliary file (visfoot.vti.vvi) that stores this information. Generally, the vvi file is written after you have loaded a dataset so that the information is retained for the next time you load it. In this case, the vvi file came with your VolView distribution. Hit the Next button twice to load the data. This file contains the right foot from the National Library of Medicine's Visible Man dataset. This is a CT dataset. You can view basic information about the data by selecting the Information panel from the View menu. Also, be sure to select the 1 over 3 option from the Window menu, to see both the volume rendering and the images at once. You interface at this point should like similar to the image shown below. 8 Application Settings Step 2: Interact With Images We will now explore some of the interaction possibilities in the 2D image windows. First, we will start by ensuring that VolView is using an RAS coordinate system for this medical data. To do this, select the Application Settings panel from the View menu. On this panel located the Application Area portion of the interface, and select Medical. You should see the three image windows labeled as Axial, Frontal, and Sagittal. Now we will switch the position of the volume rendering and the sagittal image by selecting Sagittal Image from the pulldown menu in the upper left corner of the volume display window. Your display area should now have a layout similar to the one shown in the image on the right. Note that each of the image display windows has a slider along the bottom. This allows you to adjust the currently displayed slice. In addition, a text entry box also allows you to specify this slice. Try moving the slider back and forth to view the slices through the foot. There are some keyboard shortcuts as well. Before attempting to use the keyboard shortcuts you must ensure that this image window has keyboard focus. If you click on the top bar of the window it will turn blue (as it is in the image on the right) indicating that this is the currently selected window. Now you can use the left and right arrow keys to move back and forward through slices one at a time. The Page Up and Page Down keys will move back and forward by 10 slices at a time, while the Home key will go to the first slice, and the End key will go to the last slice. Note that the slice number is reported in the text box to the right of the slider, and in the upper left corner of the image window. 9 Table Of Contents Move the slider back to some center position. Use the View menu to display the Image Display panel. We will now adjust the Window and Level of the image to control the contrast and brightness. Note that the current window and level settings are displayed both in the lower right corner of each image window and in the Window/Level area of the Image Display panel. If you recall on the Information panel we saw that the scalar range (the minimum and maximum value found in the dataset) is 0 to 169, therefore the initial Window is set to 169 (to cover the whole range) and the initial Level is set to 84.5 which is halfway between the minimum and the maximum. We can adjust these values in one of two ways: by manually entering new values in the Window and Level text entry boxes, or by dragging the left mouse in the image display window. We will first start by manually entering values that will highlight the bone. Moving the mouse over the image and looking at either the status bar at the bottom of the application, or the Probe Information area on the Image Display panel, you can see that the scalar values in the bone region are generally at or above 77. We will emphasize this region by setting the Level to 77 and the Window to 50. Making this change should alter your image to something like the one shown on the right. Note that the other two image windows also change due to the new window and level settings. These values are set for the entire application window, not per image window, keeping all 2D views of the data synchronized. Now try adjusting the window and level values using the mouse. Press the left mouse button and move the cursor left to right to adjust the window value, and up and down to adjust the level value. You can press the Reset button in the Window/Level area of the Image Display panel to reset these value. In addition, the "r" key will reset both the window/level values and the display position of the image. In addition to the window/level functionality on the left mouse button, VolView provides panning and zooming on the middle and right mouse buttons. To see a list of these binding, view the Bindings panel. In the Image Mouse Bindings area you will see a grid of configurable mouse binding for the left, middle, and right mouse buttons pressed alone, or in conjunction with the shift or the control keys. Below this in the Image Keyboard Bindings area you will see a list of the keyboard shortcuts including those mentioned in this section. Spend some time panning and zooming the image to become comfortable with this functionality. Note that when you zoom, the other image windows zoom as well. Panning occurs independently in each image window. Finally, let's discuss the Image Mapping area on the Image Display panel. The current mapping is set to Raw Scalars, and hence you are viewing the scalar values with a window/level applied. Two other mappings are possible with this data type: Color Mapped Scalars and Color Mapped Scalars - Opacity Modulated. Change the Mapping to Color Mapped Scalars. At this point it is also useful to press the Reset button in the Window/Level area. You should now have an image that looks like the one shown on the right. To understand where these colors come from you will need to open the Appearance panel. Look at the area labeled Scalar Color Mapping. You will see that a rainbow colormap has been applied to the data. This color mapping will be used for volume rendering, and will be used to display the images when the Image Mapper is set to a color mapped mode. In this Image Mapping mode we are mapping the scalar value through the color map, then applying a window/level operation to the resulting color. If you click on a node in this area you can slide it left 10 Application Settings or right. When you release it you will see the image window update (and the volume window) update for the new color mapping. After clicking on a node you can also change its color by clicking on a new color in the color wheel. If you return to the Image Display panel (this should be in the set of tabs at the top of the left panel area - simply click on this tab rather than selecting the panel from the View menu) you can change the Image Mapping to Color Mapped Scalar Opacity Modulated. Again, use the Reset button to reset the window/level values. You should now see an image similar to the one shown on the right. In this mapping mode, the scalar values are mapped through the colormap, but the window/level is applied to the original scalar value. The result of this window/level (a value between 0 and 1) is multiplied by the color. This tends to produce saturated colors in areas of high image intensity, and black values in areas of low image intensity. Step 3: Interact With The Volume Now we will focus on interaction in the volume display window. At this point you should switch back the position of the Sagittal image and the volume display. You can do this by selecting Volume from the pulldown menu in the large display area that is currently assigned to a Sagittal Image. The Volume window should appear similar to the one shown on the right. Note that the volume display window contains both the pulldown on the left for selecting window type, but also a progress gauge on the right. This progress gauge is used during rendering to show the progress of the displayed image. In the example we see a progress bar with three distinct regions: one drawn in dark blue, another in light blue, and one in green. The blue color indicates the levels-of-detail that are drawn using a hardware-accelerated approach. The green color indicates the level-of-detail that is drawn using a ray casting technique. This example was run on a system with a GeForce 3 graphics board, allowing for hardware acceleration. If your progress bar shown only shades of green, then your system does not support hardware acceleration for the data type you have loaded. The most common interaction methods in the volume display window are rotation, panning, and zooming. These have been mapped to the left, middle, and right mouse buttons respectively. Try now to interact with the volume using the mouse. If you lose the volume during this interaction, press the "r" key (verifying first that the volume display window has keyboard focus) to reset the camera. You can also set the camera to one of the six standard directions using the Views & Lights panel. You may also wish to try switching between parallel and perspective projections 11 Table Of Contents (also available on the Views & Lights panel) to see the difference between these two projection modes. Return now to the Appearance panel. We will now adjust the color and opacity mappings to alter the appearance of our rendered volume We will first begin with turning the Gradient Opacity Mapping on. This is done by using the first pulldown menu area to change the Off to On. Now, grab the second black node from the left, and drag this node down to the bottom of the editing region. The interface should now look something like the image shown on the right, with the volume display window appearance similar to the image shown below it. Here is what happens when you enable this mapping. At each location in the volume we have computed a gradient direction, and a gradient magnitude. This mapping will assign a value between 0 and 1 to each gradient magnitude. This mapping is a simple ramp - the mapping from the first node to the second will be a constant value (usually you want this to be zero but you can increase this by moving the first node up). The mapping from the second to third node is a linear ramp, and all values past the third node will be mapped to 1.0. After we look up the opacity at a sample point based on scalar value (using the Scalar Opacity Mapping function) we then multiple this opacity by the modulation value obtained from the Gradient Opacity Mapping function. By eliminating samples with low gradient magnitude values from the image, we are effectively doing an edge detection operation during rendering. This dataset was obtained by CT, which tends to produce data with sharp transitions between air and soft tissue, and soft tissue and bone. You can see in the image on the right that the nearly constant valued region between the skin and the bone is eliminated due to the low gradient magnitudes in the area. Spend some time adjusting the gradient opacity mapping, and turning it on and off, to get a good idea of how this mapping will affect your image. Now we will adjust the color settings. Start by selecting the folder icon in the Scalar Color Mapping area. Select the White option to set the color to solid white. Now click in the center of the editing area for the scalar color mapping to add a new white node. Click on the first node on the left in order to select this node. Adjust the color of this node to light brown by using the Value and Hue / Saturation areas at the top of the Volume Appearance Settings area. Clicking somewhere in the Hue / Saturation circle will change the color of the selected node. Alternatively, if there is a particular Hue, Saturation, and Value that you would like, you can manually specify this in the H, S, and V text entry boxes. Using the first pulldown in the Scalar Color Mapping area you can change from HSV to RGB so that you may enter these values as red, green, and blue components instead. Now you should have one light brown node to the far left, a white node in the middle, and a white node on the far right. Click on the line very close to the light brown node to add a second light brown node. You will now drag this (node #2) to the right until the scalar value (the first text box labeled S above) is approximately 45. Drag the next white node (node #3) until the scalar value is approximately 50. The interface in the Scalar Color Mapping area should appear similar to the 12 Application Settings example shown on the right. If not, adjust your interface until it has a similar appearance. Note - if you accidentally add a node you can delete it either by selecting it and pressing the Delete key on your keyboard, or by dragging it far below the editing area and releasing it. So far the images we have been viewing in the volume display area have been unshaded. We will now enable shading by toggling the Enable Shading button near the top of the Volume Appearance Settings area. You can edit the material properties including the ambient, diffuse, and specular coefficients, and the specular power by hitting the small sphere (representing the current shading parameters) next to the Edit material label. This will pop up the Material Properties editor with four sliders for these four values, plus four convenient presets for no shading, diffuse only shading, diffuse with some specular, and highly specular shading. Ambient is a non-directional term that will uniformly increase the brightness in the image. No shading is equivalent to full ambient with no diffuse or specular contributions. Diffuse lighting is dependent on the angle between the normal and the vector to the light source. When the light is shining perpendicular to the surface, it will receive the most illumination, dropping off to 0 when the angle reaches 90 degrees. Specular is the "shiny" term and is dependent on the normal direction, the light vector and the viewing vector. This can be thought of as a reflection of the light source in a shiny object. The specular power adjusts the focus of this reflection - a small power will mean an unfocused reflection such as you would see in brushed metal, while a high specular power indicates a highly focused reflection indicative of a polished metal. Spend some time adjusting the shading parameters to understand their impact on the volume rendered image. Finally, we will adjust the scalar opacity mapping. In this case, attempt to match the example image to the right, noting that the first node has a (scalar, opacity) value of approximately (0,0), the second node is (32, 0), the third is (35, .28), the fourth is (54, .28), the fifth is (70, .5), and the last node is (255, .5). Once you have adjusted the opacity mapping, you should have an image that appears similar to the one shown below on the right. You can use the Scale slider in the Scalar Opacity Mapping area to adjust the whole mapping to be more or less opaque. There are also a set of preset mappings available under the small file folder icon. One of these (the one used by default when the data is loaded) is based on the histogram of the data. There are many more features available on this Appearance panel than can be covered in a simple tutorial. This panel is clearly the most complex interface in VolView 2.0, and defines the core parameters that affect the volume rendered image. It is important that you spend some time becoming familiar with the use of this panel in order to produce effective visualizations of your data. Please read the Appearance chapter later in the document for more details. You may also wish to consult a textbook that covers basic volume rendering if you are unfamiliar with the underlying principals. One recommendation would be chapter 7 in The Visualization Toolkit: An Object-Orientated Approarch to 3D Graphics (3rd Edition) ISBN 1-930934-07-6. 13 Table Of Contents Loading Data Loading Data Overview Using the Open File option on the File menu, you can load volumetric data as well as previously saved sessions and appearance settings files. The dialog that opens when you select this option is dependent on the operating system. For Windows XP, the dialog will appear similar to the one shown below. To load a session file, select the VolView Session option from the Files of type menu. Use the Open File dialog to browse your disk for the specific file. Press Open or double click on the session file name to load it. If the data referenced inside the session file cannot be found automatically, another dialog will appear asking you to locate this file. A session file is saved using the Save Session option on the File menu. These files contain all the parameters of VolView, and a pointer to the data (the session file itself does not contain the data). To load an appearance settings file, select the VolView Appearance Settings option from the Files of type menu, find the file using the Open File browser, and press the Open button. An appearance settings file contains the parameters from the Appearance panel. You can save these parameters using the Save Appearance Settings option on the File menu. It is often useful to save an appearance file when you must process multiple files of the same type in a similar way. For example, if you are analyzing a set of CT scans of the lungs, you may find that the color and opacity mappings for one lung dataset work well for the entire set. VolView supports both 3D (volume) and 2D (series of images) data sets in a variety of formats as shown below. Since these data files do not contain all the information that may be necessary for accurate visualization, a wizard will open to guide you through setting these values. The next section will cover the wizard in more detail. In order to load a 3D data file, simply locate it using the Open File browser, press Open, then follow the instructions on the wizard. To open a series of 2D data files, locate any one of the files from the series and press Open. VolView should automatically detect the entire set of images in the series, provided that they all reside in the same directory, they all have the same basic parameters (such as width and height) and they follow some simple naming pattern (such as image.1.tif, image.2.tif, etc.). VolView supports volume that have a data type of signed or unsigned char, short, or int, as well as float or double. These files could have 1 to 4 components per sample point. For two component data, this can be either two independent components, or the first component could be used to define color while the second is used to define opacity. For three component data, these can be three independent components or RGB. For four component data, these can either be four independent components, or RGBA. For three or four component data that is not independent, the data type must be unsigned char. Not all file formats support all these types of data. 14 Application Settings The supported 2D and 3D data file formats are: DICOM: DICOM data is generated by many medical scanning devices. VolView can not read all DICOM files. For example, if the scanning parameters (such as field of view) were changed during the scan, VolView will be unable to read the data. If the gantry was tilted during scanning, VolView will be unable to read the data. GE Signa: GE Signa data is created by some General Electric CT and MR scanners, and will typically have a .mr or .ct extension. BioRad Confocal: These files are created from a BioRad confocal microscope, and will typically have a .pic extension. Zeiss LSM: These files are created from the Zeiss microscope and typically have a .lsm extension. Metamorph Stack: Metamorph Stack files are the output type produced by MetaMorph and the MetaMorph Imaging Series applications. These files are a derivative of the TIFF format, and typically have a .stk extension. Analyze: Analyze files are created from the Analyze volume visualization application and will typically have a .hdr extension. Visualization Toolkit: VTK: VolView can read files written by the Visualization Toolkit. This includes image data stored in the older *.vtk format, as well as the newer *.vti format. VolVis: VolVis files are created from the VolVis volume visualization application and will typically have a .slc extension. BMP Images: A series of Windows bitmap files can be read to form a volume. The extension is typically .bmp. JPEG Images: VolView can read a series of jpeg image files to form a volume. The extension is typically .jpg or .jpeg. PNG Images: A series of PNG files can be read to form a volume. The extension is typically .png. PNM Images: VolView can read a series of pnm files to form a volume. The extension of these files may be .pnm, .pgm, or .ppm. TIFF Images: A series of TIFF images can be read to form a volume. The extension is typically .tif, or .tiff. Raw Data: Raw data files may be a series of 2D raw files or one 3D raw files. Raw files contain a header followed by X*Y*C (or X*Y*Z*C in 3D) data values, where X, Y, and Z are the dimensions of the data, and C is the number of components. In addition to using the Open File option on the File menu to load data, you can also select a recently viewed file from a list using the Open Recent File option on the File menu. When you load data this way, the parameters that you entered previously on the Open File Wizard will be retrieve, and the Open File Wizard will not be displayed. If you need to change some configurable parameter in the Open File Wizard, you should instead use the Open File option. This option will always display the wizard, even though the previous values could be retrieved from the auxiliary .vvi file stored when you last opened this dataset. 15 Table Of Contents The Open Wizard The Open Wizard will guide you through setting parameters that could not be retrieve directly from the data you are opening. In addition, it allows you to change some automatically determined values. The exact appearance and configuration of this wizard will depend on the dataset you are opening. A few examples are given here to guide you through entering the values in this wizard. Depending on your data, you may not encounter all of these dialogs, and you may encounter them in a different order than presented here. When opening a series of image files, the first page displayed by the Open Wizard will appear similar to the example shown below. In this dialog you will see the file pattern (in a C-style notation) as well as the starting and ending image numbers. You can adjust the starting and ending slice values in order to read only a subset of the data if desired. Pressing the Next button will display the volume attributes page of the wizard, shown on the right below. Here you can adjust the origin (physical coordinate of the lower, left, first slice sample of the dataset) and t he spacing (distance between neighboring samples). Depending on the type of data or the existence of a previously (automatically) saved *.vvi file for this dataset, there may be initial guesses in these entry boxes, or the values may be the default of (0,0,0) for the origin, and (1,1,1) for the spacing. Pressing the Next button will display the volume units page of the wizard, shown on the right below. Here you can adjust the name of the distance units and the scalar value units for each component. These labels will be used in various places on the user interface and in the data annotation. For example, the distance unit will be used for displaying measurements (20.25 millimeters), and the scalar value units will be used when probing (the value at (17, 2, 37) is 10 degrees). Pressing the Next button will display the volume orientation page of the wizard, shown on the next page. On this page you can adjust for the layout of the data samples in the file. For example, if your series of images represent Sagittal images instead of the standard Axial, then you would adjust these option menus to indicate this. The first option menu lets you indicate which axis the image files move along, and the order. The second option menu allows you to specify the axis and order of the rows, and the final option menu allows you to specify the axis and order of the columns. If you load your data and it appears to be upside-down, or flipped in left / right, then you did not correctly specify the orientation. If you are loading a series of images, at 16 Application Settings this point you have completely specified the parameters, and the data will be loaded when you press Next or Finish. If you attempt to load raw data (either a series of 2D images or a 3D volume), you will see some additional pages of the Open Wizard. Before assuming that your data is of raw format, VolView will attempt to read it with all possible readers. If the data cannot be correctly recognized as a known format, you will see the Open Wizard pop up, requesting you to indicate that you wish to load raw data as a series of 2D files, a single 3D file, or to cancel this operation. An example of this page is shown below. If your volume of raw data is contained in one file, select the single 3D file option. If your data is written with one 2D slice per file, select the series of 2D files option. Otherwise, cancel this operation. Pressing the next button will display a page requesting information about the raw file, as shown below. On this page you will need to enter the number of columns, rows, and slices in the file (corresponding to the X, Y, and Z dimensions). You will also need to specify the number of channels (components) per sample, the data type, and (for data types where this is necessary) the byte ordering. On the right side of the page you will see an image from the volume that will change as you alter the settings on this page. This will help you determine if you have set all the parameters correctly. If the image appears skewed you have most likely entered the columns or rows incorrectly. The image on the right is interactive - you can use the left mouse button to adjust window and level, the middle mouse button to pan, and the right mouse button to zoom. Pressing the "r" key will reset the window / level and viewing parameters. When loading multiple component data (more than one channel at each sample), you will see a page in the Open Wizard asking you whether or not the channels are independent. If these channels sampled independent properties such as temperature and velocity, then the answer should be yes. If these channels together form either an Intensity Alpha pair, RGB, or RGBA (for two, three, or four components respectively) then the answer should be no and you should not check this box. The dialog will appear similar to the one shown on the right. 17 Table Of Contents The User Interface User Interface Overview The VolView user interface consists of six main regions as illustrated below. This includes the Main Menu Bar, the Toolbar, the Property Panels, the Display Windows, the Status Bar, and the Main Progress Gauge. Note that not all of these regions will be visible at all times. A detailed description of each of these regions is provided below. Main Menu Bar: The menu bar provides pulldown menus along the top of the application under the following headings: File, Edit, View, Window, and Help. The Edit menu may not be available on all platforms. The File menu provides functionality for loading and saving data, printing, connecting to another VolView session, and exiting. The functionality found in the File, View, Window, and Help menus is described in the next sections. Information on the edit/copy functionality provided in the Edit menu can be found in the Saving Results chapter. Toolbar: The toolbar is an optional interface area directly below the main menu bar that displays pictorial representations of the different available window configurations. Clicking on one of these buttons will change the set of windows in the display area. The visibility and appearance of this toolbar can be controlled using the Toolbar Settings area in the Application Settings panel. 18 Application Settings Property Panels: The property panels are located on the left side of the window, and may or may not be visible. You can toggle the visibility of these panels by Hide/Show Left Panel item in the Window menu. You can control which panel is currently visible by selecting it from the View menu. Depending on your settings on the Application Settings panel, multiple panels may be displayed as tabs along the top of the property panels area. These will be the most recently viewed property sheets. To switch between these panels, simply click on the panel tab. Moving the mouse to the right edge of the panel area will change the mouse to a horizontal double arrow indicating that you can resize the left panel area. There is a minimum size below which you cannot resize so that interface elements will fit on the panel. If you have an unusually large font you may find the need to increase the size of the panel area. There are several interesting features of the property panels. First, you can lock a property panel in place by first clicking on the tab to make it visible (if it is not already) and then double clicking on the tab for this panel. You will see the name of the panel change to italics, indicating that it is locked on the property panels area. When switching between panels using the View menu, only the unlocked panels will be swapped out for the new panels. If you lock all of your panels you will not be able to view any new ones until you unlock at least one. Another interesting feature of the property panels is that you can close and open the areas on the panel using the small icon in the corner of the area. When the area is open, the icon will appear like a small "X". Pressing this will close the area, displaying only the area title. The icon in the corner will now be a small downward-facing triangle. Pressing this will once again open an area. The areas on the panels can also be repositioned. To move an area with one panel, press the left mouse down over the title of the area, drag it to a new position (up or down), and release the mouse. Generally you should release the mouse over another area, and the one you were dragging will then move below the one over which you released it. To move an area to another panel, you would drop the area onto the tab for the other panel (both panels must be tabs in the property panels area). Display Windows: From one to six display windows may be visible at any time. These will be located below the main menu bar and the toolbar, and above the status bar and the main progress gauge. If the property panels are visible, they will be to the left and the display windows will be to the right. There are ten basic configurations that are displayed on the toolbar pictorially, and these options are duplicated in the Window menu. Selecting one of these options from the toolbar or the Window menu will alter the arrangement of windows in the display area. There are six different types of windows as described below: Volume: This is a volume rendering display of the data. This window supports 3D interaction. Lightbox: This is an image display, allowing for up to 25 consecutive images to be displayed in a grid pattern. This window supports 2D interaction. Oblique Probe: This is the image obtained from applying an oblique probe to the volume displayed in the Volume window. You can turn on the oblique probe from the Cropping panel, and adjust the placement interactively in the Volume window. This window supports 2D interaction. 19 Table Of Contents X-Y (Axial) Image: This is an axis-aligned slice of the data along the Z axis. This window supports 2D interaction. X-Z (Frontal) Image: This is an axis-aligned slice of the data along the Y axis. This window supports 2D interaction. Y-Z (Sagittal) Image: This is an axis-aligned slice of the data along the X axis. This window supports 2D interaction. For each of the display windows, there is a pulldown menu in the upper left corner (on the title bar). Using this menu you can change the type of display in this area. For example, selecting the first Window layout option on the Window menu or the toolbar will display one Volume window. Using the pulldown menu you can change this to view the Axial image in this area instead. Keep in mind that you can only display each type of window once - if you choose a window type that is already displayed, the two windows will swap positions. For example, if you are viewing the Axial and Sagittal image side-by-side, and you select Sagittal from the pulldown menu on the Axial window, then the Axis and Sagittal windows will swap positions. Clicking on the title bar of a window will change this title bar to blue, indicating that this window currently has keyboard focus. This is useful when using keyboard shortcuts. Status Bar: The status bar in on the bottom left of the application. Short messages will appear in the areas, generally when VolView is performing some complex processing, or when the mouse is moved over an image window. Main Progress Gauge: The main application progress gauge is on the bottom right of VolView. During complex processing, progress will be displayed in this area as a blue bar. Progress for rendering will be displayed on the right side of the title bar of the volume display window. The File Menu The File menu contains options that allow you to load and save data, print, connect to another VolView session, close the window and exit the application. Each of the options are described in more detail below. Open File: This menu option will pop up the Open dialog. More information on using the Open dialog can be found in the chapter on Loading Data. Open Recent File: A list of recently opened files will be displayed, allowing you to quickly load one of these datasets. If you load a file from this list, you will not be prompted for information such as the name of the units, the spacing and origin of the data, and the acquisition order. If you need to re-enter this information, use the Open option to load the file. Save Session: This menu option allows you to save the state of your VolView session so that you may open this again at a later time or share this with a colleague. A session includes all of the interface settings as well as a reference to the data. For more information about saving sessions, please see the Saving Results chapter. Save Appearance Settings: You can save a file with the settings from the Appearance property sheet so that you may load this at a future time. This includes the functions 20 Application Settings mapping scalar value to color and opacity, the function mapping gradient magnitude to opacity, the weighting values for datasets with more than one component, and the shading parameters. These files will have an extension of .vvt and can be loaded using the Open dialog. For more information on saving appearance settings, please refer to the Saving Results chapter. Save Volume: If you have modified the volume through a filtering operation, or if you would like to change the format of your volume (for example from DICOM to a series of jpeg files) you can use the Save Volume feature. For more information on this feature, see the Saving Results chapter. Save Screenshot: This option will capture an image of all the display area, and save this image to a file on your disk. This image will include the image from each of the display windows in the same configuration as seen on the screen. For more information on this functionality, see the chapter on Saving Results. Save Surfaces: If you have created a surface either through a contouring operation from the Contours panel, or through a filter, you can save this surface using this option. All surfaces will be saved into a single file, and you can select from Stereo Lithography (STL) format or VTK format. Please see the Saving Results chapter for more information. Export DICOM: If you loaded DICOM data originally, and have modified it with a filter, then you can export this data back out as DICOM using this option. For more information see the chapter on Saving Results. Connect to Remote: You can connect your VolView session to another VolView session on a different machine using this option. This will allow you to pass control back and forth between the two session, while keeping the vi sualization linked in order to facilitate communication between researchers located in remote locations. For more information on this functionality, please see the Connect Sessions chapter. Print: On Windows, the Print option will open the standard system print dialog, allowing you to print your image to any available printer. The image will be similar to the one saved in the Save Screenshot option in that it will be a representation of what you see on your screen. For more information on Printing please see the Saving Results chapter. Page Setup: The Page Setup option allows you to select a DPI (dots per inch) setting for the printed image. The higher the DPI the better quality the image will have but the longer it will take to generate. For further information please see the Saving Results chapter. Close: If you have only one VolView application window open, this option will behave the same as the Exit option. Otherwise, the close option will close only this application window. Other VolView application windows that were launched using the New Window option under this Window menu will remain open. Exit: This option will exit this VolView session and any other VolView application windows that were launched using the New Window option under the Window menu. If you have selected to confirm your exit on the Application Settings panel then a dialog will appear asking if you really want to exit. Otherwise the application will close with no confirmation. The View Menu The View menu contains eighteen entries that can be used to control the panel displayed on the left side of the interface. These various panels contain the most of the controls for VolView including the interface for adjusting the appearance of the volume and images, viewing data 21 Table Of Contents properties, creating animations, adding data annotations, and filtering the dataset. Each of the eighteen areas are described in more detail below, and you can find a chapter in this documentation for each panel. Application Settings: This panel provides controls for adjusting the appearance and behavior of the application. This includes configuration items such as whether the splash screen is shown at startup, whether the layout toolbar is visible, and the application area. Animation: The Animation panel allows you to generate AVI files of basic rotations in the Volume display window, or a sequence of slices in an image window. Annotations: This panel contains a set of annotation elements for the volume and image display windows. These include bounding boxes, text annotation, orientation markers, a 3D cursor, and distance and angle measurement tools. Bindings: The Bindings panel allows you to view the keyboard shortcuts, and view and modify the mouse bindings associated with interaction in the image and volume windows. For example, if you prefer to rotate using the right mouse button instead of the left (which is the default), you can make this change on the Bindings panel. Contours: On this panel you can create isovalue contours. These contours will be displayed in the volume and image windows. In addition, you can adjust properties of the contour including color and shading parameters, and you can perform basic surface area and volume measurements. Cropping: The Cropping panel allows you to create complex axis-aligned crops of the volume. It also provides a thick reformat functionality (thick oblique resections of the volume), and an oblique probe (thin cross sections with arbitrary orientation). Filters: This panel provides access to the plugin filters. Over 30 are provided with VolView including basic utility filters such as thresholding and gradient magnitude, as well as more complex ones such as techniques for level sets, noise suppression, and region growing. New filters can be created using a publicly available API, which can then be loaded at runtime into VolView. For more information see both the Filters chapter and the chapter on Extending Filters With Plugins. Image Display: The Image Display panel provides the basic controls for adjusting the appearance of the image. This includes a mapping function for displaying scalar values, window/level controls, and probe information. This panel also contains configuration controls for the lightbox, and a background color selector. Information: The basic properties of the dataset are displayed on this panel including the number of samples along each axis, the physical size and origin of the dataset, the data type and number of components. Markers: The Markers panel includes controls for displaying and setting the properties of the 3 types of markers available in VolView. This includes a 3D cursor, a set of 3D markers, and a 2D marker. Appearance: The functionality available on the Appearance panel represents the main properties that control the appearance of the volume rendered image. This includes the shading parameters, weighting of the various components, and the functions that map scalar value to color and opacity. Views And Lights: This panel provides control over viewing and lighting parameters, including a set of standard viewing positions, the ability to choose between parallel and 22 Application Settings perspective rendering, and controls for adjusting the position, color, and intensity of the light source. Volume Display: The Volume Display panel provides some basic controls that affect the display of the volume. This includes the blending function used during rendering, the sampling rate used for rendering, the background color of the volume display window, and controls for adjusting the level-of-detail rendering method. The Window Menu The Window menu allows you to control the appearance of the application window, and to create a new VolView window. The appearance controls include the ability to show/hide the left panel, and a set of standard layout options for the display windows. Note that these layout options, in order from top to bottom, match the layout options on the layout toolbar in order from left to right. You can create custom layouts by beginning with one of these standard options, then using the pulldown menu on the left side of the title bar of a display window to adjust the type of window. Each of the menu items is described in more detail below. Hide / Show Left Panel: This option will toggle the visibility of the left panel. If you hide the left panel, then choose a panel to display from the View menu, this panel will once again be shown. 1 (volume): The entire display area is filled with a volume display window. 1 (lightbox): The entire display area is filled with a lightbox. 1 over 3: The display area is divided so that one volume display window is over 3 image window. The three image images will be the X-Y (Axial) Image window, the X-Z (Frontal) Image window, and the Y-Z (Sagittal) image window from left to right. 2 over 2: The same four windows will be displayed as in the above option, but in a 2x2 grid of windows. The volume will be on the top left, with the X-Y (Axial) Image window on the top right, the X-Z (Frontal) on the bottom left, and the Y-Z (Sagittal) on the bottom right. 1 over 1: Two display windows will be arranged one on top of the other, with the top window being a volume display and the bottom being an X-Y (Axial) Image window. 1 beside 1: Two display windows will be arranged one next to the other, with the left window being a lightbox and the right window being an X-Y (Axial) Image window. 1 over 2: This layout has a volume window on the top, with an X-Y (Axial) Image window on the bottom left and an X-Z (Frontal) Image window on the bottom right. 1 beside 2: This layout has a lightbox window on the left, with an X-Y (Axial) Image window on the top right and an X-Z (Frontal) Image window on the bottom right. 2 over 3: Five windows are display with two on top (the volume on the left and the lightbox on the right) and three on the bottom (the three Image windows in the same configuration as the 1 over 3 layout). 3 over 3: This layout is similar to the 2 over 3 layout, but now three windows are on the top: the volume on the left, the lightbox in the middle, and the oblique probe window on the right. New Window: This option will open a new VolView application window. 23 Table Of Contents The Help Menu The Help menu provides access to this documentation, information about the version of VolView, functionality for checking for updates of VolView, and access to the registration wizard. Each of these options are described in more detail below. OnLine Help: Selecting this option will display this documentation. If you are on windows this will be displayed as a compiled help file in the standard help browser. On other systems this will display in html format in a web browser. Check For Updates: The Check For Updates option duplicates the functionality provided by the menu item of the same name under the Start->Programs->VolView20 system menu. This option is available only on Windows platforms. Use this option only if you have a network connection. This will check the Kitware web site for a more recent version of VolView than the one you are currently using. If a newer version is found, a wizard will appear to lead you through the download / install process. Before beginning the installation, you should exit the current session of VolView (and any other sessions you may have running on your system). If you do not, then you will need to reboot in order for the new version to complete the installation. Register: Selecting this option will display the registration wizard. You should use this wizard if you are obtaining a trial license of VolView 2.0 in Professional Mode, or if you have purchased VolView and you wish to obtain your license. About VolView: This menu option will pop up a dialog containing information about the version of VolView you are running, and contact information for reaching Kitware. In addition, your computer ID will be displayed on this dialog (as well as on the registration dialog). You may need this information in order to purchase VolView. 24 Application Settings Application Settings Interface Settings The Interface Settings area of the Application Settings panel contains a set of check boxes controlling the basic behavior of the application, and will appear similar to the example shown on the right. These settings are retained across sessions of VolView. The individual items are described in more detail below. Confirm on exit: When this box is checked, VolView will display a dialog box requiring you to confirm or cancel the operation when you exit VolView. If this box is not checked, then exiting VolView will cause the application to close with no opportunity to cancel the operation. Save window geometry on exit: When checked, VolView will save the width, height, and position of the VolView application. When restarting VolView, it will appear with the same geometry as when it was last run. If this box is not checked then the default size and position are used. Show splash screen: The splash screen showing startup progress will be displayed when VolView is launched if this button is checked. Otherwise, the splash screen will not be displayed, and the application will appear once all initialization is complete. This may require several seconds from the time you double click on the VolView icon, depending on the speed of your computer and your current VolView configuration. Show tooltips: When the mouse cursor is held still over a user interface element for a few seconds, a small yellow pop-up will appear with a short usage message. If this box is not checked, then this functionality will be disabled. Show most recent panels: If this box is checked, then up to four recently accessed panels will be available as tabs in the left panel. When this box is not checked, only the current panel and any locked panels will be displayed. Enable Interface Drag & Drop: Each area on the user interface (such as this Interface Settings area) can be repositioned, either on the same panel or on another panel. To do this, you simply click the left mouse over the title of the area and drag it to the new location. To move the area to a new panel, be sure that both panels are displayed as tabs (make sure the Show most recent panels option is enabled), and drop the area onto the tab of the new panel. If you disable this option, you will not be able to reposition the interface areas. Reset Interface: If you would like to revert all areas back to their default positions (removing the effect of all drag and drop operations on the interface), press this button. This option is useful when you wish to only move some areas temporarily, but do not wish for this change to persists. Otherwise, moving an interface area to a new position will be a persistent change saved across sessions of VolView. 25 Table Of Contents Toolbar Settings The Toolbar Settings area of the Application Settings panel allows you to enable or disable the toolbar for window layout, and to control the appearance of this toolbar. The upper image on the right represents the Toolbar Settings user interface, while the image on the bottom shows the window layout toolbar which appears below the main menu bar when enabled. Each of the three check boxes is described in more detail below. Flat frame: Checking this option will remove the raised frame around the toolbar. Flat buttons: Checking this option will remove the raised frame around each of the buttons in the toolbar. Show window layout toolbar: The toolbar will be displayed when this box is checked, otherwise it will be hidden. This toolbar duplicates functionality available on the Window menu, and therefore is optional. Pressing a button in the toolbar will cause the display windows to be arranged as shown. The buttons from left to right on the toolbar correspond to the options from top to bottom on the Window menu. Application Area The Application Area user interface on the Application Settings panel allows VolView to be tailored for a specific application area. The interface will appear as shown in the image on the right. There are two options for the application area: general or medical. When a general application area is selected, VolView will display the data within an XYZ coordinate system. These X, Y, and Z labels will be used throughout the display area and the user interface for annotation, labels, tooltips, etc. When a medical application area is selected, VolView will use a standard RAS coordinate system (right, anterior, superior) for displaying the data. The labels Right (R), Left (L), Anterior (A), Posterior (P), Superior (S), and Inferior (I) are then used for annotation and user interface. If you load a dataset which is known to be medical in nature (DICOM or GESigna format, for example), then VolView will automatically set the application area to medical. VolView will not change the application area back to general, this must be manually done using this interface. 26 Animation Animation Settings The Animation Settings area is the only area on the Animation panel. The appearance of this panel will depend on whether the Animation type option is set to 3D View or Slices. Both examples are shown in this section. Using the Animation Settings area you can create an AVI file that either shown a simple rotate/zoom animation of the volume display window, or a sequence of slices in one of the X-Y (Axial), X-Z (Frontal), or Y-Z (Sagittal) image windows. The common controls are described below, followed by those that are specific to each animation type. The common interface elements are: Number of frames: This value specifies the number of frames in the output animation. Smaller numbers will lead to faster animation creation times, but a jumpier appearance. Larger numbers will provide a smooth appearance, but may take a while to generate and may produce large AVI files (depending on compression type). Animation type: The animation type can be set to either 3D View or Slices. With 3D View you can specify rotation and zoom factors to be applied across the animation sequence. For Slices you can loop through the slices in one of the three primary directions. Preview: The preview button will allow you to view the animation in the volume or image window. For 3D View animations, an interactive volume rendering rate will be used for the preview, while a higher quality rendering will be used when the animation is created. Create: The create button will pop up a Save Animation dialog allowing you to specify the location and file name of your animation. The file type will be AVI and therefore the animation file will have an avi extension. This will be added to the filename if you do not enter it here. Once you've selected the file name, the Video Compression dialog will be displayed allowing you to select a compressor type for this file. Note that this is a standard Windows dialog (which will appear similar to the one shown on the right) but not every compression format will be supported by your system. Uncompressed Full Frames will always work. You may need to experiment with a few of the compressed types to determine if it is supported by your system, how much compression is achieved, and what the best trade-off is for image size vs. image quality. This trade-off is controlled with the Compression Quality slider. 27 Table Of Contents During creation, the images will be rendered into a memory buffer, and the progress of the animation creation will be displayed on the main progress gauge in the lower right corner of the application. This means that it is safe to close VolView or pop other windows on top of it - this will not affect your animation. The volume rendering will be performed at the best possible quality based on your settings in the Level-Of-Detail Options area on the Volume Display panel. Cancel: The cancel button can be used to cancel the preview or creation of an animation. The interface elements specific to the 3D View animation type are: X rotation (azimuth): Use this area to specify the total rotation about the X axis (of the viewing coordinate system) that will occur during the animation. This is specified in degrees, so if you want a full rotation you would enter 360. Y rotate (elevation): This value indicates the total rotation about the viewing coordinate Y axis that will occur during the animation.. Z rotation (roll): This value specifies the roll (rotation around the viewing coordinate Z axis) that will occur during the animation. Zoom factor: The zoom factor is a value that indicates how much you will zoom in or out during the animation. The number should be close to 1.0 (1.0 indicates no zoom) where values above 1.0 indicate zooming in, and values below 1.0 indicate zooming out. The interface elements specific to the Slices animation type are: Slice type: This option menu can be used to choose between the three different major axes. Starting slice: This value indicates the starting slice for the animation. Ending slice: This value indicates the ending slice for the animation. 28 Annotations Volume Annotations The Volume Annotations area of the Annotations panel provides a set of annotation elements that can be added to the volume display windows. An example of this interface is shown on the right. The seven different annotation elements are described in more detail below. Corner Annotation: A toggle button is provided to turn on and off the corner annotation. Depending on the type of data you loaded, you may already have corner annotation visible in your volume window. For example, when loading some medical datasets such as DICOM, the Study and Series will be displayed in the upper left corner, and the Patient Name, ID, and Date will be displayed in the upper right corner. The check button can be used to toggle the visibility of the corner annotation. Press the Edit button directly to the right of the Display corner annotation check button in order to control the actual text and the text properties such as font, style, and color. Pressing the Edit button will pop up a dialog that will appear similar to the one shown on the right. In this case we have loaded medical data and therefore some corner annotation was entered automatically by VolView from the header information in the file. To alter the text annotation in any of the corners simply type in the text window for that corner of the window. The four text entry windows (which support multi-line input) are labelled for the four corners of the volume display window: Upper left, Upper right, Lower left, and Lower right. Below these text entry areas are a set of controls that can be used to customize the appearance of the text. These controls are described in more detail below. These text properties apply to all four corners of the window. Max line height: This value will control the height of a line of text. If the text appears too big, decrease this number. If it appears too small, increase it. You can type the new value in the text box, or use the arrow to pop up a slider. Depending on the number of lines of the text and the size of your window, it may be that only the lower values have any significant effect on the size of the text, since other constraints may limit the behavior of this slider. This option is often useful when printing since the size of text that is appropriate for being able to read it on the computer monitor may not be the optimal size for a printout. 29 Table Of Contents Color: This button can be used to adjust the color of the text displayed. Family: The font family can be selected from the pulldown menu. Style: The style of the text can be selected using these toggle buttons. You can toggle bold, italics, and shadow. When a button appears to be pushed in, this option is selected. Each of the three options can be toggles on and off independently. Opacity: This value adjusts the opacity of the text. When the opacity is 1.0, the text will be fully opaque. Choosing values less than 1.0 will cause the text to become translucent, allowing you to see through the text. Header Annotation: The Display header annotation button can be used to toggle the visibility of the header annotation. The header annotation is a string that is displayed along the top center of the volume display window. It is best to use the header annotation only when the corner annotation is off, empty in the top left and top right corners, or contains only short strings. Long text strings in both the upper corners of the corner annotation and the header annotation will overlap. Press the Edit button to pop up the Volume Header Annotation dialog. An example of this dialog is shown on the left. Use the Header text entry box to enter the string that you would like displayed on the volume window. The properties of the header, including the color, font family, style, and opacity can be set. See the description above for corner annotation for a definition of each of these properties. An example image showing a variety of volume annotations is shown near the end of this section. In this image you can see both corner annotation in the upper left and right corners in yellow Arial, and header text in the center top in white italic Times. Also shown in the image are a bounding box, a color bar, an orientation widget and a color bar. Color Bar: The color bar is a graphical representation of the color mapping that is currently applied to the scalars in the volume window. This is an interactive annotation element. There are aspects of the color bar that can be controlled with the interface, such as toggling the visibility, adjusting the labels, a setting the title. In addition, there are aspects of the color bar that can be controlled interactively using the mouse in the volume display window. For example, you can scale the color bar, switch the orientation between horizontal and vertical, and adjust the placement of the color bar in the window. In the example image near the end of this section you can see a color bar oriented vertically along the right side of the volume display window. You can toggle the visibility of the color bar with the Display color bar toggle button. By pressing the Edit button you will bring up the control panel for the color bar, which will appear similar to the example shown on the 30 Annotations right. Each of the items in this control panel will be described in more detail below. Component: When working with multiple component data, this pulldown menu will allow you to select the component for which you wish to view the color bar. Only one color bar for one component can be displayed at any time. Title: The color bar can be labeled. This title will appear along the top of the color bar (in either vertical or horizontal mode). You can adjust the appearance of the title using the Title properties elements below. Title properties: Using this set of interface elements you can adjust the color, font family, style and opacity of the title of the color bar. For a description of each of these elements please see the documentation for the corner text annotation above. Label text properties: You may used this set of interface elements to adjust the text properties including color, font family, style, and opacity of the labels. Maximum number of colors: This value adjusts the number of color segments used to display the color bar. A smaller number will lead to a blocky appearance in the color bar. A large number will lead to a smooth appearance of the color bar, but may degrade performance. Number of labels: The number of labels can be adjusted. Bringing this number down to zero will remove all of the labels. In addition to these user interface elements that adjust the appearance of the color bar, you can reposition and resize the color bar interactively in the volume widget. Move the mouse over the color bar while VolView is in an idle state (not currently rendering). You will notice that the mouse icon changes. If you are in the middle of the color bar you will see a vertical double arrow and a horizontal double arrow. This indicates that using the left mouse button now will allow you to draw the color bar to a new location on the window. If you move close to the top or bottom edge of the window, the color bar will switch to horizontal mode. If you move near the left or right edges of the window, the color bar will switch to vertical mode. When the mouse is near an edge of the color bar you will see a horizontal double arrow (indicating that you can alter the width of the color bar), a vertical double arrow (indicating that you can resize the height of the color bar), or a diagonal double arrow (indicating that you can do both at once). Orientation Marker: The orientation marker is an interactive annotation element displaying the current orientation of the data using a box with labels on the sides. In the example image shown on the right, the Orientation marker is shown in the bottom left corner of the volume display window. The application area is set to Medical, and therefore 31 Table Of Contents the box uses R (right), L (left), A (anterior), P (posterior), S (superior), and I (inferior). When in a general application area the letters would be +X, -X, +Y, -Y, +Z, and -Z. From the user interface you can toggle the visibility of the orientation marker, and set the color. Since the labels will always be drawn in black, selecting a light color for this annotation element is best. In addition to the user interface control, you can also reposition and resize the orientation marker interactively. Move the mouse cursor over this widget when VolView is in an idle state. When the cursor becomes a vertical and horizontal double arrow, then you can reposition the orientation marker. When the cursor becomes a diagonal double arrow (only in the corners of region surrounding this element) then you can resize (both height and width equally) the orientation marker. Scale Bar: The scale bar is an interactive annotation element that shows a ruler indicating a specific measurement on the viewing plane. This element can only be added to the scene when the camera is in a parallel projection mode (see the Projection Type section in Views And Lights). If you attempt to enable this annotation element while in perspective mode, a dialog will pop up indicating that this is not possible. The distance label shown on the scale bar will be based on the spacing on the data, the zoom of the camera, and the unit type specified when you loaded the data. In the example we see that the scale bar shows a distance of "100 Units". The label "Units" will be used whenever the unit distance type is unspecified. As you zoom the camera, the scale bar will at first zoom with the image. Once it grows or shrinks beyond a certain limit, it will jump to a new displayed distance. The user interface allows you to toggle the visibility of the scale bar, and to set the color of the scale bar. If you move the mouse over the scale bar when VolView is idle, then you will see the cursor change. When the cursor is a vertical and horizontal double arrow, then you can move the scale bar to a new position on the window. If you move to the far left or right edges of the scale bar area, the cursor will become a horizontal double arrow. In this mode you can resize the width of the scale bar. This resizing will not be smooth, since an attempt is made to keep the displayed units in multiples of as large a value as possible given the units and the screen size. Therefore you will see the scale bar "snap" to a new size as you drag the mouse Bounding Box: Using the Display bounding box toggle button you can toggle the visibility of a bounding box around the volume. Turning this bounding box on is often useful when trying to understand the placement of some particular structure you are currently visualizing within the whole dataset. It can also be useful when using the cropping functionality. You can adjust the color of the bounding box. A bounding box is shown in the annotation example image shown above on the right. Distance Measurement: The distance measurement tool is an interactive annotation element that allows you to measure the distance between any two points in the data. When you enable this tool, you will see a line with two spheres at the endpoints appear within the dataset. Also, you will see a measurement string, initially displayed in the lower left corner of the volume display window. If you move the mouse over the distance measurement text, you will see the horizontal and vertical double arrow indicating that you can reposition this text. The line and spheres can be repositioned as well, although the mouse cursor will not change when you move over these elements. You can drag either of the two endpoints and reposition them anywhere within the dataset. You can also drag the entire measurement tool by clicking on the line. Remember, your movement will be constrained by the bounds of the volume 32 Annotations Image Annotations The Image Annotations area on the Annotations panel contains the annotation elements that can be displayed in the image windows. Most of these annotation items are identical to those available in the volume display window. In these cases, the reader is referred to the previous section on Volume Annotations for further information. An example of the Image Annotations area is shown on the right. Each of the five annotation elements are described in more detail below. Note that the Image Annotation area affects all image display windows in VolView. Corner Annotation: The corner annotation for the image windows functions the same as the corner annotation for the volume display area. Use the toggle button to turn the corner annotation on and off. Use the Edit button to bring up the corner annotation dialog which will allow you to set the multi-line text string to display in each corner, as well as properties of this string such as color, font, style, and opacity. Keep in mind that corner annotation is automatically added to the image windows when you data is loaded. The exact corner annotation is dependent on the data type, but will always include the window and level values in the lower right, and the image (slice) number in the upper left. If you open the corner annotation dialog you will see these dynamic text elements already entered. These items will be enclosed in "<" and ">". A brief description of the different dynamic annotation elements is given below. <window>: This will be replaced by the label "Window: " and the current window value from the Window/Level area on the Image Display panel. <level>: This will be replaced by the label "Level: " and the current level value from the Window/Level area on the Image Display panel. <image>: This will be replaced by the label "Image: " and the current slice number from the slider at the bottom of this image display window. <slice>: This is identical to the <image> element, except that the label will be "Slice: ". Header Annotation: The header annotation for the image windows functions the same as the header annotation for the volume display window. Use the toggle button to turn on the header annotation, and press the Edit button to bring up the header annotation dialog. This dialog will allow you to set the string that you want displayed at the top of the window, along with the text properties such as color, font, style, and opacity. Scale Bar: The scale bar can be used to indicate scale using a small ruler drawn on the image window. The scale bar in the image window behaves the same as the scale bar in the volume window. You can use the toggle button to toggle the visibility of this element, and you can change the color. It is an interactive element that you can reposition and resize. Please see the Volume Annotations section for more details. Distance Measurement: The distance measurement tool is a line with two spheres at the endpoints. A measurement value is displayed indicating the distance between the two endpoints. This is an interactive annotation element in that you can reposition the text label, and you can move each endpoint or the whole measurement line. For more 33 Table Of Contents information on the interaction with this annotation element, please see the Volume Annotations section. Angle Measurement: The angle measurement tool is an angle indicator (two lines with three endpoints) and a label indicating the angle between the lines. Use the toggle button to turn on this annotation element. You will see the two attached line segments appear on the image, and the text label indicating angle in the lower left corner. This is an interactive annotation element. You can reposition the text by dragging it to a new location. In addition, you can move the entire angle measurement tool by clicking on one of the lines and dragging it within the image. Clicking on an endpoint will adjust the position of this point. 34 Appearance Volume Appearance Editor The Volume Appearance Editor is the only area on the Appearance panel. This area provides access to most of the parameters that affect the volume rendering. A thorough understanding of the functionality presented here is recommended for creating effective visualizations. An example of the interface is shown on the right. The appearance of this panel will vary based on the type of data loaded. This example was produced with two (independent) component data. The controls allow you to adjust the material properties and color/opacity mapping per component of your data, and adjust the weights of the components. Each area on the interface will be described in detail later in this section. In volume rendering, the appearance of the final image is heavily influenced by the functions applied to map the data into color and opacity. This also happens to be the most difficult aspect of volume render since it is data-dependent and typically must be performed by hand. In VolView there are three different mappings that impact the rendering process. The Scalar Color Mapping converts the scalar data into RGB colors, the Scalar Opacity Mapping converts the scalar data into alpha values (transparency), and the Gradient Opacity Mapping converts the magnitude of the gradient (rate of change in the scalar data) into opacities. The scalar color and opacity mapping are useful for classifying data values into different materials, while the gradient opacity mapping is useful for enhancing edges in the data. Each of the elements on the interface is described in detail below. Since many of the elements are inter-dependent, it will be necessary to read through this entire section for a complete understanding. This documentation is written with the assumption that the section will be read in its entirety. Component: When your data contains more than one independent component, this option menu will allow you to switch between components. The Scalar Color Mapping, Scalar Opacity Mapping, Gradient Opacity Mapping, as well as the shading parameters set in the Material Properties dialog are per-component properties that must be set independently for each component by using this option menu. The Interpolation, Enable Shading, and Interactive Apply options as well as the Component Weights are set once for the dataset, and there values will not change when adjusting the active component. 35 Table Of Contents Interpolation: Two interpolation options are provided: nearest and linear. In the process of volume rendering it is necessary to take a sample at a 3D position within the data. This interpolation method determines how the scalar value is obtained at the desired (x,y,z) location from the neighboring sample values. When this option is set to Nearest, a nearest neighbor interpolation is employed, meaning that the closest sample value is used as the value at the (x,y,z) location. When this option is set to Linear, a trilinear interpolation method is used to approximate the value based on the eight surrounding neighbors. Generally you will want to keep this option in the Linear mode, but in some applications, especially with small, labeled data sets, it is useful to view the image without the interpolation effects. Edit material: The Edit material button shows a representation of the current material settings (applied to a sphere). You can edit that material properties including the ambient, diffuse, and specular coefficients, and the specular power by hitting the small sphere (representing the current shading parameters) next to the Edit material label. This will pop up the Material Properties editor with four sliders for these four values, plus four convenient presets for no shading, diffuse only shading, diffuse with some specular, and highly specular shading. An example of this interface is shown on the right. When the Enable Shading button is off, the lighting parameters in use are equivalent to full ambient with no diffuse or specular contributions. The values specified here are only applicable when shading is enable. Ambient is a non-directional term that will uniformly increase the brightness in the image. Diffuse lighting is dependent on the angle between the normal and the vector to the light source. When the light is shining perpendicular to the surface, it will receive the most illumination, dropping off to 0 when the angle reaches 90 degrees. Specular is the "shiny" term and is dependent on the normal direction, the light vector and the viewing vector. This can be thought of as a reflection of the light source in a shiny object. The specular power adjusts the focus of this reflection - a small power will mean an unfocused reflection such as you would see in brushed metal, while a high specular power indicates a highly focused reflection indicative of a polished metal. Enable Shading: The Enable Shading button can be used to toggle shading. Shading is enable or disabled for all components at once, although it is possible to set the material properties for a particular component so that no shading is applied (Ambient = 1.0, Diffuse and Specular = 0.0) even though shading has been enabled. The first time you enable shading and the volume renders you may notice a delay while the gradient values are calculated. If you have already enabled the Gradient Opacity Mapping, then the gradients will have been calculated then. When the gradients are calculated you will see a message in the status bar area, and progress will be displayed on the main progress gauge. Interactive Apply: The Interactive Apply toggle button can be used to control whether or not the changes made to the mappings are displayed interactively (while the change is made) in the volume display window. If this button is off, then the volume window will only update after the change is made (the mouse button is released). If this button is on, then 36 Information while you reposition a node in one of the mapping functions (by dragging the small circle) the volume display windows will be rendering with the adjusted mapping. By default this option is turned off, but it can be useful while editing your mappings when you have small data or a powerful computer. Scalar Opacity Mapping: The Scalar Opacity Mapping region allows you to control the mapping from the scalar value in the dataset, to an opacity value used during rendering. This function can be adjusted, for example, to give your volume a fuzzy, cloud-like appearance or a sharp surface-like appearance. On the right you see an example of how this area may look. We will ex ample each portion of this editor in detail. The discussion of Scalar Color Mapping and Gradient Opacity Mapping assume that you have already read this section on Scalar Opacity Mapping, since many of the elements of these editors are similar. On the top right corner of the editor you see the currently displayed scalar range. For this data the scalar range is [0,4095], which was initially displayed by this editor. Using the bar on the bottom of the editor you can control the range. By dragging the rectangle on the left you can adjust the lower range value, and by dragging the rectangle on the right you can adjust the upper range value. The full range of the adjustment bar is the scalar range of the data (reported on the Information panel). In this example you can see that the upper range has been reduced by moving the right rectangle to the left. You can also move the entire bar by clicking between the rectangles and dragging it to a new position. Double clicking on the range bar will cause it to expand to the full range of the data. Focusing in on a smaller region of the full range can be useful when making a detailed mapping function, although typically you should be able to specify you function while viewing the entire range. Below the Scalar Opacity Mapping label we have two buttons and a pop-up slider. The first button toggles "Window / Level Mode". When this mode is enabled, the mapping will be reduced to a basic window / level function. The function will contain only four nodes, with the first two having the same opacity value, and the last two having the same opacity value. A linear ramp is therefore specified between the second and third nodes. More details on interacting with the nodes when in Window / Level Mode is provided below. The next button (with a file icon on it) is a pulldown menu that allows you to choose a preset opacity mapping from a list of available mappings. Two of the mappings specify constant opacity functions (at 0.2 or 1.0), and two represent linear ramps over the whole scalar range of the data (from 0.0 to 0.2, or from 0.0 to 1.0). The default mapping is based on a histogram of the data (which is displayed in the node editing area), and is a linear ramp from 0.0 to 0.2 within a reduced range of the data (computed using the histogram). The Scale slider pop-up allows you to scale the entire opacity of the mapping. Since opacity is not an instantaneous value, but is defined per unit length traveled through the volume, we need to set to length over which to apply the opacity values in our mapping. The default length will be the average spacing between your samples. Increasing this length (using the pop-up slider) will decrease the opacity of your volume (since less opacity will be accumulated over the same distance) while decreasing the length will increase the overall opacity. The rectangular editing area displays a log-based representation of the histogram of the scalar data in the background. The piece-wise linear function defining the opacity mapping 37 Table Of Contents is displayed as a sequence of circles and lines. Clicking on one of the circles will display the node number (ordered left to right) and will change the color from white (inactive) to grey (active). At this point, the (scalar,opacity) values associated with the node are displayed in the S and O text entry areas. You can modify the values in the node either by typing in the text areas, or by dragging the node. Moving the node left or right will decrease or increase the scalar value, moving the node down or up will decrease or increase the opacity value. The motion will be constrained to keep the nodes in order (node 3 must remain between nodes 2 and 4). If you use the shift key in conjunction with the mouse, the motion of the node will be constrained to be entirely vertical or horizontal (press the shift key after you begin dragging either vertically or horizontally to constrain to this direction). When a node is active, you can move to the next node by pressing the "n" or Page Down keys on your keyboard. You can move to the previous node using the "p" or Page Up keys. The Home key will bring you to the first node, while the End key will bring you to the last node. Note that you cannot adjust the scalar value of the first or last nodes in the mapping - these are fixes at the bounds of the scalar range. To add a new node to the mapping, click the left mouse button on the location where you want to add the node. This will become the active node, and you can adjust the values either interactively by dragging the node, or with the text entry boxes for S and O. To delete a node you can either drag it far below the editing box (the standard dragging icon will change to a black box icon indicating that the node will be delete) or you can press the Delete key or the "d" key on the keyboard when the node is active. When in Window / Level Mode, only four nodes are displayed. No new nodes can be added, and no nodes can be deleted. The scalar value (horizontal position) of nodes 2 and 3 can be adjusted to alter the Window and Level settings for the application. In this mode, these settings are tied to the ones used for the display of 2D images. Adjust the Window and Level values in one of the 2D image views will alter the scalar opacity mapping. In addition, adjusting the position of the second and third nodes in the scalar opacity mapping will alter the Window and Level settings used to display images. This mode can be quite useful when attempting to focus in on a particular scalar region (for example, bone) in your dataset. In addition to the horizontal motion of nodes 2 and 3, you can also adjust the vertical placement (opacity). This opacity has no meaning in the image windows and will not affect the display of the images. Typically, the first two nodes are left at an opacity value of 0.0 (otherwise the volume image tends to become saturated) and the final two nodes are adjusted to the desired opacity. Scalar Color Mapping: The scalar color mapping area is used to assign color to each scalar value in the dataset. This will allow you to, for example, assign a pink color to the soft tissue values in a dataset, while assigning white to the bone region. An example of this interface is shown on the right. When working with data with one component or independent components, the histogram displayed in the background of the scalar color mapping will be identical to the one displayed in the scalar opacity mapping region, since the same component is used to derive both. When working with two component data that is not independent (it is luminance / alpha data), the first component is used for the scalar color mapping, and the second is used for the opacity mapping. Hence the histograms will appear different. When working with four component data that is not independent (it is RGBA), the scalar color mapping region will be absent, since the colors are directly obtained from the data. 38 Information Similar to the scalar opacity mapping region, the values displayed in the upper right corner represent the range of the data, and the range bar along the bottom of the editor can be used to adjust the displayed range for fine editing. The active node will be larger than the others, and will display its node number. The text entry boxes in the upper right will reflect the scalar and color values associated with that node. The scalar value is in the first text box marked S. The color is displayed as either hue, saturation, and value (H, S, V) or red, green, and blue (RGB) depending of the setting of the first pulldown menu below the scalar color mapping label. This setting (HSV vs. RGB) will also effect the color space used to interpolate colors between nodes. In the example above the color space is set to HSV, and you can see in the representation of the interpolated color (the color rectangle below the editing area) that green is between yellow and blue. In RGB color space, the interpolation from yellow to blue passes through grey. In addition to the color space button, two other buttons are located below the scalar color mapping label. The center button (with a lock icon on it) allows you to lock the scalar color and scalar opacity mappings together. Nodes will be added in each function so that a matching set (at the same scalar value) exist. When these functions are locked, horizontal motion (changing of the scalar value) of a node in one mapping is mirrored in the other. Adding or deleting a node will occur in both mapping, and any changes in the range display will also be reflected in both mappings. The functions cannot be locked together when the scalar opacity mapping is in Window Level Mode. The right button (with a file icon on it) contains some preset color. This includes a set of solid colors, a ramp from black to white, and two rainbow options (one that is histogram dependent, and one that spans the full range). Editing the nodes in the scalar color mapping is similar to editing in the scalar opacity mapping, except that the nodes are constrained to a line. Vertical position has no meaning. Instead, the color of the node is set using the Value and Hue/Saturation controls from the top of the Volume Appearance Settings area. An example is shown to the right. The color of the active node will be displayed in this region, and you can adjust the Value and Hue/Saturation settings of the current node by dragging the position of the bar (on the Value display) and the circle (on the Hue/Saturation display). The appearance of the Value area will be based on the current color selected in the Hue/Saturation area. Color is always specified in HSV color space even when an RGB color space is used to display the color value and interpolate between color values. HSV is more natural for color definition since the spectrum of colors can be conveniently displayed on a circle. The scalar color mapping area support the same keyboard shortcuts as the scalar opacity mapping area: use the "n" or Page Down keys to move to the next node, the "p" or Page Up keys to move to the previous node, Home for the first node, End for the last node, and the "d" or Delete keys to remove the active node. In addition, you cannot adjust the position of the first or last nodes, nor can you delete these nodes. Gradient Opacity Mapping: The gradient opacity mapping area is used to assign an opacity multiplier to gradient magnitude values. This allows you to reduce the impact regions with homogenous values, and enhance the areas of sharp change, effectively 39 Table Of Contents performing 3D edge detection during rendering. This function is always a simple ramp with four nodes, similar to the scalar opacity function when in Window Level Mode. An example of the gradient opacity mapping area is shown on the right. Similar to the other two mappings, the range of the gradient magnitude function is displayed in the upper right corner, and the range bar at the bottom can be used to view a subregion of this range. Regardless of the data type, this range will always be positive, starting from zero, and will be smaller than the full scalar range. This is due to the fact that most gradient magnitudes will have generally low values compared to the full scalar range. Initially, the gradient opacity mapping will be Off (shown on the first button under the label) and the histogram will be absent, as shown in the image at the beginning of this section. You will need to turn on the gradient opacity mapping, and wait for a ray cast image to be generated (and therefore the gradients will be computed) before the histogram of the gradient magnitudes will be displayed. Alternatively, if you enable shading then the gradients will be computed (the direction rather than the magnitude is needed for shading, but both are computed at once) and the histogram will be displayed. Note that gradients consume memory on your computer. If you have used most of the physical memory on your computer before you have turned on either shading or the gradient opacity mapping, then it is likely that system performance will degrade when you turn either of these on since virtual memory will be employed. The button with the file icon provides a few preset gradient magnitude functions. Generally you will need to adjust this by hand since it is highly data dependent. When interacting with the nodes you will notice that the first two are linked in opacity, and the last two are linked in opacity (and must be 1.0). The second and third nodes can be moved horizontally to adjust the strength of the edge detection. Generally, the first two nodes should be kept at 0.0, but occasionally there will be a need to set these to some small non-zero value in order to de-emphasize but not entirely hide the homogeneous regions of the dataset. On the right you will see three images generated from the same dataset. The scalar opacity mapping for all three is the Fixed 0.2 preset option. The scalar color mapping for all three is the White preset option. In the top image, the gradient opacity mapping is off, while in the other two image it is on, with the first two nodes having an opacity of 0.0. This eliminates the homogeneous regions of the data, highlighting the surfaces. The top two images have shading off while the bottom image has shading on. Note the significant image the gradient opacity mapping and shading can have on the volume rendered image. Component Weights: If you have more than one independent components in your dataset, you will see a slider for each component at the bottom of this area. These sliders allow you to adjust the contribution of each component to both the volume rendered image and the image display. You can see one component by itself by setting its slider to 1.0 and all others to 0.0. If your data is in mostly separate regions (a voxel will generally have a high opacity value in only one of the components) then setting all sliders to 1.0 would 40 Information produce a good image of the combined data from all channels. If the data is highly overlapping (a voxel may be highly opaque in more than one component) then using lower values on the slider will reduce the change of oversaturating the image. 41 Table Of Contents Bindings Volume Mouse Bindings The Volume Mouse Bindings area on the Bindings panel allows you to view and adjust the mouse bindings for the volume window. This interface will appear similar to the example shown on the right. A set of adjustable operations are displayed as a grid covering the left, middle, and right mouse buttons pressed alone or in conjunction with the shift or control keys. A description of each of the possible operation choices is given below. Rotate: Press the designated mouse/key combination in the Volume window and drag (move the mouse without releasing the button) to rotate the volume (and any 3D annotation). For example, mouse movement to the right will cause the volume to rotate around to the right. Pan: Press the designated mouse/key combination and drag to move the volume (and any 3D annotation). For example, mouse movement to the right will cause the volume to move to the right. Zoom: Press the designated mouse/key combination and drag to move in closer or farther from the volume. Upward motion will zoom in, while downward motion zooms out. Roll: Press the designated mouse/key combination and drag to roll the image. Upward motion rolls clockwise, while downward motion rolls counter-clockwise. Fly In: Press the designated mouse/key combination to "fly" toward the volume. You will fly in the direction the mouse points. If the mouse is in the center this will be similar to zooming in. If you move the mouse from the center, you will turn in the direction of the mouse. The best way to work with this mode is to point toward the location where you want to fly. The speed of flight is controlled by the slider at the bottom of the Volume Mouse Operations area. Fly Out: Press the designated mouse/key combination to fly away from the volume. This is the same as the Fly In mode, only zooming out instead of zooming in. Volume Keyboard Bindings The Volume Keyboard Bindings area on the Bindings panel displayed the keyboard shortcuts for the volume display window. An example of the interface is shown on the right. Currently the volume display window supports only one keyboard shortcut. Pressing the "r" key while the volume display window has keyboard focus (the title bar of the volume display window 42 Information will be blue) will cause the camera to reset. This is a useful shortcut when you have lost the volume during interaction. Image Mouse Bindings The Image Mouse Bindings area on the Bindings panel allows you to view and modify the mouse bindings for the image display windows. This interface will appear similar to the example shown on the right. A set of adjustable operations are displayed as a grid covering the left, middle, and right mouse buttons pressed alone or in conjunction with the shift or control keys. A description of each of the possible operation choices is given below. W/L: Press the specified mouse/key combination and drag to apply a window and level operation to the image. Motion to the right increases the window value and to the left decreases the window value. Downward motion increases the level and upward motion decreases the level. These operations control brightness and contrast of the images in the image window. Adjusting window and level values is linked across all image display windows. Pan: Press the designated mouse/key combination and drag to move the image. Pan operations are linked only across the lightbox views. Zoom: Press the mouse/key combination and drag to zoom in or out. Upward motion zooms in, downward motion zooms out. Zoom operations are linked across the three image windows. Zoom operations are linked across all image display windows. Image Keyboard Bindings The Image Keyboard Bindings area in the Bindings panel allows you to view the keyboard shortcuts for the image display windows. An example of this interface is shown on the right. Each of the keyboard shortcuts are described in more detail below. Keep in mind that the image window must have keyboard focus (the title bar area of that window will be blue) in order for the shortcuts to work. Left Arrow: Display the previous slice in this image window. In the lightbox this will shift all images down by one slice. This shortcut will have no effect in the oblique view. Right Arrow: Display the next slice in this image window. In the lightbox this will shift all images up by one slice. This shortcut will have no effect in the oblique view. Page Up: Move back by 10 slices in the X-Y, X-Z, or Y-Z image display window. In the lightbox, this will move back by the number of images displayed in the lightbox. For 43 Table Of Contents example, in a 4x3 lightbox the Page Up key will move back by 12 slices. This shortcut will have no effect in the oblique view. Page Down: Move forward by 10 slices in the X-Y, X-Z, or Y-Z image display window. In the lightbox, this will move back by the number of images displayed in the lightbox. This shortcut will have no effect in the oblique view. Home: Move to the first slice. In the lightbox, the image in the upper left corner will be the first slice. This shortcut has no effect in the oblique view. End: Move to the last slice. In the lightbox, the image in the lower right corner will be the last slice. This shortcut has no effect in the oblique view. r: Reset the camera and the window / level values. This shortcut is linked across all image view. Pressing the r key in any image window will cause all image windows to reset. p: Add a 3D marker at the mouse cursor position. This marker will appear (if visible) in the volume display window and all image windows, and can be interactively controlled after placement by dragging to a new location. m: This key will toggle the visibility of the 2D marker. This marker can be useful as a pointer when two sessions are connected. 44 Information Contours Add Contour The Add Contour area of the Contours panel can be used to add an iso-valued contour to VolView. An example of this interface is shown on the right. The contour will be displayed as a polygonal surface in the volume window as well as an outline in all the image windows. An example of the contour in the volume display window and the three axis-aligned image windows is shown below. Note that the volume blending function was set to none so that only the surface contour is displayed in the volume display window. The properties of the contour (in 3D and 2D) can be controlled within the Configure Contour area (covered later in this chapter). The Add Contour region provides the following functionality: Isovalue: This slider can be used to adjust the isovalue that will be used for creating a contour. In addition, a text entry box is used to display the isovalue, and can be used to manually modify this value. Component: When working with more than one independent component, this pulldown can be used to choose which component will be processed to generate the contour. For non-independent data (luminance / alpha and RGBA) the last (alpha) component is always used. Add Contour At Isovalue: Press this button to add the contour. You can remove the contour from the Configure Contour area. 45 Table Of Contents Configure Contour The Configure Contour area of the Contours panel is activated once a contour has been created, and can be used to adjust the appearance of the contour and generate basic statistics about the contour. An example of this interface is shown on the right. The Configure Contour area supports the following functionality: Active Contour: This pulldown allows you to switch between the contours. The isovalue is displayed on the option menu. You can generate multiple contours using the Add Contour area. When you switch to a new contour, the remaining elements in this area will adjust based on the current properties of that contour. Visibility: The visibility toggle button can be used to turn on and off the display of the contour within the volume and image windows. Contour color: The contour color button can be used to select a color for the contour. Surface property: The surface property button shows a representation of the current shading parameters (applied to a sphere of the contour color). Pressing this button will pop up the material properties editor, allowing you to adjust the ambient, diffuse, and specular coefficients for this surface, as well as the specular power. Ambient is an overall brightness, diffuse is a dull, directional shading value (a concrete appearance) and specular is a shiny, directional shading value (a metallic appearance). The specular power controls the focus of the shiny reflection (brushed metal would have a low specular power while polished metal would have a high specular value). Surface style: The surface style options allow you to select between drawing a solid surface representation or a wireframe representation in the volume display window. The surface often has so many small primitives that it is difficult to perceive the difference between these two styles until you zoom in closer to the surface. You can use the Surface quality slider (described below) to reduce the primitive count and therefore decrease the density of lines in the wireframe image. Surface quality: The surface quality slider allows you to reduce the number of primitives in the 3D polygonal surface. A quality of 1.0 indicates no reduction, while a quality of .1 indicates that only 10% of the original number of primitives remain. Reducing quality can be useful for improving rendering performance with large contours, and reducing the number of lines in a wireframe rendering. Line width: The Line width slider adjust the width of the lines used to display the contour in the 2D image windows. Remove Contour: Pressing this button will remove the currently selected (active) contour. 46 Information Remove All Contours: Pressing this button will remove all contours. Number of surfaces: After the Compute statistics button has been pressed, the number of disconnected surfaces in this iso-valued contour will be reported here. The statistics in the interface example above are for the contour shown to the right which has 29 disconnected surfaces. Simple closed surfaces: After the statistics have been computed, this value will indicate whether or not all of the surfaces are simple and closed. Simple closed surfaces are required by the surface area and volume calculations. If your surfaces are not simple and closed, you can remedy this in most cases by running the Boundary filter (found in the Utility category on the Filters panel). Usually surfaces are not closed because they run out of the edge of the volume. Setting the boundary voxels to some low value (based on your scalar range) will close these surfaces. The boundary filter was used in the example on the right to close the surfaces. Total surface area: After the statistics have been computed the total surface area for the contour will be reported here if the Simple closed surfaces value is Yes. Otherwise, this statistic will not be available. Total volume: After the statistics have been computed the total volume for the contour will be reported here if the Simple closed surfaces value is Yes. Otherwise, this statistic will not be available. Compute statistics: The Compute statistics button can be pressed to compute the above four values. 47 Table Of Contents Cropping Cropping The Cropping area on the Cropping panel can be used to reduce the region of the volume displayed in the volume window. The interface for this area is shown on the right. This interface was captured from session of VolView in a medical application area. The labels would be based on (X,Y,Z) rather than (R,A,S) if the application area had been general. Cropping is the process of applying orthogonal (axis-aligned) cuts to the volume. A check button is used to enable or disable cropping. Control of the location of the crop is performed by adjusting the three range sliders. Each range slider contains the information about the minimum and maximum range values. The rectangular boxes at the end of each range can be dragged to adjust the range. In addition, you drag the entire range left or right by clicking on the range bar, and you can expand the range bar to the full range by double clicking on the range bar. When cropping is enabled, an interactive cropping annotation element will be added to the three axis-aligned image windows. The shaded areas of the image are the areas that will be invisible in the volume display window. You can adjust any of the two horizontal or vertical lines shown in the image display window by dragging them to a new location. In addition, you can select a crossing point of two lines to adjust both simultaneously. The most basic type of cropping is the simple subvolume, but there are more complex forms support that can allow you to, for example, remove a corner of a data set to view the internal structure. There are six different cropping options available using the Type option menu. A pictorial example is shown below, followed by a description of each cropping type. 48 Information Off: No cropping of the data is performed. Slider values are ignored. Subvolume: The subvolume defined by the six sliders is displayed. As with all cropping operations, the volume will be interactively updated while the cropping sliders are moved. Fence: The portion of the volume that is between any pair of orthogonal clipping planes is displayed. Fence is useful for moving three of the six sliders (one of each X, Y, and Z sliders) to cut out a corner of the volume. Inverted Fence: The inverse of the fence operation - the portion of the volume that is outside of all orthogonal clipping planes is displayed. Cross: The portion of the volume that is between any two pair of orthogonal clipping planes is displayed. Inverted Cross: The inverse of the cross operation - the portion of the volume that outside of at least two pair of orthogonal clipping plane is displayed. Thick Reformat The Thick Reformat area on the Cropping panel provides a way to reduce the amount of volume data display in the volume window. An example of this interface is shown on the right. Thick reformat is the process of slicing the volume with a slab. The reformat cut can be enabled or disabled with a toggle button, the reformat annotation can be turned on/off with a toggle button, and the thickness of the slab can controlled with a slider. A pulldown menu can be 49 Table Of Contents used to change the mouse action between controlling the camera (the normal mode) or controlling the reformat plane. If thick reformatting is enabled, a yellow box will appear in the Volume Display Window. This box represents the reformat region of the volume, and the intersection of this reformat region with the bounds of the volume. Only portions of the volume lying within this yellow box will be displayed. By selecting Mouse Controls Reformat, you can rotate and translate the yellow box to position it over the region of interest. The Thickness slider value controls how wide the yellow box is. The clipping is actually performed between two parallel planes defined by the box. The other four faces are drawn only for clarity but clipping is not performed against these faces. When the mouse controls the reformat plane, left mouse motion causes the plane to rotate, and right mouse motion causes the plane to move in and out. When using a parallel viewing projection, the outline of the reformat will not appear to move when the reformat is moved in and out. At this point it is useful to look at the intersection of the reformat plane with the volume. This is best accomplished when the Bounding Box annotation for the volume is turned on. An example thick reformat image is shown below. Oblique Probe The Oblique Probe area on the Cropping panel allows you to view an arbitrarily oriented plane of information from within the volume. The interface is shown on the right. The oblique probe is controlled interactively from within the volume display area. A probe plane is shown in the volume display window. In the example below you can see this plane in pink (the bounding box is also being displayed in blue). When showing the scalars, it is often helpful to set the blending function to None (on the Volume Display panel) in order to avoid obscuring the view of the probe plane. Turning the bounding box on (on the Annotations panel) is often necessary when setting the blending function to None in order to understand the placement of the plane within the bounds of the data. 50 Information Interaction can be performed with the left, middle, or right mouse buttons, and the operation performed depends upon where you click within the plane. The plane is divided into 9 regions: the center area, four edge areas and four corner areas. During interaction additional lines will be displayed denoting these areas. Using the left mouse button in the center area allows you to translate the oblique plane along the normal to the plane. Using the left mouse button in the edge area allows you to rotate the plane around that edge's axis (through the center of the plane). Pressing the left mouse button in a corner area allows you to spin (roll) the plane around its normal. Using the middle mouse button in any region of the plane provides a uniform scaling of the plane - upward motion increases the size while downward motion decreases the size of the plane. Pressing the right mouse button on an edge or corner area provides constrained scaling of the selected edge (or two edges in the case of a corner). Finally, pressing the right mouse button in the center area allows you to translate the oblique plane along the two axes defined by the edges of the plane. The oblique probe image can also be displayed in its own window. Using the pulldown menu on one of your display windows, select the Oblique Probe option from the list to view this image. Window / Level adjustments to this image will be reflected in the other image display windows, as well as in the probe image displayed in the volume display window. In the example image on the right you can see the volume display window on the left, and the oblique probe image display on the right. Since it is possible to lose track of the probe plane in the volume display if it is hidden by the volume, or reposition far outside the volume, the Reset Probe button is provided. This will reset the probe plane back to the original position and orientation at the center of the volume. 51 Table Of Contents Filters Filter Settings Overview The Filter Settings area on the Filters panel provides access to powerful filtering capabilities, and allows for the addition of customized filters at run-time. An example of this interface for the Threshold filter is shown to the right. There are some elements of this interface that are common to all filters, and some elements that change based on the selected filter. In this section, only the common elements will be described. In the remaining sections of this chapter, each of the categories of filters will be described in detail. These categories include Utility, Surface Generation, Edge Detection, Segmentation - Level Sets, Segmentation Region Growing, Noise Suppression, and Intensity Transformation. The common elements to this interface area are the pulldown to specify the filter, the refresh button, and the brief description at the top of the area, and the long description, and three buttons at the bottom of this area. These are described below. Filter: This pulldown can be used to select the filter. This is a cascading pulldown with seven categories. Selecting a filter from this list will change the appearance of the interface since each filter has its own set of configurable parameters. Refresh: The refresh button is an icon in the shape of a circular arrow to the right of the Filter pulldown. If you install a new filter plugin during application run-time, you must press this button in order to update the Filter pulldown with the new filter. Please refer to the section on Extending Filters with Plugins for further information. Brief Description: Below the Filter option menu will be a one line description of the selected filter. Long Description: Just above the bottom three buttons will be a verbose description of the selected filter. Apply Filter: This button will apply the selected filter to the currently loaded data. Once the filter has been applied, a timer label will be added above this button indicating how long the filter required to process the data. In addition, an information label may also be added providing information about the execution of the filter such as how many polygons are in the generated surface. If enough memory is available, the Undo Last Applied Filter button will be enabled, allowing you to undo this filter operation. If the data is large, this option will not be available and you will have to reload the data from disk in order to undo. If the filter generated a surface, then the Remove Surface button will be enabled, allowing you to remove the surface generated by the filter. 52 Information Undo Last Applied Filter: If there is enough memory, and the volume was modified by the last filter applied, this button will be enable. Pressing it will restore the volume to the state it was in before the filter was applied. Remove Surface: If the previous filter generated geometric output, then this button will be enabled. You must remove the surface before you will be able to apply another filter. There are four sources of filters in VolView 2.0 - C filters, C++ filters, VTK filters, and ITK filters. If the name of the filter ends with (ITK ) then this filter functionality is from the National Library of Medicine's Insight Segmentation and Registration Toolkit (www.itk.org). If the name of the filter ends with (VTK) then this filter functionality is from the Visualization Toolkit (www.vtk.org). Otherwise this is a C or a C++ filter. The source code for the C, C++, and VTK filters can be found in the VolView installation directory (most likely C:/Program Files/VolView20) in the SourceCode directory. The source code for the ITK filters can be found in the InsightApplications/VolviewPlugIns repository. More information on VTK and ITK can be found at their respective web sites. Please note that the filters described in this document are those available in the initial VolView 2.0 release. More filters may be available in the version you are currently running, and additional filters can be added at run time. Utility Filters The filters in this category are basic utility filters for tasks such as changing the boundary values in a volume, applying a threshold, computing gradient magnitudes, merging two volumes, or cropping a volume. More detailed descriptions of each of the available filters in this category are provided below. Boundary: This filter performs a voxel replacement, replacing every voxel that is a boundary voxel with the specified value. Boundary voxels are the voxels that have at least one face on the boundary of the volume. Put another way, boundary voxels are voxels that are not fully enclosed by other voxels. Component Arithmatic: This filter computes a new volume by performing an arithmatic operation on the components of the input volume. While all operations will work with any input volume, some make more sense than others. For example, computing Hue or Saturation really only makes sense with multicomponent color data and then typically with unsigned char data only. The results of the calculation can replace all the components of the original volume (e.g. create a new volume without only one component), replace just the last component of the input volume (typically good for color data), or append a component to the input volume (e.g. making a one component greyscale volume into a two component column). If the input volume already has four components then you cannot append another component onto it. Instead it will replace the last component. Crop: This filter crops a volume to fit within the current settings of the cropping planes. (regardless of if they are currently visible). This is useful for reducing a large volume to a smaller subvolume prior to applying a time consuming localized segmentation algorithm. Gradient Magnitude IIR (ITK): This filter applies IIR filters to compute the equivalent of convolving the input image with the derivatives of a Gaussian kernel and then computing the magnitude of the resulting gradient. Merge Volumes: This filter computes a new volume by merging the components of two volumes together. So if both of your volumes had one component per voxel then after 53 Table Of Contents merging the result would be a two component per voxel volume. The two volumes must be of the same dimensions. The resulting volume will be the same scalar type as the original volume. If the combination of the two volume would result in more than four components then the second volume will replace some of the components of the original volume. For example if a four component volume merged with a one component volume the last component of the four component volume would be replaced by the firts component of the second volume. Threshold: This filter performs a pixel replacement, replacing pixel in the original data by a specified replacement value. The pixels to be replaced are determine by comparing the original pixel value to a threshold value with a user specified comparison operation. This filter operates in place, and does not change the dimensions, data type, or spacing of the volume. Gradient Magnitude Filter (VTK): Compute the 3D gradient magnitude of the input volume. The resulting volume has the same dimensions, etc, as the input volume. Surface Generation Filters The Surface Extraction category provides two filters for extracting surfaces - one intended for smooth surfaces from binary data, and the other which extracts a surface from a secondary dataset. More details are provided below. Anti-Aliasing (ITK): This filter applies a level set evolution over a binary image in order to produce a smoother contour that is suitable for extracting iso-surfaces. The resulting contour is encoded as the zero-set of the output level set. The zero set will be rescaled as the mid-value of the intensity range corresponding to the pixel type used. This filter processes the whole image in one piece, and does not change the dimensions, or spacing of the volume. The pixel type however, is converted to unsigned 8 bits since it is enough for representing the implicit smoothed surface. Isosurface (VTK): This filter will generate a surface at the specified value for the second input that was specified. It leave the current volume alone. This allows you to display the isosurface from one volume with the volume rendering from another. If the volume to be isosurfaced has more than one component then the first component will be the one isosurfaced. If you want to isosurface the current volume you can use the contours page which has more options. Edge Detection Filters One filter is available in the Edge Detection category. The details are provided below. Canny Edge Detection (ITK): This filter applies an edge-detection filter developed by Canny. First it smooths the image using a discrete Gaussian filter. Then it detects local maxima and marks the position of those local maxima. Note that edges in the output image will be set to value 1.0, so you may need to adjust the intensity windowing parameters for visualizing the resulting edges. 54 Information Segmentation - Level Sets The Segmentation category has seven algorithms based on the level sets concept. More details on each of these filters are provided below. Canny Segmentation LevelSet Model (ITK): This module applies the Canny Segmentation Level Set method for segmenting a volume. A Canny edge detection filter is used to produce a set of edges that will be used to attract the zero set to them. All the necessary preprocessing is packaged in this module. This makes it a good choice when you are already familiar with the parameters settings requires for you particular data set. When you are applying CannySegmentationLevelSet to a new data set, you may want to rather go step by step using each one the individual filters. Please experience first with the FastMarching modules, since it is used here for preprocessing the data set before applying the CannySegmentationLevelSet filter. Fast Marching (ITK): Fast Marcing uses a Level Set representation for propagating a front from user-provided seed points. A user-provided speed image is used for controling the front propagation. Fast Marching Module (ITK): This module applies a Fast Marching level set method for segmenting a volume. All the necessary preprocessing is packaged in this module. This makes it a good choice when you are already familiar with the parameters settings requires for you particular data set. When you are applying FastMarching to a new data set, you may want to rather go step by step using each one the individual filters. Geodesic Active Contour (ITK): This module applies the Geodesic Active Contour method for segmenting a volume. No preprocessing is performed here. The user must provide as inputs an initial level set and the feature image which will be used to compute speeds. The current image being visualized will be taken as the initial level set. The speed image required as a second input can be specified by providing a file name in the GUI. Geodesic Active Contour Module (ITK): This module applies the Geodesic Active Contour method for segmenting a volume. All the necessary preprocessing is packaged in this module. This makes it a good choice when you are already familiar with the parameters settings requires for you particular data set. When you are applying GeodesicActiveContour to a new data set, you may want to rather go step by step using each one the individual filters. Please experience first with the FastMarching modules, since it is used here for preprocessing the data set before applying the GeodesicActiveContour filter. Shape Detection Module (ITK): This module applies a Shape Detection level set method for segmenting a volume. All the necessary preprocessing is packaged in this module. This makes it a good choice when you are already familiar with the parameters settings requires for you particular data set. When you are applying ShapeDetection to a new data set, you may want to rather go step by step using each one the individual filters. Please experience first with the FastMarching modules, since it is used here for preprocessing the data set before applying the ShapeDetection filter. Watershed Module (ITK): This module applies a Watershed method for segmenting a volume. All the necessary preprocessing is packaged in this module. This makes it a good choice when you are already familiar with the parameters settings requires for you particular data set. When you are applying Watershed to a new data set, you may want to rather go step by step using each one the individual filters. 55 Table Of Contents Segmentation - Region Growing This category of filters provides four different segmentation methods based on the region growing concept. Each of these methods are described in more detail below. Confidence Connected (ITK): This filter applies an region growing algorithm for segmentation. The criterion for including new pixels in the region is defined by an intensity range around the mean value of the pixels existing in the region. The extent of the intensity interval is computed as the product of the variance and a multiplier provided by the user. The coordinates of the seed points are used as the initial position for start growing the region. Connected Threshold (ITK): This filter applies an region growing algorithm for segmentation. The criterion for including new pixels in the region is defined by an intensity range whose bound are provided by the user. These bounds are described as the lower and upper thresholds. The region is grown starting from a set of seed points that the user should provide in the form of 3D markers. Isolated Connected (ITK): This filter applies a region growing algorithm for segmentation. You must provide two seed points, the filter will extract a region connected to the first seed point and not connected to the second one. This is quite useful for separating adjacent structures. The method will grow a region around the first seed point in such a way that the pixels in the region have intensities higher than the lower threshold. The upper threshold is computed by the filter as the value that prevents the seed2 point to be included in the region of seed1. RGB Confidence Connected (ITK): This filter applies an region growing algorithm for segmentation. The criterion for including new pixels in the region is defined by an intensity range around the mean value of the pixels existing in the region. The extent of the intensity interval is computed as the product of the variance and a multiplier provided by the user. The coordinates of the seed points are used as the initial position for start growing the region. Noise Suppression Filters The Noise Suppression category of filters provides a set of basic filters such as median filtering and Gaussian smoothing for noise reduction. Each of the eight methods provided in this category are described below. Curvature Anisotropic Diffusion (ITK): This filter applies an edge-preserving smoothing to a volume by computing the evolution of an anisotropic diffusion partial differential equation. Diffusion is regulated by the curvature of the image iso-contours. This filter processes the whole image in one piece, and does not change the dimensions, data type, or spacing of the volume. Curvature Flow (ITK): This filter applies an edge-preserving smoothing to a volume by computing the evolution of an anisotropic diffusion partial differential equation. Diffusion is regulated by the curvature of iso-contours in the image. This filter processes the whole image in one piece, and does not change the dimensions, data type, or spacing of the volume. Gradient Anisotropic Diffusion (ITK): This filter applies an edge-preserving smoothing to a volume by computing the evolution of an anisotropic diffusion partial differential equation. 56 Information Diffusion is regulated by the gradient of the image. This filter processes the whole image in one piece, and does not change the dimensions, data type, or spacing of the volume. Median (ITK): This filters applies an intensity transform by replacing the value of every pixel with the median value of their neighborhoods. The neighborhood size is defined by a radius. Dilate Filter (VTK): This algorithm replaces a voxel with the maximum over an ellipsoidal neighborhood. If the KernelSize of an axis is 1, no processing is done on that axis. This filter operates in pieces, and does not change the dimensions, spacing, etc. of the volume. Erode Filter (VTK): This algorithm replaces a voxel with the minimum over an ellipsoidal neighborhood. If the KernelSize of an axis is 1, no processing is done on that axis. This filter operates in pieces, and does not change the dimensions, spacing, etc. of the volume. Median Filter (VTK): Compute a volume of the median of the neighborhoods of each voxel. This filter operates in pieces, and does not change the dimensions, data type, or spacing of the volume. Gaussian Smooth (VTK): This filter smooths a volume by convolving it with a Gaussian kernel with standard deviations as specified by the user. This filter operates in pieces, and does not change the dimensions, data type, or spacing of the volume. Intensity Transformation Filters The two filters in the Intensity Transformation category will adjust the pixel values in the image either according to a intensity windowing function or a Sigmoid function. Further details are provided below. Intensity Windowing (ITK): This filters applies a pixel-wise intensity transform by using a IntensityWindowing function. Sigmoid (ITK): This filters applies a pixel-wise intensity transform by using a Sigmoid function. 57 Table Of Contents Image Display Image Mapping The Image Mapping area on the Image Display panel provides control for the mapping of the data value to a pixel color value in the displayed image. This mapping affects the display of images in the X-Y (Axial) image window, the X-Z (Frontal) image window, the Y-Z (Sagittal) image window, the Lightbox image window, the Oblique Probe image window, and the display of the oblique probe in the volume window. The interface consists of a single pulldown option menu and appears as shown on the right. The Mapping pulldown menu has a subset of the following options which are described in more detail below. The options included in the menu are dependent on the type of data loaded. For example, single component data (the most common type) will have only Raw Scalars, Color Mapped Scalars, and Color Mapped Scalars - Opacity Modulated as options. Raw Scalars: The window/level operation will be performed directly on the raw scalar values found in the dataset, and these resulting values will be displayed. When more than one independent component is present, the weighting is taken from the weighting sliders on the Appearance panel. When viewing two component non-independent data where the first component is used to derive color and the second is used to derive opacity, this mapping displays only the first scalar component. For all but color data (four component non-independent) the resulting values will be gray scale. With color data, the actual RGB value found in the dataset, with a window/level applied, is displayed. This option is available will all data types. Raw Scalars - Opacity Modulated: This option only applies to color data (four component non-independent). In this mode the color is derived from the RGB values in the data set, but the window/level is applied not to the color but to the opacity (alpha - fourth component) channel of the image. The value obtained after windowing and leveling the opacity value is used to modulate the color displayed. Gray Scale Scalars: This option is only available for RGBA data (four component nonindependent). This option is similar to Raw Scalars, except that the color value is converted into a gray scale value according to the average of the red, green, and blue values. The window/level operation is applied to this gray scale value. Opacity: This option is available when viewing Intensity/Alpha (two component nonindependent) and RGBA data (four component non-independent). This option is similar to Raw Scalars, but displays the last component of the data (the second or fourth depending on the data type). This window/level operation is applied to this last scalar value. This is the component that is used to map the data sample to an opacity, and therefore this mapping mode is known as Opacity. Color Mapped Scalars: The data values are passed through the transfer function assigning color, and the window/level is applied to this color. This option is not available for RGBA data since to color values are obtained directly from the data and not through a transfer function. For independent components data, this mapping is applied separately to each component, then combined using the weights from the Appearance panel. Color Mapped Scalars - Opacity Modulated: This option is similar to Color Mapped Scalars, except that the window/level operation is performed on the component from which 58 Information opacity is derived rather than applying the window/level directly to the color. For two component non-independent data, this will be the second component. For independent components, this mapping is applied separately to each component and combined with the weights found on the Appearance panel. When switching between modes, keep in mind that it may be necessary to reset the Window and Level values in order to see the image. You can do this either by pressing the Reset button in the Window / Level area, or by clicking on an image window (so that it is highlighted in blue) and pressing the "r" key. Since a picture is worth a thousand words, the following examples will be quite helpful in understanding the differences between these mapping modes. These examples are shown for three different types of data - single component data, two component dependent, and four component dependent. For two, three, and four component independent, the results are the same as the single component data except that the multiple results are blended together according to the weighting factors specified on the Appearance panel. In this first example we have single component data. The image on the left shows a volume rendering of the data. The next image shows the data with a Raw Scalars mapping, followed by a Color Mapped Scalars image, and finally the image on the right shows an image created with Color Mapped Scalars - Opacity Modulated. In this next example we have two component non-independent data. In the first component is a simple gradient in the Y direction. These values will be used to derive color. In the second component is a synthesized vase dataset, and this component is used to derive opacity through a transfer function. The image on the top left shows a volume rendering of this data. The next image shows Raw Scalars, followed by Color Mapped Scalars on the top right. On the bottom left we have opacity mapping, and finally the image on the bottom right shows Color Mapped Scalars - Opacity Modulated. 59 Table Of Contents In this final example we have four component non-independent data (RGBA). The first three components directly contain red, green, and blue color values. The fourth component will be used to derive opacity through a transfer function. The image on the top left below shows a volume rendering of this data. The top middle image shows Raw Scalars, followed by Gray Scale Scalars. On the bottom left we have opacity and finally the image on the bottom right shows Raw Scalars - Opacity Modulated. Each mapping displays your data in a new way. Keep in mind that features that may be apparent in one mapping may be entirely hidden in another, so it is useful to switch between mappings to get a better understanding of your data. This is especially true with the non-independent data types, since these mappings are the only way to visualize the different components independently. Window / Level The Window Level area on the Image Display panel allows you to view and adjust the current window and level settings. It also provides a way to save your favorite window / level settings and restore them at a later time. This interface appears as shown on the right. The window and level settings will affect all displayed images including the three axis-aligned image windows, the lightbox window, the oblique probe window, and the display of the oblique probe in the volume window. Each of the interface elements is described in more detail below. Window and Level entries: The entry boxes for Window and Level serve two purposes. First, this allows you to see the current window and level settings. Typically this information is also displayed in the lower right corner of each image window, but if you have turned off the corner annotation then this is the place to find the current window and level settings. In addition, you can change the window and level settings by typing new values in these text entry boxes. The new values will take effect when you press enter in the text box, or when you click on another user interface element. 60 Information Window and Level are two basic values that can adjust the contrast and brightness of your image. These values will depend on the underlying type of your data and how you are viewing it. The default Window value will be the range of your data (the largest value found in your dataset minus the smallest value found in your dataset), and the default Level will be the smallest value in the dataset plus 1/2 of the Window value. These Window and Level values define a linear ramp, with a modulation value of 0.0 at the smallest value in the dataset, and a modulation value of 1.0 at the largest value in the dataset, varying linearly in between these two endpoints. You can make the image brighter or darker by adjusting the level value up or down, and you can focus in on a narrower band of values (improving contrast in this region) by tightening the Window value. In addition to adjusting these values through the user interface, they can be adjusted interactively in the image window using the left mouse button (this is the default setting although this binding can be altered). Reset: The reset button resets the Window and Level values back to the default values. Pressing the "r" key in the image window will also reset the Window and Level values (as well as the camera parameters). Window / Level Presets: The preset pulldown menu initially contains no entries. While adjusting Window and Level you obtain values that you would like to restore at a later time, you can use the Add Preset button to add this preset. It will be added to the pulldown list available in the Window / Level Presets pulldown menu. Simply select this item from the list in order to restore these Window and Level values. These presets will be saved across sessions of VolView - what you add to this list will still be available next time you start VolView. Add Preset: When you press this button a dialog, similar to the one shown on the right, will appear requesting that you enter a name for this preset. Type in a short descriptive name, and hit enter or press the OK button. This preset will be added to the pulldown menu for later selection. Remove Preset: Pressing this button will remove the preset indicated in the Window / Level Presets pulldown menu. There is no undo on this operation. Remove All Presets: Pressing this button will remove all Window / Level presets. There is no undo on this operation. Lightbox Options The Lightbox Options area in the Image Display panel provides controls for the layout and orientation of the lightbox images. An example of this interface is shown in the image on the right. The lightbox allows you to view a set of consecutive images from the data. The interface elements in this area are described in more detail below. Number of columns / rows: You can set the number of columns and rows to values between 1 and 5, allowing you to view up to 25 images at once. 61 Table Of Contents Slice orientation: You can choose to view the X-Y (Axial), X-Z (Frontal), or Y-Z (Sagittal) slices of the data. Colors The Colors area on the Image Display panel allows you to change the background color of all the image display windows. There is only one button in this area which displays the current background color, and shown in the example on the right. When this button is pressed, a color selector dialog will be displayed. The appearance of this dialog will be system dependent, and will look similar to the one shown below for most Windows platforms. Use the color selector to choose a new background color, then press OK to accept this color. Note that unless you zoom out your image may fill the entire image display window and you may not see this background color. This background color affects all image display windows including the three image windows, the lightbox window, and the oblique probe window. Probe Information The Probe Information area on the Image Display panel provides details on the underlying scalar value at the mouse position when the cursor is moved over an image window. The appearance of this area will vary depending on the type of data loaded. The example shown on the top right is for 62 Information unsigned char data with a single component, while the example shown below it is for four component dependent data. Two basic pieces of information are displayed in this area - the position of the cursor in 3D space and the value in the dataset at that position. The position is displayed both in physical coordinates and in voxel coordinates. The physical coordinates take into account the origin and the spacing of the data, whereas the voxel coordinate is simply the (x,y,z) coordinate within the 3D block of memory. The data value is displayed per component of the data (for both independent and non-independent dataset). The unit type will be displayed next to each value. If a name for the unit type was not provided during data loading, then "unknown units" will be displayed. 63 Table Of Contents Information Volume Information The Volume Information area on the Information panel provides basic size, type, and units information about the currently loaded dataset. This interface may appear similar to the one shown on the right. Each of the information items is described in more detail below. Size in voxels: The size of the dataset is displayed as the number of sample values along the X, Y, and Z axes. Physical size: The physical size of the dataset is computed as the number of samples in a direction minus one, times the spacing for that direction. The subtraction of one is necessary since two voxels only span one spacing unit. If a name was provided for the physical spacing unit, this is displayed here as well, otherwise it is listed as unknown units. Sample spacing: The distance between two neighboring voxels in X, Y, and Z is displayed here. Data origin: The origin of the data is the physical coordinate location of the first voxel in the dataset. Data type: The type of the data is the underlying storage unit for the samples. This may be signed or unsigned char, short, or integer, or it may be float or double. For multiple component data, all components have the same scalar type. Components: The number of components indicates how many unique values are stored per sample location in the volume. Most volumes have just a single component. If you load color data into VolView it will have 4 non-independent components. The designation of non-independent indicates that the four values represent one quantity (the color at that location) rather than four independent properties (for example, the temperature, density, charge, and index of refraction). You may load data that has up to 4 independent components. You may also load data with 2 non-independent components, where the fi rst is used to derive color and the second value is used to derive opacity. When loading RGBA color data, the data type must be unsigned char. Scalar ranges: The scalar range (minimum and maximum values found in the dataset) for each of the components will be displayed. 64 Markers 3D Cursor The 3D Cursor area on the Markers panel allows you to embed a cursor in the 3D volume. This interface area will appear similar to the example on the right. The cursor will also be displayed in the three axisaligned image windows. In the image windows, the cursor is an interactive annotation element. Two types of cursors are supported through a pulldown: planes or cross hairs. If Planes is selected, the 3D cursor will be represented by three planes - a red plane orthogonal to the X axis, a green plane orthogonal to the Y axis, and a blue plane orthogonal to the Z axis. The position of these planes is controlled by the slider values. If Cross Hairs is selected, the 3D cursor will be represented by 3 lines - a red line parallel to the X axis, a green line parallel to Y axis and a blue line parallel to the Z axis. The lines are in the locations where the planes meet. While planes are each controlled by one slider, each line is controlled by the values on two sliders. For example, the X plane (the red one) is controlled by the X slider, while the X line (the red one) is controlled by the Y and Z sliders. You can change the color of each of the planes / lines with the corresponding color button. In the image windows the cursor can be control with the left mouse button. Pressing the left mouse button over the horizontal cursor line in a window will allow you to move it up and down. You can adjust the vertical cursor line left to right. If you grab the cursor at the intersection of the two cursor lines, you can reposition it freely within the image. 3D Markers The 3D Markers area on the Markers panel allows you to place markers within the volume. These markers are typically used by some of the filtering methods as input seed points, and are visible in both the volume display window and the image windows. An example of this interface is shown on the right. The 3D Markers area provides controls for toggling the visibility of the markers, changing the color of all markers, and adding and removing markers. This functionality is described in more detail below. Display 3D markers: This toggle button controls the visibility of the 3D markers. Set Color: You can set the color of all 3D markers using this button. It is useful to select a color that differs from the background color and the major colors used in the volume/image display. Add Marker: Use the Add Marker button to add a new marker at the current 3D cursor position. You can also add markers by using the keyboard shortcut "p" in the axis-aligned image display windows. You can adjust the position of a marker by dragging it either in an image display window or the volume display window. When you select a marker with the 65 Table Of Contents left mouse button it will become the currently selected marker, and will appear slightly bigger than the other markers. Remove Selected: Remove the currently selected marker. Remove All: Remove all markers. 2D Marker The 2D Marker area on the Markers panel allows you to turn on an overlay marker in each of the display windows. The interface is shown on the right, and simply allows you to toggle these markers, and adjust the color. In the image windows, the "m" key can also be used to toggle these markers. When using two connected VolView sessions, the 2D marker can be useful as a pointing tool. This will allow you to better communicate with your remote colleague since you can say (over a telephone line) "Here is the tumor" and use the 2D marker to indicate the position. Recall that mouse cursor position is independent on the two systems connected through VolView session, so you cannot use the mouse to point out a structure. 66 Views And Lights Projection Type The Projection Type area on the Views & Lights panel allows you to switch between parallel and perspective projections, and to set the view angle for perspective projections. This interface will appear similar to the example on the right. In a parallel projection (also known as an orthographic projection), viewing rays all travel parallel to each other, perpendicular to the view plane. This means that it will be difficult to tell whether objects are closer or farther away since an object will remain exactly the same size regardless of how far away from the observer it is. In a perspective projection, viewing rays all emanate from the viewing location (also known as the camera position or the eye point). This is similar to what you see when observing the world around you. Objects that move further away from the observer will appear to shrink in size. The view angle controls how much of the world you can see in the window. Larger view angles will work best in close areas (such as viewing data from the inside in virtual colonoscopy) but will cause images that appear distorted (a fish-eyed appearance). Smaller view angles will appear closer to a parallel projection. Both projection types can be useful. Parallel projection can be handy when you want to place a scale marker in the volume window. This marker is only valid when a parallel viewing type is utilized since the size of the scale marker will be the same regardless of how deep within the image it is drawn. Since we are used to viewing our world in perspective, sometimes a parallel viewing will appear "wrong". For example, when viewing just the bounding box of an object it is not possible to tell the front faces from the back with an orthographic projection (you can switch the box back-and-forth in your mind). Since you expect the back faces of the box to appear smaller because they are further away, the box may appear distorted because it is lacking the perspective effect. Also, it will not be possible to view objects from the inside with a parallel projection type. Standard Views The Standard Views area on the Views & Lights panel allows you to reset the camera to a view down one of the major axes. The labels in this area will depend on whether you are in a General or Medical application area. The interface will appear similar to one of the two shown on the right, with the top example being the General application area and the bottom example being the Medical application area. Clicking on one of the six buttons with reset the camera to a view down the X, Y, or Z axis (positive or negative direction). For a Medical application area, these views are labeled based on 67 Table Of Contents which side of the data will be visible. The panning and zooming will also be reset so that the volume is centered in the volume window, and fits within the window. Light Controls The Light Controls area of the Views & Lights panel allows you to adjust the visibility, position, intensity, and color of the light sources in the scene. An example of this interface is shown on the right. In VolView 2.0 you can control only one light source, so some of the settings such as the active light menu and the visibility toggle button have been disabled. These features will be enabled in future releases, but are included below in the description of the elements in this area. Active light: When multiple light sources are supported, this pulldown allows you to switch between the light sources. The Visibility, Color, and Intensity elements will update with the current values for the selected Active light. The Active light will also become the selected light on the position indicator. This pulldown is disabled in VolView 2.0. Visibility: The visibility toggle allows you to turn on and off light sources. You cannot turn off all light sources, and therefore this toggle button is disabled in VolView 2.0 which supports only one light source. Color: The color selection button can be used to change the color of the light source. It is recommended that you do not change the light source color. In future versions when multiple light sources are supported it could be useful for generating a "beautiful' image for a publication or presentation, where the addition of an offset light source in a different color could enhance the appearance of the image. Intensity: The intensity slider allows you to adjust the brightness of the light source. This slider is necessary when more than one light source is enabled since you may need to decrease the intensity of each light source to avoid over-saturating the image. Position: The position circle allows you to interactively position the light source in relation to the camera (viewing) position. The center location indicates a light shining on the scene from behind the camera. Moving the white square to the far right would cause the light to rotate around the scene until it was shining from the right. It can be useful to offset the light from the camera a bit in order to enhance the structure of an object. 68 Volume Display Blending Function The Blending Function area of the Volume Display panel appears as shown on the right, and allows control over the function used to convert the 3D volume into a 2D image. Each pixel on the image represents a set of voxels in the 3D volume, and this blending function converts the set of voxel values into one final pixel color to display. The images below represent the different blending function, and the options are described in more detail below. None - Volume Invisible: When this option is selected the volume rendering will not be displayed. All annotations and surface representations will continue to be rendered. This is a useful option when viewing an isosurface that is embedded within a volume, or for locating 3D markers that are otherwise hidden. When using this option, it is often useful to turn on the bounding box annotation. An example image is shown above in the center. In this image we see an isovalued contour at the bone surface that is geometrically rendered. The bounding box is also displayed. Turning off the volume rendering allows us to clearly see the surface geometry. Maximum Intensity: The maximum intensity option computes the maximum scalar value of all the voxels that contribute to the pixel, and displays this maximum value mapped through the scalar color and opacity transfer function, and possibly modulated by the gradient opacity transfer function. Shading has no effect in this mode. An example image for a maximum intensity projection is shown above on the left. In this image we can clearly see that the soft tissue scalar values have a higher intensity than the background voxels, and the bone scalar values are the highest. Although this is a very simple projection mechanism, it is often favored by scientists who wish to see only "real" values from within the dataset, as opposed to values derived after applying a compositing and shading step. One limitation of this projection method is that in a still image it is impossible to gain depth cues, and therefore structure may be difficult to discern. Composite: This is the default viewing mode with performs an alpha blending of all the mapped and shade scalar values contributing to the pixel. Depending on your appearance settings, this option may give you a translucent cloud-like appearance, or a shaded surface-like appearance. An example image for a composite projection is shown above on the left. In this image we see a composite projection where shading and gradient opacity 69 Table Of Contents modulation are both utilized. This leads to an image displaying the air/skin transition as a translucent "surface" (through a volume rendering rather than geometric rendering process) and a solid shaded bone structure. Super Sampling The Super Sampling area on the Volume Display panel allows you to control the sampling rate used when generating the volume rendered image. The interface consists of a single slider for supersampling the Z axis by a give factor, which can be set to 1, 2, 3, or 4. This interface appears similar to the one shown on the right. There are two volume rendering methods within VolView. On systems that support it, VolView may use the graphics hardware to render the volume with 3D texture mapping. On all systems, VolView will use ray casting to create an accurate final image. See the next section for more information on the various levels of detail used during rendering. When using ray casting, the super sample factor will control the distance between sample points along the ray. A factor of 1 uses a distance that is equal to the average spacing between voxels. A factor of N sets the distance between sample points to 1/N times the average spacing between voxels. When a hardware method is in use, this super sampling factor control the spacing between planes that are rendered with 3D texture maps to form the image. The higher the super sampling factor, the smoother the image will appear in ray casting. Increasing the super sampling factor can help alleviate aliasing artifacts caused by high frequencies in either the volume data, or the transfer functions. Increasing the super sampling factor will also increase the amount of time required to create the final, high resolution image. Also, increasing the super sampling factor may have a negative impact on the hardware accelerated rendering in that banding artifacts may appear due to insufficient frame buffer resolution for the very small opacities being accumulated. Level-Of-Detail Options The Level-Of-Detail Options area on the Volume Display panel can be used to adjust the rendering rate during interaction and to control the different representations used for rendering the volume, and looks similar to the image on the right. Depending on your system configuration, VolView will use up to two different methods for rendering the volume. When supported by the hardware and the type of data loaded, VolView will employ a 3D texture mapping technique for accelerated rendering. On all systems, VolView will use a ray casting technique to produce an accurate final image. Each of these methods have multiple levels-of-detail to produce faster images when required for interactivity. By watching the progress bar on the upper right corner of the volume display window you can see the rendering method and the number of levelsof-detail used for generating a final image. When the progress bar displays in blue, a hardware accelerated technique is in use. When the progress bar displays in green, the image is generated with ray casting. Different shades of blue and green indicate different levels-of-detail within a rendering method. 70 Volume Display The Level-Of-Detail Options area has several controls that can affect the rendering method. Each of these is described in more detail below. Standard Interactivity: This slider allows you to control the speed at which rendering occurs during interaction. When the slider is to the far left, a high level of interactivity will be attempted, with a goal of more than five frames per second. When the slider is to the far right, a target frame rate of less than one frame per second is attempted. These frame rates may be achieved by making approximations that could result in images that lack sharp detail during interaction. After interaction is complete, the image will be generated at higher levels of detail until a full resolution image is computed (depending on the other settings in this area). VolView will use the interactive rendering method whenever you use the mouse to rotate, pan, zoom, or fly in the volume window, or when you adjust an interactive data annotation element. The interactive rendering method will also be used when some interface elements are interactively modified. For example, interactive rendering is used when the cropping bounds are modified either by adjusting the sliders on the user interface or by using the mouse to adjust the cropping annotation in an image display window. Include Ray Casting: You may choose to always use ray casting as a level or detail, or to use it only if it is necessary because hardware acceleration is not available. Generally, this option should be left in the Always state since the hardware accelerate volume rendering method is not guaranteed to give you a high resolution final image. It is sometimes desirable to disable ray casting when the hardware accelerated images appear similar to the ray cast images for a particular data set. For example, if you wish to generate an animation quickly it may be best to force the animation to be created with hardware acceleration rather than the more time consuming (but more accurate) ray casting method. Include Hardware: You may choose to use hardware acceleration if it is available, or to turn off hardware acceleration entirely. Generally this option should be left in the If Available state, and a 3D texture mapping approach will be employed for interaction when supported by the graphics hardware on your system and the type of data you have loaded. Currently, VolView support 3D texture mapping for NVidia GeForce 3, 4, or FX, and for the ATI Radeon Pro 9700+. This support is only available if you have data with a single component, or multi-component data that is not independent (color/alpha, RGB, or RGBA data). Refresh Volume Window: This button will redraw the volume display window. This can be useful when you have changed a rendering preference (such as turning off ray casting) and would like to see the resulting final image. Colors The Colors area on the Volume Display panel allows you to change the background color of the volume display window. There is only one button in this area which displays the current background color, and shown in the example on the right. When this button is pressed, a color selector dialog will be displayed. The appearance of this dialog will be system dependent, and will look similar to the one shown below for most Windows platforms. Use the color selector to choose a new background color, then press OK to accept this color. 71 Table Of Contents 72 Saving Results Saving Sessions A session file is a text file that saves all of the settings in VolView, and a reference to the currently loaded data. If you produce a nice visualization that you would like to continue working on later, you can save a session file. At a later time you can open this session, which will load the data and reset all the VolView parameters just as you have them when you saved the session file. Also, you can send a session file, along with the data file (remember, the data is not stored in the session file - only a reference to it is stored) to a colleague. If the data and session files are placed in the same directory on your colleagues system, then VolView will automatically find the data (provided the file name has not been changed). If VolView cannot automatically locate the data file, a file browser will be displayed allowing the user to locate the data on disk. To save a session file, use the Save Session option on the File menu. This will pop up the Save Session dialog, allowing you to specify a location and filename for the session file. Session files should end in a .vvs extension - this extension will be added to your filename if you do not provide it. Note, you will be unable to save a session file if you have modified the volume data (through the use of a filter) and have not saved the data (since there is no data on disk for the session file to reference). In this case, VolView will pop up a dialog similar to the one shown on the right requesting that you save the data before the session file can be created. Saving Volumes VolView can save volumes in a variety of formats including VTK XML format, raw format, or as a series of BMP, TIFF, JPEG, PNG, or PGM files. You may wish to save a volume in order to change the format. For example, if your data is stored in raw format there are several benefits to converting to VTK XML format. First, the VTK XML format is compressed, which will save disk space and improve load time on large datasets. Also, the VTK XML format has a header that stored important information such as data dimensions and spacing. In order to save a volume select the Save Volume option from the File menu. The Save Volume dialog will appear. Traverse your disk to the correct location, enter the Save as type, and enter a filename. It is best to specify just the base filename (with no extension) since many of the formats will append an extension for you. If your input data was DICOM, then you will also have the option of saving your filtered data in DICOM format. To do this, select the Export DICOM 73 Table Of Contents option from the File menu. A folder browser will appear allowing you to select the location in which to export the data. The browser appearance will be platform specific, and will look similar to the example on the right for Windows XP. Once you locate the directory and press the OK button, VolView will write the DICOM files in that directory using the same file names as the input data. The header information such as patient name, date, and ID will be copied from the input data. Saving Appearance Settings The current settings on the Appearance panel can be saved into a file which can be loaded at a later time. This file is known as a VolView Appearance Settings file, and is an XML-based text file describing all the necessary properties to reproduce the state of the Appearance panel, including the shading values, the interpolation type, the scalar color and opacity mappings, the gradient opacity mapping, and the component weights. This is a good way to save a "nice" volume appearance before experimenting further, or to save the color/opacity mappings that works well with one CT dataset to try it on others. To save an Appearance Settings file, choose the Save Appearance Settings option from the File menu. This will pop up the Save Appearance Settings dialog, allowing you to specify a location and filename. Appearance settings files will have an extension of .vvt, which will be added for you if you do not specify it with your filename. Note that you should only load Appearance Settings files with data of approximately the save scalar range. For example, an Appearance Settings file that was saved for floating point data with a range of -3.2 to -1.7 will be meaningless if you load it while viewing an unsigned char dataset with a range of 0 to 255. Saving Surfaces The geometry that forms the isovalue contour surfaces and any geometry output by a filter can be saved into a polygonal file using the Save Surfaces option from the File menu. All contours and filter output will be combined into one output file. You can select the type of the output file from the choices in the Save as type pulldown menu. The output type can be a VTK XML format (*.vtp), or a Stereo Lithography file (*.stl). Saving Screenshots You can save a screenshot image to a file using the Save Screenshot option under the File menu. A screenshot is an image composed of all the image display windows currently arranged in the application. First, select the window arrangement you would like using the Window menu and by reassigning the content of the window using the pulldown menu in the upper left corner. For example, if you would like to save the lightbox image next to the volume image, select the 1 beside 1 option from the Window menu, then use the pulldown menu in the upper left corner of the right window to select the Volume display (the left window will already contain the lightbox by default). Next, select the Save Screenshot option from the Edit menu. A file dialog will be displayed allowing you to select the filename and type of the image file saved to disk. Your options include BMP, JPEG, PNG, PPM (binary format), or TIFF. 74 Extending Filters With Plugins Edit Copy Screenshots VolView supports copying a screenshot to the clipboard. A screenshot is an image composed of all the image display windows currently arranged in the application. This functionality is only supported on the Windows platform. First, select the window arrangement you would like using the Window menu and by reassigning the content of the window using the pulldown menu in the upper left corner. For example, if you would like to save only the Axial image, select either of the single layout options (Volume Only or Lightbox Only), then use the pulldown menu in the upper left corner of this window to select the Axial Image. Next, select the Copy Screenshot option from the Edit menu. You have now captured the image which can be pasted into other applications such as Microsoft Word or PowerPoint. Printing Screenshots VolView supports sending a screenshot to a printer (on Windows system) or to a Postscript file (on Unix systems). First, you must configure the windows as you would like to print them. For example, if you would like to print the volume display above the three image windows, select the 1 over 3 option from the Window menu. Note that printouts will often look better when a light (or white) window background is selected (on the Volume Display panel and the Image Display panel). Next, you will need to select the quality of the print. VolView supports printing at three DPI (dots per inch) settings. You should select the DPI setting from the Page Setup menu under the File menu. The available options are 100, 150, and 300 DPI. Higher DPI produces better images but requires more time. To print the image, select the Print option from the File menu. On Windows systems, this will bring up the standard printer selection dialog box. Depending on the DPI setting, the size of your data, and the rendering parameters it may take several minutes to generate the image for printing. During this time it is safe to hide or close the application. On Unix systems, the screenshot will be saved to a Postscript file. Depending on the DPI setting, the size of your data, and the rendering parameters it may take several minutes to generate the postscript file. During this time you must ensure that the VolView window remains open and unobscured. After rendering has completed, a file dialog box will pop. Select a file name into which to save the Postscript file. You can then go to a command prompt in a shell on your system and type you standard print command which may be: lp -d <printer name> file.ps or lpr -P <printer name> file.ps. If you have difficulty printing your Postscript file please consult your system administrator. 75 Table Of Contents Connect Sessions Collaboration Overview A new feature for VolView 2.0 is that two VolView sessions can be connected. Once connected, one session will be in control, while the other is in "viewing" mode. Control can be passed backand-forth between sessions. Data loaded in one session will be sent to the other session (with any identifying information from the header removed for security purposes). Any interaction performed in the session in control will be reflected in the viewer's session. This functionality can be useful for telemedicine applications. For example, if a patient is located at a regional hospital, and the nearest expert for this patient's particular injury or disease is hundreds or thousands of miles away, two VolView sessions can be linked to enable to local radiologist and the expert to collaborate on the review of the patient's situation. For the most effective communication, it is best to communicate via telephone while running the collaborative sessions of VolView. Alternatively, you can use a chat or meeting program (such as NetMeeting) to facilitate communication. Please see the next section for details on how to connect two VolView sessions. Connecting And Passing Control In order to connect two VolView session, please follow the steps listed below. Note that it will be helpful if the two users are communicating via telephone or an online chat session while the connection is made, and the collaboration is performed. The first step is to start VolView on the two computers. If you would like to test out this functionality, the two VolView sessions can both be on the same computer. One of these sessions will need to connect to the other. To do so, you will need to know the IP address of the system to which the other VolView session will connect. If you do not know the IP address of your system, please contact your system administrator for this information. The next step is to connect the two sessions. On the VolView that will connect, select the Connect To Remote option from the File menu. This will pop up the Remote Connection dialog as shown on the right. Enter the IP address of the other VolView session and press connect. Note: to connect through a firewall you must open ports 2255 and 2256. In addition, the data is not encrypted, so do not send sensitive information across public networks. The session that makes the connection will initially have control. You can see this by looking at the bottom right corner of the application. A connection icon will be displayed in green on the system that has control, and in red on the system that is in viewing mode. An example image is shown here for the active session. To pass control, the user with the active session can click on the connection icon. This will give control to the other session, and the color of the connection icon will toggle in both sessions. 76 Extending Filters With Plugins In the viewer session, the entire user interface except for the Disconnect From Remove, Close, and Exit options on the File menu will be disabled. If any of these options are selected by the viewer, the two sessions will be disconnected. The active session can now load a dataset. Once the data is loaded in the active session, it will be sent to the viewer session. Any interactive performed in the active session will be reflected in the viewer session. This includes direct interaction is the display windows such as rotating, zooming, or adjusting window / level values. This also includes user interface interaction such as switching the property panel displayed, or changing the window configuration. 77 Table Of Contents Extending Filters With Plugins Extending Filters Overview This section describes the basic steps required for writing a new plugin. The example here illustrates the implementation of a simple filter having only one parameter to be set from the GUI. The example assumes that the filter is written using the Insight Segmentation and Registration Toolkit (ITK) but should be general enough for the reader to apply to other toolkits, or C / C++ implementation as well. The next section contains a detailed skeleton (in C++) which will walk you through the steps of creating your own plugin. In the following four sections actual examples are given for C, C++, VTK, and ITK. These examples are filters available in VolView. To install a new plugin in VolView 2.0, you would place the new dll in the Plugins directory in the installation directory. For a standard Windows installation this would be c:/Program Files/VolView20. Once you have placed the new plugin in the Plugins directory, you can press the refresh button on the Filters panel to refresh the plugin interface to include this new module. Plugin Life Cycle The process of developing a VolView plugin is depicted in the figure below. A single public header file defines the plain C-Language data structures used for exporting and importing data, and for transferring GUI parameters between the VolView GUI and the plugin. A plugin developer must implement a set of C-Language functions that will be invoked by VolView during its interactions with the plugin. The source code of the plugin is compiled and packaged in the form of a shared library. No libraries from VolView are required during this process. The shared library containing the plugin is finally copied into a specific directory of the VolView binary installation. This particular directory is searched by VolView at start-up time. Any shared libraries found in this directory will be dynamically loaded. The name of the library should conform to the name of the plugin initialization function. The development cycle of a plugin is totally decoupled from VolView’s internal code. The single communication bridge between the plugins and the application is the header file defining the data and GUI structures. A developer of a new plugin, must simply implement the methods defined in the public header file. 3.2 Defining the plugin name The plugin name will determine the name of the shared library used for deployment. It will also determine the name of the initialization function. For example a plugin named vvITKGradientMagnitude will be deployed in a shared library with name libvvITKGradientMagnitude.so in Unix, and vvITKGradientMagnitude.dll on MS-Windows. Its initialization function will be called vvITKGradientMagnitudeInit(). 78 Extending Filters With Plugins The initialization function The initialization function of the plugin must conform to the following API extern "C" { void VV_PLUGIN_EXPORT vvITKGradientMagnitudeInit(vtkVVPluginInfo *info) { } } where the symbol VV PLUGIN EXPORT and the structure vtkVVPluginInfo are both defined in the public header file vtkVVPluginInfo.h. This initialization function is invoked by VolView at start-up time, just after the shared library has been dynamically loaded. The typical content of this function is shown below. { vvPluginVersionCheck(); // setup information that never changes info->ProcessData = ProcessData; info->UpdateGUI = UpdateGUI; info->SetProperty(info, VVP_NAME, "Gradient Magnitude IIR (ITK)"); info->SetProperty(info, VVP_GROUP, "Utility"); info->SetProperty(info, VVP_TERSE_DOCUMENTATION, "Gradient Magnitude Gaussian IIR"); info->SetProperty(info, VVP_FULL_DOCUMENTATION, "This filter applies IIR filters to compute the equivalent of convolving the input image with the derivatives of a Gaussian kernel and then computing the magnitude of the resulting gradient."); info->SetProperty(info, VVP_SUPPORTS_IN_PLACE_PROCESSING, "0"); info->SetProperty(info, VVP_SUPPORTS_PROCESSING_PIECES, "0"); info->SetProperty(info, VVP_NUMBER_OF_GUI_ITEMS, "1"); info->SetProperty(info, VVP_REQUIRED_Z_OVERLAP, "0"); info->SetProperty(info, VVP_PER_VOXEL_MEMORY_REQUIRED, "8"); } First, the macro vvPluginVersionCheck() must be called in order to verify that the plugin API conforms to the current version of VolView’s binary distribution. When the versions do not match, the plugin is not executed and an error message is reported to the user at run-time. Once the version number has been validated, the info structure is initialized. The ProcessData member of this structure is set to the pointer of the function that will perform the computation on the input data. Setting the function as a function pointer allows for considerable freedom in the implementation of the function. Likewise the UpdateGUI pointer in the info structure is also set to a function pointer. The function SetProperty() is used to define general properties of the plugin. Some of these properties are displayed on the GUI as informative text. For example, the textual name of the plugin, terse and extended documentation. The properties are identified by tags. This enforces further the decoupling between the internal representation of information in VolView and the 79 Table Of Contents structure of code in the plugin. For example the tag VVP NAME specifies that the string being passed as third argument of the SetProperty() method should be used for the text label of the plugin in the GUI. Other non-GUI properties are also set with this method. For example, we specify whether this filter is capable of performing in-place processing or not, whether it allows to process data in pieces (streaming) or not. We also provide an estimate of the memory consumption that will result from the execution of the filter. This last information is provided in the form of an estimation of number of bytes to be used per voxel of the input data set. Memory consumption estimation is of fundamental importance for the successful coupling between VolView and the plugin. VolView will use this factor for making sure that the system has enough memory for completing the processing of the plugin and for determining if the undo information can be kept. Note that this estimate is not based on the size of the final data set produced as output but on the total amount of memory required for intermediate processing. In other words, it should provide the peak of memory consumption during the plugin execution. The initialization function, in this case vvITKGradientMagnitudeInit(), will be called only once during the start-up process of VolView. The ProcessData function The ProcessData() function actually performs the computations on the data. The signature of this function is: static int ProcessData(void *inf, vtkVVProcessDataStruct *pds) where the first argument is actually a pointer to a vtkVVPluginInfo structure that can be downcasted to it by doing vtkVVPluginInfo *info = (vtkVVPluginInfo *)inf; The second argument to ProcessData() is the vtkVVProcessDataStruct. This structure carries the information on the data set to be processed, including the actual buffer of voxel data, the number of voxel along each dimensions in space, the voxel spacing and the voxel type among others. Of particular interest in this structure are the members inData that is a pointer to the data buffer of the input data set, and the outData that is a pointer to the output data set buffer. The ProcessData() function is expected to extract the data from the inData pointer, process it and store the final results in the outData buffer. The typical starting code of this function involves extracting the meta information about the data set. The following code shows for example, how to extract the dimensions and spacing of the data set from the vtkVVProcessDataStruct and vtkVVPluginInfo structures. SizeType size; IndexType start; double origin[3]; double spacing[3]; size[0] = info->InputVolumeDimensions[0]; size[1] = info->InputVolumeDimensions[1]; size[2] = pds->NumberOfSlicesToProcess; for(unsigned int i=0; i<3; i++) { origin[i] = info->InputVolumeOrigin[i]; spacing[i] = info->InputVolumeSpacing[i]; start[i] = 0; } 80 Extending Filters With Plugins Using this information, the image data can be imported into an ITK image using the itkImportImageFilter. RegionType region; region.SetIndex( start ); region.SetSize( size ); m_ImportFilter->SetSpacing( spacing ); m_ImportFilter->SetOrigin( origin ); m_ImportFilter->SetRegion( region ); m_ImportFilter->SetImportPointer( pds->inData, totalNumberOfPixels, false ); The output of the import filter is then connected as the input of the ITK data pipeline and the pipeline execution can be triggered by calling Update() on the last filter. m_FilterA->SetInput( m_FilterB->SetInput( m_FilterC->SetInput( m_FilterD->SetInput( m_FilterD->Update(); m_ImportFilter->GetOutput() ); m_FilterA->GetOutput() ); m_FilterB->GetOutput() ); m_FilterC->GetOutput() ); Finally the output data can be copied into the pointer provided by VolView. This is typically done using an ITK image iterator that will visit all the voxels. outputImage = m_Filter->GetOutput(); typedef itk::ImageRegionConstIterator< OutputImageType > OutputIteratorType; OutputIteratorType ot( outputImage, outputImage>GetBufferedRegion() ); OutputPixelType * outData = static_cast< OutputPixelType * >( pds>outData ); ot.GoToBegin(); while( !ot.IsAtEnd() ) { *outData = ot.Get(); ++ot; ++outData; } When memory consumption is critical, it is more convenient to actually connect the output memory buffer provided by VolView to the output image of the last filter in the ITK pipeline. This can be done by invoking the following lines of code before executing the pipeline. m_FilterD->GetOutput()->SetRegions(region); m_FilterD->GetOutput()->GetPixelContainer()->SetImportPointer( static_cast< OutputPixelType * >( pds->outData ), totalNumberOfPixels, false); m_Filter->GetOutput()->Allocate( ); The current distribution of ITK provides support for not having to write this same code for each new plugin. A templated class is available for providing these basic services. New plugins only need to define their own ITK pipelines and invoke the methods of the base class in the appropriate order. 81 Table Of Contents Refreshing the GUI Given that the execution of most image processing algorithms take considerable time on 3D data sets, it is important to provide some feedback to the user as to how the processing is progressing. This also provides a chance for the user to cancel the operation if the expected total execution time is excessively long. This notification can be done from within the ProcessData() function by calling the UpdateProgress() function of the vtkVVPluginInfo structure. For example: float progress = 0.5; // 50% progress info->UpdateProgress( info, progress, "half data set processed"); This function will update the progress bar on VolView’s GUI and will set the last string as a message in the status bar. There is a balance to be found concerning the frequency with which this function should be invoked. If invoked too often, it will negatively impact the performance of the plugin since a considerable amount of time will be spent in GUI refreshing. If not called often enough, it will produce the impression that the processing is failing and the application is not responding to the user commands anymore. 82 Extending Filters With Plugins A Detailed Skeleton Example /* This is a skeleton plugin that includes basic instructions on what you need to do to create a plugin. You will want to look through vtkVVPluginAPI.h as well to get a feel for how it works. 1) You should save a copy of this file with the name of the plugin you want to create. Say you want to create a luminance plugin, then you should save this file as vvLuminance.cxx or vvJohnDoeLuminance.cxx in these two examples your plugin would be named Luminance or JohnDoeLuminance respectively 2) Rename a few occurances of Sample in this file to the name of your plugin. Specifically look for the "TODO: Rename" comments in the rest of this file and where you see <your_plugin> replace that with the name of your plugin (such as Luminance). This is TODO items 1 through 4 3) Update the terse and full documentation strings for your plugin. This is TODO item 5. The terse documentation should be a quick one sentence description of your plugin. The full documentation should be a long description of what the plugin does, any limitations it has, and who to contact with questions. 4) Inside the UpdateGUI function there is a block of code folloing TODO item 6: this code specifies the properties of the output of this plugin. The implementaiton currently provided indicates that the output volume has all the same properties as the input volume. Properties include the volume's dimensions, spacing, origin, number of components per voxel, and data type (short, int, float). If for example your plugin always creates floating point output then you would want to set info->OutputVolumeScalarType = VTK_FLOAT (note that while we use VTK_FLOAT to indicate floating point data your plugin does not need any relationship to VTK (The Visualization Toolkit) itself) 5) Create your GUI elements. This involves two main steps. First you need to determine how many GUI items you will have. A GUI item can be an option menu, checkbox or slider. Once you have determined how many gui items you will have you need to set that value in TODO item 7. The you need to actually spcify the GUI items. This is adeed to the UpdateGUI function at TODO item 8. There are a number of options here and I recommend looking at the source code to the other plugins to get an idea for how to create the GUI items. 6) Now you are ready to think about how your filter will process its data. There are a couple options here that you can adjust. Depending on the nature of your algorithm you might be able to process the volume in-place, in-pieces, or all-at-once. The most memory efficient option is to support processing the input volume in-place but fo rthis to work your algorithm must not change the parameters of the volume (see 4) because the input volume's block of memory will be used for the output volume. Typically only simple algorithms can be in-place. The next option is in-pieces. This means that you will be asked to process the input volume in pieces and ProcessData will be called one time for each piece. In this case the memory is not shared between the input and output so they can have different parameters. The third option all-at-once is the simplest but consumes the most memory (both the input volume and output volume must be in memory at the same time). With all-at-once there really are no limitations so it is probably the best option for your first attempt at writing a plugin. Once you have made your decision you need to specify it at TODO item 9. 7) Now you can write your algorithm in the vv<your_plugin>Template function. If you are unfamilliar with C++ templated functions the only real thing you need to know is that IT represents the input volumes data type (e.g. float, short, etc). If you have GUI items then you should get the current values of them at TOTO item 10. The we loop over all the voxels and perform an operation. In this case a simple copy of the input volume to the output volume. At TODO item 11 you should place your own 83 Table Of Contents algorithm. 8) Now you should have working source code that you need to compile into a DLL (or shared module on UNIX) The plugin interface support quite complex operations and I recommend looking at some of the other plugins source code to see how they work and get ideas for what can be done. */ #include "vtkVVPluginAPI.h" #include <string.h> #include <stdlib.h> #include <stdio.h> #ifdef _MSC_VER #pragma warning ( disable : 4710 ) #endif template <class IT> /* TODO 1: Rename vvSampleTemplate to vv<your_plugin>Template */ void vvSampleTemplate(vtkVVPluginInfo *info, vtkVVProcessDataStruct *pds, IT *) { IT *inPtr = (IT *)pds->inData; IT *outPtr = (IT *)pds->outData; int *dim = info->InputVolumeDimensions; int inNumComp = info->InputVolumeNumberOfComponents; int i, j, k, l; int abort; /* TODO 10: Get your GUI values here */ /* loop over the slices */ for ( k = 0; k < dim[2]; k++ ) { /* update the progress status */ info->UpdateProgress(info,(float)1.0*k/dim[2],"Processing..."); /* see if we should abort */ abort = atoi(info->GetProperty(info,VVP_ABORT_PROCESSING)); /* loop over the rows and handle aborts */ for ( j = 0; !abort && j < dim[1]; j++ ) { /* loop over the columns */ for ( i = 0; i < dim[0]; i++ ) { /* loop over the components */ for (l = 0; l < inNumComp; ++l) { /* TODO 11: put your algorithm code here */ *outPtr = *inPtr; outPtr++; inPtr++; } } } } info->UpdateProgress(info,(float)1.0,"Processing Complete"); } static int ProcessData(void *inf, vtkVVProcessDataStruct *pds) { vtkVVPluginInfo *info = (vtkVVPluginInfo *)inf; switch (info->InputVolumeScalarType) { /* TODO 2: Rename vvSampleTemplate to vv<your_plugin>Template */ vtkTemplateMacro3(vvSampleTemplate, info, pds, static_cast<VTK_TT *>(0)); } return 0; 84 Extending Filters With Plugins } /* this function updates the GUI elements to accomidate new data */ /* it will always get called prior to the plugin executing. */ static int UpdateGUI(void *inf) { vtkVVPluginInfo *info = (vtkVVPluginInfo *)inf; /* TODO 8: create your required GUI elements here */ /* TODO 6: modify the following code as required. By default the output * image's properties match those of the input depending on what your * filter does it may need to change some of these values */ info->OutputVolumeScalarType = info->InputVolumeScalarType; info->OutputVolumeNumberOfComponents = info->InputVolumeNumberOfComponents; memcpy(info->OutputVolumeDimensions,info->InputVolumeDimensions, 3*sizeof(int)); memcpy(info->OutputVolumeSpacing,info->InputVolumeSpacing, 3*sizeof(float)); memcpy(info->OutputVolumeOrigin,info->InputVolumeOrigin, 3*sizeof(float)); return 1; } extern "C" { /* TODO 3: Rename vvSampleInit to vv<your_plugin>Init */ void VV_PLUGIN_EXPORT vvSampleInit(vtkVVPluginInfo *info) { /* always check the version */ vvPluginVersionCheck(); /* setup information that never changes */ info->ProcessData = ProcessData; info->UpdateGUI = UpdateGUI; /* set the properties this plugin uses */ /* TODO 4: Rename "Sample" to "<your_plugin>" */ info->SetProperty(info, VVP_NAME, "Sample"); info->SetProperty(info, VVP_GROUP, "Utility"); /* TODO 5: update the terse and full documentation for your filter */ info->SetProperty(info, VVP_TERSE_DOCUMENTATION, "Replace voxels above/at/below the threshold value"); info->SetProperty(info, VVP_FULL_DOCUMENTATION, "This filter performs a pixel replacement, replacing pixel in the original data by a specified replacement value. The pixels to be replaced are determine by comparing the original pixel value to a threshold value with a user specified comparison operation. This filter operates in place, and does not change the dimensions, data type, or spacing of the volume."); /* TODO 9: set these two values to "0" or "1" based on how your plugin * handles data all possible combinations of 0 and 1 are valid. */ info->SetProperty(info, VVP_SUPPORTS_IN_PLACE_PROCESSING, "0"); info->SetProperty(info, VVP_SUPPORTS_PROCESSING_PIECES, "0"); /* TODO 7: set the number of GUI items used by this plugin */ info->SetProperty(info, VVP_NUMBER_OF_GUI_ITEMS, "0"); } } 85 Table Of Contents Example1: A C Filter /* This is the C code for the Utilites: Boundary filter */ #include #include #include #include "vtkVVPluginAPI.h" <string.h> <stdlib.h> <stdio.h> #define SetPixel(info, ptr, value) \ switch (info->OutputVolumeScalarType) \ { \ case VTK_CHAR: \ ((char *)ptr)[0] = (char)value; break; \ case VTK_UNSIGNED_CHAR: \ ((unsigned char *)ptr)[0] = (unsigned char)value; break; \ case VTK_SHORT: \ ((short *)ptr)[0] = (short)value; break; \ case VTK_UNSIGNED_SHORT: \ ((unsigned short *)ptr)[0] =(unsigned short)value; break;\ case VTK_LONG: \ ((long *)ptr)[0] = (long)value; break; \ case VTK_UNSIGNED_LONG: \ ((unsigned long *)ptr)[0] = (unsigned long)value; break; \ case VTK_INT: \ ((int *)ptr)[0] = (int)value; break; \ case VTK_UNSIGNED_INT: \ ((unsigned int *)ptr)[0] = (unsigned int)value; break; \ case VTK_FLOAT: \ ((float *)ptr)[0] = (float)value; break; \ case VTK_DOUBLE: \ ((double *)ptr)[0] = value; break; \ } static int ProcessData(void *inf, vtkVVProcessDataStruct *pds) { vtkVVPluginInfo *info = (vtkVVPluginInfo *)inf; double replacementValue = atof(info->GetGUIProperty(info, 0, VVP_GUI_VALUE)); int *dim = info->InputVolumeDimensions; unsigned int rsize = info->InputVolumeScalarSize; int i, j, k; unsigned char *ptr = (unsigned char *)pds->outData; for ( k = 0; k < dim[2]; k++ ) { for ( j = 0; j < dim[1]; j++ ) { if ( j == 0 || k == 0 || j == (dim[1]-1) || k == (dim[2]-1) ) { for ( i = 0; i < dim[0]*info->InputVolumeNumberOfComponents; i++ ) { SetPixel(info,ptr,replacementValue); ptr += rsize; } } else { for ( i = 0; i < info->InputVolumeNumberOfComponents; i++ ) { SetPixel(info,ptr,replacementValue); SetPixel(info, ptr+info->InputVolumeNumberOfComponents*dim[0]-1, replacementValue); 86 Extending Filters With Plugins ptr += rsize; } ptr = ptr+ info->InputVolumeNumberOfComponents*rsize* (dim[0] - 1); } } } return 0; } static int UpdateGUI(void *inf) { char tmp[1024]; vtkVVPluginInfo *info = (vtkVVPluginInfo *)inf; info->SetGUIProperty(info, 0, VVP_GUI_LABEL, "New Boundary Value"); info->SetGUIProperty(info, 0, VVP_GUI_TYPE, VVP_GUI_SCALE); info->SetGUIProperty(info, 0, VVP_GUI_DEFAULT , "0"); info->SetGUIProperty(info, 0, VVP_GUI_HELP, "What value to set the boundary voxels to"); sprintf(tmp,"%f %f %f", info->InputVolumeScalarTypeRange[0], info->InputVolumeScalarTypeRange[1], 1.0); info->SetGUIProperty(info, 0, VVP_GUI_HINTS , tmp); info->OutputVolumeScalarType = info->InputVolumeScalarType; info->OutputVolumeNumberOfComponents = info->InputVolumeNumberOfComponents; memcpy(info->OutputVolumeDimensions, info->InputVolumeDimensions, 3*sizeof(int)); memcpy(info->OutputVolumeSpacing,info->InputVolumeSpacing, 3*sizeof(float)); memcpy(info->OutputVolumeOrigin,info->InputVolumeOrigin, 3*sizeof(float)); return 1; } void VV_PLUGIN_EXPORT vvBoundaryInit(vtkVVPluginInfo *info) { /* always check the version */ vvPluginVersionCheck(); /* setup information that never changes */ info->ProcessData = ProcessData; info->UpdateGUI = UpdateGUI; info->SetProperty(info, VVP_NAME, "Boundary"); info->SetProperty(info, VVP_GROUP, "Utility"); info->SetProperty(info, VVP_TERSE_DOCUMENTATION, "Replace all boundary (outside edge) voxels with the specified value"); info->SetProperty(info, VVP_FULL_DOCUMENTATION, "This filter performs a voxel replacement, replacing every voxel that is a boundary voxel with the specified value. Boundary voxels are the voxels that have at least one face on the boundary of the volume. Put another way, boundary voxels are voxels that are not fully enclosed by other voxels."); info->SetProperty(info, info->SetProperty(info, info->SetProperty(info, info->SetProperty(info, VVP_SUPPORTS_IN_PLACE_PROCESSING, VVP_SUPPORTS_PROCESSING_PIECES, VVP_REQUIRED_Z_OVERLAP, VVP_NUMBER_OF_GUI_ITEMS, "1"); "1"); "0"); "1"); } 87 Table Of Contents Example 2: A C++ Filter /* This is the C++ code for the Utilities: Threshold filter */ #include #include #include #include "vtkVVPluginAPI.h" <string.h> <stdlib.h> <stdio.h> #ifdef _MSC_VER #pragma warning ( disable : 4710 ) #endif #define ApplyThresholdFilterMacro( COMPARISON ) \ int i, j, k; \ for ( k = 0; k < dim[2]; k++ ) \ { \ info->UpdateProgress(info,(float)1.0*k/dim[2], \ "Thresholding..."); \ abort = atoi(info->GetProperty(info, \ VVP_ABORT_PROCESSING));\ for ( j = 0; !abort && j < dim[1]; j++ ) \ { \ for ( i = 0; i < nc*dim[0]; i++ ) \ { \ if ( *ptr COMPARISON compVal ) \ { \ *ptr = assignVal; \ } \ ptr++; \ } \ } \ } \ info->UpdateProgress(info,(float)1.0, \ "Thresholding Complete"); template <class IT> void vvThresholdTemplate(vtkVVPluginInfo *info, vtkVVProcessDataStruct *pds, IT *) { IT *ptr = (IT *)pds->outData; int *dim = info->InputVolumeDimensions; double v1 = atof(info->GetGUIProperty(info, 1, VVP_GUI_VALUE)); double v2 = atof(info->GetGUIProperty(info, 2, VVP_GUI_VALUE)); const char *label = info->GetGUIProperty(info, 0, VVP_GUI_VALUE); int abort = 0; IT compVal = (IT)v1; IT assignVal = (IT)v2; int nc = info->InputVolumeNumberOfComponents; if (!strcmp(label,"<")) { ApplyThresholdFilterMacro( < ); } if (!strcmp(label,"<=")) { ApplyThresholdFilterMacro( <= ); } if (!strcmp(label,"==")) { ApplyThresholdFilterMacro( == ); } if (!strcmp(label,">=")) { 88 Extending Filters With Plugins ApplyThresholdFilterMacro( >= ); } if (!strcmp(label,">")) { ApplyThresholdFilterMacro( > ); } } static int ProcessData(void *inf, vtkVVProcessDataStruct *pds) { vtkVVPluginInfo *info = (vtkVVPluginInfo *)inf; switch (info->InputVolumeScalarType) { // invoke the appropriate templated function vtkTemplateMacro3(vvThresholdTemplate, info, pds, static_cast<VTK_TT *>(0)); } return 0; } static int UpdateGUI(void *inf) { char tmp[1024]; vtkVVPluginInfo *info = (vtkVVPluginInfo *)inf; info->SetGUIProperty(info, 0, VVP_GUI_LABEL, "Replace values"); info->SetGUIProperty(info, 0, VVP_GUI_TYPE, VVP_GUI_CHOICE); info->SetGUIProperty(info, 0, VVP_GUI_DEFAULT , "<"); info->SetGUIProperty(info, 0, VVP_GUI_HELP, "The comparison operation for a pixel"); info->SetGUIProperty(info, 0, VVP_GUI_HINTS, "5\n<\n<=\n==\n>=\n>"); info->SetGUIProperty(info, 1, VVP_GUI_LABEL, "Threshold Value"); info->SetGUIProperty(info, 1, VVP_GUI_TYPE, VVP_GUI_SCALE); info->SetGUIProperty(info, 1, VVP_GUI_DEFAULT , "0"); info->SetGUIProperty(info, 1, VVP_GUI_HELP, "The value to compare against"); info->SetGUIProperty(info, 2, VVP_GUI_LABEL, "Replacement Value"); info->SetGUIProperty(info, 2, VVP_GUI_TYPE, VVP_GUI_SCALE); info->SetGUIProperty(info, 2, VVP_GUI_DEFAULT , "0"); info->SetGUIProperty(info, 2, VVP_GUI_HELP, "The value to replace with"); /* set the range of the sliders */ sprintf(tmp,"%f %f %f", info->InputVolumeScalarRange[0], info->InputVolumeScalarRange[1], 1.0); info->SetGUIProperty(info, 1, VVP_GUI_HINTS , tmp); sprintf(tmp,"%f %f %f", info->InputVolumeScalarTypeRange[0], info->InputVolumeScalarTypeRange[1], 1.0); info->SetGUIProperty(info, 2, VVP_GUI_HINTS , tmp); info->OutputVolumeScalarType = info->InputVolumeScalarType; info->OutputVolumeNumberOfComponents = info->InputVolumeNumberOfComponents; memcpy(info->OutputVolumeDimensions, info->InputVolumeDimensions, 3*sizeof(int)); memcpy(info->OutputVolumeSpacing, 89 Table Of Contents info->InputVolumeSpacing, 3*sizeof(float)); memcpy(info->OutputVolumeOrigin, info->InputVolumeOrigin, 3*sizeof(float)); return 1; } extern "C" { void VV_PLUGIN_EXPORT vvThresholdInit(vtkVVPluginInfo *info) { /* always check the version */ vvPluginVersionCheck(); /* setup information that never changes */ info->ProcessData = ProcessData; info->UpdateGUI = UpdateGUI; /* set the properties this plugin uses */ info->SetProperty(info, VVP_NAME, "Threshold"); info->SetProperty(info, VVP_GROUP, "Utility"); info->SetProperty(info, VVP_TERSE_DOCUMENTATION, "Replace voxels above/at/below the threshold value"); info->SetProperty(info, VVP_FULL_DOCUMENTATION, "This filter performs a pixel replacement, replacing pixel in the original data by a specified replacement value. The pixels to be replaced are determine by comparing the original pixel value to a threshold value with a user specified comparison operation. This filter operates in place, and does not change the dimensions, data type, or spacing of the volume."); info->SetProperty(info, VVP_SUPPORTS_IN_PLACE_PROCESSING, "1"); info->SetProperty(info, VVP_SUPPORTS_PROCESSING_PIECES, "1"); info->SetProperty(info, VVP_NUMBER_OF_GUI_ITEMS, "3"); } } 90 Extending Filters With Plugins Example 3: A VTK Filter /* This is the code for Utility: Gradient Magnitude Filter (VTK) */ #include #include #include #include #include #include #include #include "vtkVVPluginAPI.h" <string.h> <stdlib.h> "vtkImageImport.h" "vtkImageData.h" "vtkPointData.h" "vtkImageGradientMagnitude.h" "vtkCallbackCommand.h" extern "C" { static void vvGradientMagnitudeProgress(vtkObject *obj, unsigned long, void *inf, void *vtkNotUsed(prog)) { vtkVVPluginInfo *info = (vtkVVPluginInfo *)inf; vtkSource *src = vtkSource::SafeDownCast(obj); if (src) { info->UpdateProgress(info,src->GetProgress(), "Computing Gradient Magnitudes..."); /* check for abort */ src->SetAbortExecute (atoi(info->GetProperty(info,VVP_ABORT_PROCESSING))); } } } static int ProcessData(void *inf, vtkVVProcessDataStruct *pds) { vtkVVPluginInfo *info = (vtkVVPluginInfo *)inf; int *dim = info->InputVolumeDimensions; // create a Gaussian Filter vtkImageGradientMagnitude *ig = vtkImageGradientMagnitude::New(); // Set the parameters on it ig->SetDimensionality(3); // setup progress vtkCallbackCommand *cc = vtkCallbackCommand::New(); cc->SetCallback(vvGradientMagnitudeProgress); cc->SetClientData(inf); ig->AddObserver(vtkCommand::ProgressEvent,cc); cc->Delete(); // setup the input vtkImageImport *ii = vtkImageImport::New(); ii->SetDataExtent(0, dim[0] - 1, 0, dim[1] - 1, 0, dim[2] - 1); ii->SetWholeExtent(0, dim[0] - 1, 0, dim[1] - 1, 0, dim[2] - 1); ii->SetDataScalarType(info->InputVolumeScalarType); ii->SetNumberOfScalarComponents( info->InputVolumeNumberOfComponents); ii->SetDataOrigin(info->InputVolumeOrigin); ii->SetDataSpacing(info->InputVolumeSpacing); ii->SetImportVoidPointer(pds->inData); ig->SetInput(ii->GetOutput()); // get the output, would be nice to have VTK write directly // into the output buffer but... VTK is often broken in that regard // so we will try, but check afterwards to see if it worked vtkImageData *od = ig->GetOutput(); od->UpdateInformation(); od->SetExtent(0,0,0,0,0,0); 91 Table Of Contents od->AllocateScalars(); int size = dim[0] * dim[1] * pds->NumberOfSlicesToProcess * info->InputVolumeNumberOfComponents; od->SetExtent(0, dim[0] - 1, 0, dim[1] - 1, pds->StartSlice, pds->StartSlice + pds->NumberOfSlicesToProcess - 1); od->GetPointData()->GetScalars()->SetVoidArray(pds->outData,size,1); // run the filter od->SetUpdateExtent(od->GetExtent()); od->Update(); // did VTK not use our memory? if (od->GetScalarPointer() != pds->outData) { memcpy(pds->outData, od->GetScalarPointer(), (od->GetPointData()->GetScalars()->GetMaxId() + 1)* od->GetPointData()->GetScalars()->GetDataTypeSize()); } // clean up ii->Delete(); ig->Delete(); return 0; } static int UpdateGUI(void *inf) { vtkVVPluginInfo *info = (vtkVVPluginInfo *)inf; info->OutputVolumeScalarType = info->InputVolumeScalarType; info->OutputVolumeNumberOfComponents = info->InputVolumeNumberOfComponents; memcpy(info->OutputVolumeDimensions,info->InputVolumeDimensions, 3*sizeof(int)); memcpy(info->OutputVolumeSpacing,info->InputVolumeSpacing, 3*sizeof(float)); memcpy(info->OutputVolumeOrigin,info->InputVolumeOrigin, 3*sizeof(float)); return 1; } extern "C" { void VV_PLUGIN_EXPORT vvVTKGradientMagnitudeInit(vtkVVPluginInfo *info) { /* always check the version */ vvPluginVersionCheck(); // setup information that never changes info->ProcessData = ProcessData; info->UpdateGUI = UpdateGUI; info->SetProperty(info, VVP_NAME, "Gradient Magnitude Filter (VTK)"); info->SetProperty(info, VVP_GROUP, "Utility"); info->SetProperty(info, VVP_TERSE_DOCUMENTATION, "Calculate the Gradient Magnitude"); info->SetProperty(info, VVP_FULL_DOCUMENTATION, "Compute the 3D gradient magnitude of the input volume. The resulting volume has the same dimensions, etc, as the input volume."); info->SetProperty(info, VVP_SUPPORTS_IN_PLACE_PROCESSING, "0"); info->SetProperty(info, VVP_SUPPORTS_PROCESSING_PIECES, "1"); info->SetProperty(info, VVP_NUMBER_OF_GUI_ITEMS, "0"); info->SetProperty(info, VVP_REQUIRED_Z_OVERLAP, "1"); } } 92 Extending Filters With Plugins Example 4: An ITK Filter /* This is the code for Surface Generation: Anti-Aliasing (ITK) */ #include "vvITKFilterModuleWithRescaling.h" #include "itkAntiAliasBinaryImageFilter.h" template <class TInputPixelType> class AntiAliasRunner { public: typedef TInputPixelType typedef itk::Image< InputPixelType, 3 > typedef float typedef itk::Image< InternalPixelType,3 > typedef itk::AntiAliasBinaryImageFilter< InputImageType, InternalImageType > typedef typedef InputPixelType; InputImageType; InternalPixelType; InternalImageType; FilterType; unsigned char OutputPixelType; VolView::PlugIn::FilterModuleWithRescaling< FilterType, OutputPixelType > ModuleType; public: AntiAliasRunner() {} void Execute( vtkVVPluginInfo *info, vtkVVProcessDataStruct *pds ) { const unsigned int maxNumberOfIterations = atoi( info->GetGUIProperty(info, 0, VVP_GUI_VALUE ) ); const float maximumRMSError = atof( info->GetGUIProperty(info, 1, VVP_GUI_VALUE ) ); ModuleType module; module.SetPluginInfo( info ); module.SetUpdateMessage("Reducing aliasing effects..."); // Set the parameters on it module.GetFilter()->SetMaximumIterations( maxNumberOfIterations ); module.GetFilter()->SetMaximumRMSError( maximumRMSError ); module.SetOutputMinimum( 0 ); module.SetOutputMaximum( 255 ); // Execute the filter module.ProcessData( pds ); } }; static int ProcessData(void *inf, vtkVVProcessDataStruct *pds) { vtkVVPluginInfo *info = (vtkVVPluginInfo *)inf; // make sure there is only one component of input data if (info->InputVolumeNumberOfComponents != 1) { info->SetProperty( info, VVP_ERROR, "The AntiAlias filter only works with single component data" ); return -1; } try { switch( info->InputVolumeScalarType ) { case VTK_CHAR: { AntiAliasRunner<signed char> runner; runner.Execute( info, pds ); break; } case VTK_UNSIGNED_CHAR: { 93 Table Of Contents AntiAliasRunner<unsigned char> runner; runner.Execute( info, pds ); break; } case VTK_SHORT: { AntiAliasRunner<signed short> runner; runner.Execute( info, pds ); break; } case VTK_UNSIGNED_SHORT: { AntiAliasRunner<unsigned short> runner; runner.Execute( info, pds ); break; } case VTK_INT: { AntiAliasRunner<signed int> runner; runner.Execute( info, pds ); break; } case VTK_UNSIGNED_INT: { AntiAliasRunner<unsigned int> runner; runner.Execute( info, pds ); break; } case VTK_LONG: { AntiAliasRunner<signed long> runner; runner.Execute( info, pds ); break; } case VTK_UNSIGNED_LONG: { AntiAliasRunner<unsigned long> runner; runner.Execute( info, pds ); break; } case VTK_FLOAT: { AntiAliasRunner<float> runner; runner.Execute( info, pds ); break; } case VTK_DOUBLE: { AntiAliasRunner<double> runner; runner.Execute( info, pds ); break; } default: info->SetProperty( info, VVP_ERROR, "Pixel Type Unknown for the AntiAlias filter" ); return -1; break; } } catch( itk::ExceptionObject & except ) { info->SetProperty( info, VVP_ERROR, except.what() ); return -1; } return 0; } static int UpdateGUI(void *inf) { vtkVVPluginInfo *info = (vtkVVPluginInfo *)inf; info->SetGUIProperty(info, 0, VVP_GUI_LABEL, "Number of Iterations "); 94 Extending Filters With Plugins info->SetGUIProperty(info, 0, VVP_GUI_TYPE, VVP_GUI_SCALE); info->SetGUIProperty(info, 0, VVP_GUI_DEFAULT, "5"); info->SetGUIProperty(info, 0, VVP_GUI_HELP, "Number of times that the diffusion approximation will be computed. The more iterations, the stronger the smoothing"); info->SetGUIProperty(info, 0, VVP_GUI_HINTS , "1 100 1"); info->SetGUIProperty(info, 1, VVP_GUI_LABEL, "Maximum RMS Error"); info->SetGUIProperty(info, 1, VVP_GUI_TYPE, VVP_GUI_SCALE); info->SetGUIProperty(info, 1, VVP_GUI_DEFAULT, "0.05"); info->SetGUIProperty(info, 1, VVP_GUI_HELP, "Maximum RMS error allows. This value defines the convergence criterion for the smoothing."); info->SetGUIProperty(info, 1, VVP_GUI_HINTS , "0.001 0.1 0.001"); const char * stringValue = info->GetGUIProperty(info, 0, VVP_GUI_VALUE ); if( !stringValue ) { info->SetProperty(info, VVP_REQUIRED_Z_OVERLAP, "0"); } else { info->SetProperty(info, VVP_REQUIRED_Z_OVERLAP, stringValue); } info->OutputVolumeScalarType = VTK_UNSIGNED_CHAR; info->OutputVolumeNumberOfComponents = 1; info->OutputVolumeDimensions[0] = info->InputVolumeDimensions[0]; info->OutputVolumeDimensions[1] = info->InputVolumeDimensions[1]; info->OutputVolumeDimensions[2] = info->InputVolumeDimensions[2]; memcpy(info->OutputVolumeSpacing,info->InputVolumeSpacing, 3*sizeof(float)); memcpy(info->OutputVolumeOrigin,info->InputVolumeOrigin, 3*sizeof(float)); return 1; } extern "C" { void VV_PLUGIN_EXPORT vvITKAntiAliasInit(vtkVVPluginInfo *info) { vvPluginVersionCheck(); // setup information that never changes info->ProcessData = ProcessData; info->UpdateGUI = UpdateGUI; info->SetProperty(info, VVP_NAME, "Anti-Aliasing (ITK)"); info->SetProperty(info, VVP_GROUP, "Surface Generation"); info->SetProperty(info, VVP_TERSE_DOCUMENTATION, "Reduction of aliasing effects"); info->SetProperty(info, VVP_FULL_DOCUMENTATION, "This filter applies a level set evolution over a binary image in order to produce a smoother contour that is suitable for extracting iso-surfaces. The resulting contour is encoded as the zero-set of the output level set. The zero set will be rescaled as the mid-value of the intensity range corresponding to the pixel type used. This filter processes the whole image in one piece, and does not change the dimensions, or spacing of the volume. The pixel type however, is converted to unsigned 8 bits since it is enough for representing the implicit smoothed surface."); info->SetProperty(info, VVP_SUPPORTS_IN_PLACE_PROCESSING, "0"); info->SetProperty(info, VVP_SUPPORTS_PROCESSING_PIECES, "0"); info->SetProperty(info, VVP_NUMBER_OF_GUI_ITEMS, "2"); info->SetProperty(info, VVP_REQUIRED_Z_OVERLAP, "0"); info->SetProperty(info, VVP_PER_VOXEL_MEMORY_REQUIRED, "8"); } } 95 Index 1 1 (lightbox) ............................................. 23 1 (volume) .............................................. 23 1 beside 1.............................................. 23 1 beside 2.............................................. 23 1 over 1.................................................. 23 1 over 2.................................................. 23 1 over 3.................................................. 23 2 2 over 2.................................................. 23 2 over 3.................................................. 23 2D marker ........................................ 21, 66 3 3 over 3.................................................. 23 3D cursor ......................................... 21, 65 3D markers ...................................... 21, 65 3D texture maps ..................................... 70 A About VolView........................................ 24 academic discount ....................................7 Active Contour ........................................ 46 Active light ............................................. 68 active session......................................... 76 Add Contour........................................... 45 Add Marker ............................................ 65 Add Preset ............................................. 60 Ambient ........................................... 11, 35 Analyze.................................................. 14 angle ..................................................... 21 Animation ......................................... 21, 27 Animation Settings .................................. 27 Animation type........................................ 27 Annotations ...................................... 21, 29 Anti-Aliasing (ITK)................................... 54 Appearance................................. 11, 21, 35 Appearance Settings ............................... 74 Application Area ............................9, 26, 67 Application Settings ................. 9, 21, 25, 26 Apply Filter ............................................. 52 ATI Radeon ............................................ 70 AVI file ................................................... 27 B background color .................................... 71 Bindings .................................. 9, 21, 42, 43 BioRad Confocal..................................... 14 blending ................................................. 21 Blending Function ................................... 69 BMP ...................................................... 14 Boundary ............................................... 53 Bounding Box ......................................... 29 C C Filter ................................................... 86 C++ Filter ............................................... 88 Canny Edge Detection (ITK).................... 54 Canny Segmentation LevelSet Model (ITK) .......................................................... 55 Check For Updates ............................. 6, 24 Close ..................................................... 20 Color................................................ 29, 68 Color Bar................................................ 29 Color Mapped Scalars ......................... 9, 58 Color Mapped Scalars - Opacity Modulated ...................................................... 9, 58 colormap..................................................9 Colors .................................................... 62 Component ................................. 29, 35, 45 Component Arithmatic............................. 53 Component Weights ............................... 35 Components........................................... 64 Composite.............................................. 69 Compute statistics .................................. 46 computer ID ....................................... 7, 24 Confidence Connected (ITK) ................... 56 Configure Contour .................................. 46 Confirm on exit ....................................... 25 Connect to Remote........................... 20, 76 Connected Threshold (ITK) ..................... 56 Connecting And Passing Control ............. 76 Contour ....................................... 45, 46, 74 Cont our color.......................................... 46 Contours ................................................ 21 Corner Annotation................................... 29 Crop ...................................................... 53 Cropping ............................... 21, 48, 49, 50 Cross ..................................................... 48 Cross Hairs ............................................ 65 CT ................................................8, 11, 14 Curvature Anisotropic Diffusion (ITK) ....... 56 Curvature Flow (ITK)............................... 56 customer feedback ...................................6 D Data origin ............................................. 64 Data type ............................................... 64 DICOM............................................. 14, 73 Diffuse ............................................. 11, 35 Dilate Filter (VTK) ................................... 56 Display 3D markers................................. 65 Display Windows .................................... 18 distance ................................................. 21 Distance Measurement ........................... 29 dots per inch........................................... 20 DPI .................................................. 20, 75 E Edge Detection Filters ............................. 54 97 Table Of Contents Edit Copy Screenshots............................ 75 Edit material ........................................... 35 Enable Shading ...................................... 35 End........................................................ 43 Ending slice............................................ 27 Erode Filter (V TK)................................... 56 Exit .................................................. 20, 25 Export DICOM ........................................ 20 Extending Filters Overview...................... 78 F Family.................................................... 29 Fast Marching (ITK)................................ 55 Fast Marching Module (ITK) .................... 55 Fence .................................................... 48 File Menu............................................... 20 Filter Settings Overview .......................... 52 Filters......................... 21, 53, 54, 55, 56, 57 firewall ................................................... 76 Flat buttons ............................................ 26 Flat frame............................................... 26 Fly In ..................................................... 42 Fly Out ................................................... 42 Free Mode ........................................... 3, 4 Free Mode Features .................................4 G Gaussian Smooth (VTK) ......................... 56 GE Signa ............................................... 14 GeForce................................................. 70 general ............................................ 26, 67 Geodesic Active Contour (ITK) ................ 55 Geodesic Active Contour Module (ITK)..... 55 Gradient Anisotropic Diffusion (ITK)......... 56 Gradient Magnitude Filter (VTK) .............. 53 Gradient Magnitude IIR (ITK)................... 53 Gradient Opacity Mapping ................. 11, 35 Gray Scale Scalars ................................. 58 H hardware acceleration ....................... 11, 70 Header Annotation .................................. 29 Help Menu ............................................. 24 Hide / Show Left Panel............................ 23 Home..................................................... 43 HSV....................................................... 35 Hue.................................................. 11, 35 I Image Display .............. 9, 21, 58, 60, 61, 62 Image Keyboard Bindings ................... 9, 43 Image Mapping................................... 9, 58 Image Mouse Bindings ........................ 9, 43 Include Hardware ................................... 70 Include Ray Casting ................................ 70 independent ........................................... 16 Information....................................8, 21, 64 initialization function ................................ 78 Intensity ................................................. 68 Intensity Transformation Filters ................ 57 98 Intensity Windowing (ITK)........................ 57 Interactive Apply ..................................... 35 Interface Settings .................................... 25 Interpolation ........................................... 35 Introduction ..............................................3 Inverted Cross ........................................ 48 Inverted Fence ....................................... 48 IP address.............................................. 76 Isolated Connected (ITK)......................... 56 Isosurface (VTK)..................................... 54 Isovalue ................................................. 45 ITK Filter ................................................ 93 J JPEG ..................................................... 14 K keyboard..................................... 21, 42, 43 L Label format ........................................... 29 Label text properties ............................... 29 layout ..................................................... 23 Left Arrow .............................................. 43 Level Sets .............................................. 55 level-of-detail .................................... 11, 21 Level-Of-Detail Options ........................... 70 licensing options .......................................7 Light Controls ......................................... 68 Lightbox ................................................. 18 Lightbox Options ..................................... 61 lighting parameters ................................. 21 Line width............................................... 46 Linear .................................................... 35 Loading Data Overview........................... 14 M Main Menu Bar ....................................... 18 Main Progress Gauge ............................. 18 Markers....................................... 21, 65, 66 Max line height ....................................... 29 Maximum Intensity.................................. 69 Maximum number of colors ..................... 29 Median (ITK) .......................................... 56 Median Filter (VTK)................................. 56 Medical .........................................9, 26, 67 medical data.............................................9 Merge Volumes ...................................... 53 Metamorph Stack ................................... 14 mouse......................................... 21, 42, 43 N National Library of Medicine .................. 4, 8 Nearest .................................................. 35 nearest neighbor interpolation ................. 35 New Window .......................................... 23 Noise Suppression Filters ........................ 56 Number of columns / rows ....................... 61 Number of frames ................................... 27 Number of labels .................................... 29 Number of surfaces................................. 46 Index NVidia .................................................... 70 O Oblique Probe .................................. 18, 50 Obtaining a Trial License...........................5 OnLine Help ........................................... 24 Opacity ....................................... 29, 35, 58 Open File ......................................8, 14, 20 Open File Wizard .................................... 14 Open Recent File.............................. 14, 20 Open Wizard ...................................... 8, 16 orientation .............................................. 16 Orientation Marker .................................. 29 origin ............................................... 16, 64 P Page Down ............................................ 43 Page Setup ............................................ 20 Page Up................................................. 43 Pan.................................................. 42, 43 parallel ........................................ 11, 21, 67 perspective .................................. 11, 21, 67 physical coordinates ............................... 62 Physical size.......................................... 64 Planes ................................................... 65 Plugin Life Cycle..................................... 78 PNG ...................................................... 14 PNM ...................................................... 14 Position.................................................. 68 Postscript ............................................... 75 Preview .................................................. 27 pricing ......................................................7 Print ....................................................... 20 Printing Screenshots............................... 75 probe ..................................................... 21 Probe Information ................................... 62 ProcessData........................................... 78 Professional Mode .......................... 3, 4, 24 Professional Mode Features ......................4 progress gauge ...................................... 11 Projection Type ...................................... 67 Property Panels ...................................... 18 Purchase VolView.....................................7 R RAS coordinate system....................... 9, 26 Raw Data......................................... 14, 16 Raw Scalars ....................................... 9, 58 Raw Scalars - Opacity Modulated ............ 58 ray casting ............................................. 70 Refresh Volume Window......................... 70 Region Growing...................................... 56 Register ................................................. 24 Registration Wizard............................... 5, 7 Remove All............................................. 65 Remove All Presets ................................ 60 Remove Contour .................................... 46 Remove Preset ....................................... 60 Remove Selected ................................... 65 Remove Surface..................................... 52 Reset ............................................9, 42, 60 RGB ...................................................... 35 RGB Confidence Connected (ITK)........... 56 Right Arrow ............................................ 43 Roll ........................................................ 42 Rotate.................................................... 42 S Sample spacing...................................... 64 sampling rate.......................................... 21 Saturation ........................................ 11, 35 Save Appearance Settings ...................... 20 Save Screenshot .................................... 20 Save Session ................................... 14, 20 Save Surfaces ........................................ 20 Save Volume .......................................... 20 Save window geometry ........................... 25 Saving Appearance Settings.................... 74 Saving Screenshots ................................ 74 Saving Sessions ..................................... 73 Saving Surfaces ..................................... 74 Saving Volumes...................................... 73 scalar..................................................... 35 Scalar Color Mapping.............................. 35 Scalar Opacity Mapping .................... 11, 35 Scalar ranges ......................................... 64 Scale Bar ............................................... 29 Screenshots ..................................... 74, 75 Segmentation - Level Set ........................ 55 Segmentation - Region Growing .............. 56 session file ............................................. 14 Sessions ................................................ 73 shading............................................ 21, 35 Shape Detection Module (ITK) ................. 55 Show most recent panels ........................ 25 Show splash screen ................................ 25 Show tooltips .......................................... 25 Show window layout toolbar .................... 26 Sigmoid (ITK)......................................... 57 Simple closed surfaces ........................... 46 Size in voxels ......................................... 64 Slice orientation...................................... 61 Slice type ............................................... 27 spacing ............................................ 16, 64 Specular .......................................... 11, 35 specular power ................................. 11, 35 splash screen ......................................... 25 Standard Interactivity .............................. 70 Standard Views ...................................... 67 Starting slice........................................... 27 statistics................................................. 46 Status Bar .............................................. 18 Style ...................................................... 29 Subvolume............................................. 48 Super Sampling...................................... 70 surface area ........................................... 46 99 Table Of Contents Surface Generation Filters ....................... 54 Surface property ..................................... 46 Surface quality........................................ 46 Surface style .......................................... 46 Surfaces ................................................ 74 T Technical Support .....................................6 Thick Reformat ....................................... 49 Threshold ............................................... 53 TIFF....................................................... 14 Title ....................................................... 29 Title properties........................................ 29 Toolbar .................................................. 18 Toolbar Settings ..................................... 26 tooltips ................................................... 25 Total surface area................................... 46 Total volume........................................... 46 trial license........................................... 4, 5 trilinear interpolation................................ 35 tutorial......................................................8 U Undo Last Applied Filter .......................... 52 User Interface Overview.......................... 18 Utility Filters ........................................... 53 V Value ............................................... 11, 35 View Menu ............................................. 21 Views & Lights.................................. 67, 68 Views And Lights .................................... 21 Visibility............................................ 46, 68 Visible Man ..............................................8 Volume ............................................ 18, 46 Volume Annotations ................................ 29 Volume Appearance Editor ...................... 35 100 Volume Display ..................... 21, 69, 70, 71 Volume Information................................. 64 Volume Invisible ..................................... 69 Volume Keyboard Bindings ..................... 42 Volume Mouse Bindings .......................... 42 volume units........................................... 16 VolView Appearance Settings .................. 14 VolView Session ..................................... 14 VolVis .................................................... 14 voxel coordinates .................................... 62 VTK ....................................................... 14 VTK Filter ............................................... 91 W W/L........................................................ 43 Watershed Module (ITK) ......................... 55 Window / Level ....................................... 60 Window / Level Mode.............................. 35 window geometry .................................... 25 window layout toolbar.............................. 26 Window Menu ........................................ 23 Window/Level ...........................................9 X X rotation (azimuth)................................. 27 X-Y (Axial) Image ................................... 18 XYZ coordinate system ........................... 26 X-Z (Frontal) Image................................. 18 Y Y rotate (elevation) ................................. 27 Y-Z (Sagittal) Image ................................ 18 Z Z rotation (roll) ........................................ 27 Zeiss LSM.............................................. 14 Zoom ............................................... 42, 43 Zoom factor ............................................ 27