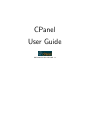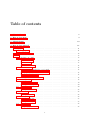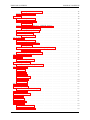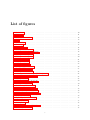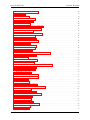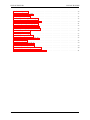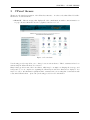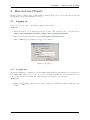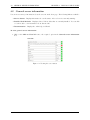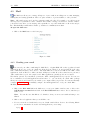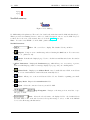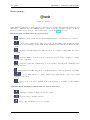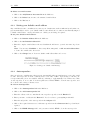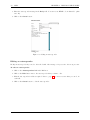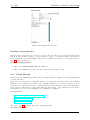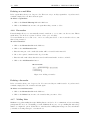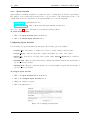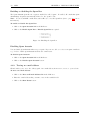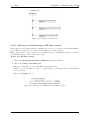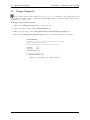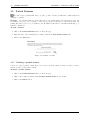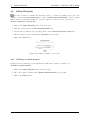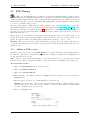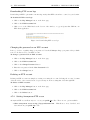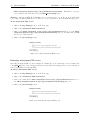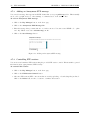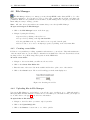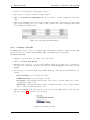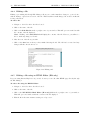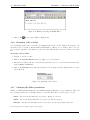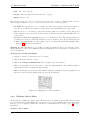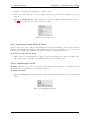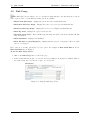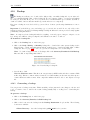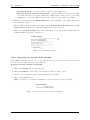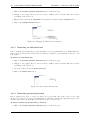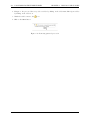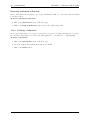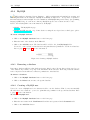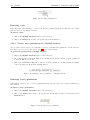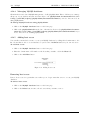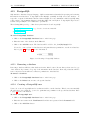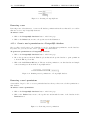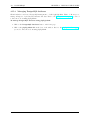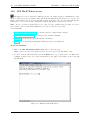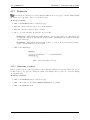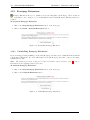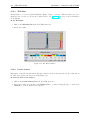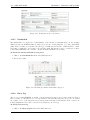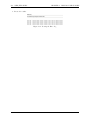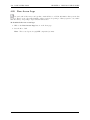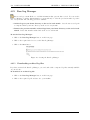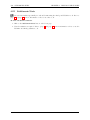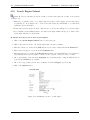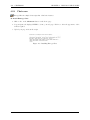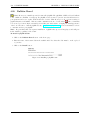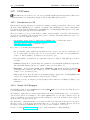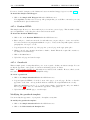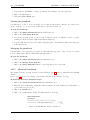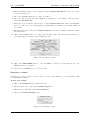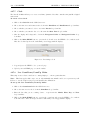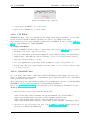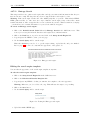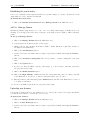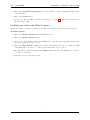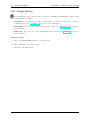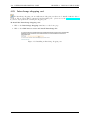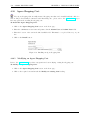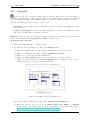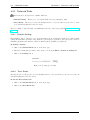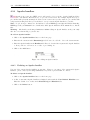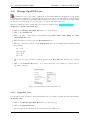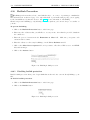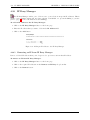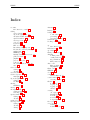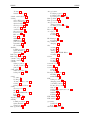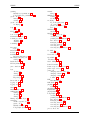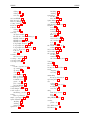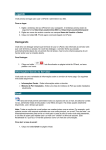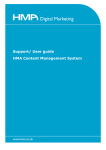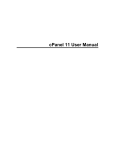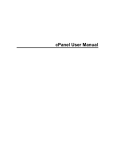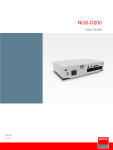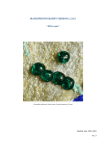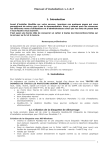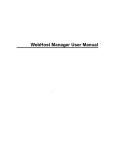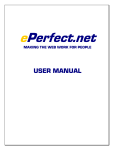Download CPanel User Guide
Transcript
CPanel User Guide DOCUMENTATION VERSION: 1.2 Table of contents 1 What is CPanel? 8 2 How do I get help? 9 3 CPanel themes 10 4 How do I use CPanel? 11 Logging on . . . . . . . . . . . . . . . . . . . . . . . . . . . . . . . . . . . . . . . . . . . . . . 11 4.1.1 Logging out . . . . . . . . . . . . . . . . . . . . . . . . . . . . . . . . . . . . . . . . . . 11 4.2 General server information . . . . . . . . . . . . . . . . . . . . . . . . . . . . . . . . . . . . . . 12 4.3 Mail . . . . . . . . . . . . . . . . . . . . . . . . . . . . . . . . . . . . . . . . . . . . . . . . . . 13 4.3.1 Reading your e-mail . . . . . . . . . . . . . . . . . . . . . . . . . . . . . . . . . . . . . 13 NeoMail summary . . . . . . . . . . . . . . . . . . . . . . . . . . . . . . . . . . . . . . 14 Horde summary . . . . . . . . . . . . . . . . . . . . . . . . . . . . . . . . . . . . . . . 15 SquirrelMail summary . . . . . . . . . . . . . . . . . . . . . . . . . . . . . . . . . . . . 16 E-mail Accounts . . . . . . . . . . . . . . . . . . . . . . . . . . . . . . . . . . . . . . . 16 Configuring Outlook Express to read e-mail . . . . . . . . . . . . . . . . . . . . . . . . 17 Changing the password of an e-mail account . . . . . . . . . . . . . . . . . . . . . . . . 17 Deleting an e-mail account . . . . . . . . . . . . . . . . . . . . . . . . . . . . . . . . . 17 4.3.3 Setting your default e-mail address . . . . . . . . . . . . . . . . . . . . . . . . . . . . . 18 4.3.4 Autoresponders . . . . . . . . . . . . . . . . . . . . . . . . . . . . . . . . . . . . . . . . 18 Editing an autoresponder . . . . . . . . . . . . . . . . . . . . . . . . . . . . . . . . . . 19 Deleting an autoresponder . . . . . . . . . . . . . . . . . . . . . . . . . . . . . . . . . . 20 E-mail Filtering . . . . . . . . . . . . . . . . . . . . . . . . . . . . . . . . . . . . . . . 20 Deleting an e-mail filter . . . . . . . . . . . . . . . . . . . . . . . . . . . . . . . . . . . 22 Forwarders . . . . . . . . . . . . . . . . . . . . . . . . . . . . . . . . . . . . . . . . . . 22 Deleting a forwarder . . . . . . . . . . . . . . . . . . . . . . . . . . . . . . . . . . . . . 22 Mailing Lists . . . . . . . . . . . . . . . . . . . . . . . . . . . . . . . . . . . . . . . . . 22 Editing a mailing list . . . . . . . . . . . . . . . . . . . . . . . . . . . . . . . . . . . . . 23 Deleting a mailing list . . . . . . . . . . . . . . . . . . . . . . . . . . . . . . . . . . . . 23 Spam Assassin . . . . . . . . . . . . . . . . . . . . . . . . . . . . . . . . . . . . . . . . 24 Configuring Spam Assassin . . . . . . . . . . . . . . . . . . . . . . . . . . . . . . . . . 24 4.1 4.3.2 4.3.5 4.3.6 4.3.7 4.3.8 1 TABLE OF CONTENTS TABLE OF CONTENTS Enabling or disabling the Spam Box . . . . . . . . . . . . . . . . . . . . . . . . . . . . 25 Disabling Spam Assassin . . . . . . . . . . . . . . . . . . . . . . . . . . . . . . . . . . . 25 Tracing an e-mail address . . . . . . . . . . . . . . . . . . . . . . . . . . . . . . . . . . 25 4.3.10 Altering your Mail Exchanger (MX Entry) setting . . . . . . . . . . . . . . . . . . . . 26 4.4 Change Password . . . . . . . . . . . . . . . . . . . . . . . . . . . . . . . . . . . . . . . . . . . 27 4.5 Parked Domains . . . . . . . . . . . . . . . . . . . . . . . . . . . . . . . . . . . . . . . . . . . 28 4.5.1 Deleting a parked domain . . . . . . . . . . . . . . . . . . . . . . . . . . . . . . . . . . 28 Addon Domains . . . . . . . . . . . . . . . . . . . . . . . . . . . . . . . . . . . . . . . . . . . . 29 4.6.1 Deleting an addon domain . . . . . . . . . . . . . . . . . . . . . . . . . . . . . . . . . . 29 FTP Manager . . . . . . . . . . . . . . . . . . . . . . . . . . . . . . . . . . . . . . . . . . . . . 30 4.7.1 Adding an FTP account . . . . . . . . . . . . . . . . . . . . . . . . . . . . . . . . . . . 30 Downloading FTP access logs . . . . . . . . . . . . . . . . . . . . . . . . . . . . . . . . 31 Changing the password on an FTP account . . . . . . . . . . . . . . . . . . . . . . . . 31 Deleting an FTP account . . . . . . . . . . . . . . . . . . . . . . . . . . . . . . . . . . 31 Setting Anonymous FTP access . . . . . . . . . . . . . . . . . . . . . . . . . . . . . . . 31 Removing Anonymous FTP access . . . . . . . . . . . . . . . . . . . . . . . . . . . . . 32 4.7.3 Adding an Anonymous FTP message . . . . . . . . . . . . . . . . . . . . . . . . . . . . 33 4.7.4 Controlling FTP sessions . . . . . . . . . . . . . . . . . . . . . . . . . . . . . . . . . . 33 File Manager . . . . . . . . . . . . . . . . . . . . . . . . . . . . . . . . . . . . . . . . . . . . . 34 4.8.1 Creating a new folder . . . . . . . . . . . . . . . . . . . . . . . . . . . . . . . . . . . . 34 4.8.2 Uploading files in File Manager . . . . . . . . . . . . . . . . . . . . . . . . . . . . . . . 34 4.8.3 Creating a new file . . . . . . . . . . . . . . . . . . . . . . . . . . . . . . . . . . . . . . 35 4.8.4 Editing a file . . . . . . . . . . . . . . . . . . . . . . . . . . . . . . . . . . . . . . . . . 36 4.8.5 Editing a file using an HTML Editor (IE6 only) . . . . . . . . . . . . . . . . . . . . . 36 4.8.6 Renaming a file or folder . . . . . . . . . . . . . . . . . . . . . . . . . . . . . . . . . . . 37 4.8.7 Changing file/folder permissions . . . . . . . . . . . . . . . . . . . . . . . . . . . . . . 37 4.8.8 Deleting a file or folder . . . . . . . . . . . . . . . . . . . . . . . . . . . . . . . . . . . 38 4.8.9 Restoring an item from the Trash . . . . . . . . . . . . . . . . . . . . . . . . . . . . . . 39 4.8.10 Emptying the Trash . . . . . . . . . . . . . . . . . . . . . . . . . . . . . . . . . . . . . 39 Disk Usage . . . . . . . . . . . . . . . . . . . . . . . . . . . . . . . . . . . . . . . . . . . . . . 40 4.10 Backup . . . . . . . . . . . . . . . . . . . . . . . . . . . . . . . . . . . . . . . . . . . . . . . . 41 4.10.1 Generating a backup . . . . . . . . . . . . . . . . . . . . . . . . . . . . . . . . . . . . . 41 4.3.9 4.6 4.7 4.7.2 4.8 4.9 4.10.2 Restoring your web site from a backup . . . . . . . . . . . . . . . . . . . . . . . . . . . 42 4.11 Password protect directories . . . . . . . . . . . . . . . . . . . . . . . . . . . . . . . . . . . . . 43 4.11.1 Adding an authorized user . . . . . . . . . . . . . . . . . . . . . . . . . . . . . . . . . . 43 4.11.2 Changing an authorized user’s password . . . . . . . . . . . . . . . . . . . . . . . . . . 43 4.11.3 Removing an authorized user . . . . . . . . . . . . . . . . . . . . . . . . . . . . . . . . 44 4.11.4 Removing password protection . . . . . . . . . . . . . . . . . . . . . . . . . . . . . . . 44 4.12 Error pages . . . . . . . . . . . . . . . . . . . . . . . . . . . . . . . . . . . . . . . . . . . . . . 46 4.13 Subdomains . . . . . . . . . . . . . . . . . . . . . . . . . . . . . . . . . . . . . . . . . . . . . . 47 4.13.1 Adding subdomain redirection . . . . . . . . . . . . . . . . . . . . . . . . . . . . . . . 47 2 TABLE OF CONTENTS TABLE OF CONTENTS Removing subdomain redirection . . . . . . . . . . . . . . . . . . . . . . . . . . . . . . 48 4.13.2 Deleting a subdomain . . . . . . . . . . . . . . . . . . . . . . . . . . . . . . . . . . . . 48 4.14 MySQL . . . . . . . . . . . . . . . . . . . . . . . . . . . . . . . . . . . . . . . . . . . . . . . . 49 4.14.1 Removing a database . . . . . . . . . . . . . . . . . . . . . . . . . . . . . . . . . . . . 49 4.14.2 Creating a MySQL user . . . . . . . . . . . . . . . . . . . . . . . . . . . . . . . . . . . 49 Removing a user . . . . . . . . . . . . . . . . . . . . . . . . . . . . . . . . . . . . . . . 50 4.14.3 Grant a user’s permissions to a MySQL database . . . . . . . . . . . . . . . . . . . . . 50 Removing a user’s permissions . . . . . . . . . . . . . . . . . . . . . . . . . . . . . . . 50 4.14.4 Managing MySQL databases . . . . . . . . . . . . . . . . . . . . . . . . . . . . . . . . 51 4.14.5 Adding host access . . . . . . . . . . . . . . . . . . . . . . . . . . . . . . . . . . . . . . 51 Removing host access . . . . . . . . . . . . . . . . . . . . . . . . . . . . . . . . . . . . 51 4.15 PostgreSQL . . . . . . . . . . . . . . . . . . . . . . . . . . . . . . . . . . . . . . . . . . . . . . 52 4.15.1 Removing a database . . . . . . . . . . . . . . . . . . . . . . . . . . . . . . . . . . . . 52 4.15.2 Creating a PostgreSQL user . . . . . . . . . . . . . . . . . . . . . . . . . . . . . . . . . 52 Removing a user . . . . . . . . . . . . . . . . . . . . . . . . . . . . . . . . . . . . . . . 53 4.15.3 Grant a user’s permissions to a PostgreSQL database . . . . . . . . . . . . . . . . . . 53 Removing a user’s permissions . . . . . . . . . . . . . . . . . . . . . . . . . . . . . . . 53 4.15.4 Managing PostgreSQL databases . . . . . . . . . . . . . . . . . . . . . . . . . . . . . . 54 4.16 SSL Shell/Telnet access . . . . . . . . . . . . . . . . . . . . . . . . . . . . . . . . . . . . . . . 55 4.17 Redirects . . . . . . . . . . . . . . . . . . . . . . . . . . . . . . . . . . . . . . . . . . . . . . . 56 4.17.1 Removing a redirect . . . . . . . . . . . . . . . . . . . . . . . . . . . . . . . . . . . . . 56 4.18 Frontpage Extensions . . . . . . . . . . . . . . . . . . . . . . . . . . . . . . . . . . . . . . . . 57 4.18.1 Uninstalling Frontpage Extensions . . . . . . . . . . . . . . . . . . . . . . . . . . . . . 57 4.19 Web/FTP Stats . . . . . . . . . . . . . . . . . . . . . . . . . . . . . . . . . . . . . . . . . . . . 58 4.19.1 Analog . . . . . . . . . . . . . . . . . . . . . . . . . . . . . . . . . . . . . . . . . . . . . 58 4.19.2 Awstats . . . . . . . . . . . . . . . . . . . . . . . . . . . . . . . . . . . . . . . . . . . . 58 4.19.3 Webalizer . . . . . . . . . . . . . . . . . . . . . . . . . . . . . . . . . . . . . . . . . . . 59 4.19.4 Latest visitors . . . . . . . . . . . . . . . . . . . . . . . . . . . . . . . . . . . . . . . . 59 4.19.5 Bandwidth . . . . . . . . . . . . . . . . . . . . . . . . . . . . . . . . . . . . . . . . . . 60 4.19.6 Error Log . . . . . . . . . . . . . . . . . . . . . . . . . . . . . . . . . . . . . . . . . . . 60 4.20 Raw Access Logs . . . . . . . . . . . . . . . . . . . . . . . . . . . . . . . . . . . . . . . . . . . 62 4.21 Raw Log Manager . . . . . . . . . . . . . . . . . . . . . . . . . . . . . . . . . . . . . . . . . . 63 4.21.1 Downloading archived log files . . . . . . . . . . . . . . . . . . . . . . . . . . . . . . . 63 4.22 Subdomain Stats . . . . . . . . . . . . . . . . . . . . . . . . . . . . . . . . . . . . . . . . . . . 64 4.23 Search Engine Submit . . . . . . . . . . . . . . . . . . . . . . . . . . . . . . . . . . . . . . . . 65 4.24 Chatroom . . . . . . . . . . . . . . . . . . . . . . . . . . . . . . . . . . . . . . . . . . . . . . . 66 4.25 PhpMyChat . . . . . . . . . . . . . . . . . . . . . . . . . . . . . . . . . . . . . . . . . . . . . . 67 4.26 Bulletin Board . . . . . . . . . . . . . . . . . . . . . . . . . . . . . . . . . . . . . . . . . . . . 68 4.27 CGI Center . . . . . . . . . . . . . . . . . . . . . . . . . . . . . . . . . . . . . . . . . . . . . . 69 4.27.1 Introduction to CGI . . . . . . . . . . . . . . . . . . . . . . . . . . . . . . . . . . . . . 69 4.27.2 Simple CGI Wrappper . . . . . . . . . . . . . . . . . . . . . . . . . . . . . . . . . . . . 69 3 TABLE OF CONTENTS TABLE OF CONTENTS 4.27.3 Random HTML . . . . . . . . . . . . . . . . . . . . . . . . . . . . . . . . . . . . . . . 70 4.27.4 Guestbook . . . . . . . . . . . . . . . . . . . . . . . . . . . . . . . . . . . . . . . . . . 70 Modifying the guestbook template . . . . . . . . . . . . . . . . . . . . . . . . . . . . . 70 Viewing the guestbook . . . . . . . . . . . . . . . . . . . . . . . . . . . . . . . . . . . . 71 Managing the guestbook . . . . . . . . . . . . . . . . . . . . . . . . . . . . . . . . . . . 71 4.27.5 Advanced Guestbook . . . . . . . . . . . . . . . . . . . . . . . . . . . . . . . . . . . . . 71 Managing the Advanced Guestbook . . . . . . . . . . . . . . . . . . . . . . . . . . . . 72 4.27.6 Counter Maker . . . . . . . . . . . . . . . . . . . . . . . . . . . . . . . . . . . . . . . . 72 Resetting a counter . . . . . . . . . . . . . . . . . . . . . . . . . . . . . . . . . . . . . . 73 4.27.7 Clock . . . . . . . . . . . . . . . . . . . . . . . . . . . . . . . . . . . . . . . . . . . . . 74 4.27.8 Java CountDown/CountUp Maker . . . . . . . . . . . . . . . . . . . . . . . . . . . . . 74 4.27.9 CGI EMail . . . . . . . . . . . . . . . . . . . . . . . . . . . . . . . . . . . . . . . . . . 75 4.27.10 FormMail Clone . . . . . . . . . . . . . . . . . . . . . . . . . . . . . . . . . . . . . . . 75 4.27.11 Entropy Search . . . . . . . . . . . . . . . . . . . . . . . . . . . . . . . . . . . . . . . . 76 Editing the search engine template . . . . . . . . . . . . . . . . . . . . . . . . . . . . . 76 Rebuilding the search index . . . . . . . . . . . . . . . . . . . . . . . . . . . . . . . . . 77 4.27.12 Entropy Banner . . . . . . . . . . . . . . . . . . . . . . . . . . . . . . . . . . . . . . . 77 Uploading new banners . . . . . . . . . . . . . . . . . . . . . . . . . . . . . . . . . . . 77 Modifying the rotation and URLs of banners . . . . . . . . . . . . . . . . . . . . . . . 78 4.28 Scripts Library . . . . . . . . . . . . . . . . . . . . . . . . . . . . . . . . . . . . . . . . . . . . 79 4.29 Interchange shopping cart . . . . . . . . . . . . . . . . . . . . . . . . . . . . . . . . . . . . . . 80 4.30 Agora Shopping Cart . . . . . . . . . . . . . . . . . . . . . . . . . . . . . . . . . . . . . . . . . 81 4.30.1 Modifying an Agora Shopping Cart . . . . . . . . . . . . . . . . . . . . . . . . . . . . . 81 4.31 Cron jobs . . . . . . . . . . . . . . . . . . . . . . . . . . . . . . . . . . . . . . . . . . . . . . . 82 4.31.1 Deleting a cron job . . . . . . . . . . . . . . . . . . . . . . . . . . . . . . . . . . . . . . 83 4.32 Network Tools . . . . . . . . . . . . . . . . . . . . . . . . . . . . . . . . . . . . . . . . . . . . 84 4.32.1 Domain Lookup . . . . . . . . . . . . . . . . . . . . . . . . . . . . . . . . . . . . . . . 84 4.32.2 Trace Route . . . . . . . . . . . . . . . . . . . . . . . . . . . . . . . . . . . . . . . . . . 84 4.33 MIME Types . . . . . . . . . . . . . . . . . . . . . . . . . . . . . . . . . . . . . . . . . . . . . 85 4.33.1 Deleting a MIME type . . . . . . . . . . . . . . . . . . . . . . . . . . . . . . . . . . . . 85 4.34 Apache handlers . . . . . . . . . . . . . . . . . . . . . . . . . . . . . . . . . . . . . . . . . . . 86 4.34.1 Deleting an Apache handler . . . . . . . . . . . . . . . . . . . . . . . . . . . . . . . . . 86 4.35 Manage OpenPGP keys . . . . . . . . . . . . . . . . . . . . . . . . . . . . . . . . . . . . . . . 87 4.35.1 Importing a key . . . . . . . . . . . . . . . . . . . . . . . . . . . . . . . . . . . . . . . 87 4.35.2 Editing a key . . . . . . . . . . . . . . . . . . . . . . . . . . . . . . . . . . . . . . . . . 88 4.35.3 Deleting a key . . . . . . . . . . . . . . . . . . . . . . . . . . . . . . . . . . . . . . . . 88 4.36 HotLink Prevention . . . . . . . . . . . . . . . . . . . . . . . . . . . . . . . . . . . . . . . . . 89 4.36.1 Disabling hotlink protection . . . . . . . . . . . . . . . . . . . . . . . . . . . . . . . . . 89 4.37 Index Manager . . . . . . . . . . . . . . . . . . . . . . . . . . . . . . . . . . . . . . . . . . . . 90 4.38 IP Deny Manager . . . . . . . . . . . . . . . . . . . . . . . . . . . . . . . . . . . . . . . . . . . 91 4.38.1 Removing an IP from IP Deny Manager . . . . . . . . . . . . . . . . . . . . . . . . . . 91 4 List of figures 3.1 Iconic theme . . . . . . . . . . . . . . . . . . . . . . . . . . . . . . . . . . . . . . . . . . . . . 10 4.1 Logging on . . . . . . . . . . . . . . . . . . . . . . . . . . . . . . . . . . . . . . . . . . . . . . 11 4.2 Viewing the server status . . . . . . . . . . . . . . . . . . . . . . . . . . . . . . . . . . . . . . 12 4.3 Mail . . . . . . . . . . . . . . . . . . . . . . . . . . . . . . . . . . . . . . . . . . . . . . . . . . 13 4.4 NeoMail logo . . . . . . . . . . . . . . . . . . . . . . . . . . . . . . . . . . . . . . . . . . . . . 14 4.5 Horde logo . . . . . . . . . . . . . . . . . . . . . . . . . . . . . . . . . . . . . . . . . . . . . . . 15 4.6 SquirrelMail logo . . . . . . . . . . . . . . . . . . . . . . . . . . . . . . . . . . . . . . . . . . . 16 4.7 Adding an e-mail account . . . . . . . . . . . . . . . . . . . . . . . . . . . . . . . . . . . . . . 17 4.8 Setting your default e-mail message . . . . . . . . . . . . . . . . . . . . . . . . . . . . . . . . . 18 4.9 Adding an autoresponder . . . . . . . . . . . . . . . . . . . . . . . . . . . . . . . . . . . . . . 19 4.10 Editing an autoresponder . . . . . . . . . . . . . . . . . . . . . . . . . . . . . . . . . . . . . . 20 4.11 Adding a spam filter . . . . . . . . . . . . . . . . . . . . . . . . . . . . . . . . . . . . . . . . . 21 4.12 Adding a forwarder . . . . . . . . . . . . . . . . . . . . . . . . . . . . . . . . . . . . . . . . . . 22 4.13 Adding a mailing list . . . . . . . . . . . . . . . . . . . . . . . . . . . . . . . . . . . . . . . . . 23 4.14 Configuring Spam Assassin . . . . . . . . . . . . . . . . . . . . . . . . . . . . . . . . . . . . . 24 4.15 Enabling the Spam Box . . . . . . . . . . . . . . . . . . . . . . . . . . . . . . . . . . . . . . . 25 4.16 Tracing an e-mail address . . . . . . . . . . . . . . . . . . . . . . . . . . . . . . . . . . . . . . 26 4.17 Altering your Mail Exchanger (MX Entry) setting . . . . . . . . . . . . . . . . . . . . . . . . 26 4.18 Changing your domain password . . . . . . . . . . . . . . . . . . . . . . . . . . . . . . . . . . 27 4.19 Parking a domain . . . . . . . . . . . . . . . . . . . . . . . . . . . . . . . . . . . . . . . . . . . 28 4.20 Adding a domain to your web site . . . . . . . . . . . . . . . . . . . . . . . . . . . . . . . . . 29 4.21 Adding an FTP account . . . . . . . . . . . . . . . . . . . . . . . . . . . . . . . . . . . . . . . 30 4.22 Downloading FTP access logs . . . . . . . . . . . . . . . . . . . . . . . . . . . . . . . . . . . . 31 4.23 Setting Anonymous FTP access . . . . . . . . . . . . . . . . . . . . . . . . . . . . . . . . . . . 32 4.24 Removing Anonymous FTP access . . . . . . . . . . . . . . . . . . . . . . . . . . . . . . . . . 32 4.25 Adding an Anonymous FTP message . . . . . . . . . . . . . . . . . . . . . . . . . . . . . . . . 33 4.26 Creating a new folder . . . . . . . . . . . . . . . . . . . . . . . . . . . . . . . . . . . . . . . . 34 4.27 Uploading files in File Manager . . . . . . . . . . . . . . . . . . . . . . . . . . . . . . . . . . . 35 4.28 Creating a new file . . . . . . . . . . . . . . . . . . . . . . . . . . . . . . . . . . . . . . . . . . 35 4.29 Editing a file . . . . . . . . . . . . . . . . . . . . . . . . . . . . . . . . . . . . . . . . . . . . . 36 4.30 Editing a file using the HTML Editor . . . . . . . . . . . . . . . . . . . . . . . . . . . . . . . 37 4.31 Renaming a file or folder . . . . . . . . . . . . . . . . . . . . . . . . . . . . . . . . . . . . . . . 37 5 LIST OF FIGURES LIST OF FIGURES 4.32 Changing file or folder permissions . . . . . . . . . . . . . . . . . . . . . . . . . . . . . . . . . 38 4.33 Deleting a file . . . . . . . . . . . . . . . . . . . . . . . . . . . . . . . . . . . . . . . . . . . . . 39 4.34 Emptying the Trash . . . . . . . . . . . . . . . . . . . . . . . . . . . . . . . . . . . . . . . . . 39 4.35 Using the Disk Usage Viewer . . . . . . . . . . . . . . . . . . . . . . . . . . . . . . . . . . . . 40 4.36 Downloading a backup file . . . . . . . . . . . . . . . . . . . . . . . . . . . . . . . . . . . . . . 41 4.37 Generating a backup . . . . . . . . . . . . . . . . . . . . . . . . . . . . . . . . . . . . . . . . . 42 4.38 Restoring your web site from a backup file . . . . . . . . . . . . . . . . . . . . . . . . . . . . . 42 4.39 Protecting a directory with a password . . . . . . . . . . . . . . . . . . . . . . . . . . . . . . . 43 4.40 Adding an authorized user . . . . . . . . . . . . . . . . . . . . . . . . . . . . . . . . . . . . . . 43 4.41 Changing an authorized user’s password . . . . . . . . . . . . . . . . . . . . . . . . . . . . . . 44 4.42 Removing an authorized user . . . . . . . . . . . . . . . . . . . . . . . . . . . . . . . . . . . . 44 4.43 Removing password protection . . . . . . . . . . . . . . . . . . . . . . . . . . . . . . . . . . . 45 4.44 Creating a customized error page . . . . . . . . . . . . . . . . . . . . . . . . . . . . . . . . . . 46 4.45 Adding a subdomain . . . . . . . . . . . . . . . . . . . . . . . . . . . . . . . . . . . . . . . . . 47 4.46 Adding subdomain redirection . . . . . . . . . . . . . . . . . . . . . . . . . . . . . . . . . . . . 47 4.47 Creating a MySQL database . . . . . . . . . . . . . . . . . . . . . . . . . . . . . . . . . . . . . 49 4.48 Creating a MySQL user . . . . . . . . . . . . . . . . . . . . . . . . . . . . . . . . . . . . . . . 50 4.49 Granting a user’s permissions to a MySQL database . . . . . . . . . . . . . . . . . . . . . . . 50 4.50 Removing a user’s permissions . . . . . . . . . . . . . . . . . . . . . . . . . . . . . . . . . . . 50 4.51 Adding host access . . . . . . . . . . . . . . . . . . . . . . . . . . . . . . . . . . . . . . . . . . 51 4.52 Creating a PostgreSQL database . . . . . . . . . . . . . . . . . . . . . . . . . . . . . . . . . . 52 4.53 Creating a PostgreSQL user . . . . . . . . . . . . . . . . . . . . . . . . . . . . . . . . . . . . . 53 4.54 Granting a user’s permissions to a PostgreSQL database . . . . . . . . . . . . . . . . . . . . . 53 4.55 Removing a user’s permissions . . . . . . . . . . . . . . . . . . . . . . . . . . . . . . . . . . . 53 4.56 MindTerm SSL Shell window . . . . . . . . . . . . . . . . . . . . . . . . . . . . . . . . . . . . 55 4.57 Redirecting a web page . . . . . . . . . . . . . . . . . . . . . . . . . . . . . . . . . . . . . . . 56 4.58 Reinstalling Frontpage Extensions . . . . . . . . . . . . . . . . . . . . . . . . . . . . . . . . . 57 4.59 Uninstalling Frontpage Extensions . . . . . . . . . . . . . . . . . . . . . . . . . . . . . . . . . 57 4.60 Awstats statistics . . . . . . . . . . . . . . . . . . . . . . . . . . . . . . . . . . . . . . . . . . . 58 4.61 Webalizer statistics . . . . . . . . . . . . . . . . . . . . . . . . . . . . . . . . . . . . . . . . . . 59 4.62 Viewing the most recent visitors . . . . . . . . . . . . . . . . . . . . . . . . . . . . . . . . . . 60 4.63 Checking how much bandwidth is being used . . . . . . . . . . . . . . . . . . . . . . . . . . . 60 4.64 Viewing the Error Log . . . . . . . . . . . . . . . . . . . . . . . . . . . . . . . . . . . . . . . . 61 4.65 Setting the Raw Log Manager . . . . . . . . . . . . . . . . . . . . . . . . . . . . . . . . . . . . 63 4.66 Submitting your site to search engines . . . . . . . . . . . . . . . . . . . . . . . . . . . . . . . 65 4.67 Installing Entropy Chat . . . . . . . . . . . . . . . . . . . . . . . . . . . . . . . . . . . . . . . 66 4.68 Installing PhpMyChat . . . . . . . . . . . . . . . . . . . . . . . . . . . . . . . . . . . . . . . . 67 4.69 Installing a phpBB forum . . . . . . . . . . . . . . . . . . . . . . . . . . . . . . . . . . . . . . 68 4.70 Installing the Advanced Guestbook . . . . . . . . . . . . . . . . . . . . . . . . . . . . . . . . . 71 4.71 Previewing a counter . . . . . . . . . . . . . . . . . . . . . . . . . . . . . . . . . . . . . . . . . 73 4.72 Resetting a counter . . . . . . . . . . . . . . . . . . . . . . . . . . . . . . . . . . . . . . . . . . 73 6 LIST OF FIGURES LIST OF FIGURES 4.73 Previewing a clock . . . . . . . . . . . . . . . . . . . . . . . . . . . . . . . . . . . . . . . . . . 74 4.74 Making a Java countdown . . . . . . . . . . . . . . . . . . . . . . . . . . . . . . . . . . . . . . 75 4.75 Entropy search engine . . . . . . . . . . . . . . . . . . . . . . . . . . . . . . . . . . . . . . . . 76 4.76 Testing the Entropy search engine . . . . . . . . . . . . . . . . . . . . . . . . . . . . . . . . . 76 4.77 Installing an Interchange shopping cart . . . . . . . . . . . . . . . . . . . . . . . . . . . . . . . 80 4.78 Installing an Agora Shopping Cart . . . . . . . . . . . . . . . . . . . . . . . . . . . . . . . . . 81 4.79 Adding a cron job (Standard mode) . . . . . . . . . . . . . . . . . . . . . . . . . . . . . . . . 82 4.80 Adding a cron job (Advanced mode) . . . . . . . . . . . . . . . . . . . . . . . . . . . . . . . . 83 4.81 Looking up a domain . . . . . . . . . . . . . . . . . . . . . . . . . . . . . . . . . . . . . . . . . 84 4.82 Adding a MIME type . . . . . . . . . . . . . . . . . . . . . . . . . . . . . . . . . . . . . . . . 85 4.83 Adding an Apache handler . . . . . . . . . . . . . . . . . . . . . . . . . . . . . . . . . . . . . . 86 4.84 Generating a public and private key . . . . . . . . . . . . . . . . . . . . . . . . . . . . . . . . 87 4.85 Importing a key . . . . . . . . . . . . . . . . . . . . . . . . . . . . . . . . . . . . . . . . . . . . 88 4.86 Enabling hotlink protection . . . . . . . . . . . . . . . . . . . . . . . . . . . . . . . . . . . . . 89 4.87 Disabling hotlink protection . . . . . . . . . . . . . . . . . . . . . . . . . . . . . . . . . . . . . 89 4.88 Changing index settings for a directory . . . . . . . . . . . . . . . . . . . . . . . . . . . . . . . 90 4.89 Adding an IP address to the IP Deny Manager . . . . . . . . . . . . . . . . . . . . . . . . . . 91 7 CHAPTER 1. WHAT IS CPANEL? 1 What is CPanel? CPanel is a fully featured web-based control panel that allows you to manage your domain through a web interface. The idea is to transfer as much of the control and responsibility of managing your web site to you. You have the ability to manage all aspects of e-mail, files, backup, FTP, CGI scripts, and web site statistics. Refer to page 11 for more information on how to CPanel’s features. 8 CHAPTER 2. HOW DO I GET HELP? 2 How do I get help? This manual is designed to help you find the information you require as quickly as possible. If you are unsure how to do something or you have a problem, try the following approaches: • Table of contents – The Table of contents allows you to scan through the topics that are available in a logical order. It is worth taking a few minutes and reading the Contents to familiarize yourself with the help. • Index – The Index lists key words and where they appear in the help. Use the Index when you know the type of thing you are looking for but are unsure where the information might be. 9 CHAPTER 3. CPANEL THEMES 3 CPanel themes Themes are the visual representation of the CPanel user interface – in other words, what CPanel looks like. CPanel has one standard theme: • CPanel X – Has a front page that displays all of the central functions with account information on one page. Because this theme uses more graphics, it is slower to load. Figure 3.1: Iconic theme Your hosting provider may allow you to change between various themes. This documentation has been written using the CPanel X theme as a reference. Many hosting providers write their own themes, which may be as simple as changing the font type and background color to as complex as reorganizing the CPanel layout and where functions are displayed. You may not be able to find information quickly in this documentation if you are using this documentation with a customized CPanel theme – please ask your hosting provider for more information. 10 CHAPTER 4. HOW DO I USE CPANEL? 4 How do I use CPanel? CPanel provides a complete range of functionality to manage all aspects of your web site. Browse through the following topics for the information you need. 4.1 Logging on You need to log on in order to use CPanel to manage your web site. To log on: 1. Enter the address of your CPanel in your web browser. The address needs to be in the form of http://www.yourdomain.com:2082 or https://www.yourdomain.com:2083 2. Enter your user name and password in the User Name and Password fields. 3. Click on OK button. You will now be logged on to CPanel. Figure 4.1: Logging on 4.1.1 Logging out You should explicitly log out whenever you have finished using CPanel, as this tells the web server that you have finished that session. If you do not log out, the server automatically closes your session after a set period of time, but there is a small chance that a hacker could use that open connection. To log out: 1. Click on the themes. button. This is located on the opening page of CPanel in both the default and iconic 11 4.2. GENERAL SERVER INFORMATION 4.2 CHAPTER 4. HOW DO I USE CPANEL? General server information You can view a variety of information about the server from the home page. The following links are available: • Service Status – Displays information about the status of the web services currently running. • Installed Perl Modules – Displays a list of Perl modules that are currently installed. You can click on each module to view information about that module. • Documentation – Displays the online help for CPanel. To view general server information: 1. Click on the Click to View link next to the required option in the General server information area. Figure 4.2: Viewing the server status 12 4.3. MAIL 4.3 CHAPTER 4. HOW DO I USE CPANEL? Mail The Mail area allows you to manage all aspects of your e-mail, from adding new accounts, managing mailing lists, and setting spam filters. There are quite a number of options available, so take your time. Note: All e-mail options can be used in conjunction with each other. For example, you could set up an autoresponder on your main account to e-mail an ”Out of Office” message, a forwarder to send the e-mail to your uncle’s house where you are staying, and a spam filter to reject all e-mail with ”credit” in the subject line. This flexibility is what makes e-mail so powerful as a communication medium. To open the Mail area: 1. Click on the Mail button on the home page. Figure 4.3: Mail 4.3.1 Reading your e-mail You can read your online e-mail using NeoMail, Horde, or SquirrelMail. All of these popular web mail applications allow you to read your e-mail, save them, keep an address book, and perform all of the other basic e-mail functions that you are used to. The main difference between web mail and an offline e-mail applications, such as Eudora or Microsoft Outlook Express, is that all of these functions are performed online, rather than on your own computer, and offline applications generally provide more features. Web mail is optional. You can still use your favorite offline e-mail applications, if you prefer. You can even use a combination of web mail applications and another tool – you can check your e-mail online, perhaps when you’re at work, and download your e-mail to your computer when you get home. You can automatically configure Outlook Express , or manually configure other mail applications to read your e-mail offline. To read your e-mail online: 1. Click on the Web Mail link in the Mail area to access your default e-mail account, or click on the Add/Remove accounts link and click on the Read Webmail button next to the account that you want to read. Note: You can also save this link as a bookmark, so that you can access it without having to use CPanel. 2. Click on the web application that you would like to use. 3. You are now in the web mail window for your default e-mail address. Refer to the following links if you need more information about the web mail application you are using: • page 14 13 4.3. MAIL CHAPTER 4. HOW DO I USE CPANEL? • page 15 • page 16 NeoMail summary Figure 4.4: NeoMail logo NeoMail is fairly self-explanatory. The text below describes the main buttons in NeoMail and what they do. This is provided as a summary reference, and not a detailed description of how to use NeoMail. If you do not know how to use some of the features, have a look at the NeoMail home page. Note: You can not use HTML code in NeoMail – plain text only. NeoMail functions: • Inbox – Choose a folder to display. The default folder is your Inbox. • Compose – Compose a new e-mail message and send it using the Send button. You can not use HTML code – plain text only. • Refresh – Refreshes the displayed page. Use it to check if new mail has arrived since the window was opened. • User Preferences – Displays the Preferences page, which allows you to set a variety of options., such as default language, number of messages displayed per page, and your e-mail signature. • Address Book – Displays your Address Book of saved e-mail addresses. Click on an address to create a new e-mail with their e-mail address automatically added. • Folders – Allows you to create new folders and delete old ones. Useful for organizing your e-mail. • Empty Trash – Empties the neomail-trash folder. • Logout – Closes the connection between you and NeoMail. • Page Navigation – Navigate to the first, previous, next, last, or specific page of e-mail. • Move – Moves the selected items to the displayed folder – the default folder is the trash. Click on the on the tick box next to the specific message to select, or click on the All tick box to select all messages in this window. 14 4.3. MAIL CHAPTER 4. HOW DO I USE CPANEL? Horde summary Figure 4.5: Horde logo SquirrelMail is a full-featured e-mail application. The text below describes the main buttons in Horde and what they do. This is provided as a summary reference, and not a detailed description of how to use Horde. If you do not know how to use some of the features, have a look at the Horde home page. Horde functions (available from the top menu bar): • – Displays your inbox with all your current mail that has not been viewed, moved, or deleted. • – Write a new e-mail message. There are several options available, such as using an address book to choose the recipient(s) of your e-mail, adding attachments, and using special characters in the e-mail. • – Organize your mail messages into different folders. You can have as many different folder as you want. • – Set a large number of options on how you use Horde. Please read the description of a setting carefully before applying it. • – Search for a particular e-mail message. You can search by any field in the e-mail and search through any folder. • – Displays the Horde online help. Please read this help when you have any questions or problems. • – Stores e-mail addresses of contacts. Click on any e-mail address to create a new e-mail message to that person. • – Logs you out of the Horde application. You should always do this when you have finished using Horde. Additional Horde functions (available from the bottom menu bar): • • • – Displays a calendar on which you can enter events. – Create notes for your future reference. – Create a list of tasks that you need to perform. 15 4.3. MAIL CHAPTER 4. HOW DO I USE CPANEL? SquirrelMail summary Figure 4.6: SquirrelMail logo SquirrelMail is a full-featured e-mail application. The text below describes the main buttons in SquirrelMail and what they do. This is provided as a summary reference, and not a detailed description of how to use SquirrelMail. If you do not know how to use some of the features, have a look at the SquirrelMail home page. SquirrelMail functions: • Compose – Write a new e-mail message. There are several options available, such as using an address book to choose the recipient(s) of your e-mail, adding attachments, and choosing a signature. • Addresses – Stores e-mail addresses of contacts. Click on any e-mail address to create a new e-mail message to that person. • Folders – Organize your mail messages into different folders. You can have as many different folder as you want. • Options – Set a large number of options on how you use SquirrelMail. Please read the description of a setting carefully before applying it. • Search – Search for a particular e-mail message. You can search by any field in the e-mail and search through any folder. • Help – Displays the SquirrelMail online help. Please read this help when you have any questions or problems. 4.3.2 E-mail Accounts You can set up as many POP (Post Office Protocol) e-mail accounts as you require, up to your maximum limit. Each one of these is in the standard e-mail formation of [email protected]. As with your default e-mail address, you can access these accounts through web mail or through your own offline e-mail application. To add an e-mail account: 1. Click on the Add/Remove Accounts link in the Mail area. 2. Click on the Add Account link. 3. Enter the first part of the e-mail address and the password for the account in E-mail and Password fields. 4. Enter the maximum size limit of this mailbox in the Quota field, if required. The size limit is in megabytes. Not entering a number means that the mailbox size is only limited by the available disk space. 5. Click on the Create button. 6. Your new account has been added. Refer to page 17 if you want to use Outlook Express to read e-mail received by the new account. 16 4.3. MAIL CHAPTER 4. HOW DO I USE CPANEL? Figure 4.7: Adding an e-mail account Configuring Outlook Express to read e-mail Because Microsoft Outlook Express is the most popular e-mail application available, you can automatically configure Outlook Express from CPanel. This saves time in manually configuring your e-mail application and avoids errors. Note: This will only work if you have Microsoft Outlook installed on your machine and are running any version of Windows. To automatically configure Outlook Express: 1. Click on the Add/Remove Accounts link in the Mail area. 2. Click on the Outlook (Express) AutoConfig link next to the required account. 3. Read the message in the alert window and click on the OK button. You may need to repeat this step two or three times. 4. Click on the Open this file from its current location radio button, and click on the OK button in the File Download window. 5. Click on the Yes button in the Registry Editor window and repeat for the last window. Outlook Express has now been configured for this account. You need to repeat this process for as many accounts as you want to access through Outlook Express. Changing the password of an e-mail account It is useful to occasionally change the passwords on your e-mail accounts to maximize your e-mail security. You should always change your password if you think someone else has access to your account. Note: Make sure that you change the password in your offline e-mail application as well, or you will not be able to upload or download e-mail to this account. To change the password of an e-mail account: 1. Click on the Add/Remove Accounts link in the Mail area. 2. Click on the Change Password button next to the required e-mail address. 3. Enter the new password in the New Password field. 4. Click on the Change button. Your password has now been changed for that account. Deleting an e-mail account You can delete an e-mail account when the account is no longer needed. You can not delete your default account. Warning: Make sure you download any mail that you want to keep, as deleting the account will delete all of the mail still in that account. You can not recover this information once the account has been deleted. 17 4.3. MAIL CHAPTER 4. HOW DO I USE CPANEL? To delete an e-mail account: 1. Click on the Add/Remove Accounts link in the Mail area. 2. Click on the Delete button next to the unwanted e-mail address. 3. Click on the Yes button. 4.3.3 Setting your default e-mail address Any e-mail that is sent to an unknown account at your domain name, such as [email protected], gets automatically rerouted to your default e-mail account. All web site accounts are automatically assigned a default e-mail address – [email protected] – which you can change, if required. To set your default e-mail address: 1. Click on the Default Address link in the Mail area. 2. Click on the Set Default Address link. 3. Enter the complete e-mail address of the new default in the field next to your web site name drop-down list. Note: You can enter :blackhole: to throw away all incoming mail, or :fail: no such address here to bounce the e-mail back to the sender. 4. Click on the Change button. Your new default e-mail address has now been set. Figure 4.8: Setting your default e-mail message 4.3.4 Autoresponders Autoresponders are e-mail messages that are sent automatically when an e-mail arrives for a specific e-mail account. Autoresponders are most commonly used for an ”Out of Office” style message to inform your correspondents that you are not available, without you having to reply manually. You can have more than one autoresponder on one account. You can use plain text or include HTML code in the autoresponder, and choose from a wide variety of character sets. To add an autoresponder: 1. Click on the Autoresponders link in the Mail area. 2. Click on the Add Autoresponder link. 3. Enter the address of the account that the autoresponder responds to in the Email field. 4. Enter your name or address in the From field. You do not have to put anything in this field. 5. Enter the subject line of the autoresponder in the Subject field. 6. Click on the required character set for this autoresponder from the Character Set drop-down list, if required. 7. Click on the HTML Message tick box if you want to include HTML code in the autoresponder. 18 4.3. MAIL CHAPTER 4. HOW DO I USE CPANEL? 8. Enter the autoresponder message in the Body field. You can not use HTML code in this field – plain text only. 9. Click on the Create button. Figure 4.9: Adding an autoresponder Editing an autoresponder Modify an autoresponder if you need to alter the details of the message or if you set it to the wrong account. To edit an autoresponder: 1. Click on the Autoresponders link in the Mail area. 2. Click on the Edit button next to the autoresponder that you want to edit. 3. Edit the autoresponder’s fields as required. Refer to page 18 if you are not sure what you can do in each field. 4. Click on the Create button to edit the autoresponder. 19 4.3. MAIL CHAPTER 4. HOW DO I USE CPANEL? Figure 4.10: Editing an autoresponder Deleting an autoresponder Delete an autoresponder when you no longer need to use it. If you use the autoresponder at frequent intervals, such as an ”Out of Office” message, you can modify it to point to a nonexistent e-mail account, such as [email protected], and then simply change the account name back when you need it again. Refer to page 19 for more information. To delete an autoresponder: 1. Click on the Autoresponders link in the Mail area. 2. Click on the Delete button next to the autoresponder that you want to delete. 4.3.5 E-mail Filtering You can block an e-mail using spam filters. There are many definitions of spam, but one particularly useful one is the following: Spam is the electronic version of junk mail, and has been around since the Internet was created. E-mail filters are a way of filtering your e-mail to remove unwanted mail based on a variety of criteria. You can block any sort of e-mail, not just mail of a commercial nature. Blocked mail can be deleted automatically or sent to another e-mail address or script. These filters are quite flexible – some examples are provided after the instruction on how to add a spam filter below. All filters are cumulative. Useful spam links: • Six simple things you can do to prevent spam • Alternate definition of spam • Usenet definition of spam Also refer to page 24 for another approach to dealing with spam. To add an e-mail filter: 20 4.3. MAIL CHAPTER 4. HOW DO I USE CPANEL? 1. Click on the E-mail Filtering link in the Mail area. 2. Click on the Add Filter link. 3. Click on the required header field in the first drop-down list. These are the various fields in any e-mail message. 4. Click on the required filter action in the second drop-down list. This action will act on the text entered in the third field. • equals – match the text exactly (whole words only). ”Credit” will block ”Credit”. • matches regex – matches the text based on regular expression (regex) rules. Regular expressions are a powerful but complex area. You do not need to use regular expression filters for most circumstances. Refer to these two good introductory tutorials – Using Regular Expressions and Learning to Use Regular Expressions – for more information. • contains – match the specified text in any circumstance. ”porn” will block ”porn” and ”pornography”. • begins with – match the specified text when it is the beginning of a word. ”porn” will block ”porn” and ”pornography” but not ”teenporn”. 5. Enter the filter text in the third field. This text is case sensitive. 6. Enter the destination for the filtered e-mail in the Destination field. There are three separate types of destination: • Destroy the e-mail – Enter Discard in the field. • Redirect to another address – Enter the e-mail address to which to redirect the e-mail. • Redirect to a script – Enter the full script path on the machine that hosts your web site. 7. Click on the Activate button. Example: • To redirect all e-mail from ”[email protected]”, enter: [email protected] From, equals, [email protected], • To delete all e-mail from paradise.net, enter: From, contains, paradise.net, Discard • To delete all references to pornography, enter: Any Header, contains, porn, Discard • To discard all e-mail that Spam Assassin has marked as spam, enter: SpamAssassin Spam Header, begins with, yes, Discard Figure 4.11: Adding a spam filter 21 4.3. MAIL CHAPTER 4. HOW DO I USE CPANEL? Deleting an e-mail filter Delete a spam filter when you no longer need it. There is no way to modify a spam filter – if you have made a mistake, simply delete the filter and start again. To delete a spam filter: 1. Click on the E-mail Filtering link in the Mail area. 2. Click on the Delete button next to the spam filter that you want to delete. 4.3.6 Forwarders Forwards simply allow you to automatically forward e-mail sent to one account to another account. This is useful when you work at two separate locations, or have gone on holiday. To forward mail from one account to two or more accounts, just add two or more forwards for the account that is being forwarded. To add a forwarder: 1. Click on the Forwarders link in the Mail area. 2. Click on the Add Forwarder link. 3. Enter the first part of the e-mail address that will be forwarded in the first field. 4. Choose the required domain from the drop-down list. 5. Enter the full e-mail address that the forwarder will forward mail to in the second field. 6. Click on the Add Forwarder button. Figure 4.12: Adding a forwarder Deleting a forwarder Delete a forwarder when you no longer need it. You can not modify an e-mail forwarder – if you have made a mistake, simply delete the forwarder and start again. To delete an e-mail forwarder: 1. Click on the Forwarders link in the Mail area. 2. Click on the Delete button next to the forwarder that you want to delete. 4.3.7 Mailing Lists Mailman is a popular mailing list script. Mailing lists are an ideal tool for communication between far-flung participants and can be about anything you want. Mailman allows you to set up a mailing list with a large number of configurable options, such as who is on the list, where mailing lists messages are sent, and whether you include welcoming messages to new subscribers. 22 4.3. MAIL CHAPTER 4. HOW DO I USE CPANEL? The Mailman documentation, which is incorporated into its Administration panel, is clear and helpful, and should be referred to for all questions about using the script. The instructions in this section deal with how to set up, modify, and delete a Mailman mailing list from your CPanel. You can can also refer to the Mailman home page for more information. Note: It is a good idea to be aware of spam and its definition before setting up a mailing list – refer to page 20 for more information. To add a mailing list: 1. Click on the Mailing Lists link in the Mail area. 2. Click on the Add Mailing List link. 3. Enter the name of the mailing list in the List Name field, the password for the list in the Password field, and the domain it is for from the Domain drop-down list. 4. Click on the Create button. The list is created in the /usr/local/cpanel/3rdparty/mailman/lists folder. Figure 4.13: Adding a mailing list Editing a mailing list There are many different configurable options available with the Mailman script. This procedure shows you how to open up the Administration panel so that you can modify the script options. Use the Mailman documentation that is included in the Administration panel to answer any specific questions you might have. To edit a mailing list: 1. Click on the Mailing Lists link in the Mail area. 2. Click on the Edit button next to the mailing list that you want to edit. 3. Log in to the mailing list with your password. You are now in the Mailman Administration panel and can adjust options as you require. Deleting a mailing list Delete a Mailman mailing list when you no longer want the list to be active. Warning: Deleting the mailing list will delete all archives, current mail, and members e-mail addresses. If you want to keep any of this information, be sure to download or otherwise copy these files before deleting the mailing list. Once the mailing list is deleted the information is unrecoverable. To delete a mailing list: 1. Click on the Mailing Lists link in the Mail area. 2. Click on the Delete button next to the mailing list that you want to delete. 3. Click on the Yes button. 23 4.3. MAIL 4.3.8 CHAPTER 4. HOW DO I USE CPANEL? Spam Assassin Spam Assassin is a mail filter installed on a mail server used to identify spam. It checks for spam using a large number of pre-set rules that check the header, body, and sender of all e-mail messages sent to your domain mailbox. For more information about Spam Assassin, refer to the following links: • Spam Assassin – Spam Assassin web site. • Spam Assassin rules – A list of all the rules that Spam Assassin currently uses. Also refer to page 20 for more information about spam and setting up filters. To enable Spam Assassin: 1. Click on the Spam Assassin link in the Mail area. 2. Click on the Enable Spam Assassin button. Configuring Spam Assassin You can change how Spam Assassin deals with spam. The following options are available: • required hits – The number of e-mails received before a certain e-mail is considered spam. • rewrite subject – Alter the subject line of spam e-mail. Enter 1 to enable or 0 to disable. • subject tag – Text added to the subject line of spam e-mails. rewrite subject must be enabled for this to work. • blacklist from – Enter an e-mail address that you always want classified as spam. The asterix symbol (*) can be used as a wildcard. • whitelist from – Enter an e-mail address that you never want classified as spam. The asterix symbol (*) can be used as a wildcard. To configure Spam Assassin 1. Click on the Spam Assassin link in the Mail area. 2. Click on the Configure Spam Assassin button. 3. Change the settings as required. 4. Click on the Save button. Figure 4.14: Configuring Spam Assassin 24 4.3. MAIL CHAPTER 4. HOW DO I USE CPANEL? Enabling or disabling the Spam Box The Spam Assassin Spam Box is a separate mail folder called ”spam”. If enabled, all e-mail that Spam Assassin flags as spam is automatically delivered to the ”spam” folder. Note: You need an IMAP e-mail client, such as Horde, to view the Spam Box (refer to page 15 for more information). To enable or disable the Spam Box: 1. Click on the Spam Assassin link in the Mail area. 2. Click on the Enable Spam Box or Disable Spam Box as required. Figure 4.15: Enabling the Spam Box Disabling Spam Assassin You can disable Spam Assassin whenever you require. If you are not able to receive a non-spam e-mail it is a good idea to disable Spam Assassin and have the e-mail resent. To disable Spam Assassin: 1. Click on the Spam Assassin link in the Mail area. 2. Click on the Disable Spam Assassin button. 4.3.9 Tracing an e-mail address CPanel enables you to trace the delivery path of an e-mail address, from server to server, to your web site. To trace an e-mail address: 1. Click on the Trace an E-mail Address link in the Mail area. 2. Enter the e-mail address that you want to trace in the available field. 3. Click on the Show Route button. 25 4.3. MAIL CHAPTER 4. HOW DO I USE CPANEL? Figure 4.16: Tracing an e-mail address 4.3.10 Altering your Mail Exchanger (MX Entry) setting CPanel manages your e-mail through its own mail server. However, by altering your MX (Mail Exchange Record) Entry you can point your e-mail to another mail server, if this is required. Note: CPanel will not be able to manage your e-mail if you change your MX Entry setting. Do not change your MX Entry unless you know what you are doing. To alter your MX Entry setting: 1. Click on the Modify Mail Exchanger (MX Entry) link in the Mail area. 2. Click on the Change an MX Entry link. 3. Enter the domain name of the new MX Entry in the available field. Note: You can only change the entry to a domain name (e.g. yourdomain.com), not an IP (Internet Protocol) address. 4. Click on the Change button. Figure 4.17: Altering your Mail Exchanger (MX Entry) setting 26 4.4. CHANGE PASSWORD 4.4 CHAPTER 4. HOW DO I USE CPANEL? Change Password Your domain password is the password you use to log on to your CPanel. You should change this occasionally to maximize your site security. You should always change your password if you think someone else has access to your account. To change your domain password: 1. Click on the Change Password button on the home page. 2. Enter your current password in the Old Password field. 3. Enter your new password in the New Password and New Password (again) fields. 4. Click on the Change your password now! button. Your password has now been changed. Figure 4.18: Changing your domain password 27 4.5. PARKED DOMAINS 4.5 CHAPTER 4. HOW DO I USE CPANEL? Parked Domains You can set up a domain name that you own to point to another domain name. This is known as ”parking” a domain. Example: You own the business.co.nz and innovation.co.nz domain names. You already have a web site for business.co.nz, but you do not want to create a new web site for innovation.co.nz at the moment. By parking innovation.co.nz on top of business.co.nz, all URLs for innovation.co.nz will automatically go to business.co.nz instead. To park a domain: 1. Click on the Parked Domains button on the home page. 2. Enter the name of the domain that you want to park in the New Domain Name field. 3. Click on the Add button. Figure 4.19: Parking a domain 4.5.1 Deleting a parked domain You need to delete a parked domain when you no longer own that domain or when you want to set up a separate web site for the parked domain. To delete a parked domain: 1. Click on the Parked Domains button on the home page. 2. Click on the required domain from the Remove Domain Name drop-down list. 3. Click on the Delete button. 28 4.6. ADDON DOMAINS 4.6 CHAPTER 4. HOW DO I USE CPANEL? Addon Domains An addon domain is a domain name that that points to a subdirectory within your account. For example, you may want innovation.org.nz to point to business.org.nz/innovation/. Addon domains must be registered domain names that you own and configured to point to your web site’s servers. To add a domain to your web site: 1. Click on the Addon Domains button on the home page. 2. Enter the domain name in the New Addon Domain field. 3. Add the directory that the addon domain points to in the Username/directory name field. 4. Enter the password for the domain in the Password field, if required. 5. Click on the Add button. Figure 4.20: Adding a domain to your web site 4.6.1 Deleting an addon domain Deleting an addon domain stops redirecting Internet traffic from a domain to a subdirectory. To delete an addon domain: 1. Click on the Addon Domains button on the home page. 2. Choose the required domain from the Remove Addon Domain drop-down list. 3. Click on the Delete button. 29 4.7. FTP MANAGER 4.7 CHAPTER 4. HOW DO I USE CPANEL? FTP Manager The FTP area deals with all the tools relating to setting up and managing FTP accounts, as well as managing FTP sessions. FTP (File Transfer Protocol) is a method by which you can transfer files between computers, usually using the Internet. There is a huge amount of information stored on FTP servers around the world that can only be accessed by using FTP. When using FTP you use an application called a ”client” to connect to a machine called a ”server”. There are a large number of FTP software packages available. Some of them are built in to your browser (such as Internet Explorer), others are dedicated applications (such as such as CuteFTP or WS FTP ), while still others are built into web applications (page 34 in CPanel is one example). Generally speaking, if you are going to spend a lot of time using FTP or have a large amount of files to upload/download, a dedicated FTP client is the way to go. CPanel allows you to set up FTP accounts so that certain external users can access a restricted part of your system. You can also set up an anonymous FTP account so that anyone can access a restricted part of your system. You can also manage these FTP sessions, cutting them off if they go on for too long. Warning: FTP, by its very nature, allows external users to modify your web site (albeit a restricted area of your web site). External users can upload, download, and delete files. Keep this in mind when you set up an FTP account. 4.7.1 Adding an FTP account An FTP account creates a folder on the public html level of your site that allows external users that know the password to upload and download files from that location. Change your password if you think that your account is being used incorrectly. Note: Please be aware that all users with the correct password will be able to add, edit, and delete files from the directory that you specify for the FTP account, and any directories within the stated directory. To add an FTP account: 1. Click on the Ftp Manager button on the home page. 2. Click on the FTP Accounts link. 3. Click on the Add Account link. 4. Enter the name of the FTP account in the Login field and the password for the account in the Password field. 5. Enter the path to the directory to which this FTP account has access. Warning: If you enter the top-level of the web site by entering a slash (/), all users with the correct password will be able to add, edit, and delete all files on your site. It is advisable to limit an FTP account to a smaller section of your web site. 6. Click on the Create button. Figure 4.21: Adding an FTP account 30 4.7. FTP MANAGER CHAPTER 4. HOW DO I USE CPANEL? Downloading FTP access logs Downloading an FTP log is useful for monitoring exactly what FTP actions have occurred on your domain. To download FTP access logs: 1. Click on the Ftp Manager button on the home page. 2. Click on the FTP Accounts link. 3. Click on one of the URLs listed at the bottom of the window, or copy and paste that URL into an FTP client application. Figure 4.22: Downloading FTP access logs Changing the password on an FTP account It is a good idea to regularly change your password. You should always change your password if you think someone else has access to your FTP account. To change a password on an FTP account: 1. Click on the Ftp Manager button on the home page. 2. Click on the FTP Accounts link. 3. Click on the Change Password button. 4. Enter the new password in the New Password field. 5. Click on the Change button. Deleting an FTP account Deleting an FTP account is as simple as creating as creating the account. Deleting the account does not delete the folder or its contents, but it does prevent anyone from accessing that folder through FTP. To delete an FTP account: 1. Click on the Ftp Manager button on the home page. 2. Click on the FTP Accounts link. 3. Click on the Delete button. 4.7.2 Setting Anonymous FTP access Anonymous FTP access allows anyone to access your public ftp folder. There are two options available: • Allow anonymous access to ftp://ftp.yourdomain.com – This allows to view, download, and delete files from your public ftp folder. 31 4.7. FTP MANAGER CHAPTER 4. HOW DO I USE CPANEL? • Allow anonymous upload to ftp://ftp.yourdomain.com/incoming – This allows to view, upload, download, and delete files from your public ftp/incoming folder. Warning: Anonymous FTP allows anyone access to a restricted area of your site. It is generally safest to not enable Anonymous FTP. If you do enable it, you are responsible for the bandwidth and space used. To set Anonymous FTP access: 1. Click on the Ftp Manager button on the home page. 2. Click on the Anonymous FTP Controls link. 3. Click on the Allow anonymous access to ftp://ftp.yourdomain.com tick box or the Allow anonymous upload to ftp://ftp.yourdomain.com/incoming tick box. You must click on both tick boxes to enable uploads. 4. Click on the Save Settings button. Figure 4.23: Setting Anonymous FTP access Removing Anonymous FTP access Removing Anonymous FTP access is as simple as enabling the access. Removing access does not delete your public ftp folder or its contents (you should not delete this folder anyway), but it does prevent anyone from accessing that folder through FTP. To remove Anonymous FTP access: 1. Click on the Ftp Manager button on the home page. 2. Click on the Anonymous FTP Controls link. 3. Remove the tick from the Allow anonymous access to ftp://ftp.yourdomain.com tick box or the Allow anonymous upload to ftp://ftp.yourdomain.com/incoming tick boxes. 4. Click on the Save Settings button. Figure 4.24: Removing Anonymous FTP access 32 4.7. FTP MANAGER 4.7.3 CHAPTER 4. HOW DO I USE CPANEL? Adding an Anonymous FTP message You can add a message that appears in all FTP clients that access your public ftp folder. This is usually used to add copyright notices or other warnings or comments based on the available files. To add an Anonymous FTP message: 1. Click on the Ftp Manager button on the home page. 2. Click on the Anonymous FTP Message link. 3. Enter the message that you want visitors to see in the text area. You cannot enter HTML code – plain text only. This is created as a welcome.msg text file. 4. Click on the Save Message button. Figure 4.25: Adding an Anonymous FTP message 4.7.4 Controlling FTP sessions You can view and terminate FTP sessions using the provided FTP session controls. This is useful for general information and stopping unwanted FTP activity. To control FTP sessions: 1. Click on the Ftp Manager button on the home page. 2. Click on the FTP Session Control button. 3. All active FTP sessions (FTP connections that are actively uploading or downloading files) are listed. Click on the Delete button next to a session to terminate that session. 33 4.8. FILE MANAGER 4.8 CHAPTER 4. HOW DO I USE CPANEL? File Manager The File Manager allows you to manage your site through HTML, rather than an FTP tool or other third-party application. You can upload, create or delete files, organize files in folders, and change file permissions. While not as sophisticated as most FTP tools, File Manager is free and gives you all the basic functionality necessary to manage your site. Note: All of the other topics in this section assume that you are already in File Manager. To open and navigate in File Manager: 1. Click on the File Manager button on the home page. 2. Navigate by using the following: • Open a folder by clicking on the folder icon. • Go up a level by clicking on the Up one level link. • Use the path links at the top of the window to move up and down the path. • Select a folder, so as to view or modify its properties, by clicking on the folder name link. 4.8.1 Creating a new folder Folders are a very useful way of adding organization and structure to your web site. They make maintenance of the site much easier, as you can easily see what files are in which folder. Most web sites include at least an /image folder to keep all the image files separate from the HTML files. To create a new folder: 1. Navigate to the area in which you will create the new folder. 2. Click on the Create New Folder link. 3. Enter the name of the new folder in the available field in the top-left corner of the window. 4. Click on the Create button. The new folder will appear in the main display area. Figure 4.26: Creating a new folder 4.8.2 Uploading files in File Manager You can use File Manager to upload files to your web site, up to 12 files in one go. Although useful, a third-party FTP client has many more features and does not limit you to the number of files you can upload at one time. Refer to the page 30 section for more information. To upload files in File Manager: 1. Navigate to the folder where you want to upload your files. 2. Click on the Upload file(s) link. 3. Click on the Browse... button next to one of the top fields. 34 4.8. FILE MANAGER CHAPTER 4. HOW DO I USE CPANEL? 4. Search for and double-click on the first file to upload. 5. Repeat the above steps for each file you want to upload. 6. Click on the Overwrite existing files tick box if you want to overwrite existing files of the same name. 7. Click on the Upload button when you have finished selecting files. The status of the upload will appear in the top-right corner of your window. The contents of the folder is displayed in the main area, including your uploaded files. Figure 4.27: Uploading files in File Manager 4.8.3 Creating a new file For small text files it can be easier to create them online, rather than on your home computer and uploading the file. You can create text files, such as HTML, PHP, or plain TXT, but not binary files. To create a new file: 1. Navigate to the folder where you want to create your text file. 2. Click on the Create New File link. 3. Enter the name of the file to be created in the available field in the top-right corner of your window. You do need to add the file extension to the name, for example script.pl for a Perl script, not just script. 4. Select the type of document from the drop-down list. Each type of file adds specific information to the text file: • Text Document – No text is added to the file. • HTML Document – No text is added to the file. • Perl Script – Automatically adds the path to Perl to the top of the file. Make sure to doublecheck that the path is correct. • Shell Script – Automatically adds the path to the Shell executable to the top of the file. Make sure to double-check that the path is correct. 5. Click on the Create button. The file has now been created and the display updated to show the new file. Refer to page 36 to add text to these new files. Figure 4.28: Creating a new file 35 4.8. FILE MANAGER 4.8.4 CHAPTER 4. HOW DO I USE CPANEL? Editing a file Editing a pre-existing file through File Manager allows you to make immediate changes to your web site, without having to upload a new version of the file. This is useful for small changes, but would be inefficient for large alterations. To edit a file: 1. Navigate to the folder where the file is located. 2. Click on the name of the file. 3. Click on the Edit File link in the top-right corner of your window. This will open a new window with the contents of the file displayed. Note: Clicking on the Show File link will display the contents of the file. However, you will not be able to make any changes to the file. 4. Alter the text of the file as you wish. 5. Click on the Save button when you have finished altering the file. The file has been saved and any changes will take effect from now on. Figure 4.29: Editing a file 4.8.5 Editing a file using an HTML Editor (IE6 only) If you are using Internet Explorer 6 as your web browser you can edit online HTML pages directly through the File Manager. To edit a file using the HTML Editor: 1. Navigate to the folder where the file is located. 2. Click on the name of the file. 3. Click on the WYSIWYG Html Editor (IE 6 only) link in the top-right corner of your window. This will open a new window with the contents of the file displayed. 4. Edit the file in the same manner as using a word processor. 36 4.8. FILE MANAGER CHAPTER 4. HOW DO I USE CPANEL? Figure 4.30: Editing a file using the HTML Editor 5. Click on the 4.8.6 when you have finished editing the file. Renaming a file or folder You can quickly rename a file or folder if you originally labelled a file or folder with the wrong name, or if the name needs to be updated. This is useful if a small number of files need to be changed, since you do not need to upload any files for the changes to take effect, but inefficient if you needed to rename your entire site. To rename a file or folder: 1. Navigate to the file or folder. 2. Click on the Rename File link in the top-right corner of your window. 3. Enter the new name for the file or folder in the text field. You need to enter an extension if it is a file, such as .html for HTML files. 4. Click on the Rename button. The file name has now been changed and the display updated to show the modified file. Figure 4.31: Renaming a file or folder 4.8.7 Changing file/folder permissions All files on UNIX (including Linux and other UNIX variants) machines have access permissions. These tell the operating system how to deal with requests to access these files. There are three types of access: • Read – Denoted as r, files with read access can be displayed to the user. • Write – Denoted as w, files with write access can be modified by the user. • Execute – Denoted as x, files with execute access can be executed as programs by the user. Access types are set for three types of user group: 37 4.8. FILE MANAGER CHAPTER 4. HOW DO I USE CPANEL? • User – The owner of the file. • Group – Other files which are in the same folder or group. • World – Everyone else. The web server needs to be able to read your web pages in order to be able to display them in a browser. The following permissions need to be set in order for your web site to function properly. • All HTML files and images need to be readable by others. The setting for this is 644 (readable by User, Group, and World, and writable by User), and is set automatically when you upload files. • All folders need to be executable by others. The setting for this is 755 (readable by User, Group, and World, writable by User, executable by User, Group, and World), and is set automatically when you create a folder. • All CGI files (all files in the cgi-bin folder) need to be executable by other. The setting for this is 755 (readable by User, Group, and World, writable by User, executable by User, Group, and World), and is not set automatically when you upload files. You need to change file permissions manually. Refer to the page 69 topic for more information. Warning: It is important that none of your files or folders are writable by anyone else. Any file or folder which is writable by others can be erased by them. Generally there is no problem, just be careful how you set your permissions. To change file or folder permissions: 1. Navigate to the file or folder that you need to change. 2. Click on the name of the file or folder. 3. Click on the Change Permissions link in the top-right corner of the window. 4. Click on as many tick boxes as you require to create the right permission. The permission numbers underneath the tick boxes will update automatically. 5. Click on the Change button when you have finished setting the permission. The new permission level has now been saved and the display updated to show the modified file. Figure 4.32: Changing file or folder permissions 4.8.8 Deleting a file or folder CPanel includes a Trash folder, which operates the same way as the Windows Recycle Bin. All deleted files are automatically placed in the Trash folder and can be restored to their original positions by a simple click. However, once you empty the Trash folder, the files are permanently deleted. Refer to page 39 for more information. To delete a file or folder: 38 4.8. FILE MANAGER CHAPTER 4. HOW DO I USE CPANEL? 1. Navigate to the file(s) or folder(s) that you want to delete. 2. Click on the name of the file or folder to display the item’s properties in the top-right corner of your window. 3. Click on the Delete File link. The deleted file or folder is now displayed in the Trash area. Refer to page 39 if you deleted the wrong file or folder by accident. Figure 4.33: Deleting a file 4.8.9 Restoring an item from the Trash You can easily restore a deleted file from the Trash by moving it from the Trash to another folder. Restored folders are automatically moved back to their original location. However, you will not be able to restore the item if you have emptied the Trash since deleting it – it has been permanently destroyed. To restore an item from the Trash: 1. Click on the icon of the item that you want to restore in the Trash area on the bottom-right of the window. The folder or file will be automatically returned to its original location. 4.8.10 Emptying the Trash Warning: Make sure you do not need any of the files or folders in the Trash before you empty it, because the files are deleted permanently once the Trash is emptied. To empty the Trash: 1. Click on the Trash button in the Trash area. All of the files in the Trash have now been permanently deleted. Figure 4.34: Emptying the Trash 39 4.9. DISK USAGE 4.9 CHAPTER 4. HOW DO I USE CPANEL? Disk Usage The Disk Usage Viewer enables you to see exactly how much disk space is being taken up by various parts of your web site. Several different viewing options are available: • Show Parent Directories – Displays the parent directories as individual items. • Show More Directory Depth – Displays directories one level deeper as individual items. • Show Less Directory Depth – Displays directories one level higher as individual items. • Show Top Level – Displays the top level of the web site. • Clear File Usage Cache – Deletes all file usage information from the cache and recalculates all disk usage information. • Show Small Files – Displays very small files. • Show File Size as bytes/Megabytes – Displays file sizes as bytes or megabytes. There are 1024 bytes to one megabyte. Most of the above viewing options have a reverse option. For example, if Show Small Files is chosen, Hide Small Files is now displayed. To use the Disk Usage Viewer: 1. Click on the Disk Usage button on the home page. 2. A list of items that take up space on your web site is now displayed, from largest to smallest. Click on the required buttons to view the use of space on your web site. Figure 4.35: Using the Disk Usage Viewer 40 4.10. BACKUP 4.10 CHAPTER 4. HOW DO I USE CPANEL? Backup The Backup area allows you to download the daily, weekly, or monthly backup file of your entire web site, or a particular MySQL, alias, or filter backup file. If your computer crashes, or your personal backups are destroyed, these files allow you to recover your site in a convenient manner (you could also use FTP to download each file, but it would take much longer as the files are not compressed). How often a backup is created is decided by your web host. Contact your hosting administrator for more details. Important: You should keep your own backup copy of your web site as well. Do not rely solely on the backup provided by your web host. Having multiple backups in different locations provides security against permanently losing information. Note: A complete web site backup file includes everything – from web pages to images to scripts to access logs. A large site will have a large backup file, and will take some time to download. To download a backup file: 1. Click on the Backup button on the home page. 2. Click on the Daily, Weekly, or Monthly backup file to download the entire system backup for the indicated time, or click on the link underneath the required area to download an SQL, Alias, or Filter backup file. Refer to page 41 if you need to generate a backup first before downloading it. Note: To download any previous stored backups, click on the Generate/Download a Full Backup link, and click on any backup that is listed. Figure 4.36: Downloading a backup file 3. Save the file to disk. Note for Windows users: This file is in .tar.gz format (a GZIP archive file that contains a TAR archive file). This is a common archive format used on Unix machines, in the same way that .zip is a common Windows archive format. Most compression utilities should be able to uncompress a .tar.gz file. 4.10.1 Generating a backup You can generate a backup at any time. This is useful if you have just made some changes to the site and you do not want to have to wait for the routine backup (usually daily or weekly) before downloading the backup. To generate a backup: 1. Click on the Backup button on the home page. 2. Click on the Generate/Download a Full Backup link. 3. Click on the location for the backup from the Backup Destination drop-down list. The following locations are available: • Home Directory – Saves the backup in the public html level of your site. 41 4.10. BACKUP CHAPTER 4. HOW DO I USE CPANEL? • Remote Ftp Server – Saves the backup on a specified remote FTP server. • Remote Ftp Server (passive mode transfer) – Saves the backup on a specified remote FTP server that will only accept passive (PASV) mode FTP transfer. Please refer to your hosting administrator or the remote FTP server if you have questions about passive mode transfer. 4. Enter your e-mail address in the Email Address field. An e-mail will be sent to this address when the backup has completed. 5. Enter the FTP address, user name, and password in the Remote Server, Remote User, and Remote Password fields if you are saving the backup file at a remote location. 6. Click on the Generate Backup button. An e-mail will be sent to the specified address when the backup has finished and can be downloaded. Figure 4.37: Generating a backup 4.10.2 Restoring your web site from a backup In the unlikely event that your web site or other files are deleted from your web host’s servers, you can restore the web site using your most recent backup file. To restore your web site from a backup file: 1. Click on the Backup button on the home page. 2. Click on the Browse... button next to the relevant area that you want to restore. 3. Search for and double-click on the relevant backup file (in .gz format). 4. Click on the Upload button. Note: You may need to wait for a few minutes to upload and restore a large web site file. Figure 4.38: Restoring your web site from a backup file 42 4.11. PASSWORD PROTECT DIRECTORIES 4.11 CHAPTER 4. HOW DO I USE CPANEL? Password protect directories You can protect directories within your site from browsers by using a password to protect them. This allows you to restrict material to only authorized users or store sensitive material online. This has the same appearance and effect as the password protection on CPanel. To password protect a directory: 1. Click on the Password protect directories button on the home page. 2. Navigate to the directory that you want to protect. Select a folder by clicking on the folder name link, or open a folder by clicking on the folder icon. 3. Click on the tick box next to the icon. 4. Enter the name that you want to appear in the Protected Resource Name field. This is optional and purely for the user’s benefit. 5. Click on the Save button. Generally, you now need to add at least one authorized user to enable access to the directory. Refer to page 43 for more information. Figure 4.39: Protecting a directory with a password 4.11.1 Adding an authorized user You can control who can access protected directories by adding authorized users. Generally, at least one authorized user needs to be added, otherwise no-one will not be able to view the directory. To add or modify an authorized user: 1. Click on the Password protect directories button on the home page. 2. Navigate to the required directory. Select a folder by clicking on the folder name link. Open a folder by clicking on the folder icon. 3. Enter the user’s name in the Username field, and their password in the Password field. 4. Click on the Add New User button. Figure 4.40: Adding an authorized user 4.11.2 Changing an authorized user’s password You need to change authorized user’s password if they have forgotten their password or they think someone has access to their account. It is a good idea to regularly change passwords. To change an authorized user’s password: 43 4.11. PASSWORD PROTECT DIRECTORIES CHAPTER 4. HOW DO I USE CPANEL? 1. Click on the Password protect directories button on the home page. 2. Navigate to the required directory. Select a folder by clicking on the folder name link. Open a folder by clicking on the folder icon. 3. Enter the user’s name in the Username field, and their new password in the Password field. 4. Click on the Change Password button. Figure 4.41: Changing an authorized user’s password 4.11.3 Removing an authorized user Remove authorized users when they no longer should have access to a particular directory. This maintenance task is often forgotten and leaves a hole in your security, so remember to perform this procedure as soon as it is required. To remove an authorized user: 1. Click on the Password protect directories button on the home page. 2. Navigate to the required directory. Select a folder by clicking on the folder name link. Open a folder by clicking on the folder icon. 3. Select the required user in the Active Users list. 4. Click on the Delete User button. Figure 4.42: Removing an authorized user 4.11.4 Removing password protection Remove password protection on a directory when you no longer want other users to have access to that directory. You do not need to remove user authorization for the directory when removing password protection, as all the users will be automatically deleted when you remove the protection. To remove password protection from a directory: 1. Click on the Password protect directories button on the home page. 44 4.11. PASSWORD PROTECT DIRECTORIES CHAPTER 4. HOW DO I USE CPANEL? 2. Navigate to the protected directory. Select a folder by clicking on the folder name link. Open a folder by clicking on the folder icon. 3. Untick the tick box next to the icon. 4. Click on the Save button. Figure 4.43: Removing password protection 45 4.12. ERROR PAGES 4.12 CHAPTER 4. HOW DO I USE CPANEL? Error pages Error pages are displayed to Internet users when any one of a variety of errors occur, such as when a user enters an incorrect URL or is not authorized to access a specific directory in your web site. Companies often customize error pages to brand them with a specific corporate image and a link to their home page. You do not have to customize these pages – the error page is always available, whether customized or not. Note: Custom error pages that are smaller than 10k in size will not display properly in Internet Explorer. Insert a large amount of text into a comment to create the required size. To create or modify a customized error page: 1. Click on the Error pages button on the home page. 2. Click on the button of the required error page, such as the 403 button. 3. Enter the HTML code for the error page. You can use the buttons at the top of the page to insert variables into the displayed code. Example: <h1>404 Not Found</h1> <p>The requested page, <!--#echo var="REQUEST_URL" --> ,is not available.</p> 4. Click on the Save button. Figure 4.44: Creating a customized error page 46 4.13. SUBDOMAINS 4.13 CHAPTER 4. HOW DO I USE CPANEL? Subdomains Subdomains are a way of creating separate accounts within your master account, which are accessed as separate URLs. For example, you could set up a ”timber” subdomain on your master account ”hardware.org.mart”, which would be accessed as ”timber.hardware.org.mart”. A lot of larger businesses use subdomains to establish branding and focus on separate product lines, because a subdomain creates a separate URL and web presence. However, you do not create a new CPanel when you create a subdomain. You still perform most administration functions for the subdomain through your master CPanel. Practically, a subdomain is a sub folder within the public http level of your account that has it’s own cgi-bin directory. The ”timber” example above creates a new top-level folder called timber, with a cgi-bin sub-folder. Upload your files for the subdomain to this location, including a separate home file (such as index.htm). Currently you cannot create e-mail accounts with the subdomain extension. A workaround for this is to create an account called ”[email protected]”, or similar. To add a subdomain: 1. Click on the Subdomains button on the home page. Note: You can only successfully create a new subdomain once your DNS number has successfully propagated for this account. 2. Enter the text for the new subdomain in the field in the available field. You must conform to domain name conventions for the addition to the name. 3. Click on the Add button. A folder with the same name as the subdomain has now been added to your public html folder, with a cgi-bin sub-folder (if CGI scripts are enabled on your account). Figure 4.45: Adding a subdomain 4.13.1 Adding subdomain redirection You can redirect Internet traffic from a particular subdomain to another location. This is usually used when the web pages that made up the subdomain have been moved to another location. To add subdomain redirection: 1. Click on the Subdomains button on the home page. 2. Click on the required subdomain from the first drop-down list. 3. Click on the Setup Redirection button. 4. Enter the redirection address in the available field. Make sure that you end the address with a trailing slash (e.g. http://yourdomain.com/). 5. Click on the Save button. Figure 4.46: Adding subdomain redirection 47 4.13. SUBDOMAINS CHAPTER 4. HOW DO I USE CPANEL? Removing subdomain redirection Remove subdomain redirection when you no longer want Internet traffic to be diverted from the subdomain to another location. To remove subdomain redirection: 1. Click on the Subdomains button on the home page. 2. Click on the Remove Redirection button next to the required subdomain. 4.13.2 Deleting a subdomain Delete a subdomain when you no longer need a separate web presence for that particular part of your web site. Deleting a subdomain does not delete the subdomain folder – you will need to do this manually. To delete a subdomain: 1. Click on the Subdomains button on the home page. 2. Select the required subdomain from the last drop-down list. 3. Click on the Delete button. 48 4.14. MYSQL 4.14 CHAPTER 4. HOW DO I USE CPANEL? MySQL SQL stands for Structured Query Language. SQL is an international standard in querying and retrieving information from databases. MySQL is essentially an SQL server – it responds to requests for information that are written in SQL. You can communicate with MySQL using a wide variety of programming languages (PHP being one of the most common). MySQL is Open Source software and free for use. Refer to the following link for more information about MySQL : • MySQL – The MySQL homepage. • MySQL and PHP tutorial – A good introduction to using the two Open Source technologies together. To create a MySQL database: 1. Click on the MySQL databases button on the home page. 2. Enter the name of the database in the Db field. 3. Click on the Add Db button. The database will be added to the /var/lib/mysql folder. You need to create at least one database user and grant that user permission to use the new database. Refer to page 49 and page 50 for more information. Figure 4.47: Creating a MySQL database 4.14.1 Removing a database Removing a database will delete that database from its online location. Be sure that you have saved a copy of the database if you want to keep any of the information in the database. Removing a database will not remove any user’s but it will remove all user’s permissions to that database. To remove a database: 1. Click on the MySQL databases button on the home page. 2. Click on the Delete button next to the specific database. 4.14.2 Creating a MySQL user You need to create a MySQL user before that user is able to use the database. This does not automatically allow the user to use a database – you need to grant that user permission to the specific database first. Refer to page 50 for more information. To create a MySQL user: 1. Click on the MySQL databases button on the home page. 2. Enter the user’s name in the UserName field and the user’s password in the Password field. 3. Click on the Add User button. 49 4.14. MYSQL CHAPTER 4. HOW DO I USE CPANEL? Figure 4.48: Creating a MySQL user Removing a user Removing a user deletes that user – it removes all database permissions that the user has and does not allow that user access to any MySQL databases. To remove a user: 1. Click on the MySQL databases button on the home page. 2. Click on the Delete button next to the specific user in the Users area. 4.14.3 Grant a user’s permissions to a MySQL database Once you have created a user to use a database you need to grant that user permission to use the database. If you have not yet created a user, refer to page 49 for more information. To grant user permissions to a MySQL database: 1. Click on the MySQL databases button on the home page. 2. Choose the specific user from the User drop-down list and the specific database to grant permissions to from the Db drop-down list. 3. Click on the Add User to Db button. The user now has permission to use that database and sample connection strings are shown in the MySQL window. Figure 4.49: Granting a user’s permissions to a MySQL database Removing a user’s permissions A user will no longer be able to access a particular database when you have removed their permissions to that database. To remove a user’s permissions: 1. Click on the MySQL databases button on the home page. 2. Click on the Delete button next to the specific user underneath the name of the database in the Databases area. Figure 4.50: Removing a user’s permissions 50 4.14. MYSQL 4.14.4 CHAPTER 4. HOW DO I USE CPANEL? Managing MySQL databases CPanel includes a web-based MySQL management tool called phpMyAdmin. This tool allows you to manage all aspects of your database structure and data. Refer to the phpMyAdmin documentation link, which is http://yourURL/3rdparty/phpMyAdmin/Documentation.html, if you need to know more about using phpMyAdmin. To manage MySQL databases using phpMyAdmin: 1. Click on the MySQL databases button on the home page. 2. Click on the phpMyAdmin link at the base of the window. Refer to the phpMyAdmin documentation link, which is http://yourURL/3rdparty/phpMyAdmin/Documentation.html, if you need to know more about using phpMyAdmin. 4.14.5 Adding host access You can allow external web servers to access your MySQL databases by adding their domain name to the list of hosts that are able to access databases on your web site. localhost stands for your own web server. To add host access: 1. Click on the MySQL databases button on the home page. 2. Enter the domain name or IP number of the host that you wish to add in the Host field. 3. Click on the Add Host button. Figure 4.51: Adding host access Removing host access Remove host access for a particular server when you no longer want that server to access your MySQL databases. To remove host access: 1. Click on the MySQL databases button on the home page. 2. Click on the Delete button next to the web server that you want to remove. 51 4.15. POSTGRESQL 4.15 CHAPTER 4. HOW DO I USE CPANEL? PostgreSQL SQL stands for Structured Query Language. SQL is an international standard in querying and retrieving information from databases. PostgreSQL is, like MySQL, essentially an SQL server and database – it responds to requests for information that are written in SQL. You can communicate with PostgreSQL using a wide variety of programming languages, including PHP, Perl, and Python. PostgreSQL is Open Source software and generally free for commercial or personal use. The following links provide good introductory information about PostgreSQL : • PostgreSQL documentation – a good source of reference material. • PostgreSQL FAQ To add a PostgreSQL database: 1. Click on the PostgreSQL databases button on the home page. 2. Enter the name of the database in the Db field. 3. Click on the Add Db button. The database will be added to the /var/lib/mysql folder. You need to create at least one database user and grant that user permission to use the new database. Refer to page 52 and page 53 for more information. Figure 4.52: Creating a PostgreSQL database 4.15.1 Removing a database Removing a database will delete that database from its online location. Be sure that you have saved a copy of the database if you want to keep any of the information in the database. Removing a database will not remove any user’s but it will remove all user’s permissions to that database. To remove a database: 1. Click on the PostgreSQL databases button on the home page. 2. Click on the Delete button next to the specific database. 4.15.2 Creating a PostgreSQL user You need to create a PostgreSQL user before that user is able to use the database. This does not automatically allow the user to use a database – you need to grant that user permission to the specific database first. Refer to page 53 for more information. To create a PostgreSQL user: 1. Click on the PostgreSQL databases button on the home page. 2. Enter the user’s name in the UserName field and the user’s password in the Password field. 3. Click on the Add User button. 52 4.15. POSTGRESQL CHAPTER 4. HOW DO I USE CPANEL? Figure 4.53: Creating a PostgreSQL user Removing a user Removing a user deletes that user – it removes all database permissions that the user has and does not allow that user access to any PostgreSQL databases. To remove a user: 1. Click on the PostgreSQL databases button on the home page. 2. Click on the Delete button next to the specific user in the Users area. 4.15.3 Grant a user’s permissions to a PostgreSQL database Once you have created a user to use a database you need to grant that user permission to use the database. If you have not yet created a user, refer to page 52 for more information. To grant user permissions to a PostgreSQL database: 1. Click on the PostgreSQL databases button on the home page. 2. Choose the specific user from the User drop-down list and the specific database to grant permissions to from the Db drop-down list. 3. Click on the Add User to Db button. The user now has permission to use that database and sample connection strings are shown in the PostgreSQL window. Figure 4.54: Granting a user’s permissions to a PostgreSQL database Removing a user’s permissions A user will no longer be able to access a particular database when you have removed their permissions to that database. To remove a user’s permissions: 1. Click on the PostgreSQL databases button on the home page. 2. Click on the Delete button next to the specific user underneath the name of the database in the Databases area. Figure 4.55: Removing a user’s permissions 53 4.15. POSTGRESQL 4.15.4 CHAPTER 4. HOW DO I USE CPANEL? Managing PostgreSQL databases CPanel includes a web-based PostgreSQL management tool called phpPgAdmin. This tool allows you to manage all aspects of your database structure and data. Refer to the phpPgAdmin homepage if you need to know more about using phpPgAdmin. To manage PostgreSQL databases using phpPgAdmin: 1. Click on the PostgreSQL databases button on the home page. 2. Click on the phpPgAdmin link at the base of the window. Refer to the phpPgAdmin homepage if you need to know more about using phpPgAdmin. 54 4.16. SSL SHELL/TELNET ACCESS 4.16 CHAPTER 4. HOW DO I USE CPANEL? SSL Shell/Telnet access SSL stands for Secure Sockets Layer, which is a means of providing encrypted communications on the Internet. CPanel provides you with an online SSL Shell (an application) that allows you to log in to the Linux computer that is your web server and make changes at the server side. You use Telnet (the Internet standard protocol for remote login) commands through the SSL Shell to activate the web server. Note: If you do not know exactly what you are doing, you can potentially cause problems on your web server. Please contact your hosting administrator if you are not sure how to use SSL. Some useful links: • Introduction to Linux commands – an easy introduction to using a Linux computer. • Directory of Linux Commands – good reference site of Linux commands. • MindTerm – an OpenSource Java SSL Shell used in CPanel. • PuTTy – an excellent Telnet/SSL utility: small; fast; and free (for Windows). To use the SSL Shell: 1. Click on the SSL Shell/Telnet shell access button on the home page. Note: You need to have Java Applets enabled on your browser for the SSL Shell to start. 2. You are now in the SSL Shell window. Press the Enter key to logon. Please refer to the links at the beginning of this topic if you need more information about logging on and what you can do through the SSL Shell. Figure 4.56: MindTerm SSL Shell window 55 4.17. REDIRECTS 4.17 CHAPTER 4. HOW DO I USE CPANEL? Redirects The Redirects area allows you to redirect Internet traffics from one web page to another. This is usually used when a web page has been moved to another location. To set up a redirect: 1. Click on the Redirects button on the home page. 2. Enter the address of the web page to move in the first field. 3. Enter the redirection address in the second field. 4. Choose one of the following options in the drop-down list: • Temporary – This tells Internet traffic agents (browsers, search engines, etc.) that this is only a temporary redirection, and that they should return to this initial location again in the future for the same page. • Permanent – This tells the Internet traffic agents to go to the redirection address in the future, as the old address will never be used again. 5. Click on the Add button. Figure 4.57: Redirecting a web page 4.17.1 Removing a redirect Remove a redirect when you no longer want to redirect Internet traffic from a web page. There is no way to modify a redirect – if you need to change the details of an existing redirect, you need to delete the existing one and start again. To remove a redirect: 1. Click on the Redirects button on the home page. 2. Click on the required redirect in the Remove Redirect drop-down list. 3. Click on the Remove button. 56 4.18. FRONTPAGE EXTENSIONS 4.18 CHAPTER 4. HOW DO I USE CPANEL? Frontpage Extensions Frontpage Extensions allow you to publish your web site using Microsoft Frontpage. These extensions can occasionally become corrupted, so you can uninstall and then reinstall Frontpage Extensions whenever required. To (re)install Frontpage Extensions: 1. Click on the Setup Frontpage Extensions button on the home page. 2. Click on the Install / Reinstall Extensions button. Figure 4.58: Reinstalling Frontpage Extensions 4.18.1 Uninstalling Frontpage Extensions If you are having problems publishing your site using Frontpage, the first test is to uninstall and then reinstall your Frontpage Extensions. If you are still having trouble with Frontpage after that, contact your hosting administrator for help. Note: The password protection on any protected directories will be removed. Refer to page 43 for more information about reapplying password protection. To uninstall Frontpage Extensions: 1. Click on the Setup Frontpage Extensions button on the home page. 2. Click on the Uninstall Extensions button. Figure 4.59: Uninstalling Frontpage Extensions 57 4.19. WEB/FTP STATS 4.19 CHAPTER 4. HOW DO I USE CPANEL? Web/FTP Stats The Web / FTP Statistics area presents you with a wide variety of information about your web site, from the latest visitors to a detailed monthly summary of hits, as well as providing an error log. Use the Statistics tools to keep track of what pages are being visited most often, and where they are being referred from. For more information about exactly what these web site statistics mean, refer to the following excellent articles: • Measuring Web Site Usage • How the web works 4.19.1 Analog The Analog reporting tool presents a comprehensive coverage of web server statistics available for your web site using CPanel. Refer to the following links for more information about the Analog tool: • Analog documentation – All available Analog documentation. • Analog reports – A detailed description of all available Analog reports. To use the Analog tool: 1. Click on the Analog link in the Web/FTP Stats area. 2. Click on the month that you are interested in. 3. You are now presented with the Web Server Statistics page for your web site. You can browse the report online, or print it for more detailed perusal offline. Take your time – there is a lot of information available. 4.19.2 Awstats The Awstats reporting tool combines a comprehensive coverage of web server statistics available for your web site with very attractive reporting pages. Refer to the Awstats home page for more information about Awstats. To use Awstats: 1. Click on the Awstats link in the Web/FTP Stats area. 2. Browse the results. Figure 4.60: Awstats statistics 58 4.19. WEB/FTP STATS 4.19.3 CHAPTER 4. HOW DO I USE CPANEL? Webalizer The Webalizer tool creates a graphical summary display of usage of your site. This is useful to give you a quick and clear overview of your web site activity. Refer to the Webalizer home page for more information about Awstats. To use Webalizer: 1. Click on the Webalizer link in the Web/FTP Stats area. 2. Browse the results. Figure 4.61: Webalizer statistics 4.19.4 Latest visitors This quick tool lists the last 300 visitors that have visited your site in the last 24 hours. Note that visitors are defined as requests from servers, not individual people. To view the most recent visitors: 1. Click on the Latest Visitors link in the Web/FTP Stats area. 2. Browse the results. You can click on the Referrer link to open the referring site page, or click on the URL link to open the file that was requested. 59 4.19. WEB/FTP STATS CHAPTER 4. HOW DO I USE CPANEL? Figure 4.62: Viewing the most recent visitors 4.19.5 Bandwidth The Bandwidth tool generates an overall summary of the amount of bandwidth that your site is using. This is generated from HTTP traffic (looking at your web site, downloading files, etc.) and possibly FTP traffic. However, this does not include any other type of traffic, the most notable of which is POP3 – e-mail. Depending on what files you send and receive through e-mail, this amount could be considerable. Contact your hosting administrator if you want to check how much bandwidth you are using. To check how much bandwidth is being used: 1. Click on the Bandwidth link in the Web/FTP Stats area. 2. Browse the results. Figure 4.63: Checking how much bandwidth is being used 4.19.6 Error Log The error log contains all HTTP errors that occur when visitors attempt to view your site, such as requested files not found, etc. The Error Log tool is a presentation of the last 300 entries in your error log. A central use of this tool is to locate suspicious server activity, such as attempted virus attacks. Please contact your hosting administrator if you have concerns about activity in your error logs. To check your error log: 1. Click on the Error Log link in the Web/FTP Stats area. 60 4.19. WEB/FTP STATS CHAPTER 4. HOW DO I USE CPANEL? 2. Browse the results. Figure 4.64: Viewing the Error Log 61 4.20. RAW ACCESS LOGS 4.20 CHAPTER 4. HOW DO I USE CPANEL? Raw Access Logs You can download the raw access logs that contain all the recorded hit information that your site has received. These logs are only really useful if you have a preferred reporting tool that you prefer to use, rather than the variety of reporting tools presented in this section. To download the raw access logs: 1. Click on the Raw Access Logs button on the home page. 2. Save the file to disk. Note: The access logs are in .gz (GZIP compression) format. 62 4.21. RAW LOG MANAGER 4.21 CHAPTER 4. HOW DO I USE CPANEL? Raw Log Manager Raw access logs contain all the recorded hit information that your site has received. You can set the Raw Log Manager to archive this information every month and/or delete the previous month’s log at the end of every month. The following options are available: • Archive Logs in your home directory at the end of each month – Save the raw access logs in a compressed file in your home directory at the end of every month. • Remove the previous month’s archived logs from your home directory at the end of each month – Delete last month’s archived file at the end of each month. To set the Raw Log Manager: 1. Click on the Raw Log Manager button on the home page. 2. Click on the required tick boxes to set the Raw Log Manager. 3. Click on the Save button. Figure 4.65: Setting the Raw Log Manager 4.21.1 Downloading archived log files If you have activated the Raw Log Manager, you can download the compressed log files currently available on your web site. To download an archived log file: 1. Click on the Raw Log Manager button on the home page. 2. Click on the required log file and save it to your machine. 63 4.22. SUBDOMAIN STATS 4.22 CHAPTER 4. HOW DO I USE CPANEL? Subdomain Stats You can view statistics specifically for each subdomain using the Analog and Webalizer tools. Refer to page 58 and page 59 for more information on how to use these tools. To view subdomain statistics: 1. Click on the Subdomain Stats button on the home page. 2. View the statistics as required. Refer to page 58 and page 59 for more information on how to use the Webalizer and Analog statistics tools. 64 4.23. SEARCH ENGINE SUBMIT 4.23 CHAPTER 4. HOW DO I USE CPANEL? Search Engine Submit CPanel allows you to submit your web site details to several search engines at one time. Some pointers on this process: • This is not a guaranteed way of becoming registered by these search engines, as some may charge a registering fee. It is always best to check each search engine site individually to see what their registration policy currently is. • It may take several weeks (4-8 weeks is common) before your web site will appear on a search engine. • Do not submit your site multiple times to the same search engine within a short period of time, as the search engine may ban you from its list. To submit your site to one or more search engines: 1. Click on the Search Engine Submit button on the home page. 2. Click on the tick boxes next to the search engines that you want to submit to. 3. Enter the address of your site in the URL field and your contact e-mail address in the Email field. 4. Enter a short description of your site in the Comments field. 5. Enter the keywords of your site in the Keywords field. These are the handful (3-6) of words that are predominantly used by search engines to index your site. Separate each key word by a comma. 6. Choose the language of the site in the Language drop-down list and the country in which the site is located in the Country drop-down list. 7. Choose the category that your web site best fits into from the Category drop-down list. 8. Click on the Submit button. Figure 4.66: Submitting your site to search engines 65 4.24. CHATROOM 4.24 CHAPTER 4. HOW DO I USE CPANEL? Chatroom Entropy Chat is a simple chat script that offers basic features. To install Entropy Chat: 1. Click on the on the Chatroom button on the home page. 2. Copy and paste the displayed HTML code into your web page. Feel free to alter the appearance of the form as required. 3. Upload your page and test the script. Figure 4.67: Installing Entropy Chat 66 4.25. PHPMYCHAT 4.25 CHAPTER 4. HOW DO I USE CPANEL? PhpMyChat PhpMyChat is a PHP chat room script that uses a MySQL database to store information. Refer to the PhpMyChat home page for more information about this script. To install PhpMyChat: 1. Click on the on the PhpMyChat button on the home page. 2. Enter the directory in which to install PhpMyChat in the available field. This must be a top-level directory on your site. 3. Enter the administrator’s user name and password in the Admin Username and Admin Password fields. 4. Click on the Install button. 5. Click on the entry page link to go to the new chat room. Figure 4.68: Installing PhpMyChat 67 4.26. BULLETIN BOARD 4.26 CHAPTER 4. HOW DO I USE CPANEL? Bulletin Board CPanel allows you to install a pre-made forum called phpBB. The phpBB is a PHP web-based bulletin board. Unlike an e-mail list or newsgroup, the phpBB creates a forum on your web site that allows users to post questions and receive replies, all from their web browser. This allows you to choose from a variety of graphical interfaces and smilies – little faces that communicate the mood of the writer . Once a forum has been created you can modify it extensively, from adding new sub-forums to changing the visual appearance of the board. Be sure to visit the phpBB web site – http://www.phpbb.com/ – for more information on how to customize and use your phpBB Note: Keep in mind that each separate installation of phpBB takes up several megabytes, and will grow in size with the popularity of the forum. To install a phpBB forum: 1. Click on the Bulletin Board button on the home page. 2. Enter the name of the forum folder in the available field. Note that the folder must be on the top level of your site. 3. Click on the Install button. Figure 4.69: Installing a phpBB forum 68 4.27. CGI CENTER 4.27 CHAPTER 4. HOW DO I USE CPANEL? CGI Center This CGI Center area allows you to use some pre-installed CGI scripts through CPanel. This section contains information about using these scripts, as well as using CGI scripts in general. 4.27.1 Introduction to CGI CGI (Common Gateway Interface) is a standard for running external programs from a Web server. CGI allows the returned HTML page to be dynamic – for example, with a CGI script you could access information in a database and format the results as part of an HTML page. Not surprisingly, CGI scripts are very popular and used extensively throughout the World Wide Web. There are a number of very good introduction to CGI documents available on the Web. The information given below is a summary of the most important points to remember when using CGI. Please refer to the following for a more in-depth introduction: • An instantaneous introduction to CGI scripts and HTML forms – a detailed introduction. • Ada’s Introduction to CGI – a useful introduction. Key points to bear in mind when using CGI scripts: • The pre installed scripts available through CPanel are the easiest to use, but if a certain script does not do exactly what you want, feel free to look for better scripts on the Web. You can usually find a script to do almost anything, especially if you are prepared to pay. • Read all available documentation on a particular script before using it. This will help avoid most problems. • CHMOD (”Change Mode”) means change the permissions on a particular file (usually the script itself). The CPanel File Manager allows you to quickly do this, as do most FTP tools. • Important – after uploading cgi-bin scripts, CHMOD to 755 (unless the script documentation specifically states otherwise). For example, you need to CHMOD the pre-installed CPanel page 75 scripts to 755 to use them properly. • Many scripts need to know the path to Perl (scripting language engine) and to sendmail (HTTP mail engine). You can find this information on the front page of CPanel. • Make sure you test your scripts repeatedly! Testing is vital to make sure everything is working to your satisfaction. 4.27.2 Simple CGI Wrappper The CGI Wrap script creates a scgi-bin folder at the public html level of your web site. This allows you to run scripts with your own user ID. The advantage of this is that you can run scripts that have the same permissions that you do – you can write, edit, and delete files as you normally do. In a regular cgi-bin folder, you can only do this if you set your directory permissions to 777 (world access) and file permissions to 666, both of which are quite dangerous as anyone can now modify your web site. The disadvantage of this is that if there is a security breach in your script that another person can exploit, they have access to your site in the same manner that you do – they can do anything. However, as long as the scripts you run in the scgi-bin directory are secure, you have nothing to worry about. Be sure to read the CGI Wrap user guide for more detailed information on using CGI Wrap. 69 4.27. CGI CENTER CHAPTER 4. HOW DO I USE CPANEL? For a more detailed description of the distinction between normal and wrapped cgi, refer to this article . To install the Simple CGI Wrapper: 1. Click on the Simple CGI Wrapper link in the CGI Center area. Your scgi-bin folder has now been set up. All cgi scripts that you would like to run under your own user ID should be placed in this folder. 4.27.3 Random HTML This simple script allows you to insert random pieces of text into your web page. This is useful for daily quotes, helpful hints, or any other place where random text is useful. To install the Random HTML script: 1. Click on the on the Random HTML link in the CGI Center area. 2. Enter each piece of random text in the box and make sure you put each piece of text on a new line. You can not include new paragraphs within the one piece of text, as the script will separate each new paragraph into a new piece of text. 3. Copy and paste the tag at the top of the page into your web page at the appropriate place. 4. Change your web page extension from .htm or .html to .shtml. This is the required file extension to use SSI (Server Side Includes). 5. Click on the Save button. 6. Upload the web page and test the script. 4.27.4 Guestbook This is a simple guestbook script that allows you to create a guestbook that your visitors can sign. You can modify the appearance of the guestbook, and view and manage guestbook entries. Note: A more advanced guestbook , with many more features, is also available. However, this does take more time to set up, and requires some MySQL knowledge. To create a guestbook: 1. Click on the Simple Guestbook link in the CGI Center area. 2. Copy and paste the HTML code at the bottom of the page to your web page. Feel free to alter the appearance of the form – as long as all the fields are available, the script will still work correctly. This is the minimum you need to do to get the script working – upload the file, and you’re finished. Refer to page 70 if you need to customize the appearance of the guestbook. 3. Upload the finished HTML page to test the script. Modifying the guestbook template You can modify the appearance of your guestbook template at any time. To modify the guestbook template: 1. Click on the Simple Guestbook link in the CGI Center area. 2. Click on the Edit Guestbook Template link. 70 4.27. CGI CENTER CHAPTER 4. HOW DO I USE CPANEL? 3. Copy and paste any HTML code that you want into the template to alter it’s appearance. 4. Click on the Save button. 5. Upload the finished HTML page. Viewing the guestbook You will want to be able to view your guestbook once visitors start leaving comments. You can keep the guestbook private, or you can set it up so that anyone can view the guestbook. To view the guestbook: 1. Click on the Simple Guestbook link in the CGI Center area. 2. Click on the View Guest Book link. 3. You can now view the guestbook. If you want to make the guestbook available to anyone, open the viewing page in its own frame (right-click in Internet Explorer). 4. Copy the URL show in your browser when viewing the guestbook and make it a link on the same page as the sign-in form. Managing the guestbook You may want to delete entries in your guestbook, either when the page gets too large or if you do not want to keep certain entries. This is easily handled through CPanel. To view the guestbook: 1. Click on the Simple Guestbook link in the CGI Center area. 2. Click on the Manage Guest Book link. 3. Click on the Delete This Entry link above any entry that you no longer want. 4.27.5 Advanced Guestbook The Advanced Guestbook script offers more features than the page 70 script by using PHP and a MySQL database. Refer to page 72 if you need to manage your Advanced Guestbook after it has been set up. To install the Advanced Guestbook script: 1. Click on the Advanced Guestbook link in the CGI Center area. 2. Enter the directory in which to install the Advanced Guestbook in the available field. This must be a top-level directory on your site. 3. Click on the Install button. 4. Click on the available link to change the admin password on the site. Figure 4.70: Installing the Advanced Guestbook 71 4.27. CGI CENTER CHAPTER 4. HOW DO I USE CPANEL? Managing the Advanced Guestbook You can manage all aspects of each Advanced Guestbook that has been set up at any time. To manage an Advanced Guestbook: 1. Click on the Advanced Guestbook link in the CGI Center area. 2. Click on the required Guestbook in the Modify an existing Guestbook area. 4.27.6 Counter Maker The Counter Maker script allows you to create three different items that you can put on your web pages: • Counter • Clock • Date Counter This is a simple counter that displays the number of times a particular web page has been accessed. By putting a counter on your home page, you can keep track of how many visitors have looked at your web site since the counter was created. This is useful not only for your own information, but as a means of showing visitors how popular your site is. Clock This is a simple clock that displays the time for the set time zone. It updates each time the page is loaded. Another available CGI script is a Java clock , which displays the time dynamically, just like a digital watch. However, Java may not be an acceptable technology to use, depending on the browsers your visitors are using. Date This is a simple date display that can be customized to display in a number of different formats. All three items can be heavily customized, as required. You can do the following: • Choose the display style from a large number of available styles. • Further customize the display style by replacing one color with another. • Choose the frame color and thickness around the item. • Set time and date formats. • Preview the item. To create a counter, clock, or date: 1. Click on the Counter link in the CGI Center area. 2. Click on the Counter, Clock, or Date radio button. 3. If you are creating a clock, choose the time zone and format options in the TimeZone and TimeFormat drop-down lists. 4. If you are creating a date display, choose the required date format in the Date Format field. M = Month, D = Day, and Y = Year. Example: If you choose the MMDDYY option, the 25th of December, 2003 will be displayed as 12– 25– 2003. If you choose the DDMMYY option, the same date would be displayed as 25– 12– 2003. 72 4.27. CGI CENTER CHAPTER 4. HOW DO I USE CPANEL? 5. Enter the thickness of the border around the item in the Frame Thickness field. Zero removes any border around the item. 6. Choose the maximum digits in your counter, if required. 7. Choose the style for the item from the Style drop-down list. To see an example of all of the styles, click on the See Styles link. 8. Enter the red, green, and blue values for the border in the Frame Color fields. Click on the Preview button to see the border color. Most graphics programs will show you RGB colors, as will the Windows Color Picker. 9. Enter the name of the counter in the Counter Name field. You can not duplicate item names within the same CPanel. 10. Click on the Preview button to see what your item will look like. Alter the criteria fields and keep previewing until you are happy with the finished product. Figure 4.71: Previewing a counter 11. Click on the Make HTML button to create the HTML code that you can cut and paste into your HTML page where you want it. 12. Upload your new HTML page to see how it works. Resetting a counter You may need to reset a counter to 0 at some stage, or set the counter number to some other number. This is easily handled in CPanel. To reset your counter: 1. Click on the Counter link in the CGI Center area. 2. Enter the name of the counter in the Counter Name field. 3. Enter the new count number in the New Count field. 4. Click on the Commit Changes button. Figure 4.72: Resetting a counter 73 4.27. CGI CENTER 4.27.7 CHAPTER 4. HOW DO I USE CPANEL? Clock The Java Clock Maker allows you to create a real-time, dynamic clock, that counts the time just like a digital wrist watch. To create a Java clock: 1. Click on the Clock link in the CGI Center area. 2. Choose the time zone and format for the clock in the TimeZone and TimeFormat drop-down lists. 3. Choose whether you want a border or not in the Border drop-down list. 4. Choose whether you want the date to be shown in the Show Date drop-down list. 5. Alter the display and background colors in the Foreground Color and Background Color dropdown lists. 6. Click on the Make HTML button to preview the clock and create the HTML code to make it work. Alter the clock and preview the result until you are happy with the display. Figure 4.73: Previewing a clock 7. Copy and paste the HTML code to your web page. 8. Upload your new HTML page to test the results. 4.27.8 Java CountDown/CountUp Maker This script creates a Java countdown or countup display, to or from a particular time. Note: This Java applet, while easy to use, is only minimally customizable and does not present very well. Feel free to use the script as long as you understand these limitations. To set up the Java CountDown/CountUp Maker 1. Click on the Countdown link in the CGI Center area. 2. Choose the time zone for the clock in the TimeZone drop-down list. 3. Enter the date that you are counting down to or up from in the Month, Hour, Day, and Year drop-down lists. 4. Click on the Make HTML button to preview the countdown and create the HTML code to make it work. Alter the countdown and preview the result until you are happy with the display. 74 4.27. CGI CENTER CHAPTER 4. HOW DO I USE CPANEL? Figure 4.74: Making a Java countdown 5. Copy and paste the HTML code to your web page. 6. Upload your new HTML page to test the results. 4.27.9 CGI EMail CGI EMail is a simple, easy-to-use script that takes the results of any form and sends them to you via e-mail. Because it is already installed, minimal configuration is required to successfully use the script. The following steps provide quick summarized instructions for CGI EMail. Be sure to read the CGI user guide for detailed instructions on using CGI EMail. To configure CGI EMail: 1. Create an HTML form with a number of named input fields. Refer to this page for more detailed information of the action component of the form. 2. Create an e-mail template (a .txt file) that displays the format in which you want your form information displayed in the e-mail. Make sure all your form name codes are one word and in square brackets []. 3. Upload the .txt and form files to your site. 4. Go to your cgi-bin directory and change the file permissions on cgiecho and cgie-mail to 755. 5. Test the script. The cgiecho script is designed for testing online, so you do not have to wait for e-mail to be sent or received. 4.27.10 FormMail Clone One of the most popular form to e-mail scripts available is FormMail, by Matt Wright. The script can be setup very quickly, and provides a number of customization options. CPanel was written a clone of FormMail which operates in the same manner. The following steps provide quick installation instructions for FormMail Clone. Be sure to read the FormMail README file for more detailed information about customizing FormMail Clone. Refer to the FormMail documentation for more information about customizing the FormMail clone script. To set up FormMail Clone: 1. Create the form on your web page, with the following fields: <form action="http://www.yourdomain.com/cgi-sys/FormMail.cgi" method="POST"> <input type="hidden" name="recipient" value="[email protected]"> <input type="hidden" name="subject" value="Feedback from web site"> <input type="hidden" name="redirect" value="http://www.yourdomain.com/thankyou.htm"> 2. Upload the web page and test the form. Refer to the FormMail documentation first if you have any questions about using the FormMail script. 75 4.27. CGI CENTER 4.27.11 CHAPTER 4. HOW DO I USE CPANEL? Entropy Search This script enables a nice, quick search engine that can help your visitors find information that they are interested in more easily. The larger the site, the more important the search engine becomes. Warning: This search engine searches all of the ASCII (text) files on your site. This includes HTML, PERL, plain text files, etc. Since there is no way to limit the search engine, if any of these files contain sensitive information, either encrypt the files or remove them from your site. This is a smart move anyway – you should not store sensitive information on your web site without encryption. To create an Entropy search engine: 1. Click on the Rebuild Search Index link under Entropy Search in the CGI Center area. This creates (or recreates) the index file that the search engine uses to find information. 2. Click on the Back button on your browser and click on the Setup Search Engine link. 3. Copy and paste the HTML code into your web page. 4. Use the Search Query field to test the script. This is the minimum you need to do to get the script working – upload the file, and you’re finished. Refer to page 76 if you need to customize the appearance of the guestbook. Figure 4.75: Entropy search engine Editing the search engine template You can alter the appearance of the search engine template at any time. To edit the search engine template: 1. Click on the Setup Search Engine link in the CGI Center area. 2. Click on the Edit Search Results Template link. 3. Copy and paste any HTML code that you want into the template to alter it’s appearance. Warning: Make sure you do not delete the >tag. This will cause the script to stop working. 4. Click on the Save button. 5. Use the Search Query field to test the script. Figure 4.76: Testing the Entropy search engine 6. Upload the finished HTML page. 76 4.27. CGI CENTER CHAPTER 4. HOW DO I USE CPANEL? Rebuilding the search index You need to rebuild the search engine index whenever you make changes to your site, otherwise the search engine will not be able to find the new material. To rebuild the search index 1. Click on the Rebuild Search Index link under Entropy Search in the CGI Center area. 4.27.12 Entropy Banner The Entropy Banner script allows you to create a set of revolving banner images, normally used for advertising. You can upload and delete files, set priority on the images, and set URLs to which each image points. To set up an Entropy Banner: 1. Click on the Entropy Banner link in the CGI Center area. 2. Copy and paste the indicated tag into your web page. 3. Change your web page extension from .htm or .html to .shtml. This is the required file extension to use SSI (Server Side Includes). 4. Click on the Add Banner(s) button. 5. Search for and enter each banner that you want to upload in the available fields using the Browse... buttons. 6. Click on the Overwrite existing files tick box if you want to overwrite existing files of the same name. 7. Click on the Upload button. 8. If you need to alter the URLs or priority of the images, go to the next step. Otherwise, upload the web page and test the script. 9. Click on the Modify Rotation button. 10. Click on the High, Medium, or Low radio buttons for any banner that you need to change, and click on the Save button. You need to do this for each banner that you need to alter. 11. Enter the URL for each banner image in the Linked to field, and click on the Save button. You need to do this for each banner. 12. You are now finished. Upload the web page and test the script. Uploading new banners You can upload banners whenever new banners need to be added to the rotation. You can specify whether you want the new banners to overwrite the old ones or not. To upload new banners: 1. Click on the Entropy Banner link in the CGI Center area. 2. Click on theAdd Banner(s) button. 3. Search for and enter each banner that you want to upload in the available fields using the Browse... buttons. 77 4.27. CGI CENTER CHAPTER 4. HOW DO I USE CPANEL? 4. Click on the Overwrite existing files tick box if you want to overwrite existing files with new files of the same name. 5. Click on the Upload button. 6. If you need to alter the URLs or priority of the images, go to page 78 . Otherwise, upload the web page and test the script. Modifying the rotation and URLs of banners Modify the rotation of banners, and change their URLs, as you add and remove banners from your site. To modify banners: 1. Click on the Entropy Banner link in the CGI Center area. 2. Click on the Modify Rotation button. 3. If you need to delete a banner, click on the Delete button. Deleting and re-uploading banners is the only way to change their rotation order. 4. Click on the High, Medium, or Low radio buttons for any banner that you need to change, and click on the Save button. You need to do this for each banner that you need to alter. 5. Enter the URL for each banner image in the Linked to field, and click on the Save button. You need to do this for each banner. 6. Upload the web page and test the script. 78 4.28. SCRIPTS LIBRARY 4.28 CHAPTER 4. HOW DO I USE CPANEL? Scripts Library The Scripts Library area provides an easy to use method of installing and uninstalling complex scripts. The following scripts are available: • osCommerce – An online shop e-commerce solution under on going development by the open source community. Refer to the osCommerce home page for more information. • InvisionBoard – A free-to-use forum software package. Refer to the InvisionBoard home page for more information. • PHP-Nuke – An open source content management system. Refer to the PHP-Nuke home page for more information. To install a script: 1. Click on the Scripts Library button on the home page. 2. Click on the link to the required script. 3. Follow the online instructions. 79 4.29. INTERCHANGE SHOPPING CART 4.29 CHAPTER 4. HOW DO I USE CPANEL? Interchange shopping cart The Interchange shopping cart is a fully-featured shopping cart that can be installed with the click of a button. The product is fully documented at the Interchange site – please refer to the Interchange web site if you have any questions about using the shopping cart. To install the Interchange shopping cart: 1. Click on the Interchange shopping cart button on the home page. 2. Click on the Click here to access and install Interchange link. Figure 4.77: Installing an Interchange shopping cart 80 4.30. AGORA SHOPPING CART 4.30 CHAPTER 4. HOW DO I USE CPANEL? Agora Shopping Cart The Agora Shopping Cart is a fully featured shopping cart that can be installed with the click of a button. The product is fully documented at the Interchange site – please refer to the Agora web site if you have any questions about using the shopping cart. To install the Agora Shopping Cart: 1. Click on the Agora Shopping Cart button on the home page. 2. Enter the administrators user name and password in the Admin User and Admin Pass fields. 3. Enter the location of the cart in the third available field. This must be a top-level directory on your site. 4. Click on the Install button. Figure 4.78: Installing an Agora Shopping Cart 4.30.1 Modifying an Agora Shopping Cart Refer to the Agora web site if you have any questions about modifying or using the shopping cart. To modify an Agora Shopping Cart: 1. Click on the Agora Shopping Cart button on the home page. 2. Click on the required cart underneath the Modify an existing Cart heading. 81 4.31. CRON JOBS 4.31 CHAPTER 4. HOW DO I USE CPANEL? Cron jobs Cron jobs allow you to automate repetitive tasks on the server that hosts your web site. This is a powerful tool that allows you to take a hands-free approach to repetitive tasks. For example, you could add a cron job that automatically copies a MySQL database to a separate location on your site as a backup. There are two different modes you can use to add a cron job: • Standard – Provides a range of pre-set options that you can choose. This is the simplest method and is recommended. • Advanced (Unix Style) – Provides the regular Unix style cron options. Recommended for users who are used to this method of entering cron entries. Warning: You need to have a good knowledge of Linux commands before you can use cron jobs effectively. Check your script with your hosting administrator before adding a cron job. To add or modify a cron job: 1. Click on the Cron jobs button on the home page. 2. If you want to use the Standard mode, click on the Standard button. (a) Enter the e-mail address to send the results of running the cron job in the top field. (b) Enter the command the you want to run in the Command to run field. (c) Click on one option from each of the available lists. (d) Click on the Save Crontab button. Your cron job has now been added or updated. Note: You can always click on the Reset Changes button to change the cron job back to whatever it was before you started entering information. Figure 4.79: Adding a cron job (Standard mode) If you want to use the Advanced mode, click on the Advanced (Unix Style) button. (a) Enter the times for the cron job in the Minute, Hour, Day, Month, or Weekday fields. Refer to the following page to check exactly how to enter values in these fields – http://www.redhat.com/support/resources/tips/cron/cron.html . 82 4.31. CRON JOBS CHAPTER 4. HOW DO I USE CPANEL? (b) Enter the cron job script in the Command field. (c) Click on the Commit Changes button. Your cron job has now been added or updated. Note: You can always click on the Reset Changes button to change the cron job back to whatever it was before you started entering information. Figure 4.80: Adding a cron job (Advanced mode) 4.31.1 Deleting a cron job Delete a cron job when you no longer want the command to be automated. If you are unsure what a cron job is doing it is safer to delete it and check the code with your hosting administrator. To delete a cron job: 1. Click on the Cron jobs button on the home page. 2. Click on the Standard or Advanced (Unix Style) button. 3. Click on the Delete button next to the required cron job. 83 4.32. NETWORK TOOLS 4.32 CHAPTER 4. HOW DO I USE CPANEL? Network Tools The Network Tools area has two available functions: • Domain Lookup – Allows you to look up information about a particular domain. • Trace Route – Allows you to trace the IP (Internet Protocol) route taken by your server to reach your current ISP (Internet Service Provider). There are a number of free sites that offer similar functions. One of the most popular is http://www.networktools.com/ . 4.32.1 Domain Lookup The Domain Lookup tool allows you to look up information about a particular domain. It does this by using a DNS (Domain Name System) lookup, which is a general-purpose replicated, data query service used for translating hostnames into Internet addresses. DNS details are published for public use. To lookup a domain: 1. Click on the Network Tools button on the home page. 2. Enter the domain that you want to find out more about in the Enter a domain to lookup field. 3. Click on the Lookup button. Figure 4.81: Looking up a domain 4.32.2 Trace Route The Trace Route tool allows you to trace the IP (Internet Protocol) route taken by your server to reach your current ISP (Internet Service Provider). To use the Trace Route tool: 1. Click on the Network Tools button on the home page. 2. Click on the Trace Route link. 84 4.33. MIME TYPES 4.33 CHAPTER 4. HOW DO I USE CPANEL? MIME Types MIME types tell browsers how to handle specific extensions. Most MIME types are set globally on the server. For example, the text/html MIME type equates to htm, html, and shtml extensions on most servers, and this tells your browser to interpret all files with those extensions as HTML files. You can alter or add new MIME types specifically for your site (note that you can not alter the global MIME type values, only add to them). MIME types are often used to handle new technologies as they appear. When WAP technology first appeared no one had these extensions set up on their server. With MIME types, however, you could have set it up yourself and begun serving WAP pages immediately. Warning: Make sure you check the list of pre-existing MIME types before adding new ones. Check with your hosting administrator before adding a MIME type, as they can easily alter the correct functioning of your web site. Note: People often get confused as to the difference between MIME types and Apache handlers. Basically, MIME types tell your browser how to handle files, while Apache handlers tell the server how to handle files. To add a MIME type: 1. Click on the MIME Types button on the home page. 2. Enter the MIME type that you want to add in the MIME Type field. Have a look at the list of system-wide MIME types to show you how to add a new one or add to a pre-existing one. 3. Enter the file extension in the Extension(s) field. 4. Click on the Add button. Figure 4.82: Adding a MIME type 4.33.1 Deleting a MIME type You can delete custom MIME types at any time. However, you can not delete system-wide MIME types – please contact your hosting administrator if you have a problem with one of these. To delete a MIME type: 1. Click on the MIME Types button on the home page. 2. A list of customized MIME types is displayed underneath the User Defined MIME Types area. Enter the details of one of these in the MIME Type and Extension(s) fields. 3. Click on the Delete button. 85 4.34. APACHE HANDLERS 4.34 CHAPTER 4. HOW DO I USE CPANEL? Apache handlers Apache is an open-source HTTP server, and is used to serve your site. Apache handlers tell the server how to deal with web files that need to be processed on the server. For example, Apache is set up to process files with .pl extensions using Perl. However, if for some reason you also wanted to process files with .script extension using Perl, then you would have to set up a custom Apache handler for your site. Note: People often get confused as to the difference between MIME types and Apache handlers. Basically, MIME types tell your browser how to handle files, while Apache handlers tell the server how to handle files. Warning: Check with your hosting administrator before adding an Apache handler, as they can easily alter the correct functioning of your web site. To add an Apache handler: 1. Click on the Apache handlers button on the home page. 2. Enter the file extension in the Extension(s) field. You need to add the . before the extension name. 3. Enter the Apache handler in the Handler field. Have a look at the list of system-wide Apache handlers to show you how to add a new one or add to a pre-existing one. 4. Click on the Add button. Figure 4.83: Adding an Apache handler 4.34.1 Deleting an Apache handler You can delete custom Apache handlers at any time. However, you cannot delete system-wide Apache handlers – please contact your hosting administrator if you have a problem with one of these. To delete an Apache handler: 1. Click on the Apache handlers button on the home page. 2. A list of customized Apache handlers is displayed underneath the User Defined Handlers area. Enter the details of one of these in the Extension(s) and Handler fields. 3. Click on the Delete button. 86 4.35. MANAGE OPENPGP KEYS 4.35 CHAPTER 4. HOW DO I USE CPANEL? Manage OpenPGP keys OpenPGP is a tool for secure online communication. CPanel uses GnuPG for its public-key cryptography so that users may communicate securely. Each person gets a pair of keys, called the public key and the private key. Each person’s public key is published while the private key is kept secret. Messages are encrypted using the intended recipient’s public key and can only be decrypted using their private key. General documentation and comprehensive user guides are available at the GNU Privacy Guard site. To generate a public and private key: 1. Click on the Manage OpenPGP Keys button on the home page. 2. Click on the Add Key link. 3. Enter your name, e-mail address, and nickname in the Your Name, Your Email, and Comment/NickName fields. 4. Enter the password for the key in the Key Password field. 5. Enter the expiry date for the key in the Expiry Date field. You can suffix the entered number with the following: • y = year • m = month • w = week • d = day 6. Choose the size of the key that you want to generate in the Key Size field. 1024 bytes is a common size. 7. Click on the Generate Key button. Note that it may take a few minutes to generate the key, depending on its size. Figure 4.84: Generating a public and private key 4.35.1 Importing a key You can import a key directly into CPanel. This will add it to the number of public keys that CPanel trusts. To import a key: 1. Click on the Manage OpenPGP Keys button on the home page. 2. Click on the Import Key link. 3. Cut and paste the key from the another text file into the available area. 87 4.35. MANAGE OPENPGP KEYS CHAPTER 4. HOW DO I USE CPANEL? 4. Click on the Import button. Figure 4.85: Importing a key 4.35.2 Editing a key You can directly edit a key, if ever required. To edit a key: 1. Click on the Manage OpenPGP Keys button on the home page. 2. Click on the Edit button next to the key that you want to edit. 3. Edit the key as required. 4.35.3 Deleting a key You can delete a public or private key whenever required. To delete a key: 1. Click on the Manage OpenPGP Keys button on the home page. 2. Click on the Delete button next to the required key. 88 4.36. HOTLINK PREVENTION 4.36 CHAPTER 4. HOW DO I USE CPANEL? HotLink Prevention Hotlinking is when another web site owner links directly to one or more of your images or multimedia files and includes it on their web page. Not only is this theft of your intellectual property, you are paying for the bandwidth used by that site. Refer to this article for more information on hotlinking. CPanel can prevent hotlinking by only allowing named sites (such as your own web site) to access files on your site. To prevent hotlinking: 1. Click on the HotLink Protection button on the home page. 2. Enter any other addresses that you will allow to access your site other than the provided defaults in the central area. 3. Enter the protected extensions in the Extensions to allow field. Make sure you separate each extension with a comma. 4. Enter the address to redirect any hotlinking to in the Url to Redirect to field. 5. Click on the Allow direct requests tick box if you want to allow direct URL access to non-HTML files, such as images. 6. Click on the Activate button. Figure 4.86: Enabling hotlink protection 4.36.1 Disabling hotlink protection Disable hotlink protection when you no longer think that another web site owner is directly linking to your files. To disable hotlink protection: 1. Click on the HotLink Protection button on the home page. 2. Click on the Disable button. Figure 4.87: Disabling hotlink protection 89 4.37. INDEX MANAGER 4.37 CHAPTER 4. HOW DO I USE CPANEL? Index Manager The Index Manager enables you to control how directories on your web site are displayed. If there is no index.html in a particular directory, the contents of the directory will be displayed to the browser. This is usually undesirable and can cause security issues. You can set the four different options for any directory through the Index Manager: • Default System Setting – Use the system setting for your hosting machine. This is set for all directories by default. • No Indexes – Do not use any indexes. Any browser that accesses this directory will see a list of all files in the directory. • Standard Indexing (text only) – Prevents browsers from viewing the contents of this directory. The browser receives a 403 (Forbidden) error. This option should be used for directories that do not contain image files. • Fancying Indexing (graphics) – Prevents browsers from viewing the contents of this directory. The browser receives a 403 (Forbidden) error. This option should be used for directories that do contain image files. To change index settings for a directory: 1. Click on the Index Manager button on the home page. 2. Navigate to the folder that you want to alter and click on its name. 3. Click on the radio button next to the option that you want to use for this folder. 4. Click on the Save button. Figure 4.88: Changing index settings for a directory 90 4.38. IP DENY MANAGER 4.38 CHAPTER 4. HOW DO I USE CPANEL? IP Deny Manager The IP Deny Manager enables you to block access to your web site from specific IP addresses. This is useful to remove nuisance surfers who use a large amount of bandwidth or to prevent hotlinking to your site (refer to page 89 for more information about hotlinking). To add an IP address to the IP Deny Manager: 1. Click on the IP Deny Manager button on the home page. 2. Enter the IP address that you want to block in the IP Address field. 3. Click on the Add button. Figure 4.89: Adding an IP address to the IP Deny Manager 4.38.1 Removing an IP from IP Deny Manager Remove a blocked IP address when you no longer need to prevent access from that IP address. To remove an IP from IP Deny Manager: 1. Click on the IP Deny Manager button on the home page. 2. Click on the required IP address from the Remove an IP Deny drop-down list. 3. Click on the Remove button. 91 INDEX INDEX Index accounts introduction to e-mail, 16 adding addon domain, 29 Agora Shopping Cart, 81 Anonymous FTP message, 33 Apache handlers, 86 autoresponders, 18 cron jobs, 82 forwarder, 22 FTP account, 30 Interchange shopping cart, 80 IP address to IP Deny Manager, 91 mailing lists, 22 MIME types, 85 MySQL database host access, 51 parked domain, 28 phpBB, 68 protect directories, 43 redirects, 56 subdomain redirection, 47, 48 user, 43 addon domain adding, 29 deleting, 29 Addon Domains, 29 advanced guestbook, 71 managing, 72 Agora Shopping Cart, 81 adding, 81 modifying, 81 altering MX Entry, 26 Analog, 58 Anonymous FTP, 31 adding message, 33 removing, 32 Apache handlers, 86 adding, 86 deleting, 86 archived log files, 63 autoresponders, 18 adding, 18 deleting, 20 editing, 19 Awstats, 58 Backup, 41 backups downloading, 41 generating, 41 restoring site from, 42 bandwidth, 60 blocking e-mail, 20 cgi introduction, 69 CGI Center, 69 cgi e-mail, 75 Change Password, 27 changing domain password, 27 e-mail password, 17 file permissions, 37 FTP password, 31 chat rooms Entropy Chat, 66 PhpMyChat, 67 Chatroom, 66 CHMOD, 37 clock, 74 configuring Outlook Express, 17 counter maker, 72 resetting counter, 73 CPanel, 8 how to use, 11 logging on, 11 logging out, 11 themes, 10 creating error pages, 46 MySQL user, 49 new file, 35 new folder, 34 PostgreSQL user, 52 Cron jobs, 82 cron jobs adding, 82 Advanced mode, 82 92 INDEX INDEX deleting, 83 Standard mode, 82 entropy banner modifying rotation, 78 modifying URL, 78 uploading new banners, 77 Entropy Chat, 66 Entropy Search, 76 entropy search editing template, 76 rebuilding search index, 77 error log, 60 Error pages, 46 error pages creating, 46 modifying, 46 default e-mail address, 18 deleting active FTP session, 33 addon domain, 29 Apache handlers, 86 autoresponder, 20 cron jobs, 83 e-mail account, 17 files and folders, 38 forwarder, 22 FTP account, 31 keys, 88 mailing lists, 23 MIME types, 85 parked domain, 28 spam filter, 22 subdomains, 48 disabling hotlink prevention, 89 Spam Assassin, 25 Spam Box, 25 Disk Usage, 40 Disk Usage Viewer, 40 domain lookup, 84 domain pointers, 28 domains adding a parked, 28 deleting a parked, 28 parked, 28 downloading archived log files, 63 backup file, 41 File Manager, 34 uploading files, 34 file permissions changing, 37 files creating, 35 deleting, 38 editing, 36 editing using HTML Editor, 36 renaming, 37 folders creating, 34 deleting, 38 renaming, 37 formmail clone, 75 forums, 68 forwarders, 22 adding, 22 deleting, 22 Frontpage Extensions, 57 installing, 57 uninstalling, 57 FTP adding account, 30 changing password, 31 controlling sessions, 33 deleting an account, 31 session, 33 setting up Anonymous access, 31 software, 30 statistics, 58 warning, 30 FTP Manager, 30 FTP session, 33 e-mail accounts, 16 blocking, 20 deleting e-mail account, 17 reading, 13 setting default address, 18 editing autoresponder, 19 file, 36 file using HTML Editor, 36 keys, 88 mailing lists, 23 emptying trash, 39 enabling hotlink prevention, 89 Spam Assassin, 24 Spam Box, 25 Entropy Banner, 77 generating backup file, 41 keys, 87 GNU Privacy Guard, 87 93 INDEX INDEX granting MySQL user permissions, 50 PostgreSQL user permissions, 53 guestbook, 70 managing, 71 viewing, 71 guestbook template modifying, 70 manual using, 9 MIME types, 85 adding, 85 deleting, 85 modifying Agora Shopping Cart, 81 error pages, 46 guestbook template, 70 user, 43 MX Entry, 26 altering, 26 MySQL, 49 adding host access, 51 creating user, 49 granting user permissions, 50 introduction, 49 managing database, 51 removing database, 49 removing user, 50 removing user permissions, 50 help, 9 using, 9 Horde, 13 summary, 15 host access, 51 HotLink Prevention, 89 hotlink prevention disabling, 89 enabling, 89 hotlinking, 89 importing keys, 87 Index Manager, 90 indexes, 90 installing Frontpage Extensions, 57 Interchange shopping cart, 80 adding, 80 InvisionBoard, 79 IP Deny Manager, 91 NeoMail, 13 summary, 14 Network Tools, 84 OpenPGP, 87 osCommerce, 79 Outlook Express, 17 Parked Domains, 28 Password protect directories, 43 password protection, 43 passwords changing authorized user, 43 changing domain, 27 changing e-mail, 17 domain, 27 PHP with MySQL, 49 PHP-Nuke, 79 phpBB, 68 adding, 68 phpMyAdmin, 51 PhpMyChat, 67 phpPgAdmin, 54 PostgreSQL, 52 creating user, 52 granting user permissions, 53 introduction, 52 managing database, 54 removing database, 52 removing user, 53 removing user permissions, 53 protect directories java countdown, 74 keys deleting, 88 editing, 88 generating, 87 importing, 87 latest visitors, 59 logging on, 11 logging out, 11 Mail, 13 Mail Exchanger, 26 mailing lists, 22 adding, 22 deleting, 23 editing, 23 Manage OpenPGP keys, 87 managing advanced guestbook, 72 guestbook, 71 MySQL database, 51 PostgreSQL database, 54 94 INDEX INDEX adding, 43 adding user, 43 removing, 44 disabling, 25 enabling, 25 spam filters deleting, 22 introduction, 20 SquirrelMail, 13 summary, 16 SSL Shell/Telnet access, 55 statistics, 58 Analog, 58 Awstats, 58 bandwidth, 60 error log, 60 FTP, 58 latest visitors, 59 raw access logs, 62 subdomains, 64 web, 58 Webalizer, 59 subdomain redirection, 47 adding, 47, 48 Subdomain Stats, 64 Subdomains, 47 subdomains deleting, 48 statistics, 64 subdomain redirection, 47 random HTML, 70 Raw Access Logs, 62 Raw Log Manager, 63 reading e-mail, 13 Redirects, 56 redirects adding, 56 removing, 56 removing Anonymous FTP, 32 IP address to IP Deny Manager, 91 MySQL database, 49 MySQL user, 50 MySQL user permissions, 50 PostgreSQL database, 52 PostgreSQL user, 53 PostgreSQL user permissions, 53 protect directories, 44 redirects, 56 user, 44 renaming files and folders, 37 resetting counter, 73 restoring trash, 39 restoring web site, 42 Telnet, 55 themes, 10 trace route, 84 tracing an e-mail address, 25 trash emptying, 39 restoring, 39 scripts advanced guestbook, 71 cgi e-mail, 75 cgi wrapper, 69 clock, 74 counter maker, 72 Entropy Banner, 77 Entropy Search, 76 formmail clone, 75 guestbook, 70 java countdown, 74 random HTML, 70 Scripts Library, 79 Search Engine Submit, 65 search engines submitting your site, 65 setting Raw Log Manager, 63 simple cgi wrapper, 69 Spam Assassin, 24 disabling, 25 enabling, 24 Spam Box, 25 Spam Box, 25 uninstalling Frontpage Extensions, 57 uploading files, 34 user adding, 43 changing password, 43 modifying, 43 removing, 44 using Disk Usage Viewer, 40 help, 9 manual, 9 using HTML Editor, 36 viewing guestbook, 71 Web/FTP Stats, 58 Webalizer, 59 95