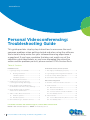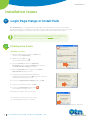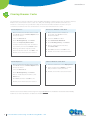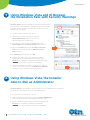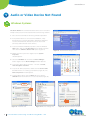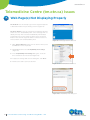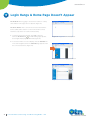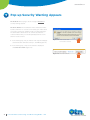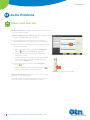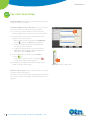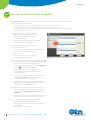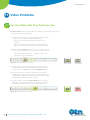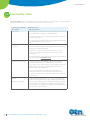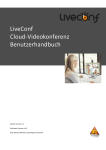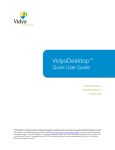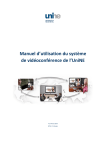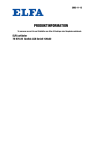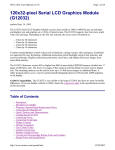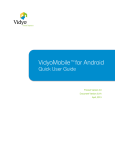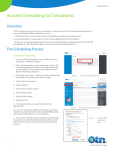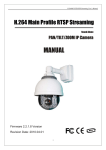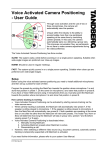Download Personal Videoconferencing Troubleshooting Guide
Transcript
www.otn.ca Personal Videoconferencing Troubleshooting Guide Version 4.4 Telemedicine’s Leader www.otn.ca Personal Videoconferencing: Troubleshooting Guide This guide provides step by step instructions to overcome the most common problems when getting started and when using the software. We’re here to help make sure your videoconferencing experience is a good one! If you have a problem that does not match any of the conditions described below, or you have attempted the corrective action and the problem persists, please contact OTN’s Service Desk. Table of Contents Installation Issues Telemedicine Centre (tm.otn.ca) Issues 1 Login Page Hangs or Install Fails....................................3 7 Web Page(s) Not Displaying Properly......................... 11 1.1 Clearing Java Cache..................................................3 8 Login Hangs & Home Page Doesn’t Appear............. 12 Windows Systems....................................................3 9 Pop-up Security Warning Appears.............................. 13 Mac OS X Systems...................................................4 1.2 Clearing Browser Cache..........................................5 2 Install Process Loops (the process is running but with high CPU usage).............................6 10 User Has No Video Permission....................................... 14 Videoconferencing Issues 11 Checklist - What You Need to Succeed...................... 15 3 Using Windows Vista and IE Browser, the Installation Fails with Security Warnings.............7 12 Audio Problems................................................................... 16 4 Using Windows Vista, the Installer Asks to Run as Administrator ..........................................7 12.2 You Can’t Hear Others............................................ 17 12.1 Others Can’t Hear You............................................ 16 12.3 You Hear an Echo or Audio Feedback............. 18 5 Audio or Video Device Not Found.................................8 12.4 Poor Quality Sound................................................. 19 Windows Systems......................................................8 13 Video Problems...................................................................20 5.2 Mac OS X Systems.....................................................9 13.1 You See Others But They Don’t See You.......20 6 Can Install and Log in, but Can’t Connect.................10 13.2 Poor Quality Video.................................................. 21 5.1 For further assistance and technical support, contact OTN’s Service Desk: Phone: 1.866.454.6861 (Option 1) Email: [email protected] 2 Personal Videoconferencing: Troubleshooting Guide v 4.4 Telemedicine’s Leader www.otn.ca Installation Issues 1 Login Page Hangs or Install Fails The Short Answer: If you can’t get past the login page or the install doesn’t seem to work, it could be because your browser’s Java plug-in is out of date. To ensure that your browser loads with the latest Java applications and applets, you must clear both your computer’s Java cache and browser’s cache. After clearing both types of cache, restart (close and re-open) the browser and return to OTN’s personal computer videoconferencing home page tm.otn.ca. The installation should start automatically. Follow the on-screen prompts to complete the installation. 1.1 Clearing Java Cache Windows Systems 1. On your desktop, click the Windows Start button and then select Control Panel. 2. Double-click the Java icon . The Java Control Panel opens. 3. Select the General tab and in the Temporary Internet Files section click the Settings button (Figure 1). The Temporary Files Settings panel opens. 4. Click the Delete Files button (Figure 2). The Delete Temporary Files dialog box opens. Figure 1: Java Control Panel general tab 5. To delete all the downloaded Java applications and applets from the cache, click OK (Figure 3). The cache is cleared and the dialog box closes. 6. To close the Temporary Files Settings panels, click OK. 7. To close the Java Control Panel, click OK. 8. To close the Control Panel window, click in the window’s top-right corner. Figure 2: Temporary Files Settings 9. Restart (close and re-open) the browser. The next step is to clear your browser’s cache. (See “Clearing Browser Cache” on page 5.) Figure 3: Delete Temporary Files dialog box 3 Personal Videoconferencing: Troubleshooting Guide v 4.4 Telemedicine’s Leader www.otn.ca Mac OS X Systems 1. In your system’s dock, click the Finder icon (Figure 4). 2. In the Finder menu, click Applications and then click Utilities. 3. Double-click the Java Preferences icon (Figure 5). Figure 4: Mac Finder in dock 4. Click the Network tab and then click the Delete Files button (Figure 6). 5. Ensure that both checkboxes are selected and then click the OK button (Figure 7). 6. To close the Java Preferences window, click in the window’s top-left corner. The next step is to clear your browser’s cache. (See next page.) Figure 5: Mac Applications Utilities Figure 6: Mac Java Preferences Figure 7: Mac Java delete files 4 Personal Videoconferencing: Troubleshooting Guide v 4.4 Telemedicine’s Leader www.otn.ca 1.2 Clearing Browser Cache The instructions to clear your browser’s cache can differ depending on which browser you use (Firefox, Internet Explorer, etc.), the browser version (7, 8, 9, etc.), and your operating system (Windows 7, XP, Mac, etc.). Therefore, it is best if you use your browser’s Help for the most accurate instructions. However, for your convenience, below are a few sets of instructions on how to clear various browsers’ cache. Internet Explorer 8 Firefox 3 for Windows or Mac OS X 1. Open an IE browser window, in the toolbar click Tools and select Internet Options from the pop-up menu. 1. Open a Firefox browser window, in the toolbar click Tools and select Clear Private Data. 2. Select the General tab. 2. Select the Cache checkbox. 3. Under Browsing History, click Delete. 3. Click Clear Private Data Now. 4. Select the Temporary Internet Files checkbox (and as many other checkboxes as you’d like), then click the Delete button. 4. Under Browsing history, click Delete. 5. Deleting cached files may take a while. When the browser is done, click OK to exit. 6. Restart (close and re-open) the browser. 5. Next to “Temporary Internet Files”, click Delete Files. 6. Click Close, and then click OK to exit. 7. Restart (close and re-open) the browser. Internet Explorer 7 Safari for Windows or Mac OS X 1. Open an IE browser window, in the toolbar click Tools and select Internet Options from the pop-up menu. 1. From the Safari menu, select Empty Cache. 2. Select the General tab. 3. Under Browsing history, click Delete. 2. When prompted, click Empty to confirm that you want to empty the cache. 3. Restart (close and re-open) the browser. 4. Next to “Temporary Internet Files”, click Delete files. 5. Click Close, and then click OK to exit. 6. Restart (close and re-open) the browser. Return to the Personal Videoconferencing home page (tm.otn.ca). The installation should start automatically. Follow the on-screen prompts to complete the installation. 5 Personal Videoconferencing: Troubleshooting Guide v 4.4 Telemedicine’s Leader www.otn.ca 2 Install Process Loops (the process is running but with high CPU usage) The Short Answer: The problem might be due to the ‘next-generation’ Java plug-in, which is enabled by default. You can switch to the old Java plug-in. 1. On your desktop, click the Windows Start button and then select Control Panel. 2. Double-click the Java icon . The Java Control Panel opens. 3. Click the “+” in front of the Java Plug-in entry and uncheck Enable the Next Generation Java Plug-in. 4. To close the Java Control Panel window and apply the change, click OK. 5. Restart (close and re-open) the browser. You can now return to the Personal Videoconferencing home page (tm.otn.ca). The installation should start automatically. Follow the on-screen prompts to complete the installation. Figure 8: Java control panel, advanced tab 6 Personal Videoconferencing: Troubleshooting Guide v 4.4 Telemedicine’s Leader www.otn.ca 3 Using Windows Vista and IE Browser, the Installation Fails with Security Warnings The Short Answer: When using Windows Vista Home and Microsoft Internet Explorer and installing or upgrading the personal computer videoconferencing software, you will need to disable the Internet Security Protection Mode. 1. If your browser is currently open, close it. 2. Right-click the browser launch icon and select Run as Administrator from the pop-up menu. An Internet Explorer window opens. 3. In the browser’s main toolbar, click Tools, then select Internet Options. The Internet Properties window opens. 4. Select the Security tab and in the Security Level for this Zone section uncheck (disable) the Enable Protected Mode checkbox. 5. If a Warning pop-up appears, click OK. 6. Restart (close and re-open) your browser and return to OTN’s personal computer videoconferencing portal tm.otn.ca. The installation should start automatically. Follow the on-screen prompts to complete the installation. 7. When the installation is complete, repeat steps 1 – 4 above, except in step 4 select (turn on) the Enable Protected Mode checkbox to turn your browser’s protection back on. Figure 9: Internet Properties, Security tab Figure 10: IE warning pop-up 4 Using Windows Vista, the Installer Asks to Run as Administrator The Short Answer: If your Windows Vista user id does not have ‘Administrator’ permissions, you need to set your web browser to ‘Run as Administrator’. 1. If your browser is currently open, close it. 2. Right-click the browser launch icon and select Run as Administrator from the pop-up menu. An Internet Explorer window opens. 3. Return to OTN’s personal computer videoconferencing portal tm.otn.ca. The installation should start automatically. Follow the on-screen prompts to complete the installation. 7 Personal Videoconferencing: Troubleshooting Guide v 4.4 Telemedicine’s Leader www.otn.ca 5 Audio or Video Device Not Found 5.1 Windows Systems The Short Answer: First uninstall the device driver, then re-install it. Finally restart your personal computer videoconferencing software. 1. Close the Personal Videoconferencing software application. 2. If the problem device is connected via a USB port, verify that the device is properly plugged in and that the USB port is active and functional. (That is, the port has been used previously and worked for other devices.) 3. To access Windows hardware properties, click the Windows Start button and select Control Panel. If not already in Classic View, click the Switch to Classic View option (Figure 11). Figure 11: Control Panel category view 4. Double-click the System icon (Figure 12). The System Properties window appears. 5. Select the Hardware tab and click the Device Manager button (Figure 13). The Device Manager window appears. 6. To view the device drivers, click the ‘+’ in front of Sound, video and game controllers. 7. To open the device properties, double-click the device name that matches the one causing you problems (Figure 14). The Device Properties window appears. 8. To uninstall the driver, click the Driver tab, then click the Uninstall button and follow the on-screen prompts (Figure 15). Figure 13: Hardware tab 8 Figure 14: Device Manager list Personal Videoconferencing: Troubleshooting Guide v 4.4 Figure 12: Control Panel classic view Figure 15: Device Properties window Telemedicine’s Leader www.otn.ca 9. After the uninstall completes, use the driver provided by the device’s manufacturer to reinstall (following the manufacturer’s instructions). 10.To restart the personal computer videoconferencing software, right-click the taskbar icon ( ) and select Configuration from the pop-up menu. The Configuration and Status window appears. 11. Click the Devices tab and select the device that you reinstalled (Figure 16). 12.To apply the changes and close the window, click Save. Or to apply the changes and leave the window open, click Apply. Figure 16: Configuration and Status window 5.2 Mac OS X Systems The Short Answer: Ensure that you have the latest software updates and then restart your personal computer videoconferencing software. 1. Close the Personal Videoconferencing software application. 2. If the problem device is connected via a USB port, verify that the device is properly plugged in and that the USB port is active and functional. (That is, the port has been used previously and worked for other devices.) 3. From the Apple menu, choose Software Update (Figure 17). 4. Software Update checks for available updates. In the Software Update window, select the items you want to install, then click Install. Usually, you should install all available updates Figure 17: Mac Software Update menu 5. Enter an administrator account name and password. 6. After installation is complete, restart the computer if required. 9 Personal Videoconferencing: Troubleshooting Guide v 4.4 Telemedicine’s Leader www.otn.ca 6 Can Install and Log in, but Can’t Connect The Short Answer: Occasionally an Internet Service Provider (ISP) provides an “internet protection” program (software firewall) with their service. This might allow you to pass the network port test, but might block the connection between the video desktop software and the Personal Videoconferencing Video portal. 1. Check if a software firewall is running on your computer. 2. If yes, close the software firewall. 3. Try to make a video call. 10 Personal Videoconferencing: Troubleshooting Guide v 4.4 Telemedicine’s Leader www.otn.ca Telemedicine Centre (tm.otn.ca) Issues 7 Web Page(s) Not Displaying Properly The Problem: You successfully log in, but the page that appears is distorted and there may be missing sections (Figure 18). The Short Answer: If you are using an Internet Explorer browser that is set to use “Compatibility View” some web pages will not display correctly. This is because Compatibility View displays a web page as if you were using an earlier version of Internet Explorer - but the web page was built for current browsers. To fix the problem, turn off Compatibility View. Figure 18: Web page appears distorted 1. Open Internet Explorer and to view the browser menu, press the Alt button on the keyboard. 2. Click Tools and then select Compatibility View settings (Figure 19). 3. In the Compatibility View Settings dialog box, ensure all three checkboxes are not selected (Figure 20). 4. To apply the settings and close the dialog box, click Close. 5. Restart (close and re-open) the browser. Figure 19: Internet Explorer tools menu Figure 20:Compatibility View dialog box 11 Personal Videoconferencing: Troubleshooting Guide v 4.4 Telemedicine’s Leader www.otn.ca 8 Login Hangs & Home Page Doesn’t Appear The Problem: When logging in, the browser remains in a ‘busy’ state and the home page does not appear (Figure 21). The Short Answer: This is a known issue for the Telemedicine Centre (TMC) and a solution is in the works. Until it is fixed, follow the steps below to resume normal activity. 1. To refresh the browser window, press F5 or click the browser’s Refresh icon ( ). A TMC landing page appears, but it might display slightly distorted (Figure 22). Figure 21: Log in remains in busy state 2. To reset the TMC to a correct display, click the Calendar link in the left navigation panel. The Calendar page appears with the correct proportions (Figure 23). Figure 22:TMC Landing page distorted Figure 23:TMC calendar page 12 Personal Videoconferencing: Troubleshooting Guide v 4.4 Telemedicine’s Leader www.otn.ca 9 Pop-up Security Warning Appears The Problem: When trying to access a page at tm.otn.ca, a security warning appears. The Short Answer: Internet Explorer has a SmartScreen Filter in place, that when on a secure server (https://) it warns about non-secure content (for example, a link to an http web page). The Telemedicine Centre does not contain any malicious content and therefore you can safely display both its secure and non-secure content. 1. If the warning says, “Do you want to view only the webpage content that was delivered securely?”, click No (Figure 24). Figure 24:View secure and non-secure content 2. If the warning says, “Only secure content is displayed”, click Show all content (Figure 25). Figure 25:Show all content 13 Personal Videoconferencing: Troubleshooting Guide v 4.4 Telemedicine’s Leader www.otn.ca 10 User Has No Video Permission The Problem: After signing in to tm.otn.ca, a red error message appears at the top of the middle panel that states, “User has no video permission” (Figure 26). The Short Answer: If you were previously signed in to tm.otn.ca and closed the browser window without first signing out, your user credentials might still be cached within the browser. To ensure a clean start and finish, you will need to close and then restart the videoconferencing program. Figure 26:Error message - no video permission 1. To cleanly sign out from the Telemedicine Centre, click the Sign Out link in the top right corner (Figure 27) and then close the browser window. 2. To close the videoconferencing program, right-click the Vidyo program icon in your system tray/taskbar and select Quit from the pop-up menu (Figure 28). Figure 27:Sign out from tm.otn.ca 3. To restart the videoconferencing program, click the VidyoDestop program icon in your system Start menu (Figure 29). 4. Open a browser window and log in at tm.otn.ca. Figure 28:Quit via system tray Vidyo program menu Figure 29:Start menu Vidyo program menu 14 Personal Videoconferencing: Troubleshooting Guide v 4.4 Telemedicine’s Leader www.otn.ca Videoconferencing Issues 11 Checklist - What You Need to Succeed Check the processing power of your computer • Avoid running other programs while making a video call. If too many programs run concurrently, the CPU usage remains high and this can reduce video quality. • Always plug-in your laptop/notebook/MacBook to a power source for best video quality. If your computer is battery-powered, set the performance plan to ‘high performance’. Otherwise, the CPU performance is automatically lowered to save battery life . • For detailed requirements, see the Personal Videoconferencing Technical Readiness guide available from the Learn About section at otn.ca/en/members/pcvc. Check your audio/video devices • A speakerphone with “echo cancellation” or a headset is mandatory. • Your camera should support ‘high definition’ (HD) video quality. • If you plug-in or unplug your audio/video devices – you need to re‑select and save the devices using Personal Videoconferencing software’s Configuration panel. • For detailed requirements, see the Technical Readiness guide available from the Learn About section at otn.ca/en/members/pcvc. Verify your Internet connection • You need a business-grade Internet connection. • You can check your Internet connectivity at the following OTN web sites: • Quality test at bandwidth.otn.ca • Accessibility test at portcheck.otn.ca • For detailed instructions, see the Technical Readiness guide available from the Learn About section at otn.ca/en/members/pcvc Verify your Configuration settings • For the best quality video experience, ensure you are using the recommended Configuration settings. To access the Configuration window, right-click (control-click on a Mac) the Personal Videoconferencing program icon ( ) in your system tray/taskbar/dock. Network panel: PC: Always Use VidyoProxy - Unchecked Web proxy Select ‘Use setting from Internet Explorer’ Mac: Validate Server Certificate - Unchecked Always Use VidyoProxy - Unchecked Web proxy: Select ‘Automatically detect settings.’ Options panel: Start Vidyo Desktop on Login - Checked Incoming Calls - Auto Answer Enabled - Unchecked Tones - Play Tone when Participants join/leave - Checked Full Screen - Start Conference in Full screen - Unchecked Full Screen - Always Display Toolbar - Checked Display - Show Participant Names - Checked Video panel: 15 Best Quality (recommended) - Selected Personal Videoconferencing: Troubleshooting Guide v 4.4 Telemedicine’s Leader www.otn.ca 12 Audio Problems 12.1 Others Can’t Hear You The Short Answer: There might be a problem with your microphone or the other caller’s speakers. If there are multiple people on the call and none of them can hear you, then it is a problem with your microphone. 1. If you are using an external microphone, check that it is properly plugged into the correct socket on your computer. 2. Check that the Personal Videoconferencing software is using the correct microphone. i. Open your videoconferencing window’s Configuration panel ( ) and click the Devices tab (Figure 30). ii. If there is a microphone listed with ‘Recommended’ in parenthesis, select it. Figure 30:Configuration, Devices, Microphone selection iii. To apply the changes and close the panel, click the Save button. Or to apply the changes and leave the panel open, click the Apply button. 3. In your videoconference window, use the Microphone control ( ) to: • Check that the microphone control is not muted ( • Increase the microphone volume (Figure 31). ). Figure 31: Microphone volume slider If there is only one person that cannot hear you, then it could be a problem with their speakers. Ask them to check their speakers by following the instructions in the next section, “You Can’t Hear Others” on page 17. 16 Personal Videoconferencing: Troubleshooting Guide v 4.4 Telemedicine’s Leader www.otn.ca 12.2 You Can’t Hear Others The Short Answer: There might be a problem with your speakers or the other caller’s microphone. If there are multiple people on the call and you are the only one who can’t hear, then it is a problem with your speakers. 1. If you are using external speakers, check that they are properly plugged into the correct socket on your computer. 2. Check that the Personal Videoconferencing software is using the correct speaker device. i. Open the videoconferencing window’s Configuration panel ( ) and click the Devices tab (Figure 32). ii. If there is a speaker listed with ‘Recommended’ in parenthesis, select this device. iii. To apply the changes and close the panel, click the Save button. Or to apply the changes and leave the panel open, click the Apply button. Figure 32:Configuration, Devices, Speaker selection 3. In your videoconference window, use the Speaker control ( ) to: • Check that the speaker control is not muted ( • Increase the speaker volume (Figure 16). ). 4. Check that your computer’s main audio settings are not muted or turned to a low setting. Figure 33:Speaker volume slider If there is only one person that you cannot hear, then it could be a problem with their microphone. Ask them to check their microphone by following the instructions in the previous section of this guide, “Others Can’t Hear You” on page 16. 17 Personal Videoconferencing: Troubleshooting Guide v 4.4 Telemedicine’s Leader www.otn.ca 12.3 You Hear an Echo or Audio Feedback The Short Answer: Echoing or audio feedback is usually caused when the sound from a caller’s speaker is ‘looping’ back into their microphone. • If you hear your own voice echoing, the problem is on the other person’s side. • If the other person hears their voice echoing, the problem is on your side. • If an echo happens during a videoconference, stop and ask who hears it. The participant who does not hear the echo is the source. 1. Verify that everyone on the call is using a USB-based audio device which has either: • Built in echo-cancellation (e.g. Chat50 speaker phone); or • Physically separate microphone and speaker (e.g. USB Headset with microphone). 2. To test whether or not you are using a particular microphone: i. First activate the mute control on the device itself. ii. Then ask other participants if they can still hear you. iii. If they can still hear you, the software is using a different microphone. Figure 34:Configuration and Status screen 3. Ensure everyone is either using ‘recommended’ audio and video devices or has enabled the echo cancellation feature. i. To see the list of devices recognized by the videoconferencing application, open its Configuration panel ( ) and click the Devices tab. ii. If a device has built-in echo cancellation, ‘Recommended’ will appear beside the name. Select this device. iii. If there are no ‘Recommended’ devices listed, select the Echo Cancellation checkbox to enable the videoconferencing software feature. iv. To apply the changes and close the panel, click the Save button. Or to apply the changes and leave the panel open, click the Apply button. 4. To identify which participant(s) is/are causing the echo: i. Ask all participants to mute their own microphone or as host, use the Global Meeting Controls toolbar to Mute All. ii. Have each user un-mute their microphone one at a time until you find which user(s) is/are causing the echo. 5. If the caller causing the echo does not have the recommended equipment, ask them to try: • Moving their microphone as far away as possible from their speakers. • Lowering their speaker volume. 18 Personal Videoconferencing: Troubleshooting Guide v 4.4 Telemedicine’s Leader www.otn.ca 12.4 Poor Quality Sound The Short Answer: There are a number of factors that can affect the sound quality in a videoconference. Review the symptoms below to find a matching solution. Symptom Suggested Solution You hear background noise. • Ask the person to move to a quieter location. • Ask the person to move closer to their microphone when they speak, and to mute when they are not speaking. • Use OTN recommended headsets, speakerphones, and webcams. Built-in equipment is more likely to pick up background noise. You hear the sound at a very low volume. • In your videoconference window, use the Speaker Volume control ( ) to increase the volume. • If it is a specific participant you can’t hear well, ask them to use the Microphone Volume control ( ) in their videoconference window to increase the volume. There are dropped or cut-off words. • Your CPU may be intermittently working on other tasks. • To free-up your CPU, close all applications except those necessary for your videoconference. (For example, shut down Outlook which can use a lot of bandwidth and CPU if it is downloading large attachments.) • Your Internet connection may be poor or highly variable. • If you share a connection with others, another application or another computer streaming video or file downloading might be consuming bandwidth. • If you are connected via a wireless connection, you can improve the quality in most cases by moving to a wired connection. • To test the quality of your Internet connection, open a browser window and go to bandwidth.otn.ca. 19 Personal Videoconferencing: Troubleshooting Guide v 4.4 Telemedicine’s Leader www.otn.ca 13 Video Problems 13.1 You See Others But They Don’t See You The Short Answer: Either your webcam is not working or the problem could be due to your Self View or Privacy settings. 1. Check that your webcam is properly plugged into the correct socket on your computer and that it is switched on. • Ensure you are using the most current driver for your webcam. • Only one application at a time can use a webcam. Ensure that you don’t have another application using the webcam. 2. Check that the Self View feature is ‘on’. If it is on, the Self View button is green. If the button is grey, click it to enable Self View. • There are two self view modes — ‘picture-in-picture’ and ‘same size’ as other participants. Figure 35:Self View button on toolbar Self view on Self view off Privacy off Privacy on 3. If Self View is ‘on’ but you still do not see yourself, check to make sure that your camera is plugged in and selected as the proper device in the Devices tab of the Configuration panel. 4. If you see yourself, your device is properly connected and configured, but others still can’t see your video broadcast, you might need to update your camera drivers. Check your camera manufacturer’s website for the latest drivers. 5. Check to make sure that the Privacy Mode button is green. If the button is red, privacy mode is ‘on’ (and you are not video broadcasting). Click the button to turn off privacy mode. Figure 36:Privacy button on toolbar 20 Personal Videoconferencing: Troubleshooting Guide v 4.4 Telemedicine’s Leader www.otn.ca 13.2 Poor Quality Video The Short Answer: There are a number of factors that can affect the video quality in a videoconference. Review the table below to understand some of the more common factors. Possible factor affecting video quality Explanation and Suggested Solution Bad Lighting • Good lighting is important for a good quality videoconference. • Use a desk lamp to augment overhead lighting. • Avoid sitting where there is a bright light behind you, such as in front of a window. • For best results, the light source should originate from behind the webcam and shine on your face. Slow or busy internet connection. • Avoid sharing a connection with others, another application or another computer that’s streaming video or file downloading which can consume bandwidth. • If you are connected via a wireless connection, you can improve the quality in most cases by moving to a wired connection. • To test the quality of your Internet connection, open a browser window and go to bandwidth.otn.ca. Computer running slowly • Your CPU may be intermittently working on other tasks. To free-up your CPU, close all applications except those necessary for your videoconference. (For example, shut down Outlook which can use a lot of bandwidth and CPU if it is downloading large attachments.) • If you’re using a laptop, you may have problems with video calls when it’s in power saving mode. Change your computer to AC power or switch your computer to maximum performance. USB hub vs. USB port on computer 21 • Plug the webcam directly into one of your computer’s USB ports whenever possible rather than a USB hub (whether the hub is one you added to your computer, is built into your flat panel monitor, or is built into your laptop’s docking station). If you need to use a USB hub, it should be externally powered for the device to perform well. Personal Videoconferencing: Troubleshooting Guide v 4.4 Telemedicine’s Leader