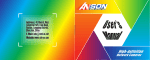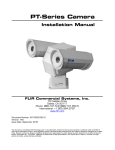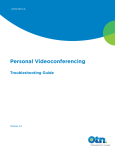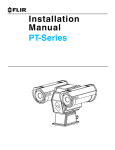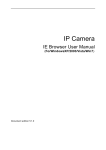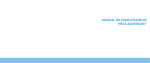Download MANUAL
Transcript
H.264MP-PTZ RTSP Streaming User’s Manual H.264 Main Profile RTSP Streaming Stand Alone PAN/TILT/ZOOM IP Camera MANUAL Firmware 2.2.1.8 Version Revision Date: 2010.04.01 1 H.264MP-PTZ RTSP Streaming User’s Manual WARNING: If the actions indicated in a “WARNING” are not complied with, injury or major equipment damage could result. A warning statement typically describes the hazard, its possible effect, and the measures that must be taken to reduce the hazard. CAUTION: If the action specified in the “CAUTION” is not complied with, damage to your equipment could result. NOTE: A “NOTE” provides supplementary information, emphasizes a point or procedure, or gives a tip for easier operation. CAUTION: Any changes or modifications not expressly approved by the party responsible for compliance could void the user’s authority to operate the equipment. NOTE: This equipment has been tested and found to comply with the limits for a class digital device, pursuant to part 15 of the FCC Rules. These limits are designed to provide reasonable protection against harmful interference when the equipment is operated in a commercial environment. This equipment generates, uses, and can radiate radio frequency energy and, if not installed and used in accordance with the instruction manual, may cause harmful interference to radio communications. Operation of this equipment in a residential area is likely to cause harmful interference in which case the user will be required to correct the interference at his own expense. Disposal of Old Electrical & Electronic Equipment (Applicable in the European Union and other European countries with separate collection systems) This symbol on the product or on its packaging indicates that this product shall not be treated as household waste. Instead it shall be handed over to the applicable collection point for the recycling of electrical and electronic equipment. By ensuring this product is disposed of correctly, you will help prevent potential negative consequences for the environment and human health, which could otherwise be caused by inappropriate waste handling of this product. The recycling of materials will help to conserve natural resources. For more detailed information about recycling of this product, please contact your local city office, your household waste disposal service or the shop where you purchased the product. 2 H.264MP-PTZ RTSP Streaming User’s Manual Must read all the safety and operating instructions below before operating the unit. • Make sure not to connect the power before you have installed the camera. • There is great chance to damage your camera if the camera is opened by an unqualified service engineer or installer. • Avoid using the camera under direct sunlight (tropical area, Middle East), or near to any source of heat. Sun shielding recommended. • Don’t submerge the camera into water; don’t install the camera upside down • Avoid exposing the camera to violent movement or vibration. • Must use proper “Relay” that will match with alarm output devices (High power spot light, motors), never connect alarm output load > 0.5A directly to camera alarm out. • Please use power adapter equipped with the camera, foreign power adapter with wrong voltage may permanent damage your camera. • Clean the glass dome bubble frequently to ensure good clear view, remove the snow and ice accumulated outside and inside of class window shield, keep camera inside dry by hot blow dryer. • Must remove all cushions and lens cover inside dome bubble before power on. WARNING: Never put the 24V AC power adapter over 10 meters away from your camera. Permanent damage will result due to voltage drop on longer wires. Larger current (due to lower voltage) will eventually burn your camera 3 H.264MP-PTZ RTSP Streaming User’s Manual Table of Contents Chapter 1 Features ................................................................................................................... 5 Chapter 2 Packing Detail .......................................................................................................... 7 Chapter 3 Cable and Connectors .............................................................................................. 8 3.1 Tail Wire Connectors ......................................................................................................................... 8 3.2 Optionals ......................................................................................................................................... 11 Chapter 4 System Requirement .............................................................................................. 14 4.1 The lowest hardware configuration .................................................................................................. 14 4.2 The recommended hardware configuration ..................................................................................... 14 Chapter 5 INSTALLATION ...................................................................................................... 15 5.1 CONNECT to PC or LAN .............................................................................................................. 15 5.2 CONNECT to WAN ....................................................................................................................... 20 5.3 Install ActiveX and Login ............................................................................................................... 21 Chapter 6 Software Configurations ......................................................................................... 27 6.1 Menu Tree ..................................................................................................................................... 27 6.2 Live View Page ............................................................................................................................. 28 6.3 Video Playback ............................................................................................................................. 32 6.4 System Settings ............................................................................................................................ 34 6.5 Video Settings ............................................................................................................................... 36 6.6 Motion Alarm Setting ..................................................................................................................... 38 6.7 Sensor Alarm Settings .................................................................................................................. 39 6.8 Network Setting............................................................................................................................. 41 6.9 Advanced Settings ........................................................................................................................ 44 6.10 User Management ...................................................................................................................... 47 6.11 RS-485 Settings .......................................................................................................................... 48 6.12 Storage Settings.......................................................................................................................... 49 6.13 Local Settings ............................................................................................................................. 53 Appendix 1 Network Port for IP Camera ................................................................................. 54 Appendix 2 Network Factory Defaults ..................................................................................... 54 Appendix 3 DDNS introduction ............................................................................................... 54 Appendix 4 FAQ ...................................................................................................................... 57 Appendix 5 Speed Dome Setup .............................................................................................. 61 Appendix 6 Cross Ethernet Cable Making Tip ........................................................................ 72 4 H.264MP-PTZ RTSP Streaming User’s Manual Chapter 1 Features H.264 Main Profile Encoding, Duplex Audio Clairvoyant IP Speed Dome Cameras offer cost-effective outdoor IP surveillance solution for remote monitoring and stand alone alarming over a local area network or the Internet. Only standard UTP Cat. 5e Ethernet cable is required carrying both Video & audio in network data packets, Clairvoyant IP Speed Dome Cameras are ideal for use in small or mid-sized businesses and homes, it is also easy to set up and use. Clairvoyant IP Speed Dome Cameras are embedded IP based smart devices designed for network video/audio surveillance applications. Optimized H.264 main profile video compression algorithm assures clearer and more fluent image transmission. The Clairvoyant IP Speed Dome Camera adopts Sony 18 or 36X zoom camera, the latest technology and high integration single chip SOC with powerful Linux RTOS (Real-time Operating System) to realize high performance and low cost digital multimedia processing. Built-in Web Server allows users to conveniently carry out remote control via Internet Explorer. Furthermore, central management software can be used for integrated surveillance and management of multiple Clairvoyant IP Speed Dome Cameras, very easy to build large surveillance system. Performance: - Outdoor PTZ mechanism integrated with 80 pcs Ф10mm high power IR LEDs. - SOC single chip solution, equipped with two processors, ARM9 and DSP - H.264 main profile @ Level 3, realize transmission of High Definition video over low network bandwidth easily. - Support dual compression and dual video streams, more adaptive to different network environment, display different resolution video on different client devices (PC & phone) - Up to 30 frames per second in all resolutions ranging up to 704 x 576 - Up to 10 viewers can directly access the camera simultaneously - Stand alone alarming & motion detection; able to set 4 detective zones each with 5 levels sensitivity, send snapshots by scheduling or at alarm/ motion detected through emails or upload pictures to FTP server. - Built-in Web server enables the use of a standard Web browser for viewing and management - Support remote software upgrade safely function - Support dynamic IP address (DDNS), LAN, Internet (ADSL PPPoE & DHCP) - Network protocols: HTTP, TCP/IP, UDP, RTP, RTCP, RTSP, SMTP, PPPoE, DDNS, DNS, SMTP, BOOTP, DHCP, FTP, NTP, UPnP, Multicast - Support Bi-directional real time transmission of audio talk-back & broadcast. - Network self-adapting technology to adjust video frame rate automatically according to the network bandwidth. - Auto-recovery function if exception occurs and auto-connection if the network fails - Provide SDK and client demo source code. - Management software that can manage up to 1728 cameras in 48 groups, display maximum 36 cameras video on single screen, support video lost、motion detection and sensors alarm functions - Support masks function to mask sensitive area to protect privacy. 5 H.264MP-PTZ RTSP Streaming User’s Manual - Support active & passive mode access, support GSM/ CDMA network or private network without public IP. - Support Multicast, unlimited clients connection. (match with Clairvoyant decoder or NVSCenter software) - Supports TF card up to 32GB; can store recording and snapshots locally. - IP66 Weather proof Technical parameters: Imagine Sensor: Sony FCB-EX480C(P) ; FCB-EX1010(P) Night Vision: Built-in 80 pcs Ф10mm high power IR LEDs, car plate viewable at 80-100 meters distance PAN & TILT: 360º continuous PAN, 180º TILT/ auto flip over Manual Speed: 0.1/S ~ 100°/S Preset Speed: 240°/S Swing : scan speed: 10°~30°/S Cruising : 8 point to point scan routes, 8 patrol routes, 4 auto learning plans Masks : 8 privacy masks Video compression: H.264 main profile @Level 3; M-JPEG dual compression Video Resolution: PAL: 352x288(CIF),704x288(2CIF),704x576(D1) NTSC: 352x240(CIF),704x240(2CIF, 704x480(D1) Adjustment of Video Parameters: Brightness, hue, contrast, saturation and image quality Streaming Format: Optional streaming format (video streaming or audio & video streaming) Video Frame Rate: PAL: 1 - 25 frames/second; NTSC: 1 - 30 frames/second Video Compression Bit Rate: 16Kbit/S~16Mbit/S, constant bit rate or variable bit rate Audio Input: 1 channel linear input, Impedance: 1kΩ Audio Compression: MP3 Audio Output: 1 channel linear output Audio talk-back input: 1 channel, MIC interface Supported Protocols: HTTP, TCP/IP, UDP, RTP, RTCP, RTSP, SMTP, PPPoE, DDNS, DNS, SMTP, BOOTP, DHCP, FTP, NTP, UPnP, Multicast System Interface: 10 Base-T/100Base-TX Ethernet port; 1 RS485 port, 1 RS232 port; Alarm Input: 1 channel on/off input, supporting NO (normally open) or NC (normally close) Alarm Output: 1 channel on/off output, Contact rating 220VAC 1A/ 24VDC 1A Dimensions (diameter, height) : 7”, 10” Weight (Kgs): 8.5 Input Power Supply: DC 24V 3A Maximum Power: Less than 50W Operating Temperature: -10 ~ +55 ℃ Storage Temperature: -20 ~ +70 ℃ Weather Proof: IP66 System Requirements: Operation System: Microsoft Windows XP, VISTA, Windows 7 Browser: Microsoft Internet Explorer 6.x or above 6 H.264MP-PTZ RTSP Streaming User’s Manual Chapter 2 Packing Detail 1. IP Speed Dome Camera 2. Installation Software utilities CD 3. AC Adaptor & Power Cord 1. IP Speed Dome Camera 2. Installation Software utilities & Central Management Software CD 3. AC Adaptor (AC24V/ 3A) & Power Cord WARNING: Never put the 24V AC power adapter over 10 meters away from your camera. Permanent damage will result due to voltage drop on longer wires. Larger current (due to lower voltage) will eventually burn your camera 7 H.264MP-PTZ RTSP Streaming User’s Manual Chapter 3 Cable and Connectors 3.1 Tail Wire Connectors 1. Terminal (A+/ B-) : RS-485 A+/ B-; D+/ D- to control PTZ 2. Reset Terminal : Restore to factory default settings (short the two terminal at power on) 3. RCA connector : Female audio output to speaker 4. Power connector : DC12V/ 2A 5. RCA plug : Male audio input port to sound monitor/ microphone. 6. Terminals (Alarm) : Alarm input (NC or NO) / Alarm output ( on/off output, 220VAC 1A/ 24VDC 1A) 7. RJ-45 : Network Ethernet connector, LEDs flashing when accessing Note: After “Reset” Please must notice you must set your computer IP to 192.168.55.xxx, for example 192.168.55.20 so that you can connect the camera after reset (restore to factory default IP 192.168.55.160), must remember to disable wireless adapter or set wireless IP to different subnet (from wired IP), before performing other necessary settings. WARNING: Unpacking Please must ask user to remove cushion inside dome bubble, clear warning messages on top of dome bubble (also in user's manual) indicates don't power on before remove all cushion, or may damage the camera. 8 H.264MP-PTZ RTSP Streaming User’s Manual Connect mount bracket to speed dome 9 H.264MP-PTZ RTSP Streaming User’s Manual WARNING: Must use DC 12V for microphone Please notice It’s AC 24V power for Speed dome camera, never mix up power supply with microphone. Wrong power will burn microphone. 10 H.264MP-PTZ RTSP Streaming User’s Manual 3.2 Optionals Port Name Description 1 RSMA Connector ○ 2 Tail Cable ○ Detachable 5 dBi omni antenna Optional high gain directional antenna 3 feet wire Connect BNC output to monitors RS-485 port can be used to connect the external PAN/ TILT Seat No 1 2 DESCRIPTION 485A(TX+) 485B(TX-) RS485:Transmit data RS485: Receive data Connect Pan/ Tilt Seat D+, D- : Connect PT control line (485A, 485B terminal) 11 H.264MP-PTZ RTSP Streaming User’s Manual Alarm input: Connect sensors that support on/off states change. To connect the Active Infrared Sensor to IP CAMERAR camera ALARM IN, will trigger alarm when light beams interrupted. 12 H.264MP-PTZ RTSP Streaming User’s Manual Alarm output: WARNING: If connect higher power loading (> 1A) directly to camera alarm out will cause damage the camera. Higher current (>0.5A) will accelerate aging of the relay on camera PCB, external relay box is always recommended to protect the camera. 13 H.264MP-PTZ RTSP Streaming User’s Manual Chapter 4 System Requirement 4.1 The lowest hardware configuration .◆CPU: Intel Pentium 2.0GHz (Don’t support AMD CPU) ◆Memory:1,024MB ◆Graphics Card: TNT2 ◆Sound Card: Speaker, Microphone ◆Hard Disk: Recording Image,no less than 40G 4.2 The recommended hardware configuration . ◆CPU: Intel Core2 DUAL 2.0GMhz or above ◆Memory: 2,048MB ◆Graphics Card: Nvidia Geforce FX9400 or ATI RADEON 9000 series 256MB video memory, graphic card supports hardware Scaling The PC graphics card must support hardware zoom in & out. Tested Graphics Cards are as follow: • • • • • Nvidia TNT/ TNT2, Geforce GTX295/285; Fx 8800/ 9600/ 9800 and its series; ATI Radeon 7000/7200/7500/8500/9550/9600/9700/9800 and X & HD series, Matrox G450/ 550; INTEL 865G/ 875G and its series. Operation System ◆Chinese; English: Windows2000/ Windows XP/ Windows Vista/ Windows 7. Software ◆IE 6.0 or above ◆DirectX 8.0 or above ◆TCP/IP protocol 14 H.264MP-PTZ RTSP Streaming User’s Manual Chapter 5 INSTALLATION 5.1 CONNECT to PC or LAN CAUTION: Please use the DC power adapter that is provided with the camera. Connecting camera to other power source will cause permanent damage to the camera. NOTE: Please use straight Ethernet cable (CAT. 5e) to connect camera to your home/ office network switch/ hub or a broadband router. For Wi-Fi models, you will still need to connect camera to your PC by Ethernet cable at first time installation, correct SSID, WEP/ WPA password & IP address must be set before you can connect the camera wirelessly (See more in section 6.8 Network Settings). You will see two IP address by camera search software utility, if you didn’t remove the Ethernet cable before the camera wireless connection. 15 H.264MP-PTZ RTSP Streaming User’s Manual Click “Search Camera” on Utility CD auto-play menu*, will find all the Clairvoyant IP cameras in your local network. * To use SearchNVS software to search and modify network parameters (IP address, Subnet mask, Gateway etc.). NOTE: A: Find the SearchNVS.exe in 【tool software】 folder of Utility CD and copy it to PC. B: Install the Central Management software first, follow below steps to find the SearchNVS: 【Start】---【all programs】--- 【NVS Center500】---【Search NVS】. The factory default settings of the IP Camera are as follows IP: 192.168.55.160; Subnet mask: 255.255.255.0 User name: admin; Password: admin Run the SearchNVS software to search and modify IP Camera network parameters. SearchNVS use multicast protocol to find Clairvoyant IP cameras; most firewalls forbid the multicast data packets. So please close the firewall first or enable/ allow SearchNVS to use multicast protocol. Click on【Search】button to start search IP Cameras as illustrated below: 【Local IP 】Display the local PC IP. If your PC has multiple NICs or multi-addressed local IP, please select an IP address to connect NVS. In the above Search NVS software interface, it shows this computer has searched all IP Cameras in LAN. If there are many IP cameras in your LAN, you can distinguish which camera is yours by the Device Name based on the unique device ID. The Device Name was named in the factory as “DVS+ID number”. Note: Please make sure there is DHCP server available, or set your PC IP address manually. Your PC won’t “Obtain an IP address automatically” without DHCP connected. SearchNVS won’t work on a PC without IP address. Please select the correct Network Interface Card (that connected to cameras) IP address for “Local IP” if you have multiple Network Interface Cards installed in your PC. Set IP address for IP camera. Your computer IP address must be “in the same subnet” of IP Camera in order to visit IP camera. So we need to set the IP address of the IP camera before accessing camera. To get your PC IP configuration information: go to command mode by click 【Start】 【Run】”, then input “command” or “cmd”(Windows 2000/XP system).click “ok”: 16 H.264MP-PTZ RTSP Streaming User’s Manual Type “ipconfig” at command prompt”, press “Enter” button, you will get your PC Network Interface Card IP address/ Subnet mask/ Gateway information. 17 H.264MP-PTZ RTSP Streaming User’s Manual Please remember the IP Address,Subnet Mask, Default Gateway,then setup the IP Camera IP address according to your PC IP address to ensure computer & IP Camera IP addresses are “in the same subnet” . For example : Set IP Camera IP addresses to 192.168.1.100. Default Gateway & Subnet Mask same as PC. Click 【Set】to set “Network Parameter” as illustrated below: Modify relative Network Parameters; click “OK”, then the IP camera will reboot. Test the IP camera connection: go to command mode by click 【Start】---【Run】”, then input “command” or “cmd” (Windows 2000/XP system).click “ok”, Type “ping 192.168.1.100” at command prompt, press “Enter” button, you will get following information: The message shown on above indicates the IP Camera is functioning normally and connects to 18 H.264MP-PTZ RTSP Streaming User’s Manual same subnet (LAN) correctly. If the screen displays other information, please confirm the IP address settings and check the network cables again. Warning: Please consult your office network administrator to get a free IP for your IP Camera; duplicated IP address will cause undesired problems. CAUTION: Please always write down the password and keep password in safe place. Please kindly notice, if you forget password you set, you will have to return the camera to manufacturer for recovery, there is no way to reset password of your camera. 19 H.264MP-PTZ RTSP Streaming User’s Manual 5.2 CONNECT to WAN Connect IP Camera to your broadband router or NAT gateway. Do the following setup: 1. Setup Virtual Server/ forward port on your router to camera, 2. or set your Camera IP to router DMZ 3. Obtain DDNS service from mvDDNS if you don’t have fixed public IP, 4. Setup DDNS account information to your camera 5. Access camera URL through Internet. Example: http://your_camera.myddns.net:port Please reference more details of Router & mvDDNS setup on Reference User’s Manual. Note: Clairvoyant IP cameras/ Video servers support PPPoE auto-dial-up, that you can connect your camera directly to an ADSL modem; please remember to setup DDNS and email parameters before you enable PPPoE function. It's impossible to access “LAN IP” from Internet; IP started with 192.168.xxx.xxx is LAN IP. LAN IP sometime called illegal IP, only legal “Public IP” can be accessed through Internet. It’s not possible to access your LAN IP through Internet or you will be in big security threat, Hackers can access your bank account information and secrets stored in your LAN PC You will need to connect IP camera Internet before you can access from remote through Internet, there shall be a “Gateway” connect your office network (LAN) to Internet (WAN), usually it is a broadband router, you will need to change settings of your broadband router to enable the accesses from Internet to your camera. Connect IP camera Internet: 1. Port Forwarding: forward port 80 & 5000 (default web & data port, see your router manual or Appendix 4 FAQ) 2. Set DNS & Gateway settings of your camera 3. Register a ne w DDNS account for DDNS Service, Set DDNS settings of your camera. 20 H.264MP-PTZ RTSP Streaming User’s Manual Note: a. Broadband router is firewall in nature will block all accesses from Internet, you will need to set virtual server (port forwarding) on your router, normally we will always suggest to use port 80 or port > 1024 for web port to avoid conflicts, port <1024 are frequently used by other applications. b. Check if the DNS & Gateway settings are correct, it is impossible to get out of your LAN if wrong. (Gateway is the door, DNS is like "map", people won't go out home without knowing where the door is or don't have map to find the way) c. Always test the DDNS service from remote IP (that is outside of your LAN); some router will block WAN port access from inside LAN. The broadband router that connect Internet is similar to a "Security Guard" at the entrance of LAN (Local area network), who will protect you from un-authorized intrusions from outside (Internet), IP cameras located in LAN are well protected so that accesses from outside (Internet) are not possible to pass router "Guard". Remote viewer won't be able to access IP cameras behind router "Guard" from outside (Internet), unless you have gave the correct "commands", letting router "Guard" to allow outsiders access the cameras in LAN. The correct "commands" are so-called "Virtual Server" or "Port Forwarding" settings on various routers, please reference the routers user's manual to learn how to enable "Virtual Server" http port & data port (default are: 80 & 5000) on your router. ( "Port Forwarding" = mapping WAN http port & data port (default are: 80 & 5000) to LAN IP address & ports ) Please see Appendix 4 FAQ for more details. 5.3 Install ActiveX and Login 1. Install “OCX setup”, ActiveX controls (plug-in) required by IE browser is installed simultaneously (click on the “Install 1st” tab on product CD pop-up Manu). 2. Download ActiveX controls (plug-in) required, set the safety property of IE in the PC only at the first time accessing new IP Camera Note: Before Install “OCX setup” must close all IE browser windows. Before accessing Clairvoyant IP Cameras/ Video servers through IE browser, please follow below steps to “Add camera IP address or URL to your IE trusted sites list”. In order to download & install ActiveX controls, you will need to add your camera IP/ URL address to your IE browser “Trusted sites” IE browser “Tool” “Internet Options” “Security“ 21 H.264MP-PTZ RTSP Streaming User’s Manual Remember to un-check the “Require Server verification (https:) for all sites in this zone” Type in http://CameraIP_address or URL to “Add this website to the zone:” field, click on “Add” button. 22 H.264MP-PTZ RTSP Streaming User’s Manual You can add you LAN subnet to your trusted sites by adding http://192.168.0.* if your LAN subnet is 192.168.0.xxx. Choose Custom level and enable all ActiveX features of Trusted sites zone IE browser “Tool” “Internet Options” “Security“ “Custom Level” ”ActiveX control and Plug-ins” three settings should set to “Enable”, Remember to set the Security level of “trusted sites” to Low, Click “Apply” or “OK” to save Enable download and run un-signed ActiveX plug-ins. Enable: Download unsigned ActiveX controls Enable: Initialize and script ActiveX controls not marked as safe Enable: Run ActiveX controls and plug-ins 23 H.264MP-PTZ RTSP Streaming User’s Manual After installed CAMERA ActiveX controls, enable “Run ActiveX controls and plug-ins”, you can view camera video as followed: Type IP address of the IP camera in Internet Explore address field; Click “Enter” to bring up the camera Login page as illustrated below: 24 H.264MP-PTZ RTSP Streaming User’s Manual Download ActiveX Click【File】to download the ActiveX: A new dialogue box will pop-up, click 【Run】to start Installing ActiveX: Close current Internet Explorer Window, close all IE Windows. after installed the ActiveX will show “Install OK”. 25 click “Install” button, H.264MP-PTZ RTSP Streaming User’s Manual Again, type IP address of the IP camera in Internet Explore address field; Click “Enter” to bring up the camera Login page as illustrated below: admin Input User name (Default: admin)、Password (Default: admin),click “Submit” to bring up camera video page: Live View System Settings Video Settings ….. Etc…….. Pan/ Tilt control: To control Motion Left, Right, Up, Down, 26 H.264MP-PTZ RTSP Streaming User’s Manual Chapter 6 Software Configurations 6.1 Menu Tree Snap Record Live view Replay Call System/ NTP/ Storage Settings Video/ Audio Settings M A I N P A G E Alarm Set Speaker Motion Alarm Sensor Log Network Fault Basic Set Network Set Zoom in Full Screen Advanced Images Set User management Lens Control Terminal Storage Set Device set Record Set Snap Set Local Set 27 P/T Control H.264MP-PTZ RTSP Streaming User’s Manual 6.2 Live View Page In the Live view webpage, administrator can do operations : Taking Snapshots, Recording, Playback, Talk-Back, Speaker, Alarm on/ off and Image Parameters Settings. 【Snap】 click “Snap”, take the current image snapshot, which can be stored in your computer hard drive in JPG format. 【Record】Manual video recording, the current video can be stored in your computer in .MP6 format. The working status as: 【Replay】click “Replay”, it will bring up a new Playback window, user can playback the recorded video or pictures captured. 【Call】Mic. on/ off,If user connects Microphone and Speaker with IP camera, it can turn on the two way Audio function. The working status as: 【Speaker】Speaker on/ off,The working status as : 【Alarm】While there is an alarm, click on【Alarm】to stop the alarm manually . 【Log】Evens log 【Zoom in】Click on “Zoom in” change to red color, Select area to zoom in (live view) 28 H.264MP-PTZ RTSP Streaming User’s Manual 【Full Screen】Enlarge to full screen 【Pan control】up, down, left, right, Automatic, speed adjusting 【Image Parameters】 CCD IP Camera: brightness, contrast, chroma, saturation adjustment as follows: CAUTION: Must not adjust image parameters arbitrarily or you won’t get proper color or even “too bright” or “to dark” image will result. 【Lens Control】It can be adjusted Zoom, Focus, Aperture, Light, Clip, Preset, and Pan operation. 【P/T Control】Pan / Tilt operation, PAN speed adjustable 29 H.264MP-PTZ RTSP Streaming User’s Manual Error Message Note: If you see above screen, which indicate your hardware is not powerful enough, please choose PC with more advanced processor. Minimum system requirement are: CPU: PIII 2.0GHz or above; AMD processors are not supported Display card : DirectX 9c compliant. Start Run input DXDIAG DirectDraw、Direct3D、AGP Texture Acceleration must be enabled 30 H.264MP-PTZ RTSP Streaming User’s Manual 31 H.264MP-PTZ RTSP Streaming User’s Manual 6.3 Video Playback Click【Replay】button: , to bring up the following webpage User can search the recorded image files or snapshot pictures in local PC or SD card according to date. 【Date】User can check the recorded video files or snapshot pictures according to the selected date, click the button : calendar appears: Click Click Click Click “《 ”icon “ 》”icon “〈 ”icon “ 〉”icon 32 to to to to previous year next year previous month next month H.264MP-PTZ RTSP Streaming User’s Manual 【PC】check the recorded video files or snapshot pictures in local PC according to the selected date. 【SD Card】check the recorded video files or snapshot pictures in SD Card according to the selected date. 【File List】Shows the selected recorded video files or snapshot pictures in the File List. Check the current recorded video files or snapshot pictures in the list as follows: Select to search for record files or snapped pictures in PC or device SD card The record file list searched is displayed on the left The picture list searched is displayed on the right The left side stands for hour, each grid means one hour The right side stands for minute, each grid means 2 minutes indicates the selected search period Yellow Blue indicates there are files and pictures searched of the selected period Display the files and pictures searched of the selected period Select to search for record files or snapped pictures in PC or device SD card 【 】Choose the recorded video or snapshot picture in play list, then click “play” button as : Playback control as follows: 【 】Searching the recorded video file or snapshot pictures which downloaded from SD card in Play list, click the “ ” button to download it to local PC. 【 】following window pop up after click the “ 33 ”: H.264MP-PTZ RTSP Streaming User’s Manual Click【Pause】to pause download manually,click【Start】to continue downloading the remaining files,click【Delete】to del the file,click【Close】to close the download information window. 6.4 System Settings System Clock: click: “Time Sync”, the camera time will be synchronized with your computer. 【NTP Parameter】: Please input the correct NTP server address and select the correct time 34 H.264MP-PTZ RTSP Streaming User’s Manual zone. After save it, switch to【Live View】, The NTP sever will show the correct time got from NTP Server. 【System Information】Display name, ID number and camera type (NTSC/ PAL). Note: Rename the IP Camera name and save it, the camera will reboot. 【Restore Default】Resume all the IP Camera parameters (Including Network parameter except MAC address) to default factory settings. Note: Be careful when use this function. 【Reboot】Click 【Reboot】, the IP Camera will reboot after 5 seconds. 【Upgrade】: The sequence of the upgrade is as follows: Step1: Step2: Step3: Step4: Application (uke) Other (uot) OCX (uoc) Web Page (uwe) Select upgrade file 【Upgrade】: Click 【Browse】button, select the correct file for upgrading. Click 【Upgrade】to upgrade. After finished, the IP camera will reboot automatically. For example:The current version of IP Camera is V2.2.1.1; the new firmware version of IP Camera from the factory is V2.2.1.3 (file: kernel_ccd_v2213.uke) , click 【Browse】button,select file:“kernel_ccd_v2213.uke”,click 【Upgrade】button, There is information showed that the upgrade file was downloaded to Flash in IP camera. When the upgrading finished, it shows “upgrade success”, and the IP camera will reboot. After reboot, login and check the new version. Never power off Clairvoyant IP Cameras/ Video servers during upgrading. Don’t interrupt the power and network connection during upgrading IP camera. Must upgrade firmware according to the correct order, first upgrade the kernel Application, then OCX file and Web Page file. Remember to clear up IE browser history before accessing camera after upgrading firmware Must download new OCX again after upgrading firmware, See page 23 for more details 35 H.264MP-PTZ RTSP Streaming User’s Manual 6.5 Video Settings 【Image】: Set image resolution, CCD Camera supports PAL system D1 (704*576)/ HD1 (704*288)/ CIF (352*288)/ QCIF (176*144); NTSC system D1 (704*480)/ HD1 (704*240)/ CIF (352*240)/ QCIF (176*120) 【Quality】: Options for Fine, Normal, Basic and there is advanced image setting. 【Advanced image setting】 as follows: 36 H.264MP-PTZ RTSP Streaming User’s Manual Choose LAN or WAN defaults to get best applicable settings Note: Why can't get image from H.264 IP Cameras? But can access MJPEG IP camera images with the same broadband WAN/ Internet connection? IP Cameras with H.264 compression won't display video if I frame lost, received P/B frames won't display without I frame, at bad network connection, packets may lost or out of sequence, video won't start until a full I frame arrived. Note: I frame: full image P frame: moving objects of I frame P frame must join to I frame to become a full frame, if I frame lost, no video will display. Please also check the available "upload bandwidth" , normally ADSL is very small around 256~384kbps, please adjust the video settings to WAN defaults, adjust the bit rate to 256kbps, adjust video resolution to CIF or QCIF to fit for lower "upload bandwidth". Note: the lower "upload bandwidth", the worse "network connection" the lower resolution should choose. Please always use smaller "I interval" for Internet accesses, the worse network connection, the smaller "I interval" should use. If set 2,048Kbps throughput with highest resolution (D1) and full frame rate (25fps) on an ADSL connection with poor bandwidth, no video will display. Please select most reliable MJPEG video compression, which sends pictures frame by frame, will drop pictures automatically at small bandwidth, which means users will always see pictures changing, the refresh rate is according to bandwidth available. The parameters of video quality and frame rate are not adjustable, will automatically adapt the available bandwidth. This IP Camera adopts most advanced H.264 Main Profile compression with Dual compression (h.264 & MJPEG) & Dual video Streams output, which means you can choose most suitable compression/ resolution/ frame rate/ quality according to real application scenario. Note: don’t use the advanced image setting if you are not professional personnel. 37 H.264MP-PTZ RTSP Streaming User’s Manual 【Audio】 Set audio ON/OFF(Default: OFF),there are two models: Microphone and Line input. If users don’t need audio status; please close audio input to save the DSP resource and network resource. 【Mask Area Set】 Mask all image or Mask part image, the whole image divided into 22 * 18 blocks. Select the blocks to mask, or cancel the mask setting. 6.6 Motion Alarm Setting Setting motion alarm parameters: included the schedule time, on/ off the alarm, sensitivity, trigger alarm output, alarm delay, alarm recording on PC storage or capture snapshot to SD card when alarming. ( The snapshots stored on SD card can be downloaded to PC on 【replay】page) 【Schedule】Set the time of motion alarm detection. 【Alarm output】Alarming, trigger alarm signal output. 【Alarm delay】Alarming, delay the alarm (the period of time after alarm that continuous alarms will be ignored) automatically ,set the time from 0~86400 seconds. 【Alarm record in PC】Automatically recording video and stored it on PC storage when 38 H.264MP-PTZ RTSP Streaming User’s Manual alarming if no SD card in camera. 【Alarm snapshot in SD Card】Automatically capturing image and stored it in SD when alarming. If there are continuous alarms, the interval time of capturing is the delay time. For example, the alarm delay is 10 seconds; it will capture an image stored in SD card every 10 seconds. The image in SD card can be downloaded to PC when replay. And when the SD is full, the old file will be over written automatically. 【Area set】: Hold the left button of mouse and drag the motion detect area. 【All】Set whole image as motion detect area 【Clr】Clear all motion detect area. After setting, click the 【save】button. 6.7 Sensor Alarm Settings Setting sensor alarm parameters: include the schedule time, on/ off the sensor alarm, sensor state, alarm output, alarm delay, alarm record on PC storage or capture snapshot on SD card when alarming. 【Schedule】Set the time of sensor alarm detection. 【Alarm output】Alarming, trigger alarm signal output. 【Alarm delay】 Alarming, delay the alarm (the period of time after alarm that continuous alarms will be ignored) automatically ,set the time from 0~86400 seconds. 【Alarm record on PC】Automatically recording video and stored it on PC storage when alarming if no SD card in camera. 【Alarm capture on SD Card】Automatically capture snapshots, stored on SD when alarming. If there are continuous alarms, the interval of snapshots is the delay time. For example, the alarm delay is 10 seconds; it will capture an image store on SD card 39 H.264MP-PTZ RTSP Streaming User’s Manual every 10 seconds. The snapshots on SD card can be downloaded to PC when 【replay】. And when the SD is full, the old file will be over-written automatically. After setting, click the 【save】button. 40 H.264MP-PTZ RTSP Streaming User’s Manual 6.8 Network Setting Setting IP Camera address, Subnet mask, Gateway, MAC, Data port、HTTP port、DNS address. The device will restart after setting and save. If IP camera is connected to Wi-Fi network, please don’t use the same subnet IP addresses for both wired & Wi-Fi. Please make sure the IP camera IP is set to the same “subnet” of your LAN IP, please consult MIS or network engineer if don’t understand what is “subnet” If connect IP Camera directly to your PC, please make sure your PC IP is the same “subnet” of your IP Camera, make sure to set your PC IP to manual settings. Before you can connect your IP camera from Internet, please must read below check points: It's impossible to access LAN IP from Internet, IP started with 192.168.xxx.xxx is LAN IP, LAN IP is illegal IP, Only legal public IP can be accessed through Internet. No one can access your LAN IP through Internet or you will be in big security threat, Hackers can access your bank account and secrets stored in your LAN PC 1. Broadband router is firewall in nature will block all accesses from Internet, you will need to set virtual server (port forwarding) on your router, normally we will always suggest to use port > 1024 to avoid conflicts, port <1024 are frequently used by other applications. 41 H.264MP-PTZ RTSP Streaming User’s Manual 2. Check if the DNS & Gateway settings are correct, it is impossible to get out of your LAN if wrong. (Gateway is the door, DNS is like "map", people won't go out home without knowing where the door is or don't have map to find the way) 3. Always test the DDNS service from another IP (that is outside of your LAN); some router will block WAN port access from LAN. Please consult qualified network engineers for more details. CAUTION: If “Enable WiFi” check box is checked, will enable camera wireless interface, the camera won’t respond to the broadcast search request cross subnets!! Please must write down the wired LAN IP address before you enable Wi-Fi!! SearchNVS.exe won't be able to find camera if your PC is not on the same subnet. You won’t be able to find the camera by IP camera search tool (NVS Search), if you have not correctly set the wireless network parameters or Wi-Fi AP has been switched off, even you have connected your camera to LAN by Ethernet cable. WiFi Parameters 【IP address】The IP address used to connect to your wireless network (wireless router/ AP), for example: 192.168.1.160 【Gateway】Wireless network gateway (wireless router/AP), for example: 192.168.1.1 【SSID】 The unique SSID of your wireless network. This SSID must be same as the SSID of your wireless network (wireless router/AP). Save the parameters after setting. Disconnect the Ethernet cable, visit IP camera through wireless IP address, for example 192.168.1.160. 【Type of encryption】WEP, WPA, WPA2 【Mode】802.11b or 802.11g (choose 802.11g for better performance) Note: The IP of wireless network can’t be same as the IP of wired network. DDNS Setting Enable Dynamic Domain Name Service will bind your camera with a fixed Domain Name (URL); user will access the camera by the URL, no matter what the dynamic WAN IP address may vary all the time. 【DDNS RegName】User account registered on DDNS server 【DDNS Password】User Password of DDNS server. 【DDNS Domain】The unique URL set for internet access. 【DDNS Server URL】Dynamic Domain Name Service provider URL. 【DDNS Port】Default :30000. 【Data Port Map No】Default :5000, is the TCP/IP port open on your Gateway/ Firewall which will forward to your camera. 【HTTP Port Map No】Default :80, is the TCP/IP port open on your Gateway/ Firewall which will forward http access to your camera. Note: If other than port 80 used, you will need to add http port number every time you access your camera by IE browser. (ex: http://Camera_IP_Address(URL):port ) 42 H.264MP-PTZ RTSP Streaming User’s Manual PPPOE: Dial-up setting, enable PPPOE if connect your camera to ADSL modem directly. Get PPPOE Username, Password from your ISP, click 【Save】button Note: Please kindly notice the below facts of wireless video. 1. Most wireless cameras are 2.4GHz Wi-Fi, some are 11b, some are 11g 2. Most home routers are with 2.4GHz Wi-Fi, that support 11b+g by default. 3. Most SOHO routers are with relative weaker power to be complied with European ETSI regulations on wireless devices (Antenna + AP: total power < 20dBm) 4. The true throughput of 2.4Ghz Wi-Fi is 20Mbps maximum (not 54 or 108Mbps), will be lesser (down to 1Mbps or smaller) for longer wireless link distance or weaker signal strength (due to interference, wall, door, windows) 5. The IP camera video will be unstable (not fluent, bad quality, unclear with big square blocks), if packets lost during wireless transmission. 6. The Wi-Fi transmitting protocols will identify packets lost, will try to resend over and over again until transmit successful. Resend packets will jam the effective bandwidth under bad wireless link (interference, weaker signals) 7. The resend packets (previous lost packets) received will be discarded as useless garbage, because it is out of sequence, out of sequence video frames are useless because of the real time nature of video. Conclude the above facts, that's the reason why SOHO Wi-Fi AP will support "no more than (4) wireless cameras", but it is not necessary to be true, if we can conquer below difficulties: 1. For FCC regulations, it is not strictly limited the wireless power as European Countries, we can choose professional AP with higher power, plus higher gain directional antennas. 2. Choose only 802.11g wireless cameras, set the wireless AP to 802.11g mode only, to get best throughput. Note: 802.11b maximum throughput is only 4Mbps. 3. Choose more professional IP cameras with H.264 video compression that require lesser bandwidth per camera (30fps @D1, NTSC; 512kbps ~2Mbps maximum). 4. Avoid obstacles in between AP & IP Camera. Choose different wireless channels for adjacent AP. 5. Choose 802.11a (5.8GHz) for longer range wireless link, or under serious interference to ensure good wireless link quality. 43 H.264MP-PTZ RTSP Streaming User’s Manual 6.9 Advanced Settings Mail Setting: When there is a motion alarm, the camera will send the alarm mail to the designated email box automatically 【SMTP Server】Your Email server address, for example: Hinet mail, the SMTP server is msa.hinet.net 【Mail From】sender email address. 【Mail To】 receiver email address. 【SMTP User Name】Your User account on SMTP server, please check your outlook email settings. 【SMTP Password】Your User Password on SMTP server, please check your outlook email settings. 【Mail Title】Title of the alarm mail. 【SMTP Port: 】port of SMTP port, different mail server has different port. For example, the server Note: Gmail mail server: SMTP server: smtp.gmail.com SMTP user name: [email protected] SMTP port: 465 SSL: enabled Yahoo mail server: 44 H.264MP-PTZ RTSP Streaming User’s Manual SMTP server: smtp.mail.yahoo.com SMTP user name: [email protected] SMTP port: 465 SSL: enabled UPNP Setting: Port mapping automatically: The Gateway/ Firewall server with UPNP function will map port for camera automatically. 【UPNP Network Card】The camera interface connect to UPNP Gateway/ Firewall. 【UPNP mode】There are Designate and Auto modes: Designate mode: Camera will designate the data port and web port to UPNP Gateway/ Firewall. Auto mode: Camera will get the data port and web port from UPNP Gateway/ Firewall. 【UPNP server】Gateway/ Firewall IP address. 【Data mapping port】data mapping port of user-specified device on the router(works only under specified mode). 【Web mapping port】web mapping port of user-specified device on the router(works only under specified mode). 【Data mapping port status】When UPNP function runs successfully, the status bar will echo the data port mapped to the router by the device. 【Web mapping port status】When UPNP function runs successfully, the status bar will echo the web port mapped to the router by the device. click【save】After setting. Note: Camera is fully functional UPnP client, will communicate with UPnP Server through standard UPnP protocols, The Gateway/ Firewall must supports UPnP Server functions. FTP Setting: Upload snapshot at alarm (motion & sensor), or by scheduled period of time (example: every 1 minute). 【FTP URL】Your FTP server IP address (or our LAN DISK), for example:192.168.66.10 【FTP port】default is 21. 【FTP Username】 FTP account name. 【FTP Password】Your account password on FTP server. 【FTP catalog】folder to store snapshots. Note: FTP URL must be IP address, don’t support domain name. RTSP Setting: Enable RTSP streaming, will be compatible with vlc player, Coreplayer & Real player on 3G phones 【RTSP port】default port is 554. click【save】After setting. 45 H.264MP-PTZ RTSP Streaming User’s Manual WARNING: If RTSP enabled, authentication is not required to playback live video & audio by vlc media player. Please be aware of privacy risk. To play on vlc, Coreplayer (iPhone, Smart phones), Realplayer (Nokia Symbian) Syntax rtsp://Camera_url_or_WAN_IP:rtsp-port Example: rtsp://www.ipcamera.com.tw:554 【Public IP mail notification】 Mail notification on/off: check this switch to enable public IP mail notification function. Interval: select the interval of public IP mail notifications. After enable this function, when the device starts or detects public IP change, it will send notification mail to the mail address set in “mail settings”. 46 H.264MP-PTZ RTSP Streaming User’s Manual 6.10 User Management There are two user accounts. One is Administrator another is Guest. Administrator can change parameters of IP Camera. Guest is not allowed to change parameter of IP Camera. Note: Username/ Password are case sensitive, consisted of letters, numbers, underline or dot up to 16 characters. Default Administrator Name: admin Default Guest Name: guest password: admin password: guest Note: It’s case sensitive, must use the correct upper case/ lower case characters 47 H.264MP-PTZ RTSP Streaming User’s Manual 6.11 RS-485 Settings [PTZ address]: 1~256. Default C1281IR PTZ address: 1 If need to change PTZ address, must change dip switches in camera to match with new address. See Appendix for dip switches settings. . Note: Must set parameters and protocol correctly, PTZ won’t be controllable if change parameters. Not necessary to change above settings unless you want to use keyboard/joystick to control multiple speed dome cameras. Suggest to match camera PTZ address with windows number set on CMS. Baudrate : 2400bps Data bits :8 Stop bits :1 Check type : none Flow ctrl : none Protocol : PELCO_D(STD_Speed).COD click【save】after setting. 48 H.264MP-PTZ RTSP Streaming User’s Manual 6.12 Storage Settings [Storage Device information]: view information of SD card here, including total capacity, free capacity, and formatting status. Users can also click [Formatting] button to format SD card, during the formatting process, please click [Refresh] button to the display formatting completion percentage. 49 H.264MP-PTZ RTSP Streaming User’s Manual [Device Recording Parameters] Stream selection: set record stream for SD card, preferred stream and alternate stream are selectable. Record files packing interval: set packing intervals for each segment of record file when SD card is recording.1 means files will be packed every 1 minute. [Other Parameters] IP Camera User’s Manual 20/31 Automatically delete old files when storage device gets full: when the storage capacity of SD card is used up, the device will delete old files automatically. The way to delete old files: first delete the files of the earliest date, if the space is still not enough, then delete the files of the earliest date but one, then go on like this if necessary. If the record files are taken on the current date, then first delete the files of the earliest hour. But files of the current hour cannot be deleted, if the SD card gets full in one hour, the device will stop recording and snapping images. After the one-hour session ends, system will delete the files of the hour and continue to record and snap pictures. Scan the disk when device starts: check storage device or not when IP camera starts. Note: 1 Do not cut off the power of the device during formatting process. 2 ext2 file is used to format system by default. After setting all the parameters, click [save] to make the parameters valid. CAUTION: Never hot-swap SD card that may damage the SD card, valuable recording stored in SD card will be lost!! 50 H.264MP-PTZ RTSP Streaming User’s Manual Record schedule [Device Record Schedule]: set the period of scheduled recording, two periods allowed. [Record file storage mode]: set to save scheduled recorded files to FTP server via FTP uploading, FTP server can be set up in [FTP settings]. Note: record files are saved via FTP uploading. SD card is needed for cache memory support, otherwise record files will be overwritten by new files due to insufficient cache memory space. After setting all the parameters, click [save] to make the parameters valid. 51 H.264MP-PTZ RTSP Streaming User’s Manual Snap schedule [Picture snapping parameters of the device]: set the interval of IP camera picture snapping, minimum interval is 1 second. [Device Snap Schedule]: set the period of scheduled snapping, two periods allowed. [Snapped files saving mode]: IP camera snapped pictures can be saved via E-mail sending or FTP uploading. E-Mail server can be set up in [Mail Settings], FTP server can be set up in [FTP Settings]. After setting all the parameters, click [save] to make the parameters valid. Note: Record files are saved via FTP uploading. SD card is needed for cache memory support, otherwise record files will be overwritten by new files due to insufficient cache memory space. 52 H.264MP-PTZ RTSP Streaming User’s Manual 6.13 Local Settings [PC live preview parameters setup] Stream selection: set video stream for PC live preview, preferred stream and alternate stream are selectable. The parameters of preferred and alternate stream can be set up in [Video Settings]. Preview mode: users can choose real-time priority or fluency priority mode according to their needs. [Anti-crack]: select this option to make image quality better, but CPU usage rate will be higher at the same time. [PC record storage settings] Record files packing time: set packing time of record files for local PC when it is recording. Record/snapped files storage directory: set the storage directory for local records and snapped files, the default path is C:\XDNVS. 53 H.264MP-PTZ RTSP Streaming User’s Manual Appendix 1 TCP UDP Multiple port Appendix 2 Network Port for IP Camera 80 (Web port) 5000 (Communication port, Audio/ Video data transmitting Port, Talk data transmitting Port) 5000 Audio/Video data transmitting Port Multiple original port + Channel Number Network Factory Defaults Wired network defaults: IP Address: 192.168.55.160 Subnet Mask: 255.255.255.0 Gateway: 192.168.55.1 Data port: 5000 Web port: 80 DHCP: OFF Wireless network defaults: IP Address: 192.168.1.160 Gateway: 192.168.1.1 Subnet Mask: 255.255.255.0 Frequency /Mode: Auto Note: The wireless network can’t be the same as the wired network. Must be different subnet Appendix 3 DDNS introduction DDNS function of IP camera DDNS (Dynamic Domain Name Service) refers to the real-time analysis of a fixed domain name and the dynamic public IP address of the IP camera. With this function, all Internet users can visit the IP camera via a fixed domain name. 54 H.264MP-PTZ RTSP Streaming User’s Manual The DDNS process of IP camera is as follow: The DDNS process flow diagram of IP camera Apply for DDNS domain name service Step 1: Sign up Users need to sign up to manage and inquire about domain name status when using this dynamic domain name management system for the first time. Visit DDNS server (http://www.mvddns.net) to sign up. See the picture below: 55 H.264MP-PTZ RTSP Streaming User’s Manual Step 2: User login Enter registered user name and password, click “login” to enter into domain name management interface as follow: Step 3: Domain name registration A domain name must be registered first, and then put into use. Click “Domain name management”, a page appears as follow: 56 H.264MP-PTZ RTSP Streaming User’s Manual Register and submit the domain name to be used. For example: “test.mvddns.net”. Appendix 4 FAQ 1、 Forget Password Solution: There is a [RESET] button on the back panel of the IP camera, press it to restore all default parameters (Factory Settings), user name and password are both “admin”. Note: Please don’t press RESET if you are not a professional operator. After reset, all parameters will restore factory settings (except for the physical network address). 2、 IP camera audio/video function fails after abnormalities or abnormal power cut occur during upgrade, core edition is V4.0.0.0 (Backup file) Solution: Connect the power cord and network cable of IP camera, press on RESET button and release it after 10 seconds, system will run the back-up program automatically. After enter into the back-up program, upgrade system. After upgrade completes, the IP camera will work normally. The back-up program offers only upgrade and parameter setup functions, audio and video functions are not available. 3、No video image displayed in IE browser Possible reason: ActiveX not installed Solution: ActiveX must be installed when visiting IP camera for the first time via Internet Explorer. How to install: Visit IP camera, click [Download Address], file download dialog will pop up, select [Run] or [Save] to download. After download finishes, installation interface will pop up, click “install”, the installation of ActiveX will start automatically, “Register OCX success” dialog box will pop up to remind the completion of installation process. 57 H.264MP-PTZ RTSP Streaming User’s Manual 4、 Fail to visit IP camera via IE after upgrade Solution: Delete the caching of Browser. Steps: Open IE—click “Tools”—select “Internet Options”—click “delete files” button in “Internet temporary files”, select “delete all offline contents”, then click “OK” and re-log in IP camera. 5、 The images do not flow Possible reason 1: The frame rate of IP camera is too low. Solution: Increase the video frame rate Possible reason 2: Too many users are viewing the images. Solution: Block some clients or reduce the video frame rate. Possible reason 3: The bandwidth is low. Solution: Reduce video frame rate or video compression bit rate. 6、 Fail to visit IP camera via IE browser Possible Reason 1: Network is disconnected. Solution: Connect your PC to network, checking whether it works properly or not. Check whether there is cable failure or network failure caused by PC virus, until PCs can be connected with the command of Ping. Possible reason 2: IP Address has been occupied by other devices Solution: Stop the connection between IP camera and Network, hook up IP camera to PC separately, reset IP address according to the proper operations recommended. Possible reason 3: IP addresses are in different subnets. Solution: Check IP address, subnet masking address of the DVS and the settings of Gateway. Possible reason 4: Physical address of network conflict with IP camera Solution: modify the physical address of IP camera. Possible Reason 5: Web port has been modified Solution: Contact Network Administrator to obtain related information. Possible Reason 6: Unknown Solution: Press RESET to restore default settings then connect it again, the default IP address is 192.168.55.160, subnet mask is 255.255.255.0 7、 The color of images is abnormal (green or other colors) Solution: Sometimes IP camera images cannot display properly for the difference between Graphics Cards, the images appears to be green or other colors, then you should run Config.exe (or run C:\windows\system32\Config.exe) to set the following parameters of display buffer: auto-detection, used display card memory or system memory, then reopen IE and connect IP camera. 8、 There is no sound while monitoring Possible Reason: No audio input connection Solution: Check audio connection of the host Possible Reason 2: the audio option of IP camera is off Solution: Check audio parameter settings to see if you have opened the audio. 9、 Search NVS software cannot find device 58 H.264MP-PTZ RTSP Streaming User’s Manual Possible reason: Search NVS software adopts multicast protocol to perform searching. But the firewall forbids multicast data packet. Solution: disable the firewall. 10、 What is my public IP address Use http://checkip.dyndns.com/ will reply “Current IP Address: 116.77.192.104” 11、Routers and Port Forwarding For a collection of step-by-step guides for many common routers, please visit PortForward.com. http://portforward.com/help/portcheck.htm One of the most common devices in any given network — after computers, of course — is the router. Sitting between the modem and the other devices in the network, the router's job is to route (direct) traffic to and from the Internet and devices in the local area network (LAN), sharing a single Internet connection between multiple devices. A router is more than just a glorified cable splitter, however; in addition to intelligently juggling packets and priority between devices to ensure smooth data transfer, most routers include a variety of features including Quality of Service settings, virtual private network options, web content filtering, time-delimited access restrictions, and more. At factory default, most routers are preconfigured with a variety of security settings, including a firewall set to reject new incoming connections to the network. This security measure is simple, effective, and rarely obtrusive; surfing the Internet, watching streaming video and chatting with friends and family is uninterrupted, since these connections are established first by an outgoing connection from the LAN. Since the router's firewall prevents Internet visitors from reaching any devices in the LAN, the user must open a tunnel in the router's firewall to allow specific external connections to reach a specific destination device while keeping the rest of the network safe. Port Forwarding All TCP and UDP traffic on the Internet uses ports to identify the protocol being used, such as port 80 for HTTP (web) and port 25 for SMTP (email). To solve the firewall problem and let visitors into the network, the user instructs the router to allow traffic to pass through on a given port. This is known as port forwarding, as the router forwards (directs) all Internet requests on a specific port to the local machine. With port forwarding, external visitors are able to connect to the server while other internal devices remain protected. There are three different kinds of port forwarding: 59 H.264MP-PTZ RTSP Streaming User’s Manual • • • Port Forwarding: Standard port forwarding is an "always on" tunnel through your router's firewall. Any visitor may connect to your network on the given port at any time. This is the correct choice for "always on" services such as web servers and mail servers. Port Triggering: This is a special kind of "temporary" port forwarding that requires an initial outgoing connection. Once the connection is established, the router begins forwarding all new incoming connections to the local machine; when the local machine closes the connection, the forwarding rule is turned off. This rule is most commonly used in gaming, video conferencing and other applications that receive incoming connections on a need-only basis. DMZ (DeMilitarized Zone): This feature effectively places the destination device outside of the router's protective firewall by forwarding all incoming connections on all ports to the single local machine. The DMZ is mostly used for troubleshooting purposes and advanced network configurations; as such, it is not recommended to use the DMZ for general hosting purposes. In most routers, a port forwarding rule take the following information: • • • • Application Name: The label for the forwarding rule. Start and End Port: The application's port(s), e.g. 80 for HTTP. Many routers will allow you to forward an array of ports with a single rule. Protocol: The protocol (TCP, UDP or Both) for the forwarding rule. The protocol depends on the type of service you are providing (e.g. webservers use TCP). IP Address: The internal IP address of the destination device in the LAN, usually beginning with 192.168.x. If your router dynamically assigns internal IPs with DHCP, you will need to configure the server device to use an internal static IP address. The best source for more detailed information about routers and port forwarding, as well as step-by-step pictorial walkthroughs for most common routers, is PortForward.com. If you are setting up a new service and configuring your router for the first time, it is highly recommended to read their guides and walkthroughs to determine the necessary changes you will need to make to correctly forward ports in your router. 60 H.264MP-PTZ RTSP Streaming User’s Manual Appendix 5 Speed Dome Setup CAUTION: Settings in this section are restricted to professional technical personnel, wrong settings may cause mal-functional, lost control, will result un-necessary RMA. The default camera settings of C1281IR speed dome camera: IRIS BLC Digital Zoom IR Cut IR LED Proportion pan Mortor speed Power up action Auto Park Auto Scan 180º TILT/ auto flip over Baud rate Address Protocol auto off on auto Full on on fast On (go to preset 1) off off on 2400 bps,n,8,1 1 PELCO_D(STD_Speed) 61 H.264MP-PTZ RTSP Streaming User’s Manual Set preset Recall preset 62 H.264MP-PTZ RTSP Streaming User’s Manual Power up or after call preset 94 to restart 63 H.264MP-PTZ RTSP Streaming User’s Manual Recall preset 95 to bring up OSD menu CAUTION: Settings in this section are restricted to professional technical personnel, wrong settings may cause mal-functional, lost control, will result un-necessary RMA. To call up C1281IR dome camera setup main menu by recalling preset 95, as illustrated below: To move cursor up and down by , Focus Near act as “Enter” Focus Far act as “Esc” 64 H.264MP-PTZ RTSP Streaming User’s Manual 65 H.264MP-PTZ RTSP Streaming User’s Manual To display the dome camera status on screen, choose items to turn on. 66 H.264MP-PTZ RTSP Streaming User’s Manual 67 H.264MP-PTZ RTSP Streaming User’s Manual 68 H.264MP-PTZ RTSP Streaming User’s Manual There are 127 preset points, 8 swings, 4 patterns (200 commands), 8 Privacy zones (Sony cameras) can be set. 8 groups of presets+swings+patterns to form more complicate patrol route. (20 actions per group) 69 H.264MP-PTZ RTSP Streaming User’s Manual 70 H.264MP-PTZ RTSP Streaming User’s Manual Manual Speed: SLOW : 0° ~45°/ sec NOR : 0° ~90°/ sec FAST : 0° ~180°/ sec 71 H.264MP-PTZ RTSP Streaming User’s Manual Appendix 6 Cross Ethernet Cable Making Tip I. LAN Plug Pin: 1 ~ 8 II. LAN Cable PART-A PART-B III. Connection Method a. Connect LAN Cable Part-A and LAN plug by order as one to one . b. Connect to LAN cable Part-B & Part-A, Replace order No.1 & 3, No.2 & 6. c. Connect LAN cable Part-B No. 3 to LAN plug No. 1 and connect the next by order. 72 H.264MP-PTZ RTSP Streaming User’s Manual ========================== The End ========================= 73
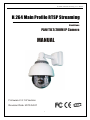

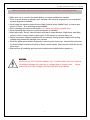




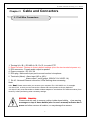

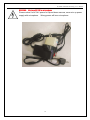
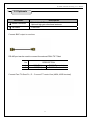
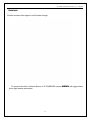
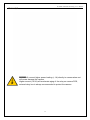
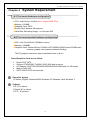
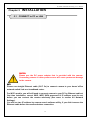

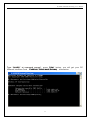

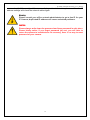

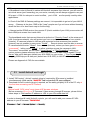
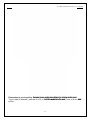

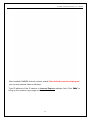




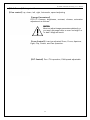



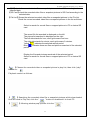
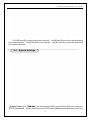
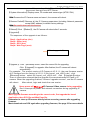
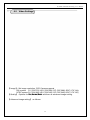

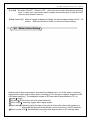
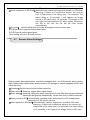

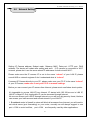
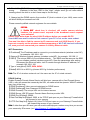
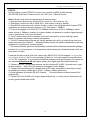

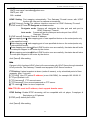

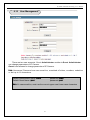
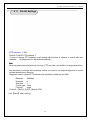
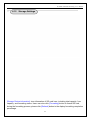

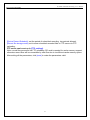



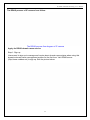
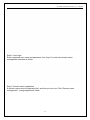


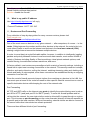



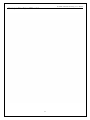




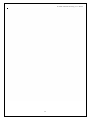
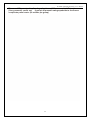




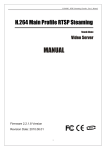
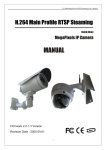
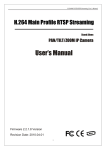
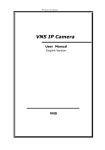
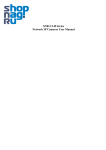

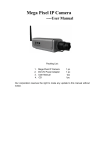
![- [ [ [ ANSEL ] ] ]](http://vs1.manualzilla.com/store/data/005876018_1-a636cab6934c7a831e92a71c6eb2f063-150x150.png)