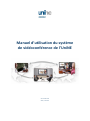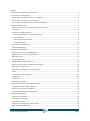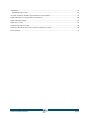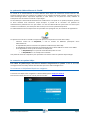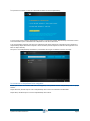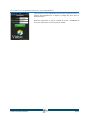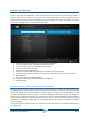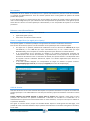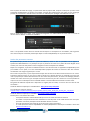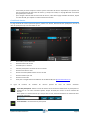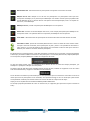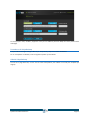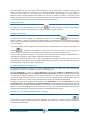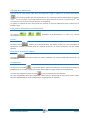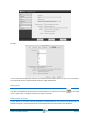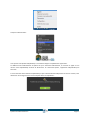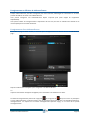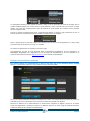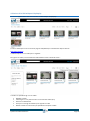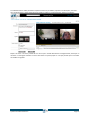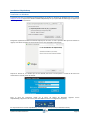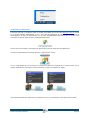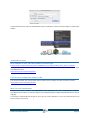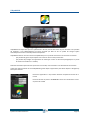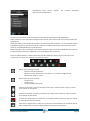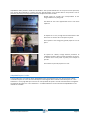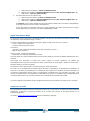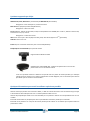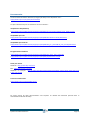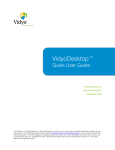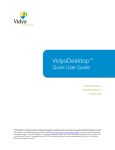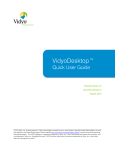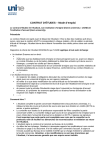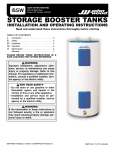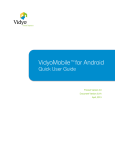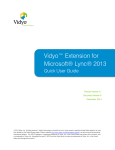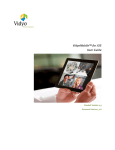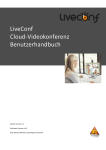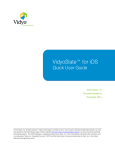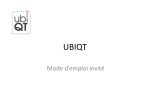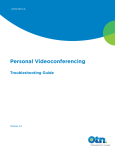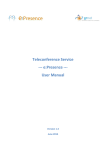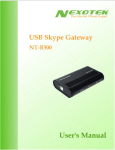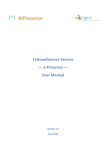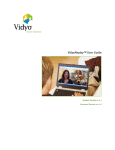Download Manuel d`utilisation du système de vidéoconférence de l`UniNE
Transcript
Manuel d’utilisation du système de vidéoconférence de l’UniNE V2.3 06.12.2013 SITEL / C.Wacker Contenu Le système de vidéoconférence de l’UniNE ............................................................................................................ 4 La connexion au système Vidyo .............................................................................................................................. 4 Se connecter au VidyoPortal depuis un navigateur ............................................................................................ 4 Se connecter au VidyoPortal sans navigateur ..................................................................................................... 5 Se connecter au VidyoPortal depuis un client VidyoMobile ............................................................................... 6 Utilisation du VidyoPortal ....................................................................................................................................... 7 Zone pour entrer un nom ou adresse et zone de recherche .............................................................................. 7 Les contacts ......................................................................................................................................................... 8 Démarrer une vidéoconférence .......................................................................................................................... 8 Passer un appel direct (ou appel point à point) .............................................................................................. 8 Salle de réunion ............................................................................................................................................... 8 Inviter des personnes externes ........................................................................................................................ 9 Contrôle de réunion ....................................................................................................................................... 10 Paramètres de VidyoDesktop ............................................................................................................................ 12 Aide de VidyoDesktop ....................................................................................................................................... 12 Utilisation de VidyoDesktop .................................................................................................................................. 13 Utiliser la barre d’outils de VidyoDesktop......................................................................................................... 13 Modification de la mise en page de l’écran ...................................................................................................... 13 Mode plein écran .............................................................................................................................................. 14 Partage d’application ........................................................................................................................................ 14 Partage de diapositives PowerPoint ................................................................................................................. 14 Bascule entre les fenêtres d’applications partagées......................................................................................... 14 Affichage de la vidéo locale............................................................................................................................... 15 Haut-parleur, Microphone et Confidentialité ................................................................................................... 15 Clavier ............................................................................................................................................................... 15 Contrôle de la caméra à distance ...................................................................................................................... 15 Configuration .................................................................................................................................................... 15 Déconnecter ...................................................................................................................................................... 16 Déconnexion et Quitter..................................................................................................................................... 16 Enregistrement et diffusion de vidéoconférence ................................................................................................. 18 Enregistrement d’une vidéoconférence ........................................................................................................... 18 Diffusion d’une conférence (webcast) .............................................................................................................. 19 Utilisation de la bibliothèque VidyoReplay ....................................................................................................... 20 Installation VidyoDesktop ..................................................................................................................................... 22 Installation sur Windows................................................................................................................................... 22 Installation sur Macintosh ................................................................................................................................. 23 Installation sur Linux ......................................................................................................................................... 24 Tests de votre configuration audio et vidéo ..................................................................................................... 24 Mise à jour de VidyoDesktop ............................................................................................................................ 24 Système de vidéoconférence Page 2 VidyoMobile .......................................................................................................................................................... 25 VidyoMobile pour invités .................................................................................................................................. 27 Les types d’adresses utilisables pour atteindre un correspondant....................................................................... 28 Appel vidéo depuis un système externe traditionnel ........................................................................................... 28 Appel vidéo depuis Skype ..................................................................................................................................... 29 Appel pour un invité.............................................................................................................................................. 29 Systèmes supportés par Vidyo .............................................................................................................................. 30 Quelques informations pour avoir la meilleure expérience possible ................................................................... 30 Documentation ..................................................................................................................................................... 31 Système de vidéoconférence Page 3 Le système de vidéoconférence de l’UniNE Le monde de la vidéoconférence de haute définition était depuis de nombreuses années réservé à des systèmes professionnels très coûteux en installation et en utilisation de bande passante. L’évolution fait que cette technologie devient aujourd’hui disponible, à coûts réduits, sur les postes de travail, tablettes et smartphones sous forme d’une sorte de « super Skype ». Le choix offert par l’Université de Neuchâtel à ses collaborateurs s’est porté sur un produit polyvalent, puissant et dont l’interface reste néanmoins simple d’emploi. Il permet de se connecter aux systèmes de vidéoconférence professionnel ainsi que d’offrir une salle de vidéoconférence personnelle où chacun peut accueillir une conférence, cela même pour des invités qui n’ont aucun système à disposition. Les vidéoconférences de 2 à 10 personnes sont possibles avec partage du son, de la vidéo et des applications. Le système mis en œuvre à l’UniNE se compose de plusieurs composants du constructeur Vidyo : - l’élément central est le VidyoPortal, il met en relation les différents participants d’une vidéoconférence le VidyoGateway offre la connexion aux systèmes traditionnels (H.323 et SIP) le VidyoReplay permet d’enregistrer des vidéoconférences et de les diffuser en direct ou en différé. et les applications clients qui se connectent au VidyoPortal: o le VidyoDesktop sur un poste de travail Windows, Mac ou Linux o le VidyoMobile sur un smartphone ou tablette. Une passerelle est aussi à disposition pour permettre la connexion entre les systèmes Vidyo et Skype. La connexion au système Vidyo Pour utiliser le système Vidyo, il faut être un utilisateur enregistré dans ce système. Toutes les demandes d’enregistrement dans Vidyo doivent être adressées par mail à [email protected] Se connecter au VidyoPortal depuis un navigateur Connectez-vous depuis votre navigateur à l’adresse URL du portail : http://vc.unine.ch Donnez votre nom d’utilisateur et mot de passe de l’UniNE : Système de vidéoconférence Page 4 À la première connexion, il vous sera demandé d’installer le client VidyoDesktop : Si vous n’avez jamais installé le VidyoDesktop, cliquez sur le bouton Installer VidyoDesktop et installez le client. La documentation pour l’installation est à disposition à la fin de ce document. Si le client est déjà installé et que cet écran s’affiche tout de même, démarrez l’application (menu Démarrer > Vidyo Desktop depuis Windows ou depuis la barre de tâche/ dossier Vidyo dans le dossier des Applications sur Mac ou depuis le dock). Dès que le client VidyoDesktop est démarré, une fenêtre de ce type va s’afficher une fois connecté : Se connecter au VidyoPortal sans navigateur Plutôt que d’entrer une adresse URL dans un navigateur, il est possible d’ouvrir VidyoDesktop dans sa propre fenêtre. Depuis Window, double-cliquez l’icône Vidyodesktop dans la barre de notification de Windows. Depuis Mac, double-cliquez sur l’icône VidyoDesktop dans le dock. Système de vidéoconférence Page 5 Se connecter au VidyoPortal depuis un client VidyoMobile Il faut installer le client VidyoMobile gratuit depuis l’Apple Store pour un système iPhone/iPad/iTouch ou depuis le Google Play Store pour un système Android. Démarrez l’application et donnez l’adresse du portail : vc.unine.ch et votre nom d’utilisateur et mot de passe de l’UniNE. Système de vidéoconférence Page 6 Utilisation du VidyoPortal Depuis la page web du VidyoPortal, il est possible de joindre une conférence, d’inviter des personnes à rejoindre votre salle de conférence et de placer des appels directs (point à point). La page permet de rechercher des utilisateurs et salles de conférence, de voir le statut des utilisateurs, de contrôler une réunion que vous tenez dans votre salle et de maintenir une liste de contacts pour un accès plus rapide. Vous pouvez aussi choisir le langage utilisé par le portail et se déconnecter. 1. 2. 3. 4. 5. 6. 7. 8. 9. 10. 11. icône avec le statut de l’utilisateur, Nom d’utilisateur et Extension lien pour la page d’Accueil, Paramètres et Contrôle de réunion zone pour entrer un nom ou adresse et zone de recherche bouton pour Entrer dans une salle bouton pour lancer un Appel direct bouton pour ajouter/effacer des contacts dans la liste des contacts personnels liste de mes contacts ou le résultat de la recherche de la zone pour entrer un nom ou adresse (3) Mon historique lien pour envoyer un message d’invitation lien pour la Bibliothèque des vidéoconférences enregistrées liens informatifs Zone pour entrer un nom ou adresse et zone de recherche Cette zone fonctionne comme zone de recherche pour les personnes ou systèmes de vidéoconférences qui sont inscrits dans le VidyoPortal de l’UniNE. En tapant quelques caractères on obtient la liste des utilisateurs dont le nom débute par les lettres données. En tapant le signe %, la liste de tous les utilisateurs et salles enregistrés est affichée. En tapant le signe *, la liste des utilisateurs actuellement en ligne est affichée. En sélectionnant un utilisateur dans la liste, son statut ainsi que celui de sa salle est affiché dans la partie droite de l’écran. On peut entrer dans la salle d’une personne même si celle-ci n’est pas connectée, à moins que la salle soit bloquée ou protégée par un PIN code ; ce qui permet de démarrer une réunion en attendant la connexion de son propriétaire. La zone pour entrer un nom fonctionne aussi pour entrer l’adresse de personnes ou systèmes externes dans le cas d’appel direct. Système de vidéoconférence Page 7 Les contacts Cette partie de l’écran affiche les contacts que l’on a ajoutés manuellement à partir de la liste des utilisateurs ou systèmes de vidéoconférences. Seuls les contacts présents dans la liste globale du système de l’UniNE peuvent être ajoutés. Si vous désirez ajouter un contact externe dans la liste globale du système de l’UniNE, faites la demande par mail à hotline.sitel@unine pour que l’adresse de votre correspondant soit ajoutée dans la liste globale qui est visible de tous. Une fois ce contact ajouté par l’administrateur, il vous est possible de l’ajouter à vos contacts personnels. Démarrer une vidéoconférence Il y a 2 moyens de passer un appel en vidéoconférence : • • appel direct (point à point) entrer dans une salle de réunion virtuelle Passer un appel direct (ou appel point à point) Vous pouvez appeler un utilisateur spécifique. Un appel direct se fait entre 2 utilisateurs seulement. Dans la zone de recherche, tapez le nom de l’utilisateur ou du système que vous souhaitez appeler. • • • Un appel vers un système professionnel traditionnel se fait en donnant son adresse IP (du style 130.10.99.25) ou son nom IP (du style vconf.domain.com) ou son numéro GDS (du style 004132123456), puis en cliquant sur le bouton Appel direct pour démarrer la vidéoconférence Si le correspondant est un utilisateur de l’UniNE ou un système conventionnel enregistré par l’administrateur dans la liste des utilisateurs, il apparaîtra dans la liste proposée et vous pouvez le sélectionner directement. Pour un utilisateur de l’UniNE, vous pouvez vérifier s’il est disponible avant de l’appeler. Une fois l’utilisateur sélectionné, cliquez sur le bouton Appel direct pour démarrer la vidéoconférence Il est aussi possible d’appeler un correspondant sur Skype en utilisant la syntaxe suivante : [email protected] (en remplaçant skypeID par le nom de compte Skype) Salle de réunion Une salle de réunion est une salle virtuelle dans laquelle 2 ou plusieurs utilisateurs ou système conventionnels peuvent participer à une vidéoconférence. Une salle peut contenir jusqu’à 10 utilisateurs connectés en même temps. Chaque utilisateur de l’UniNE possède sa propre salle de réunion dans laquelle il peut inviter et faire participer des utilisateurs ou systèmes traditionnels. L’utilisateur de l’UniNE est le modérateur de la vidéoconférence et peut à tout moment déconnecter un autre utilisateur, ou couper le son et/ou la vidéo d’un ou plusieurs utilisateurs. Pour gérer sa salle de réunion, cliquez sur Contrôle réunion. Depuis la moitié gauche de cette page, il est possible de créer la liste des utilisateurs et/ou systèmes conventionnels à connecter et de gérer la connexion, son et vidéo. Système de vidéoconférence Page 8 Dans la partie de droite de la page, on peut Entrer dans sa propre salle, bloquer la salle pour qu’aucun autre participant supplémentaire ne puisse se connecter, envoyer des invitations par mail, gérer le lien unique qui permet de se connecter à salle de réunion et mettre un code PIN pour protéger éventuellement sa salle : Dans la partie basse de la page, il est possible d’enregistrer une vidéoconférence tenue dans une salle de réunion et de la diffuser en direct ou en différé : Note : il est possible d’entrer dans une salle de réunion depuis un smartphone ou une tablette, mais la gestion de la salle n’est pour le moment possible que depuis un client VidyoDesktop sur un poste de travail. Inviter des personnes externes Le système Vidyo permet d’inviter des personnes externes, même si elles ne possèdent aucun logiciel ou système de vidéoconférence. Le prérequis est que la personne ait accès à un poste de travail équipé d’une caméra, d’un micro et haut-parleur et d’un navigateur ou d’un smartphone ou tablette. Depuis son navigateur, la personne invitée doit entrer le lien de votre salle. Si l’application VidyoDesktop n’est pas installée sur son poste, il lui sera automatiquement proposé de le faire en donnant le lien vers le fichier d’installation. Cet usage est gratuit pour l’invité. Pour inviter une personne, le plus simple est de cliquer dans la zone au bas de l’écran d’Accueil sur Invit. e-mail. Choisissez l’option Envoyer un lien vers la salle et cliquez sur le bouton Envoyer. Un message pour envoi par mail est proposé qui contient directement le lien vers votre salle personnelle ; le contenu du message peut être modifié sans autre avant envoi, par exemple en donnant l’heure et le jour de la réunion. Il est aussi possible de copier le lien vers la salle depuis l’écran Contrôle réunion > Liens de salle et le transmettre à votre invité. Des guides de référence rapide sont à disposition en anglais pour les invités, un lien est aussi mis dans le mail d’invitation : Guide de référence rapide pour invité Windows : http://www.vidyo.com/22w et un guide plus simple en français : http://fr.vidyo.com/documents/support/v2.0/Vidyo_Quick_Guest_Guide_A4_2.0-4-0_Rev_1.0_FR.pdf Guide de référence rapide pour invité Mac : http://www.vidyo.com/22m Remarque sur la connexion des invités : - vous pouvez utiliser la même adresse URL pour tous les invités et toutes les réunions les invités n’ont pas besoin de nom d’utilisateur et mot de passe. Il leur suffit d’entrer leur nom pour permettre aux autres participants de les identifier durant la réunion le lien de salle permet aux invités de se joindre à votre salle uniquement un invité peut aussi utiliser VidyoMobile sur iPhone/iPad/iPod ou Android pour accéder à votre salle (plus d’informations ici) Système de vidéoconférence Page 9 - vous n’êtes pas averti lorsqu’un invité se joint à votre salle de réunion. Cependant, vous pouvez voir tous les participants de votre salle de réunion, y compris les invités, sur la page Ma salle. Vous entrez pour participer à la réunion pour changer l’adresse URL de votre salle de réunion, allez dans la page Contrôle de réunion, cliquez sur Liens de salle, puis cliquez sur Créer nouveau lien de salle. Contrôle de réunion La page Contrôle de réunion permet d’ajouter, mettre sous silence, déconnecter des participants, de voir la liste des participants qui sont connectés ou non : 1. Votre statut, nom et extension 2. Statut de votre salle et nom 3. Contrôles pour la réunion 4. Liste des participants connectés et non connectés 5. bouton Entrer dans la salle 6. bouton Verrouiller/Déverrouiller l’accès à la salle 7. bouton Invitation par mail 8. bouton Liens de salle 9. Zone pour l’enregistrement et la diffusion de la vidéoconférence (plus d’informations ici) La ligne de boutons de contrôle de réunion permet de faire les tâches suivantes : Ajout des participants : affiche la zone de contacts et de recherche. Sélectionnez les participants et ajoutez les un à un avec le bouton Ajouter. Cliquer Terminé pour revenir à l’écran Contrôle de réunion Pour ajouter un contact externe qui n’est pas dans la liste, entrez directement son adresse IP dans la zone de recherche : Tout connecter : connecte tous les participants Système de vidéoconférence Page 10 Déconnecter tout : déconnecte tous les participants et les ajoute à la liste Non connecté Bloquer tout le son : Bloque le son de tous les participants. Les participants voient que leur microphone est bloqué, ils ne peuvent pas le débloquer eux-mêmes. Une fois que le propriétaire de la salle débloque le son, le bouton de leur microphone reste marqué bloqué, mais s’ils cliquent sur leur micro, il sera débloqué Débloquer le son : permet aux participants de débloquer leur microphone Silence All : similaire au bouton Bloquer tout le son, mais chaque participants peut débloquer son microphone. Note : les systèmes externes ne peuvent pas débloquer leur microphone Tout retirer : déconnecte tous les participants et les enlève des listes Connecté et Non connecté Verrouiller la salle : permet de verrouiller/déverrouiller la salle. Le statut de l’icône montre l’état. Lorsque la salle est verrouillée, aucun participant ne peut y entrer. Il est possible de verrouiller la salle, même s’il n’y a pas de meeting. Vous pouvez aussi verrouiller la salle une fois que la réunion à démarré pour éviter la connexion d’autres participants En sélectionnant un participant dans la liste des participants connectés et non connectés, une ligne de boutons s’affiche qui permet de modifier le statut de ce seul participant : le connecter/déconnecter, bloquer/débloquer son microphone, bloquer/débloquer sa vidéo et le supprimer de la liste : La ligne de statut permet aussi au propriétaire de la réunion de voir le statut de chaque participant, par exemple si le participant a bloqué son microphone. Le bouton Liens de salle de la page Contrôle réunion permet de créer, modifier ou supprimer le lien vers votre salle et éventuellement y assigner un code PIN (3 à 10 caractères): Le lien de salle est l’adresse qui est utilisée par vos correspondants pour se connecter à votre salle. Le lien est le même pour tous les participants. Le lien est défini, mais peut être changé si vous ne voulez pas que d’anciens correspondants l’utilisent pour accéder votre salle. Le lien de salle est unique et est du style : https://vc.unine.ch/flex.html?roomdirect.html&key=23G1as34WmTHas Les champs proposés permettent de créer un nouveau lien, le supprimer (plus personne ne pourra accéder la salle) : Système de vidéoconférence Page 11 Les champs pour créer, modifier, supprimer le lien pour la diffusion (émission Web) sont aussi présents dans cette page. Paramètres de VidyoDesktop Il est possible de changer la langue affichée par VidyoDesktop depuis le bouton Paramètres. Sur un smartphone ou tablette, c’est la langue du système qui est utilisée. Aide de VidyoDesktop Au bas de la page d’Accueil, un lien vers de l’aide à disposition pour obtenir une aide plus complète (en anglais). Système de vidéoconférence Page 12 Utilisation de VidyoDesktop Lorsque vous rejoignez une salle de conférence ou un appel direct depuis la page du VidyoPortal, le VidyoDesktop démarre. Il est aussi possible de démarrer directement le VidyoDesktop depuis la barre de lancement rapide de Windows ou du dock d’un Mac. Si quelqu’un vous appelle directement, un petit écran s’affichera avec le nom ou adresse de l’appelant et vous demandera d’accepter ou rejeter l’appel. Une fois dans une réunion ou un appel direct, vous pouvez contrôler l’audio et la vidéo et partager des applications qui sont démarrées sur votre poste de travail. Utiliser la barre d’outils de VidyoDesktop Le VidyoDesktop démarre une fenêtre avec une image dans l’image (PIP : Picture-in-Picture), c’est le défaut. Toutefois si vous désactivez l’image dans l’image durant une vidéoconférence et la laissez dans cet état à la fin de la réunion, à la prochaine vidéoconférence le Vidyodesktop se souviendra de votre choix et n’ouvrira pas l’image dans l’image. Vous pouvez redimensionner l’écran pour avoir une expérience optimale : Modification de la mise en page de l’écran Le bouton de présentation conférence. de la barre d’outils permet de contrôler la présentation de la Système de vidéoconférence Page 13 Une vidéoconférence peut avoir jusqu’à 100 participants, mais 8 participants au maximum peuvent être affichés en même temps. Les 8 sont choisis sur la base des dernières personnes qui ont eu une activité au niveau du son. En cliquant sur le menu déroulant à droite du bouton de présentation, on peut modifier le défaut et choisir le nombre de participants à afficher. En cliquant sur le bouton lui-même, on bascule au mode Préféré dans lequel la personne qui parle est affichée dans la plus grande partie de l’écran. Le mode Préféré est aussi automatiquement activé lorsqu’un participant partage une application. Mode plein écran Le mode plein écran est sélectionné avec le bouton En mode plein écran, la barre d’outils disparait après quelques secondes. En bougeant un tout petit peu la souris, la barre réapparait. Partage d’application Les participants peuvent partager une application en cliquant sur le bouton En cliquant sur le bouton lui-même, on bascule du partage à l’arrêt du partage. Le menu déroulant à droite du bouton permet de choisir l’application à partager à partir des applications ouvertes sur le poste. Il est aussi possible de partager un écran complet. Vous pouvez afficher votre partage dans votre propre écran de vidéoconférence en cliquant sur le bouton de bascule à côté de celui du partage et en choisissant votre nom dans la liste. Si vous choisissez de ne pas voir votre propre application, vous savez que vous partagez car le bouton de partage est vert. Lorsqu’un autre participant partage une application, elle va apparaître dans la fenêtre du VidyoDesktop. Si l’affichage est configuré en mode Préféré, l’application s’affichera en plus grand. Une fonction intéressante réside dans le fait qu’une application partagée peut être sortie de l’écran de VidyoDesktop pour être affichée dans une fenêtre indépendante (ou remise en place dans la fenêtre principale de Vidyodesktop) en double-cliquant sur l’application. Partage de diapositives PowerPoint Le partage de PowerPoint nécessite une petite configuration dans le logiciel pour que l’affichage des diapositives se fasse dans une fenêtre et non pas en mode plein écran. Démarrez Powerpoint > cliquez sur l’onglet Diaporama > sélectionnez Configurer le diaporama (sur Mac Paramètres du diaporama) > cochez Visionné par une personne (fenêtre) et cliquez sur OK Ensuite démarrez le diaporama de manière habituelle avec le bouton Diaporama. Si le diaporama s’affiche en plein écran, minimisez la fenêtre et dimensionnez là de manière à enlever les éventuelle barres latérales noires. Ensuite déplacez la fenêtre pour qu’elle puisse être affichée côte à côte avec la fenêtre du VidyoDesktop. En anglais et pour la version anglaise de PowerPoint : Open Powerpoint > click on the Slide Show tab > select Set Up Slide Show > select Browsed by an individual (window) and click OK. Start the slide show by selecting the slide button in PowerPoint. If the presentation is in full-screen mode, minimize the PowerPoint window and resize it to remove the black space you see on the side. Then resize and move the PowerPoint presentation to the left of the VidyoDesktop to view the presentation and VidyoDesktop side-by-side. Bascule entre les fenêtres d’applications partagées Malgré le fait que plus d’un participant peut partager une application ou écran, vous ne pouvez voir qu’un écran partagé à la fois. Si plusieurs participants partagent une application, le bouton de bascule devient vert. Chaque participant peut choisir l’application qu’il désire voir en utilisant le menu déroulant à droite du bouton de bascule. Système de vidéoconférence Page 14 Affichage de la vidéo locale Vous pouvez voir votre propre vidéo dans une image dans image en cliquant sur le bouton Auto portrait Votre vidéo apparaîtra dans une vignette dans le coin à droite de la fenêtre VidyoDesktop. En cliquant ème ème une 2 fois sur le bouton, votre image apparaîtra de la même taille que les autres. En cliquant une 3 fois sur le bouton, vous ne verrez plus que votre/vos correspondants. Le système se rappelle de votre choix quand vous terminez un appel et redémarrera dans le même état au prochain appel. Haut-parleur, Microphone et Confidentialité Les boutons microphone et la vidéo. permettent d’activer/désactiver la sortie son, l’entrée Clavier Le bouton clavier devient vert et permet de taper des chiffres lorsque vous vous connectez à un système de conférence multipoint (IVR) qui nécessite de donner un numéro d’extension une fois l’appel démarré. Contrôle de la caméra à distance Le bouton site l’autorise. permet de contrôler une caméra à distance si la caméra possède cette fonction et si le Configuration En cliquant sur le bouton , il est possible de voir l’état d’une conférence, ses participants, de choisir les périphériques son et vidéo, la qualité de la vidéo et de modifier la langue utilisée par le VidyoDesktop. Le bouton de configuration passe au rouge si une alarme nécessite votre attention. Pour que VidyoDesktop soit toujours disponible, même après un redémarrage de votre poste, cochez l’option Démarrer VidyoDesktop lors de la connexion dans l’onglet Options sur Windows: Système de vidéoconférence Page 15 Sur Mac : Si vous utilisez des périphériques audio qui ne possèdent pas d’annulation d’écho, et dans ce cas seulement, il est conseillé de cocher la case Annulation d’écho de l’onglet Périphériques. Déconnecter Vous êtes immédiatement déconnecté d’une vidéoconférence en cliquant sur le bouton dans un appel direct, un dialogue indiquera que l’appel est terminé. Si vous étiez Déconnexion et Quitter Si vous désirez ne plus être atteindre joignable par vidéoconférence, vous pouvez vous déconnecter du VidyoPortal depuis le menu Déconnexion de l’icône VidyoDesktop de la barre d’état (sous Windows) : Système de vidéoconférence Page 16 et depuis le dock du Mac : Vous pouvez aussi Quitter VidyoDesktop si vous désirez stopper complètement l’application. La différence entre Déconnexion et Quitter est qu’en choisissant Déconnexion, on termine un appel ou une réunion mais VidyoDesktop continue de fonctionner. En choisissant Quitter, l’application VidyoDesktop est terminée. Si vous vous êtes déconnecté du VidyoDesktop et que la fenêtre web du VidyoPortal est encore ouverte, vous obtiendrez le message suivant si vous essayez d’utiliser le VidyoPortal : Système de vidéoconférence Page 17 Enregistrement et diffusion de vidéoconférence Chaque vidéoconférence peut être enregistrée pour être visionnée, téléchargée ou retransmise. Il est aussi possible de diffuser en direct une vidéoconférence. Vous pouvez enregistrer une vidéoconférence depuis n’importe quel poste équipé de l’application VidyoDesktop. Vous pouvez mettre les enregistrements à disposition de vous seul, de tous les membres de l’UniNE ou de manière publique à l’ensemble d’Internet. Enregistrement d’une vidéoconférence Entrer dans la page Contrôle réunion, les contrôles pour l’enregistrement sont dans le coin en bas à droite de la page : Cliquez le radio bouton Enregistrer pour enregistrer une vidéoconférence ou cliquez le radio bouton Enregistrer et diffuser pour transmettre une conférence en direct. Le bouton d’enregistrement passera du rouge pâle au rouge plus vif dès qu’au moins un participant ou vous-même êtes dans la salle de réunion. Dès qu’une personne est dans la salle il est possible de démarrer l’enregistrement. En cliquant sur le bouton d’enregistrement (bouton rouge), on a le choix de la qualité d’enregistrement : Système de vidéoconférence Page 18 La qualité Basic-Quality est une qualité qui affecte la vidéo, mais qui prend peu de place de stockage. Avec la qualité Standard-Quality vous n’avez pas de la haute définition, mais la qualité est très correcte. En Highquality, vous créez des enregistrements et/ou des webcast de haute qualité qui occupent environ 1GB par heure d’enregistrement. Une fois la qualité d’enregistrement choisi, l’enregistrement débute. Le bouton rouge s’entoure d’un halo, le bouton pause juste à côté devient actif et la qualité d’enregistrement est indiquée : Selon le type de client, il peut être indiqué aux participants que la réunion est enregistrée par un point rouge permanent dans le bas de leur écran et/ ou le mot REC. On arrête l’enregistrement en cliquant sur le bouton rouge. L’enregistrement est tout de suite disponible dans la bibliothèque VidyoReplay. Un lien spécifique à la Bibliothèque VidyoReplay est à disposition en bas des pages du VidyoDesktop. Il est aussi possible de se connecter directement à l’adresse http://cast.unine.ch pour accéder sa bibliothèque. Diffusion d’une conférence (webcast) Pour pouvoir diffuser une vidéoconférence en direct, il faut avoir créé un lien d’émission depuis Contrôle réunion > Liens de salle. Cliquez sur Créer nouveau sous Lien d’émission Web : Un lien est créé qui peut être envoyé par messagerie aux invités. Il est éventuellement possible de joindre un code PIN au lien pour ne permettre qu’aux personnes autorisées d’accéder à la diffusion. Démarrez la diffusion de la vidéoconférence en sélectionnant Enregistrer et diffuser, cliquez sur le bouton rouge d’enregistrement, choisissez la qualité et la diffusion démarre. Un point rouge et symbole d’émission s’affiche au bas droit de la fenêtre de VidyoDesktop. Système de vidéoconférence Page 19 Utilisation de la bibliothèque VidyoReplay Tous les enregistrements sont conservés dans la bibliothèque VidyoReplay : L’accès se fait depuis le lien en bas de la page du VidyoDesktop ou directement depuis l’adresse : http://cast.unine.ch Il suffit de cliquer sur une vidéo pour la regarder. Pour gérer ses vidéos, il faut sélectionner Mes vidéos en haut à droite de l’écran : Il est dès lors possible d’agir sur les vidéos : • • • • • Modifier la vidéo Télécharger sur son poste le fichier au format Flash Video (FLV) Prévenir son effacement Envoyer un message d’invitation pour regarder la vidéo Effacer la vidéo. Il n’est ensuite pas possible de récupérer la vidéo Système de vidéoconférence Page 20 La modification de la vidéo permet de remplacer le titre mis par défaut, d’ajouter une description, des motsclés, de sélectionner le public autorisé (privé, UniNE ou public) et, éventuellement, mettre un code PIN : Depuis cet écran il est aussi possible de voir le lien pour accéder directement l’enregistrement, d’envoyer ce lien dans un message d’invitation ou de le coller dans son presse-papier. Il n’est pas possible pour le moment de modifier la vignette. Système de vidéoconférence Page 21 Installation VidyoDesktop Installation sur Windows Connectez-vous avec un navigateur (Internet Explorer ou Firefox ou Chrome) et identifiez-vous sur le portail http://vc.unine.ch, cliquez sur le bouton Installer VidyoDesktop ce qui a pour effet de télécharger le logiciel qui devrait apparaitre sous la forme : Enregistrer le fichier d’installation et double-cliquez pour le lancer. Si c’est la première fois que vous installez ce logiciel, vous devez accepter les termes de la licence, puis l’installation est réalisée : Cliquez sur Fermer et, si la fenêtre qui suit est affichée, donnez le nom du portail : vc.unine.ch et votre nom d’utilisateur et mot de passe de l’UniNE : Dans la zone de lancement rapide de la barre de tâches de Windows VidyoDesktop (l’apparence de la barre peut être différente selon la configuration du poste): apparaît l’icone En cliquant droit sur le icône VidyoDesktop, on voit les options disponibles (ici état Déconnecté) : Système de vidéoconférence Page 22 Installation sur Macintosh Connectez-vous avec un navigateur (Safari ou Firefox) et identifiez-vous sur le portail http://vc.unine.ch, cliquez sur le bouton Installer VidyoDesktop ce qui a pour effet de télécharger le logiciel. Allez dans la zone de téléchargement du Mac et double-cliquez sur le fichier VidyoDesktopInstaller-macosx-xyz. Un dossier avec l’installeur est affiché, double-cliquez sur VidyoDesktopInstaller : Une fois la licence acceptée, l’installation est réalisée dans le dossier Vidyo dans les Applications. Lorsque le VidyoDesktop est installé et démarré, il apparait dans le dock : La croix rouge indique que vous n’êtes pas connecté au VidyoPortal, cliquez-droit sur l’icône et pour voir les options disponibles et s’identifier en choisissant Enreg. ou Sign-In s‘il s’affiche en anglais : Une fenêtre d’identification apparaît où l’on peut donner son nom d’utilisateur et mot de passe de l’UniNE : Système de vidéoconférence Page 23 Il est possible de laisser l’icône de VidyoDesktop toujours visible dans le dock en cochant l’Option > Garder dans le Dock : Installation sur Linux Pour l’installation sur Linux, merci de vous référer au manuel en ligne : http://fr.vidyo.com/documents/support/v2.2/VidyoPortal_and_Vidyo_Desktop_User_Guide-2.2_FR.pdf Les logiciels pour les différentes version de Linux sont à disposition pour les membres de l’UniNE après authentification sous : https://www.unine.ch/download/Vidyo/ Tests de votre configuration audio et vidéo Vous pouvez contrôler que votre système audio et vidéo est bien configuré en allant à l’adresse suivante : http://stage.xcarab.com/vidyo/syscheck Mise à jour de VidyoDesktop Lorsque de nouvelles versions de Vidyodesktop sont disponibles, un écran d’information l’indiquera automatiquement. Cliquez sur le bouton Mise à jour de VidyoDesktop (ou Update VidyoDesktop dans la version anglaise). Si vous êtes en vidéoconférence lorsque la mise à jour est mise à disposition, il vous est possible de choisir de faire la mise à jour plus tard. Système de vidéoconférence Page 24 VidyoMobile VidyoMobile est disponible pour les systèmes IOS : iPhone, iPad et iPod Touch et pour Android. Il est possible de participer à une vidéoconférence en étant connecté par WiFi ou 3G. La qualité de l’image s’ajuste automatiquement selon la bande passante à disposition. VidyoMobile offre un service similaire à VidyoDesktop sur un poste de travail avec les restrictions suivantes : - pas possible de gérer les participants à une réunion dans sa salle personnelle pas possible de partager une application du mobile (par contre un document partagé depuis un poste de travail sera visible sur le mobile). Cette documentation présente des copies d’écran sous IOS, mais l’utilisation sous Android est très similaire. Il faut tout d’abord installer le client VidyoMobile gratuit depuis l’Apple Store pour IOS ou depuis le Google Play Store pour Android. Démarrez l’application. A la première utilisation acceptez les termes de la licence Donnez l’adresse du portail : vc.unine.ch et votre nom d’utilisateur et mot de passe de l’UniNE Système de vidéoconférence Page 25 VidyoMobile ouvre l’écran apparaissent sous Mes favoris Contacts. Vos contacts enregistrés Le menu à la base de l’écran permet de passer à Mes salles et aux Paramètres de configuration Depuis Contacts on peut rechercher/enregistrer des contacts, entrer dans la salle d’un contact et passer des appels direct. Depuis Mes salles on peut accéder directement à sa salle personnelle. Remarque : il n’est pas possible depuis VidyoMobile de gérer la liste des participants, l’audio et la vidéo des participants comme cela peut se faire depuis le client VidyoDesktop d’un poste de travail. Depuis Paramètres, on peut modifier les paramètres audio et vidéo, permettre à VidyoMobile de fonctionner en tâche de fond et d’activer le VidyoProxy si on est bloqué derrière un pare-feu. Durant la vidéoconférence, une barre de bouton peut être affichée en bas de l’écran en tapant une fois n’importe où sur l’écran. Son apparence peut être de 2 types : Bascule entre les modes suivants affiche le nom des participants affiche le nom des participants + la résolution + le nombre d’image/seconde affiche aucun texte sur l’écran Bascule entre les modes suivants : caméra avant caméra arrière caméra stoppée (mode privé) Coupe le microphone. Lorsque le microphone est coupé, l’icône est barrée. Tapez sur l’icône pour réactiver le microphone Coupe le haut-parleur. Lorsque le haut-parleur est coupé, l’icône est barrée. Tapez sur l’icône pour réactiver le haut-parleur Termine votre participation à la conférence. La conférence peut se continuer sans vous, même s’il s’agit de votre salle personnelle. Cette icône n’apparait que si l’image d’un ou plusieurs correspondants a été minimisée dans le dock. La pastille et son numéro indique le nombre de personnes minimisées. Système de vidéoconférence Page 26 VidyoMobile offre plusieurs modes de visualisation. Vous pouvez décider de ne voir qu’une seule personne, vous pouvez faire apparaître l’orateur dans une grande fenêtre, vous pouvez donner une priorité à une ou plusieurs personnes, et vous pouvez minimiser des personnes dans le dock. Double tapez sur l’image d’un correspondant et son image s’affichera en plus grand. Une étoile et une croix apparaissent dans le coin droit supérieur. En tapant sur la croix, l’image est minimisée dans le bas de l’écran. La couleur de la croix passe au jaune. Pour repasser à une image plus grande, tapez sur la croix jaune. En tapant sur l’étoile, l’image devient prioritaire et s’affichera toujours dans la partie supérieure de l’écran. La couleur de la croix passe au jaune pour indiquer la priorité. Pour enlever la priorité, tapez sur la croix. VidyoMobile pour invités Il est possible pour vos invités d’utiliser VidyoMobile pour communiquer avec vous. Pour pouvoir l’utiliser, l’invité doit cliquer sur le lien de votre salle depuis la messagerie de son mobile et ensuite cliquer sur « Join conference » sur la page web qui s’ouvre. Il est aussi possible de copier le lien de votre salle dans le navigateur du mobile et de cliquer sur « Join conference ». La vidéoconférence s’ouvrira alors dans VidyoMobile s’il est installé sur le mobile. Système de vidéoconférence Page 27 Les types d’adresses utilisables pour atteindre un correspondant Tous les systèmes de vidéoconférence traditionnels de type H.323 et SIP sont atteignables. Les adresses sont très souvent des adresses IP numériques sous la forme : 125.58.256.12 ou sous forme de nom, par exemple : vconf.domain.com Les numéros d’appel GDS (Global Dialing Scheme) selon la notation E.164, par exemple 0041327180011 sont aussi atteignables. Les utilisateurs d’autres systèmes Vidyo à travers le monde avec des adresses semblables à des adresses de messagerie sont aussi atteignables. Les utilisateurs Skype sont atteignables au travers d’une passerelle installée à l’UniNE. Les autres systèmes propriétaires tels que Google Talk, VSee ne peuvent pas être connectés pour le moment. Appel vidéo depuis un système externe traditionnel Les personnes externes à l’UniNE ont deux moyens de vous joindre depuis un système de vidéoconférence traditionnel : 1. 2. en se connectant dans votre salle personnelle virtuelle (join conference) où 2 ou plus de participants peuvent se connecter ensemble. Remarque : il n’y a pas d’avertissement lorsque quelqu’un se connecte dans votre salle en se connectant directement avec vous (direct call). Lorsque quelqu’un vous appelle, une demande de connexion s’affiche sur votre écran que vous devez accepter (le logiciel Vidyo doit être actif). Remarque : il n’est pas possible d’avoir plus de 2 participants dans une vidéoconférence en « direct call » Pour les 2 types d’appel, la connexion depuis le système externe doit se faire à l’adresse 130.125.1.72 ou vconf.unine.ch Une fois connecté, l’écran d’accueil suivant s’affiche sur le système distant et une voix annonce les choix possibles En tapant 1ou 2 sur la commande du système de vidéoconférence, on choisit le type d’appel. Ensuite un écran demande le numéro d’extension à appeler. L’extension est votre numéro d’appel personnel visible à côté de votre nom dans le VidyoDesktop ; en principe équivalent à votre numéro de téléphone. Il est aussi possible de se connecter directement sans passer par le système de sélection, mais dans ce cas la syntaxe diffère selon la version et le système qui initie l’appel : 1. Connexion à votre salle virtuelle personnelle (join conference) Système de vidéoconférence Page 28 2. a. depuis Polycom et Lifesize : 130.125.1.72##01extension b. depuis Cisco-Tandberg : [email protected] ou h323 : [email protected] c. depuis Sony : 130.125.1.72#01extension Connexion directe avec vous (direct call), a. depuis Polycom et Lifesize : 130.125.1.72##02extension b. depuis Cisco-Tandberg : [email protected] ou h323 : [email protected] c. depuis Sony : 130.125.1.72#02extension où extension est le numéro d’appel de votre salle (visible à côté de votre nom dans le Vidyodesktop ; en principe équivalent à votre numéro de téléphone). Si vous avez donné un code PIN à votre salle, il faut l’appondre au numéro d’extension avec le signe * comme séparateur, par exemple : 130.125.1.72##84extension*PIN Appel vidéo depuis Skype Les personnes utilisant Skype ont la possibilité d’appeler une personne de l’UniNE connectée au système Vidyo en appelant le nom d’utilisateur Skype : unine.ch L’écran d’accueil de Vidyo sera affiché à l’utilisateur Skype qui doit choisir entre les 2 options : To join a conference, please press 1 To make a direct call, please press 2 C’est-à-dire se joindre à une conférence (accéder à la salle d’un utilisateur), pressez 1 appel en direct, pressez 2 Pour les 2 choix, il est ensuite demandé : Please enter the extension followed by the # key où il faut donner le numéro d’extension de la personne de l’UniNE (son numéro de téléphone 8xxxx) suivi de la touche # Avec Skype sous Windows, le clavier pour choisir l’option et donner l’extension ne s’affiche pas automatiquement en pressant les chiffres du clavier, il faut utiliser le menu Appel > Afficher le clavier (Call > Show Dial Pad pour la version anglaise). Ce problème n’existe pas sur Mac où le clavier peut être utilisé directement. Par contre sur les smartphones et tablettes IOS et Android, les applications ne permettent pas d’afficher un clavier et il n’est donc pas possible (pour le moment) de faire l’appel vers le système de réponse de Vidyo. S’il est vraiment impératif de pouvoir utiliser un smartphone ou tablette pour une connexion vers Vidyo, il est possible à l’administrateur des systèmes de vidéoconférence de créer un utilisateur Skype supplémentaire et une entrée spéciale pour une connexion directe avec une destination particulière de l’UniNE. Les autres systèmes propriétaires tels que Google talk, VSee ne peuvent pas être connectés pour le moment. Appel pour un invité Il est parfaitement possible d’inviter une personne externe qui n’a pas accès à un système de vidéoconférence traditionnel. Il suffit que la personne possède un PC ou Mac avec caméra et micro/haut-parleur ou un smartphone/tablette. Le chapitre Inviter des personnes externes décrit la procédure à appliquer. Système de vidéoconférence Page 29 Systèmes supportés par Vidyo Windows XP, Vista, Windows 7 (32 et 64 bits) et Windows 8 (32 et 64 bits) Navigateurs : Internet Explorer, Firefox et Chrome Mac OS X 10.5 (Leopard) à OS X 10.9 (Mavericks) Navigateurs : Safari et Firefox Linux 32/64 bit : Ubuntu 10.04, 10.10, 11.04, 11.10 32/64 bit avec GNOME, SLC 5 and 5.7, Debian 5.0 and 6.0.3, et Fedora Core 14, 15, and 16 Navigateurs : Firefox et Chrome ème IOS version 4.3 ou plus : iPhone (depuis le 3GS), iPad, iPod Touch (depuis la 3 génération) Android version 2.3 à 4.x Flash est pour le moment nécessaire pour le client VidyoDesktop Périphériques recommandés pour poste de travail: Logitech HD Pro Webcam C920 Speakerphone Jabra SPEAK 410 : système de qualité avec micro et hautparleur tout en un et annulation d’écho Il est aussi possible d’utiliser la webcam incorporée dans les postes de travail portable, par exemple l’Apple FaceTime caméra ou la caméra intégrée dans les Dell Optiplex, mais la résolution pourrait être plus faible que les caméras recommandées. Quelques informations pour avoir la meilleure expérience possible Utilisez autant que possible une connexion câblée ; le WiFi et la 3G fonctionnent mais sont beaucoup plus sujet à des limitations de bande passante. Sur un mobile préférez la WiFi à la 3G. Utilisez des périphériques vidéo et son recommandés pour se prémunir d’écho ou autre problème lié au son ou la vidéo. Branchez directement les périphériques dans le port USB de l’ordinateur plutôt que un hub USB. Branchez un PC portable sur une prise de courant plutôt que de l’utiliser sur sa batterie qui risque de réduire la performance vidéo. Système de vidéoconférence Page 30 Documentation Toutes les documentations officielles (en anglais) de Vidyo sont à disposition sous : http://www.vidyo.com/support/documentation Les plus intéressantes pour les utilisateurs sont les suivantes : VidyoPortal et VidyoDesktop http://www.vidyo.com/documents/support/v2.2/VidyoPortal_and_Vidyo_Desktop_User_Guide-2.2.pdf VidyoMobile pour IOS http://www.vidyo.com/documents/support/v2.2/VidyoMobile-iOS-User-Guide.pdf?cee37d VidyoMobile pour Android http://www.vidyo.com/documents/support/v2.2/VidyoMobile_for_Android%20_User_Guide.pdf?cee37d Enregistrement et diffusion http://www.vidyo.com/documents/support/v2.2/VidyoReplay_Quick_User_Guide.pdf http://www.vidyo.com/documents/support/v2.2/VidyoReplayUserGuide-2.2.pdf Guide pour invités Windows : http://www.vidyo.com/22w Mac : http://www.vidyo.com/22m Windows en français : http://fr.vidyo.com/documents/support/v2.0/Vidyo_Quick_Guest_Guide_A4_2.0-40_Rev_1.0_FR.pdf Centre de connaissances http://www.vidyo.com/knowledge-center De larges parties de cette documentation sont inspirées ou utilisent des éléments présents dans la documentation officielle de Vidyo. Système de vidéoconférence Page 31