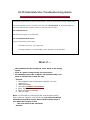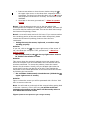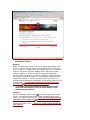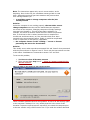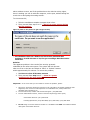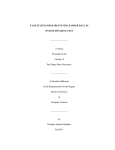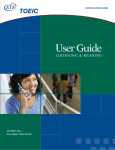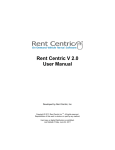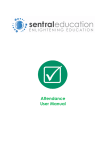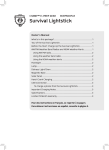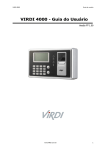Download OLTF Administrator Troubleshooting Guide What if
Transcript
OLTF Administrator Troubleshooting Guide Please Note: The guide below is intended to help test administrators in the event that something unforseen happens during an online testing session - either of a technical or process-related nature. The most important thing to remember is to stay calm. Do not panic! If, after attempting the solutions outlined below the issue cannot be resolved, please contact: For technical issues: PSC Technical Support: (613) 996-5812 For test administration issues: Personnel Psychology Centre (PPC) Consultation Services: (613) 992-9741 E-testing Operations: (613) 992-9686; (613) 943-0653; (613) 992-9678 What if ... … The candidate hits the wrong key and is taken to the wrong screen ... there is a power outage during the test session ... the candidate turned the computer off unintentionally, and there is still time left to take the test. Solution 1. The candidate must use the same computer. Turn the computer on 2. Open the Browser 3. Go to the Candidate environment 4. Enter Test Taker ID 5. Enter the session's AdminID 6. Click on Login. Note: You will need to go through all the screens before getting back to the test. However, once in the test, you will be at the last unanswered question and the timer will be exactly where it was when the test was closed. ... the room needs to be evacuated Solution 1. Instruct test-takers to close the test window using the in the upper right corner or shut down their computers before evacuating. Let them know that this takes only a few seconds and keeps the test answers in 'memory' for the return of the candidate. 2. Once back in the room, proceed as if "...there is a power outage" Note 1: If the situation prevents you or the test-takers from shutting down the computer or closing the test window, the tests will be scored with the answers provided. This can be dealt with through the Personnel Psychology Centre. Note 2: A test will remain active for 24 hours. If you cannot conduct the remaining portion of the test session within that period, please contact the Personnel Psychology Centre to have the test reactivated. ... during the test, the mouse, keyboard, or monitor stops working properly Solution If you can, click on the in the upper right corner of the screen. If not, shut down the computer. Then, proceed as if "...there is a power outage", ... the scroll bar and/or the in the top right corner seem to be 'behind' the monitor's frame Solution This occurs when the monitor's settings are not set properly and when the computer was not tested before the test session with all windows maximized. To correct the problem, locate the control buttons for the monitor. Usually, they are located right under the screen itself, but they can also be on its side. Then readjust the horizontal or the vertical placement of the screen within the monitor by following the instructions. ... the candidate inadvertently closed the test (clicked the upper right corner of screen) Solution Figure 1 shows the screen you will be presented with. Click on 'click here' to return to the test. Note: You will need to go through all the screens before getting back to the test. However, once in the test, you will be at the last unanswered question and the timer will be exactly where it was when the test was closed. Figure 1(Click on the picture to get a larger format) ... a window appears as in Figure 1, but the candidate has not finished the test yet. Solution When a testing session starts, the system opens two windows. The first one, the test window, takes up the whole screen. The second one (i.e. figure 1), is 'behind' the first screen and is there to provide means to log back in should a problem occur. When that window suddenly appears, it usually means the test-taker accidentally minimized the test window. To solve the problem, click on the start link, look on the bottom toolbar of your screen for another browser window and click on it. This should contain your test. If not, it is possible that the test-taker accidentally closed the test session. If so, proceed as if "...the candidate inadvertently closed the test (clicked the upper right corner of screen)". ... a candidate started the test before all the instructions were read and realizes he/she is ahead while you are reading the instructions Solution Ask the candidate to click on the in the upper right corner of the screen. This will temporarily close his/her test and stop the timer. Figure 1 will appear. Proceed as if "...the candidate inadvertently closed the test (clicked the upper right corner of screen)". In the unlikely event that screen shown in figure 1 does not appear, proceed from step 2 as if "... there is a power outage during the test session". Note: The instructions appear only once in a test session: at the beginning. Once in the test, the candidates cannot go back to read them. Stating this point will get their attention and prevent them from moving ahead of you. ... a candidate wants to change computers after he/she already started Solution Unless the computer is not working properly, the test-taker cannot change computers once the test has started because responses are saved on the computer. Changing computer will imply starting a new test from Question 1. This will create many problems. For example, two series of answers would exist for a subset of questions. Also, it would not be fair to others because time to complete the second test would start anew, as if the test-taker had never been exposed to the test questions before. Finally, it would be complicated to set or respect the re-test period, if applicable. ... the computer freezes on the "Loading..." screen or freezes preventing the test to be downloaded Solution This usually occurs when test-takers answered 'No' and 'Cancel' when presented with the screens shown in Figures 2 and 3. This is why the instructions are clear to this effect: Candidates are instructed to answer 'Yes' and 'Run'. To correct this problem, 1. You have to close all browser screens 2. Then, proceed from step 2 as if "... there is a power outage during the test session". Figure 2 (Click on the picture to get a larger format) There is another possible cause for this problem. It has to do with writing rights to the computer's desktop. It is very unlikely that this is the cause of this situation if systems requirements are met and if you tested the computer prior to the test session using a PSC Practice Test. If you tried the solution described above without success, and if the problem has to do with the writing rights, there is nothing you can do with this computer, on the spot, without taking too much time or disrupting the testing session. To circumvent this, 1. Take the candidate to another computer that is free. 2. Then, proceed from step 2 as if "... there is a power outage during the test session". Figure 3 (Click on the picture to get a larger format) ... the candidate clicks on a button and the screen presented has nothing to do with the test or he/she got a message that the session timed out. Solution This apparent problem is the result of the security protocols embedded in the online test system. The system will lock the testtaker out if he or she has not clicked on "Next" or "Submit" buttons within approximately 30 minutes. To correct the problem, 1. You have to close all browser screens 2. Then, proceed from step 2 as if "... there is a power outage during the test session". Important: In the event that you are unable to resolve the problem, please: 1. 2. 3. Document, document document! Record as much information as possible regarding what happened, how much time had elapsed on the candidate’s test, what question the candidate was completing, etc. For technical issues, contact: PSC Technical Support: (613)996-5812 For test administration issues, contact: Personnel Psychology Centre (PPC) Consultation Services: (613) 992-9741 E-testing Operations: (613) 992-9686; (613) 943-0653; (613) 992-9678 4. Do not assign a new test taker ID number to a candidate under ANY circumstances before calling PPC Consultation Services.