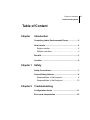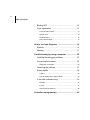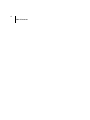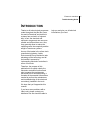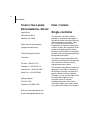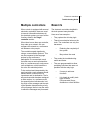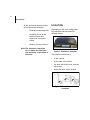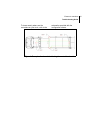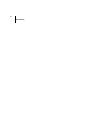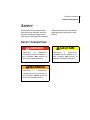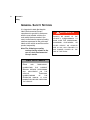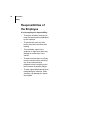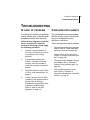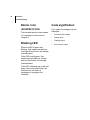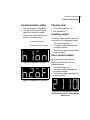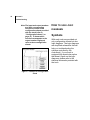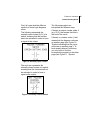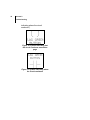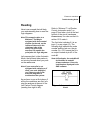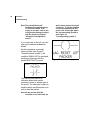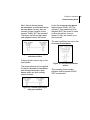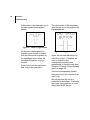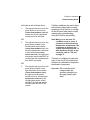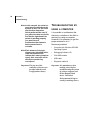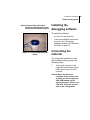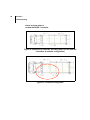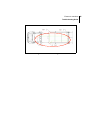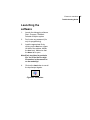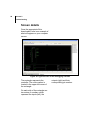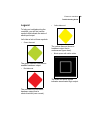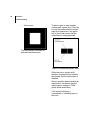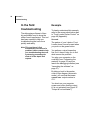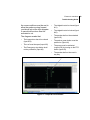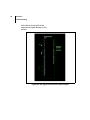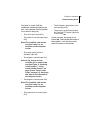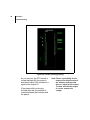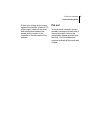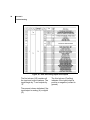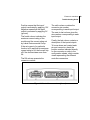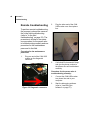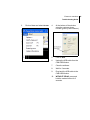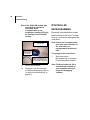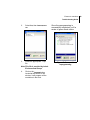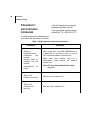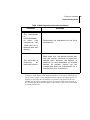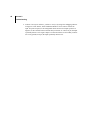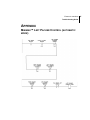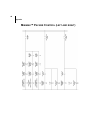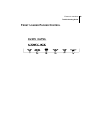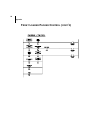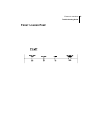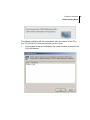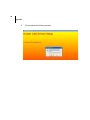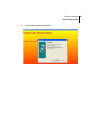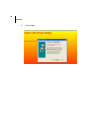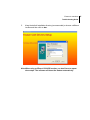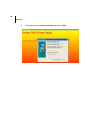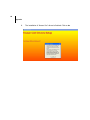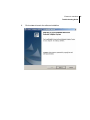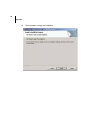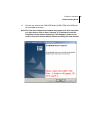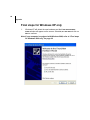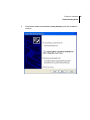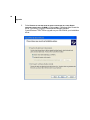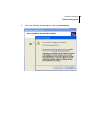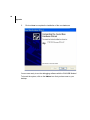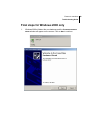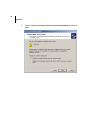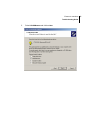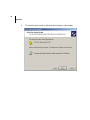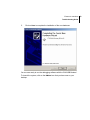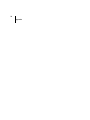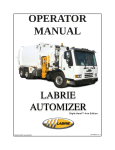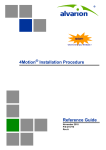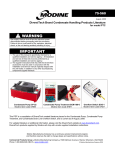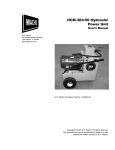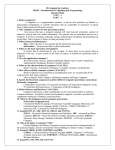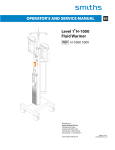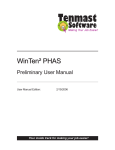Download ELECTRONIC CONTROLLERS TROUBLESHOOTING GUIDE
Transcript
ELECTRONIC CONTROLLERS TROUBLESHOOTING GUIDE 9/2/03 Part # : 90330 Electronic controllers Troubleshooting Guide Table of Content Chapter Introduction Contacting Labrie Environmental Group ....................2 How it works ..................................................................2 Single controller .........................................................2 Multiple controllers .....................................................3 Benefits ..........................................................................3 Location .........................................................................4 Chapter 1 Safety Safety Conventions .......................................................7 General Safety Notions .................................................8 Responsibilities of the Employer ................................9 Responsibilities of the Employee .............................10 Chapter 2 Troubleshooting Configuration sheets ..................................................11 Error code interpretation ............................................12 iii iv Table of Contents Blinking LED ............................................................12 Code signification ....................................................12 Communication status ........................................................13 Internal error ....................................................................... 13 Floating output ................................................................... 13 Over current output ............................................................ 13 How to use logic diagrams ........................................14 Symbols ...................................................................14 Reading ...................................................................17 Troubleshooting by using a computer ......................22 Installing the debugging software ............................23 Connecting the material ...........................................23 Diagnostic connectors ........................................................26 Launching the software ...........................................27 Screen details ..........................................................28 Legend ............................................................................... 29 How to display all the signal names ................................... 31 In the field troubleshooting ......................................32 Example ............................................................................. 32 Pin out ................................................................................ 37 Remote troubleshooting ..................................................... 40 Controller reprogramming .........................................42 Electronic controllers Troubleshooting Guide Frequently encountered problems ............................44 Chapter Appendix Minimax™ Left Packer Control (automatic mode) ...47 Minimax™ Packer Control (left and right) ................48 Front Loader Packer Control .....................................49 Debugging Software Installation (for Windows XP/ 2000) .............................................................................52 Final steps for Windows XP only .........................64 Final steps for Windows 2000 only ......................69 v vi Table of Contents Electronic controllers Troubleshooting Guide INTRODUCTION Thanks to all technological progresses made throughout the past few years, the world of electrical and electronic systems has evolved in a fulgurant way. In fact, the electrical and electronic components are now more reliable and efficient than ever. Also, they generally allow to reduce the operating costs, the complexity and the weight of numerous systems. As one of the leader in the refuse truck manufacturing industry, Labrie Environmental Group decided to take advantage of the technology and all the benefits it presents by implementing electronic controllers in some of its trucks. Therefore, the purpose of this publication is to explain clearly the electronic controllers functions and also to support the maintenance personnel in their troubleshooting. It contains all the essential informations needed to perform the maintenance and troubleshooting of the electronic controller(s) installed in the truck. We hope that you’ll appreciate this manual. If you have some problems with a Labrie unit, please contact your distributor first. He should be able to help you and give you all technical informations you need. 1 2 How it works CONTACTING LABRIE ENVIRONMENTAL GROUP LabriePlusTM 3630 Stearns Drive Oshkosh, WI 54904 Parts, Service and Warranty (during business hours) Technical Support Service (24 hours) Toll free: 1-800-231-2771 Telephone: 1-920-233-2770 General Fax: 1-920-232-2496 Sales Fax: 1-920-232-2498 Mailing address: P.O. Box 2785 Oshkosh, WI 54903-2785 Web site: www.labriegroup.com E-mail: [email protected] HOW IT WORKS Single controller The electronic controller controls, partially or completely depending on the vehicle model, the logic of the truck (packer sequence, interlocks, lights, etc.). All the functions are now integrated in one device, reducing the number of wires, the complexity of the system and replacing all the relays formerly used to perform all the logical functions, without changing anything in the operation principles. One of the numerous benefits of this controller is that it allows to quickly add new functions to the truck only by reprogramming the system. This controller also allows to make the diagnostic, in the field or remotely, of the system by using a computer (the proper software must be installed). That way, you can see the status of all the inputs and outputs on your computer screen.To simplify troubleshooting even more, some controllers display error codes, which may indicate the cause of the problem. Electronic controllers Troubleshooting Guide Multiple controllers BENEFITS When a truck is equipped with several electronic controllers, these are used to transmit informations between all the electrical systems, on top of all the functions listed in the Single controller section. The electronic controllers installed in the truck present many benefits. Here are a few examples : • They replace the old relay logic. • There’s less electrical wires on the truck. The controllers use only few harnesses. When there’s more than one controller, they make up a network. We can compare this network to a conference call between a few people. The controllers speak together by using a communication protocol. This can be compared to the language spoken by the conference participants.To communicate, each controller uses a receiver/transmitter chip. In a conference call, each person uses a telephone, which transforms the voice into electrical pulses. To be received and interpreted by the good controller, each message should indicate where it comes from, its importance and its destination. That’s why each controller has been assigned a node number. In a conference call, the speech timber indicates who is at the origin of the message and the rank of the speaker determines the priority of his message, that is to say the order in which the messages are processed. • Reducing the complexity of the system • May reduce the costs • They make the troubleshooting easier and faster. • They are programmable to allow presetting functions that were not possible with the relay logic. • It’s easy to add new functions • It is simple to modify truck logic at Labrie Environmental Group, distributor or client facilities 3 4 How it works • All the inputs and outputs are tied to a computerized controller • Enabling remote diagnostic • Possibility to see all the electrical inputs and outputs via a computer screen • Number of fuses reduced Note:The electronic controllers don’t change the interlocks nor the theory of operation of the truck. LOCATION Depending on the truck configuration, the controllers can be located at different places. Figure 1. Electronic controller The possible locations are: • In the console • At the back of the vehicle • On each side of the truck, near the block valve • Under the truck, on the chassis Figure 2. Controller possible locations Electronic controllers Troubleshooting Guide To know exactly where are the controllers on your truck, refer to the schematics provided with the configuration sheets. Figure 3. Example of schematic indicating the controllers location 5 6 How it works Electronic controllers Troubleshooting Guide SAFETY Since Labrie Environmental Group sells heavy duty vehicles, their use entitles a number of safety issues. Such issues, along with all necessary safety instructions and conventions, are presented in this section of the Manual. SAFETY CONVENTIONS DANGER INDICATES AN IMMINENTLY HAZARDOUS SITUATION WHICH, IF NOT AVOIDED, WILL RESULT IN DEATH OR SERIOUS INJURY. WARNING INDICATES A POTENTIALLY HAZARDOUS SITUATION WHICH, IF NOT AVOIDED, COULD RESULT IN DEATH OR SERIOUS INJURY. CAUTION INDICATES A POTENTIALLY HAZARDOUS SITUATION WHICH, IF NOT AVOIDED, MAY RESULT IN MINOR OR MODERATE INJURY. 7 8 CHAPTER 2 Safety GENERAL SAFETY NOTIONS It is important to state that despite Labrie Environmental Group’s commitment to provide its customers with the most reliable vehicles, the main safety feature remains in the user's commitment to respect all safety notations expressed in this guide and labels on the vehicle as well as use the product responsibly. Note:The following are safety notions that are related to the use of Labrie Environmental Group’s trucks. IMPORTANT READ AND THOROUGHLY UNDERSTAND THE CURRENT MANUAL BEFORE PERFORMING ANY ADJUSTMENT ON THE VEHICLE. THOROUGH OF THE UNDERSTANDING OPERATOR MANUAL IS ALSO MANDATORY BEFORE OPERATING THE VEHICLE. DANGER ALWAYS BE AWARE OF THE VEHICLE’S SURROUNDINGS TO MAKE SURE NO PEDESTRIANS, PASSERSBY, BYSTANDERS, OR OTHER PEOPLE OR VEHICLES ARE IN ANY WAY EXPOSED TO ANY DANGER CAUSED BY THE USE OF THE TRUCK. Electronic controllers Troubleshooting Guide Responsibilities of the Employer It is the employer’s responsibility: • • • • • To ensure the operation of the truck is in accordance with all safety requirements and codes, including all applicable regulations, the Occupational Safety and Health Act (OSHA) and the American National Standards Institute (ANSI). To ensure the employees are qualified for the operation of the equipment and take all safety measures before working with this equipment. To properly maintain all mobile equipment to meet all provincial/ state and federal safety standards. To supply adequate instructions and training for the safe use of the vehicle before assigning the employee to such equipment. To keep the vehicle maintained and properly adjusted to meet the manufacturer’s standards and recommendations. For help or more information, contact the manufacturer or any authorized representative. • To keep record of any breakdowns or malfunctions of the vehicle as well as any inspection and maintenance. • To ensure the repair of any failures or malfunctions that may affect the safe use of the vehicle is always performed before it is used again. • To meet the appropriate lighting requirements for night shift work (if permitted). • To regularly accompany the operator of the vehicle and take measures to ensure the smooth and safe operation of the vehicle. • To make sure that the backup alarm works properly while the vehicle is in reverse. • To take the necessary measures that follow a damage or malfunction report from any employee. • To establish and ensure the application of a “Lockout/Tagout Procedure” at the time of any inspection, repair or maintenance to the vehicle, regardless of whether it takes place on the road or in the garage. 9 10 CHAPTER 2 Safety Responsibilities of the Employee It is the employee’s responsibility: • To enforce all safety measures to meet the requirements established by the employer. • To operate the truck only after having received instructions and training. • To immediately report to the employer or supervisor about any damage or malfunction of the vehicle. • To make sure that there is nobody near the vehicle before activating any of the controls and be prepared to stop everything upon the existence of possible danger. • To wear a grounding bracelet when manipulating the modules. Static electricity can damage the inputs and outputs. Electronic controllers Troubleshooting Guide TROUBLESHOOTING IN CASE OF PROBLEM CONFIGURATION SHEETS If an electrical or electronic problem occurs, please refer to the electrical diagrams provided with the truck. The configuration sheets provided with the truck contain tools that will help you troubleshooting the electronic controllers. If the electrical diagrams reveal that there’s an electronic controller involved in the faulty system, apply the following procedure: 1. Perform a visual inspection of the truck. Sometimes, the cause of a problem can be easily detected. 2. If the problem persists and there’s a controller in the cab console, open the console to reach the controller and read its display. 3. Write down the error code. Refer to “Error code interpretation” on page 12. 4. If there’s no error code or if the controller is not equipped with a display, refer to the logic diagrams provided with the truck to perform troubleshooting. Refer to “How to use logic diagrams” on page 14. These configuration sheets contain: • Tables that describe the inputs and outputs (refer to “Table describing inputs and outputs” on page 38) • The pin out of all the connectors (refer to “Controller connectors (pin out)” on page 39). • The general logic diagrams (to see an example, refer to “Minimax™ Packer Control (left and right)” on page 48) • The controllers location on the truck (refer to “Example of schematic indicating the controllers location” on page 5) 11 12 CHAPTER 2 Troubleshooting ERROR CODE Code signification INTERPRETATION Four types of messages can be displayed: To know what an error code means, it is necessary to know how to interpret it. Blinking LED When the LED is green and blinking, that means everything is running well and there’s a message communicated. If the LED is solid green, that means that everything is running well but that there’s no message communicated. If the LED is flashing red or red and green, that means that there’s an internal error and that it is necessary to reprogram the controller. • Communication status • Internal error • Floating output • Over current output Electronic controllers Troubleshooting Guide Communication status Internal error • The code begins by the letter n. • The second position LED indicates the controller number. • The last two digits indicate the status of communication • The code begins by 0 or 3. • Call LabriePlusTM. • on means it is active • of means that it is inactive Floating output A floating output can be caused by a cut wire or an unplugged device. • The code begins by 1. • The second digit indicates the controller number. • The last two digits represent the output number Over current output Figure 4. Controller 1 is active An overcurrent output can be caused by a short-circuit or a defective device. • The code begins by 2. • The second digit indicates the controller number. • The last two digits represent the output number. Figure 5. Controller 2 is inactive Figure 6. The curent at the output #10 of the controller 1 exceeded the rated value. 13 14 CHAPTER 2 Troubleshooting Note:The input and output numbers and their corresponding function are listed in the configuration sheets provided with the truck (refer to “Configuration sheets” on page 11). To know which function corresponds to the output number displayed, refer to these configuration sheets. Figure 7. Example of configuration sheet HOW TO USE LOGIC DIAGRAMS Symbols With each truck are provided not only configuration sheets but also logic diagrams. The logic diagrams are simplified schematics that will help you troubleshooting the systems controlled by the controller(s). If your truck is equipped with a particular option that doesn’t figure on the logic diagrams, please refer to the electrical schematic provided with the truck. Electronic controllers Troubleshooting Guide First, let’s see what the different symbols of these logic diagrams mean. The following represents the normally open contact (N.O.) of a switch, meaning that the function has to be activated in order to have a signal at the output: Figure 8. Normally open contact The next one represents the normally closed contact of a switch, meaning that the function shall not be activated in order to have a signal at the output: Figure 9. Normally closed contact The following symbol can interpreted two different ways: If there’s an output number under it (e.g. 02.3), that means that this is the end of the circuit. If there’s no number under it, that means that the diagram continues on another page (see Figure 10. “Symbol indicating that the circuit continues on another page”). To know exactly where it continues, you only have to find the corresponding symbol on the other page (see Figure 11. “Symbol 15 16 CHAPTER 2 Troubleshooting indicating where the circuit continues”). Figure 10. Symbol indicating that the circuit continues on another page Figure 11. Symbol indicating where the circuit continues Electronic controllers Troubleshooting Guide Reading Here is an example that will help you understanding how to read the logic diagrams. Note:This example refers to a Minimax™ Co-Mingle equipped with three control stations (in the cab, on the left-hand side and on the right-hand side of the truck).The goal of this exercise is to explain the principles of a logic diagram. Let’s assume that, in the Automatic Mode, the left-hand side packer is not moving forward when you push on the GREEN BUTTON . Note:If your controller is not equipped with a display or if there’s no code displayed, you’ll have to refer to the electrical diagrams to troubleshoot the system. As we have to see at first glance if all the the conditions are met, let’s start the analyse at the end of the Left Packer Control diagram (reading from right to left). Refer to “Minimax™ Left Packer Control (automatic mode)” on page 47 and take a look at the last symbol of the circuit (LEFT PACKER FORWARD SIGNAL).You can see that it’s written O2.2 under it. The first letter indicates if it is an input (I) or an output (O). The following digit indicates the node number and the last one, the pin number. So, O2.2 means that it is an output located at pin #2 of the node #2. Note:In Bootloader, the node #2 will be identified as node #1 (always substract 1 from the node number displayed in the DMS software. Figure 12. Output at the end of a circuit 17 18 CHAPTER 2 Troubleshooting Note:This identification will facilitate the troubleshooting. To know the details of an output or an input, refer to the configuration sheets provided with the truck (see Figure 7. “Example of configuration sheet”). won’t take a look at the circuit it refers to. To see the detailed circuit corresponding to this point, refer to the page where the corresponding symbol is (see Figure 13. “Corresponding symbol”). If you step back to the left, you can see a point called FLAG RESET LEFT PACKER. As this represents a normally closed contact (see Figure 9. “Normally closed contact”), this condition SHALL NOT be activated, meaning in that case that the packer MUST NOT be reset. You can see that there’s no indication below that symbol, meaning it refers to another part of the circuit. The other part it refers to explains which conditions has to be met to reset the packer. Note:As we assume that this condition is not activated, we Figure 13. Corresponding symbol Electronic controllers Troubleshooting Guide Next, there’s the LEFT TAILGATE UNLOCKED SENSOR and the RIGHT TAILGATE UNLOCKED SENSOR. As they also are normally closed contacts, these sensors SHALL NOT be activated. Therefore, the left and right-hand side tailgates have to be locked. As for the TAILGATE UNLOCKED SENSORS, these sensors SHALL NOT be activated. That means that both tailgates MUST be closed in order to allow the packer to move forward. If they are closed, go to the next point. The next condition to be met is the LEFT PACKER EXTENDED SENSOR. Figure 14. Left and right tailgate unlocked sensors If they are both locked, step to the next symbol. The same principle can be applied for the LEFT TAILGATE FULLY OPEN SENSOR and the RIGHT TAILGATE FULLY OPEN SENSOR, which are also normally closed contacts. Figure 15. Left and right tailgate fully open sensors Figure 16. Left packer extended sensor This normally closed contact indicates that the packer SHALL NOT be extended. 19 20 CHAPTER 2 Troubleshooting If the packer is not extended, go to the next symbol (CHUTE TO RIGHT SENSOR). The next symbol of this sequence (and the last one of this page) is the FLAG GREEN BUTTON. Figure 17. Chute to right sensor As the CHUTE TO RIGHT SENSOR is a normally open contact, it means that the chute must be placed on the right-hand side to allow the left-hand side packer to move forward. If the chute is on the right-hand side, step to the next point. Figure 18. Flag green button Again, we can see that there’s no indication under it. Therefore, we have to search for the corresponding symbol (with parenthesis) on another page (see “Minimax™ Packer Control (left and right)” on page 48). Once the corresponding symbol has been found, let’s continue from right to left. We can see that the circuit is subdvided in three lines. To activate the output, the conditions of one of these lines MUST be met. Electronic controllers Troubleshooting Guide Let’s take a look at these lines: 1. The operator has to push on the green button on the console (PACKER FORWARD SWITCH, CAB) and neither the left nor right packer control has to be activated. OR 2. The operator has to push on the green button located on the left-hand side control station (PACKER FORWARD SWITCH, LEFT), the left-hand side packer control has to be selected (LEFT PACKER CONTROL SELECTOR), the right-hand side packer control shall NOT be selected and the right-hand side door MUST be closed. OR 3. The operator has to push on the green button located on the right-hand side control station (PACKER FORWARD SWITCH, RIGHT), the right-hand side packer control has to be selected (LEFT PACKER CONTROL SELECTOR), the left-hand side packer control shall NOT be selected and the left-hand side door MUST be closed. If all the conditions are met to allow the left-hand side packer working properly but that there’s no voltage at the left-hand side packer output, replacing the corresponding controller CAN be a possibility. Note:When you’re not sure if a condition is met or not or if you want to check the wiring between two components, use a voltmeter to measure the voltage at particular points. To take measures directly on the controller, refer to “Pin out” on page 37. If there’s no voltage at a particular point of the circuit, the mechanics will have to troubleshoot deeply the problematic component. Important: The controllers don’t change neither the operation principles nor the safety sytems of the truck. 21 22 CHAPTER 2 Troubleshooting Note:In this example, the chute is a good way to troubleshoot the system. In fact, it is the chute position that determines which packer will be used. If you place the chute on the left and that the right-hand side packer is working properly, you won’t have to troubleshoot the elements both systems have in common. Note:Each element of the logic diagrams are identified with a letter and numbers that indicate their nature (output or input), their controller and to which pin number they correspond. Important: The pin out of the controller connectors are provided with the truck (configuration sheets). TROUBLESHOOTING BY USING A COMPUTER It is possible to troubleshoot the electronic controllers in the field or remotely by using a computer. However, it is necessary to get the proper material to do it. Neccesary material: • Computer with Windows XP/2000 Operating System • Debugging Software CD • CAN USB modem • USB cable • Diagnostic cable kit Important: It is mandatory to do a training course before troubleshooting the system by using a computer and all the material listed above. Call Labrie Environmental Group to enroll for training classes. Electronic controllers Troubleshooting Guide Note:Communicate with Labrie Environmental Group for more details on the material needed. Installing the debugging software To install the software: Figure 19. CAN USB Modem with cables • Put the CD in the computer • Follow the installation instructions on screen. See “Debugging Software Installation (for Windows XP/2000)” on page 52. Connecting the material To connect the material for in the field troubleshooting, perform the following steps: 1. Connect the computer to the CAN USB modem and the CAN USB modem into the NODE 1 controller. Note:If there’s an electronic controller in the console, this is where you have to plug the CAN USB modem (in the appropriate port). If there’s no controller in the cab console, refer to the configuration 23 24 CHAPTER 2 Troubleshooting sheets to know where is located the NODE 1 controller. Figure 20. Example of a schematic indicating where are the different controllers (4 modules configuration) Figure 21. 2 modules configuration Electronic controllers Troubleshooting Guide Figure 22. 3 modules configuration 25 26 CHAPTER 2 Troubleshooting Diagnostic connectors with 3 or 4 pins (depending on the truck model). Depending on the truck model, you can find several diagnostic connector types. On some vehicles, the diagnostic connector is located on the console. In that case, it is a AMP type connector. a As for the modules located on each side of the vehicle, their diagnostic connectors can be Deutsch type Electronic controllers Troubleshooting Guide Launching the software 1. Launch the debugging software: Start - Program - Delastek Delastek multiplex system 2. Don’t enter any password (it is only for programming). 3. Load the appropriate file by clicking on the OPEN icon (upper left side of the window, beside the SAVE icon). Make sure that the NODES tab is open. Note:Each truck has its particular file. You’ll find the five-digit file number in the console or on the module(s). 4. Click on the VIEW button to see all the input/output signals. Figure 23. VIEW button 27 28 CHAPTER 2 Troubleshooting Screen details Once the appropriate file is downloaded, here is an example of what will appear on your computer screen: Figure 24. Typical screen of the debugging software The rectangle represents the controller. The node number is located in the upper left corner of the rectangle. On each side of the rectangle are two series of numbers, which represent the inputs (left), the outputs (right) and their corresponding pin number. Electronic controllers Troubleshooting Guide Legend • Yellow diamond To help you troubleshooting the controller, you will find various symbols that indicate the state of each input/output. Let’s take a look at these symbols: • Green diamond The yellow diamond shows a hardware output that is undercurrent (open load). • Black square with white outline The green diamond indicates an enabled hardware output. • Red diamond The black and white square indicates an activated logic output. The red diamond indicates a hardware output that is short-citrcuited (over current). 29 30 CHAPTER 2 Troubleshooting • White square To each output or input number corresponds a green line. If this line is long, that means that the output/ input is programmed. If the green line is short, that means that the output/input is unprogrammed. The white square indicates an activated hardware input Figure 25. Input/output green lines When there’s no symbol at all beside a programmed pin number, that means that the input/output is disabled. When a number appears beside an input/output, that means that the input/output is analog or PWM (pulse width modulation). If the signal is blinking, it corresponds to a flashing light on the truck. Electronic controllers Troubleshooting Guide How to display all the signal names If you want to know the name of all the inputs and outputs, just press on the space bar. Figure 26. Signal names All the signal names will appear in yellow. 31 32 CHAPTER 2 Troubleshooting In the field troubleshooting The debugging software is like a big multimeter used to know the state of each input/output. This tool has been created to help you troubleshooting the truck more quickly and easily. Note:This tool doesn’t find automatically the cause of a problem. It was created to help you troubleshooting the truck systems by presenting the state of all the inputs and outputs. Example To clearly understand this example, refer to the screen shots below and to “Front Loader Packer Control” on page 49 (Appendix). Scenario The packer of your LabrieTM Front Loader doesn’t move forward when you push on the green button. You perform a visual inspection first, but it doesn’t help you to find what causes the problem. You plug your computer on the controller (see “Connecting the material” on page 23) and you launch the debugging software (see “Launching the software” on page 27). By taking a look to the packer control logic diagram (automatic mode), you see that the PACKER FORWARD SIGNAL output number is O1.1. You check on your computer screen and notice that the output #1 is not activated (see Figure 27. “Output #1 not activated”). Electronic controllers Troubleshooting Guide As some conditions must be met to allow the packer moving forward, you take a look at the logic diagram to see which functions must be activated or not. • The tailgate has to be closed (input #11) • The tailgate has to be locked (input #10) • The packer shall not be extended (input #15) The diagram reveals that: • The hopper door has to be closed (input #13) • The packer green button must be pushed on (input #6) • The roof must be open (input #12) • • The Emergency stop button shall not be pushed on (input #5) The pump must be activated (output #16) by turning on the PTO switch (input #9) • The packer shall not be reset in any way Figure 27. Output #1 not activated 33 34 CHAPTER 2 Troubleshooting Let’s take a closer look at the outputs and inputs shown on the screen: Figure 28. No signal at the PACKER FORWARD output Electronic controllers Troubleshooting Guide You have to check if all the conditions mentionned above are met. Let’s assume that the packer is not reset in any way. • The roof is open (input #12) • The packer is not extended (input #15) Note:This condition shall not be met, that’s why it is not activated on the computer screen. • The packer green button is activated (input #6) • The tailgate is closed (input #11) Note:As the TAILGATE UNLOCKED condition (I1.11) shall not be met (see Figure 9. “Normally closed contact”, “Front Loader Packer Control” on page 49 and “Front Loader Pump” on page 51), that’s why this input is not activated on the computer screen. • The tailgate is locked (input #10) Note:This condition shall not be met, that’s why it is not activated on the computer screen. • The hopper door is closed (input #13) • The Emergency stop button is not activated (input #5) • The pump is not activated (output #16) and the PTO switch (input #9) is not turned ON. As we can see, the pump is not turned ON. That can be the cause of the problem. Let’s see the result when the pump is turned ON. 35 36 CHAPTER 2 Troubleshooting Figure 29. Packer working properly As you can see, the PTO switch is turned ON (input #9), the pump is activated (output #16) and there’s a signal at the output #1. If the packer stills not moving forward after that, the problem is located between the controller and the packer. Note:There’s a possibility for the output to be defective even if the software indicates that there’s a signal at this output. To make sure that the output is correct, measure its voltage. Electronic controllers Troubleshooting Guide If there’s no voltage at this output, replace the controller. If there’s 12V at this output, check all the wires and components between the packer and the output of the controller to find the cause of the problem. Pin out To know which connector and pin numbers correspond to each one of the inputs/outputs, refer to the configuration sheets provided with the truck. You’ll find tables that describe in details all the inputs and outputs. 37 38 CHAPTER 2 Troubleshooting Figure 30. Table describing inputs and outputs The first column (I/O) contains all the input and output numbers. The inputs begin by “I” and outputs by “O”. The second column indicates if the input/output is analog (A) or digital (D). The third column (Pos/Neg) indicates if the input/output is positive or negative (contact to ground). Electronic controllers Troubleshooting Guide Positive means that the input/ output is activated by applying 12V. Negative means that the input/ output is activated by applying 0V (ground). The fourth column indicates the maximum current rating of the module and the current rating set by Labrie Environmental Group. If the set current of a particular function is 2A and that its maximum current rating is 5A, the fuse will trip off if the device draws more than 2A. The fifth column presents the connector number. The sixth column contains the connector pin number corresponding to each input/output. The next-to-last column gives the wire number corresponding to each input/output. Finally, the last column contains a description of the inputs/outputs. To know where are located each pin and connector, check the position number indicated directly on the connector or refer to the configuration sheets, which contain views representing the different controller connectors. Figure 31. Controller connectors (pin out) 39 40 CHAPTER 2 Troubleshooting Remote troubleshooting 2. Plug the other end of the CAN USB modem on a direct phone line. 3. Call Labrie Environmental Group and give the phone number to the person who will troubleshoot remotely. To perform remote troubleshooting, the process is almost the same as the in the field troubleshooting (refer to “In the field troubleshooting” on page 32). The procedure is divided in two parts: one procedure for the person who is troubleshooting remotely and one procedure for the maintenance personnel in the field. Procedure for the maintenance personnel: 1. Plug one end of the CAN USB modem on the diagnostic connector. Procedure for the person who is troubleshooting remotely: Figure 32. Diagnostic connector 1. Connect the CAN USB modem to a phone line and to your computer. 2. Start the debugging software (refer to “Launching the software” on page 27). Electronic controllers Troubleshooting Guide 3. Click on TOOLS and select OPTIONS. 4. At the bottom of the window, enter the customer phone number (given by the customer). 5. Click on SEND. 6. Unplug the USB cable from the CAN USB Modem. 7. Close the software. 8. Wait for 2 seconds. 9. Plug back the USB cable to the CAN USB Modem. 10. WITHOUT DELAY, press and hold the modem button for 3 seconds. 41 42 CHAPTER 2 Troubleshooting Note:If the CAN USB modem light stop flashing, repeat the procedure. If the communication is not established, another LED may be flashing in the CAN USB modem. Push on the CAN USB button before this LED stops flashing When On, the phone communication is established with another modem CONTROLLER REPROGRAMMING Electronic controllers allow to add new functions to the truck. In order to do so, you have to reprogram the controllers. Note:If the truck is equipped with more than one controller, all the controllers are reprogrammed at the same time. To reprogram the controller(s): When this LED is ON, the communication is established with the module or the laptop. When OFF, the communication is interrupted 11. Launch the software. 12. Debug as if you were doing in the field troubleshooting (refer to “In the field troubleshooting” on page 32). 1. Start the program BootLoader.exe (C:\Program Files\Delastek\Boot Loader). Note:The BootLoader.exe file is automatically installed on your computer when you install the debugging software. Electronic controllers Troubleshooting Guide 2. Select FILE, then OPEN EQUATION FILE. 3. Select the appropriate “.cmp” file. Note:This file is provided by Labrie Environmental Group. 4. Click on the PROGRAM button located at the bottom of the window. It will program all the controllers in the truck. Once the reprogramming is successfully completed, you’ll a series of green check marks. Figure 33. Successful reprogramming 43 44 CHAPTER 2 Troubleshooting FREQUENTLY a list of frequently encountered problems and their solution. ENCOUNTERED If you need help, please contact LabriePlusTM at 1-800-231-2771. PROBLEMS In order to help you troubleshooting your electronic controller(s), here is Table 1: Most frequently encountered problems Problems Solutions REMOTE COMMUNICATION PROBLEMS. THE MODEM DOESN’T WANT TO CONNECT OR THE MODEM DISCONNECTS BY ITSELF MAKE SURE THAT THE CAN USB MODEM IS CONNECTED TO AN ANALOG LINE TO WHICH NO EXTENSION NUMBER IS DEDICATED. MAKE SURE THAT NOBODY PICKS UP A SECONDARY PHONE DURING THE REMOTE DIAGNOSTIC. DEFECTIVE POWER OUTPUT(S) REPLACE THE CONTROLLER.1 Note:Fax lines and residential lines work very well DEFECTIVE CONTROLLER INPUT(S) REPLACE THE CONTROLLER.2 Electronic controllers Troubleshooting Guide Table 1: Most frequently encountered problems Problems Solutions THE CONTROLLER IS DEPROGRAMMING BY ITSELF (THE CONTROLLER LED TURNS RED OR IS BLINKING RED AND GREEN) REPROGRAM THE CONTROLLER IN THE FIELD OR REMOTELY. MAKE THE SOFTWARE IS AN DETECTING OPEN LIMIT SWITCH SURE THAT THE GREASE APPLIED ONT THE LIMIT SWITCH CONTACTS IS DIALECTRIC GREASE ONLY. BECAUSE THE MODULE IS SENSITIVE TO HIGH IMPEDANCE, AN EXCESS AMOUNT OF NORMAL GREASE ON THE CONNECTORS MIGHT BE INTERPRETED AS A CLOSED CIRCUIT BY THE MODULE. 1. To know if an output is defective, you have to verify it by using a the debugging software in diagnostic mode. Before, all the conditions MUST be met in order to activate the output. If a positive output (see the configuration sheets to know if an output is positive or negative) is activated on the screen but that you measure 0 volt (ground) on its corresponding pin, the output is probably defective. If a negative output seems activated on the screen but that you measure the supply voltage (about 12 volts) on its pin, the output is probably defective too. 45 46 CHAPTER 2 Troubleshooting 2. To know if an input is defective, you have to verify it by using a the debugging software in diagnostic mode. Before, all the conditions MUST be met in order to activate the input. If a positive input (see the configuration sheets to know if an input is positive or negative) is not activated on the screen but that you measure 12 volts on its pin, the input is probably defective. If a negative input is not activated on the screen but that you measure 0 volt (ground) on its pin, the input is probably defective too. Electronic controllers Troubleshooting Guide APPENDIX MINIMAX™ LEFT PACKER CONTROL (AUTOMATIC MODE) 47 48 Appendix MINIMAX™ PACKER CONTROL (LEFT AND RIGHT) Electronic controllers Troubleshooting Guide FRONT LOADER PACKER CONTROL 49 50 Appendix FRONT LOADER PACKER CONTROL (CONT’D) Electronic controllers Troubleshooting Guide FRONT LOADER PUMP 51 52 Appendix DEBUGGING SOFTWARE INSTALLATION (FOR WINDOWS XP/2000) This guide will help you to easily install the debugging software. It is important to follow each step in the order indicated below. Before beginning: • Please close all running applications. • An “administrator” environment is necessary to proceed to this installation. If it’s not the case, the application will ask you the “administrator password”. • Anti-virus programs must be deactivated before beginning the installation. Some anti-virus programs prevent the installation of some drivers. Reactivate the anti-virus once the installation is done. • For help, contact your network administrator. • The program execution will be ended if you don’t have one of these operating systems: • Windows 98 SE • Windows 2000 • Windows XP Electronic controllers Troubleshooting Guide The software installation will start automatically after the insertion of the CD in your CD_ROM drive. Follow the instructions on the screen. 1. Click on OK to accept the installation of the Kvaser software (required for the CAN USB Modem). 53 54 Appendix 2. Click on NO at the following question. Electronic controllers Troubleshooting Guide 3. Click on NEXT to start the installation. 55 56 Appendix 4. Click on NEXT. Electronic controllers Troubleshooting Guide 5. Keep the default installation directory (recommended) or choose a different location and then click on NEXT. Note:When using a different CAN USB modem, you don’t have to repeat these steps. The software will detect the modem automatically. 57 58 Appendix 6. Select NO, DON’T TRY TO REMOVE OLD DRIVERS, and click on NEXT. Electronic controllers Troubleshooting Guide 7. Click on NEXT to begin the installation. 59 60 Appendix 8. The installation of “Kvaser Can” drivers is finished. Click on OK. Electronic controllers Troubleshooting Guide 9. Click on NEXT to launch the software installation. 61 62 Appendix 10. Click on INSTALL to begin the installation. Electronic controllers Troubleshooting Guide 11. You can now connect the CAN USB Modem (DMS COM) to the USB port. Click on FINISH when done. Note:The FOUND NEW HARDWARE WIZARD window may appear over this one before you have time to click on FINISH. However, it is important to exit the installation wizard before continuing. If this happens, make sure to click on FINISH (see window below) without cancelling the new window. 63 64 Appendix Final steps for Windows XP only 1. Windows XP will detect the new hardware and the FOUND NEW HARDWARE window will appear on the screen. Select NO, NOT THIS TIME and click on NEXT to continue. WIZARD Note:If your computer is equipped with Windows 2000, refer to “Final steps for Windows 2000 only” on page 69. Electronic controllers Troubleshooting Guide 2. Select INSTALL FROM A LIST OR SPECIFIC LOCATION (ADVANCED), and click on NEXT to continue. 65 66 Appendix 3. Select SEARCH FOR THE BEST DRIVER IN THESE LOCATIONS AND ONLY CHECK SEARCH Click on NEXT. If Windows didn’t found the driver, you can try Program Files\Delastek\Delastek Multiplex System\Drivers FTDI\FTD2xx.sys path on your CD-ROM or your installation driver. REMOVABLE MEDIA (FLOPPY, CD-ROM...). Electronic controllers Troubleshooting Guide 4. When the following warning appears, click on CONTINUE ANYWAY. 67 68 Appendix 5. Click on FINISH to complete the installation of the new hardware. You are now ready to use the debugging software with the CAN USB Modem! To launch the system, click on the DMS.EXE icon that you have now on your desktop. Electronic controllers Troubleshooting Guide Final steps for Windows 2000 only 1. Windows 2000 will detect the new hardware and the FOUND NEW HARDWARE WIZARD window will appear on the screen. Click on NEXT to continue. 69 70 Appendix 2. Click on SEARCH FOR A SUITABLE DRIVER FOR MY DEVICE (RECOMMENDED) and then on NEXT. Electronic controllers Troubleshooting Guide 3. Select CD-ROM DRIVES and click on NEXT. 71 72 Appendix 4. To install the driver found by Windows for this device, click on NEXT. Electronic controllers Troubleshooting Guide 5. Click on FINISH to complete the installation of the new hardware. You are now ready to use the debugging software with the CAN USB Modem! To launch the system, click on the DMS.EXE icon that you have now on your desktop. 73 74 Appendix