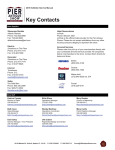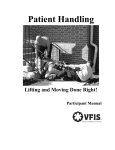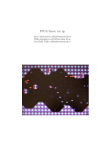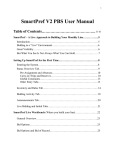Download Oceans Alive Operating Instructions of Spaceship v2.0
Transcript
© Operating Instructions of Spaceship Mouse operation – The mouse controls a pointer on your Command Console. You can move the pointer on the screen by moving the mouse in the direction you want the pointer to move. To activate an operational function on the control panel you point to a selected button and quickly press and release the left mouse button to activate or open application. Star Map - The star map consists of four quadrants, the alpha quadrant, the beta quadrant, the delta quadrant and the gamma quadrant. Moving the mouse pointer into any sector on the star map will display the star map coordinates. Moving the mouse pointer on any of the coloured objects on the star map will display the spaceship name, engine status and contact that ship (ship to ship communication) over a secure communication channel. Earth is located at Alpha 1.01 coordinates. To Set Navigational Heading - To select a new target sector point and click the mouse pointer on the desired sector of space on the star map. Command Console – The Command Console is the control centre of the spaceship. Within the command console is a control panel with 10 control buttons. Each button when mouse clicked activates or opens an operational function that appears on the left screen of the command console: 1. Stop/Engage Button - Mouse Clicking on Stop button will stop spaceship. Clicking on Engage button will initiate engines to speed selected. 2. Speed (Slow) Button– Mouse clicking on Speed button will change speed from slow, to medium, to fast speeds. 3. Sensors and Probes Button – The Sensors button when activated allows for any three adjacent sectors to the sector your spaceship is currently in to be scanned by a sensor when activated. The Probes button when activated allows for any three sectors in a straight line from the sector your spaceship is currently in to be scanned by a probe when fired. Sensors and probes when activated or fired queue a report over a secure communication channel providing information on the contents of sectors scanned. 4. Pause Button – Mouse clicking on Pause button will stop video simulcast. Mouse click again to resume play of video simulcast. 5. Close Button– Mouse clicking on Close button will close video simulcast. 6. Space Archives Button – When activated initiates communications with Space Archives, a wealth of information and records about all known life forms in the galaxy – 5,000 space credits are required for each life form inquiry made with Space Archives. To select a life form point and click the mouse pointer in the Request information on life form scroll box, point and click to desired life form and then activate inquiry by pointing and clicking on the Request button. Space Archives is an excellent source of information. 7. Ship to Ship Button – Activating this button initiates communications with other space ships from Earth that are on active duty. This is the only other way, other than transbeaming down to the Agora Deck that you can communicate to other spaceships. The communication is by text only and is sent over a secure communication channel. 8. Communications Log Button – When activated displays a listing of all communications that take place during the mission. Pointing the mouse pointer at the communication you want to view followed by pointing and clicking the mouse pointer on the View button can retrieve archived communications. 9. Agora Deck Button – When activated allows crewmembers on your spaceship to transbeam down to the Agora Deck. The Agora Deck is the only place where your space crew can meet face to face to speak or verbally speak via telephone conference call with other space crews on active duty from Earth. In the Agora Deck view a status report provides information on each spaceship on active duty indicating whether the vessel’s engines are engaged, stopped or are at the Agora Deck. To transbeam to the Agora Deck point and click the mouse pointer on the Transbeam to Agora Deck button. For your convenience you can point and click the mouse pointer on the Send rendezvous request button to be able to compose and send a secure communication to other spaceships. Your spaceship is automatically stopped and navigational controls are disabled while you are at the Agora Deck. Once you exit from the Agora Deck your navigational controls are reactivated. Other Displays on Command Console – In addition to the control buttons the command console displays a number of important readouts: 10. Current Sector – Indicates the current sector of space that your spaceship is located 11. Destination – Indicates the navigational heading (destination) that your spaceship is navigating to 12. Mouse – Indicates the sector that your mouse is scrolling over at any given time. This is used to identify a new navigational heading (destination), to find coordinates for navigational conditions, lifeforms or other spaceships. 13. Credits – Indicates the number of space credits left on mission. 14. Lifeforms Found – Indicates the number of lifeforms you have contacted during the mission. 15. Repairs Complete – Indicates the number of hours remaining until your spaceship is repaired from damage cause from navigational conditions. 16. Fuel – Indicates the amount of fuel that is remaining on your spaceship. 1 © 17. Mission Star Days Remaining – Indicates the number of days remaining on your mission 18. Messages/Unread – Indicates the total number of messages your spaceship has received and the number of messages that have not been read 2