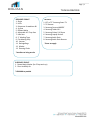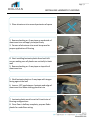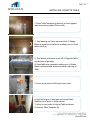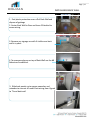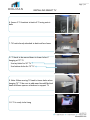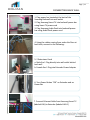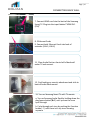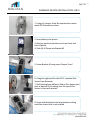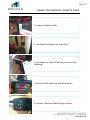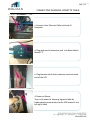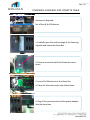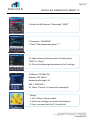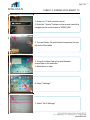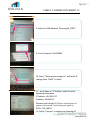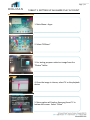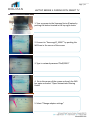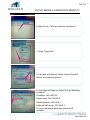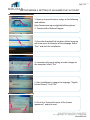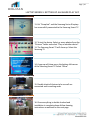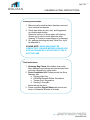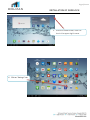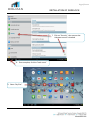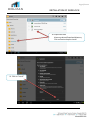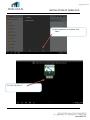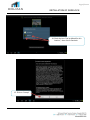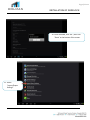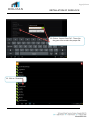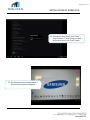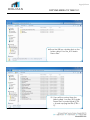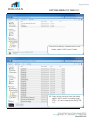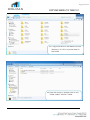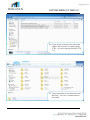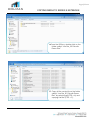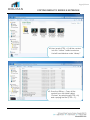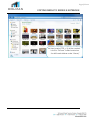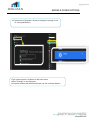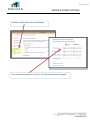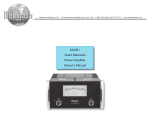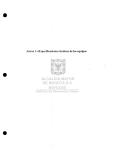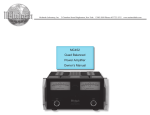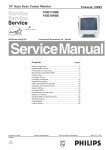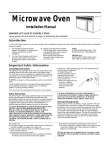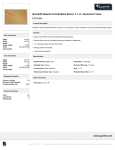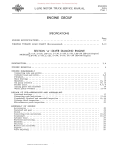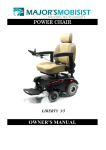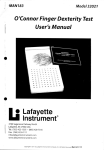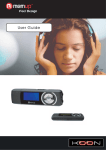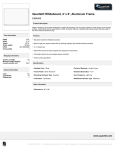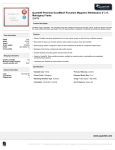Download Vignette Installation Manual
Transcript
November 12 2012 This manual outlines the step-by-step installation of the Samsung Vignette including the flooring, the wiring, the back wall, the vignette table, the Samsung devices, the Vanguard security, and the device configurations with supplied and required tools and contents. Technical Assistance 1.855.441.6965 Installation Assistance Samantha Wheeler T: 1.866.441.1877 x 313 C: 416.805.9357 UPON COMPLETION OF INSTALLATION PLEASE CALL 1.855.441.6965 TO CONFIRM ALL DEVICES HAVE BEEN INSTALLED PROPERLY AND ARE CONNECTED Vignette Installation Manual Page | 1 ADDENDUM Section Page Step # Revision Date Installing Vignette Table 12 Entire Section (Original Page 14) MOVED: Section moved before installing and connecting Back Wall, Smart TV and Setting up Network Oct 29 Connecting Back Wall 14 Step 6 ADDED: Turn Power Button “ON” on Extender and on Power Bar Oct 29 Samsung Device Installation: Camera 19 Step 2 ADDED: Insert SD Memory card into Camera Nov 6 Galaxy SIII: Pairing with SMART TV 28 Step 11 REMOVED: DNS #2 Nov 6 Tablet 2: Pairing with SMART TV 30 Step 11 Network Prefix Length: 24 ADDED: Must key in manually REMOVED: DNS #2 Nov 6 Camera: Wireless Set-up & Final Install Steps 37 Entire Section ADDED: Camera Wireless Set-up Nov 6 Attachment/Placement of Acrylic Holder for TV Remote Final Step: Call Technical Assistance to confirm devices are connected Page | 2 TABLE OF CONTENTS Tools & Devices Contents Before Beginning Installation Determining Floor Configuration Installing Laminate Flooring Installing Under Floor Wiring Installing Trim Installing Vignette Table Installing Back Wall Installing SMART TV Connecting Back Wall Setting up Network on SMART TV Samsung Device Installation Tablet 2 10.1 Camera WB850F GS III Laptop Series 9 Connecting Vignette Table Powering Alarm Box for Vignette Table GS III: Pairing with SMART TV Tablet 2: Pairing with SMART TV Laptop Series 9: Setting up AllShare Play Account Laptop Series 9: Pairing with SMART TV Laptop Series 9: Setting up AllShare Play Account Camera: Wireless Set-up & Final Install Steps Cleaning & Final Instructions 3 4 5 6 7, 8 9 10 11 12 13 14, 15 16 17, 18 19 20, 21 22 23, 24 25, 26 27, 28 29, 30 31 32, 33 34, 35, 36 37 38 Page | 3 TOOLS & DEVICES REQUIRED TOOLS* 1. Angle 2. Knife 3. Robertson Screwdriver #8 4. Jig Saw 5. Rubber Mallet 6. Adjustable 10” Chop Saw 7. Hole Saw 8. 2” Masking Tape 9. Flat Moving Dolly 10. Vacuum 11. Garbage Bags 12. Windex 13. Cleaning Cloths DEVICES* 1. 60” or 75” Samsung Smart TV 2. TV Remote 3. Samsung Camera WB850F 4. Samsung Tablet 10.1 5. Samsung Galaxy S III Phone 6. Samsung Laptop Series 9 7. Samsung Audio Dock 8. Samsung Audio Dock Remote *Store to supply 9. *Installers to bring on-site SUPPPLIED TOOLS* 1. Brown Magic Marker (for E Cap touch up) 2. Floor Assembly Kit *HOLMAN to provide Page | 4 CONTENTS 1 2 6 8 7 3 11 12 SKID CONTENTS 1. 5ft - ¼” Round Wood Trim 2. 6ft Aluminum Trim (2-way tape on top and bottom) 3. 12ft Roll of flexible E Cap Moulding 4. 4ft Chocolate Oak Laminate Planks 5. 4ft Chocolate Oak Laminate Dado Planks (for under floor wiring) 6. 2 – 20ft Power Extension Cords 7. 2 – 25ft Ethernet Cables 8. 1 – 25ft HDMI Cable 9. 1 – 7ft Ethernet Cable 10. Table Template Jig 11. 2 Square Block Wooden Stabilizers 12. 1 U-Shape Wooden Stabilizer 13. 6 AA Batteries 14. 1 Audio Cable 15. SD Memory Card for Camera 16. Back Wall 17. Vignette Table (with keys) CCONTENTS 1. TV Bracket 2. 75” TV Attachments a. 1 Wood b. 2 Foam Standoffs 3. Acrylic Holder (TV Remote) 4. Tablet Security Bracket 5. Phone Security Bracket 6. Laptop Security Bracket 7. 2 Coupler Cables - Camera and Phone 8. 1 Coupler Cable - Tablet 9. Security Allen Kit 10. Tamper Proof Bit 11. Holman Phillips Screwdriver 10. 1 4 3 7 8 5 9 2b 10 11 Page | 5 BEFORE INSTALLATION 1. Confirm install date 1 – 2 days in advance 2. Obtain store contact name and number for day of installation 3. Arrive to store on time 4. Wear proper attire - clean Holman shirt and pants PLEASE NOTE: WORK AREA MUST BE COMPLETELY CLEANED BEFORE LEAVING JOB SITE (Please see Final Instructions/Cleaning Page 35) Foul language and unprofessional conduct will not be tolerated. Questions to Ask Store Manager Before Beginning: 1. Whether flooring materials can be cut in store. If not, ask where there may be a suitable place to cut materials i.e. loading dock or outside back of store. 2. Whether there is garbage disposal onsite. If so, ask if it can be used to dispose of all garbage from installation. 3. If there is a current display in location of Samsung Vignette find out where display is to be moved and clear space before beginning installation. Page | 6 FLOOR CONFIGURATION **CONFIRM FLOOR CONFIGURATIONS ON-SITE BEFORE BEGINNING INSTALLATION** T-TYPE: 2 Walls & 2 Open Ends Size: 11.5ft Sq 5ft 1/4" Round: 5 pcs 6ft Aluminum Trim: 8 pcs 12ft E Cap Roll: 2 Dado Planks: 4 | Boxes of Laminate: 8 E-TYPE: 3 Walls & 1 Open End Size: 10ft x 12ft 5ft 1/4" Round: 7 pcs 6ft Aluminum Trim: 8 pcs 12ft E Cap Roll: 1 Dado Planks: 4 | Boxes of Laminate: 7 H-TYPE: 1 Wall & 3 Open Ends Size: 11.5ft x 10ft 5ft 1/4" Round: 2 pcs 6ft Aluminum Trim: 7 pcs/ 3ft: 1 pc 12ft E Cap Roll: 3 Dado Planks: 4 | Boxes of Laminate: 7 Room-TYPE: 3 Wall & 1 Open End Size: 11ft x 10ft 5ft 1/4" Round: 7 pcs 6ft Aluminum Trim: 8 pcs 12ft E Cap Roll: 1 Dado Planks: 4 | Boxes of Laminate: 7 HTI-TYPE: 1 Small Wall - 4 Open Ends Size: 11ft x 8ft 6ft Aluminum Trim: 7 (place 2" from small wall) 12ft E Cap Roll: 4 (to be used on all sides) Dado Planks: 4 | Boxes of Laminate: 6 Page | 7 INSTALLING LAMINATE FLOORING 1. Place aluminum trim around perimeter of space 2. Remove backing on 2-way tape on underside of aluminum trim and apply to carpet firmly 3. Corners of aluminum trim must be square for proper application of flooring 4. Start installing laminate planks from back left corner making sure all planks run vertically to back wall 5. Remove backing on 2-way tape on top side of aluminum trim 5. Stick laminate plank on 2-way tape with tongue facing against the wall 6. Leave a 1/8” gap between laminate and edge of aluminum trim when sticking plank to trim 7. Laminate planks must be cut to fit each size of flooring configurations 8. Once floor is halfway complete, prepare Dado planks for underfloor wiring Page | 8 INSTALLING UNDER FLOOR WIRING 1. Measure centre point of floor and add 24" to the right of center point 3. Use this measurement for placement of Dado Planks used for under floor wiring 2. Cut main hole at 4”L x 1.5”W using hole saw and jig saw in 1 Dado Plank to feed wires through floor a) For 12ft floor - cut hole at 42inches from the front b) For 10ft floor - cut hole at 30inches from the front end 4. Cut a 4”L x 1.5”W hole at back end of 1 Dado plank to feed wires through floor at back of wall 5. Measure and cut Dado planks to fit length of floor 6. Temporarily tape Dado planks together using masking tape on top of laminate of Laminate - be sure holes are in proper locations 5. Turn Dado planks over and begin placing wires in allotted grooves 7. Leaving a 5ft tail of wire to feed through main hole arrange 5 cables as follows: Page | 9 INSTALLING UNDER FLOOR WIRING 8. HDMI Cable in middle of center groove with 2 Ethernet Wires on either side 9. 1 Extension Cord in the left groove with female end connecting to the Table (Modem) 10. 1 Extension Cord in the right groove with male end connecting to the Table (ISP Switch) 11. Tape cables to grooves of planks with masking tape to secure end 12. Flip Dado planks over and feed all 5 cables through main hole and back holef 13. Remove temporary tape on top of laminate before installing wired planks in floor 14. Continue to intall the remaining laminate planks until floor is complete - be sure holes are in proper locations Page | 10 INSTALLING TRIM 1. Cut all ¼” Round Trim and E Cap on a 45 degree angle to be sure edges fit together at corners 2. Add ¼” Round Trim to all sides of flooring that rest against a wall 2. Use brown magic marker to touch up visible corners of 1/4" Round Trim 3. Add flexible E Cap Moulding to all edges of flooring that are not directly against a wall 4. Add finishing nails to ¼” Round Trim where necessary – at the discretion of installer 5. Vacuum entire space and floor before installing Vignette Back Wall and Table Page | 11 INSTALLING VIGNETTE TABLE 1. Place Table Template Jig directly on floor against main hole sitting under 5ft wire tails 2. Peel backing on 2-way tape and stick U-Shape Block at opposite end of wires making sure it is flush with end of jig 3. Peel plastic protective cover off of Vignette Table and dispose of garbage 4. Place table over template making sure U-Shape Block is centered and positioned under right leg of Table 5. Press inside panel of left leg to open door 6. Peel backing on 2-way tape on Square Block Stabilizers and place in either corner 7. Wires to run under left leg of Table as shown 8. Remove Table Template Jig Page | 12 INSTALLING BACK WALL 1. Peel plastic protective cover off of Back Wall and dispose of garbage 2. Center Back Wall to floor and leave 2ft behind to access wiring 3. Remove any signage on walls if visible once back wall is in place 4. To remove angle cap on top of Back Wall use the #8 Robertson Screwdriver 5. Slide back panels up to expose powerbar and extender to connect all under floor wiring from Vignette to TV and back wall Page | 13 INSTALLING SMART TV 6. Secure 2 TV brackets to back of TV using metric bolts 7. TV hook already attached to back wall as shown 8. TV hook to be moved down to lower holes if hanging at 75" TV Use top holes for 50" TV Use bottom holes for 75" TVer from GS III to Disc Sensor 9. Note: When moving TV hook to lower holes when hanging 75" TV be sure to add wood standoff behind hook and foam spacers at bottom to support TV 10. TV is ready to be hung Page | 14 CONNECTING BACK WALL 1. Plug power bar located at the back of the Samsung Backwall into wall outlet 2. Plug Samsung Smart TV into backwall power bar using Smart TV power cord 3. Plug Samsung Audio Dock into backwall power bar using Audio Dock power cord. 4. Using the cables coming from under the floor at back hole, connect to the following: 5. 2 Extensions Cords a. Male End - Plug directly into wall outlet behind back wall b. Female End - Plug into Extender Power Adapter 6. Turn Power Button "ON" on Extender and on Power Bar 7. Connect Ethernet Cable from Samsung Smart TV (labeled LAN) to Extender (labeled LAN 1) Page | 15 CONNECTING BACK WALL 7. Connect HDMI cord into the back of the Samsung Smart TV. Plug into the input labeled “HDMI IN 1 (DVI)” 8. 2 Ethernet Cords 9. Connect both Ethernet Cords into back of extender (LAN 3, LAN 4) 11. Place Audio Dock on front shelf of back wall under TV and connect 12. Peel backing on security attachment and stick to back of Audio Dock remote 13. Turn on Samsung Smart TV with TV remote a. Turn on Samsung Audio Dock by holding down the play/pause button (►ll ) until you see the icons cycle through b. Cycle through each icon by pushing the Function button ( F ) until there isn’t any icons showing anymore Page | 16 SETTING UP NETWORK ON SAMSUNG SMART TV 1. Push “Menu” button on Samsung Smart TV remote 2. Navigate to Network 3. Click "Network Settings" 4. Push “Start” to connect to Extenderupler from GS III to Disc Sensor 5. Once the wired network and internet connection is complete. Select the “IP Settings” button 6. Select “Enter manually” and type in the following information 7. Push “Ok” to confirm 8. Push “Exit” on Samsung TV Remote to return to main screen Page | 17 SAMSUNG DEVICE INSTALLTION: GALAXY TABLET 2 3 1 1. Using the Tamper Proof Bit separate attached brackets from tablet security Bracket #1 4 3. Remove plastic covering from front and back of Tablet - Dispose of garbage 4. Slide Tablet into Bracket #1 as shown 4. Replace Bracket #3 using same Tamper Proof screws 5. Using the left post for the Tablet – separate Disc Sensor from Retractor 6. Peel backing from Adhesive Pad on Disc Sensor and stick to Tablet as shown. Make sure sensor is flush to top of slot. Page | 18 SAMSUNG DEVICE INSTALLTION: GALAXY TABLET 7. Replace Bracket #2 using same Tamper Proof screws making sure hole for Disc Sensor Boot is not covered 8. Place Coupler end that powers Tablet into slot in Bracket #3 9. Insert Coupler end into Tablet socket and secure Bracket #3 10. Plug Retractor back into Disc Sensor 11. Using Holman screwdriver attach Disc Sensor Boot (Cap) to Disc Sensor 12. Plug Coupler from Tablet to Disc Sensor 14. Tablet is ready to be placed onto left post Page | 19 SAMSUNG DEVICE INSTALLATION: CAMERA 1. Insert battery into camera 2. Insert SD memory card into camera 3. Use the middle post for camera and separate Disc Sensor from Retractor 4. Peel backing from Adhesive Pad on Disc Sensor as shown above and stick to bottom right of camera 5. Be sure the Coupler input is facing to the right of camera and secure Disc Sensor using Security Allen Key 6. Plug Retractor back into Disc Sensor 7. Using Holman screwdriver attach Disc Sensor Boot (Cap) to Disc Sensor 8. Plug Coupler from Camera to Disc Sensor 9. Camera is ready to be placed on middle post NOTE: Camera does not require ALLSHARE Play Account set-up Page | 20 SAMSUNG DEVICE INSTALLATION: GS III 1 2 3 1. Using the Tamper Proof Bit separate the custom metal GS III bracket as shown 2. Insert battery into phone 3. Remove plastic protective cover from front and back of phone 4. Slide GS III Phone into Bracket #2 5. Screw Bracket #1 using same Tamper Proof 6. Using the right post for the GS III - separate Disc Sensor from Retractor 7. Peel backing from Adhesive Pad on Disc Sensor and stick to back of GS III making sure the top of Disc Sensor is flush with bracket 8. Screw middle bracket into large bracket making sure Boot screw hole is not covered Page | 21 SAMSUNG DEVICE INSTALLATION: GSIII 9. Plug Retractor into Disc Sensor 10. Using Holman screwdriver attach Disc Sensor Boot (Cap) to Disc Sensor 11. Plug Coupler from GS III to Disc Sensor Plug Coupler from GS III to Disc Sensor 12. GS III is ready to be placed onto right post Page | 22 SAMSUNG DEVICE INSTALLATION: LAPTOP 1. Loop security lasso through holes in bracket and feed through table 2. Peel backing on 2-way tape of security bracket 3. Stick security bracket to bottom of laptop at rear so lip sits at edge of laptop 4. Remove backing on sensor pad and secure to taptop 5. Loop security lasso that is fed through table around red screw on security device in table and secure with security allen key as shown Page | 23 CONNECTING SAMSUNG VIGNETTE TABLE 1. Inside the Vignette Table 2. Use cables from main hole under floor 3. Run cables up inside of Table leg to connect the following: a. Connect HDMI Cable into back of computer b. Connect 1 Ethernet Cable to Plug-in switch Page | 24 CONNECTING SAMSUNG VIGNETTE TABLE c. Connect other Ethernet Cable into back of Computer d. Plug male end of extension cord into Reset Swtich labeled "1" e. Plug female end of other extension cord into male end of the UPS 4. Power on Device Turn on all power to Samsung Vignette Table by holding down power button to the UPS located in the left leg of table Page | 25 POWERING ALARM BOX FOR VIGNETTE TABLE Accessories Required: Set of Keys & 6 AA Batteries 1. Carefully open the undercarriage of the Samsung Vignette and locate the Alarm Box 2. Remove screw that holds the Alarm box cover down 3. Insert 6 AA Batteries into the Alarm Box 4. Close the Alarm box and screw it back down 5. Plug all the security posts and the power adapter into the alarm box Page | 26 POWERING ALARM BOX FOR VIGNETTE TABLE 6. Take the silver keys attached and turn the Alarm box to the “ON” position 7. Make sure power is connected to the Vignette Table **DO NOT LEAVE KEY IN ALARM BOX** 8. Once the key is turned to the "ON" position, remove the key and hand it off to site manager 9. If key is not removed, it may switch to "OFF" position and set Alarm Box off TROUBLESHOOTING Condition Response No LEDs are illuminated on the devices in the Samsung Podium Base Alarm Box beeps once approximately every 15 seconds. Alarm Box beeps twice approximately every 15 seconds. Response 1. Make sure everything is correctly plugged in. 2. Check the AC outlet that the vignette is plugged into to ensure power is available. Batteries are low or there no batteries installed in the Alarm Box. Replace with 6x AA batteries. Alarm is in the “OFF” position. Check that the key on the Alarm Box is in the “ON” position. Key can only be removed when in the “ON” position. Page | 27 GALAXY SIII: PAIRING WITH SMART TV 1. Power on TV with remote control 2. Push the “Source” button on the remote control to navigate to the correct source “HDMI1/DVI. 3. Turn on Galaxy s III with button located on the right side of the phone 4. Using the Galaxy s III set up the network connection to the extender 5. Main Menu > Apps 6. Select “Settings” 7. Select “Wifi Settings” Page | 28 GALAXY SIII: PAIRING WITH SMART TV 8. Select the Wifi Network “SamsungAP_2GEXT” 9. Password = “BnQ29P65” **Check “Show advanced options”** 10. Under Advanced Options switch IP settings from “DHCP” to “Static” 11. Fill out the following information for the IP settings: IP Address: 192.168.0.18 Gateway: 192.168.0.1 Network prefix length: 24 DNS 1: 192.168.0.1 12. Select “Connect” to connect to Samsung AP Testing: 1. Run "Gallery" App on mobile 2. Select one of images you want to be displayed 3. Press icon and select the TV from the list Page | 29 TABLET 2: PAIRING WITH SMART TV 1. Power on TV with remote control 2. Push the “Source” button on the remote control to navigate to the correct source “HDMI1/DVI 3. Turn on Galaxy Tab with button located on the top left side of the tablet 4. Using the Galaxy Tab set up the Network connection to the extender. 5. Main Menu > Apps 6. Select “Settings” 7. Select "Wi-Fi Settings" Page | 30 TABLET 2: PAIRING WITH SMART TV 8. Select the Wifi Network “SamsungAP_2GEXT” 9. Enter Password: “BnQ29P65” 10. Select “Show advanced options” and switch IP settings from “DHCP” to Static” 11. Scroll down to “IP Address” and fill out the following information: IP Address: 192.168.0.17 Gateway: 192.168.0.1 Network prefix length: 24 (Type in manually even if it appears to be entered - field is empty until keyed in) DNS 1: 192.168.0.1 12. Select “Connect” to connect to Samsung AP Page | 31 TABLET 2: SETTING UP ALLSHARE PLAY ACCOUNT 1. Main Menu > Apps 2. Select “AllShare" 3. For testing purposes select an image from the “Photos” folder 4. Once the image is chosen, select TV as the playback device 5. Menu option will load on Samsung Smart TV in bottom left corner. Select “Allow” Page | 32 LAPTOP SERIES 9: PAIRING WITH SMART TV 1. Turn on power to the Samsung Series 9 laptop by pushing the button located in the top right corner 2. Connect to “SamsungAP_2GEXT” by pushing the WiFi bars in the corner of the screen 3. Type in network password “BnQ29P65” 4. Go to the corner of the screen and push the WiFi bar again and select “Open Network and Sharing Center” 5. Select “Change adapter settings” Page | 33 LAPTOP SERIES 9: PAIRING WITH SMART TV 6. Right click on “Wireless Network Connection" 7. Select "Properties" 8. A window will open up. Select Internet Protocol Version 4 and push properties 9. A window will open up. Select “Use the following IP Address” IP Address: 192.168.0.19P address: 192.168.0.19 Subnet mask: 255.255.255.0 Default gateway: 192.168.0.1 Preferred DNS server: 192.168.0.1 10. Once completed, push okay and close all windows. Page | 34 LAPTOP SERIES 9: SETTING UP ALLSHARE PLAY ACCOUNT 1. Open up Internet Explorer and go to the following web address. http://www.samsung.com/global/allshare/pcsw/ 2. Download the Allshare Program 3. Once the download link has been clicked a pop up will show up on the bottom of the webpage. Select “Run” and start the installation. 4. A window will pop up asking to make changes to the computer. Select “Yes” 5. Start installation by choose the language “English (United States)”. Push “OK” 6. Check the “Accept the terms of the license agreement” and push next Page | 35 LAPTOP SERIES 9: SETTING UP ALLSHARE PLAY ACCOUNT 7. When the installation is completed, hit “Finished” 8. Automatically the Allshare program will start up by opening “Connection Setting Wizard” 9. Make sure the Samsung Smart TV is on before hitting “Next” 10. Click "Next" 11. Select the Samsung Smart TV and hit “Connect” Page | 36 LAPTOP SERIES 9: SETTING UP ALLSHARE PLAY ACC 11. Hit “Complete” and the Samsung Series 9 Laptop has successfully connected to the Samsung Smart TV 12. To test the device. Select as many photos from the “Pictures” folder and select “Play on another device”. 13. The Samsung Smart TV will show up. Select the Samsung TV 14. A pop up will show up on the bottom left corner of the Samsung Smart TV. Select “Allow” 15. Double check all devices to be sure all are connected and in working order 16. Once everything is double checked and installation is complete please follow cleaning instructions as outlined on the next page Page | 37 CAMERA: WIRELESS SETUP & FINAL INSTALL STEPS 1. To set-up wireless connection for Camera PLEASE CALL TECHNICAL ASSISTANCE 1.855.441.6965 2. Makse sure all wiring has been neatly placed and replace back panels by sliding into back wall 3. Using #8 Roberston Screwdriver screw angle cap back in with screw 4. Once back panels are secured stick TV Remote Acrylic Holder to top left corner of back panels as shown (making sure it is not visible from front of display) ONCE INSTALLATION IS COMPLETE PLEASE CALL TECHNICAL ASSISTANCE 1.855.441.6965 TO CONFIRM ALL DEVICES HAVE BEEN INSTALLED PROPERLY AND ARE CONNECTED Page | 38 CLEANING & FINAL INSTRUCTIONS Cleaning Instructions 1. Make sure all protective plastic has been removed from contents and devices 2. Gently wipe down any dirt, dust, and fingerprints on contents and devices Please be cautious of sharp edges will cleaning (Ensure not to use too much pressure when cleaning TV Screen to ensure there is no damage) 3. ALL garbage including skid and Table Floor Jig to be disposed of PLEASE NOTE: WORK AREA MUST BE COMPLETELY CLEANED BEFORE LEAVING JOB SITE AS HOLMAN WILL BE NOTIFIED IF THIS IS NOT THE CASE Final Instructions 1. Voluntary Bag Check: All installers must notify Store Manager upon leaving and present/open their tool bags voluntarily for a bag check. 2. Device Installation Kit: Please provide the Store Manager with: a. Security Allen Key b. HOLMAN Branded Phillips Screwdriver c. Tamper Proof Screwdriver d. Security 2-Prong Bit before leaving the store. 3. Please complete Sign-off Sheet with photos and return to Samantha Wheeler at Holman November 12 2012 Technical Assistance Centre 1.855.441.6965 Tablet & Series 9 Configuration Page | 1 TABLE OF CONTENTS FILE TRANSFER TO TAB2 10.1 INSTALLATION OF SURELOCK COPYING MEDIA TO TAB2 10.1 COPYING MEDIA TO THE SERIES 9 NOTEBOOK SERIES 9 POWER OPTIONS 2 4 15 20 24 Page | 2 FILE TRANSFER TO TAB2 10.1 1. Retrieve the USB adapter for the Tablet and connect it to the Series 9 Notebook 2. Insert the supplied USB key into the Series 9 Notebook, then click “Open folder to view files” Page | 3 FILE TRANSFER TO TAB2 10.1 3. Copy the following three files; samsunglogo1280x800.jpg, surelock.apk and surelock.settings (hold the ctrl key and click on the three files), then click ctrl-c to copy. 4. Locate GT-P5113, expand this and paste the three files within the download folder, by using ctrl-v Page | 4 INSTALLATION OF SURELOCK 5. From the Home screen, click the icon in the upper right corner 6. Click on “Settings” icon Page | 5 INSTALLATION OF SURELOCK 7. Click on “Security”, then ensure that Unknown sources is checked. 8. Once complete, click the “back arrow” 9. Select “My files” Page | 6 INSTALLATION OF SURELOCK 10. Expand the Root directory>sdcard>Download directory. Click on SureLock.apk to install. 11. Click on “Install” Page | 7 INSTALLATION OF SURELOCK 12. Once installation is complete, click “Open” 13. Click “Ok, Got It!” Page | 8 INSTALLATION OF SURELOCK 14. Check the box “Use by default for this location”, then click on SureLock 15. Click on “Accept” Page | 9 INSTALLATION OF SURELOCK 16. Click “Ok” 17. Tap the SureLock logo 5 times, password window will open, type “0000” and click “ok” Page | 10 INSTALLATION OF SURELOCK 18. Click on “About SureLock” 19. Click on “Activate”, then enter the code of “458789”, then click activate. Page | 11 INSTALLATION OF SURELOCK 20. Once activated, click “OK”, then click “Done” at the bottom of the screen. 21. Select “Import/Export Settings” Page | 12 INSTALLATION OF SURELOCK 22. Click on “Import From File”. Then click the green icon to select the proper file. 23. Click on “Download” Page | 13 INSTALLATION OF SURELOCK 24. Select “SureLock settings” 25. Click on “OK” Page | 14 INSTALLATION OF SURELOCK 26. Settings will then import, click “Done”, once complete. This will bring you back to the main menu, click “Done” again. 27. The following screen should appear if SureLock was properly configured. Page | 15 COPYING MEDIA TO TAB2 10.1 28.From the USB key, double-click on the folder called “Low Res_2012 Audio Demo Files” 29. Copy all the content from the folder called “Low Res_2012 Audio Demo Files” by selecting all (CTRL + A) and copying the files (CTRL + C). Page | 16 COPYING MEDIA TO TAB2 10.1 30. Navigate to the Tablet, GT-P5113, and open the music folder. 31. Paste these files within the Music folder, ctrl-v Page | 17 COPYING MEDIA TO TAB2 10.1 32.From the USB key, double-click on the folder called “NX Pictures” folder 33. Copy all the content from the folder called “NX Pictures” by selecting all (CTRL + A) and copying the files (CTRL + C). Page | 18 COPYING MEDIA TO TAB2 10.1 34. Copy these files to the tablet>Pictures directory, hit ctrl-v to paste these in the folder 35.From the USB key, double-click on the folder called “Movies” folder Page | 19 COPYING MEDIA TO TAB2 10.1 36. Copy all the content from the folder called “NX Pictures” by selecting all (CTRL + A) and copying the files (CTRL + C). 37. Copy these files to the tablet>Movies directory, hit ctrl-v to paste these in the folder Page | 20 COPYING MEDIA TO SERIES 9 NOTEBOOK 38.From the USB key, double-click on the folder called “Low Res_2012 Audio Demo Files” 39. Copy all the content from the folder called “Low Res_2012 Audio Demo Files” by selecting all (CTRL + A) and copying the files (CTRL + C). Page | 21 COPYING MEDIA TO SERIES 9 NOTEBOOK 40. Next, paste (CTRL + V) all the content into the “Music” folder located on the left hand sidebar under “Library” 41. From the USB key - Copy all the content from the folder called “Movies” by selecting all (CTRL + A) and copying the files (CTRL + C). Page | 22 COPYING MEDIA TO SERIES 9 NOTEBOOK 42. Next, paste (CTRL + V) all the content into the “Videos” folder located on the left hand sidebar under “Library” 43. From the USB key - Copy all the content from the folder called “Pictures” by selecting all (CTRL + A) and copying the files (CTRL + C). Page | 23 COPYING MEDIA TO SERIES 9 NOTEBOOK 44. Next, paste (CTRL + V) all the content into the “Pictures” folder located on the left hand sidebar under “Library” Page | 24 SERIES 9 POWER OPTIONS 45.This portion of the guide is devote to change the settings on the PC running Windows 8 •Type “power options” anywhere on the Start screen. •Select “Settings” on the right pane •An options window will automatically open up, click on Power Options Page | 25 SERIES 9 POWER OPTIONS 46.Select “Choose when to turn off the display” •Then switch all the presets to say “Never” (All 6 selections need to be changed) Page | 26 SERIES 9 POWER OPTIONS 47.Select “Choose what closing the lid does” •Then switch all the presets to say “Do Nothing” (All 4 selections need to be changed)