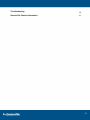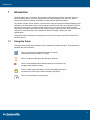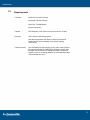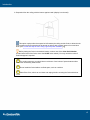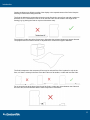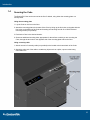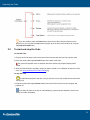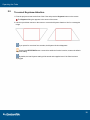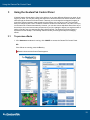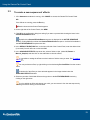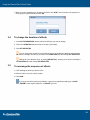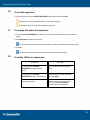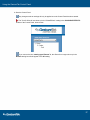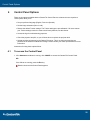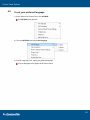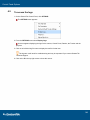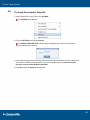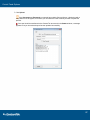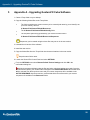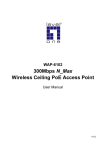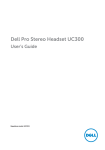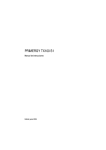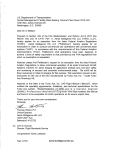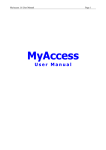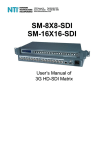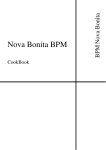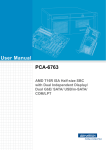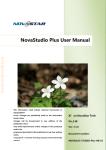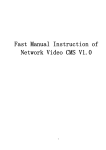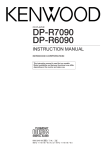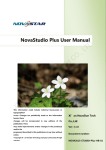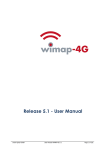Download Kiosk Hardware Installation Manual Immersive Therapy
Transcript
Immersive Therapy SuiteGuide Manual Kiosk GestureFX Hardware Cube Installation User Manual Documentation Version 2.4.M01 Version 1.1.M01 3.1m00 Copyright and Legal Matters GestureTek is a registered trademark of GestureTek Inc. All rights reserved. The contents of this documentation are the property of GestureTek Inc. and are for the exclusive use of registered users of the GestureFX Cube. GestureFX Cube and Cube are trademarks of GestureTek Inc. All rights reserved. Microsoft and Windows are either registered trademarks or trademarks of Microsoft Corporation in the United States and/or other countries. The Cube has been certified by TUV and CE. Table of Contents Introduction 1 1 this ..................................................................................................................................1 Using Guide 2 Requirements ..................................................................................................................................2 3 Positioning the Cube ..................................................................................................................................3 4 Securing the Cube ..................................................................................................................................6 Operating the Cube 7 To 1monitor..................................................................................................................................7 the projector operation To 2start and stop the Cube ..................................................................................................................................8 To 3start and stop the Cube using a general power shutdown ..................................................................................................................................9 To 4reset the Cube ..................................................................................................................................9 To 5correct..................................................................................................................................10 Keystone distortion Using the GestureTek Control Panel 11 To 1preview effects ..................................................................................................................................11 To 2add effects to an existing sequence ..................................................................................................................................12 To 3create..................................................................................................................................13 a new sequence of effects To 4change the duration of effects ..................................................................................................................................14 To 5rearrange the sequence of effects ..................................................................................................................................14 To 6run the sequence ..................................................................................................................................15 To 7change the name of a sequence ..................................................................................................................................15 To 8delete..................................................................................................................................15 effects or sequences To 9catalog effects ..................................................................................................................................16 To10change background images ..................................................................................................................................18 Control Panel Options 20 To 1access the Control Panel ..................................................................................................................................20 To 2set your preferred language ..................................................................................................................................21 To 3set the..................................................................................................................................22 image orientation To 4restore the default Tracker settings ..................................................................................................................................23 To 5access the logs ..................................................................................................................................24 To 6check..................................................................................................................................25 the projector lamp life To 7upload..................................................................................................................................26 spot lists Appendix A - Upgrading GestureFX Cube Software 28 What's New? 29 I Troubleshooting 30 GestureTek Contact Information 31 II Introduction 1 Introduction The GestureFX Cube is a compact, "plug and play" unit that brings the power of gesture control to a variety of display spaces. The Cube can project an 80" diagonal image on any floor, wall, table or counter and is ideal for branding, advertising, entertainment and product promotion. Any number of Cubes can be linked to a central location using the GestureTek Network Package (sold separately). An administrator with a Cube can upload content from the Cube to the GestureTek server and then, from the server, can download that content to any or all of the Cubes in his/her network. User metrics and system information are also sent to the server and stored there to be accessed when required. For more information on the GestureTek Network Package, contact your sales representative. This guide provides instructions for operating the Cube and for using the GestureTek Control Panel and all its options. 1.1 Using this Guide To help you work through the procedures, there is additional information provided. This information is identified with icons as follows: This is a note that gives additional information to aid your understanding of the procedure or concept. This is a tip that provides alternate methods or shortcuts. This is a result statement which indicates what you can expect to see or happen after performing a step. This is a caution symbol that alerts you to the possibility that an action or inaction may lead to loss of data or damage to equipment. This is a cross-reference to another page. 1 Introduction 1.2 Requirements Computer: Intel® Core™2 Duo Processor Windows® 7 Home Premium QuickTime 7.6 MediaPlayer Internet connection Camera: PGR Dragonfly 2 with 2.0 mm micro lens and a No. 87 filter Projector: 2700 Lumens multimedia projector Note that all projectors work better in darker environments. Please test the unit for suitability in any specific lighting environment. Custom Content: Any combination of static images, sound, video, Flash (requires the optional GestureTek Flash SDK) and Dazzler effects. Note that high contrast artwork will always look better on projection systems. If you are changing graphics, we recommend that high contrast artwork be used. 2 Introduction 1.3 Positioning the Cube There are three ways to position the Cube: 1. Sitting upright on the floor or another horizontal surface (display is on the floor or the horizontal surface). 2. Lying on its back on the floor or another horizontal surface, with the bottom against a wall (display is on the wall). This option requires that the image be rotated so that the effects are viewed right side up. See To set the image orientation 22 in this User Guide. 3 Introduction 3. Suspended from the ceiling, with the bottom against a wall (display is on the wall). This option requires either that space be left between the ceiling and the Cube, to allow the unit to be turned on and off or that the unit be turned on and off with a general power turn on and shut down (see To start and stop the Cube using a general power shutdown 9 ). Before placing the Cube in the desired location, make a note of the Cube Serial Number (located at the back of the Cube, above the On/Off rocker switch). You may need this number if technical support is required. For venting purposes, you should leave a minimum of two inches of space between either side of the unit and any other surface. Do not install the Cube inside a confined space, such as a cabinet. Shut off the Cube, allow it to cool down and unplug it before covering the Cube with a dust cover. 4 Introduction Certain conditions may affect the quality of the display or the responsiveness of the Cube. Keep the following in mind when locating the Cube: The Cube is designed to project either directly onto the floor/wall or onto a floor mat with a maximum thickness of 1/8". If a thicker floor mat or tile is used the Cube must be raised to the height of the flooring (e.g. by placing the Cube on a piece of the thicker mat). The projection surface should be flat and even. Otherwise the projected image may appear distorted. The projector does not feature controls or adjustments to correct for this type of distortion. The Cube's response to the movement of feet may be reduced if the Cube is placed in a dip in the floor, or if there is a hump in the floor. Place the Cube on a flat surface, or shim and level the Cube. Do not cover the slot at the base of the front of the Cube, or place any object between the Cube and the user's feet, as it will interfere with the Cube's response to movement. 5 Introduction 1.4 Securing the Cube The GestureFX Cube can be secured to the floor if desired, using either the mounting plate or a security cable. Using the mounting plate 1. Lay the Cube on its front on the floor. 2. Attach the mounting plate to the bottom of the Cube by lining up the four holes on the plate with the four holes on the bottom of the Cube and inserting and securing four #6-32 x 0.500 Flat Head mounting screws (not provided). 3. Position the Cube in the desired location. 4. Screw two additional mounting bolts, appropriate for the surface to which you are mounting the Cube, through the two holes in the opposite side of the mounting plate and into the floor. Using a security cable 1. Attach one end of a security cable (not provided) to the handle at the bottom back of the Cube. 2. Attach the other end of the cable to a stationary object such as a pillar, a post or other heavy, immovable item. 6 Operating the Cube 2 Operating the Cube The Cube is simple to operate. Within just a few minutes you can have the preset GestureFX Cube demos running. It is helpful to know what is happening with the projector when you are operating the Cube. This section provides instructions for monitoring the projector operation and starting and stopping the Cube. If power to the Cube is interrupted by a power failure, you will have to reset the Cube. Instructions are also provided for this. In some cases, it might be desirable to shut the Cube off using a general power shutdown (for example, where the Cube is just one of many exhibits and you would like to shut them all down at the same time by shutting off the power). This can be done, but requires additional hardware (not provided) and several additional steps. Instructions are provided in the section To start and stop the Cube using a general power shutdown 9 in this User Guide. It is important that the Cube be shut off for a few hours each day to avoid overheating. It is not meant to run 24 hours a day. A display surface (floor or wall) that is not level may cause the image to be distorted, making it look like a trapezoid. This can be fixed using the Keystone correction function of the projector, as described in To correct Keystone distortion 10 . Anytime the Cube is moved to a new location, it is possible that the image will become distorted and have to be corrected again. 2.1 To monitor the projector operation 1. Look at the array of indicator lights on the front of the Cube. You will have to look through the holes on the front panel at an angle to see the lights. Do not look into the projector lens while checking the indicator lights. 2. Identify the color of each light and refer to the following diagram to determine what the lights are indicating. 7 Operating the Cube If you are unable to reach the Power button at the back of the Cube and need to turn the projector on, you can insert a straightened-out paper clip in the hole on the left and use it to push the Projector On/Off button. 2.2 To start and stop the Cube To start the Cube 1. Plug one end of the power cord into the back of the Cube and the other end into a power outlet. 2. Press the round rubber-capped Power button at the back of the Cube. The green LED light will come on and after about two minutes, the projector display will be visible. 3. Allow the Control Panel to autostart, unless you want to create or run a different content set. In that case, see Using the GestureTek Control Panel 11 . To stop the Cube To maintain the projector lamp life, once you turn the unit on, wait at least five minutes before turning it off. § Press the round rubber-capped Power button at the back of the Cube to turn the computer and projector off. If you want the Cube to be shut off automatically by a general power shutdown, see the next section for further information. 8 Operating the Cube 2.3 To start and stop the Cube using a general power shutdown 1. Plug the Cube power cable into a UPS (not provided) that is rated at 1500 VA or higher. 2. Plug the UPS into the power source. 3. Plug the UPS's USB cable into the Cube's rear USB port. 4. Configure the Cube's PC as per the UPS system's instructions. You may also have to configure the Cube PC's BIOS to turn the PC on automatically when power is restored. You can now start and stop the Cube by shutting off the general power source. 2.4 To reset the Cube 1. At the back of the Cube, on the bottom right side, insert a pen or similar object into the hole in the plate that covers the rocker switch. 2. Press the rocker switch back to the ON (|) position. 3. Press the round rubber-capped Power button at the back of the Cube. The green LED light will come on and after about two minutes, the projector display will be visible. 4. Allow the Control Panel to autostart, unless you want to create or run a different content set. In that case, see Using the GestureTek Control Panel 11 . 9 Operating the Cube 2.5 To correct Keystone distortion 1. Point the projector remote at the front of the Cube and press the Keystone button on the remote. The Keystone dialog box appears in the center of the screen. 2. Use the up and down arrows on the remote to correct the Keystone distortion. Aim for a rectangular image. If you pause for more than four seconds, the Keystone function disappears. Pressing the KEYSTONE button a second time while the function is active, restores the default Keystone setting. By default, the last Keystone setting will be stored and reapplied even if the Cube has been unplugged. 10 Using the GestureTek Control Panel 3 Using the GestureTek Control Panel A flexible feature offered with the Cube is the ability to run as many different effects as you want, for as long as you want. You can also change the sequence in which the effects run and the duration of each effect through the GestureTek Control Panel. If desired, you can change the background image(s) in most of the effects to another image contained in the Demos or to one of your own. The Cube has been pre-configured with a set of 74 Demos called the GestureFX Cube Demos. The Cube is set up to run the entire set of Demos automatically. However, you can also choose individual effects from any of the suites to set up and save as many sequences as you like, catalog the effects in a way that makes it easier to find the ones you want and preview individual effects. The GestureTek Control Panel is accessed from the desktop. The following instructions take you through the steps for managing effects. 3.1 To preview effects 1. If the Autostart countdown is running, click CANCEL to access the GestureTek Control Panel. OR If the effects are running, press the Esc key. Dazzler closes and the Control Panel appears. 11 Using the GestureTek Control Panel 2. In the AVAILABLE EFFECTS window, right-click on an effect and select Preview Effect from the context menu. 3.2 To add effects to an existing sequence 1. If the Autostart countdown is running, click CANCEL to access the GestureTek Control Panel. OR If the effects are running, press the Esc key. Dazzler closes and the Control Panel appears. 2. From the ACTIVE SEQUENCE drop-down list on the right side of the Control Panel, select the sequence to which you would like to add an effect(s). 3. From the AVAILABLE EFFECTS drop-down list on the left side of the Control Panel, browse to the effect(s) you would like to add, click on it and then click on the right arrow button in the middle to move it to the sequence you have chosen. 4. Click SAVE. 12 Using the GestureTek Control Panel 3.3 To create a new sequence of effects 1. If the Autostart countdown is running, click CANCEL to access the GestureTek Control Panel. OR If the effects are running, press the Esc key. Dazzler closes and the Control Panel appears. 2. On the right side of the Control Panel, click NEW. 3. Click OK in the confirmation dialog box asking if you want to proceed with clearing the items in the ACTIVE SEQUENCE window. By default, the GestureFXCubeDemos sequence is displayed in the ACTIVE SEQUENCE window. Clicking OK will not delete the GestureFXCubeDemos sequence. It will still be available in the ACTIVE SEQUENCE drop-down text box. 4. In the DEFAULT DURATION field, on the lower left side of the Control Panel, enter the desired time (in seconds) for each effect to run and click OK. 5. In the AVAILABLE EFFECTS drop-down box, select a folder to view, (either All, Demos or Manual_Samples) and then click on the subfolders to view the effects. It is possible to catalog the effects to make it easier to find the ones you want. See To catalog effects 16 . You can preview an effect, by right-clicking on it and selecting Preview Effect from the context menu. A thumbnail of the effect you have selected appears in the image window below the AVAILABLE EFFECTS window. 6. Select any number of individual effects and copy them to the ACTIVE SEQUENCE window by clicking on the right arrow. If you've added an effect and change your mind, you can remove it from the new sequence by selecting it and then clicking on the left arrow. 13 Using the GestureTek Control Panel 7. When you have completed your sequence of effects, click SAVE, enter a name for the sequence in the pop-up box (shown below) and click OK. 3.4 To change the duration of effects 1. In the ACTIVE SEQUENCE window, select the effect(s) you want to change. 2. Click in the DURATION field and enter a new time (in seconds). 3. Click SET SELECTED. You can change the duration of several effects at once, by holding the Ctrl key while selecting the effects, entering a new time (in seconds) in the DURATION field and clicking SET SELECTED. Change all of the effects at once, by clicking SELECT ALL, entering a new time (in seconds) in the DURATION field and clicking SET SELECTED. 3.5 To rearrange the sequence of effects 1. Click and drag the effect you wish to move. 2. Release it when it's in the correct location. 3. Click SAVE. If you try to exit before saving any changes, a pop-up box appears prompting you to SAVE them, REVERT to the original sequence, or CANCEL your exit. 14 Using the GestureTek Control Panel 3.6 To run the sequence § Select a sequence from the ACTIVE SEQUENCE drop-down box and click RUN. Alternatively, you can press Ctrl + R to run the Active Sequence. Click Esc at any time to exit from running the sequence. 3.7 To change the name of a sequence 1. From the ACTIVE SEQUENCE drop-down box, select the sequence whose name you wish to change. 2. Click SAVE AS and enter the new name. File and folder names must be comprised of letters, numbers, underscores and dashes only. 3. Click OK. The same sequence will now be saved under both the old and new names. 3.8 To delete effects or sequences To Delete: Do This: An effect from the ACTIVE SEQUENCE list before it's been saved. Select the effect, then click the left arrow. An effect from the ACTIVE SEQUENCE list after it's been saved. Select the effect, click the left arrow, then click SAVE. The entire sequence. Select the sequence from the dropdown box, and click DELETE (a confirmation text box appears). 15 Using the GestureTek Control Panel 3.9 To catalog effects 1. Browse to the Resources folder of your GestureTek Cube software. The default location is C:\GestureTek\GestureFXCube\Resources. 2. Browse through the folders to the effect you would like to catalog and open the Config folder. 3. Open the config.gcf file with Notepad or another text editor. 4. Assign the effect to one or more catalogs by adding a line(s) between the opening and closing catalog tags in the following format: <catalog type="CatalogName"/> (Include quotation marks around the catalog name.) Replace "CatalogName" with the name of the catalog you want to use. For example, if you want to be able to find the effect "Coral" by looking in the "WaterEffects" catalog, you would insert the following line: <catalog type="WaterEffects"/> (shown below) 5. Click File>Save and close the text editor. 16 Using the GestureTek Control Panel 6. Start the Control Panel. Any changes made to catalogs will only be applied once the Control Panel has been started. The "Coral" effect will now show up in the "WaterEffects" catalog in the AVAILABLE EFFECTS window of the Control Panel, shown below. If you remove the line <catalog type="Demos"/>, the effect will no longer show up in the Demos catalog but will still appear in the All catalog. 17 Using the GestureTek Control Panel 3.10 To change background images 1. In the AVAILABLE EFFECTS drop-down box, select a folder to view, (either All, Demos or Manual_Samples) and then click on the subfolders to view the effects. You can preview an effect, by right-clicking on it and selecting Preview Effect from the context menu. A thumbnail of the effect you have selected appears in the image window below the AVAILABLE EFFECTS window. 2. Right-click on the effect whose background you would like to change and select Change Background Image(s)... from the context menu. Most effects can be changed this way. Where they cannot be changed (Flash effects for example), this option will be unavailable. See the Dazzler User Guide (located in the Documentation folder of the GestureFX Cube software or on the Documentation CD) for more information. The Change Background Image(s) dialog box appears with the image name and a thumbnail (if the file format allows for the thumbnail to be displayed) of the current background image, as shown below. If you change the background image of a Demo or Manual_Sample, you will create a new effect based on the existing Demo or Manual_Sample. The original effect remains unchanged. 18 Using the GestureTek Control Panel 3. Click CHANGE and browse to the location of your new background image (image files must have a resolution of 1024 x 768 and be in one of the supported image file formats [TGA, BMP, JPG or PNG]). TGA files are fully supported if no transparency is present. If they contain transparency, they will still work, but may not display as expected in the dialog box. Image file names must be comprised of letters, numbers, underscores and dashes only. 4. Open the image file. The name and thumbnail (if the file format allows for the thumbnail to be displayed) of the new image now appears in the dialog box. 5. Click PREVIEW to view the new effect before saving it. 6. If you are satisfied with the new effect, click SAVE to update the effect (the original will be overwritten) or SAVE AS to give the new effect a name, thus creating a new effect. The Demo and Manual_Samples effects will never be overwritten, even if you give your updated effect the same name as an existing Demo or Manual_Sample effect. However, if you create a new effect, then change the background image of the new effect and save it with the same name, it will be overwritten. 7. Click OK and in the Change Background Image dialog box, click EXIT. You will be prompted to confirm that you want to exit. Click OK again. Your new effect will now be stored in a Custom folder in the AVAILABLE EFFECTS window and a thumbnail will appear in the image window when the new effect is selected. 19 Control Panel Options 4 Control Panel Options There are six options available with the GestureTek Control Panel to enhance the user experience. These options allow you to: § Set your preferred language (English, French or Spanish). § Set the image orientation (floor or wall). § Restore the default Tracker settings. The Tracker settings are pre-calibrated. If for some reason your Tracker settings need to be reset to their factory defaults, use this feature. § Access the logs for troubleshooting purposes. § Check the projector lamp life, so you will know when to replace the projector bulb. § Upload spot lists (sequences) to the GestureTek server. This is an option that requires the purchase of the GestureTek Network Package. Please contact your sales representative for more information. Instructions for using these options follow. 4.1 To access the Control Panel 1. If the Autostart countdown is running, click CANCEL to access the GestureTek Control Panel. OR If the effects are running, press the Esc key. Dazzler closes and the Control Panel appears. 20 Control Panel Options 4.2 To set your preferred language 1. On the GestureTek Control Panel, click OPTIONS. The OPTIONS menu appears. 2. From the OPTIONS menu select Set Language. 3. From the language menu, select your preferred language. The new language will be applied to the Control Panel. 21 Control Panel Options 4.3 To set the image orientation 1. On the GestureTek Control Panel, click OPTIONS. The OPTIONS menu appears. 2. From the OPTIONS menu select Set Orientation and from the context menu select either Floor or Wall, depending on the position of the Cube. Select Floor if the Cube is sitting upright on the floor or suspended from the ceiling. OR Select Wall if the Cube is lying on its back on the floor, projecting the display onto the wall. A dialog box appears indicating that the files are being copied and asking you to wait. Then the image will flip so that you are viewing it right side up. You can also change the image orientation without going into the OPTIONS menu, by pressing Ctrl + F (Floor) or Ctrl + W (Wall), as long as the Control Panel screen is currently displayed. If you change the image orientation, the stored Keystone settings will be lost and you may have to correct the Keystone distortion again. See To correct Keystone distortion 10 . 22 Control Panel Options 4.4 To restore the default Tracker settings 1. On the GestureTek Control Panel, click OPTIONS. The OPTIONS menu appears. 2. From the OPTIONS menu select Restore Default Tracker Settings. 3. Click OK in the confirmation dialog box. A dialog box appears indicating that the files are being copied and asking you to wait. 23 Control Panel Options 4.5 To access the logs 1. On the GestureTek Control Panel, click OPTIONS. The OPTIONS menu appears. 2. From the OPTIONS menu select Display Logs. A screen appears displaying the logs for the camera, Control Panel, Dazzler, the Tracker and the projector. 3. Click on an individual log file name to display the text file for that item. The logs are useful tools for troubleshooting and may be requested if you contact GestureTek Technical Support. 4. Click on the X in the top right corner to close this screen. 24 Control Panel Options 4.6 To check the projector lamp life 1. On the GestureTek Control Panel, click OPTIONS. The OPTIONS menu appears. 2. From the OPTIONS menu select Projector. The PROJECTOR LAMP LIFE indicator appears displaying the number of hours that the projector bulb has been working. 3. If the projector lamp is close to needing replacement (industry standard for lamp life is 2000 hours at full power, or 3000 hours at low power), do so, following the steps in the GestureFX Cube Projector Lamp and Filter Replacement Guide. 4. Click OK to close the Projector message box. 25 Control Panel Options 4.7 To upload spot lists 1. On the Control Panel, in the ACTIVE SEQUENCE drop-down box, select the sequence (or "spot list") you want to upload. 2. Click OPTIONS. The OPTIONS menu appears. 3. From the OPTIONS menu select Upload Spot List. 4. In the URL field, enter www.GTSystemMonitor.com/rxtx.php. 5. Enter your Username and Password (the ones you receive when you purchase the GestureTek Network Package). 6. Select Save Password if you wish to do so. 26 Control Panel Options 7. Click Upload. If the Username and Password you entered has multiple Client privileges, a dialog box with a drop-down menu will appear, from which you can select the client to which you want to upload the spot list. Your spot list will be transferred to the GestureTek server and in the Status window, a message appears to let you know that the spot list was uploaded successfully. 27 Appendix A - Upgrading GestureFX Cube Software 5 Appendix A - Upgrading GestureFX Cube Software 1. Create a Temp folder on your desktop. 2. Copy the following folders/files to the Temp folder. § The folder containing any custom content you've created (and name by you to identify it as your own content), found in C:\GestureTek\GestureFXCube\Resources. § The C:\GestureTek\GestureFXCube\Config folder. § The sequence spark file(s) generated by your custom content found in C:\GestureTek\GestureFXCube\Resources\Sequences. Sequences you've created using the demo files may not run in the new version. 3. Uninstall the old version of the software. 4. Install the new version. 5. Copy the folders/files from the Temp folder into the same locations in the new version. Keep the same folder name. 6. Launch the GestureTek Control Panel and select OPTIONS. 7. From the OPTIONS menu select Restore Default Tracker Settings and click OK in the confirmation dialog box. A dialog box appears indicating that the files are being copied and asking you to wait. Once the files have been copied, your custom folder will appear in the AVAILABLE EFFECTS window when ALL is selected from the drop-down menu and your custom sequences will be available in the ACTIVE SEQUENCE drop-down text box, provided that all the files referenced in your custom sequences are available in the Resources folder. 28 What's New? 6 What's New? Version 3.1 § The Cube now runs on Windows 7 Home Premium. Version 3.0 § The Cube now has the ability to be linked to a server using the GestureTek Network Package (if this service has been purchased), from which content can be changed and user metrics and system information can be retrieved. · User metrics include Effect Name, Effect Start Time, Effect End Time and Interactions Per Second. · System information includes the System Resource Utilization, Tracker Resource Utilization and Dazzler Resource Utilization. § The Control Panel that comes with the Cube has three new features: · Background images in the Demos can be changed. · Individual effects can now be previewed · Sequences (spot lists) can be uploaded to a server (if the GestureTek Network Package has been purchased) from the OPTIONS menu. 29 Troubleshooting 7 Troubleshooting Problem Resolution The Cube display doesn't respond. Restart the Cube by first pressing and holding the round rubber-capped Power button at the back of the Cube, for at least eight seconds. Then press the Power button again. Projector shuts off by itself. This feature protects the projector from overheating. The projector will shut off automatically if the temperature sensors reach an unsafe level. The warning indicator light on the front of the Cube will blink red when this happens (see To monitor the projector operation 7 for indicator light placement). If this happens, allow the projector to cool down. (The warning indicator light will continue to blink until the projector is turned on again.) Then check the filter and clean if necessary (see GestureFX Projector Lamp and Filter Replacement Guide). Make sure that the exhaust vents are not being blocked by anything. Make sure there is no heating/air conditioning duct or vent near the Cube. Restart the projector by pressing the round rubber-capped Power button at the back of the Cube. The warning indicator light will go off. Tracking appears inconsistent or does not closely follow movement. See To restore the default Tracker settings. after restoring the settings, the tracking still doesn't seem right, contact GestureTek Technical Support 31 . 23 If 30 GestureTek Contact Information 8 GestureTek Contact Information GestureTek Website: http://www.gesturetek.com GestureTek Addresses: http://www.gesturetek.com/aboutus/worldwide-locations.php Technical Support: http://www.gesturetek.com/support/index.php Technical Support (Tel.): 1-800-315-1189 (Toll Free) or 1-416-340-9290, ext. 225 31 Index A O Accessing the Control Panel 20 Adding effects to existing sequences 12 C Cataloging effects 16 Changing Background Images 18 Changing duration of effects Select all 14 Set selected 14 Changing sequence name 15 Control Panel Options 20 Accessing the Control Panel 20 Accessing the logs 24 Checking the projector lamp life 25 Restoring default Tracker settings 23 Rotating the image 22 Setting the language 21 Uploading sequences 26 Uploading spot lists 26 Correcting Keystone distortion 10 Creating new sequences Active sequence 13 Cataloging effects 16 Default duration 13 Previewing effects 13 Running individual effects 13 Saving a sequence 13 Selecting effects 13 D Deleting effects 15 Deleting sequences 15 31 18 L Language Logs 24 21 M Monitoring the projector operation Positioning the Cube 3 Previewing effects 11, 18 Projector lamp 25 Projector operation Turning the projector on manually 7 R Rearranging effect sequence 14 Requirements 2 Resetting the Cube 9 Restoring default Tracker settings Rotating the image 22 Running effect sequence 15 23 S Securing the Cube 6 Starting the Cube 8 Starting/stopping the Cube with a general power shutdown 9 Stopping the Cube 8 Supported image file formats 18 Troubleshooting 30 Turning the projector on manually I Image file formats Introduction 1 P T G GestureTek Contact Information Operating the Cube 7 Correcting Keystone distortion 10 Monitoring the projector operation 7 Resetting the Cube 9 Starting the Cube 8 Starting/stopping the Cube with a general power shutdown 9 Stopping the Cube 8 7 7 U Upgrading GestureFX Cube Software 28 Uploading sequences 26 Uploading spot lists 26 Using the GestureTek Control Panel 11 Adding effects to existing sequences 12 Previewing effects 11 Using the GestureTekControl Panel Changing duration of effects 14 Changing sequence name 15 32 Index Using the GestureTekControl Panel Creating new sequences 13 Deleting effects or sequences 15 Rearranging effect sequence 14 Running effect sequence 15 Using this Guide 1 W What's New? 29 33