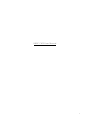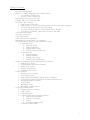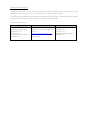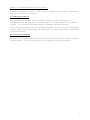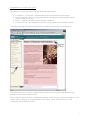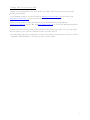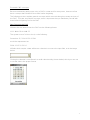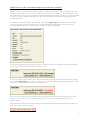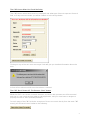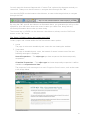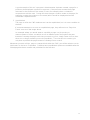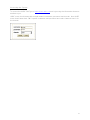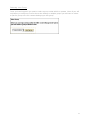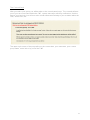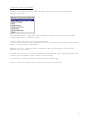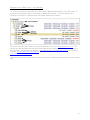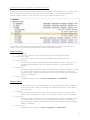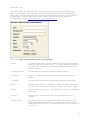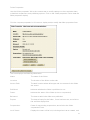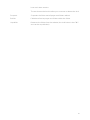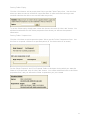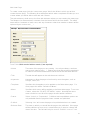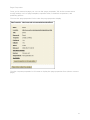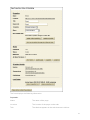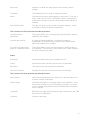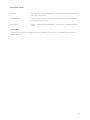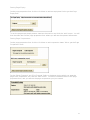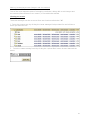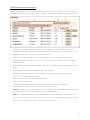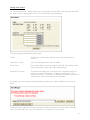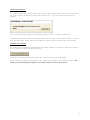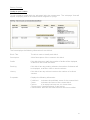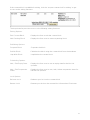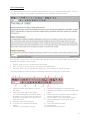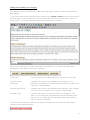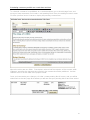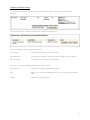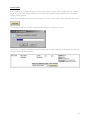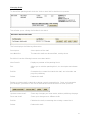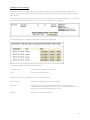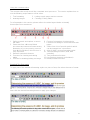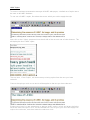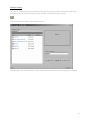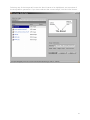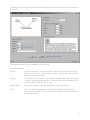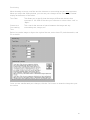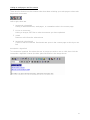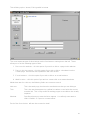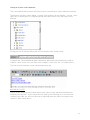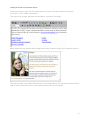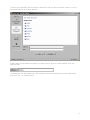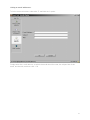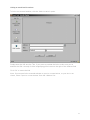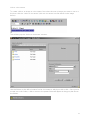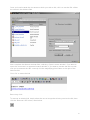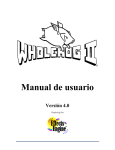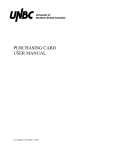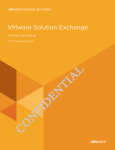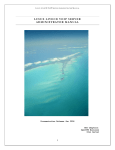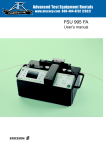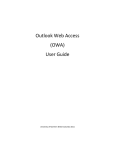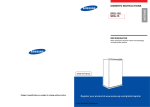Download UNBC CMS User Manual
Transcript
UNBC CMS User Manual 1 Table of Contents: - - - - - System requirements What is a Content Management System (CMS) ? o A Computing Perspective o An End-user’s Perspective Breakdown of a page in the CMS Training CMS vs. production CMS Essential CMS concepts o Date format in the CMS o Object locks, or “How can multiple people access the same content?” o The CMS knows what you should be doing. o The CMS “Back” button VS. the browser “Back” button o The “Status” of folders, pages and content in the CMS Accessing the system Selecting your group The control panel CMS menu options explained Managing your web pages – an overview An introduction to page / folder control and status o Folder functions § Add new folder § Folder properties § Setting folder expiry § Setting folder suspensions o Page functions § Add new page § Page properties § Setting page expiry § Setting page suspensions Adding / managing assets (images and documents) o Viewing your assets o Understanding the asset manager o Adding new assets o Adding asset folders o Deleting asset folders Editing content o Getting to your content o The content editor o Editing and immediately publishing your changes o Scheduling content to publish at a certain date and time o Managing pending content o Saving drafts o Managing drafts o Managing content history Using the content editor o Standard Text Formatting o UNBC Styles o Inserting Images o Linking to web pages and documents § Insert/edit a hyperlink § Link to a document § Unlink § Insert/edit a bookmark o Creating / Editing tables 2 System Requirements: The UNBC CMS can be used from any computer with an internet connection, though a highspeed internet connection is recom mended for optimal performance . The table below outlines the web browsers supported by the CMS. Please note that while all browsers listed below can use the CMS, Firefox is recommended. Supported browsers: Windows (all) Firefox 0.7+ Internet Explorer 5.0+ Netscape 7.1+ Mozilla 1.4+ Or any browser based on Mozilla 1.4+ OS 8.6 and 9.x Any browser based on Mozilla 1.3+, you can find one here: http://www.wamcom.org/ (This link is correct as of 2nd April 2004) Mac OS X/Linux/Un ix Netscape 7.1+ Mozilla 1.4+ Firefox 0.7+ Or any browser based on Mozilla 1.4+ 3 What is a Content Management System (CMS) ? A Content Management System, or CMS, is a piece of software which is used to improve the way in which websites are managed. A Computing Perspective Before CMSs became commonplace, websites usually had only a small number of administrators, and any changes to the website had to be communicated to and carried out by them. This is simply not an efficient means of managing a website of any size. Using a CMS allows administrators to control the overall look and feel of this site, while allowing users to easily edit and manage their own web pages, in an environment which is very familiar to even novice users. An End-User’s Perspective From an end-user’s perspective the end result is that they no longer have to wait to have their content updated. They can simply use the CMS to make the changes themselves. 4 Breakdown of a Page in the CMS Web pages in a CMS are built using the following components: • • • • Templates – control the consistent layout and visual theme of web pages Code snippets – parts of a web page that are reused among many pages (page header, page footer, etc.) Menu – collection of links used to navigate a website. Content blocks – the individual sections in a page which you are able to control. The following image illustrates the breakdown of these components in a web page: The CMS allows you to control content blocks, menus and a number of folder and page properties that will be examined later. When editing content blocks you will have complete control of your content, the ability to add images and a variety of document formats (PDF, Word, Excel, PowerPoint, etc.), and scheduling and publishing options. 5 Training CMS vs. Production CMS Similar to the way Banner is set up at UNBC, the UNBC CMS also has a production and training environment. For all training sessions, you should refer to https://cms-test.unbc.ca for the CMS, and http://www-test.unbc.ca to access the website you will be working on. When you are ready to begin working on your actual websites, you will refer to https://cms.unbc.ca for the CMS, and http://www.unbc.ca to access the website you will be working on. Please note that all text in this manual refers to the production CMS, so if you are using this for training, you need to substitute URLs as noted above. You will always be able to identify if you are in the training environment since you will see “TRAINING ENVIRONMENT” in large red text on each page. 6 Essential CMS concepts Because maintaining web pages using a CMS is a new task for many users, there are a few basic concepts that should be discussed before beginning. The following sections explain general concepts which are used throughout many sections of the CMS. They are very simple concepts, and it is important that you familiarize yourself with them before beginning to use the CMS. Date Format in the CMS All dates that are entered into the CMS use the following format: YYYY-MM-DD HH:MM:SS The system uses a 24-hour clock, so the following: December 15, 2004 10:30:00 PM would be represented as: 2004-12-15 20:30:00 All fields which require a date will have a calendar icon next to the input field, as in the image below. Clicking the calendar icon will launch a small calendar utility (shown below) which you can use to set the date in the proper format. 7 Object Locks, or “How can multiple people access the same content?” Within the CMS users can edit folders, pages, content and menus (since the same concept applies for all of these, in this section I will refer to them all as “objects”). Since allowing more than one person to access an object at the same time would cause conflicts, a locking system is used to access all objects within the CMS, and any object can only be accessed by one person at a time. If nobody is editing an object, you will see a “request object type lock” button which means you can lock the object to begin editing. In the example image below, you can see the “request properties lock” button for accessing the page’s properties. Clicking the “request properties lock” button creates a lock and displays the page properties form, with the following information about the lock. Locks are valid for 60 minutes, and can be renewed at any time during this period by clicking the “renew object type lock” button. Once a lock reaches fifteen minutes remaining, the text turns red to alert the user that time is running out. If you do not save your work before a lock expires you will lose any changes you have made, so it is critical to ensure you keep your locks current by renewing them on a regular basis. If someone else has a lock on the object you will see a message indicating who has the lock, and when the lock was created. 8 The CMS Knows What You Should be Doing The CMS knows which fields must be completed and what type of data is expected for each field, so if any errors are made you will be notified as in the image below. Clicking on any of the red “error messages” links will give you detailed information about the error. A form will not submit until all errors have been corrected. The CMS “Back” button VS. The Browser “Back” button While the CMS is accessed via a web browser, and looks and operates much like a normal web site, it is not a web site but rather a web application, and you must learn to navigate it properly in order to avoid potential problems. On each page of the CMS (with the exception of those accessed directly from the main CMS menu) you will see a button similar to the following: 9 On each page this button will appear with “Content Tree” replaced by whatever module you came from. Always use these buttons to navigate back through the CMS. You should NEVER use the browser’s back button, as seen in the image below, to navigate through the CMS. By using the CMS-specific back buttons as illustrated above, you guarantee you will go to the right place, since the button knows the exact location you came from, along with any necessary information about what you were doing. The bottom line is, NEVER use the browser’s back button; always use the CMS back button or the CMS menu. The “Status” of folders, pages and content in the CMS Folders, pages and content within the CMS have three status options: 1. Active The page is active and viewable by end-users who are viewing the website. 2. Suspended The page is viewable by end-users, but instead of normal content one of the two following messages is displayed: Normal Suspensions – “This object type you have requested has been temporarily suspended.” Scheduled Suspensions – “This object type has been temporarily suspended. It will be available on suspension end date.” The purpose of such messages is to avoid “Page Not Found” errors, such as that seen in the image below: 10 A good example of this is if a program’s Administrative Assistant created a page for a professor that displayed questions to an exam. If the professor wanted that page removed for the duration of the exam (3 hours for example) then a scheduled suspension would be used. During this time changes could be made to the page (for example, posting the solutions to the exam) which would be displayed when the scheduled suspension ends. 3. Unpublished The page is still in the CMS database and can be republished, but it is not accessible via the web. If someone attempts to access an unpublished page, they will receive a “Page Not Found” error as in the image above. An example where you would want to unpublish a page is a job posting or announcement of some sort which recurs at different points throughout the year. Instead of creating the page each time you need to post it, simply create it once, then when it is no longer needed you would unpublish it. The next time it is needed, you only have to publish the page instead of creating it from scratch. Whenever you add a folder, page or content block within the CMS, you will be asked to set its initial status to Active or Suspended. Published and unpublished options are available after the folder/page has been created and published for the first time. 11 Accessing the System To access the UNBC CMS go to https://cms.unbc.ca/ and login using the information that was emailed to you. UNBC users should enter their normal network username, password and domain. Non-UNBC users should enter their CMS-specific username and password and select “Internal Users” for the domain. 12 Selecting Your Group Once you have logged in you need to select a group under which to operate. Most of you will only belong to one group, but for those who belong to multiple groups you will need to select a specific group to access content belonging to that group. 13 The Control Panel After you select your group you will be taken to the control panel page. This currently informs you of your account status within the CMS, system messages and bug notifications, and the time of your last login, but will soon also contain information relating to your activities within the CMS, active locks, etc. The upper right corner of the page tells you the current time, your username, your current group name, and a link to log out of the CMS. 14 CMS Menu Options Explained Located at the right side of the screen, the CMS menu is used to access the different functions in the CMS. Manage Web Pages – select this item to display the content tree so that you can modify existing web pages, or create new ones. Menus – select this item to access the menu editor. * Note that this option is not yet available to all users. In the interim if you need a menu altered, please contact the CMS Administrator. Manage Account – select this item to change your account information, such as email address and screen name. Change Active Group – if you are a member of more than one group, selecting this item will produce a list of available groups to which you can change. Control Panel – select this item to return to the CMS control panel. Logout – select this option to end your session and log out of the CMS. 15 Managing Your Web Pages – An Overview To access your web pages within the CMS, select “Manage Web Pages” from the menu. A content tree will appear that is very similar to Windows Explorer. This tree represents a collection of folders in a website, and web pages within those folder s. The top-level folder represents the top-level website, in this case http://www.unbc.ca. The folders and files beneath the top-level folder represent the different folders of the website (in this case the Communications website, http://www.unbc.ca/communications/, the Degrees website, http://www.unbc.ca/degrees/, and the Update website, http://www.unbc.ca/update/). Use the plus and minus signs next to the folder icons to collapse/expand folders in the content tree. 16 An Introduction to Page/Folder Control and Status: Page/folder status and the different editing, publishing and scheduling functions of the CMS are accessed using the links to the right of the content tree. You can easily identify the selected page or folder, as it will change color as your mouse passes over it. The editing, scheduling and publishing functions available through the content tree are as follows. Each of these will be discussed in detail in the following pages. Folder Functions: • Add new folder o Provides a form to create a new folder within the highlighted folder. • Create new page o Provides a form to create a new page within the highlighted folder. • Asset Manager o Image and document management for the highlighted folder. Here you can add and manage images and documents which you will use within your website. • Properties o Displays a folder’s properties such as location, status, expiry, publishing control etc., and provides a link to a form to control these properties, or if they are being edited by another user the name of that user and the time they started editing are displayed. • Folder status o Displays an folder’s status as active, suspended or unpublished. Page Functions: • Edit o This link allows you to update information in an existing web page. Displays a form that provides editing, scheduling and publishing functions, which will be discussed later. • Preview o This link opens the selected page in a new window, with the content being pulled from the database to allow you to preview changes before publishing. • Properties o Displays a page’s properties such as location, status, expiry, publishing control etc., and provides a link to a form to control these properties, or if they are being edited by another user the name of that user and the time they started editing is displayed. • Page status o Displays a page’s status as active, suspended or unpublished. 17 Add New Folder To create a new folder click the “add new folder” link where you wish to create the new folder. The following form will appear which when completed will create the folder and the index page. The web address in bold next to the form title indicates where you are creating the new folder. In the example below a new folder is about to be created within the Communications folder, http://www.unbc.ca/communications/. Form Fields (fields marked with an asterix (*) are required): * Name: The name of the folder you are creating. Valid characters are letters, numbers, spaces and underscores ( _ ). Please note that spaces will be translated to underscores and all letters will be lowercase in the final web address. * Homepage Title: The title which will appear in the web browser’s title bar. * Keywords: Keywords to allow the folder’s index page to be found by search engines. * Template: Specifies which template is to be applied to the folder index page. * Menu: Specifies which menu is to be applied to the folder index page. If you do not want to use a menu, select the “DO NOT USE MENU” option. * Status: Select Active or Suspended. See examples on pages 10 - 11 for more information. * Publish: Selecting “Yes” will cause the folder to be published when it's created. * Release Date: The date on which you would like the folder to be published. If the folder will be published as soon as it’s created there is no need to change the date in this box. This field will only be used if “Publish” is set to “Yes”. 18 Folder Properties: Use the “folder properties” link in the content tree to modify settings such as expiration date, scheduled suspensions, and publishing options. Click on the “folder properties” link to view the folder properties display. Click the “request properties lock” button to display and/or modify the folder properties form. The form displays the following information: Name: The name of the folder. Location: The location of the folder on the web. Assets Path: The web location where all images and documents for this folder are stored. Published: Indicates whether the folder is published or not. Status: Indicates the status of the folder (active or suspended). Released: The date on which the folder was published. Expires: The date of expiry for the folder , if one has been set, and a link to the set folder expiry form. Suspensions: Dates of any pending suspensions, and a link to the folder suspensions form. Lock Status: Displays the status of the lock, including when it was created, and 19 how much time remains. The two buttons below this allow you to renew or release the lock. Suspend: Suspends the folder and all pages and folders within it. Publish: Publishes all active pages and folders within the folder . Unpublish: Removes the folder from the website (but it still exists in the CMS and can be re-published). 20 Setting Folder Expiry: Click the “click here to add an expiry date” link to get the Folder Expiry form. Use this form when you want to remove a folder at a specified time (ie. after an exam has begun and students shouldn’t be able to access the folder any more). To set the folder expiry simply enter a date into the text box and click the “add” button. You will then be taken back to the folder properties form where you will see the updated information. Setting Folder Suspensions: Click the “click here to add suspension dates” link to get the Folder Suspensions form. Use this form to suspend a folder for a specified period (ie. for the duration of an exam). Set the “Begin Suspend” and “End Suspend” fields to the dates during which you want the folder to be suspended, and click the “add” button. You will be redirected back to the folder properties form, and you will see the folder suspensions you just created. 21 Add New Page: To create a new page click the “create new page” link for the folder in which you wish to create the new page. The following form will appear which when completed will take you to a screen where you will be able to add and edit content. The web address in bold next to the form title indicates where you are creating the new page. The filename (ie. filename.html) is derived from the Name field in the form below. The entire name will be converted to lower case, and any characters other than number or letters will be replaced by an underscore ( _ ). Form Fields (fields marked with an asterix (*) are required): * Name: The name of the page you are creating. Use only are letters, numbers, spaces and underscores ( _ ). Please note that spaces will be translated to underscores and all letters will be lowercase in the final web address. * Title: The title that will appear in the web browser’s title bar. * Keywords: Keywords to allow the page to be found by search engines, such as Google, Yahoo, etc. * Template: Specifies which template is to be applied to the folder index page. For most pages this will be “Default Left Menu”. * Menu: Specifies which menu will be applied to the folder index page. To not use a menu, select the “DO NOT USE MENU” option. Normally the same menu should be used for all the pages located within a website. * Status: Select “Active” or “Suspended”. Published and unpublished options are only available after the page has been created and published. * Publish: Selecting “Yes” will cause the page to be published when it is created. * Release Date: The date on which you would like the page to be published. If the page will be published as soon as it’s created there is no need to change the date in this box. This field will only be used if “Publish” is set to “Yes”. 22 Page Properties Once you’ve created a page you can use the “page properties” link in the content tree to modify settings such as page template, expiration date, scheduled suspensions, and publishing options. Click on the “page properties” link to view the page properties display. Click the “request properties lock” button to display the page properties form (shown on next page). 23 The form displays the following information: Properties: Name: The name of the page. Location: The location of the page on the web. Title: The title that appears in the web browser’s title bar. 24 Keywords: Keywords to allow the index page to be found by search engines. Template: The template which is used to display the page Menu: Specifies which menu will be applied to the page. To not use a menu, select the “DO NOT USE MENU” option. Normally the same menu should be used for all the pages located within a website. New Publish Date: The date on which you would like to publish changes. Leave this blank to publish changes immediately. This section of the form provides the following buttons: Update widhout publishing: This button allows you to change the page properties, without publishing the changes. Update and publish: If a page is already published, you have the option to immediately, or at the date you specify in the “New Publish Date” field, publish your changes. Click here to publish this page to a different folder: This button allows you to move this page to another folder in your website. This function is very useful if you create a page in the wrong folder by mistake. Status: Published: Indicates whether the page is published or not. Status: Indicates the status of the page (active or suspended). Released: The date on which the page was published. Archived Versions: Displays the number of archived versions of the page. This section of the form provides the following buttons: View History: Links to the page history form, where you can revert back to a previous version of this page. Publish Page: Publishes the page as it currently exists in the database. If you have made changes to any of the page properties, you must use the update and publish button described above to publish those changes. Unpublish: Removes the page from the website (but it still exists in the CMS and can be re-published). Suspend: Suspends the page. 25 Scheduled Activity: Expires: The date of expiry for the page, if one has been set, and a link to the page expiry form. Suspensions: Dates of any pending scheduled suspensions, and a link to the page suspensions form. Publishings: Dates of any pending publishings, and a link to edit/delete these dates. Lock Status: This section of the form displays the time remaining in your lock, as well as links to renew or release the lock. 26 Setting Page Expiry: On the page properties form click the “click here to add an expiry date” link to get the Page Expiry form. To set the page expiry simply enter a date into the text box and click the “add” button. You will then be taken back to the page properties form where you will see the updated information. Setting Page Suspensions: On the page properties form click the “click here to add suspension dates” link to get the Page Suspensions form. Set the “Begin Suspend” and “End Suspend” fields to the dates during which you want the page to be suspended, and click the “add” button. You will be redirected back to the page properties form, and you will see the page suspensions you just created. 27 Adding / managing assets (images and documents) One of the most important parts of managing a website is being able to add images and documents (often referred to as “assets”) to use within the website. Viewing your assets: The asset manager can be accessed from two locations wihtin the CMS. 1. From the content tree, by clicking the “asset manager” link provided for each folder to which you have access: 2.. From the content editing forms by clicking the “upload files” button located beneath the editor: 28 Understanding the Asset Manager: The image below provides a legend explaining the functions and display of the main asset manager screen, where you can view your assets. All of these are explained in detail below. 1. Displays the currently selected assets folder. Clicking on the list provides a list of all available asset folders; these can then be selected for viewing (2), or to add assets to (3). 2. Displays files for the currently selected assets folder. 3. Displays the asset manager screen for adding files to the currently selected folder. 4. Displays the asset manager screen for creating a new assets folder within the currently selected folder. 5. If the folder is empty, this button will be displayed, and when clicked will delete the asset folder. 6. The following information is displayed about each asset: Filename – the name of the asset in question. Click the name to view the asset. File Type – the type of file this asset is. Date – the date the asset was added/modified. Size – the size of the asset. Useage – the number of times the asset is included or linked in the website. 7. Action Buttons – there are two action buttons for each asset: Rename – allows you to rename the asset in question. The CMS will automatically update any pages which refer to this asset to point to the new name. Delete – Clicking this button permanently deletes the selected asset. This button only appears when an asset’s useage is 0 since you should not delete an asset which is being used in your website, as to do so would create broken links. 29 Adding New Assets: To add new assets to a folder make sure you have the desired folder selected from the folder list, then click the “add assets” button. The add assets form will appear. The form displays the following information: Folder: The location of the assets folder to which the assets will be added. Valid Asset Types: A list of asset types which can be added. Asset Size: Each asset added can be a maxium of 15 MB. If you need to add larger files please contact the CMS administrator. Browse for Assets: These five fields allow you to browse your computer for files to upload. Use the five “Browse…” buttons to upload up to five assets each time. Check the box below these fields if you want to upload more assets once these have uploaded. If problems are encountered while uploading your files, you will be notified as in the image below: Otherwise if your uploads were successful you will be returned to the main asset manager form, or the upload form if you checked the box to perform more uploads. 30 Adding asset folders: To create a new assets folder make sure you have the desired folder selected from the folder list, then click the “click here to add a new folder” button. The add assets folder form will appear. The form indicates where you are creating the folder next to “Create new folder in:”. Simply enter the name of the new assets folder, then click the “create folder” button. You will then be taken back to the main asset manager screen for the new folder you just created. Deleting asset folders An asset folder can only be deleted when the folder is empty. If a folder is empty you will see the “click here to delete this folder” button. Clicking this button will delete the folder and return you to the Asset Manager . If you attempt to delete a folder which is not empty, you will get an error telling you that “The folder you are attempting to delete is not empty. Please click here to go back.”. 31 Editing Content: Getting to your content To edit content in a page click the “edit page” link in the content tree. The “edit page” form will appear, displaying a list of all content blocks assigned to a page. The form displays the following information for each block: Block Title: The title is used to identify each block. Description: A brief description of the content in this block Drafts: If this block has any drafts the number of drafts will be displayed, as well as a link to view the drafts. Pending: If this block has any pending releases the number of releases will be displayed, as well as a link to view the relases. History: If this block has any archived versions the number of archived versions. Properties: Displays the following information: Published Indicates the published status of the content block. Status Indicates the status of the content block Expires If an expiry has been set, it is shown here. Suspensions Suspension dates, if any are set Last Modified: Indicates the date the block was last modified. 32 If the content block is available for editing, click the “request content lock for editing” to get access to the editing functions. The dropdown list provides access to the following editing functions. Editing Options: Edit Current Block: Displays the form to edit the current block. Add Pending Block: Displays the form used to create a pending block. Publishing Options: Suspend Block: Suspends the block. Publish Block: Publishes the block using the current block from the database. Unpublish Block Unpublishes the current block. Scheduling Options: Add / Edit Expiry Date: Displays the form used to set an expiry date for the block in question. Add / Edit Suspension Dates Displays the form used to set / edit / delete suspension dates for the block in question. Lock Options: Release Lock: Releases your lock on the content block. Renew Lock: Renews your lock on the content block for another 60 minutes. 33 The Content Editor The image below shows the content editor that you will use to edit your web pages. As you can see, the editor is very similar in appearance to a standard word processor. The “Design”, “html Code” and “Preview” tabs at the bottom of the editor allow you to switch between the following view modes: 1. Design: allows you to visually layout your page. 2. html: advanced users can also edit html code themselves. 3. Preview: allows you to preview the page as it would appear in a web browser. The image below provides a legend explaining the buttons at the top of the editor. 1. 2. 3. 4. 5. Perform search and replace on text in the editor. Paste text from a Microsoft Word document and remove all unnecessary formatting. If you are pasting content from Microsoft Word, this function is very important. Standard undo/redo buttons. Functions for creating and editing tables. Function for inserting an image. 6. Function for inserting a horizontal rule. 7. Functions for linking to documents and web pages. 8. Select from a list of special symbols which can be inserted into a document. 9. A list of UNBC custom formatting styles 10. Text formatting functions (bold, italic underline). 11. Text justification functions. 12. List functions 13. Indent/outdent functions 34 Editing and publishing your changes The majority of your work within the CMS will involve editing existing content and publishing the changes. To edit the current block follow the steps outlined in the Editing Content section of this manual, and then select “edit current block” from the menu and click the “perform action” button to begin editing. The editor will appear where you will make your changes. After you’ve made your changes in the editor, you will need to use one of the publishing buttons below the editor to save your changes: Save draft: Saves a draft of the content which you can return to edit later. Update without publishing: Updates the content in the database, but the page is not published, meaning the changes will not be seen on the web until the page is next published. Update and publish: Updates the content in the database and publishes your changes. Use this button to publish your changes immediately. Preview page: Previews the page as it currently exists in the database. This allows you to review the complete page before publishing. Note that you must “update without publishing” before previewing in order to see your changes. Once you have made your selection the editor will reload and you will see the information updated successfully message: 35 Scheduling content to publish at a certain date and time To schedule content to be published at a certain date/time, go to the edit page form, and once you have requested a lock select “add pending block” from the editing functions menu. Click the “perform action” button to display the pending content form. Above the editor are two fields. “Description” takes a brief description of the content, while “Release” specifies the date and time on which the content should be published. Use the calendar icon to set the date in the proper format. Once you have made your changes, click the “create pending block” button, and you will be taken back to the edit page form where you will see that your pending block has been added. 36 Managing pending content To view all the pending releases scheduled click the “click to view” link for the block in question. This will take you to a listing of all pending releases for this block. The form displays the following information: Description: A description of the pending changes. Last Modified: The date this pending release was last modified, and by whom. Release Date: The date it is scheduled to be released. Each block has the following buttons associated with it: View Details: Displays a preview of the pending block. Edit: Allows you to edit the pending block, it’s description and release date. Delete: Deletes this pending block. 37 Saving Drafts If you want to save a draft of a block so you can work on it later, without affecting the current block, first, follow the steps outlined in the “Editing and immediately publishing your changes” section of this manual. Once you have made the necessary changes, click the “save draft” button beneath the editor. You will be prompted to enter a name for the draft you are about to save: Click “Ok” to save the draft and you will be taken back to the edit page form where you will see that your draft has been added. 38 Managing Drafts To view all the pending drafts click the “click to view” link for the block in question. This will take you to a listing of all drafts for this block. The form displays the following information: Description: A description of the draft. Last Modified: The date this draft was last modified, and by whom. Each block has the following buttons associated with it: View Details: Displays a preview of the pending block. Edit: Allows you to edit the pending block, it’s description and release date. Publish: Overwrites the current block with this draft, and schedules tne page for publishing. Delete: Deletes this draft. Editing an existing draft is identical to editing normal content blocks. Once you have made your changes, you need to use one of the buttons below the editor to save your work. Update current draft : Saves any changes you have made, without publishing the page. Save new draft: Saves your changes as a different draft. Publish: Publishes the draft, overwriting the existing content block. Delete: Deletes this draft. 39 Managing content history Nobody is perfect, so each time you save a content block the version you are replacing is saved, such that if problems are ever found you can easily erase the problems with just a few simple clicks. The number of archived versions of each block is displayed on the edit page form. To view all the archived versions click the “click to view” link for the block in question. This will take you to a listing of all arvhived versions of this block. The form displays the following information: Archive Date: The date the version was archived. User: The user who archived it. Each block has the following buttons associated with it: View Details: Displays a preview of the archived block. Restore: Allows you to restore the specified version to the website, overwriting the currently active block. The currently active block will then be archived and appear in this list. Delete: Deletes this archived version. 40 Using the content editor The content editor works much like a standard word processor. This section explains how to use the following major features of the editor: 1. Text formatting 2. Inserting images 3. Linking to web pages and documents 4. Creating / Editing tables For all examples in this section, please refer to the editor legend below to identify buttons/functions mentioned: 1. 2. 3. 4. 5. Perform search and replace on text in the editor. Paste text from a Microsoft Word document and remove all unnecessary formatting. If you are pasting content from Microsoft Word, this function is very important. Standard undo/redo buttons. Functions for creating and editing tables. Function for inserting /editing an image. 6. Function for inserting a horizontal rule. 7. Functions for linking to documents and web pages. 8. Select from a list of special symbols which can be inserted into a document. 9. A list of UNBC custom formatting styles 10. Text formatting functions (bold, italic underline). 11. Text justification functions. 12. List functions (numeric and bulleted) 13. Indent/outdent functions Standard Text Formatting To apply one of the standard formatting styles to a piece of text, first select the text to format: Next click the desired formatting button to apply your changes. 41 UNBC Styles To ensure consistent presentation amongst all UNBC web pages, a default set of styles are to be used on all UNBC websites. To use one of UNBC’s styles, first select the text to which you wish to apply the style. Next click on the “Styles” dropdown list at the far left of the second row of editor buttons. This will display the list of UNBC styles. The top item, “Clear Styles”, will remove any existing styles from the text you have selected. Choose the style you wish to use and it will be applied to the text you have selected. Please note that if you are attempting to apply a UNBC style to a link, and want the link to retain the selected style’s color, not the default link color of gold, you must first apply the style to the selection, and then make the selection a link. 42 Inserting Images To insert an image into your document, first place the mouse at the point in your web page where you wish to insert the image, then click the “insert/edit image” button. This will display the Insert / Edit Image window: This displays a list of images which are housed in the asset folder for the page you selected. 43 Selecting one of the images will cause the “Next” button to be highlighted, and a preview of the image will be generated. If you have selected the correct image, click the “Next” button. 44 This brings up the image properties window, where you will need to modify some settings for this image: The following settings can be modified in this window: Image Information: Source: The url of the image. You should never have to modify this value here. Always click the “Choose a different image …” link next to the “Cancel” button to change this value. Border: The thickness of the border, if any, that will surround the image. If an image is a link, it will display a blue border by default, so this should usually be set to 0 if the image is being used as a link. Width/Height: These two settings control the width and height of the image. Title: This is the text that will appear in a yellow box when a user holds the mouse over the image. This is very useful for making pages accessible to the visually impaired. 45 Positioning: When inserting an image, text flow and the distance to surrounding text are very important. When you adjust the settings below, you can see your changes in the “Positioning Preview” display at the bottom of the editor. Text Flow: This allows you to specify how the image will flow with the text that surrounds it. 99.99% of the time you will want to select either “Left” or “Right” Distance to Surrounding Text: This controls the amount of space between the image and any surrounding text, images, etc. Below I’ve set the image to align to the right of the text, and to have 25 pixels beneath it, and 50 to the left. Once you are satisifed with your changes, click the “OK” button to insert the image into your document. 46 Linking to web pages and documents There are four buttons on the content editor that relate to linking your web page to other web pages and documents. Left to right, these are: 1. Insert/edit a hyperlink Linking to email addresses, web pages, or somewhere else in the current page. 2. Link to a document Linking to images, PDF files or other documents you have uploaded. 3. Unlink Removes a link from the selected text 4. Insert/edit a bookmark Create or edit a bookmark. Bookmarks are spots in the current page to which you can link. Insert/edit a hyperlink To insert/edit a hyperlink, first select the text or image you wish to use as a link, then click the “Insert/edit a hyperlink” button (the blue globe-like button in the image above. 47 This will bring up the “Insert / Edit Hyperlink” window. The most important part of this window are the four buttons running down the left. These allow you to set the following types of links: 1. Place on this website – click this option if you wish to link to a page in this website. 2. Place in this document – click this option if you wish to link to a bookmark on the current page. Bookmarks are explained in the next section. 3. E-mail address – click this option if you wish to link to an e-mail address. 4. Web location – click this option if you wish to create a link to an external website. While there are four choices, the following fields are common to each: Address: This is the web page, bookmark or email address that you are linking to. Title: This is the text that appears in a yellow box when a user holds the mouse over the link. This is very useful for making pages accessible to the visually impaired. Window: Specifies where you want the link to appear. You will only ever need to select “Default” or “Open in a new window”. Each of the four choices will now be covered in detail. 48 Linking to a place in this website: This is the default selection and should be used to create links to pages within this website. The panel to the right, shown below, contains a list of pages on the website. Use the + and – signs next to the folder(s) to collapse/expand the folders and access the pages in this website. Clicking on one of the files will set the URL for that file in the Address field. Complete the Title and Window fields (remember, Window will should always be left at “Default”, and if you’re not sure, then don’t change it!), then click “OK” to create the link. The text you had selected is now transformed into a link. IMPORTANT NOTE: The list of files and folders described above only shows pages that have already been imported into the CMS. If you cannot find the page you are looking for, it has not been created in the CMS yet, and you will need to manually enter the URL of the page in the “Address” field, noted above. 49 Linking to a place in this docu ment: Often times one location in a document needs to point to another locatio n in the same document. This is called a bookmark. The top of such a page will often contain links to sect ions of the page: When these links are clicked, they simply jump further down the page to the specified section: The top of a page is by default a bookmark. In the image above, the gold arrow at the bottom right is used to return the user to the top bookmark, the top of the page. 50 To link to a bookmark in this document, select the “Place in this document” option. A list of bookmarks in the document appears: Simply select the bookmark to which you wish to point, and it’s address will be set in the Address field: Complete the Title field (Window is not needed, since bookmarks point to the same page), then click “OK” to create the link. 51 Linking to email addresses: To link to an email address select the “E-mail Address” option: Simply enter the e-mail address to which the email should be sent, the subject line of the email, and the title, and then click “OK”. 52 Linking to email web locations: To link to an external website, click the “Web Location” option. Simply enter the URL and the Title; if you want to preview the link to make sure you’ve entered the URL correctly click the magnifying glass button to the right of the Address field. Click “OK” to create the link. Note: If you want a link to external website to open in a new window, so your site is not closed, select “Open in a new window” from the “Window” list. 53 Link to a document To create a link to an image or a document, first select the text or image you want to use as a link, then click the “Link to a document” (the red document icon-like button in the image below). This will bring up the “Link to a document” window: Use the folders on the left to browse for the document to which you wish to link. Once you’ve moved into a sub-folder, a link to return to the parent folder will appear in they grey bar above the folders: 54 Once you have located the document to which you wish to link, click it to set the URL of that document in the Address field. Next complete the title and window fields, selecting “Open in a new window” if you want to open this document in a separate browser window; if you want to preview the link to make sure you’ve entered the URL correctly click the magnifying glass button to the right of the Address field. Click “OK” to create the link. Removing a link To remove an existing link, simply select the text or image that is being used as the link, then click the “Remove Link” button, seen below: 55