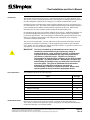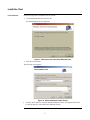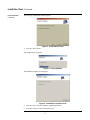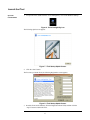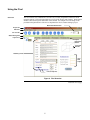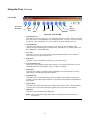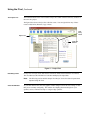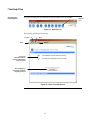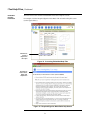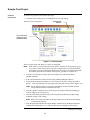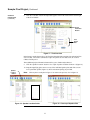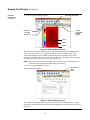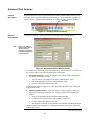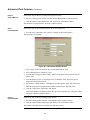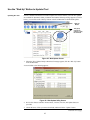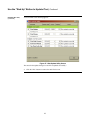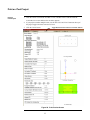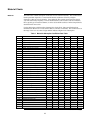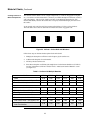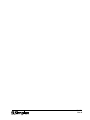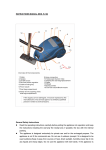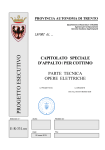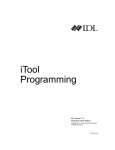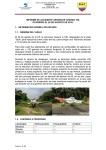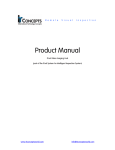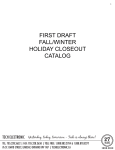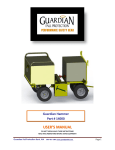Download iTool Installation and User's Manual
Transcript
iTool Installation and User’s Manual Introduction This manual contains instructions on how to install and operate the Tyco Safety Products iTool. The iTool is a software program designed to aid system designers in creating speaker systems that meet the intelligibility requirements for emergency voice/alarm communications systems. Information such as room dimensions, surface materials, ambient noise levels, and speaker types are entered into the iTool. The software then calculates this data and provides output consisting of room reverberation times and the estimated number of speakers for the room. Based on this information, the iTool also estimates speaker wattages and required audio power. Several advanced options are also available within the iTool software. Additional information can be examined regarding Sound Pressure Levels (SPL), specific speaker locations, and detailed reverberation specifications. The system designer can then take the output provided by the iTool and use it to estimate a design that provides adequate audio intelligibility for an emergency voice/alarm communications system. The iTool is also customizable. Users can add custom surface materials (based either on mixed compositions or absorption coefficients). Custom speaker designs can also be entered into the iTool. Finally, if iTool is loaded on an Internet accessible computer, it is possible to perform a live web update as new revisions become available. IMPORTANT: The iTool is intended as an informational resource and is not intended to provide definitive legal, engineering, design or architectural advice. Legal, engineering, design, or architectural requirements and interpretations may vary from jurisdiction to jurisdiction or project to project. Therefore, no warranty or representation is made about the sufficiency of any of the contents of this guide. Tyco Safety Products – Westminster, disclaims any and all liability for damages of any sort claimed to result from the use of this guide. This guide is distributed with no warranties whatsoever, including but not limited to, warranties of merchantability or fitness for a particular purpose. Readers with specific questions should consult the appropriate advisor. In this Publication This publication discusses the following topics: Topic Related Publications See Page Install the iTool 2 Launch the iTool 4 Using the iTool 5 iTool Help Files 8 Sample iTool Project 10 Advanced iTool Features 13 Use the “Web Up” Button to Update iTool 15 Print an iTool Project 17 Material Charts 18 Refer to the Fire Alarm Audio Applications Guide: Guideline for Designing Emergency Voice/Alarm Communications Systems for Speech Intelligibility (579-769) for more information on the terms and topics covered in this manual. Tyco, Simplex, and the Simplex logo are trademarks of Tyco International Services (AG) or its affiliates in the US and/or other countries. Copyright © 2004 Tyco Safety Products Westminster. All rights reserved. All specifications and other information shown were current as of publication, and are subject to change without notice. 579-772 Rev. A Install the iTool iTool Installation Follow the steps below to install the iTool on your PC: 1. Locate and double-click the “itool.msi” file. The following Welcome screen appears: Figure 1. Welcome to the iTool Setup Wizard Screen 2. Click the “Next” button. The following screen appears: Figure 2. Select Installation Folder Screen 3. Click the “Next” button to accept the default installation location of C:\Program Files\iTool\ or click the “Browse” button and select a different location. Continued on next page 2 Install the iTool, Continued iTool Installation, (continued) The following Confirmation window appears: Figure 3. Confirmation Screen 4. Click the “Next” button. The installation process begins: Figure 4. iTool Installation An Installation Complete screen appears: Figure 5. Installation Complete Screen 5. Click the “Close” button to finish the installation procedure. 6. Proceed to the next section “Launch the iTool.” 3 Launch the iTool Open the iTool Software 1. To open the iTool, double click the “Voice Intelligibility” icon on the Windows desktop: Figure 6. Voice Intelligibility Icon The following splash screen appears: Figure 7. iTool Startup Splash Screen 2. Click the “Start” button. The first time you launch iTool, the following Registration screen appears: Figure 8. iTool Startup Splash Screen 3. Read the Terms and Conditions, fill in the Registration Form fields, and then click the “Agree” button to launch the iTool. 4 Using the iTool The iTool consists of a combination of several icons, tool bars, and pull-down menus to aid in using the software. This section provides an overview of the iTool’s many features. Each of these features is discussed in greater detail later in this manual. An example of a room design is also provided in this publication to show how to implement the iTool’s features during a project: Overview Metric/Standard Selection Project Title Menu Bar Icon Tool Bar Status Message Bar Project Tree Project Information Buttons Visual Aid Window Data Entry Fields iTool Data Output Links to Help Files Figure 9. iTool Overview Continued on next page 5 Using the iTool, Continued Icon Tool Bar New Project Help Save New Room Print x Web Up Paste Copy Delete Properties Figure 10. Icon Tool Bar New Project Icon: Click this icon to start a new project. You can also begin a new project by clicking “File” and then “New Project” in the Menu Bar or by clicking the “CTRL + N” keys. If you are currently in a project, you are prompted to save your current project before starting a new one. x New Room Icon: Click this icon to add a new room to a project. New rooms can also be added by right clicking on an item in the Project Tree and selecting “Add Room” or by clicking “Edit,” and then “Add Room” from the Menu Bar. x Save Icon: Click this icon to save your current project. In the Menu Bar under the “File” command, options also exist for “Save” and “Save As.” x Print Icon: Click this icon for a comprehensive print-out of your current project. x Copy and Paste Icons: Allows you to copy and paste designs within a project. You can also right click on a room within the Project Tree and select the “Copy” or “Paste” commands. x Delete Icon: Click this icon to delete a room that you have highlighted. You can also delete a room by right clicking it, and then selecting “Delete Room.” x Properties Icon: Click this icon to open Advanced Menu options for adding custom surface materials and speakers. See the “Advanced iTool Features” section later in this manual for information on these options. x Web Up Icon: Click this icon to check the Internet for live updates to the iTool software. This procedure is covered in the “Use the Web Up Button to Update iTool” section later in this manual. x Help Icon: Click this icon to launch the iTool’s Help Files. Note: There are also links to Help Topics that are embedded in the main iTool screen (see Figure 9). Continued on next page 6 Using the iTool, Continued The Project Tree The left-hand column of the iTool contains a Project Tree which contains a directory structure of the rooms in a project. The figure below shows a Project Tree with four rooms. You can right click on any of these rooms to Add, Delete, Rename, Copy, or Paste. Data Entry Fields Project Tree Visual Aid Window Figure 11. Project Tree Data Entry Fields For any new room you create, data must be entered into fields and selected from iTool menus. The iTool then uses this information to calculate and display the output data. Note: Visual Aid Window The following section entitled “Sample iTool Project” shows how data is inputted and outputted using the iTool. As you enter data into the iTool, this graphic window changes to show the wall, ceiling, or floor that you are currently configuring. This window also displays placement designs for your speakers, such as “minimum overlap” or “edge-to-edge” patterns. 7 iTool Help Files Accessing the iTool Help Files Access the iTool Help files by clicking on the Question Mark icon in the Tool Bar. Help File Icon Figure 12. Help File Icon The following main Help screen appears: Forward Stop Back Click on the Publication Name to Launch a .PDF Version of the Document Refresh x iTool Installation and User’s Manual (579-772) x Fire Alarm Audio Applications Guide (579-769) Click this Button to Provide User Feedback Regarding the iTool Figure 13. Main iTool Help Screen Continued on next page 8 iTool Help Files, Continued Embedded Help File Information The main iTool screen contains embedded links that lead to Help File screens. For example, click the “Required Signal to Noise Ratio” link to launch a Help File screen (see the figures below). Click Here to Launch a Help File on this Topic Figure 14. Accessing Embedded Help Files Click Here to Return to the Main iTool Help Screen Figure 15. Required Signal to Noise Ratio Help Screen 9 Sample iTool Project Create an iTool Project To create a new project in iTool, follow these steps: 1. Launch iTool by clicking the Voice Intelligibility icon on your desktop. Metric/English Selection The main iTool screen appears: Click These Fields to Open the List of Available Surfaces Figure 16. iTool Overview The new project opens with “Room 1” ready to be configured. Note: Refer to the Fire Alarm Audio Applications Guide: Guideline for Designing Emergency Voice/Alarm Communications Systems for Speech Intelligibility (579-769) for detailed descriptions of the terms and materials discussed in this section. The Applications Guide also contains practical iTool examples (office spaces, gymnasiums, corridors etc.). 2. From the “Unit” pull-down menu in the Icon Tool Bar select either Feet or Meters (English or Metric). 3. In the “Room Dimension” fields enter the Length, Width, and Height of Room 1. 4. Below the Room Dimension fields are a series of menus for the floor, ceiling, and walls of Room 1. Click each field and select the proper surface materials (wood, concrete, drapery, etc.). Note: See the “Material Charts” section later in this manual for more information on the various material selections contained in the iTool. 5. From the “Speaker” pull-down menu, select the specific speaker brand and mounting type (wall or ceiling) to use for this project. 6. From the “Placement” pull-down menu, select the preferred speaker layout (edge-to-edge, minimum overlap, or full overlap). Note: Refer to the Visual Aid window in the upper-right corner of the iTool while making your Placement selection. 7. Enter the appropriate data into the Listener Height, Ambient Noise, and Required Signal to Ambient Noise Ratio fields. (5, 55, and 15 are the respective defaults as shown above). Continued on next page 10 Sample iTool Project, Continued Create an iTool Project, (continued) 8. Click the “Calculate” button and output data appears in the fields located on the bottom-right of the iTool window: Project Information Buttons iTool Output Data Figure 17. iTool Overview In the Room 1 sample shown above, the iTool has determined the room has a Reverberation Time of 0.4 seconds. The room is estimated to require 24 speakers at 0.25 Watts each, for a total of 6 Watts of audio power. Three additional project information buttons allow you to further analyze Room 1. 9. Click the “Speaker Location” button to view a plot of speaker locations for Room 1 (Figure 18). 10. Drag the magnifying glass cursor over any of the individual speaker plots and click to zoom in on a particular speaker (Figure 19). Row and column spacing are provided. Speaker Location Button Note: Click anywhere on the plot in Figure 19 to return to the previous view in Figure 18. Figure 18. Speaker Location Guide Figure 19. Close-up of Speaker Plot Continued on next page 11 Sample iTool Project, Continued Create an iTool Project, (continued) 11. Click the “SPL Distribution” button. SPL Distribution Button X and Y Coordinates with SPL Reading Resolution Slide Bar dB Legend SPL91 SPL89 SPL86 Figure 20. SPL Distribution Screen The screen above shows how Sound Pressure Levels (SPL) are distributed throughout Room 1. An on-screen cursor allows you to pinpoint the SPL for X and Y coordinates in the room. A Resolution Slide Bar is also available to adjust the detail level of the SPL image shown. In Figure 20, the darker center of the screen shows an SPL of 91. The lighter circle surrounding the center, has an SPL of 89 and the corners have an SPL of 86. Note: Refer to the color-coded “Legend (dB)” (shown on the left side of the figure above) to measure the corresponding colored SPL displayed for Room 1. 12. Click the “Reverberation Time” button. Reverberation Time Button The following screen appears: Figure 21. SPL Distribution Screen This screen provides further analysis on both reverberation time results and speaker coverage information. Specifications include more SPL details and specific reverberation times at various frequencies. 12 Advanced iTool Features Advanced Menu Options You can customize the iTool by programming custom surface materials and/or speakers. These commands can be accessed by either clicking the “Properties” icon from the Icon Tool Bar or by clicking “Options,” “Add New Surface Material” or “Add New Speaker” from the Menu Bar. Properties Figure 22. Selecting Advanced Features Add a New Surface Material Note: If you choose to add a new surface material, a screen similar to the following appears: Refer to the “Material Charts” section later in this document for absorption coefficients and more information on surface materials. Figure 23. Add Custom Surface Material Screen 1. Select either the “I want to add a new surface material by entering absorption coefficients” or the “I want to add a new mixed composition surface” radio button. a. Absorption coefficients: Choose this option to create a unique surface material that is not currently contained in the iTool. 1. Type in a name of your material in the “Surface Material Name” field. 2. Enter in the absorption coefficients in the Hz and kHz fields. 3. Click the “Add” button and then click “OK.” The new material name now appears as a valid option within the iTool’s floor, ceiling, and wall pull-down menus. b. Mixed Composition Surface: Choose this option if you have a surface composed of more than one existing iTool material. For example, a gypsum wall containing glass windows. 1. 2. 3. Select pre-existing materials from the Surface Material fields. For each selection, enter the Square Feet (or Meters) of material. Click the “Add” button and then click “OK.” The absorption coefficients for the material are automatically calculated and appear. The new material name now appears as a valid option within the iTool’s floor, ceiling, and wall pull-down menus. Continued on next page 13 Advanced iTool Features, Continued Delete a Surface Material Follow these steps to delete an existing custom surface material: 1. Select an existing custom material from the “Surface Material Name” pull-down menu. 2. Click the “Delete” button and then the “OK” button in the confirmation window. This material is no longer shown in the iTool’s pull down menus. Add a Custom Speaker Follow these steps to add a custom speaker to the iTool’s speaker list: 1. From the iTool’s Menu Bar, click “Options,” and then “Add Custom Speaker.” The following screen appears: Figure 24. Add Custom Speaker Screen 2. Enter a name for the new speaker in the “Custom Speaker Name” field. 3. Enter a dB rating in the “Sensitivity” field. 4. Enter an angle (in degrees), in the “2kHz – 6dB Coverage Angle as Projected onto listener plane” field. 5. Enter the distance for the coverage angle in the “At Distance” field. Then select Feet or Meters from the pull-down menu. 6. Select either “Ceiling Mount” or “Wall Mount” from the “Speaker Type” pull-down menu. 7. Enter the proper power tap information (in Watts) into the “Power Taps (W)” field. 8. Click the “Add” button, and then the “OK” button. This custom speaker now appears with the other pre-existing speakers as a valid option within the iTool’s “Speaker” pull-down menu. Delete a Custom Speaker Follow these steps to delete an existing custom speaker: 1. Select an existing speaker from the “Custom Speaker Name” pull-down menu. 2. Click the “Delete” button and then the “OK” button in the confirmation window. This speaker is no longer shown in the data entry pull-down menus. 14 Use the “Web Up” Button to Update iTool Updating the iTool If iTool is loaded on an Internet accessible computer, the software notifies you when new updates are available for download. When you launch iTool and the following message appears (as shown below), you can click on the “Web Up” button in the iTool Menu Bar to download the update: “Web Up” Button This popup indicates an update is ready for download Figure 25. Web Update Screen 1. When the “New Updates Ready to Download” message appears, click the “Web Up” button from the Menu Bar. A screen similar to the following appears: Figure 26. Web Update Utility Screen 2. Review the releases available. Release Dates, Versions, File Size, and Update Status are provided. 3. Check the boxes of files you want to download, and then click the “Update” button. Continued on next page 15 Use the “Web Up” Button to Update iTool, Continued Updating the iTool, (continued) A screen similar to the following appears: Figure 27. Web Update Utility Screen The status for the updates changes to read “File is updated successfully.” 4. Click the “Exit” button to return to the main iTool screen. 16 Print an iTool Project Print an iTool Project 1. Click the “Print” icon from the Tool Bar or “File,” and then “Print” from the menu bar. A Print Preview screen similar to the one below appears. 2. If your project contains multiple rooms, use the “Previous” and “Next” buttons at the top of the page to toggle selections from room to room. 3. Click the “Print” button. Toggle Rooms with the “Previous” and “Next” buttons Figure 28. Print Preview Screen 17 Material Charts Materials The table below contains absorption coefficients of some common materials. The coefficients are listed at particular frequencies. Some materials absorb sound more effectively at higher frequencies, others at lower frequencies. Some materials, like smooth concrete/terrazzo absorb very little sound at any frequency. The user defined surfaces can be used to enter new materials, like a special type of acoustic treatment, or can be used to define surfaces of mixed composition as described in the next section. Use the table below to define surface characteristics for the iTool. Enter specifications from manufacturers data sheets or create surfaces that are a mixture of materials. The coefficients are in the range of 0.01 to 1.00, where a larger number indicates a higher level of absorption. Table 1. Materials Absorption Coefficient Data Table No. 125 Hz 250 Hz 500 Hz 1 kHz 2 kHz 1 Carpet: Indoor/Outdoor on Concrete Material 0.01 0.05 0.10 0.20 0.44 4 kHz 0.64 2 Carpet: Medium on Foam Rubber 0.10 0.15 0.40 0.60 0.75 0.75 3 Carpet: Heavy on Foam Rubber 0.08 0.23 0.56 0.68 0.70 0.73 4 Carpet: Heavy Pile on Concrete 0.02 0.06 0.14 0.36 0.60 0.64 5 Carpet: Medium Pile on Concrete 0.03 0.05 0.15 0.30 0.44 0.55 6 Carpet: Thin Pile on Concrete 0.04 0.05 0.10 0.20 0.44 0.64 7 Wood Parquet Floor 0.04 0.04 0.07 0.06 0.06 0.07 8 Linoleum on Concrete 0.02 0.03 0.03 0.03 0.03 0.02 9 Marble or Glazed Tile 0.01 0.01 0.01 0.01 0.02 0.02 10 Concrete Block – Rough, unpainted 0.36 0.44 0.31 0.29 0.39 0.25 11 Concrete or Terrazzo 0.01 0.01 0.01 0.01 0.02 0.02 12 Gypsum over 2 x 4 – 16 o.c. 0.29 0.10 0.05 0.04 0.07 0.09 13 Linear Wood 0.43 0.50 0.36 0.44 0.33 0.27 14 Linear Wood w/1” Fiberglass 0.67 0.79 0.75 0.80 0.50 0.38 15 Linear Wood w/2” Fiberglass 0.79 0.86 0.98 0.87 0.58 0.49 16 Drapery (10oz/yd velour-flat) 0.04 0.05 0.11 0.18 0.30 0.35 17 Drapery (14oz/yd velour-flat) 0.05 0.07 0.13 0.22 0.32 0.35 18 Drapery (14oz/yd, 50%, draped) 0.07 0.31 0.49 0.75 0.70 0.60 19 Drapery (18oz/yd velour-flat) 0.05 0.12 0.35 0.48 0.38 0.36 20 Drapery (18oz/yd, 50% draped) 0.14 0.35 0.53 0.75 0.70 0.60 21 Brick Unglazed 0.03 0.03 0.03 0.04 0.05 0.07 22 Glass 0.35 0.25 0.18 0.12 0.07 0.04 23 Partition – Accordion 0.33 0.20 0.15 0.10 0.05 0.05 24 Plywood Paneling, 0.375” 0.28 0.21 0.17 0.09 0.10 0.10 25 Plywood Paneling, 0.75” 0.10 0.10 0.10 0.08 0.08 0.10 26 Armstrong 1.5” Silok Ceiling Tile 0.36 0.43 0.86 0.99 0.99 0.98 27 Armstrong Lay-in Ceiling Tile 5/8” 0.28 0.50 0.70 0.70 0.70 0.70 28 Tectum 1” Acoustic Ceiling Tile 0.44 0.43 0.30 0.41 0.56 0.79 29 Tectum 1.5” Acoustic Ceiling Tile 0.43 0.43 0.33 0.49 0.66 0.76 30 Tectum 2” Acoustic Ceiling Tile 0.47 0.46 0.36 0.55 0.74 0.79 31 User Defined Surface #1 32 User Defined Surface #2 33 User Defined Surface #3 34 User Defined Surface #4 35 User Defined Surface #5 36 User Defined Surface #6 Continued on next page 18 Material Charts, Continued Creating Surfaces of Mixed Compositions The surfaces listed in Table 1 are for a single composition, (i.e. walls are all gypsum or all glass, etc.). For surfaces of mixed materials it is necessary to combine absorption coefficients, such as a wall with windows. This is a fairly simple procedure of calculating the absorption for each material individually based on the surface area it occupies, and then dividing by the total area of the surface. As an example, take a 40-foot x10-foot gypsum wall with four 2.75-foot x 4-foot windows. The total surface area is 400 ft² with 44 ft² of windows and 366 ft² of gypsum wall. Figure 29. 40-foot x 10-foot Wall with Windows Follow these steps to calculate the absorption for the mixed wall: 1. Multiply the absorption coefficient at each frequency by the surface area. 2. Add the total absorption for each material. 3. Divide by the total surface area. 4. Enter these absorption coefficients (the sample shown in the bottom shaded row of Table 2) into the “Absorption Coefficient” fields of iTool’s “Add Custom Surface Material” screen (see Figure 23). Table 2. Surface with Multiple Materials Surface 125 Hz 250 Hz 500 Hz 1 kHz 2 kHz 4 kHz Glass 0.35 0.25 0.18 0.12 0.07 0.04 Glass Surface Area = 44 Square Feet x44 x44 x44 x44 x44 x44 Total Glass Absorption 15.4 11.0 7.9 5.3 3.1 1.8 Gypsum over 2 x 4 – 16-inches o.c. 0.29 0.10 0.05 0.04 0.07 0.09 Wall Surface Area = 366 Square Feet x366 x366 x366 x366 x366 x366 Total Gypsum Wall Absorption 106.1 36.6 18.3 14.6 25.6 32.9 Total Absorption for Entire Wall 121.5 47.6 26.2 19.9 28.7 34.7 Wall Surface Area = 400 Square Feet / 400 / 400 / 400 / 400 / 400 / 400 Average Absorption Coefficient for Wall with Windows 0.30 0.12 0.07 0.05 0.07 0.09 19 579-772 Rev. A