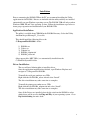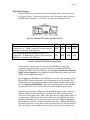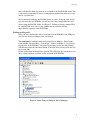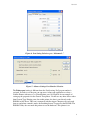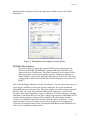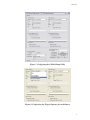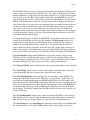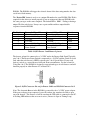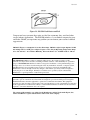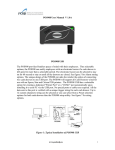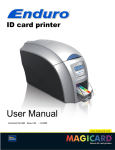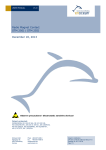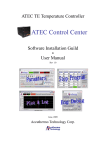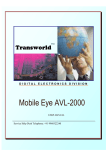Download POS908 User Manual
Transcript
Ver 1.31 POS908 User Manual POS908 USB The POS908 provides Retailers peace of mind with their employees. Thru selectable options, the POS908 can notify employees with an electronic buzzer if a cash drawer is left open for more then a selectable period. The electronic buzzer can be selected to stay on for 60 second or stay on until all the drawers are closed. See figure 5 for Alarm setting options. The unique design of the POS908 provides the retailer the option of connecting two cash drawers to one USB port. The POS908 will support all Cash Drawers wired for use with an Epson, Star and Citizen POS printers. The POS908 USB has a selectable option for creating a dedicated “Printer Port” or a “COM#” port automatically upon installing it to your PC via the USB port. No special ports or cables are required. All the data sent to this port is verified with a unique trigger string for each cash drawer. Up to 12 custom characters string can be selected or you can select from a Preset selection options for both cash drawers thru the POS908 setup utility. See figure 7 for string options. DC Adapter is optional Figure 1: Typical installation of POS908 USB 1 Ver 1.31 Installation Prior to connecting the POS908 USB to the PC we recommend installing the Utility application for the POS908. Drivers are included with the utility and they are installed automatically on your Windows operating system. The POS908 USB will only work on Windows 2000, XP and Vista operating systems. Follow the installation steps below to insure proper operation and installation of your POS908 USB. Application Installation: The utility is available from CDROM in the POS908 Directory. Select the Utility And Run the pos908setupV1_31.exe file. This should install the following files to the C:\Program Files\POS908 folder: 1) 2) 3) 4) 5) POS908.exe Usbser.sys Usbprint.sys POS908_usbprint.inf POS908_usbser.inf Other support files (MFC DLLs) are automatically installed into the C:\Windows\System32 folder. Driver Installation: The user will need Admin rights to install the driver. Once the application installation has finished, open Windows Explorer and navigate to C:\Program Files\POS908. To install the serial port emulator over USB: Right-click the file POS908_usbser.inf and select “Install”. The driver installation may take some time to complete. To install the printer port emulator over USB: Right-click the file POS908_usbprint.inf and select “Install”. The driver installation may take some time to complete. Once all the Drivers are installed select the dip switch on the POS908 to select which driver will be used by the Plug and Play of your operating system. Go to Dip Switch Setting for more detail. 2 Ver 1.31 Dip Switch Setting: The POS908 had 4 dip switches located in the middle of the Cable connection. See Figure 2 below. Only one dip switch is used to determine which device the POS908 will be installed as. See Table 1 for dip switch definition below. Figure2: POS908 USB Connection Panel Layout Description: This option will make the POS908 enumerate as a serial device. A “COM#” port will be created when the POS908 is connected to the USB port. This option will make the POS908 enumerate as a printer port. A “Printer Port” will be created when the POS908 is connected to the USB port. SW1 SW2 SW3 SW4 OFF OFF OFF OFF ON OFF OFF OFF Table1: POS908 USB Dip Switch Definition Once you have selected the device type for the POS908 by selecting the appropriate dip switch setting, you are now ready to install the POS908 by plugging the USB cable to the USB port. Note that the Cash Drawer and power supply are not required to be plugged into the POS908 for the setting up of the drivers or the configuration process. Upon plugging the POS908 into the USB port of your PC, your operating system Plug and Play option may prompt you for information or driver locations. The default directory created by the installation utility should contain all the required files. C:\Program Files\POS908 Once the system has completed the installing the appropriate files, you are now ready to test the POS908 using the utility. Note that if you unplug the USB cable for the POS908 and plug the Cable into a different USB port, you could be asked by the Plug and Play of the operating system to redo the above steps. This is only done once for each USB port and it is a normal process. The Driver will create the Ports for each USB ports you have plugged the POS908 into. We recommend using the same USB port throughout the installation to prevent confusion with the created ports. Multiple POS908 can be installed onto your system. The system will create ports for each unit installed. The setup utility can be configured to any of the Created ports for testing each 3 Ver 1.31 units individually. Each port created are assigned to the first POS908 found. This is important to remember if you are setting up your application software to send data to a specific Port. We recommend setting up one POS908 device at a time. Using the same device type for more then one POS908, you will need to setup a unique ID # for each device using the POS908 Utility. See Figure 7. Failing to having a unique ID # for each POS908, may cause a port conflict and may result in having unpredictable responses from the POS908. Setting up the ports: Once you have installed the drivers and connected the POS908 to the USB port, you will now need to configure your port settings. The serial port is configures thru the Systems Device Manage,. Found in the Control Panel. Open the Ports ( Com & Lpt) folder as in Figure 3, 4 & 5 and go to properties of the POS908 Com # port. In properties, Select the Port Settings Tab and then select the Advanced button. Select the desired Com port # and save by pressing OK. Do not worry about the Baud Rates settings. The USB port does not make use of these settings and have no effect on the operation of the POS908. Figure3: Serial Com port listing in Device Manager 4 Ver 1.31 Figure 4: Port Setting Selection go to “Advanced...”. Figure 5: Advance Settings Port Number Selection. The Printer port setting is different from the Serial setting. No Lpt port number is assigned. In order to see the port you can access it thru your application or select a Generic Printer with access to a Virtual Printer port. See Figure 6 for an example of setting up the properties for the Generic Text printer. Do not use any other drivers other then Generic Text. Printing your data to this printer, the data is sent directly to the POS908 in ASCII text. This text is compared with the trigger Characters for each cash drawers and when a match is made, the matching drawer is opened by the POS908. The POS908 Utility does not need this printer to test the hardware. This printer is an 5 Ver 1.31 illustration only and can be used by older applications which do not see the Virtual Printer Ports. Figure 6: Virtual printer Port setting as Generic Printer. POS908 Utility Software: Now you are ready to connect the optional 24VDC power adaptor and cash drawer to the POS908. The POS908 is equipped with a built in 24VDC pulse generator ideal for Cash Drawers. The power connector is used for other devices which may require a longer power pulse per trigger. Connect the hardware as shown in Figure 1 above. Now Open the Utility software. First Select “The device is plugged into:” Printer Port or Serial Port. Select the Port # for your option. See Figure 7. Now select the Trigger Characters for each Cash Drawer. You can select from a series of preset triggers available or create your own for each drawer. We do not recommend setting both drawers to the same value. The power adaptor is not able to trigger two Cash Drawers at the same time. Select the pulse Duration for each trigger. A pulse of 0.5 Seconds is more then enough time to open a cash drawer. If you are triggering something other then a cash drawer then you can select a longer trigger period to a maximum of 63.5 seconds. An external power adaptor will be required for any pulses longer then 0.5 seconds. Care should be taken on the amount of current used on each device. A long trigger duration may cause the unit to over heat if too much current is drawn by the device for an extended amount of time. Note that the Push Button on the POS908 has no effect on any Cash Drawer Alarm options. 6 Ver 1.31 Figure 7: Configuring the POS908 Setup Utility Figure 8: Configuring the Trigger Sequence for each Drawer 7 Ver 1.31 The POS908 cash drawer beeper function should only be used when the Cash drawer has a drawer open sensor connected to the RJ12 wire. See Table 2 and Figure 9 for drawer wiring requirements. Check with your cash drawer supplier to see if your drawer supports drawer open sensor. The RJ12 Jacks for the Cash drawers on the POS908 are wired to support cash drawers wired to work on Epson, Citizen and Star Printers. By selecting the Enable Cash Drawer beeper check box, you will now be able to change the duration of time for the drawer to be open before the electronic buzzer is sounded. Each cash drawer can have its own custom duration of time. The electronic buzzer will stay on until the cash drawer is closed. If you select check box for stop beeper after one minute, The electronic buzzer will turn off after one minute if the drawer is not closed. If you trigger a cash drawer while a drawer is left open, the electronic buzzer will repeat its cycle for one minute and then turn off again. An Alarm function is also available on the POS908. A cash drawer does not need to be connected to the POS908 in order to use this function. The first option is Beep for 4 seconds. By sending a trigger to the POS908 for device 1 and having this option box checked. A electronic buzzer will be sounded for a 4 second duration. If you have a drawer attached to Device 1 then the drawer will open. The drawer open sensor has no effect on this function. The Push button on the top of the POS908 will silence the beeper if it is pressed before the end of the 4 second alarm duration. See Figure 10 Push Button. The second option is Beep until Push Button is pressed. By sending a trigger to the POS908 for device 2 and having this option box checked. An electronic buzzer will be sounded until the push button is pressed. If you have a drawer attached to Device 2 then the drawer will open. The drawer open sensor has no effect on this function. The ‘Factory Default’ button will change all your screen settings back to factory default. The ‘Save Setting’ button will save your screen settings to your hard drive. Next time you start the utility the saved setting will be displayed on the screen. The ‘Send Configuration’ button will copy the screen settings to your POS908. The settings are sent to the selected device ‘The Device is plugged into:’ option. Once you press the Send configuration button, the POS908 will now have the new settings saved into its Flash memory. The POS908 will flash the LED and sound one long beep once the data is saved to its flash memory. Note that the Configuration saved to your POS908 has no relation to the device type. Serial or Printer port settings have no effect at all on the saved settings. The flashed settings in the POS908 will always be the same regardless of the port device type. The ‘Get Configuration’ button is only supported when the POS908 is a Serial Device. This will allow you to read the setup configuration from the flash memory of your POS 908. Select the proper Com port # before you press the Get Configuration button. The ‘Send Trigger 1’ and ‘Send Trigger 2’ button is used for testing your POS908 with the attached drawer(s). Pressing this button will send the drawer trigger string to the 8 Ver 1.31 POS908. The POS908 will trigger the selected drawer if the data string matches the data saved in its flash memory. The ‘Device ID#’ button is used to set a unique ID number for your POS908. This ID # is required for the drivers to install properly if you are using more then one POS908 with the same port type on the same computer. The default ID# is ‘0001’. Failing to having a unique ID # for each device, It may cause a port conflict and have unpredictable responses from the POS908. Pin Number 1 2 3 4 5 6 Drawer # 1 Signal Name Frame Ground Drawer # 1 Sink Signal + 24 VDC + 24 VDC Drawer # 1 Sink Signal Drawer # 1, Open Drawer Status Switch Drawer # 2 Signal Name Frame Ground Drawer # 2 Sink Signal + 24 VDC + 24 VDC Drawer # 2 Sink Signal Drawer # 2, Open Drawer Status Switch Direction Ground Input Power Power Input Input Table 2: RJ12 Drawer 1 and Drawer 2 pin out The drawer solenoid is connected to + 24 VDC and to the Drawer Sink Signal Typically pins 2 & 4. The Drawer Status Switch is connected to + 24 VDC and the switch is closed only when the cash drawer is OPEN, typically pins 3 & 6. Special Note: If your cash drawer is wired as a second drawer from your drawer manufacture. Say the solenoid is Using Pin 4 & 5. The POS908 is designed to support both types of cash drawers and will function properly in either Drawer # 1 or Drawer # 2. Figure 9: RJ12 Connector Pin out for Drawer Cable and POS908 Connector 1& 2 Note: The electronic Buzzer in the POS908 is powered by the + 24 VDC power adaptor. If the power adaptor is not connected, you will not hear any sound nor be able to open any cash drawers. The Status Led will be on when the USB cable is connected to the PC. A flashing LED indicates that an event is active ( Drawer is Open or Timing Loop). 9 Ver 1.31 Figure 10: POS908 Push Button and Led Compact and easy to mount, these units are ideal for restaurants, bars, retail and other service industry applications. The POS908 includes a 1-year limited warranty for parts and Labor. Should you experience any problem you can contact your resellers technical support team. POS908 USB power consumption is less then 150 mAmps. POS908 weight 130 gm. Optional 24 DC 800 mAmps 120 Vac 60 HZ power adaptor Negative center. 500 gm, Operating Temperature Range 0C to 70C with 10% - 90% Relative Humidity, Electronic Buzzer 3.5 – 4.5 KHZ 90 db @ 1 Meter Disclaimer The Manufacture makes no claims or warranties with respect to the content or accuracy of this publication or the product is describes, including warranties of fitness or merchantability for a particular purpose. The Manufacture shall not be liable for any special, incidental or consequential damages, nor damages due to use or misuse born from integration into any mechanical, electrical or computer system. The Manufacture is not responsible for the accuracy of any device connected to the POS908. The Manufacture reserves the right to make any changes to this manual or product(s) without obligation to notify any person of such changes. Warranty is void if the case is opened by anyone other then the Manufacture’s repair department or authorized repair center. Note: This equipment has been tested and found to comply with the limit for a class A digital device, pursuant to part 15 of the FCC rule. These limits are designed to provide reasonable protection against harmful interference when the equipment is operated in a commercial environment. This equipment generates uses and can radiate radio frequency energy and interference to radio communications. Operation of this equipment in a residential area is likely to cause harmful interference in which case the user will be required to correct the interference at its own expense. The content of this manual is copy righted to the Manufacture and the Trade marks Epson, Star, Citizen and IBM are registered trade marks of their trade name company. 10