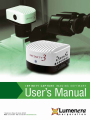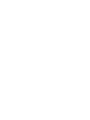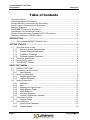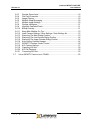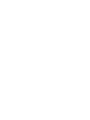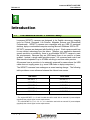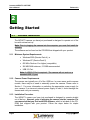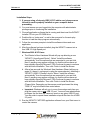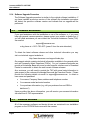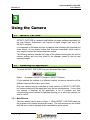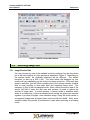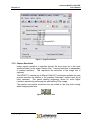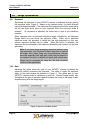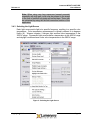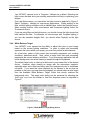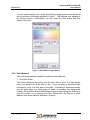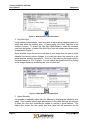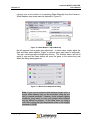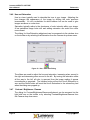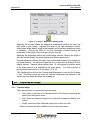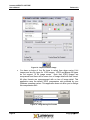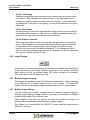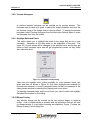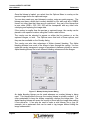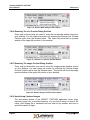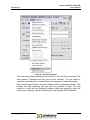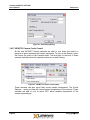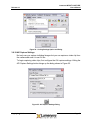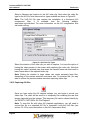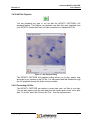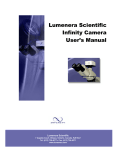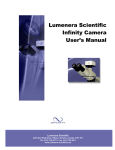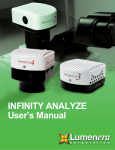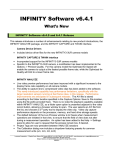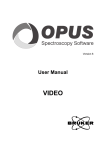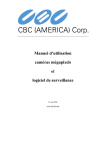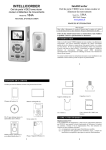Download lumenera infinity capture user's manual
Transcript
Release 4.6
Lumenera INFINITY CAPTURE
User’s Manual
Copyright Notice:
Release 4.6
Copyright © 2008 Lumenera Corporation. All rights reserved.
The contents of this document may not be copied nor duplicated in any form, in whole or in part,
without prior written consent from Lumenera Corporation. Lumenera makes no warranties as to
the accuracy of the information contained in this document or its suitability for any purpose. The
information in this document is subject to change without notice.
License Agreement (Software):
This Agreement states the terms and conditions upon which Lumenera Corporation ("Lumenera")
offers to license to you (the "Licensee") the software together with all related documentation and
accompanying items including, but not limited to, the executable programs, drivers, libraries, and
data files associated with such programs (collectively, the "Software").
The Software is licensed, not sold, to you for use only under the terms of this Agreement.
Lumenera grants to you the right to use all or a portion of this Software provided that the Software
is used only in conjunction with Lumenera's family of products.
In using the Software you agree not to:
a) decompile, disassemble, reverse engineer, or otherwise attempt to derive the source code for
any Product (except to the extent applicable laws specifically prohibit such restriction);
b) remove or obscure any trademark or copyright notices.
Limited Warranty (Hardware and Software):
ANY USE OF THE SOFTWARE OR HARDWARE IS AT YOUR OWN RISK. THE SOFTWARE IS
PROVIDED FOR USE ONLY WITH LUMENERA'S HARDWARE AND OTHER RELATED
SOFTWARE. THE SOFTWARE IS PROVIDED FOR USE "AS IS" WITHOUT WARRANTY OF
ANY KIND. TO THE MAXIMUM EXTENT PERMITTED BY LAW, LUMENERA DISCLAIMS ALL
WARRANTIES OF ANY KIND, EITHER EXPRESS OR IMPLIED, INCLUDING, WITHOUT
LIMITATION, IMPLIED WARRANTIES OR CONDITIONS OF MERCHANTABILITY, QUALITY
AND FITNESS FOR A PARTICULAR PURPOSE. LUMENERA IS NOT OBLIGATED TO
PROVIDE ANY UPDATES OR UPGRADES TO THE SOFTWARE OR ANY RELATED
HARDWARE.
Limited Liability (Hardware and Software):
In no event shall Lumenera or its Licensor's be liable for any damages whatsoever (including,
without limitation, incidental, direct, indirect, special or consequential damages, damages for loss
of business profits, business interruption, loss of business information, or other pecuniary loss)
arising out of the use or inability to use this Software or related Hardware, including, but not
limited to, any of Lumenera's family of products.
Product Warranty
Lumenera Corporation warrants to the original purchaser that our cameras are guaranteed to be
free from manufacturing defects for a period of one (1) year from the original date of purchase.
Copyright © 2008
Page i
Lumenera INFINITY CAPTURE
User’s Manual
Release 4.6
Should the unit fail during the warranty period, Lumenera will, at its option, repair or replace the
failed unit. Repaired or replaced units will be covered under warranty for the remainder of the
original one (1) year warranty period.
This warranty does not apply to units that, after being inspected by Lumenera, have been found
to have failed due to customer abuse, accidents, mishandling, tampering/alteration, improper
installation, improper power source, negligence, opening of the enclosure, or if the serial number
has been removed or damaged. This warranty does not cover labor or incurred charges required
in removing or installing the unit, any business interruption, loss of profits/revenues, or any
consequential damages.
Units returned to Lumenera beyond the warranty period will be repaired, if possible, and all
appropriate material and labor charges will apply.
Any returning product, specifically those being returned under warranty, must follow the Returned
Material Authorization (RMA) process. Any units being returned are to be properly packaged (in
original packing – if possible). Lumenera will not cover damage sustained in shipping due to
improper packing.
For RMA instructions, please refer to our website at www.lumenera.com.
RoHS/WEEE Compliance Statement
The Restriction of Hazardous Substances in Electrical and Electronic Equipment (RoHS)
Directive was passed into law by the European Union (E.U.). It affects manufacturers, sellers,
distributors and recyclers of electrical and electronic equipment containing lead, cadmium,
mercury, hexavalent chrome, polybrominated biphenyl (PBB) and polybrominated diphenyl ether
(PBDE). After July 1, 2006 the use of these materials will be banned in new products sold in
Europe. The RoHS Directive complements the WEEE Directive. China is expected to adopt
similar legislation within a similar timeline.
The Waste Electrical and Electronic Equipment Directive (WEEE) aims to reduce the waste
arising from electrical and electronic equipment and to improve the environmental performance of
all those involved in the life cycle of these products.
Lumenera is committed to protecting people and the environment and we are working on
identifying any materials used in our processes that could pose a potential hazard to our
employees, customers or the environment.
For this reason we are committed to have all our products comply with the RoHS and WEEE
directives. We are constantly improving our compliance with these directives. For more
information on our compliance or to track our progress please refer to our website.
Trademarks and Proprietary Names:
Lumenera Scientific, INFINITY X, INFINITY 1, INFINITY 2, INFINITY 3, INFINITY 4, INFINITY 5,
INFINITY1, INFINITY2, INFINITY3, INFINITY4 and DeltaVU are trademarks of Lumenera
Corporation. This manual may refer to other product names, which may be trademarked by their
respective companies, and are used herein for identification purposes only.
Page ii
Copyright © 2008
Lumenera INFINITY CAPTURE
User’s Manual
Release 4.6
Federal Communications Commission (FCC) Statement
This equipment has been tested and found to comply with the limits of a Class B digital device,
pursuant to Part 15 of the FCC Rules. These limits are designed to provide reasonable
protection against harmful interference when the equipment is operated in a residential
environment. This equipment generates, uses, and radiates radio frequency energy, and if not
installed and used in accordance with the instructions, may cause harmful interference.
However, there is no guarantee that interference will not occur. If this equipment does cause
interference to radio or television reception, which can be determined by turning the equipment
off and on, the user is encouraged to correct the interference by one of the following measures:
•
•
•
•
Reorient or relocate the receiving antenna.
Increase separation between the equipment and receiver.
Connect the equipment into an outlet on a circuit different from which the receiver is
connected.
Consult the dealer or an experienced radio/TV technician.
Any changes or modification to said product not expressly approved by Lumenera could void the
user's authority to operate this device.
Shielded and grounded cables and connectors must be used to meet FCC emission limits.
Lumenera takes no responsibility for any radio or television interference caused by using cables
or connectors other than those recommended.
This device complies with part 15 of the FCC Rules. Operation is subject to the following two
conditions: (1) This device may not cause harmful interference, and (2) this device must accept
any interference received, including interference that may cause undesired operation.
European Community (CE) Statement
Products: INFINITY 1, 2, 3, 4, 5, X, Lu1175, Lu1175X, Lu1205, Lu1135, Lu1165, Lw1235,
Lu1275, Lu1335, Lu1375 and Lw1625 USB Scientific Cameras.
Directives: 2001/59/EC (General Product Safety Directive) Self-declared 89/336/EEC (EMC
Directive).
Standards to which conformity is declared:
Manufacturer’s Name and Address:
EN55024: 1998
EN55022: 1998 (Class B)
EN61000-3-2: 1995
EN61000-3-3: 1995
Lumenera Corporation
7 Capella Court
Ottawa, ON
K2E 8A7
Canada
Type of Equipment: USB 2.0 Scientific Digital Camera
First Year of CE Conformity: 2003
This is to certify that the Lumenera USB 2.0 Scientific Cameras meet or exceed the standards for
CE compliance per the Council Directives noted above. All equipment is built at Lumenera
Corporation, and pertinent testing documentation is available for verification.
Copyright © 2008
Page iii
Lumenera INFINITY CAPTURE
User’s Manual
Release 4.6
Table of Contents
COPYRIGHT NOTICE: ....................................................................................................... I
LICENSE AGREEMENT (SOFTWARE): ................................................................................. I
LIMITED WARRANTY (HARDWARE AND SOFTWARE): ........................................................... I
LIMITED LIABILITY (HARDWARE AND SOFTWARE):............................................................... I
PRODUCT WARRANTY...................................................................................................... I
ROHS/WEEE COMPLIANCE STATEMENT ......................................................................... II
TRADEMARKS AND PROPRIETARY NAMES: ........................................................................ II
FEDERAL COMMUNICATIONS COMMISSION (FCC) STATEMENT ...........................................III
EUROPEAN COMMUNITY (CE) STATEMENT .......................................................................III
INTRODUCTION............................................................................................................. 1
1.1
THE LUMENERA INFINITY CAMERA FAMILY .......................................................... 1
GETTING STARTED....................................................................................................... 2
2.1
SOFTWARE INSTALLATION .................................................................................... 2
2.1.1
Minimum System Requirements ................................................................ 2
2.1.2
Camera Power Requirements.................................................................... 2
2.1.3
Installation Procedure ................................................................................ 2
2.1.4
Software Upgrade Procedure..................................................................... 4
2.2
TECHNICAL ASSISTANCE ...................................................................................... 4
2.3
INSTALLED SOFTWARE ......................................................................................... 4
2.4
THE INFINITY CAMERA ....................................................................................... 5
USING THE CAMERA .................................................................................................... 7
3.1
INFINITY CAPTURE ......................................................................................... 7
3.2
LAUNCHING THE APPLICATION .............................................................................. 7
3.2.1
Main Window ............................................................................................. 7
3.3
SELECTING IMAGE SIZE ........................................................................................ 8
3.3.1
Image Preview Size ................................................................................... 8
3.3.2
Capture Resolution .................................................................................... 9
3.4
IMAGE OPTIMIZATION ......................................................................................... 10
3.4.1
Exposure.................................................................................................. 10
3.4.2
Gain ......................................................................................................... 10
3.4.3
Selecting the Light Source ....................................................................... 11
3.4.4
White Balance Target .............................................................................. 12
3.4.5
White Balance.......................................................................................... 13
3.4.6
Hue and Saturation .................................................................................. 16
3.4.7
Contrast / Brightness / Gamma................................................................ 16
3.5
CAPTURING AN IMAGE ........................................................................................ 17
3.5.1
Capture Image ......................................................................................... 17
3.6
OTHER OPTIONS ............................................................................................... 19
3.6.1
Light Source Frequency........................................................................... 19
3.6.2
Preview Quality ........................................................................................ 19
Page iv
Copyright © 2008
Release 4.6
Lumenera INFINITY CAPTURE
User’s Manual
3.6.3
Preview Zoom Level ................................................................................ 19
3.6.4
Flat Field Correction ................................................................................ 19
3.6.5
Image Flipping ......................................................................................... 20
3.6.6
Multiple Image Averaging ........................................................................ 20
3.6.7
Multiple Image Settings ........................................................................... 20
3.6.8
Preview Histogram................................................................................... 21
3.6.9
Highlight Saturated Pixels........................................................................ 21
3.6.10 Bitmap Overlay ........................................................................................ 21
3.6.11 Keep Main Window On Top..................................................................... 23
3.6.12 Load Camera Settings / Save Settings / Save Settings As...................... 23
3.6.13 Restoring The Main Dialog Position......................................................... 23
3.6.14 Restoring The Live Preview Dialog Position ............................................ 24
3.6.15 Restoring The Image Preview Dialog Position......................................... 24
3.6.16 Auto-Saving Captured Images................................................................. 24
3.6.17 INFINITY3 Camera Cooler Control .......................................................... 26
3.6.18 AVI Capture Settings ............................................................................... 27
3.6.19 Capturing AVI files ................................................................................... 28
3.6.20 AVI File Playback..................................................................................... 29
3.6.21 Converting AVI files ................................................................................. 29
3.7
USING INFINITY CAMERAS WITH TWAIN ........................................................... 30
Copyright © 2008
Page v
Lumenera INFINITY CAPTURE
User’s Manual
Release 4.6
1 1
Introduction
1.1
The Lumenera INFINITY Camera Family
Lumenera INFINITY cameras are designed to be flexible microscopy imaging
tools for Clinical, Research, Life Science, Materials Science and Educational
Professionals. INFINITY cameras are compatible with any USB 2.0 equipped
desktop, laptop or embedded computer running Microsoft Windows 2000 or XP.
INFINITY cameras are designed with flexibility in mind. Each camera model has
its own distinct advantage over the others. Whether your application demands
speed, resolution or sensitivity, there is an affordable INFINITY camera to meet
the requirements. Because they are USB based, there is no need for a frame
grabber. Instead, a single cable provides power*, full command and control and
data transfer at speeds of up to 40 MB/s resulting in real-time video preview.
All cameras have a provision to be externally powered for cases where the USB
cable does not supply power (e.g. some USB cards on laptop computers.)
The INFINITY cameras have undergone a recent naming change. The following
table provides a cross reference between the old and new names:
Old Name
New Name
INFINITY 1
INFINITY1-1
INFINITY 2
INFINITY2-1
INFINITY 3
INFINITY1-3
INFINITY 4
INFINITY2-3
INFINITY 5
INFINITY3-1
* The original INFINITY 2, 4, 5 and X models should be used with an external 6V power adapter
(supplied) due to their higher current requirements.
* The new INFINITY2-1, 2-2, 2-3, 3-1, 4-11 should be used with an external 5V power adapter
(supplied) due to their higher current requirements.
Copyright © 2008
Page 1
Lumenera INFINITY CAPTURE
User’s Manual
Release 4.6
2
Getting Started
2.1
Software Installation
The INFINITY camera you have just purchased is designed to operate out of the
box with minimal set-up.
Note: Prior to plugging the camera into the computer, you must first install the
software.
The software can be found on the CD-ROM that shipped with your product.
2.1.1 Minimum System Requirements
•
Windows 2000 (Service Pack 4), or
•
Windows XP (Service Pack 2)
•
600 MHz Pentium III or higher (compatible)
•
256 MB RAM minimum, 512 MB recommended
•
USB 2.0 Port.
Note: A USB 2.0 Port is required. The camera will not work on a
standard USB 1.1 port.
2.1.2 Camera Power Requirements
The camera can typically run off of the USB bus. In some cases and/or camera
models, there may be a need to externally power the camera. Please refer to
Section 1.1 for more information on selecting the appropriate power supply for
your camera. If an incorrect external power supply is used, it could damage the
camera and void your warranty.
2.1.3 Installation Procedure
The INFINITY camera you have just purchased is designed to operate straight
out of the box. However, prior to plugging the camera into the computer it is
recommended that you first install the software, which is included on the CDROM that shipped with your product. Follow the steps below for simple
installation:
Page 2
Copyright © 2008
Lumenera INFINITY CAPTURE
User’s Manual
Release 4.6
Installation Steps:
1. If you are using a 3rd party USB 2.0 PCI add-in card, please ensure
the add-in card is properly installed on your computer before
proceeding.
2. You must ensure you are logged into the computer with administrator
privileges prior to continuing the installation.
3. Close all application software that is running and then insert the INFINITY
Installer CD into your CD-ROM drive.
4. Double-click on “setup.exe”, or wait a few moments for the auto-play
function to load the setup program automatically.
5. Follow the onscreen prompts to install the software drivers and user
application.
6. After the software has been installed, plug the INFINITY camera into a
free USB 2.0 High-Speed port.
7. Windows 2000 & XP Users:
a. The Window’s New Hardware Wizard will pop-up detecting a new
“INFINITY Unconfigured Device”. Select “Install the software
automatically” from the options that are presented to you and click
Next. A warning may appear notifying you that the drivers have not
been digitally signed by Microsoft. Click Continue Anyway to continue
with the driver installation. Then click Finish to install the drivers.
b. After a few seconds the Window’s New Hardware Wizard will pop-up
again (if it doesn’t, unplug and re-plug the camera device), detecting a
“INFINITY USB 2.0 Camera” device. Select “Install the software
automatically” from the options that are presented to you and click
Next. A warning may appear notifying you that the drivers have not
been digitally signed by Microsoft. Click Continue Anyway to continue
with the driver installation. Then click Finish to install the drivers.
(Please Note: Depending on the camera model purchased the string
“USB 2.0” may be different than noted above.
c. Important: Windows will ask you to re-run these steps each time you
plug the camera into a new USB 2.0 port. You must have administrator
privileges the first time the camera is used on any given USB 2.0 port.
You may wish to repeat these installation steps at this time for all USB
2.0 ports.
8. Run the INFINITY CAPTURE application software from your Start menu to
control the camera.
Copyright © 2008
Page 3
Lumenera INFINITY CAPTURE
User’s Manual
Release 4.6
2.1.4 Software Upgrade Procedure
The Software Upgrade procedure is similar to the original software installation. If
you have installed a previous version of the software the installation procedure
will detect the previous software version and indicate that an upgrade.will be
performed.
2.2
Technical Assistance
If you need assistance with the installation or use of the software, or, if you need
help with general camera operation, please contact your retailer or dealer first. If
you still need assistance you can contact the Technical Assistance Centre (TAC)
via email at:
[email protected]
or by phone at +1-613-736-4077 (press 2 from the auto attendant)
To obtain the latest software release and other technical information you may
visit our technical support website at:
http://www.lumenera.com/support/index.php
Our support website contains technical information available to the general public
such as Frequently Asked Questions (FAQ’s). For our Lumenera customers we
provide a Knowledge Base with more product specific solutions and a Download
Centre for customers to obtain the most recent software releases.
As a customer, you will need to provide the TAC with some basic information to
gain access to the customer Knowledge Base and the Download Centre. Please
provide the following details via email to [email protected] to obtain a
user name and password:
•
Your name, Company Name, address and telephone number
•
Your camera model and serial number
•
Your purchase information (e.g. did you purchase from an OEM or
distributor?)
Upon providing the above information, you will receive your access information
via email from a TAC representative.
2.3
Installed Software
All of the necessary software and device drivers are contained in an installation
program on the CD-ROM that comes with the camera.
Page 4
Copyright © 2008
Lumenera INFINITY CAPTURE
User’s Manual
Release 4.6
The following files are installed when you run the installation program:
INFINITY CAPTURE Application: Lumenera provides a free, easy to use
capture application with all of the features required for basic camera functionality
and image capture.
INFINITY ANALYZE Application: Included on this CD is Lumenera’s new
INFINITY ANALYZE software. The new INFINITY ANALYZE software provides
advanced camera control, measurement functions and image enhancement
options including stitching, annotation and archiving. The application has
extensive context sensitive help for all its features.
INFINITY TWAIN Interface: A plug-in driver will be installed by the installation
program that will allow all INFINITY cameras to be used with any 3rd party
software application that supports a TWAIN device.
INFINITY DirectShow Interface: Filter drivers will also be installed by the
installation program that will allow all INFINITY cameras to be used with any 3rd
party software application that supports DirectShow / DirectX / WDM capture
devices.
2.4
The INFINITY Camera
All INFINITY cameras have a power jack and a high-speed USB port found on
the back of the camera. After powering the camera, simply plug it into a USB 2.0
(high-speed) compatible port and the camera will be functional. An LED light
between the power jack and USB port will indicate power is reaching the camera
and that the camera is running.
The INFINITY 1, 1-1, 3, 1-3 and 1-5 can be powered via the USB cable alone,
which nominally supplies 5 volts. For these models, the power adapter is only
required in cases where the USB cable does not supply power (as is the case
with some laptops.)
For all other INFINITY models, the supplied power adapter should be used to
power the camera, as the power supplied by the USB bus is not sufficient for
optimum performance.
The power adapter supplied* has the following specifications:
1. 5, 6 or 12 Volts DC Regulated (Depending on Model)
2. 500-3000 mA Minimum Current Rating (Depending on Model)
3. 2.1 mm tip, Center positive (+)
The camera is equipped with an industry standard C-Mount lens mount, which is
compatible with standard C-Mount lenses or microscope mounts.
The
INFINITY4-11 comes equipped with an F-Mount instead of a C-Mount. An
adapter may be necessary for microscopes that do not have this type of camera
Copyright © 2008
Page 5
Lumenera INFINITY CAPTURE
User’s Manual
Release 4.6
mount. In some cases, a C-mount adaptor may be required to optimize the field
of view between your microscope’s eyepieces and the image viewed on the
computer monitor. Your sales representative will recommend an adaptor to suit
your requirements.
The INFINITY X camera is unique in that it utilizes DeltaVU™ a patent-pending
technology that increases the resolution of captured images to as much as 21
megapixels (5120 x 4096) with true non-interpolated color at each pixel location.
*Power adapter not included for client’s outside North America.
Page 6
Copyright © 2008
Lumenera INFINITY CAPTURE
User’s Manual
Release 4.6
3
Using the Camera
3.1
INFINITY CAPTURE
INFINITY CAPTURE is a powerful and flexible yet simple software application for
the Live Preview, Optimization and Capture of digital images from any of the
INFINITY cameras.
It is supported by Windows and has a graphical user interface with standard pull
down menus, an icon based toolbar and keyboard commands, which make it
very simple to control the camera and take images.
The following sections describe the usage of the software and explain the various
camera settings and how they relate to the changes viewed in the live and
captured images.
3.2
Launching the Application
To launch INFINITY CAPTURE from your Windows Start menu:
or
Select:
Programs > INFINITY Camera > INFINITY Capture.
(If you installed the software in a different location, the above instruction will be
different based on the location you chose.)
Only one camera may be controlled by each instance of INFINITY CAPTURE,
but several instances of the application may be run simultaneously. If more than
one camera is detected by the application, a list of cameras and their
corresponding serial numbers is displayed allowing you to select the camera you
wish to control.
3.2.1 Main Window
The main window can be seen in Figure 1. When INFINITY CAPTURE starts up,
the program’s live preview window also starts. The main window has the toolbar
with the most common program actions available for quick access.
Copyright © 2008
Page 7
Lumenera INFINITY CAPTURE
User’s Manual
Release 4.6
Figure 1 - INFINITY Camera Main Window
3.3
Selecting Image Size
3.3.1 Image Preview Size
You may choose any one of the available resolution settings from the drop down
list on the main window for video preview as depicted in Figure 2. Depending on
the camera model, the available selections will be different. The default
resolution on start up is 640 x 480. The video frame rate displayed on your
monitor will vary depending on the choice of preview resolution. With each step
down in resolution, you will utilize a smaller area of the camera’s sensor (smaller
field of view) resulting in less video data and increased frame rates. The
exception to this is the sub-sampled mode, which utilizes the entire area of the
sensor (full field of view) but skip rows and columns of pixels to reduce the
amount of image data. In some cameras, a binned mode is available which
works in a similar way to the sub-sampled mode except the pixels are summed
together to produce a brighter, more sensitive image. Using this mode results in
a megapixel image area at higher frame rates but with less detail. Note: some
camera models only provide a monochrome output when operating in a binning
mode.
Page 8
Copyright © 2008
Lumenera INFINITY CAPTURE
User’s Manual
Release 4.6
Figure 2 - Image Preview Size
3.3.2 Capture Resolution
Image capture resolution is selected through the drop down list in the main
window similarly to the Image Preview Size. Capture resolution is independent
of preview resolution. This represents the resolution of the image that is
captured.
The INFINITY X camera has 4 different DeltaVU™ resolutions available for each
preview resolution (in addition to the standard “Demosaic” method used by all
other cameras.) This patent pending technology allows for much higher
resolution captures by performing sub-pixel shifting of the imager.
The preview and capture resolutions can be locked so that they both change
when changing either one.
Figure 3 - Resolution lock
Copyright © 2008
Page 9
Lumenera INFINITY CAPTURE
User’s Manual
3.4
Release 4.6
Image Optimization
3.4.1 Exposure
Optimizing the exposure of your INFINITY camera is achieved through moving
the exposure slider, Figure 4. Based on the camera model, you have different
exposure ranges available. Fine exposure slider adjustments can be made using
the left and right arrow keys on your keyboard when the exposure slider is
selected.
As exposure is adjusted, the frame rate is kept at the maximum
possible.
Some cameras have an extended exposure range, indicated by an Extended
Range check box just above the exposure slider. When not in extended
exposure mode, the exposure is limited but has high granularity so that very
precise exposure settings can be made. When the option is selected, the
exposure can be increased to the maximum allowed by the camera, but with less
granularity.
Note: If you have image averaging turned on and are using
long exposures, you may have to wait a long time to capture
an image. Also, when using very long exposures (several
seconds) especially with high gain, noise may be present in
the image in the form of random hot pixels and vertical bars.
These can be minimized by using the flat field correction
function of the application.
3.4.2 Gain
Adjusting the global electronic gain of your INFINITY camera increases the
sensitivity without increasing the exposure. The slider is under the exposure
slider on the main window as depicted in Figure 4. The global gain of each
INFINITY camera model is optimized on start up. General image quality may
decrease as the gain is adjusted upward because the noise in the image is also
amplified along with the image signal.
Figure 4 - Exposure and Gain Control
Page 10
Copyright © 2008
Lumenera INFINITY CAPTURE
User’s Manual
Release 4.6
Note: When using very long exposures (several seconds)
especially with high gain, noise may be present in the image
in the form of random hot pixels and vertical bars. These can
be minimized by using the flat field correction function of the
application.
3.4.3 Selecting the Light Source
Each light source emits light at a specific frequency resulting in a specific color
temperature. Color temperature measurement is typically referred to in degrees
Kelvin (K). Warmer tungsten / Halogen light sources have temperature in the
3000 K range. Fluorescent light sources have a temperature in the 4000 K range
and daylight conditions have cooler color temperatures in the 5500 K range.
Figure 5 - Selecting the Light Source
Copyright © 2008
Page 11
Lumenera INFINITY CAPTURE
User’s Manual
Release 4.6
Your INFINITY camera is set to Tungsten / Halogen as a default. Selecting the
light source that best suits your working environment will help in optimizing your
images.
From the Options menu, you can select the light source as depicted in Figure 5.
Select Tungsten / Halogen for microscopy applications. When working in the
field, outdoor lighting conditions with a standard lens, select the Daylight source.
When working indoors, office environment with fluorescent lighting, select the
Fluorescent source.
If you are using filters on the light source, you should choose the light source that
best matches the filter. For example, on a microscope with Tungsten lighting, if
you use the standard daylight filter, you should select Daylight as the light
source.
3.4.4 White Balance Target
Your INFINITY color camera has the ability to adjust the colors in your image
based on the current lighting conditions. In order to adjust and accurately
represent the colors within your image, you must first perform a white balance.
As a first step, select a light source that accurately represents your working
conditions, described above. Next, select a target color that most accurately
represents the current working conditions. For a microscopy application this will
be the background color when viewing a sample through the eyepieces.
The default target color on start-up is white and in most cases this is the desired
choice. However, when viewing an image with the microscope eyepiece,
especially when color filters are being used, the background color is sometimes
non-white. If you want the colors captured by the camera to be as close as
possible to the colors you see down the eyepiece you should select a color target
from the Available White Balance Target Colors that closely matches the
background color. The target color dialog can be accessed by selecting the
“bull’s eye” icon from the toolbar or from the dropdown menu as depicted in
Figure 6.
Figure 6 - White Balance Target Dialog Access
Page 12
Copyright © 2008
Lumenera INFINITY CAPTURE
User’s Manual
Release 4.6
You can select a target color, simply by clicking or dragging the mouse pointer in
the top window of the dialog depicted in Figure 7. The selected color appears in
the bottom window. Alternatively, you can select the Red, Green and Blue
values of the color.
Figure 7 - White Balance Target Dialog
3.4.5 White Balance
There are three methods available to adjust the white balance:
1. One Shot Global
This method balances the colors over the entire field of view. For best results,
move your sample out of the field of view. If you are using a transmitted light
microscope, move to a clear area of the slide. If operating a stereomicroscope,
use the white base or a white piece of paper to represent the background.
Perform the One Shot Global White Balance function by selecting the Globe icon
from the toolbar, or by selecting One Shot Global from the Camera > White
Balance drop down menu as depicted in Figure 8.
Copyright © 2008
Page 13
Lumenera INFINITY CAPTURE
User’s Manual
Release 4.6
Figure 8 - White Balance / One Shot Global
2. One Shot Spot
Under certain circumstances, users may wish to adjust white balance based on a
small area within the sample area. In these cases, One Shot Selection is the
method of choice. To access the One Shot White Balance, select the crosshair
icon from the toolbar, or select One Shot Spot from the camera drop down menu
as depicted in Figure 9.
Once selected, move the cursor to the area of your image that you want to white
balance (the mouse pointer changes to a cross hair when the mouse is in the
image preview window) and select it. The size of the spot on the image used for
the white balance is 32 x 32 pixels. You can cancel the operation prior to clicking
on the image display by reselecting the icon or menu item.
Figure 9 - White Balance / One Shot Spot
3. Adjust Manually
It is possible to manually adjust the color balance by changing the individual color
gains. This is helpful where slight adjustments to the white balance are required
or when the One Shot methods are unable to achieve a good balance. The
sliders that control the red, green and blue gains can be accessed via the
Page 14
Copyright © 2008
Lumenera INFINITY CAPTURE
User’s Manual
Release 4.6
tricolour icon on the toolbar or by selecting Adjust Manually from the Camera >
White Balance drop down menu as depicted in Figure 10.
Figure 10 - White Balance / Adjust Manually
Not all cameras have a green gain adjustment. In those cases, simply adjust the
Red and Blue gains together, higher to remove green and lower to add green.
The gain values represent multiplicative factors. The Initialize button will set all
gains to one and the Reset button will reset the gains to the values they had
when the dialog was popped up.
Figure 11 - Manual Gain Adjustment Dialog
Note: If you use an extreme white balance target color, a
proper white balance may not be achievable using the one
shot or manual methods. Likewise, under extreme lighting
conditions (very warm or very cool) proper white balance
may be difficult to achieve. In the latter case, try using a
color filter to bring the light temperature closer to the daylight
standard of 5500K.
Copyright © 2008
Page 15
Lumenera INFINITY CAPTURE
User’s Manual
Release 4.6
3.4.6 Hue and Saturation
Hue is a term typically used to describe the tone in your image. Adjusting the
hue changes the appearance of the image by shifting the color spectrum
incrementally. It’s not a substitute for white balance but can be used to give
images a warmer or cooler tone.
Saturation typically refers to the dominance of color intensity within your image.
A low saturation image looks dull and adding saturation can make the colors
more vibrant.
The dialog for Huw/Saturation adjustment can be accessed via the rainbow icon
on the toolbar or by selecting Hue/Saturation from the Camera drop down menu.
Figure 12 - Hue / Saturation Dialog
The sliders are used to adjust the hue and saturation, increasing when moved to
the right and decreasing when moved to the left. By moving the saturation slider
all the way to the left, all color is removed from the image making it appear
monochrome or grayscale. The Initialize button will set the Hue & Saturation to
zero and the Reset button will reset the Hue & Saturation to the values they had
when the dialog was popped up.
3.4.7
Contrast / Brightness / Gamma
The dialog for Contrast/Brightness/Gamma adjustment can be accessed via the
light bulb icon on the toolbar or by selecting Contrast/Brightness/Gamma from
the Camera drop down menu.
Page 16
Copyright © 2008
Lumenera INFINITY CAPTURE
User’s Manual
Release 4.6
Figure 13 - Contrast / Brightness / Gamma Dialog
Adjusting the contrast affects the brightness relationship between the dark and
light areas in your image. Adjusting the slider to the right increases contrast,
making dark areas darker, bright areas brighter and eliminating brightness levels
in between. Moving the slider to the left decreases contrast causing the
brightness of the image to become more uniform and flat.
Adjusting the brightness affects the overall image intensity. Moving the slider to
the right and left makes the image brighter and darker respectively.
Gamma adjustment affects the bright, dark and between areas of your image in a
non-linear fashion. The purpose of gamma is to correct the non-linearity in most
display devices. Gamma values greater than 1.0, will brighten the darker areas
of an image without over brightening the bright areas. For most monitors, a
good gamma value will be lie in the range 1.3 to 2.0.
The Initialize button will set the Contrast and Brightness to zero and the Gamma
to one. The Reset button will reset the Contrast, Brightness and Gamma to the
values they had when the dialog was popped up.
3.5
3.5.1
Capturing an Image
Capture Image
There are two steps to capture and save an image.
•
First, select if you want to set the camera into 16 bit mode by selecting this
option from the Options menu
•
Next, select the Capture Image Icon to capture the image and display it on
screen.
•
Finally, select the Save Captured Image Icon to save it to disk.
These commands are also available from the drop down menu.
Copyright © 2008
Page 17
Lumenera INFINITY CAPTURE
User’s Manual
Release 4.6
Figure 14 - Capture and Save Image
•
You have a choice of four file types to select from when saving 8 bit
images and two file types for 16 bit images. JPEG and Bitmap file types
do not support 16 bit image saves. Note that JPEG images are
compressed and there will be some loss of image detail with that format.
All other formats are uncompressed with no loss of image detail. This
application uses the default JPEG compression ratio provided by your
Windows operating system. This application does not allow you to change
this compression ratio.
Figure 15 - Image Saving File Formats
Page 18
Copyright © 2008
Lumenera INFINITY CAPTURE
User’s Manual
Release 4.6
3.6
Other Options
3.6.1 Light Source Frequency
The light source frequency settings simply limit the available exposure times that
can be used in order to avoid the flickering or banding caused by lights operating
on AC power sources. When using DC powered lights, as most microscopes
have, the DC setting may be selected and there will be no restriction on the
allowable exposures. When an AC power source is used for the illumination, the
appropriate frequency should be selected from the choices 60 Hz or 50Hz.
Note: This option is disabled when AEC is turned on.
3.6.2 Preview Quality
The video displayed in the preview window can be set to either: “Optimize for
Speed” or “Optimize for Quality”. The default setting is for best image quality,
which uses a higher percentage of the CPU and may result in a slightly slower
video rate on some slower computers. When the “Optimized for Speed” option is
selected, the image quality is noticeably poorer, but CPU usage is minimized and
frame rates are always at their maximum. This setting does not affect how
images are captured.
Captured images always use the highest quality
algorithms to process the raw data from the camera into full color images.
3.6.3 Preview Zoom Level
The preview window can be set to “Actual Size (100%)”, which will display the full
field of view at its actual size. Selecting “Half Size (50%)” will shrink the display
50% in each direction while maintaining the full field of view. This option is useful
when previewing large resolutions that are larger than the monitor’s display size.
A digital zoom is applied to the camera output when zoom factors larger than
100% are selected. Whenever the preview image cannot fit on the computer
monitor, the application adds scroll bars to the side and bottom of the window, for
navigation. The available zoom factors are: 25. 50, 100, 200, 400, and 800%.
3.6.4 Flat Field Correction
3.6.4.1 Generate Image
Flat Field Correction is used to correct for uneven lighting and other fixed pattern
non-uniformity in the image. This action is used to generate the correction to be
applied to the image. Before selecting it, you should make all your imaging
adjustments (exposure, gain, etc.) and then remove any sample from the field of
view so that you only have an empty “background” image. Once the correction is
generated, it can be applied using the “Enable Correction” option.
Copyright © 2008
Page 19
Lumenera INFINITY CAPTURE
User’s Manual
Release 4.6
3.6.4.2 Load Image
Calibration images that have been previously collected can be restored using
this function. Only calibration files that are known to be appropriate for the
existing lens and illumination conditions should be loaded. If there have been
any alterations to the optics or the lighting, a new flat field calibration should be
performed.
3.6.4.3 Save Image
Use this function to save a flat field calibration image to disk, to be restored for
use during another session, or after the lens and lighting conditions have been
returned to the state when the calibration was performed
3.6.4.4 Enable Correction
This action applies the flat field correction that was generated in the previous
action. When enabled, the correction will be automatically applied to both the
live preview and the captured image. If you change the resolution of the
preview, the correction will be reset and disabled. If you change the field of
view, by selecting a different objective lens, for example, you should regenerate
the correction for the new field of view.
3.6.5 Image Flipping
Image flipping (vertical) and mirroring (horizontal) are available from the Options
drop down menu or the left-right, up-down arrow icons on the toolbar. Selecting
these options will flip the preview image 180° either vertically or horizontally.
This option also affects the captured image.
3.6.6 Multiple Image Averaging
This feature is accessed through the Options drop down menu. Image averaging
is an effective tool to reduce random noise in your images. To enable this
feature, you select the Multiple Image Averaging option from the Options Menu.
3.6.7 Multiple Image Settings
You can change the number of images that are averaged together using the
Multiple Image Settings Dialog, which is accessed by selecting the Multiple
Image Settings option in the Options menu.
When enabled, every time you capture an image the number of images you
selected will automatically be collected and averaged together.
This feature is not supported by the INFINITY X when capturing high-resolution
(DeltaVU™) images.
Page 20
Copyright © 2008
Lumenera INFINITY CAPTURE
User’s Manual
Release 4.6
3.6.8 Preview Histogram
A real-time intensity histogram can be overlaid on the preview window. This
histogram can be used as a guide to setting the image properties such that the
full dynamic range of the image sensor is being utilized. To display the preview
histogram, select Preview Histogram from the drop down Options Menu or select
the histogram icon from the toolbar.
3.6.9 Highlight Saturated Pixels
This option allows you to highlight the pixels in the image that are at or near
saturation. Saturation in this case refers to the brightness of the pixel. The
upper 5% of pixel values will be changed to the selected color and as they get
closer to their saturated value and will get progressively darker as they reach
their saturation level.
Figure 16 - Saturation Overlay Dialog
There are four highlight color options available for color cameras: black, red,
green and blue, as shown in Figure 16. Only black highlights are available for
monochrome cameras. A count of saturated pixels can also be presented in the
video preview window by selecting the Display pixel count option.
To highlight saturated pixels and/or count them, you need to select the Highlight
Saturated Pixel option on this dialog.
3.6.10 Bitmap Overlay
Any arbitrary bitmap can be overlaid on the live preview display or captured
image. A set of digital reticles is included with the application that can be used
for measurements or to aid object indexing and alignment. Figure 17 shows the
Bitmap Overlay Control dialog box.
Copyright © 2008
Page 21
Lumenera INFINITY CAPTURE
User’s Manual
Release 4.6
Once the bitmap is loaded, you select from the Options Menu to overlay on the
preview image and/or the captured image.
You can also create your own bitmaps to overlay, using any paint program. The
bitmap must have a width that is evenly divisible by four and must be in RGB24
format, but other than that, there are no restrictions. Any part of the bitmap that
is pure white (RGB = 255, 255, 255) will be transparent with any other color
overlaying and replacing the image data.
If the overlay is smaller than the preview or captured image, the overlay can be
placed in nine specific locations using the Position radio buttons.
The overlay can be selected to appear on either the live preview or on the
captured images, or both. The Options menu lists both of these options, and
they are also available on the Overlay dialog.
The overlay can also take advantage of Alpha channel blending. The Alpha
blending dictates how much of the image is seen through the overlay. You can
make the overlay transparent, opaque or anywhere in between globally or use an
Alpha blending bitmap file to use different blending values across the images.
Figure 17 - Bitmap Overlay Control Dialog
An alpha blending bitmap can be used whenever an overlay bitmap is being
used. This bitmap affects the way the overlay bitmap is actually overlaid. It is
often undesirable to have the bitmap completely obscure the image data. The
alpha blending bitmap will cause the overlay to blend with the image data making
it less obtrusive. It can also be used to make a solid bitmap, like a logo for
example, into a watermark that can be used to tag images without hiding the
image underneath it.
Page 22
Copyright © 2008
Release 4.6
Lumenera INFINITY CAPTURE
User’s Manual
The alpha bitmap has the same restrictions as the overlay bitmap, and must be
the same size as the overlay bitmap. The way it works is as follows: The value
of each pixel in the alpha bitmap indicates the level of transparency of the pixel at
the same location in the overlay bitmap. Pixels that have a value of 255 are
treated as completely transparent so that only the pixel from the original image is
used. Pixels that have a value of zero are treated as completely opaque so that
only the pixel from the overlay bitmap is used. The transparencies of the pixels
in-between vary linearly with their value. The blending is done independently for
each of the three color-channels (R, G & B), which allows for some interesting
effects, such as changing the color of the overlay, not just blending it with the
image.
The reticles bitmaps included with the application can be used as their own alpha
blending bitmaps. If you use any one of the gray reticles, they will simply blend
the colored reticles into the image to varying degrees. The dark gray will blend a
little bit, the gray will blend half and half and the light gray will blend a lot. For
interesting effects, try experimenting with using the color reticles as alpha
bitmaps.
3.6.11 Keep Main Window On Top
This option forces the main application window to remain in front of all other
windows on the desktop.
3.6.12 Load Camera Settings / Save Settings / Save Settings As
At any time, you can save the current settings of the camera and application to a
file for later retrieval and use. When the application exits, it saves the current
settings to a file that is automatically loaded the next time it is run. With your own
settings files, you can quickly jump between different resolutions, exposures etc.
Save Settings, will save the settings to the currently loaded file (if it exists). Save
Settings As, allows you to use a different file.
3.6.13 Restoring The Main Dialog Position
At any time, you can restore the location of the INFINITY CAPTURE main dialog
on your desktop by selecting the Restore Main Dialog Position option of the
Window menu, as shown in Figure 18. This option will move the dialog box back
to the center of your desktop.
Copyright © 2008
Page 23
Lumenera INFINITY CAPTURE
User’s Manual
Release 4.6
Figure 18 - Restore Main Dialog Position Option
3.6.14 Restoring The Live Preview Dialog Position
There may be times when you need to move the live preview window around on
your desktop. You can restore its position by selecting the Restore Live Preview
Position option from the Window menu. This option will move the live preview
window to the upper left position of your desktop.
Figure 19 - Restore Live Preview Position Option
3.6.15 Restoring The Image Preview Dialog Position
There may be times when you need to move the image preview window around
on your desktop. You can restore its position by selecting the Restore Image
Preview Position option from the Window menu. This option will move the image
preview window to the upper left position of your desktop.
Figure 20 - Restore Image Preview Position Option
3.6.16 Auto-Saving Captured Images
The auto-saving feature of the INFINITY CAPTURE application saves every
captured image into a specified directory of your choice using a common file
name. Each image file is numbered and can start at any number and have a
specified number of digits.
Page 24
Copyright © 2008
Lumenera INFINITY CAPTURE
User’s Manual
Release 4.6
Figure 21 - Auto-Saving Option
The auto-saving dialog provides some options to how the files are saved. The
save directory, filenames and file types can be selected. You can chose to
overwrite any existing file or continue from an existing set of captured images.
Each saved image will have the same filename with an appended number. This
number can start anywhere and can have any number of digits. The only
restriction is that the final filename (filename, digits and extension) must not
exceed your operating system’s filename size limit (typically 256 characters).
Copyright © 2008
Page 25
Lumenera INFINITY CAPTURE
User’s Manual
Release 4.6
Figure 22 - Auto-Saving Dialog
3.6.17 INFINITY3 Camera Cooler Control
All the new INFINITY3 based cameras are able to cool down the sensor to
improve its noise response with longer exposures. To turn on this feature, select
the Cooler On option of the Camera menu. The blue light on the front of these
cameras indicates when the camera coolers are on and running.
Figure 23 - INFINITY3 Camera Cooler Option
These cameras can also report their current sensor temperature. The Cooler
Settings… option provides the current sensor temperature of the camera. These
cameras are able to cool to about 30°C below ambient temperature of the
camera surroundings.
Page 26
Copyright © 2008
Lumenera INFINITY CAPTURE
User’s Manual
Release 4.6
Figure 24 - Cooling Settings Option and Dialog
3.6.18 AVI Capture Settings
Not only can you capture individual images but you can capture a video clip from
the camera and save it to an AVI file.
To begin capturing video clips, first configure the AVI capture settings. Hitting the
API Capture Settings button brings up the dialog shown in Figure 25.
Figure 25 - AVI Capture Settings Dialog
Copyright © 2008
Page 27
Lumenera INFINITY CAPTURE
User’s Manual
Release 4.6
Select a filename and location for the AVI video clip. Next select the video file
type for the AVI file. Note there are four types available as shown in Figure 26.
Note: The XviD AVI file type requires the installation of a third-party AVI
compression filter. It is available from the following website,
www.koepi.org/xvid.shtml. For more information on this AVI compression filter
visit www.xvid.org.
Figure 26 - AVI Video File Types
Select the duration of the video clip you wish to capture. You have the option of
having the video preview to the screen while capturing the video clip. Note that
having this option selected may slow down the camera frame rate and result in
lower frame rates in the captured video clip.
Note: Setting the duration to large values can create extremely large files,
depending on the camera resolution and frame rate. To minimize this, you may
want to reduce the preview window size when capturing video clips.
3.6.19 Capturing AVI files
Once you have setup the AVI capture settings, you can begin to record your
video clips. The video will be saved to a temporary file containing the raw vide
images captured from the camera. This temporary file can be viewed directly by
the INFINITY CAPTURE’s AVI File Playback.
Note: To view this file with other AVI playback applications, you will need to
convert this file to a standard AVI file or compress it with the XviD filer (see
section 3.6.18 for more information on this AVI compression filter).
Page 28
Copyright © 2008
Lumenera INFINITY CAPTURE
User’s Manual
Release 4.6
3.6.20 AVI File Playback
You can playback any type of .avi file with the INFINITY CAPTURE’s AVI
playback feature. This feature can playback raw files that were captured from
your INFINITY camera that have not been converted to a standard AVI file.
Figure 27 - AVI Playback Dialog
The INFINITY CAPTURE AVI playback dialog allows you to play, pause, stop
and scan to any location in the AVI file. You can rewind and fast-forward through
the AVI playback through the slider control provided.
3.6.21 Converting AVI files
The INFINITY CAPTURE can capture, convert and save .avi files in one step.
You can also capture only the raw data from the camera and convert it at a later
date. To do this, select the Convert AVI File… from the options menu.
Copyright © 2008
Page 29
Lumenera INFINITY CAPTURE
User’s Manual
Release 4.6
Figure 28 - AVI Convert Dialog
In the Input File Name, select the RAW AVI file that was captured previously, as
shown in Figure 28. In the Output File Name, select or provide a destination AVI
file name. Finally, select the video file type you want the output file to be and hit
the Convert AVI button.
3.7
Using INFINITY Cameras with TWAIN
Many programs support camera control and image capture directly using the
standard TWAIN protocol. Paint programs, Microsoft Office applications as well
as a wide variety of scientific software applications identify and run the INFINITY
cameras through the supplied TWAIN interface.
The operation of the TWAIN interface is virtually identical to the INFINITY
CAPTURE application. The only difference is that when you capture an image,
instead of displaying in on screen, it passes it to the underlying TWAIN enabled
application. There is no facility to save images directly to a file using the TWAIN
interface.
Page 30
Copyright © 2008