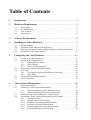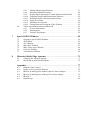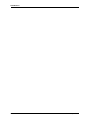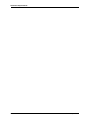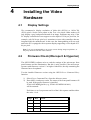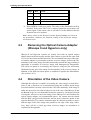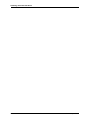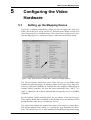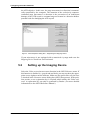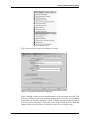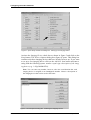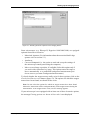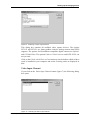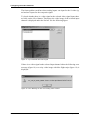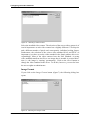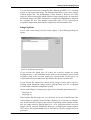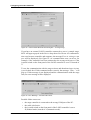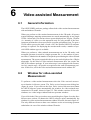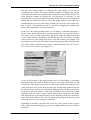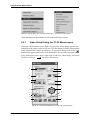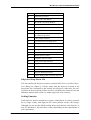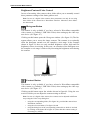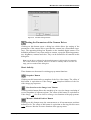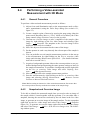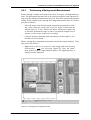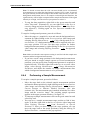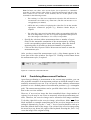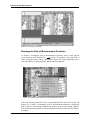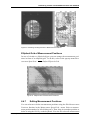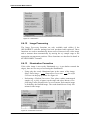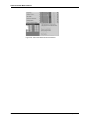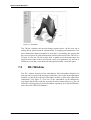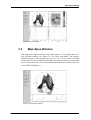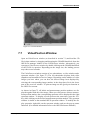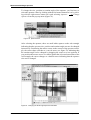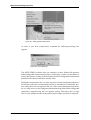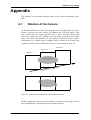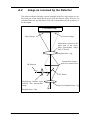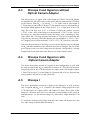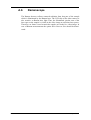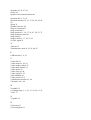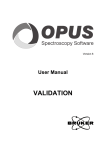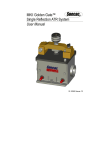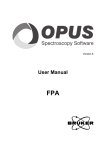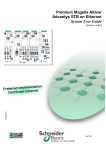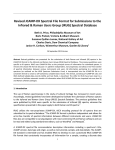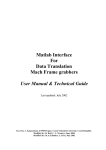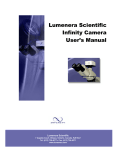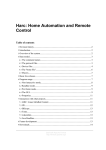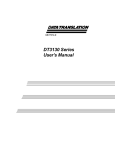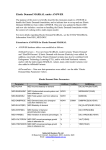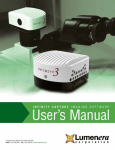Download EN_OPUS 6.0 Video.book
Transcript
Version 6 User Manual VIDEO © 2006 BRUKER OPTIK GmbH, Rudolf-Plank-Str. 27, D-76275 Ettlingen, www.brukeroptics.com All rights reserved. No part of this publication may be reproduced or transmitted in any form or by any means including printing, photocopying, microfilm, electronic systems etc. without our prior written permission. Brand names, registered trade marks etc. used in this manual, even if not explicitly marked as such, are not to be considered unprotected by trademarks law. They are the property of their respective owner. The following publication has been worked out with utmost care. However, Bruker Optik GmbH does not accept any liability for the correctness of the information. Bruker Optik GmbH reserves the right to make changes to the products described in this manual without notice. This manual is the original documentation for the OPUS spectroscopic software. Table of Contents 1 Introduction . . . . . . . . . . . . . . . . . . . . . . . . . . . . . . . . . . . . . . . . . . . . . . 1 2 Hardware Requirements . . . . . . . . . . . . . . . . . . . . . . . . . . . . . . . . . . . . 3 2.1 2.2 2.3 2.4 Spectrometer . . . . . . . . . . . . . . . . . . . . . . . . . . . . . . . . . . . . . . . . . . . . . . . . . .3 x/y Sample Stage . . . . . . . . . . . . . . . . . . . . . . . . . . . . . . . . . . . . . . . . . . . . . . .3 Video Camera . . . . . . . . . . . . . . . . . . . . . . . . . . . . . . . . . . . . . . . . . . . . . . . . .3 Microscopes . . . . . . . . . . . . . . . . . . . . . . . . . . . . . . . . . . . . . . . . . . . . . . . . . . .4 3 Software Requirements . . . . . . . . . . . . . . . . . . . . . . . . . . . . . . . . . . . . . 5 4 Installing the Video Hardware . . . . . . . . . . . . . . . . . . . . . . . . . . . . . . . 7 4.1 4.2 4.3 4.4 5 Configuring the Video Hardware . . . . . . . . . . . . . . . . . . . . . . . . . . . . 11 5.1 5.2 5.3 5.4 5.5 5.6 6 Display Settings . . . . . . . . . . . . . . . . . . . . . . . . . . . . . . . . . . . . . . . . . . . . . . . .7 Firmware Check (IRscope II & Hyperion) . . . . . . . . . . . . . . . . . . . . . . . . . . .7 Removing the Optical Camera Adapter (IRscope II and Hyperion only) . . . .8 Orientation of the Video Camera . . . . . . . . . . . . . . . . . . . . . . . . . . . . . . . . . . .8 Setting up the Mapping Device . . . . . . . . . . . . . . . . . . . . . . . . . . . . . . . . . . .11 Setting up the Imaging Device . . . . . . . . . . . . . . . . . . . . . . . . . . . . . . . . . . .12 5.2.1 Imaging Device Options . . . . . . . . . . . . . . . . . . . . . . . . . . . . . . . . .15 5.2.2 Video Options . . . . . . . . . . . . . . . . . . . . . . . . . . . . . . . . . . . . . . . . .20 5.2.3 Define Useful Settings for . . . . . . . . . . . . . . . . . . . . . . . . . . . . . . . .26 Selecting the Motorized Aperture Option . . . . . . . . . . . . . . . . . . . . . . . . . . .28 X/Y Stage . . . . . . . . . . . . . . . . . . . . . . . . . . . . . . . . . . . . . . . . . . . . . . . . . . .29 5.4.1 Checking the operational Reliability of the Stage . . . . . . . . . . . . . .29 5.4.2 Stage Setup . . . . . . . . . . . . . . . . . . . . . . . . . . . . . . . . . . . . . . . . . . .31 Selecting Measurement Parameters . . . . . . . . . . . . . . . . . . . . . . . . . . . . . . . .34 Offset Correction . . . . . . . . . . . . . . . . . . . . . . . . . . . . . . . . . . . . . . . . . . . . . .34 Video-assisted Measurement . . . . . . . . . . . . . . . . . . . . . . . . . . . . . . . . 35 6.1 6.2 6.3 6.4 General Information . . . . . . . . . . . . . . . . . . . . . . . . . . . . . . . . . . . . . . . . . . .35 Window for video-assisted Measurement . . . . . . . . . . . . . . . . . . . . . . . . . . .35 6.2.1 Video Setup Dialog (for FT-IR Microscopes) . . . . . . . . . . . . . . . .38 6.2.2 Video Setup Dialog (for Raman Microscopes) . . . . . . . . . . . . . . . .44 Functions of the Pop-up Menu Item ‘‘Mouse Mode’’ . . . . . . . . . . . . . . . . . 45 Performing a Video-assisted Measurement with 3D Mode . . . . . . . . . . . . . .47 6.4.1 General Procedure . . . . . . . . . . . . . . . . . . . . . . . . . . . . . . . . . . . . . .47 6.4.2 Snapshot and Overview Image . . . . . . . . . . . . . . . . . . . . . . . . . . . .47 6.4.3 Performing a Background Measurement . . . . . . . . . . . . . . . . . . . . .49 6.4.4 Performing a Sample Measurement . . . . . . . . . . . . . . . . . . . . . . . .50 6.4.5 Performing Repeated Video Measurements . . . . . . . . . . . . . . . . . .51 6.4.6 Predefining Measurement Positions . . . . . . . . . . . . . . . . . . . . . . . .53 6.5 7 57 58 58 59 59 60 60 61 62 62 62 63 Special OPUS Windows . . . . . . . . . . . . . . . . . . . . . . . . . . . . . . . . . . . . 65 7.1 7.2 7.3 7.4 7.5 7.6 7.7 8 6.4.7 Editing Measurement Positions . . . . . . . . . . . . . . . . . . . . . . . . . . . 6.4.8 Measuring Marked Positions . . . . . . . . . . . . . . . . . . . . . . . . . . . . . 6.4.9 Displaying the Spectrum of certain Measurement Position . . . . . 6.4.10 Exporting Images and Measurement Positions . . . . . . . . . . . . . . . 6.4.11 Deleting Images or Measurement Positions . . . . . . . . . . . . . . . . . 6.4.12 Image Processing . . . . . . . . . . . . . . . . . . . . . . . . . . . . . . . . . . . . . . 6.4.13 Illumination Correction . . . . . . . . . . . . . . . . . . . . . . . . . . . . . . . . . 6.4.14 Saving Data and Closing the Video Window . . . . . . . . . . . . . . . . Video-assisted Measurement without 3D . . . . . . . . . . . . . . . . . . . . . . . . . . 6.5.1 General Information . . . . . . . . . . . . . . . . . . . . . . . . . . . . . . . . . . . . 6.5.2 Measurement . . . . . . . . . . . . . . . . . . . . . . . . . . . . . . . . . . . . . . . . . 6.5.3 Saving Video Images . . . . . . . . . . . . . . . . . . . . . . . . . . . . . . . . . . . Opening a special OPUS Window . . . . . . . . . . . . . . . . . . . . . . . . . . . . . . . . 3D Window . . . . . . . . . . . . . . . . . . . . . . . . . . . . . . . . . . . . . . . . . . . . . . . . . 3D+ Window . . . . . . . . . . . . . . . . . . . . . . . . . . . . . . . . . . . . . . . . . . . . . . . . Map+Spec-Window . . . . . . . . . . . . . . . . . . . . . . . . . . . . . . . . . . . . . . . . . . . Map+Video+Spec-Window . . . . . . . . . . . . . . . . . . . . . . . . . . . . . . . . . . . . . Overview Window . . . . . . . . . . . . . . . . . . . . . . . . . . . . . . . . . . . . . . . . . . . . VideoPostrun Window . . . . . . . . . . . . . . . . . . . . . . . . . . . . . . . . . . . . . . . . . 65 65 66 67 68 68 69 Motorized Knife Edge Aperture . . . . . . . . . . . . . . . . . . . . . . . . . . . . . 71 8.1 8.2 Changing the Aperture Settings . . . . . . . . . . . . . . . . . . . . . . . . . . . . . . . . . . 71 Measuring at pre-defined Positions . . . . . . . . . . . . . . . . . . . . . . . . . . . . . . . 75 Appendix . . . . . . . . . . . . . . . . . . . . . . . . . . . . . . . . . . . . . . . . . . . . . . . . 77 A.1 A.2 A.3 A.4 A.5 A.6 Rotation of the Camera . . . . . . . . . . . . . . . . . . . . . . . . . . . . . . . . . . . . . . . . Image as received by the Detector . . . . . . . . . . . . . . . . . . . . . . . . . . . . . . . . IRscope II and Hyperion without Optical Camera Adapter . . . . . . . . . . . . . IRscope II and Hyperion with Optical Camera Adapter . . . . . . . . . . . . . . . IRscope I . . . . . . . . . . . . . . . . . . . . . . . . . . . . . . . . . . . . . . . . . . . . . . . . . . . Ramanscope . . . . . . . . . . . . . . . . . . . . . . . . . . . . . . . . . . . . . . . . . . . . . . . . . 77 78 79 79 79 80 1 Introduction OPUS/VIDEO allows to display a live image of a sample as viewed through the ocular of a microscope on a video screen. In combination with a computer-controlled x/y sample stage and the OPUS/MAP software, a surface can be mapped and an overview image generated from multiple video frames. Spectral information can be collected from the sample surface in correlation to these images. In order use to the video functions, a frame grabber board and a video camera has to be installed. Bruker Optik GmbH OPUS/VIDEO 1 Introduction 2 OPUS/VIDEO Bruker Optik GmbH Spectrometer 2 Hardware Requirements To ensure an optimum functioning of the OPUS/VIDEO software certain hardware requirements must be met. The computer requirements depend on the following used components: • Spectrometer • x/y-sample stage of the microscope • Video equipment (video camera and frame grabber) 2.1 Spectrometer Spectrometers connected to the PC using an Ethernet cable (Tensor, Vertex, IFS125, Senterra) require an Ethernet interface. In case they are to be integrated also into a LAN another Ethernet interface (Ethernet card) may be necessary. Acquisition processor controlled spectrometers (e.g. Vector22, IFS28, IFS55, IFS66, IFS88, IFS120) need to be equipped with an ISA slot. 2.2 x/y Sample Stage The x/y sample stage can be controlled either by an internal controller (LSTEP card of the manufacturer LANG) or an external controller (of the manufacturer LANG) or a CANBUS controller. The internal controller requires a long PCI slot and a high-capacity PC power supply unit because the stage stepper motors are supply with power by the PC. Alternatively, the power supply of the LSTEP card can be realized by means of an external power supply unit. This variant is especially recommendable if the PC has to supply also the digital camera with power via an USB interface. In case of the external LANG controller, the PC must be equipped with a RS-232 (COM)-interface. The CANBUS controller does not require any additional PC resources. 2.3 Video Camera Video images can be acquired by either an analog video camera plus frame grabber or a digital video camera which is connected to the USB interface. The frame grabber is a plug-in card (DT3131 or the older version DT3153 manufactured by Data Translation) that occupies a short PCI slot. When using a digital video camera, an USB 2.0-interface must be available. (USB 1.x is not sufficient!) Moreover, a high image resolution requires a fast CPU (> 1GHz). In addition, the PC display needs to be DirectShow-compatible and has to be able to show overlays over the live video image. In case of PCs with the display implemented on the motherboard, the latter requirement can cause problems and possibly can make an additional display plug-in board necessary. Bruker Optik GmbH OPUS/VIDEO 3 Hardware Requirements An instrument configuration consisting of a Tensor or Vertex spectrometer, a Hyperion microscope, a x/y sample stage and the digital video camera Infinity1 require, for example, the following hardware components: • • • • Short PCI slot for LAN integration (if desired) Long PCI slot for LSTEP card (for controlling the x/y stage) USB 2.0 interface High-capacity PC power supply unit, or alternatively an external power supply unit for the LSTEP card • DirectShow-compatible display that is capable of showing overlays (possibly a separate display card that requires a AGP or PCI slot) If an analog video camera is used instead of the digital camera Infinity1, the USB 2.0 interface and, normally, an external power supply unit are not needed. Instead, another PCI slot for the frame grabber card is required. 2.4 Microscopes The following types of microscopes are supported: • • • • • • • IRscope I/II Hyperion 1000/2000/3000 RamanScope I/II/III Senterra (dispersive Raman microscope) EOS (FT Raman accessory) Helios (MIR ATR unit) IMAC (macrochamber for measurements using the FPA detector) IRScope II and Hyperion enable a computer-controlled switching between reflectance mode, transmittance mode, VIS, IR and IR/VIS mode. Moreover, the software can read theses settings from the microscope and is capable of auto focussing, provided these options have been purchased. For reading out the microscope settings, firmware version 1.5 or higher is required. 4 OPUS/VIDEO Bruker Optik GmbH Microscopes 3 Software Requirements The OPUS/VIDEO package is required to display the live video image of the sample on the PC screen and to save, retrieve and plot the images. The OPUS/MAP software controls the x/y sample stage (if installed) and the OPUS/VIDEO software creates an overview image from individual images. Using the overview image or the live video image, measurement positions can be defined interactively. Then, the x/y sample stage moves to the measurement positions selected on the screen. The advanced mode of the video software writes all data (spectra, images, measurement positions, annotations) into one 3D file. To access these data files, you need the OPUS/3D package. In particular, the OPUS/3D software is required if a sample surface has been measured in a grid pattern and you want to display the results in the form of a 3D plot (or contour plot) showing the intensity versus the measurement position. It is possible to use the OPUS/VIDEO software without having the optional OPUS/3D software installed on the PC. In video-assisted measurement mode without 3D, a single spectrum file is generated for each acquisition point of the sample surface, similar to a regular measurement. Bruker Optik GmbH OPUS/VIDEO 5 Software Requirements 6 OPUS/VIDEO Bruker Optik GmbH Display Settings 4 Installing the Video Hardware 4.1 Display Settings We recommend a display resolution of 800 x 600 (SVGA) or 1024 x 768 (XGA) pixels. Set the color palette to the True color mode. Other modes will only display a grey background instead of an image. Problems may arise, if the PC display controller does not support a color depth of 32 bit per pixel but, for example, only 24 bit per pixel as it sometimes occurs with controllers that are integrated into the motherboard. In this case the framegrabbing will not work unless the PC is equipped with a separate display supporting a color depth of 32 bit per pixel. Note: It is not recommended to use screen savers during image acquisition, as they may interfere with the video software. 4.2 Firmware Check (IRscope II & Hyperion) The OPUS/VIDEO software tries to read the settings of the microscope front panel buttons and the illumination. But this is only possible if the microscope operates with firmware version 1.5 or higher. Otherwise, the chip containing the firmware has to be updated. Test the installed firmware version using the OPUS Direct Command Entry function: 1) Select Direct Command Entry from the Measure menu. 2) Enter MSR=4 and press return. The status of the front panel buttons will be read. If the proper firmware is installed STA00 ANS MSRhgfedcba (e.g. STA00 ANS MSR01001000 ) will be returned. Each letter (a to h) represents one bit of the 8 bit response and has either the value 1 or 0. Bruker Optik GmbH Digit Bit # Value a 0 not in use b 1 not in use c 2 1=IR d 3 1=VIS OPUS/VIDEO 7 Installing the Video Hardware Digit Bit # Value e 4 1=VIS/IR f 5 1=MEAS button active g 6 1=REFLECTANCE h 7 1=TRANSMITTANCE 3) Enter MSR56=5 and press return. The status of the illumination will be checked. If the value MOT 120 is returned switch the spectrometer off and on again. If the return value is still MOT 120 this indicates that the firmware has to be updated. Note: Always switch on the IRscope II and the Hyperion before you switch on the spectrometer. Otherwise, the automatic reading of the microscope settings will result in errors. 4.3 Removing the Optical Camera Adapter (IRscope II and Hyperion only) IRscope II and Hyperion systems are mainly used with an optical camera adapter between the microscope and the video camera, to provide the same field of view for the camera and the binocular. We recommend removing of this optical camera adapter if you intend to generate overview images, because the illumination of the video image decreases drastically towards the edges making it impossible to assemble an overview image with homogeneous illumination. This effect can partly be corrected by the software, using only the sufficiently illuminated center part of the image for the assembly of the overview image. In addition, a flat-field correction option is available to equalize the illumination. (See section 6.4.13.) 4.4 Orientation of the Video Camera Although the software is capable of inverting the video images in both directions (x and y direction) we recommend not using this software based image inversion function, because it increases the CPU time drastically. If the image is either not inverted or inverted in both axes (as in the case of the IRscope II and the Raman Scope) it is recommended to turn the camera by 180 degrees instead of using the software to invert the image. If the IRscope II is used without the optical camera adapter (as recommended above), the camera must be turned until the BNC-plug faces the binocular and the power connector points in the opposite direction. The camera orientation must be checked carefully to ensure that the edge of the video image runs parallel to the edge of the stage. Otherwise, there will be a visual gap when overview images are assembled, as explained in the appendix. 8 OPUS/VIDEO Bruker Optik GmbH Orientation of the Video Camera If the camera is mounted in combination with the optical camera adapter, the camera must be rotated by 180 degrees compared to the camera mounted without the optical camera adapter. If only one image direction is inverted, as in case of the IRscope I, software image inversion cannot be avoided to assemble overview images. To invert the x- or y-axis of the IRscope I, select the option Flip image in x or Flip image in y during the setup of the imaging device. (See figure 24 in section 5.2.) Whether the x- or the y-axis needs to be flipped depends on the orientation of the camera. Bruker Optik GmbH OPUS/VIDEO 9 Installing the Video Hardware 10 OPUS/VIDEO Bruker Optik GmbH Setting up the Mapping Device 5 Configuring the Video Hardware 5.1 Setting up the Mapping Device If you use a computer-controlled x/y stage you have to register the stage controller. Select the Optic Setup and Service function in the Measure menu. The Optic Setup and Service window opens. Click on the Devices/Options tab. Activate the Mapping Device check box (figure 1) and click on the Setup button. Figure 1: Optic Setup and Service Dialog Box – Selecting the Mapping Device The Devices/Options dialog box opens. Enter the type of x/y sample stage installed on your microscope. As shown in figure 2 two types of x/y stage controllers (LANG and CANBUS) are available for video mapping. When using an external LANG controller, the first line must contain the entry “MCL”, see figure 2. Otherwise, the software automatically assumes the use of a CANBUS controller. For the internal LANG controller there are two entries: Lstep and Lstep atr. These entries should not be modified as they belong to two pre-defined ini-files having the same name (Lstep.ini and Lstep atr.ini). The option Lstep enables the manual movement of the stage in x- and y-direction and the manual focus setting (i.e. moving the stage manually in z-direction). The option Lstep atr is only intended for mapping measurements using Bruker Optik GmbH OPUS/VIDEO 11 Configuring the Video Hardware the ATR objective. In this case, the stage movement in z-direction is automatically controlled by the computer. The intention of the exclusively computercontrolled stage movement is z-direction is the prevention of an inadvertent damage of the ATR crystal as a manual stage movement in z-direction holds a potential risks for damaging the ATR crystal. Figure 2: Devices/Options Dialog Box – Registering the Mapping Device If your microscope is not equipped with a motorized x/y-stage make sure the Mapping Device check box is not activated. 5.2 Setting up the Imaging Device Select the Video assisted measurement function in the OPUS Measure menu. If this function is disabled (i.e. grayed and not black) you may not have the appropriate access rights to run the software. Make sure the option Show all functions is checked in the Customize menus dialog box (OPUS Setup menu). If the problem persists, a new registration key is required which enables the Video software. A registration key can only be generated by Bruker. (For more detailed information see the OPUS Reference Manual.) 12 OPUS/VIDEO Bruker Optik GmbH Setting up the Imaging Device Figure 3: Measure Menu The Video assisted measurement dialog box opens: Figure 4: Video assisted Measurement Dialog Box Before starting a video-assisted measurement or a measurement using the FPA detector you have to select the installed imaging device from the corresponding drop-down list. The drop-down list, in turn, contains only those imaging devices that have been set up before. To do this, select in the OPUS Measure menu the function Optic Setup and Service and click on the Devices/Options tab. Bruker Optik GmbH OPUS/VIDEO 13 Configuring the Video Hardware Figure 5: Optic Setup and Service Dialog Box - Setting up the Imaging Device Activate the Imaging Device check box as shown in figure 5 and click on the Setup button. The Devices/Options dialog box (figure 6) opens. This dialog box contains only those imaging devices that have already been set up. If you want to set up a new imaging device click on the Add New Item button and enter a string with the following syntax: number<equal sign<description of the imaging device (e.g. 1=Hyp3000MitFPA). Note: You can enter any number, however, take into consideration that each imaging device is assigned to an unambiguous number. Choose a description of the imaging device that can be used as file name. Figure 6: Device/Options Dialog Box - Selecting the Mapping Device 14 OPUS/VIDEO Bruker Optik GmbH Setting up the Imaging Device To set up an imaging device, first click on the entry in question and then on the Setup button next to entry field. The Setup for Imaging Device dialog box appears: Figure 7: Setup for Imaging Device Dialog Box All options and settings that have not yet been set up are indicated by a warning sign next to the corresponding button. A warning sign disappears after having set up the corresponding option. Before starting a measurement, you have to set up all options and settings with a warning sign. 5.2.1 Imaging Device Options Microscope/Device If you click on the Microscope/Device button (figure 7) the following dialog box opens: Figure 8: Selecting the Microscope/Device Bruker Optik GmbH OPUS/VIDEO 15 Configuring the Video Hardware This dialog box contains the available imaging devices that allow you to take pictures of the sample. Note that not all listed imaging devices are IR microscopes but also special optical systems, e.g. IMAC (external sample chamber for measurements using a FPA detector), EOS (FT-Raman microscope) and HELIOS (infrared microscope for ATR measurements). Select the imaging device you want to work with and click on the OK button. Available Objectives If you click on the Available Objectives button (figure 7) the following dialog box opens: Figure 9: Selecting the Objectives You have to select the objectives that can be used in conjunction with the microscope you have selected on the previous dialog box (figure 8). Note: The selected objectives are offered as options in the Objective drop-down list of the Video assisted measurement dialog box (figure 4). Electronic Options If you click on the Electronic Options button (figure 7) the following dialog box opens: 16 OPUS/VIDEO Bruker Optik GmbH Setting up the Imaging Device Figure 10: Selecting electronic Options for the Imaging Device Some microscopes (e.g. IRscope II, Hyperion 1000/2000/3000) are equipped optional electronic accessories: • Motorized Aperture (For information about the motorized knife-edge aperture refer to section 5.3.) • Autofocus • Can read frontpanel (i.e. the option to read and set up the settings of the microscope control panel using the computer) • Move to saved stage z-position, if available (Select this option only if you work with a motorized x/y stage. This option causes the stage to move automatically to a predefined background measurement position as soon as you start a background measurement.) To check whether the stepper motors really exist for these options, click on the Check which Devices exist button (figure 10). The options for which the stepper motors have been found, are shown in blue color. Note: Do not select the options for which no stepper motors have been found. Otherwise, instructions will be send permanently to the stepper motors during the measurement. As no stepper motor exists, an error message appears. If your microscope is not equipped with at least one of these electronic options, the message Existing options are shown in blue color is not displayed. Bruker Optik GmbH OPUS/VIDEO 17 Configuring the Video Hardware Figure 11: Microscope without optional electronic Accessories Optical Options If you click on the Optical Options button (figure 7) the following dialog box opens: Figure 12: Selecting optical Options for the Imaging Device Some microscopes are equipped with the following optical options: • • • • 18 Reflection IR/VIS Optical camera adapter Fluorescence OPUS/VIDEO Bruker Optik GmbH Setting up the Imaging Device The availability of these options can not be checked electronically. If you have installed or removed the optical camera adapter, the image on the CCD chip changes. Therefore, always click on the Set Scaling Factors to Default button (figure 7) after the installation or removal of the optical camera adapter in order to enter new scaling factors in the imaging device file. Motorized X/Y Stage If you click on the Motorized X/Y Stage button (figure 7) the following dialog box opens: Figure 13: Selecting the motorized x/y stage This dialog box contains all motorized x/y stages that are supported by OPUS. The option MCL stands for the large x/y stage controlled by an external LANG controller. For a motorized stage controlled by a LSTEP card, the following options are available: LStepStage and LStepATRStage. The option LStepStage allows a manual stage movement in x-, y- and z-direction. In case you want to perform a mapping measurement using the ATR objective you have to select the option LStepATRStage. This option allows only a computer-controlled stage movement in z-direction in order to prevent an ATR crystal damage. Note: The stage movement in z-direction requires an optional third stepper motor. The CANBUS controllers are used normally in conjunction with the RamanScope. Bruker Optik GmbH OPUS/VIDEO 19 Configuring the Video Hardware FPA Device If you have selected a microscope (e.g. IRscope II and Hyperion 3000) that can be equipped with a FPA detector (focal plane array detector) you can select a FPA device by clicking on the corresponding button in the Setup for Imaging Device dialog box (figure 7). The following dialog box opens: Figure 14: Selecting a FPA Device To select a FPA device, you have to set up a transient recorder beforehand (Measure menu Optic Setup and Service Devices/Options tab Transient Recorder check box). Enter, for example, the following string: 7=FPA (pcdig.dll). Do not forget to enter the supplement (pcdig.dll) as it invokes the function library (Dll), which is necessary for the FPA detector operation. 5.2.2 Video Options The Video Options group field on the right side of the Setup for Imaging Device dialog box (figure 7) contains a number of buttons. Use these buttons to set up the options that are concerned with capturing video images. Capture Device If you click on the Capture Device button the following dialog box opens: 20 OPUS/VIDEO Bruker Optik GmbH Setting up the Imaging Device Figure 15: Selecting a Video Capture Device This dialog box contains all available video capture devices. The options DT3153 and DT3131 are frame grabber cards for analog cameras that OPUS supports. The options for DirectShow-compatible digital cameras are Infinity1 and US 2800 Video. The options Video to 1394 Converter and DFK 31F03 can not yet used. Click on the Check which Devices Exist button to check whether which of these cards is installed in your computer and works. Existing cards are displayed in blue. Video Input Channel If you click on the Video Input Channel button (figure 7) the following dialog box opens: Figure 16: Selecting the Video Input Channel Bruker Optik GmbH OPUS/VIDEO 21 Configuring the Video Hardware The frame grabber cards have three analog inputs: one input for the S-video signal and two inputs for the composite signal. To check whether there is a video signal at the selected video signal input channel click on the Check button. Thereupon, the video image of the selected input channel is displayed under the list box. See the following figure: Figure 17: Input Channel with Video Signal If there is no video signal at the selected input channel either the following error message (figure 18) or a noisy video image with blue flight strips (figure 19) is displayed. Figure 18: Error Message in case of an analog Video Camera 22 OPUS/VIDEO Bruker Optik GmbH Setting up the Imaging Device Figure 19: Video Image with no Video Signal detected If there is no video signal detected check whether the camera is switched on and whether the video cable is connected to the right inputs. A completely black or white video image indicates that there is a video signal detected at the input channel but the illumination setting is too dark or too light. In case of a digital video camera the following error message (figure 20) appears if either the camera is not connected to the USB interface or one of DirectShow filters is not installed on the PC or the filters can not be connected with each other for whatever reason. Figure 20: Error Message in case of a digital Video Camera Video Camera If you click on the Video Camera button (figure 7) the following dialog box opens: Bruker Optik GmbH OPUS/VIDEO 23 Configuring the Video Hardware Figure 21: Selecting a Video Camera Select the installed video camera. The selection of the correct video camera is of crucial importance as each video camera has a slightly different CCD chip size and a different number of pixels and, consequently, individual scaling factors. Furthermore, the selection of the correct video standard (PAL and NTSC) is important as you have to set the video standard in the frame grabber driver correspondingly. Most of the video cameras have the PAL standard. A wrong video standard manifests itself in a test image that is instable in vertical direction (i.e. the image is ‘running’ permanently). Click on the Check button to change the video standard in the driver. To do this, however, you need to have the access rights as administrator. Image Format If you click on the Image Format button (figure 7) the following dialog box opens: Figure 22: Selecting the Image Format 24 OPUS/VIDEO Bruker Optik GmbH Setting up the Imaging Device You can choose between two image formats: Bitmap and JPEG (75). A bitmap picture is a decompressed image. The bitmap format allows you to store images without quality loss. The disadvantage of this format is, however, the fairly large size of the resulting file which requires a large storage space. In contrast to the bitmap format, the JPEG format uses a compression algorithm to minimize the resulting file size. The default compression ratio of 75% represents an acceptable compromise between file compression and information loss. Image Options If you click on the Image Options button (figure 7) the following dialog box opens: Figure 23: Selecting Image Options If you activate the option Save all frames the overview images are stored decompressed, i.e. each individual image of the overview image is stored in full resolution. Only if the overview image size exceeds 4,000 x 4,000 pixel it is compressed to this maximum size. By default, this option is deactivated. If you activate the option Play Sound during Image Capture there will be a clicking sound during the image capture, provided that your PC is equipped with an audio card and a loudspeaker system. In case of the IRscope I microscope (figure 24) two further option may occur: Flip image in x Flip image in y These options flip the image in x- or y-direction. As in case of the IRscope I the camera image is optically inverted in the x-direction, it is necessary to compensate for the optical inversion by the software. Depending on the camera orientation, the image must be flipped either in x- or in y-direction before overview images can be correctly assembled. However, as flipping the image requires CPU power, this option should only be activated if overview images are to be generated. Bruker Optik GmbH OPUS/VIDEO 25 Configuring the Video Hardware Figure 24: Image Options for IRscope I 5.2.3 Define Useful Settings for The Define Useful Settings for: group field (figure 7) contains a number of buttons labeled Sources, Channels, Detectors and Beamsplitters. Use these buttons to define useful settings for these optical components. If you click, for example, on the Detectors button, the following dialog box opens: Figure 25: Selecting Detectors The list box contains all options you have set up beforehand by activating the corresponding check box on the Optic Setup and Service dialog box (figure 5) and clicking on the Setup button next to the respective check box. 26 OPUS/VIDEO Bruker Optik GmbH Setting up the Imaging Device You can restrict the available detectors in the list box (figure 25) in such a way that only reasonable detector options are available when you perform measurements with the imaging device. If you select, for example, only the InGaAs-Te detector in the list box, measurements can be performed using only this detector. If you select another detector in the Detector Settings drop-down list in the Video assisted measurement or Continuous Scan FPA Measurement dialog box, the drop-down list will have a red background as shown is figure 26. Figure 26: Video assisted measurement dialog box - Optic page Set Scaling Factors to Default Do not forget to click on the Set Scaling Factors to Default button (figure 7) if you have not yet specified the scaling factors for a new imaging device or if you have changed settings that have an influence on the projection of the video image on the CCD chip. This is the case if you: • • • • select a new microscope, add new objectives, install/remove the optical camera adapter or select a new video camera. Save Setup Only if you have clicked on the Save Setup button (figure 7) the options you have set are stored permanently and are available for video-assisted measurements or measurements using an FPA detector. Bruker Optik GmbH OPUS/VIDEO 27 Configuring the Video Hardware 5.3 Selecting the Motorized Aperture Option The optional motorized knife-edge aperture can be used in conjunction with the following microscopes: IRscope II, Hyperion1000, Hyperion2000 and Hyperion3000. This kind of aperture is completely controlled by the OPUS/VIDEO software package. Before starting a measurement with the motorized knife-edge aperture you need to activate this option before. To do this, select in the OPUS Measure menu the Optic Setup and Service function. The dialog window shown in figure 5 opens. Click on the Devices/Options tab, activate the Imaging Device check box and click on the Setup button. Select the connected imaging device from the list field (figure 6) or, if empty, create a new entry by clicking on the Add New Item button. Select this entry and click on the Setup button next to the entry field. The Setup for Image Device dialog box (figure 7) appears. Click on the Electronic Options button. The following dialog window opens: Figure 27: Selecting the Motorized Aperture Option Activate the Motorized Aperture check box. Working with the motorized knifeedge aperture requires that the stepper motors MOT32, MOT33 and MOT34 are known to the spectrometer electronics (i.e. are listed in the spectrometer motor table). To check whether the stepper motors are already known to the system or whether the motors are electrically connected (the motorized aperture has to be installed into the microscope) click on the Check which Devices Exist button. The options for which the stepper motors have been found, are shown in blue color. 28 OPUS/VIDEO Bruker Optik GmbH X/Y Stage Figure 28: Imaging Device with Motorized Aperture Option If the motorized aperture is not found the reasons may be the fact that either the motor table in the spectrometer electronics needs to be updated or that the motorized knife-edge aperture is not properly installed. In case of doubt, switching off the spectrometer for a short time with the microscope switched on may solve the problem. Once the Motorized Aperture option is activated and found by the spectrometer electronics, you can use this aperture in conjunction with the OPUS/VIDEO software. 5.4 5.4.1 X/Y Stage Checking the operational Reliability of the Stage This dialog window allows you to control the x/y sample stage. If you set up the instrument for the first time, it is advisable to check whether the x/y stage operates correctly. Bruker Optik GmbH OPUS/VIDEO 29 Configuring the Video Hardware Figure 29: Video Assisted Measurement Dialog Box – XY Stage Page If you have an external LANG controller connected to your x/y sample stage, MCL will appear grayed in the Device drop-down list. In case of a communication error between controller and computer, the message Error in writing to com port will be displayed. (See figure 30.) A communication error can occur, for example, if the controller has been connected to the wrong serial port or if the joystick switch on the front panel of the LANG controller is set to H instead of A. To test the communication with the stage activate and then deactivate Activate joystick check box. If this command works correctly, the message “Wait...” will pop up. If this message is not displayed and the communication with the stage fails, an error message will be displayed. Figure 30: Error Message – Communication Error Possible failure causes are: • the stage controller is connected to the wrong COM port of the PC. • the cable is defective. • the joystick switch on the front panel of the LANG-controller is set to H (manual mode) instead of A (automatic mode). 30 OPUS/VIDEO Bruker Optik GmbH X/Y Stage Calibrate Stage. Clicking on this button moves the stage to its zero position and resets the counters to zero. If the stage works correctly, this command should move the stage backwards and to the right side of the microscope. The X Position and Y Position counters indicate the current stage position. You can manoeuvre the stage by entering a desired x and y position in the Move to fields and clicking on Move to Position button. As soon as the stage has reached its new position the X Position and Y Position counters will be updated to show the new stage position. In case the x/y sample stage is controlled by a LSTEP card, bear in mind that after each computer reboot, the software ‘forgets’ the current stage position because OPUS does not store it. Therefore, after each computer reboot do not forget to recalibrate the stage. To do this, click either in the Video assisted measurement dialog window page XY Stage on the Calibrate Stage button (figure 30) or in the Video Setup dialog box on the Calibrate button (figure 38). 5.4.2 Stage Setup To set up the x/y sample stage select in the OPUS Measure menu the Optic Setup and Service function. Click on the Devices/Options tab, activate the Mapping Device check box and click on the Setup button. (See also section 5.1.) Select the corresponding mapping unit by clicking with the left mouse button on it. As a result, a Setup button appears next to the entry field. When you click on this button a dialog box opens. The definable parameters of the appearing dialog box depend on the selected mapping unit. MCL Stage (external LANG Controller) Figure 31: Setup of a LANG Controller Bruker Optik GmbH OPUS/VIDEO 31 Configuring the Video Hardware By default the Serial Port field is set to COM2. In case you have connected the LANG controller to COM1, you have to change this value. The Timeout value defines duration before an error message will be displayed in case of a communication error with the controller. The default value is 30 and should not be changed. Specify the unit for the lateral stage movement in the Units field. Valid units are centimeters (value 2), millimeters (value 1) and microns (value 0). The X and Y range is set in these units. Define in the Ramp field the stage acceleration. The default setting is 50. We recommend a lower value (e.g. 10) if you operate the stage at a higher speed (70). Define in the Speed field the stage speed. The default value is 50. This value means a rather low speed and should be used when the stage is heavily loaded. Otherwise, you can set the speed to 70. Adjust the X Spindle and Y Spindle value until the reading of the LANG controller is identical to the actual distance driven by the stage. Options are 10000 and 20000. The correct value depends on the stage model. The Resolution value can be smaller than one step of the stepper motor, since the motor can also perform fractional steps. Enter the desired value in the corresponding field. Note that the unit is microns. The values for the X Range and the Y Range depend on the stage model. Note that these values must be defined in the unit specified in the Units field. If you change the unit in the Units field, you also have to change the X Range and Y Range values accordingly. Save your settings by clicking on the Save settings button. After having selected the correct COM port and switched the LANG controller to the automatic mode (A), communication should be established. Check the correct cable connection by calibrating the stage. Switch to the XY Stage dialog window of the Video assisted measurement dialog box (figure 29) and click on the Calibrate Stage button. Now the stage should move backwards and to the right side of the microscope. If this is not the case, either the connections of the X and Y cable have to be changed, or the stage is not mounted correctly. LStep Stage Controller (internal LANG Controller) To specify the parameters for an LStep stage select in the Devices/Options dialog window (figure 2) the corresponding LStep option and click on the Setup button next to the entry field. The following dialog window opens. 32 OPUS/VIDEO Bruker Optik GmbH X/Y Stage Figure 32: Setup of a LStep Stage The parameters Units, X Range and Y Range are already described in detail in the above section. The parameters Z Lowering and Z Lowering Delta are only relevant to mapping measurements with ATR objective. In case of this kind of measurement, the stage movement in z-direction is exclusively controlled by the OPUS software in order to prevent an ATR crystal damage. (A manual stage movement in z-direction is not possible in this case.) It is recommended to use the displayed default parameter values. CANBUS Controller In Parameter setup for CAN stepper motors dialog window (figure 33) you specify the type of stage (xy or xyz), the numbers of the internal motors, the microns per step, and the maximum number of steps the motor is to perform. Figure 33: Setup of a CANBUS Controller Dialog Box Bruker Optik GmbH OPUS/VIDEO 33 Configuring the Video Hardware 5.5 Selecting Measurement Parameters Before starting a measurement you need to specify suitable measurement parameters in the Video assisted measurement dialog box (figure 4). For more information on how to specify a parameter set, refer to the OPUS Reference Manual. To load an experiment parameter set click on the Basic tab. Then, click on the Load button and browse the directory to locate an appropriate parameter set. 5.6 Offset Correction Ideally, the focus of the IR beam should be identical to the center of the live video image. If this is not the case, you have to correct the offset. To do this, put a pinhole on the stage (in sample position), switch to the transmittance mode and align the pinhole with the center of the video image (indicated by the crosshairs). Focus on the pinhole. Now, move the pinhole slightly off center while monitoring the IR signal. Make sure that the whole area in the vicinity of the pinhole center is covered. Ideally, the maximum IR signal should be observed when the pinhole is centered in the video image. If the maximum IR signal is found at a pinhole position slightly off center, this offset can be corrected automatically. Right-click on the live video image window and select Setup Hardware Define Detector Offset in the pop-up menu. Click on the Save button when the stage is positioned to yield the maximum IR signal. Figure 34: Correcting the Detector Offset 34 OPUS/VIDEO Bruker Optik GmbH General Information 6 Video-assisted Measurement 6.1 General Information The OPUS/VIDEO software package allows both video-assisted measurements with and without 3D mode. When you perform a video-assisted measurements in the 3D mode, all spectra acquired during a mapping measurement are stored automatically in one single 3D file. Afterwards, you can have these spectra displayed in a 3D plot. 3D plots (i.e. intensity of a trace over the measured area) are only possible if the measurement positions have been specified in a regular grid pattern form. To open a 3D file and to process the data of such a file, the optional OPUS/3D software package is required. For displaying the measurement results, a number of special OPUS window types is available. When you perform a video-assisted measurements not in the 3D mode, each measured spectrum is stored in a single spectrum file, i.e. the number of generated files is identical to the number of acquired spectra during the video-assisted measurement. The spectra acquired in this way can not be displayed in a 3D plot afterwards. So this kind of video-assisted measurement does not require the OPUS/3D software package. If your microscope is not equipped with a motorized x/y sample stage, all spectra are acquired at the same measurement position. In this case, select the video-assisted measurement mode without 3D. 6.2 Window for video-assisted Measurement To perform a video-assisted measurement select the Video assisted measurement function in Measure menu. The Video assisted measurement dialog box (figure 4) opens. If you click on the Start Video Assisted Measurement button the OPUS software opens automatically the window for video-assisted measurements in 3D mode, shown in figure 35. This window consists of four subwindows: two video image windows and two spectrum windows. If you click in the Video assisted measurement dialog box (figure 4) on the Start Measurement without 3D button the OPUS software opens automatically the window for video-assisted measurements without 3D mode, shown in figure 67. The only difference between these two windows are the two missing spectrum subwindows in case of the window without 3D mode. Bruker Optik GmbH OPUS/VIDEO 35 Video-assisted Measurement (a) (j) (b) (k) (c) (l) (d) (m) (e) (n) (f) (g) (h) (i) (o) Figure 35: Video Window a) Video setup dialog (hardware control panel) b) Live video image window c) Red frame (indicating the used CCD area) d) Green frame (indicating area detected by the IR detector) e) Cross hairs f) Spectrum window (displaying already acquired spectra) g) Ruler h) Overview video image window i) Button to exit the video mode j) Online help button k) Image selection drop-down list l) Spectrum window (displaying the spectrum in real-time) m) Current stage position n) Current cursor position o) Overview image processing status 36 OPUS/VIDEO Bruker Optik GmbH Window for video-assisted Measurement The live video image window (b) displays the video image in real time as recorded by the camera. The upper spectrum window (f) displays the spectra which have previously been acquired and already been stored in the 3D file. The lower spectrum window (l) displays the “live spectrum” in real-time, i.e. the spectrum that is used to monitor the intensity before the actual measurement is started, but not stored in the 3D file. The video image window on the right (h) is intended for the overview video image. Initially, the overview video image window is black. All subwindows can be resized by dragging the splitter bars between the subwindows to another position. In the live video image window there is a red frame (c) indicating that part of the live video image which will be used to assemble the overview video image. This frame can be resized interactively. The green frame (d) indicates that part of the sample which is detected by the IR detector. The cross hairs (e) in the center of the live video image help you to size and position your sample. The green frame as well as the cross hairs can be deactivated by right-clicking on the live video image, selecting Video Image... and deselecting Overlay Detector Size or Overlay Crosshair. (See figure 36.) Figure 36: Video Image Menu In area at the bottom of the main window there is a help button (j) providing information about the OPUS/VIDEO software. The Image drop-down list (k) contains all video images acquired so far and shows which of the images is currently displayed. Next to the drop-down list the current stage position (m) and the current cursor position (n) is displayed. Both positions are given in microns in relation to the zero position of the stage. In addition, these positions are also displayed in the live video image window. During data acquisition, the amplitude and position of the interferogram are also displayed in the area at the bottom of the main window. The overview image processing status shows current rendering activities (e.g. resizing or zooming). Depending on whether you right-click on the live video image or the overview video image, the appearing pop-up menus are slightly different. See the following figure. Bruker Optik GmbH OPUS/VIDEO 37 Video-assisted Measurement Figure 37: Pop-up Menu of a) Live Video Image and b) Overview Video Image These functions are described in detail in the following sections. 6.2.1 Video Setup Dialog (for FT-IR Microscopes) When the video window opens (figure 35) the Video Setup dialog appears automatically in the upper corner on the left. Use this dialog to define measurement mode, illumination, sample position etc. To close this dialog click on the button in the upper right corner of the dialog box. If you want to open the Video Setup dialog later once again, right-click on the live video image and select Hardware Control... Hardware Parameters. K A L M B N C O D P Q R E S F G T H I U J V Figure 38: Video Setup Dialog Box (in case of an IR Microscope) 38 OPUS/VIDEO Bruker Optik GmbH Window for video-assisted Measurement A Objective Drop-Down List B Illumination Control C Fluorescence ON Button D IR/VIS/IR+VIS Mode Buttons E Brightness/Contrast/Color Sliders F Contrast Button G Histogram Button H Setting the parameters of the driver for the camera in question I Video Image Snapshot J Set+Scan Overview Image Area K Scaling Function for Objective and Stage L Current Scaling Factor M Reflectance Mode Button N Transmittance Mode Button O Manual Focus Control P Automatic Focus Control Q Focus Zero Point Selection R Stage Position Control S Calibrating the Stage T Mark Measurement Positions U Measure Marked Positions V Collect Background at Current Position Objective Drop-Down List This list contains all objectives you have selected in the Select Available Objectives dialog box (figure 9). Always ensure that the objective selected in the drop-down list corresponds to the actually used objective. Otherwise, the scaling factor of the microscope will be incorrect, and neither the interactive nor the automatic motion mode of the x/y sample stage will work correctly. Scaling Function Each objective must be assigned to a proper scaling factor in order to position the x/y stage exactly with regard to the cursor position on the video image. Although you can use the default scaling factors provided for each objective, it may be desirable to fine-tune these values (depending on the requirements of your experiment). Bruker Optik GmbH OPUS/VIDEO 39 Video-assisted Measurement The scaling factor for the current objective (in microns per image pixel) is displayed below the objective drop-down list. A video image generated by a PAL standard video camera consists of 768 pixels in the x-direction and 576 pixels in the y-direction. Consequently, the default value of 1.104 microns/pixel covers a sample area of 768 x 1.104 = 848 microns in the x-direction and 576 x 1.104 = 636 microns in the y-direction. The scaling factors differ by a factor of 768/640 when using NTSC-type cameras, because this video standard produces images of 640 x 480 pixels. Clicking on the Scale button opens a window which prompts the user to select a prominent image feature by clicking on it in the live video image window. Based on the current scaling factors, the software determines the distance between this feature and the center axis of the camera. Then, the software tries to align the selected sample feature with the center of the camera with the result that this sample feature is now in the center of the image displayed in the live video image window. If this is not the case, the current scaling factors need to be improved. This is done automatically by clicking again on the same image feature. The software calculates the offset in pixel and adjusts the scaling factor accordingly. In order to improve the scaling accuracy maximize the live video image window. Select an image point which is far off-center, preferably close to a corner of the image or move the stage using the joystick to position the image point close to a corner. This method, however, is not suitable for microscopes with image inversion (e.g. IRscope I), as it will result in negative scaling factors. Negative scaling factors can also occur if the stage cables are not connected correctly. Furthermore, inappropriate spindle factors of the stage and insufficient stepper motor accuracy may lead to unsatisfactory results. Therefore, the objectives can also be scaled without using an x/y stage, provided a micron ruler is available. Reflectance/Transmittance Mode In order to switch between reflectance and transmittance mode, you can either use the microscope control panel buttons or click on the respective buttons in the Video Setup dialog box (figure 38). Note that you have to activate the Can read Frontpanel check box in the Select possible Options dialog box (figure 10) in order to read the status of the frontpanel. The (left) reflectance mode button (figure 38) is only visible if you have activated the Reflection check box in the Select Available Optical Options dialog box (figure 12). Illumination Control This feature is only available for the microscopes IRscope II and Hyperion. The setting controls the brightness of the microscope light source, and will regularly be updated according to the settings of the potentiometer wheel located on the microscope control panel. 40 OPUS/VIDEO Bruker Optik GmbH Window for video-assisted Measurement Fluorescence ON Button This button is only available if you have selected this optical option when setting up the imaging device. (See figure 12.) Clicking on it moves the dichroic beamsplitter into the fluorescence position and switches the microscope into the VIS and the reflectance mode. IR+VIS Mode This feature is only available for the microscopes IRscope II and Hyperion, provided that you have activated the IR/VIS check box in the Select Available Optical Options dialog box (figure 12). Switch between the IR, VIS or IR+VIS mode using these buttons. Manual Focus Control Providing the microscope is equipped with a motor to control the focus and the Autofocus check box has been activated (see figure 10), you can use the Manual Focus Control to change the z-position of the sample in order to focus the optics on the region of interest. The specified value indicates the stage position in relation to an arbitrarily defined z-position. Note that there is no feedback between the microscope focus adjustment knob and the Manual Focus Control of the Video Setup dialog. Automatic Focus Control Clicking on the Auto button focuses the microscope on the sample. The effect of this button is identical to the Autofocus... function of Hardware control... menu (figure 37). The autofocus function is not available if you work with the ATRobjective. Focus Zero Point Selection Clicking on the Zero button assigns the value ‘zero’ to the current z-position of the stage. See also the above section Manual Focus Control. Stage Position Control Using this control panel, you can move the stage in x- and/or y-direction. The speed of the stage movement depends on the cursor position when clicking on this control panel. Clicking close to the center results in a slow stage movement, while clicking in the peripheral region leads to a faster stage movement. Alternatively, you can move the stage position by clicking on the live or overview video image and selecting the corresponding Mouse Mode function. (See chapter 6.3.) Calibrate Button After a computer reboot, clicking on this button calibrates the motorized stage, i.e. the stage moves to its predefined home position. Bruker Optik GmbH OPUS/VIDEO 41 Video-assisted Measurement Brightness/Contrast/Color Control In case of an analog video camera, these sliders allow you to manually control these parameter settings of the frame grabber card. Note: In case of a digital video camera, these parameters can only be set using these sliders if the camera has a DirectDraw interface. Otherwise, these sliders are deactivated. Histogram Button This button is only available if you have selected a DirectShow-compatible video camera (e.g. Infinity1, USB 2800 Video) when setting up the video capture device. (See figure 15.) Clicking on this button opens the Histogram window. (See figure 39.) The histogram allows you to assess the image contrast. The contrast is set optimally when the histogram extends over the complete x-axis range. In the example shown in figure 39, there are only medium brightness values; high and low brightness values are missing. In this case, an extension of the histogram over the complete x-axis range is achieved by increasing the brightness and reducing the contrast. Figure 39: Histogram Window Contrast Button This button is only available if you have selected a DirectShow-compatible video camera (e.g. Infinity1, USB 2800 Video) when setting up the video capture device. (See figure 15.) Clicking on this button opens the window shown in figure 40. Using the contrast level slider you can adjust the contrast setting as desired. Note: In case of a digital video camera, the contrast can be adjusted in different ways using the Video Setup dialog box: • using the corresponding slider (E in figure 38), provided the camera has a DirectDraw interface, • using the Contrast button (F in figure 38) and • using the dialog box of the corresponding camera driver which is invoked by clicking on the button H in figure 38. (Note that this contrast setting is not manage by OPUS.) 42 OPUS/VIDEO Bruker Optik GmbH Window for video-assisted Measurement Figure 40: Contrast Setting Window Setting the Parameters of the Camera Driver Clicking on this button opens a dialog box which allows the setting of the parameters of the camera driver (provided the camera has a DirectDraw interface). The appearing dialog box depends on the installed digital camera. The definable parameters vary from camera to camera, except the following parameters: brightness, contrast and color. They can be defined for all cameras in this dialog box. Note: As the driver software for the installed camera is delivered by the manufacture of the camera in question, OPUS is not able to identify and to store the settings you have made in this dialog box. Start Activity These buttons are shortcuts for existing pop-up menu functions. ‘Snapshot’ Button Clicking on this button takes a snapshot of the live video image. The effect of this button is equivalent to Video Image Snapshot function of the live video image pop-up menu. ‘Set+Scan Overview Image Area’ Button Clicking on this button allows the assembly of an overview image consisting of several snapshots of adjacent regions. The effect of this button is equivalent to Video Image Set+Scan Overview Image Area function of the pop-up menu. ‘Measure Marked Position’ Button Clicking on this button starts the measurement at all measurement positions defined so far. The effect of this button is equivalent to Starting Measurement Measure Marked Positions function of the pop-up menu. Bruker Optik GmbH OPUS/VIDEO 43 Video-assisted Measurement ‘Collect Background at Current Position’ Button Clicking on this button acquires a background spectrum at the current measurement position. The effect of this button is equivalent to Starting Measurement Collect Background at current Position function of the pop-up menu. ‘Mark Measurement Positions’ Button Clicking on this button changes the mouse mode in such a way that clicking on a certain position in either the live video image or the overview image marks this position as ‘to be measured’. The effect of this button is equivalent to Measurement Spots/Grid Mark Measurement Positions function of the live video image pop-up menu. 6.2.2 Video Setup Dialog (for Raman Microscopes) In case of a Raman microscope (e.g. Senterra), the Video Setup dialog has in part different buttons. (See figure 41.) In the following, only those buttons are described that are exclusively relevant to a Raman microscope. Y Z W X Figure 41: Video Setup Dialog Box (in case of a Raman Microscope) 44 W Activates the Raman Mode (Measurement Mode) X Activates the VIS Mode Y Switches off the Raman Laser Z Switches on the Raman Laser OPUS/VIDEO Bruker Optik GmbH Functions of the Pop-up Menu Item ‘‘Mouse Mode’’ 6.3 Functions of the Pop-up Menu Item ‘‘Mouse Mode’’ Click with the left mouse button on either the live or the overview video image and select the Mouse Mode... menu. This menu contains the following functions: Figure 42: Mouse Mode Control No action If you select this function, no special mouse function is activated. Move to “Click” Mode If you select this function, the stage moves to any position that has been selected by positioning the cursor on the video image and pressing the left mouse button. The stage moves in such a way that afterwards the selected point of the video image is in the center of the live video image. This applies to both the live video image window and the overview video image window. Pan Mode If you select the Pan Mode function, you can drag an image point in the video image window to a new position using the mouse. Select an object you want to move, press the left mouse button, and move the mouse to the desired position. Release the mouse button. Now the stage moves to the position that corresponds to the position selected using the software (in other words: the stage moves to that position at which you have released the mouse button). This applies to both the live video image window and the overview video image window. Both modes can be deactivated by selecting No action or any other mouse mode. If the stage does not move to the desired position, the scaling factors for the selected objective may be inappropriate. In this case you have to fine-tune the scaling factors. (See section 6.2.1.) If this measure does not solve the problem make sure that the optical configuration (microscope type, optical adapter, objective, default scaling factors etc.) is set correctly. If these settings are OK, the spindle factors of the x/y sample stage may be set incorrect. (See section 5.4.) In this case exit the video mode, change the spindle factors by a factor of two and try it again, until the stage tracks the mouse correctly. Bruker Optik GmbH OPUS/VIDEO 45 Video-assisted Measurement Add Text Annotation This function allows you to add an annotation in the video image by moving the cursor to the desired position in the video image, pressing the left mouse button and entering the desired text. Edit Measurement Positions & Annotations If the Edit Measurement Positions & Annotations function in the mouse mode menu (figure 42) is activated left-clicking on a measurement point invokes a rectangle (figure 43) which can be moved by dragging and dropping, deleted using the Del-key on the keyboard or resized. (Resizing only enlarges the marker for a better visualization but does not change the measurement position.) Note that a defined measurement position can only be edited (i.e. deleted or moved to another position) in the run-up to a measurement. After the measurement, editing a measurement position is no longer possible. Figure 43: Editing a Measurement Position Measure Distances This function allows you to measure distances. Place the cursor at a starting point, press the left mouse button and move the cursor to the desired end point while keeping the mouse button pressed. As a result, a distance vector is shown in the live image window and in the overview image window as a white and a red line, respectively. At the line end point, the distance value is displayed using the same unit as for the stage control. Note: Check whether you have selected the correct objective before starting the distance measurement. Figure 44: Measuring a Distance in the Overview Image 46 OPUS/VIDEO Bruker Optik GmbH Performing a Video-assisted Measurement with 3D Mode 6.4 Performing a Video-assisted Measurement with 3D Mode 6.4.1 General Procedure To perform a video-assisted measurement proceed as follows: 1) Adjust focus and illumination and set the measurement mode (reflectance, transmittance) using the Video Setup dialog (See section 6.2.1, figure 35). 2) Locate a sample region of interest by moving the stage using either the mouse mode functions (Move to “Click” Mode or Pan Mode), the Video Setup controls (Stage Position Control) or the joystick. 3) Generate an overview image or take a snapshot of the sample video image by right-clicking on the live video image and selecting Video Image... Snapshot. The snapshot or the overview image will be displayed in the overview window. 4) Move the object to be measured to the center of the image. 5) Set the aperture in such a way that only the relevant part of the sample is shown. 6) You can predefine several sample measurement positions in the run-up to the measurement by right-clicking on the live or overview video image and selecting Measurement Spots/Grid.... (For detailed information refer to section 6.4.6.) 7) Acquire a background spectrum either at the current position or at a predefined background position using the same aperture settings as later for the sample measurement. To predefine a background position right-click on the live or overview video image and select Defining Positions... Background Position. 8) Move the stage back to the sample measurement position. 9) Start the measurement by right-clicking on the live or overview video image and selecting Starting Measurement... Measure Current Position or Measure Marked Positions. Note: Before starting an interactive video-assisted measurement, first ensure that the cursor position correctly tracks the movement of the sample stage. 6.4.2 Snapshot and Overview Image To be able to identify the measured sample later you need to take an image of the sample which is stored together with the spectrum. You can either take a snapshot, showing the current area enclosed by the red frame in the live video image, or generate an overview image of the sample surface. To take a snapshot right-click on the live video image and select Video Image... Snapshot (figure 36). To generate an overview image right-click on the live video image and select Video Image... Set + Scan Overview Image Area. The following window opens: Bruker Optik GmbH OPUS/VIDEO 47 Video-assisted Measurement Figure 45: Scan and Assemble Overview Image Area Dialog Box Define the sample regions that are be included in the overview image by moving the stage to the desired positions and clicking on the Add Region button. After you have defined all sample regions of interest, click on Overview Area now defined to start the overview image assembling. The overview image contains all previously defined sample regions and is displayed in a separate video image window. (See figure 35.) Sample Regions defined by clicking Add Region Resulting Overview Image Figure 46: Example for Defining an Overview Image After you have generated an overview image you can navigate the stage by clicking in the overview image window on any spot you like. Text annotations can be added to the overview image by selecting the Add Text Annotation function from the Mouse Mode menu (figure 42). Left-click on the image position where the text should appear. A dialog opens in which you can enter the annotation text. Note that the space bar will act as return (or enter) key and generate a new text line. The color of the annotations can be changed by right-clicking on the annotation. This will bring up the pop-up menu. Select the Annotation function and click on Change Color. Assign another color to the text by clicking on the desired color. To delete annotations click on the Remove function. 48 OPUS/VIDEO Bruker Optik GmbH Performing a Video-assisted Measurement with 3D Mode 6.4.3 Performing a Background Measurement Before starting a sample measurement you have to acquire a background spectrum. The background spectrum has to be acquired using the same aperture setting as for the sample measurement(s) later on. Therefore, optimize the aperture setting for the sample before starting the background measurement. To do this, proceed as follows: • Move the stage to the desired sample measurement position by clicking on the respective spot in the overview image. Ensure that the function Move to „Click“ Mode in the Mouse Mode menu (figure 42) is activated. Position the stage in such a way that the sample area of interest is in the center of the overview image. • Close the aperture manually until only that part of the sample is visible that is to be measured. Before starting the background measurement check the signal intensity. To do this, proceed as follows: • Right-click on the live or overview video image and select Starting Measurement... Live Spectrum (figure 47). Now the instrument starts to acquire single-channel spectra. The signal intensity is displayed in the status bar. Figure 47: Activating the Live Spectrum Mode Bruker Optik GmbH OPUS/VIDEO 49 Video-assisted Measurement Note: To obtain accurate data the A/D converter should not be oversaturated. Oversaturation occurs when the signal intensity reaches 32767 counts. In general, the signal intensity should not be higher than 25000 counts because, in case of a background measurement, there is no sample to absorb light and therefore, the signal intensity will be higher compared with a sample measurement. If the signal intensity is too high, close the microscope apertures to reduce it. • To stop the data acquisition, right-click on the green status bar and select "Stop task". Alternatively, you can right-click on the live or overview image and select Starting Measurement... Stop Scanning (figure 47). Clicking again on Live Spectrum continues the acquisition. To acquire a background spectrum, proceed as follows: • Move the stage to a sample-free area and start the background measurement by right-clicking on the live or overview video image and selecting Starting Measurement... Collect Background at Current Position, i.e. a background spectrum will be acquired at the current stage position. You can save that stage position for further background measurements by right-clicking on the live or overview video image and selecting Defining Positions... Background Position. Note: Make sure that the same aperture setting is used for both the sample measurement and the background measurement. • If you have saved a stage position for the background measurement and you intend to acquire sample spectra at several measurement positions, you can specify that a background spectrum is acquired at regular intervals. To do this, right-click on the live or overview video image, select Starting Measurement... Change Measurement Parameters and define the number of sample measurements after which a background measurement is to be performed. 6.4.4 Performing a Sample Measurement To acquire a sample spectrum, proceed as follows: • Move the stage back to the selected sample measurement position and start the data acquisition by right-clicking on the live or overview video image and selecting Starting Measurement... Measure Current Position or Measure Marked Positions. (See also section 6.4.6.) The measurement spot is marked in both the live video image and the overview image. The resulting sample spectrum appears in the upper spectrum window (f in figure 35). • To interrupt a sample measurement click on the green status bar and select Stop task. • You can save a sample measurement stage position to find it later again. To do this, right-click on the live or overview video image and select Defining Positions... Load Position1/2 or Special Position 1/2. After you have changed the stage position you can move the stage back to the stored position(s) using the Moving To Defined Positions... command of the pop-up menu. 50 OPUS/VIDEO Bruker Optik GmbH Performing a Video-assisted Measurement with 3D Mode Figure 48: Storing the x/y Stage Position • If you want to repeat a measurement with a different number of scans or with a different scan time for the sample and background measurement right-click on the live or overview image and select Starting Measurement... Change Measurement Parameters. The following dialog box opens: Figure 49: Changing Measurement Parameters You can specify the Sample/Background Scan Time either as number of scans or in seconds. For automated measurements you can also define that a background spectrum is acquired every Nth sample position. 6.4.5 Performing Repeated Video Measurements The OPUS/VIDEO software allows the repetition of a video measurement in defined time intervals at a fixed defined measurement position. With this kind of video measurement, you can document sample changes both in form of video images and in form of IR spectra. This kind of measurement, however, is only possible with a microscope that allows of a simultaneous sample viewing and IR data acquisition (e.g. HELIOS or HYPERION with VIS/IR option). To perform repeated video measurements, proceed as follows: • Right-click on the live video image and select Starting Measurement... Start Repeated Video Measurement. (See figure 47.) Bruker Optik GmbH OPUS/VIDEO 51 Video-assisted Measurement Thereupon, the dialog window shown in figure 50 opens. Figure 50: Repeated Video Measurements Dialog Window • Define the time interval (in seconds) between the measurements by entering the desired value in the field Repeat measurement every x seconds. (The value 0 means that the next measurement starts immediately after the previous one.) • Decide whether either one video image is to be taken before each measurement or a video stream is to be started before the first measurement by activating the corresponding option button. Note: In the first case (Take a single video image before each measurement), the type of file in which the spectra and the video images are stored depends on the video-assisted measurement mode, i.e. with or without 3D: • Video-assisted measurement mode with 3D: All acquired spectra and all recorded video images are stored together in one single 3D file., i.e. the resulting 3D file contains n spectra and n video images. To view the measurement result afterwards, open a VideoPostrun window. This OPUS window type allows you to switch between the individual images. (See figure 51.) The spectrum which belongs to the currently selected image is displayed in the right subwindow of the VideoPostrun window. In this way, a logical assignment of the spectra to the video images (or vice versa) is possible. • Video-assisted measurement mode without 3D: Each single video image plus the corresponding spectrum is stored in a separate file, i.e. this mode yields several files. The number of files is identical to the number of the measurement repetitions. For viewing the measurement results of these files afterwards, use a VideoPostrun window as well. Figure 51: Lower Part of a VideoPostrun Window (Detail View) 52 OPUS/VIDEO Bruker Optik GmbH Performing a Video-assisted Measurement with 3D Mode Note: In latter case (Start video stream before first acquisition), a continuous recording of video images (video film) is started asynchronously and the video film is stored in an *.avi file. At the moment, the use of this option is still restricted for the following reasons: • The resulting *.avi file is not compressed so that the file will increase to an enormous size within a very short time. (The file can increase to several gigabytes per minute!) • OPUS does not yet allow of replaying the video film. To do that, another appropriate commercial program (e.g. Windows Media Player) is required. • The video file is not stored in a data block of the corresponding OPUS file but as an independent *.avi file. So, a logical assignment of the spectra to the video images of the film (or vice versa) is not possible. • Specify the criterion (either measurement time or number of repetitions) for the automatic termination of the measurement by clicking on the corresponding option button and entering either the desired measuring time (in seconds) or the desired number of repetitions. • Click on the Start Repeated Video Measurements button to start the measurement cycle. After you have started the measurement cycle, a Stop button appears in the lower part of the video window. See figure 52. Clicking on this button aborts the measurement cycle, if required. Figure 52: Lower Part of the Video Window 6.4.6 Predefining Measurement Positions Apart from performing a measurement at the current stage position, you can also predefine a number of measurement positions at which the sample is automatically measured in one run. You can specify either arbitrary measurement positions or use a default pattern of measurement positions (e.g. a rectangular grid). The measurement positions can be specified either in the live video window or the overview window. However, if an overview image has been assembled from a large number of regions, its scale may be too coarse to accurately select the measurement positions. Therefore, the overview image can be zoomed to full image resolution. To do this, right-click on the overview image, select Mouse Mode Zoom Mode and draw a rectangle around that part of the overview image that is to be enlarged. Alternatively, use the “+” and “-” keys of your keyboard to scale up or down the defined detail of the image. You can move the overview image using the arrow keys (up, down, left, right) of the keyboard. Pressing the „Pos 1“ key resets the image to the original scaling. Bruker Optik GmbH OPUS/VIDEO 53 Video-assisted Measurement Figure 53: Mouse Mode – Zoom Function Note: If your microscope can operate in the VIS/IR mode, it can be helpful to acquire single-channel spectra while scanning the sample surface for potentially interesting measurement positions. To do this, select in the pop-up menu Starting Measurement... Live Spectrum. Using this function, single-channel spectra will be continuously measured using the same parameter set as for the actual measurement later. The resulting ‘‘live’’ spectrum is displayed in the lower spectrum window (l in figure 35). At the same time, the intensity of the corresponding interferogram as well as its peak position is shown below the spectrum window. Figure 54: Live Spectrum Mode Arbitrary Measurement Positions To define arbitrarily measurement positions, select in the pop-up menu Measurement Spots/Grid... Mark Measurement Positions (figure 55) and click either in the live video image window or in the overview image window on the positions you want to mark for the sample measurement. These measurement positions will be saved and labeled with the letter M in both the live video image window and the overview image window. 54 OPUS/VIDEO Bruker Optik GmbH Performing a Video-assisted Measurement with 3D Mode Figure 55: Defining Measurement Positions Linear Grid of Measurement Positions If all measurement positions are to be located on a straight line, use the Define Linear Measurement Grid function in the Measurement Spots/Grid... menu. Then, place the cursor on the desired first measurement position, press the left mouse button and drag the cursor to the desired last measurement position. As soon as you release the left mouse button, a straight line appears, the actual distance between starting and end point (in micron) is displayed in the video image and a dialog box opens prompting you to enter the total number of measurement positions, including the coordinates (x and y) of the first measurement position. Figure 56: Defining a Linear Grid - Setting the Number of Measurement Positions After you have clicked on the OK button the line will be divided equally by the number of measurement positions you have entered in the corresponding field. The measurement positions are marked both in the live video image window and in the overview video image window as shown in figure 57. Bruker Optik GmbH OPUS/VIDEO 55 Video-assisted Measurement Figure 57: Resulting Linear Grid Rectangular Grid of Measurement Positions To define a rectangular grid of measurement positions, select in the pop-up menu Measurement Spots/Grid... Define Rectangular Grid and draw a frame using the cursor. Then, a dialog box (figure 58) opens prompting you to enter the number of grid positions and the other parameters. Figure 58: Defining a Rectangular Grid of Measurement Positions Enter the desired parameters in the corresponding fields and click on the OK button. As a result, a rectangular grid of measurement positions is displayed both in the live video image window and in the overview video image window. The measurement positions are labeled with the letter M as shown in the following figure. 56 OPUS/VIDEO Bruker Optik GmbH Performing a Video-assisted Measurement with 3D Mode Figure 59: Resulting Rectangular Grid of Measurement Positions Elliptical Grid of Measurement Positions In case of circular or elliptical objects you can arrange the measurement positions in form of an elliptical grid. To do this, select in the pop-up menu Measurement Spots/Grid... Define Elliptical Grid. Figure 60: Elliptical Grid of Measurement Positions 6.4.7 Editing Measurement Positions You can relocate or delete measurement positions using the Edit Measurement Positions function in the Measurement Spots/Grid... menu. Select a measurement position marker by left-clicking on it. Then, drag it to another position or delete it using the Del key on the keyboard. You can also select all measurement Bruker Optik GmbH OPUS/VIDEO 57 Video-assisted Measurement positions belonging to a grid by pressing the Shift key while left-clicking on any measurement position marker. In this way, the whole grid can be relocated or deleted. You can edit the measurement positions either in the live video image window or the overview video image window. Both windows will be updated accordingly. Figure 61: Editing Measurement Positions 6.4.8 Measuring Marked Positions When all measurement positions have been defined, you can start the data acquisition by selecting Starting Measurement... Measure Marked Positions (figure 47). As a result, the stage automatically moves to the first measurement position. Then, a spectrum is acquired, stored in the 3D file and displayed in the upper spectrum window. This procedure is repeated for all defined measurement positions. As soon as a measurement position has been processed, its label changes from “M” to the corresponding number of the spectrum in the 3D file. In addition, the color of the label corresponds now to the color of the spectrum in the display window. 6.4.9 Displaying the Spectrum of certain Measurement Position During the measurement, only the last acquired spectrum is displayed in the upper spectrum window. After the measurement, you can display every spectrum by clicking on the corresponding measurement position marker, provided the Mouse Mode is set to No Action (figure 53). You can also display several spectra at the same time by pressing the CTRL key while clicking on the corresponding measurement position markers. Apart from the spectra which have already been displayed you can see the ones you have just selected. 58 OPUS/VIDEO Bruker Optik GmbH Performing a Video-assisted Measurement with 3D Mode 6.4.10 Exporting Images and Measurement Positions You can export the overview image to a file or to the clipboard. To do this, right-click on the overview image, select Export from the pop-up menu (figure 62) and specify where the overview image is to be exported to. If you export the overview image to a file, it will be saved in either JPEG format or BMP format, depending on which check box you have activated in the Select an Image Format dialog box (figure 22). You can also export the current measurement positions. They are saved in a XY file and can later be imported to reproduce a measurement. Figure 62: Export Menu The list of measurement positions in the XY file is compatible with the OPUS/MAP software, i.e. you can import a list of measurement positions created with OPUS/MAP into OPUS/VIDEO and vice versa. Another way of reusing a list of measurement positions is to simply drag the annotations (ANNO block) of a file which has previously been created using the OPUS/VIDEO software into the live video image window. 6.4.11 Deleting Images or Measurement Positions The Delete menu (figure 63) allows you to delete the current overview image and all measurement positions which have not yet been measured. Measurement positions, which have already been processed, cannot be deleted. To open the Delete menu right-click on the overview image. Bruker Optik GmbH OPUS/VIDEO 59 Video-assisted Measurement Figure 63: Delete Menu 6.4.12 Image Processing The Image Processing functions are only available (and visible) if the OPUS/OBJECT software package has been purchased and registered. These functions are used to automatically detect areas of interest in the video image and to measure them automatically by moving the x/y sample stage to the appropriate measurement positions. These functions are described in detail in the OPUS/OBJECT manual. 6.4.13 Illumination Correction If the video image is not evenly illuminated (e.g. it gets darker towards the edges), there are two ways of correcting the illumination: • Using only the evenly illuminated part in the center of the image. Select Video Image... Illumination Correction Set useful CCD-area in the pop-up menu. See figure 64. • Performing a Flatfield Correction. First, place a white, unstructured sample (e.g. a piece of paper) on the stage and select Measure Flatfield Image in the Illumination Correction menu. Each sample image is divided by the flatfield image. The result should be an evenly illuminated video image. Figure 64: Illumination Correction 60 OPUS/VIDEO Bruker Optik GmbH Performing a Video-assisted Measurement with 3D Mode After the flatfield image has been measured, it is smoothed to enhance the quality and the evenness of the image. If the smoothing has been carried out successfully, the following message appears: Figure 65: Flatfield Correction - Message The flatfield image is stored as a Bitmap file (FLATFIELD.BMP) in the OPUS directory. If you want to perform the flatfield correction later, you have to load the flatfield image using the Load Flatfield Image function before starting the flatfield correction by selecting the Automatic Flatfield Correction function (figure 64). Note: If you look at the flatfield image using a graphics program, you will see that the y axis is inverted. This has no effect on the flatfield correction. 6.4.14 Saving Data and Closing the Video Window When you close the video window all image data, measurement position markers and annotations are stored automatically in the same 3D file (i.e. the file used for this experiment) which will be closed and is no longer accessible for saving additional data. The 3D file automatically appears in the OPUS browser window and consists of up to three data blocks: a 3D block containing all acquired spectra, an image block (GRAPH) containing several images and an annotation block (ANNO). Both the image block and the annotation block are OPUS reports which can be displayed in a report window. However, it is more useful to view the images and the spectra in special OPUS windows. See also section 7. After you have finished the video-assisted measurement close the video window by clicking on the -button in the upper right corner of the window. Bruker Optik GmbH OPUS/VIDEO 61 Video-assisted Measurement 6.5 Video-assisted Measurement without 3D 6.5.1 General Information The video-assisted measurement mode without 3D does not require the optional OPUS/3D software package to view the video images and spectra after the measurement as all spectra are stored in separate files like during a normal measurement. Images which have been taken before the measurement and which are displayed in the overview video image window are stored automatically together with the single spectra. All images which have been taken during a video session (i.e. as long as the live video image window is open) are stored in a separate file having the extension .OIF (OPUS Image File). To start a video-assisted measurement in the non-3D mode, select in the OPUS Measure menu the Video assisted measurement function and click on Start Measurement without 3D button (figure 66). Figure 66: Starting a video-assisted Measurement without 3D Apart from the above mentioned difference between the two modes, nearly all the other functions (including x/y stage control, taking overview images and microscope front panel control) are available in the video mode without 3D as well. Therefore, only the differences between video mode with 3D and without 3D are described in the following sections. 6.5.2 Measurement Another difference between the two video modes are the missing spectrum windows in the video window of the mode without 3D. (Compare figure 67 with figure 35.) Moreover, in the video mode without 3D, you can select the Advanced Measurement function (of the OPUS Measure menu) to define different parameter values and to check the signal during a video session. In the video mode with 3D, it is impossible to start a measurement using the standard Measurement dialog box. In case you perform a video-assisted measurement without 3D, the acquired spectra are combined with the video images you have already taken during the video session. The resulting files contain one spectrum each and possibly several video images. 62 OPUS/VIDEO Bruker Optik GmbH Video-assisted Measurement without 3D Figure 67: Video Window of the Video Mode without 3D 6.5.3 Saving Video Images During a video session without 3D, the images and the measurement position markers are collected for the time being in the Graph and Annotation data blocks of a file having the extension .OIF (OPUS Image File). Name and path of this file is automatically identical to the file name and the path you have entered in the Video assisted measurement dialog window on the Advanced page. When you start a video-assisted measurement without 3D mode, all images and measurement position marks, which have been collected in the .OIF file till then, are attached to the resulting spectrum file. If you have forgotten to take a video image before the measurement the resulting spectrum file does not contain an image. But you can take an image later and add it to the spectrum file using the Copy Data Block function in the File menu, if required. If you want the resulting spectrum file to contain a video image it is recommended to take it before the measurement. Bruker Optik GmbH OPUS/VIDEO 63 Video-assisted Measurement Figure 68: Select the Measurement Parameters 64 OPUS/VIDEO Bruker Optik GmbH Opening a special OPUS Window 7 Special OPUS Windows 7.1 Opening a special OPUS Window To ensure an adequate display of the acquired data resulting from a videoassisted measurement in 3D mode, the OPUS software provides a number of special window types. To open a window of a special type select the New Registered Window function in the Window menu. The dialog box (figure 69) opens. The drop-down list contains all available OPUS window types. Figure 69: Drop-Down List containing the available OPUS Window Types To 3D files resulting from a video-assisted measurement the following window types are relevant: • • • • • • 3D 3D+ Map+Spec Map+Video+Spec Overview VideoPostrun Note: When you load a 3D file the data are displayed by default in a 3D+ window. 7.2 3D Window This window type displays only one of the possible plots (xyz, xy, zy or xz) at a time, by default the xyz-plot. (See figure 70.) You can switch between these plots by selecting the desired plot type in the pop-up menu.(For detailed information about the functionality and the pop-up menu of the 3D window, refer to the OPUS/3D Manual.) In the following figure, the 3D properties have been selected in such a way that the video image is displayed below the 3D plot, for example. Other presentation variants are also possible. See OPUS/3D Manual. Bruker Optik GmbH OPUS/VIDEO 65 Special OPUS Windows Figure 70: 3D Window The 3D plot visualizes the spectral changes against space. (In this case one is talking about spatial-resolved measurements or mapping measurements.) The three-dimensional data presentation is achieved by assembling the spectra that have been acquired at each measurement position and stored in the 3D file to a 3D plot. In case the 3D file results from a spatial-resolved measurement the physical units of the of the x-axis and the z-axis are length units (e.g. micron or millimeter). And the y-axis shows the absorption intensity versus the space. 7.3 3D+ Window The 3D+ window consists of four subwindows. Each subwindow displays one plot type: the xyz plot in the left upper subwindow, the xz plot in the right upper window, xy plot in the left lower subwindow and the zy plot in the right lower subwindow. (See figure 71.) The size of the subwindow can be changed by moving the border lines with the pressed left mouse button. Moreover, you can define the 3D properties for each subwindow separately. (For detailed information refer to the OPUS/3D Manual.) 66 OPUS/VIDEO Bruker Optik GmbH Map+Spec-Window Figure 71: 3D+ Window 7.4 Map+Spec-Window The Map+Spec-window consists of two subwindows: a 3D window and a normal spectrum window. (See figure 72.) The upper subwindow (3D window) displays only one of the possible plots (xyz, xy, zy or xz) at a time; by default the xyz plot. The lower subwindow displays the spectrum at the current position of the z-axis marker line. (For detailed information about this window type refer to the OPUS/3D Manual.) Figure 72: Map+Spec-Window Bruker Optik GmbH OPUS/VIDEO 67 Special OPUS Windows 7.5 Map+Video+Spec-Window The Map+Vid+Spec window consists of three subwindows: two 3D windows and a normal spectrum window. (See figure 73.) In the two upper 3D subwindows displays one of the possible plots (xyz, xy, zy or xz). (For the display of the video image select in the pop-up menu the xz plot. Then, select in the popup menu the Properties function and activate on the 3D properties page the Video image option button.) The lower subwindow displays the spectrum at the given intersection point of the x- and z-axis marker lines. (For more information about the functionality of this special window refer to the OPUS/3D Manual.) Figure 73: Map+Video+Spec Window 7.6 Overview Window The Overview window displays snapshots and overview video images without spectral information. (See figure 74.) It is mainly used to create plot scripts which contain an video image. Open an Overview window (as described in section 7.1) and load the 3D file in that window by dragging and dropping the GRAPH data block from the OPUS file manager window to the Overview window. Depending on the number of video images you have taken, you can have the desired image been displayed by selecting the corresponding image number in the drop-down list in the lower part of the overview window. To print an image use the Quickprint function in the OPUS Print menu. 68 OPUS/VIDEO Bruker Optik GmbH VideoPostrun Window Figure 74: Overview Window 7.7 VideoPostrun Window Open an VideoPostrun window (as described in section 7.1) and load the 3D file in that window by dragging and dropping the GRAPH data block from the OPUS file manager window to the VideoPostrun window. Alternatively, you can open a VideoPostrun window by double-clicking on the GRAPH data block of the 3D file in question. Depending on the image size, the loading process may take several seconds. The VideoPostrun window consists of two subwindows: a video window and a spectrum window. (See figure 75.) The left subwindow displays both video snapshots and assembled overview images. Depending on the number of video images you have taken, you can have the desired image been displayed by selecting the corresponding image number in the drop-down list in the lower part of the overview window. To print an image use the Quickprint function in the OPUS Print menu. As shown in figure 75, all labels and measurement position markers are displayed together with the video image. When you click on one of these measurement position markers the corresponding spectrum will be displayed in the right spectrum window. To display several spectra at the same time, press the Ctrlkey while clicking on the desired measurement position markers. The spectrum window is similar to the standard OPUS spectrum window. To modify the display properties right-click on the spectrum window and use the pop-up menu functions. (For detailed information refer to the OPUS Reference Manual.) Bruker Optik GmbH OPUS/VIDEO 69 Special OPUS Windows Figure 75: VideoPostrun Window 70 OPUS/VIDEO Bruker Optik GmbH Changing the Aperture Settings 8 Motorized Knife Edge Aperture When you start a video session, the motorized knife-edge aperture is always open. 8.1 Changing the Aperture Settings To change the aperture settings you have to define a measurement spot by rightclicking on the live video image or the overview video image (provided an overview video image has already been created) and selecting Measurement Spots/Grid... Mark Measurement Positions from the pop-up menu. Figure 76: Measurement Spots/Grid Menu In addition to the red cross (labeled with M) marking the center of the measurement position, a red rectangle appears indicating the aperture size used for this measurement position. In case of the 15 x objective, the default aperture size is 50 x 50 microns in the object plane. Red Rectangle Red Cross Figure 77: Knife Edge Aperture indicated in the Video Image Bruker Optik GmbH OPUS/VIDEO 71 Motorized Knife Edge Aperture To change the size, position or rotation angle of the aperture, you first have to select the aperture either by clicking with the left mouse button on it or by clicking with the right mouse button on it and selecting Aperture Change Aperture from the pop-up menu (figure 78). Figure 78: Aperture Menu After selecting the aperture, there are small white squares on the red rectangle indicating that the aperture size, position and rotation angle can now be changed interactively. Positioning the mouse cursor on the corners of the aperture rectangle, the cursor shape switches to a curved arrow (see figure 79) indicating that the rotation angle can be changed by dragging the corner to a new position. If you position the mouse cursor on a white square that is located on median of the red rectangle the cursor changes to a double-arrow indicating that the aperture size can be changed. Figure 79: Changing the Knife Edge Aperture Parameters 72 OPUS/VIDEO Bruker Optik GmbH Changing the Aperture Settings As soon as you have selected one aperture a small dialog box (labeled Knife Edge Aperture) appears at the button of the video image window. Note: Do always select only one aperture. This dialog box allows you to change the size and the rotation angle of the aperture manually by entering the corresponding values. Furthermore, the dialog box has three buttons: Position, Open and Calibrate. Clicking on the Position button moves the x/y stage to the measurement position and sets the aperture to the desired size and angle. If you click on the Open button the aperture opens to such an extent that it disappears from the field of view, whereas, if you click on the Calibrate button the aperture closes again by moving all motors to their front end switches. Note: Opening and calibrating the aperture may take quite a long time. If the following error message appears: the timeout value in the registry should be set to a higher value. To do this, go to the entry HKEY_LOCAL_MACHINE\SYSTEM\ControlSet001\Service\BrukerIR\Parameters and set parameter AQP.Timeout from its default value 6000 milliseconds to 2000 milliseconds. If the aperture is used for the first time in conjunction with a new computer, the aperture zero position equals the position after calibrating the knife edge aperture. (See the Knife Edge Aperture dialog window in figure 79.) As shown in the following figure, the aperture zero position can be a slightly tilted aperture. Figure 80: Performing an Offset Bruker Optik GmbH OPUS/VIDEO 73 Motorized Knife Edge Aperture In order to obtain a zero tilt at an aperture angle of zero degrees, the aperture angle has to be offset. To do this, click in the Knife Edge Aperture dialog box on the Offsets option button and change the Angle value using the arrow buttons until the aperture and the red rectangle (representing the aperture) are parallel to each other. Then, click on the Aperture option button. Thereafter, any position command using an angle of 0, 90,180, 270 or 360 degrees should lead to a proper vertical/horizontal alignment of the aperture. The X and Y value for the offset should remain unchanged (i.e. X and Y = 0). If you have to define several measurement positions proceed as described above. By default, every new measurement position gets assigned the default or last-used aperture size. If the objects to be analyzed are of different size, the aperture size can be adjusted individually to the object size. However, if all positions are to be measured using the same aperture setting there is no need to specify the aperture setting for each measurement position individually. In this case, select one of the measurement positions and assign the specified aperture setting to it. Then, right-click on this or another measurement position and select Aperture Set All Apertures to Selected Aperture from the pop-up menu. See the following figure: Figure 81: Aperture Menu If only a subset of measurement positions is to be measured using the same aperture setting set the aperture for one of these measurement positions and leave it selected. Then, right-click on another measurement position of this subset and select Aperture Set This Aperture to Last Selected Aperture from the pop-up menu (figure 81). If you want to analyze a linear or rectangular grid of measurement positions, the software computes automatically an aperture size that covers the available space exactly. See the figures 82 and 83. Figure 82: Linear Grid of Measurement Positions 74 OPUS/VIDEO Bruker Optik GmbH Measuring at pre-defined Positions Figure 83: Rectangular Grid of Measurement Positions Although the individual measurement positions of these grids can be assigned to different aperture settings, in practice, this is rarely the case. 8.2 Measuring at pre-defined Positions In order to obtain usable spectra you have to measure background and sample with the same aperture setting. Thus, the software attempts to measure also a new background spectrum if a sample measurement position with a new aperture setting is encountered. Therefore, it is absolutely necessary to define a stage position at which the background spectrum is to be acquired. To define a background measurement position, move the sample stage to a suited position, right-click on the live video image and select Defining Positions Background Position in the pop-up menu. Figure 84: Defining Positions Menu Once the background measurement position is defined you can start the measurement by selecting Starting Measurement... Measure Marked Positions. Bruker Optik GmbH OPUS/VIDEO 75 Motorized Knife Edge Aperture Figure 85: Starting Measurement Menu As soon as you have actuated this command the following message box appears: Figure 86: OPUS Message The OPUS/VIDEO software asks you whether you have defined all apertures and a background measurement position. At this stage, you have a last chance to specify the aperture settings as desired and to define a background measurement position before the measurement actually starts. During the measurement, the x/y stage may move forward and backward quite a lot because each time a measurement position is encountered of which the aperture setting does not correspond to the one of the current background spectrum, the x/y stage moves to the background measurement position and a background spectrum is acquired using the new aperture setting. Thereafter, the x/y stage moves to the sample measurement position and a sample spectrum is acquired. 76 OPUS/VIDEO Bruker Optik GmbH Rotation of the Camera Appendix The appendix covers details about the optics of the various instruments available. A.1 Rotation of the Camera As already explained in section 4.4, setting the correct scaling factors is not sufficient to generate overview images. In addition, the CCD chip edges of the video camera must be aligned parallel to the x and y direction of the stage movement. Otherwise, the resulting overview image, assembled from snapshots, will show discontinuities at the borders of adjacent image frames. Assuming the x/y sample stage is slightly tilted in relation to the camera the resulting overview image would look like the overview image in figure 78. Snapshot 3 Snapshot 2 Snapshot 1 Object of Interest Direct tage M ion of S nt oveme Resulting Overview Image Figure 78: Overview Image resulting from a tilted Camera Orientation In this example the camera is tilted clockwise in relation to the stage. Correct this misalignment by turning the camera counterclockwise. Bruker Optik GmbH OPUS VIDEO 77 A.2 Image as received by the Detector The software allows to display a green rectangle in the live video image to visualize that part of the image that is received by the detector (Show detector size command from the pop-up menu). This size is determined by the geometry of the beampath. CCD camera chip Detector Image Object Image Magnifying element in the upper part of the scope, maps intermediate image onto CCD chip magnification = MU Intermediate images of object and detector IR-Detector 45° Mirror Magnifying element, maps detector into intermediate image Objective Magnification = MO Magnification = MD Figure 79: Beampath of the Optics 78 OPUS VIDEO Bruker Optik GmbH IRscope II and Hyperion without Optical Camera Adapter A.3 IRscope II and Hyperion without Optical Camera Adapter The detector area is a square with a side length of 0.25mm. These side lengths are magnified by MD x MU times by the optics and projected onto the CCD chip of the camera. With MD = 10 and MU = 1.5 a square with a side length of 3.75mm is projected on the CCD chip, i.e. the detector receives only that part of the sample which appears in the center of the 3.75 x 3.75mm area of the CCD chip. The CCD chip area is 6.3 x 4.72mm of which the detector receives 3.75/6.3 x 100 = 60% of the image in x direction and 3.75/4.72 x 100 = 80% of the image in y direction measured from the center point. Operating in PAL video mode, the CCD chip generates an image of 768 pixel in x direction and 576 pixel in y direction. Thus, the detector size corresponds to 3.75/6.3 x 768 = 457 image pixels in x direction and 3.75/4.72 x 576 = 457 pixels in y direction. Note that the percentage of the image received by the detector does not depend on MO and thus remains the same when the objective is changed. The size of the green square in the live video image does not directly correspond to a certain length in the object plane but to the detector size in the detector plane. A.4 IRscope II and Hyperion with Optical Camera Adapter The above description (section A.3) applies to this configuration as well, with the only exception that MU is reduced by a factor 0.45. Therefore, the detector image projected on the CCD chip surface is a square with a side length of about 1.7mm. This is only 27% of the image in x direction and 36% in y direction and corresponds to 205 pixels in x and y direction. A.5 IRscope I The above description (section A.3) applies to the IRscope I as well, with the only exception that MD is 15. Therefore, the detector image projected on the CCD chip surface is a square with a side length of 5.6mm. This is 90% of the image in x direction and 120% in y direction (corresponding to 685 pixels in both directions), i.e. the detector image in y direction is larger than the CCD chip. To avoid the rectangle being larger than the video image the detector area the live video image is smaller than it actually is. Bruker Optik GmbH OPUS VIDEO 79 A.6 Ramanscope The Raman detector collects scattered radiation from that part of the sample which is illuminated by the Raman laser. The CCD chip of the video camera is also sensitive to Raman laser light. Thus, the illuminated circular area of the laser spot on the sample is visible in the video image at sufficient laser power. Therefore, no frame is used to mark the sample area in the live video image. In case of Raman measurements the option Show Detector Size should be deactivated. 80 OPUS VIDEO Bruker Optik GmbH Index Numerics 3D file 5, 37, 58, 61, 65, 66, 68, 69 3D mode 35, 47, 62, 63 3D plot 5, 35, 66 3D window 65 3D+ window 65, 66 A Add text annotation 46 Analog camera 3, 21, 22, 42 Annotation 5, 46, 48, 59, 61 Aperture angle 74 Aperture position 72 Aperture rotation angle 72, 73 Aperture setting 47, 49, 50, 71, 74, 75, 76 Aperture size 72, 73, 74 Arbitrary measurement positions 54 ATR objective 12, 19, 33 Autofocus 17 Automatic focus control 39, 41 B Background measurement 17, 49, 50 Background measurement position 17, 75, 76 Background spectrum 44, 47, 49, 50, 51, 75, 76 Beamsplitter 26 Bitmap 25 BMP 59 BNC-plug 8 Brightness 39, 42, 43 C Calibrate stage 31, 41 Camera driver 39, 42 CANBUS controller 3, 11, 19, 33 Capture device 20, 42 CCD area 60 CCD chip 19, 24, 27, 77, 79, 80 Channel 26 Color 39, 42, 43 COM port 32 Composite signal 22 Computer-controlled x/y stage 11 Contrast 39, 42 Cross hairs 36 Cursor position 36, 37, 39, 47 D Deleting images 59 Deleting measurement positions 59 Detector 26, 27, 78, 79 Detector offset 34 Dichroic beamsplitter 41 Digital camera 3, 23, 42 DirectDraw interface 42 DirectShow filter 23 DirectShow-compatible digital camera 21, 42 DirectShow-compatible display 3, 4 Display resolution 7 Display settings 7 Driver software 43 DT3131 3 DT3153 3 E Editing annotations 46 Editing measurement positions 46, 57 Electronic options 16 Elliptical grid of measurement positions 57 Ethernet cable 3 Ethernet interface 3 Exporting images 59 Exporting measurement positions 59 F Firmware version 4, 7 Flatfield correction 8, 60, 61 Flatfield image 60, 61 Flip image in x 25 Flip image in y 25 Fluorescence 18, 39, 41 Focus zero point 39, 41 FPA detector 13, 16, 20 Frame grabber 3 Frame grabber board 1 Frame grabber card 4, 21, 22, 42 Frame grabber driver 24 Frontpanel 17, 40 G Green frame 36, 37 H Histogram 39, 42 I Illumination 8, 38, 39, 40, 47, 60 Illumination correction 60 Image format 24 Image inversion 8, 9 Image option 25 Image processing 60 Imaging device 9, 12, 13, 14, 15, 16, 27, 28, 41 Input channel 22 Interferogram 54 IR mode 4, 41 IR/VIS mode 4, 18, 41 ISA slot 3 Measuring marked positions 39, 43, 58 Motorized knife-edge aperture 17, 28, 29, 71 Motorized x/y stage 17, 19 Mouse mode 45, 46, 47, 48, 49, 53 Move to “Click” mode 45, 47, 49 N NTSC standard 40 O Objective 16, 27, 39, 40, 71 Offset 40, 73, 74 Offset correction 34 Optical camera adapter 8, 9, 18, 19, 27, 79 Optical options 18 Overview video image 1, 5, 25, 37, 38, 41, 43, 44, 45, 46, 47, 48, 50, 51, 53, 59, 68, 71 Overview video image window 36, 37, 45, 54, 55, 56, 58, 62 Overview window 68 J P Joystick 30, 40 JPEG 25, 59 PAL standard 40, 79 Pan mode 45, 47 PCI slot 3, 4 Pinhole 34 Predefining measurement positions 53 L LANG controller 3, 11, 19, 30, 31, 32 Linear grid of measurement positions 55, 74 Live image 1 Live spectrum 37, 49, 50, 54 Live video image 3, 37, 38, 41, 43, 44, 45, 47, 50, 51, 71, 78 Live video image window 36, 37, 40, 45, 54, 55, 56, 58, 59 LSTEP card 3, 4, 19, 31 M Manual focus control 39, 41 Map+Spec-window 67 Map+Vid+Spec window 68 Mapping device 11 Marking measurement positions 39, 44 MCL 11, 19, 30, 31 Measurement position 5, 46, 50, 54, 55, 56, 57, 58, 59, 71, 73, 74, 75, 76 Measurement position marker 58, 61, 63, 69 Measuring distances 46 R Raman laser 44, 80 Raman mode 44 Ramp 32 Rectangular grid of measurement positions 56, 74 Red frame 36, 37 Reflectance mode 4, 39, 40, 47 Reflection 18 Registration key 12 Repeated video measurements 51 Resolution 32 RS-232 interface 3 S Sample measurement 50 Sample measurement position 47, 49, 50, 76 Scaling factor 19, 24, 27, 39, 40, 45, 77 Serial port 32 Signal intensity 49, 50 Snapshot 39, 43, 47, 68 Source 26 Spatial-resolved measurement 66 Spectrum file 5, 35, 63 Spectrum window 35, 36, 37, 50, 54, 58, 62, 69 Speed 32 Spindle factor 40, 45 Stage acceleration 32 Stage controller 11 Stage position 31, 36, 37, 41, 47, 50, 53, 75 Stage position control 41 Stage setup 31 Stepper motor 3, 17, 28, 32, 33 S-video signal 22 T Timeout 32 Transmittance mode 4, 34, 39, 40, 47 U USB interface 3, 4, 23 V Video film 53 Video image 52, 62, 63 Video image window 35 Video input channel 21 Video option 20 Video setup 36, 40 Video signal 22, 23 video standard 24 Video stream 52, 53 VideoPostrun window 52, 69 VIS mode 4, 41, 44 X X spindle 32 x/y sample stage 1, 3, 4, 5, 11, 29, 30, 31, 35, 39, 45, 77 Y Y spindle 32 Z Z lowering 33 Z lowering delta 33