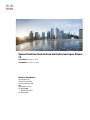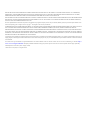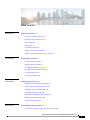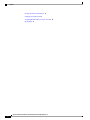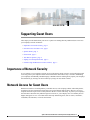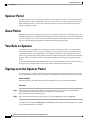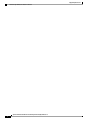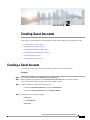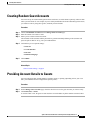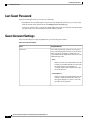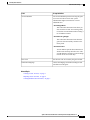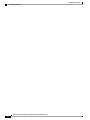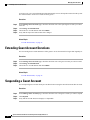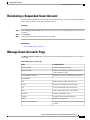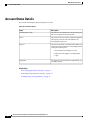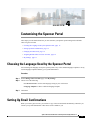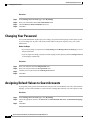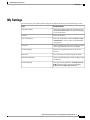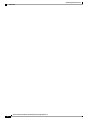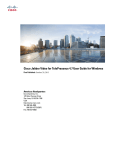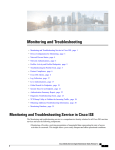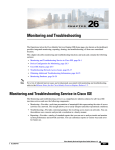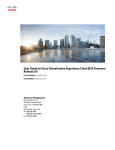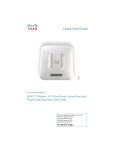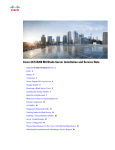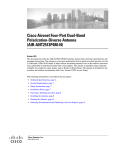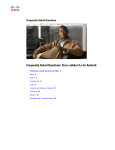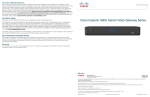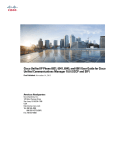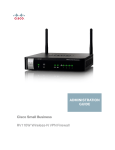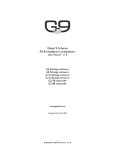Download Sponsor Portal User Guide for Cisco Identity Services Engine
Transcript
Sponsor Portal User Guide for Cisco Identity Services Engine, Release 1.2 First Published: August 02, 2012 Last Modified: November 11, 2013 Americas Headquarters Cisco Systems, Inc. 170 West Tasman Drive San Jose, CA 95134-1706 USA http://www.cisco.com Tel: 408 526-4000 800 553-NETS (6387) Fax: 408 527-0883 THE SPECIFICATIONS AND INFORMATION REGARDING THE PRODUCTS IN THIS MANUAL ARE SUBJECT TO CHANGE WITHOUT NOTICE. ALL STATEMENTS, INFORMATION, AND RECOMMENDATIONS IN THIS MANUAL ARE BELIEVED TO BE ACCURATE BUT ARE PRESENTED WITHOUT WARRANTY OF ANY KIND, EXPRESS OR IMPLIED. USERS MUST TAKE FULL RESPONSIBILITY FOR THEIR APPLICATION OF ANY PRODUCTS. THE SOFTWARE LICENSE AND LIMITED WARRANTY FOR THE ACCOMPANYING PRODUCT ARE SET FORTH IN THE INFORMATION PACKET THAT SHIPPED WITH THE PRODUCT AND ARE INCORPORATED HEREIN BY THIS REFERENCE. IF YOU ARE UNABLE TO LOCATE THE SOFTWARE LICENSE OR LIMITED WARRANTY, CONTACT YOUR CISCO REPRESENTATIVE FOR A COPY. The Cisco implementation of TCP header compression is an adaptation of a program developed by the University of California, Berkeley (UCB) as part of UCB's public domain version of the UNIX operating system. All rights reserved. Copyright © 1981, Regents of the University of California. NOTWITHSTANDING ANY OTHER WARRANTY HEREIN, ALL DOCUMENT FILES AND SOFTWARE OF THESE SUPPLIERS ARE PROVIDED “AS IS" WITH ALL FAULTS. CISCO AND THE ABOVE-NAMED SUPPLIERS DISCLAIM ALL WARRANTIES, EXPRESSED OR IMPLIED, INCLUDING, WITHOUT LIMITATION, THOSE OF MERCHANTABILITY, FITNESS FOR A PARTICULAR PURPOSE AND NONINFRINGEMENT OR ARISING FROM A COURSE OF DEALING, USAGE, OR TRADE PRACTICE. IN NO EVENT SHALL CISCO OR ITS SUPPLIERS BE LIABLE FOR ANY INDIRECT, SPECIAL, CONSEQUENTIAL, OR INCIDENTAL DAMAGES, INCLUDING, WITHOUT LIMITATION, LOST PROFITS OR LOSS OR DAMAGE TO DATA ARISING OUT OF THE USE OR INABILITY TO USE THIS MANUAL, EVEN IF CISCO OR ITS SUPPLIERS HAVE BEEN ADVISED OF THE POSSIBILITY OF SUCH DAMAGES. Any Internet Protocol (IP) addresses and phone numbers used in this document are not intended to be actual addresses and phone numbers. Any examples, command display output, network topology diagrams, and other figures included in the document are shown for illustrative purposes only. Any use of actual IP addresses or phone numbers in illustrative content is unintentional and coincidental. Cisco and the Cisco logo are trademarks or registered trademarks of Cisco and/or its affiliates in the U.S. and other countries. To view a list of Cisco trademarks, go to this URL: http:// www.cisco.com/go/trademarks. Third-party trademarks mentioned are the property of their respective owners. The use of the word partner does not imply a partnership relationship between Cisco and any other company. (1110R) © 2012-2013 Cisco Systems, Inc. All rights reserved. CONTENTS CHAPTER 1 Supporting Guest Users 1 Importance of Network Security 1 Network Access for Guest Users 1 Sponsor Portal 2 Guest Portal 2 Your Role as Sponsor 2 Signing on to the Sponsor Portal 2 Unable to Sign On Because Account is Locked 3 CHAPTER 2 Creating Guest Accounts 5 Creating a Guest Account 5 Importing Guest Accounts 6 Creating Random Guest Accounts 7 Providing Account Details to Guests 7 Lost Guest Password 8 Guest Account Settings 8 CHAPTER 3 Managing Guest Accounts 11 Suspended and Expired Guest Accounts 11 Reactivating Expired Guest Accounts 11 Extending Guest Account Durations 12 Suspending a Guest Account 12 Reinstating a Suspended Guest Account 13 Manage Guest Accounts Page 13 Account Status Details 14 CHAPTER 4 Customizing the Sponsor Portal 15 Choosing the Language Used by the Sponsor Portal 15 Sponsor Portal User Guide for Cisco Identity Services Engine, Release 1.2 iii Contents Setting Up Email Confirmations 15 Changing Your Password 16 Assigning Default Values to Guest Accounts 16 My Settings 17 Sponsor Portal User Guide for Cisco Identity Services Engine, Release 1.2 iv CHAPTER 1 Supporting Guest Users These topics provide details about your role as a sponsor in ensuring that only authorized users can access your company's network or Internet: • Importance of Network Security, page 1 • Network Access for Guest Users, page 1 • Sponsor Portal, page 2 • Guest Portal, page 2 • Your Role as Sponsor, page 2 • Signing on to the Sponsor Portal, page 2 • Unable to Sign On Because Account is Locked , page 3 Importance of Network Security As you connect to your company's network or access the Internet, many processes work in the background to securely protect your computer and the network from harm. Network security is critical to maintaining your company's confidentiality and data integrity. Unauthorized users could negatively impact your company's network directly by causing it to fail or indirectly by using it to cause harm to others. Network Access for Guest Users With the increased use of and dependency on mobile devices, such as laptops, tablets, and mobile phones, people have become accustomed to being able to access the Internet from anywhere. However, access to corporate networks requires more security than free Wi-Fi at a local coffee shop. To protect your company's network and to ensure that only authorized guests can access it, your company uses Cisco Identity Service Engine (ISE) guest services. Cisco ISE ensures that only authorized guests, such as visitors, contractors, consultants, and customers, can access the network. Sponsor Portal User Guide for Cisco Identity Services Engine, Release 1.2 1 Supporting Guest Users Sponsor Portal Sponsor Portal The Sponsor portal is one of the primary components of Cisco ISE guest services. Use the Sponsor portal to create temporary accounts for authorized visitors to securely access your corporate network or the Internet. After creating the account, you also can use the Sponsor portal to provide account details to the guest by printing, e-mailing, or texting. Guest Portal When people outside your company attempt to use your company's network to access the Internet, they are automatically routed to the Guest portal. The Guest portal protects your company's network from unauthorized users. As a sponsor, you can create temporary usernames and passwords for authorized visitors, and they can then access the network by entering these credentials in the Guest portal login page. Your Role as Sponsor As a sponsor, you are responsible for creating guest accounts for authorized visitors to your organization. These accounts enable visitors to access your company's network or provide access to the Internet. When creating these accounts, you should adhere to your company's guidelines for providing network access to visitors. Cisco Identity Service Engine (ISE) records and stores the entire process for auditing and reporting purposes, which your company can use to verify that only authorized visitors have been granted network access. Your network administrator assigns functionality to your sponsor account base on the guest role to which you are assigned. So, you might not have access to all features available on the Sponsor portal. Signing on to the Sponsor Portal The Sponsor portal is a web-based portal that you use to create guest accounts for authorized visitors. Once you are signed into the Sponsor portal, you will be automatically disconnected after 20 minutes of inactivity. Before You Begin Obtain the Sponsor portal URL and your username and password from your system administrator. Procedure Step 1 Open a web browser and enter the Sponsor portal URL provided to you by your system administrator. Your administrator customizes this URL, but it typically has a format such as: https://ipaddress:portnumber/sponsorportal. Step 2 Enter your username and password (provided by your system administrator) and click Sign On. If you sign on successfully, the Manage Guest Accounts page for the Sponsor portal displays. If not, contact your system administrator for assistance. Sponsor Portal User Guide for Cisco Identity Services Engine, Release 1.2 2 Supporting Guest Users Unable to Sign On Because Account is Locked Unable to Sign On Because Account is Locked By default, if you incorrectly enter your password for your sponsor account five times in a row, the Sponsor portal temporarily locks you out of the system for 30 seconds. You can make additional attempts after that. Your system administrator can change this default setting to require fewer or more failed attempts before temporarily locking your account . Sponsor Portal User Guide for Cisco Identity Services Engine, Release 1.2 3 Supporting Guest Users Unable to Sign On Because Account is Locked Sponsor Portal User Guide for Cisco Identity Services Engine, Release 1.2 4 CHAPTER 2 Creating Guest Accounts These topics provide instructions for creating guest accounts and providing the account details to guests: • Creating a Guest Account, page 5 • Importing Guest Accounts, page 6 • Creating Random Guest Accounts, page 7 • Providing Account Details to Guests, page 7 • Lost Guest Password, page 8 • Guest Account Settings, page 8 Creating a Guest Account You can create a single guest account to provide network access for one specific person. Procedure Step 1 Click Create Account from the Manage Guest Accounts page. Step 2 Enter the appropriate information in the First name and Last name fields to create the username. If you do not enter anything, the portal will create a random username. Step 3 Choose to send the account details to the guest user: • Check the Send email notification and enter an Email address • Check the Send text notification and enter a Phone number Step 4 Confirm these pre-set required settings: • Guest role • Account duration • Time zone Sponsor Portal User Guide for Cisco Identity Services Engine, Release 1.2 5 Creating Guest Accounts Importing Guest Accounts • Notification language Step 5 Step 6 Enter other optional fields. Click Submit to create the account. Related Topics Guest Account Settings, on page 8 Importing Guest Accounts If your company maintains account information for authorized visitors in an external database or file, you can create guest accounts for these users by importing their information into the Sponsor portal. The file containing the account information should be a .csv file, which the Sponsor portal then parses and creates new guest user account for each entry in the file. Before You Begin Click Download Template on this page to get a template to use for the import file. Ensure that the file you are importing conforms to the required structure before importing it. Additionally, if the file includes multi-byte characters, you must save the file in UTF-8 format. Procedure Step 1 Click Import Accounts from the Manage Guest Accounts page. Step 2 Step 3 Step 4 Click Browse to locate the .csv file. Click Upload to upload the .csv file. Confirm these pre-set required settings: • Guest role • Account duration • Time zone • Notification language Step 5 Click Submit. Related Topics Guest Account Settings, on page 8 Sponsor Portal User Guide for Cisco Identity Services Engine, Release 1.2 6 Creating Guest Accounts Creating Random Guest Accounts Creating Random Guest Accounts You can create up to 10,000 random guest accounts in advance, record the details separately, and store them in the system for future use. For example, if you are a lobby ambassador who needs to distribute guest accounts, you could save time by using these generic, randomly created accounts. Procedure Step 1 Click Create Random Accounts from the Manage Guest Accounts page. Step 2 Step 3 Enter the number of accounts to create. Enter a prefix to add to each account name. The remainder of the username and the password are generated randomly adhering to the username and password policies that are set by your system administrator. Step 4 Confirm these pre-set required settings: • Guest role • Account duration • Time zone • Notification language Step 5 Click Submit. Related Topics Guest Account Settings, on page 8 Providing Account Details to Guests You can send guests' their account details by emailing, texting, or printing (depending on how your Cisco ISE system administrator has configured the Sponsor portal). Procedure Step 1 On the Manage Guest Accounts page, check the check box next to the guest accounts you want to notify. Step 2 Click Email, Text, or Print. To send an email or text, the guest account must have an email address or phone number associated with it. Sponsor Portal User Guide for Cisco Identity Services Engine, Release 1.2 7 Creating Guest Accounts Lost Guest Password Lost Guest Password If guests lose their passwords, you can do one of following: • Send them the account details again—if guests have not changed their passwords, you can just send them the account details again from the main Manage Guest Accounts page. • Create a new guest account—if guests have changed their passwords, you cannot just reset the password. You must create a new account and provide them with those details. Guest Account Settings These account settings are required regardless how you create the guest accounts. Table 1: Guest Account Settings Field Usage Guidelines Guest role Cisco ISE includes these guest roles to map guest users to their appropriate network access privileges. These options are available by default, but your system administrator might restrict this list or create additional guest roles: Guest When you create an account with this role, the account is not enabled until the user first signs on. Status for these guests displays as "Awaiting Initial Login" until the guest signs on for the first time. ActivatedGuest When you create an account with this role, the account is enabled automatically. Status for these guests displays as "Active" even if the guest has not yet signed on. Sponsor Portal User Guide for Cisco Identity Services Engine, Release 1.2 8 Creating Guest Accounts Guest Account Settings Field Usage Guidelines Account duration The account duration specifies how long the guest user can access the network. Your system administrator might restrict this list or create additional ones: DefaultEightHours This 8-hour time limit starts from when you first create the account. You would typically not use this account duration when creating a list of random accounts. DefaultFirstLoginEight This 8-hour time limit starts from when the guest user first successfully connects to the Guest portal. DefaultStartEnd You can indicate specific dates and times on which to start and stop network access. This account duration is useful if you need to assign network access for several days. Time zone Set the time zone to be used by the guest account. Notification language Choose the language used when sending account notifications to this guest. Related Topics Creating a Guest Account, on page 5 Importing Guest Accounts, on page 6 Creating Random Guest Accounts, on page 7 Sponsor Portal User Guide for Cisco Identity Services Engine, Release 1.2 9 Creating Guest Accounts Guest Account Settings Sponsor Portal User Guide for Cisco Identity Services Engine, Release 1.2 10 CHAPTER 3 Managing Guest Accounts These topics provide details about suspending and extending guests' accounts and sending guests their account details again. • Suspended and Expired Guest Accounts, page 11 • Reactivating Expired Guest Accounts, page 11 • Extending Guest Account Durations, page 12 • Suspending a Guest Account, page 12 • Reinstating a Suspended Guest Account, page 13 • Manage Guest Accounts Page, page 13 • Account Status Details, page 14 Suspended and Expired Guest Accounts When guest accounts are suspended or expired, the affected guest users cannot access the network. Guest accounts can be suspended in two ways: • Guest reached the maximum number of login attempts as defined by your system administrator. • You manually suspended the account. When an active or suspended account reaches the end of its account duration (which you defined when you created the account), the account expires. You can reactivate or reinstate suspended and expired accounts. Expired accounts are automatically purged based on criteria defined by your system administrator, but the default is 15 days. After an account is purged, you must create a new account for that guest. Reactivating Expired Guest Accounts If guests' accounts have expired, they are no longer able to connect to the network. You can typically reactivate expired accounts by resetting their account durations. However, an automated process runs periodically (based Sponsor Portal User Guide for Cisco Identity Services Engine, Release 1.2 11 Managing Guest Accounts Extending Guest Account Durations on criteria set by your system administrator) that automatically removes all expired accounts from the system. You will then need to create new accounts for these guests. Procedure Step 1 Step 2 Step 3 Step 4 On the Manage Guest Accounts page, check the check box next to the expired guest accounts you want to reactivate. Click Change Account Duration. Choose the new account duration and click Submit. Verify that the expired accounts' statuses have changed. Related Topics Account Status Details, on page 14 Extending Guest Account Durations You can extend guests' account durations to allow guests to access the network for longer than originally set. Procedure Step 1 On the Manage Guest Accounts page, check the check box next to the guest accounts you want to extend. Step 2 Step 3 Click Change Account Duration. Choose the new account duration and click Submit. Related Topics Account Status Details, on page 14 Suspending a Guest Account You can suspend guests' accounts which prevents them from accessing the network but retains their accounts. Procedure Step 1 On the Manage Guest Accounts page, check the check box next to the guest accounts you want to suspend. Step 2 Step 3 Click Suspend. Verify that the account status now displays as "Suspended." Sponsor Portal User Guide for Cisco Identity Services Engine, Release 1.2 12 Managing Guest Accounts Reinstating a Suspended Guest Account Reinstating a Suspended Guest Account You can reinstate suspended guest accounts that you suspended previously or that were suspended automatically because the guest made too many failed attempts to sign on. Procedure Step 1 Step 2 Step 3 On the Manage Guest Accounts page, check the check box next to the suspended guest accounts you want to reinstate. Click Reinstate. Verify that the suspended accounts' statuses have changed. Related Topics Account Status Details, on page 14 Manage Guest Accounts Page The Manage Guest Accounts page is the home page for the Sponsor portal that displays after you sign on to the portal. Table 2: Manage Guest Accounts Page Field Usage Guidelines Create Account Create a single guest account. Import Accounts Import a file containing a list of guest accounts to create multiple accounts. Create Random Accounts Randomly create a set of multiple guest accounts. Account List Edit Make changes to a the selected account. Email Email account details to the selected users. Text Text account details to the selected users. Print Print account details for the selected users. Reinstate Enable a suspended account. Suspend Disable an account without deleting it. Delete Remove a guest account. Change Account Duration Adjust the access time period or reactivate an expired account. Sponsor Portal User Guide for Cisco Identity Services Engine, Release 1.2 13 Managing Guest Accounts Account Status Details Account Status Details The account status displays details about guests' accounts. Table 3: Account Status Details Status Description Awaiting Initial Login The guest user account has been created, but the guest has not yet signed into the Guest portal. Active The guest user has successfully signed in through the Guest portal, or the account was defined as an ActivatedGuest guest role. Expired The time period for the account has ended. When you reactivate an expired account, its state changes based on the guest role assigned: • ActivatedGuest role changes to Active. • Other guest role changes to Awaiting Initial Login. Suspended The guest user's account has been suspended by you or another sponsor. Related Topics Reactivating Expired Guest Accounts, on page 11 Reinstating a Suspended Guest Account, on page 13 Extending Guest Account Durations, on page 12 Sponsor Portal User Guide for Cisco Identity Services Engine, Release 1.2 14 CHAPTER 4 Customizing the Sponsor Portal These topics provide details about how you can customize your Sponsor portal settings and set defaults values for guest accounts • Choosing the Language Used by the Sponsor Portal, page 15 • Setting Up Email Confirmations, page 15 • Changing Your Password, page 16 • Assigning Default Values to Guest Accounts, page 16 • My Settings, page 17 Choosing the Language Used by the Sponsor Portal You can change the language used by the Sponsor portal to any of the standard language templates or to any custom language templates added by your system administrator. Procedure Step 1 On the Manage Guest Accounts page, click My Settings Step 2 Choose one of the following: • Use browser locale to use the same language setting as your web browser. • Language template to choose a different language template. Step 3 Click Save. Setting Up Email Confirmations When you create a guest account, you can have a copy of the account details automatically emailed to you. Contact your system administrator if this feature is not available to you. Sponsor Portal User Guide for Cisco Identity Services Engine, Release 1.2 15 Customizing the Sponsor Portal Changing Your Password Procedure Step 1 On the Manage Guest Accounts page, click My Settings Step 2 Step 3 Step 4 Enter your email address in the Your email address field. Check the Receive email confirmation check box. Click Save. Changing Your Password Your system administrator might require you to change your password when signing on to the Sponsor portal, or you can change it at any time. Your password must adhere to the password policy set by your system administrator. Before You Begin • If you want to change your password, click My Settings on the Manage Guest Accounts page to access the password fields. • If you are required to change your password when signing on to the Sponsor portal, the Change Password screen displays automatically. Procedure Step 1 Step 2 Step 3 Step 4 Enter your old password in the Old password field. Enter your new password in the New password field. Confirm your new password in the Confirm password field. Click Save. Assigning Default Values to Guest Accounts If you typically create guest accounts that use the same guest role, account duration, time zone, and notification language, you can set these defaults so you do not have to change them each time you create a guest account. Procedure Step 1 On the Manage Guest Accounts page, click My Settings Step 2 Choose the appropriate options in the Guest role, Account duration Time zone, and Notification language fields. Click Save. Step 3 Sponsor Portal User Guide for Cisco Identity Services Engine, Release 1.2 16 Customizing the Sponsor Portal My Settings My Settings You can customize your Sponsor portal settings and set default values for guest accounts that you create. Field Usage Guidelines Language template Change the language used by the Sponsor portal or check Use browser locale to use the same language as your web browser. Location Enter your location. Your email address Enter your email address and check Receive email confirmations to receive copies of account details sent to guests. Guest role Choose a default guest role to use to map guest users to their appropriate network access privileges. Account duration Specify how long the guest user can access the network. Time zone Set a time zone to be used by all guest accounts. Notification language Choose a default language used when sending account notifications. Password settings Enter your current password in the Old password field and enter your new password in the New password and Confirm password fields. Sponsor Portal User Guide for Cisco Identity Services Engine, Release 1.2 17 Customizing the Sponsor Portal My Settings Sponsor Portal User Guide for Cisco Identity Services Engine, Release 1.2 18