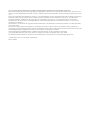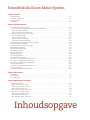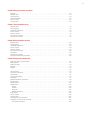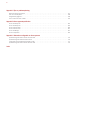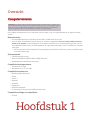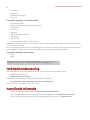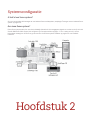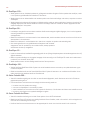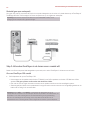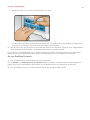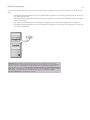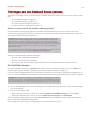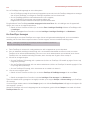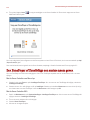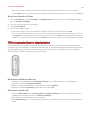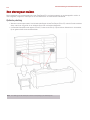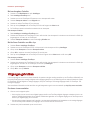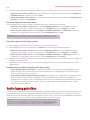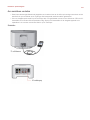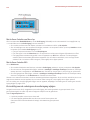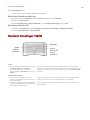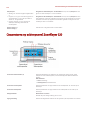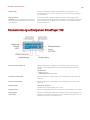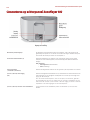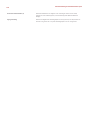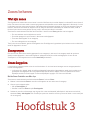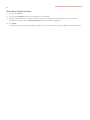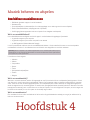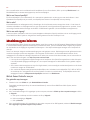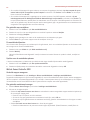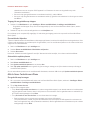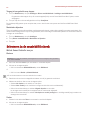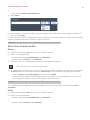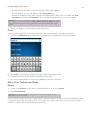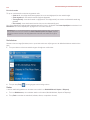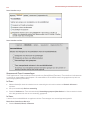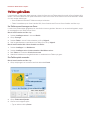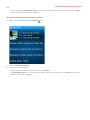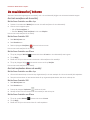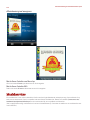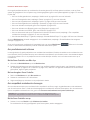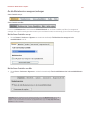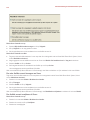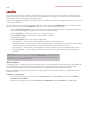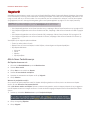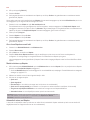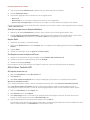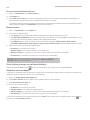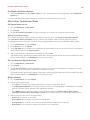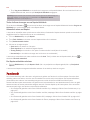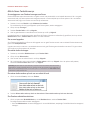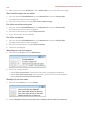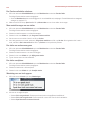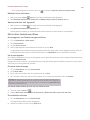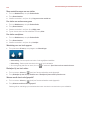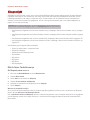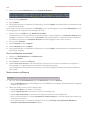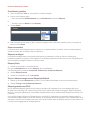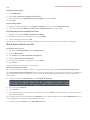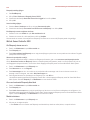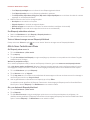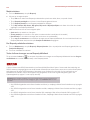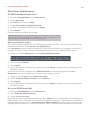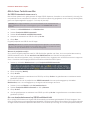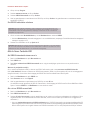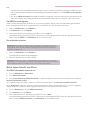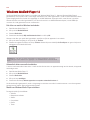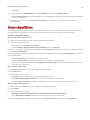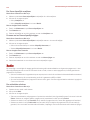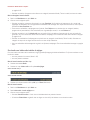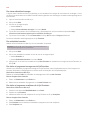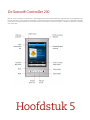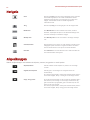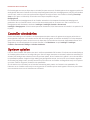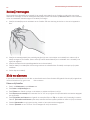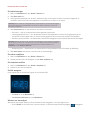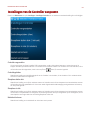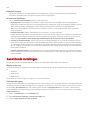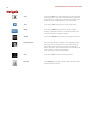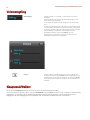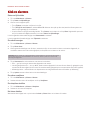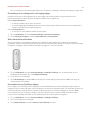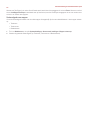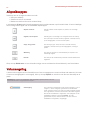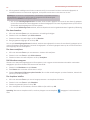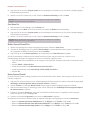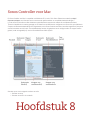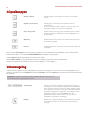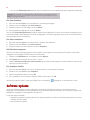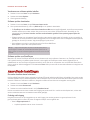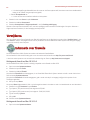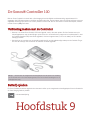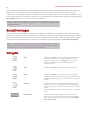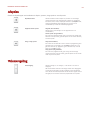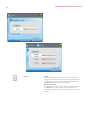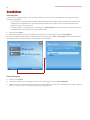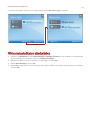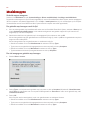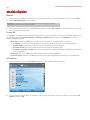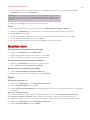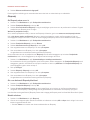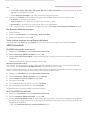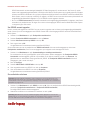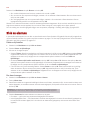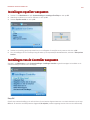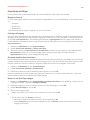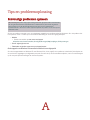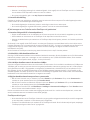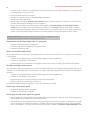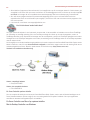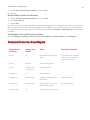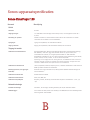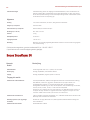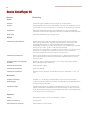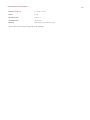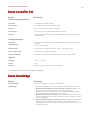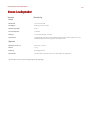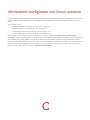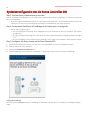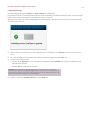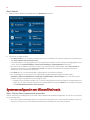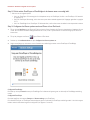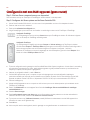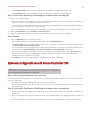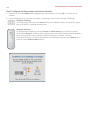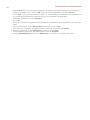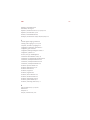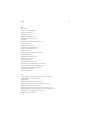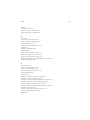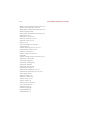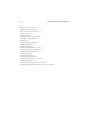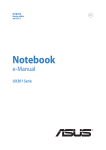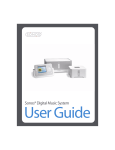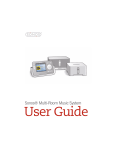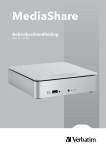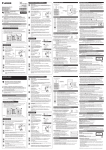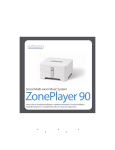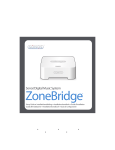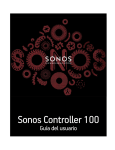Download Sonos User Guide.book
Transcript
Sonos® Multi-Room Music System Gebruikershandleiding DIT DOCUMENT BEVAT INFORMATIE DIE ZONDER VOORAFGAANDE KENNISGEVING KAN WORDEN GEWIJZIGD. Niets uit deze uitgave mag worden vermenigvuldigd of overgedragen in enige vorm of via enige methode, elektronisch of mechanisch, met inbegrip van maar niet beperkt tot fotokopieën, opnamen, zoekmachines of computernetwerken, zonder schriftelijke toestemming van Sonos, Inc. Sonos is een gedeponeerd handelsmerk van Sonos, Inc. in de Verenigde Staten, Canada, Verenigd Koninkrijk, Benelux (België, Luxemburg en Nederland), Japan, Finland, Frankrijk, Mexico, Duitsland, Rusland en Australië en een handelsmerk van Sonos Inc. in andere landen. SonosNet, ZonePlayer, ZoneBridge en alle Sonos-logo's zijn handelsmerken van Sonos Inc. in de Verenigde Staten en andere landen. Macintosh, Mac OS, en iPod zijn in de Verenigde Staten en andere landen gedeponeerde handelsmerken van Apple, Inc. iPhone is een handelsmerk van Apple Inc. Windows Vista™ en Windows® XP zijn gedeponeerde handelsmerken of handelsmerken van Microsoft Corporation in de Verenigde Staten en/of andere landen. Dit product bevat technologie die de eigendom is van Microsoft Corporation, onder een licentie van Microsoft Licensing, GP. Gebruik of verspreiding van deze technologie buiten dit product is niet toegestaan zonder licentie van Microsoft Corporation en/of Microsoft Licensing, GP. Decoderingstechnologie voor MPEG Layer-3 audio onder licentie van Fraunhofer IIS en Thomson. Sonos maakt gebruik van MSNTP-software, ontwikkeld door N.M. Maclaren aan de Universiteit van Cambridge. (c) Copyright, N.M. Maclaren, 1996, 1997, 2000; (c) Copyright, University of Cambridge, 1996, 1997, 2000. Alle andere genoemde producten en diensten kunnen handelsmerken of servicemerken van de respectievelijke eigenaars zijn. © 2004-2010, Sonos, Inc. Alle rechten voorbehouden. Versie: 100501 Sonos® Multi-Room Music System Chapter 1 Overzicht Computervereisten . . . . . . . . . . . . . . . . . . . . . . . . . . . . . . . . . . . . . . . . . . . . . . . . . . . . . . . . . . . . . . . . . . . . Technische ondersteuning . . . . . . . . . . . . . . . . . . . . . . . . . . . . . . . . . . . . . . . . . . . . . . . . . . . . . . . . . . . . . . Systeemregistratie . . . . . . . . . . . . . . . . . . . . . . . . . . . . . . . . . . . . . . . . . . . . . . . . . . . . . . . . . . . . . . . . . . . . Taalvoorkeur . . . . . . . . . . . . . . . . . . . . . . . . . . . . . . . . . . . . . . . . . . . . . . . . . . . . . . . . . . . . . . . . . . . . . . . . 1-2 1-3 1-4 1-4 Chapter 2 Systeemconfiguratie Een nieuw Sonos-systeem installeren . . . . . . . . . . . . . . . . . . . . . . . . . . . . . . . . . . . . . . . . . . . . . . . . . . . . . . 2-3 Stap 2: Zet andere ZonePlayers in de kamers waar u muziek wilt . . . . . . . . . . . . . . . . . . . . . . . . . . . . . . . . 2-4 Stap 3: Installeer de software . . . . . . . . . . . . . . . . . . . . . . . . . . . . . . . . . . . . . . . . . . . . . . . . . . . . . . . . . . 2-6 Stap 4: Voeg een Sonos Controller toe . . . . . . . . . . . . . . . . . . . . . . . . . . . . . . . . . . . . . . . . . . . . . . . . . . . . 2-8 Toevoegen aan een bestaand Sonos-systeem . . . . . . . . . . . . . . . . . . . . . . . . . . . . . . . . . . . . . . . . . . . . . . . . 2-10 Een ZoneBridge toevoegen . . . . . . . . . . . . . . . . . . . . . . . . . . . . . . . . . . . . . . . . . . . . . . . . . . . . . . . . . . . 2-10 Een ZonePlayer toevoegen . . . . . . . . . . . . . . . . . . . . . . . . . . . . . . . . . . . . . . . . . . . . . . . . . . . . . . . . . . . 2-11 Een Sonos Controller toevoegen . . . . . . . . . . . . . . . . . . . . . . . . . . . . . . . . . . . . . . . . . . . . . . . . . . . . . . . 2-11 Een iPhone of iPod touch toevoegen . . . . . . . . . . . . . . . . . . . . . . . . . . . . . . . . . . . . . . . . . . . . . . . . . . . . 2-12 Een ZonePlayer of ZoneBridge een andere naam geven . . . . . . . . . . . . . . . . . . . . . . . . . . . . . . . . . . . . . . . . 2-13 Witte statusindicator uitschakelen . . . . . . . . . . . . . . . . . . . . . . . . . . . . . . . . . . . . . . . . . . . . . . . . . . . . . . . . 2-14 De werkstand van een ZonePlayer wijzigen . . . . . . . . . . . . . . . . . . . . . . . . . . . . . . . . . . . . . . . . . . . . . . . . . 2-15 Muzieksysteem uitschakelen . . . . . . . . . . . . . . . . . . . . . . . . . . . . . . . . . . . . . . . . . . . . . . . . . . . . . . . . . . . 2-15 Equalizer (Geluidsinstellingen) . . . . . . . . . . . . . . . . . . . . . . . . . . . . . . . . . . . . . . . . . . . . . . . . . . . . . . . . . . 2-15 Hoofdtelefoon gebruiken . . . . . . . . . . . . . . . . . . . . . . . . . . . . . . . . . . . . . . . . . . . . . . . . . . . . . . . . . . . . . . . 2-16 Een stereopaar maken . . . . . . . . . . . . . . . . . . . . . . . . . . . . . . . . . . . . . . . . . . . . . . . . . . . . . . . . . . . . . . . . 2-17 Uitgangen gebruiken . . . . . . . . . . . . . . . . . . . . . . . . . . . . . . . . . . . . . . . . . . . . . . . . . . . . . . . . . . . . . . . . . 2-18 Audio-ingang gebruiken . . . . . . . . . . . . . . . . . . . . . . . . . . . . . . . . . . . . . . . . . . . . . . . . . . . . . . . . . . . . . . 2-19 Voorkant ZonePlayer 120/90 . . . . . . . . . . . . . . . . . . . . . . . . . . . . . . . . . . . . . . . . . . . . . . . . . . . . . . . . . . 2-23 Connectoren op achterpaneel ZonePlayer 120 . . . . . . . . . . . . . . . . . . . . . . . . . . . . . . . . . . . . . . . . . . . . . . . 2-24 Connectoren op achterpaneel ZonePlayer 100 . . . . . . . . . . . . . . . . . . . . . . . . . . . . . . . . . . . . . . . . . . . . . . 2-25 Connectoren op achterpaneel ZonePlayer 90 . . . . . . . . . . . . . . . . . . . . . . . . . . . . . . . . . . . . . . . . . . . . . . . . 2-25 Voorkant ZonePlayer S5 . . . . . . . . . . . . . . . . . . . . . . . . . . . . . . . . . . . . . . . . . . . . . . . . . . . . . . . . . . . . . . . 2-27 Connectoren op achterpaneel ZonePlayer 100 . . . . . . . . . . . . . . . . . . . . . . . . . . . . . . . . . . . . . . . . . . . . . . . 2-28 Voorkant ZoneBridge . . . . . . . . . . . . . . . . . . . . . . . . . . . . . . . . . . . . . . . . . . . . . . . . . . . . . . . . . . . . . . . . . 2-29 Connectoren op achterpaneel ZoneBridge . . . . . . . . . . . . . . . . . . . . . . . . . . . . . . . . . . . . . . . . . . . . . . . . . . 2-29 Chapter 3 Zones beheren Zonegroepen . . . . . . . . . . . . . . . . . . . . . . . . . . . . . . . . . . . . . . . . . . . . . . . . . . . . . . . . . . . . . . . . . . . . . . . . 3-1 Zones koppelen . . . . . . . . . . . . . . . . . . . . . . . . . . . . . . . . . . . . . . . . . . . . . . . . . . . . . . . . . . . . . . . . . . . . . . 3-1 Zones ontkoppelen . . . . . . . . . . . . . . . . . . . . . . . . . . . . . . . . . . . . . . . . . . . . . . . . . . . . . . . . . . . . . . . . . . . . 3-3 Chapter 4 Muziek beheren en afspelen Muziekmappen beheren . . . . . . . . . . . . . . . . . . . . . . . . . . . . . . . . . . . . . . . . . . . . . . . . . . . . . . . . . . . . . . . . Met de Sonos Controller voor pc . . . . . . . . . . . . . . . . . . . . . . . . . . . . . . . . . . . . . . . . . . . . . . . . . . . . . . . . Met de Sonos Controller voor Mac . . . . . . . . . . . . . . . . . . . . . . . . . . . . . . . . . . . . . . . . . . . . . . . . . . . . . . . Met de Sonos Controller 200 . . . . . . . . . . . . . . . . . . . . . . . . . . . . . . . . . . . . . . . . . . . . . . . . . . . . . . . . . . Met de Sonos Controller voor iPhone . . . . . . . . . . . . . . . . . . . . . . . . . . . . . . . . . . . . . . . . . . . . . . . . . . . . . Selecteren in de muziekbibliotheek . . . . . . . . . . . . . . . . . . . . . . . . . . . . . . . . . . . . . . . . . . . . . . . . . . . . . . . Met de Sonos Controller voor Mac . . . . . . . . . . . . . . . . . . . . . . . . . . . . . . . . . . . . . . . . . . . . . . . . . . . . . . Met de Sonos Controller 200 . . . . . . . . . . . . . . . . . . . . . . . . . . . . . . . . . . . . . . . . . . . . . . . . . . . . . . . . . . Met de Sonos Controller voor iPhone . . . . . . . . . . . . . . . . . . . . . . . . . . . . . . . . . . . . . . . . . . . . . . . . . . . . 4-2 4-2 4-3 4-4 4-5 4-6 4-7 4-8 4-9 Inhoudsopgave ii Voorkeuren voor de muziekbibliotheek . . . . . . . . . . . . . . . . . . . . . . . . . . . . . . . . . . . . . . . . . . . . . . . . . . . . Verzamelalbums . . . . . . . . . . . . . . . . . . . . . . . . . . . . . . . . . . . . . . . . . . . . . . . . . . . . . . . . . . . . . . . . . . Geïmporteerde afspeellijsten . . . . . . . . . . . . . . . . . . . . . . . . . . . . . . . . . . . . . . . . . . . . . . . . . . . . . . . . . . Twitter gebruiken . . . . . . . . . . . . . . . . . . . . . . . . . . . . . . . . . . . . . . . . . . . . . . . . . . . . . . . . . . . . . . . . . . . De muziekwachtrij beheren . . . . . . . . . . . . . . . . . . . . . . . . . . . . . . . . . . . . . . . . . . . . . . . . . . . . . . . . . . . . Een track verwijderen uit de wachtrij. . . . . . . . . . . . . . . . . . . . . . . . . . . . . . . . . . . . . . . . . . . . . . . . . . . . Een track verplaatsen binnen de wachtrij. . . . . . . . . . . . . . . . . . . . . . . . . . . . . . . . . . . . . . . . . . . . . . . . . De muziekwachtrij wissen . . . . . . . . . . . . . . . . . . . . . . . . . . . . . . . . . . . . . . . . . . . . . . . . . . . . . . . . . . . De afspeelmodus wijzigen . . . . . . . . . . . . . . . . . . . . . . . . . . . . . . . . . . . . . . . . . . . . . . . . . . . . . . . . . . . Albumhoezen groot weergeven . . . . . . . . . . . . . . . . . . . . . . . . . . . . . . . . . . . . . . . . . . . . . . . . . . . . . . . . Muziekservices . . . . . . . . . . . . . . . . . . . . . . . . . . . . . . . . . . . . . . . . . . . . . . . . . . . . . . . . . . . . . . . . . . . . . Een proefabonnement activeren . . . . . . . . . . . . . . . . . . . . . . . . . . . . . . . . . . . . . . . . . . . . . . . . . . . . . . . Een compatibele muziekservice toevoegen. . . . . . . . . . . . . . . . . . . . . . . . . . . . . . . . . . . . . . . . . . . . . . . . De tab Muziekservices weergeven/verbergen . . . . . . . . . . . . . . . . . . . . . . . . . . . . . . . . . . . . . . . . . . . . . . Het wachtwoord voor de muziekservice. . . . . . . . . . . . . . . . . . . . . . . . . . . . . . . . . . . . . . . . . . . . . . . . . . Proefversie van een muziekservice verwijderen. . . . . . . . . . . . . . . . . . . . . . . . . . . . . . . . . . . . . . . . . . . . . Audible.com® . . . . . . . . . . . . . . . . . . . . . . . . . . . . . . . . . . . . . . . . . . . . . . . . . . . . . . . . . . . . . . . . . . . . . Deezer . . . . . . . . . . . . . . . . . . . . . . . . . . . . . . . . . . . . . . . . . . . . . . . . . . . . . . . . . . . . . . . . . . . . . . . . . . . Last.fm . . . . . . . . . . . . . . . . . . . . . . . . . . . . . . . . . . . . . . . . . . . . . . . . . . . . . . . . . . . . . . . . . . . . . . . . . . . Napster® . . . . . . . . . . . . . . . . . . . . . . . . . . . . . . . . . . . . . . . . . . . . . . . . . . . . . . . . . . . . . . . . . . . . . . . . . Met de Sonos Controller voor pc . . . . . . . . . . . . . . . . . . . . . . . . . . . . . . . . . . . . . . . . . . . . . . . . . . . . . . . Met de Sonos Controller voor Mac. . . . . . . . . . . . . . . . . . . . . . . . . . . . . . . . . . . . . . . . . . . . . . . . . . . . . . Met de Sonos Controller 200 . . . . . . . . . . . . . . . . . . . . . . . . . . . . . . . . . . . . . . . . . . . . . . . . . . . . . . . . . Met de Sonos Controller voor iPhone. . . . . . . . . . . . . . . . . . . . . . . . . . . . . . . . . . . . . . . . . . . . . . . . . . . . Pandora® . . . . . . . . . . . . . . . . . . . . . . . . . . . . . . . . . . . . . . . . . . . . . . . . . . . . . . . . . . . . . . . . . . . . . . . . . Met de Sonos Controller voor pc . . . . . . . . . . . . . . . . . . . . . . . . . . . . . . . . . . . . . . . . . . . . . . . . . . . . . . . Met de Sonos Controller voor Mac. . . . . . . . . . . . . . . . . . . . . . . . . . . . . . . . . . . . . . . . . . . . . . . . . . . . . . Met de Sonos Controller 200 . . . . . . . . . . . . . . . . . . . . . . . . . . . . . . . . . . . . . . . . . . . . . . . . . . . . . . . . . Met de Sonos Controller voor iPhone. . . . . . . . . . . . . . . . . . . . . . . . . . . . . . . . . . . . . . . . . . . . . . . . . . . . Rhapsody® . . . . . . . . . . . . . . . . . . . . . . . . . . . . . . . . . . . . . . . . . . . . . . . . . . . . . . . . . . . . . . . . . . . . . . . Met de Sonos Controller voor pc . . . . . . . . . . . . . . . . . . . . . . . . . . . . . . . . . . . . . . . . . . . . . . . . . . . . . . . Met de Sonos Controller voor Mac. . . . . . . . . . . . . . . . . . . . . . . . . . . . . . . . . . . . . . . . . . . . . . . . . . . . . . Met de Sonos Controller 200 . . . . . . . . . . . . . . . . . . . . . . . . . . . . . . . . . . . . . . . . . . . . . . . . . . . . . . . . . Met de Sonos Controller voor iPhone. . . . . . . . . . . . . . . . . . . . . . . . . . . . . . . . . . . . . . . . . . . . . . . . . . . . SIRIUS® . . . . . . . . . . . . . . . . . . . . . . . . . . . . . . . . . . . . . . . . . . . . . . . . . . . . . . . . . . . . . . . . . . . . . . . . . Met de Sonos Controller voor pc . . . . . . . . . . . . . . . . . . . . . . . . . . . . . . . . . . . . . . . . . . . . . . . . . . . . . . . Met de Sonos Controller voor Mac. . . . . . . . . . . . . . . . . . . . . . . . . . . . . . . . . . . . . . . . . . . . . . . . . . . . . . Met de Sonos Controller 200 . . . . . . . . . . . . . . . . . . . . . . . . . . . . . . . . . . . . . . . . . . . . . . . . . . . . . . . . . Met de Sonos Controller voor iPhone. . . . . . . . . . . . . . . . . . . . . . . . . . . . . . . . . . . . . . . . . . . . . . . . . . . . Windows Media® Player 11 . . . . . . . . . . . . . . . . . . . . . . . . . . . . . . . . . . . . . . . . . . . . . . . . . . . . . . . . . . . Sonos-afspeellijsten . . . . . . . . . . . . . . . . . . . . . . . . . . . . . . . . . . . . . . . . . . . . . . . . . . . . . . . . . . . . . . . . . Radio . . . . . . . . . . . . . . . . . . . . . . . . . . . . . . . . . . . . . . . . . . . . . . . . . . . . . . . . . . . . . . . . . . . . . . . . . . . . 4-11 4-11 4-14 4-15 4-17 4-17 4-17 4-18 4-18 4-20 4-20 4-21 4-21 4-22 4-23 4-24 4-24 4-27 4-28 4-28 4-29 4-31 4-33 4-35 4-36 4-36 4-39 4-41 4-44 4-45 4-46 4-49 4-50 4-52 4-53 4-53 4-55 4-58 4-59 4-60 4-61 4-63 Chapter 5 De Sonos® Controller 200 Navigatie . . . . . . . . . . . . . . . . . . . . . . . . . . . . . . . . . . . . . . . . . . . . . . . . . . . . . . . . . . . . . . . . . . . . . . . . . . 5-2 Afspeelknoppen . . . . . . . . . . . . . . . . . . . . . . . . . . . . . . . . . . . . . . . . . . . . . . . . . . . . . . . . . . . . . . . . . . . . . . 5-2 Volumeregeling . . . . . . . . . . . . . . . . . . . . . . . . . . . . . . . . . . . . . . . . . . . . . . . . . . . . . . . . . . . . . . . . . . . . . . 5-3 Sensoren en indicatoren . . . . . . . . . . . . . . . . . . . . . . . . . . . . . . . . . . . . . . . . . . . . . . . . . . . . . . . . . . . . . . . . 5-3 Verbinding maken met de Controller . . . . . . . . . . . . . . . . . . . . . . . . . . . . . . . . . . . . . . . . . . . . . . . . . . . . . . . 5-4 Slaapstanden . . . . . . . . . . . . . . . . . . . . . . . . . . . . . . . . . . . . . . . . . . . . . . . . . . . . . . . . . . . . . . . . . . . . . . . 5-4 Controller uitschakelen . . . . . . . . . . . . . . . . . . . . . . . . . . . . . . . . . . . . . . . . . . . . . . . . . . . . . . . . . . . . . . . . . 5-5 Klok en alarmen . . . . . . . . . . . . . . . . . . . . . . . . . . . . . . . . . . . . . . . . . . . . . . . . . . . . . . . . . . . . . . . . . . . . . 5-6 Online updates . . . . . . . . . . . . . . . . . . . . . . . . . . . . . . . . . . . . . . . . . . . . . . . . . . . . . . . . . . . . . . . . . . . . . . 5-8 Instellingen van de Controller aanpassen . . . . . . . . . . . . . . . . . . . . . . . . . . . . . . . . . . . . . . . . . . . . . . . . . . . . 5-8 Aanvullende instellingen . . . . . . . . . . . . . . . . . . . . . . . . . . . . . . . . . . . . . . . . . . . . . . . . . . . . . . . . . . . . . . . 5-10 iii Chapter 6 Sonos® Controller voor iPhone Navigatie . . . . . . . . . . . . . . . . . . . . . . . . . . . . . . . . . . . . . . . . . . . . . . . . . . . . . . . . . . . . . . . . . . . . . . . . . . 6-2 Afspeelknoppen . . . . . . . . . . . . . . . . . . . . . . . . . . . . . . . . . . . . . . . . . . . . . . . . . . . . . . . . . . . . . . . . . . . . . . 6-3 Volumeregeling . . . . . . . . . . . . . . . . . . . . . . . . . . . . . . . . . . . . . . . . . . . . . . . . . . . . . . . . . . . . . . . . . . . . . . 6-4 Slaapstand/Wakker . . . . . . . . . . . . . . . . . . . . . . . . . . . . . . . . . . . . . . . . . . . . . . . . . . . . . . . . . . . . . . . . . . . 6-4 Klok en alarmen . . . . . . . . . . . . . . . . . . . . . . . . . . . . . . . . . . . . . . . . . . . . . . . . . . . . . . . . . . . . . . . . . . . . . 6-5 Online updates . . . . . . . . . . . . . . . . . . . . . . . . . . . . . . . . . . . . . . . . . . . . . . . . . . . . . . . . . . . . . . . . . . . . . . 6-6 Chapter 7 Sonos Controller voor pc Afspeelknoppen . . . . . . . . . . . . . . . . . . . . . . . . . . . . . . . . . . . . . . . . . . . . . . . . . . . . . . . . . . . . . . . . . . . . . . 7-2 Volumeregeling . . . . . . . . . . . . . . . . . . . . . . . . . . . . . . . . . . . . . . . . . . . . . . . . . . . . . . . . . . . . . . . . . . . . . . 7-3 Hoofdtelefoon gebruiken . . . . . . . . . . . . . . . . . . . . . . . . . . . . . . . . . . . . . . . . . . . . . . . . . . . . . . . . . . . . . . . . 7-4 Klok en alarmen . . . . . . . . . . . . . . . . . . . . . . . . . . . . . . . . . . . . . . . . . . . . . . . . . . . . . . . . . . . . . . . . . . . . . 7-4 Software-updates . . . . . . . . . . . . . . . . . . . . . . . . . . . . . . . . . . . . . . . . . . . . . . . . . . . . . . . . . . . . . . . . . . . . . 7-5 Aanvullende voorkeuren . . . . . . . . . . . . . . . . . . . . . . . . . . . . . . . . . . . . . . . . . . . . . . . . . . . . . . . . . . . . . . . . 7-6 Informatie over firewalls . . . . . . . . . . . . . . . . . . . . . . . . . . . . . . . . . . . . . . . . . . . . . . . . . . . . . . . . . . . . . . . . 7-7 Chapter 8 Sonos Controller voor Mac Afspeelknoppen . . . . . . . . . . . . . . . . . . . . . . . . . . . . . . . . . . . . . . . . . . . . . . . . . . . . . . . . . . . . . . . . . . . . . 8-2 Volumeregeling . . . . . . . . . . . . . . . . . . . . . . . . . . . . . . . . . . . . . . . . . . . . . . . . . . . . . . . . . . . . . . . . . . . . . . 8-3 Hoofdtelefoon gebruiken . . . . . . . . . . . . . . . . . . . . . . . . . . . . . . . . . . . . . . . . . . . . . . . . . . . . . . . . . . . . . . . . 8-4 Klok en alarmen . . . . . . . . . . . . . . . . . . . . . . . . . . . . . . . . . . . . . . . . . . . . . . . . . . . . . . . . . . . . . . . . . . . . . 8-4 Software-updates . . . . . . . . . . . . . . . . . . . . . . . . . . . . . . . . . . . . . . . . . . . . . . . . . . . . . . . . . . . . . . . . . . . . . 8-5 Aanvullende instellingen . . . . . . . . . . . . . . . . . . . . . . . . . . . . . . . . . . . . . . . . . . . . . . . . . . . . . . . . . . . . . . . . 8-6 Verwijderen . . . . . . . . . . . . . . . . . . . . . . . . . . . . . . . . . . . . . . . . . . . . . . . . . . . . . . . . . . . . . . . . . . . . . . . . . 8-7 Informatie over firewalls . . . . . . . . . . . . . . . . . . . . . . . . . . . . . . . . . . . . . . . . . . . . . . . . . . . . . . . . . . . . . . . . 8-7 Windows-bestandsdeling inschakelen . . . . . . . . . . . . . . . . . . . . . . . . . . . . . . . . . . . . . . . . . . . . . . . . . . . . . . 8-9 Chapter 9 De Sonos® Controller 100 Verbinding maken met de Controller . . . . . . . . . . . . . . . . . . . . . . . . . . . . . . . . . . . . . . . . . . . . . . . . . . . . . . . 9-1 Batterij opladen . . . . . . . . . . . . . . . . . . . . . . . . . . . . . . . . . . . . . . . . . . . . . . . . . . . . . . . . . . . . . . . . . . . . . 9-2 Batterij vervangen . . . . . . . . . . . . . . . . . . . . . . . . . . . . . . . . . . . . . . . . . . . . . . . . . . . . . . . . . . . . . . . . . . . . 9-2 Navigatie . . . . . . . . . . . . . . . . . . . . . . . . . . . . . . . . . . . . . . . . . . . . . . . . . . . . . . . . . . . . . . . . . . . . . . . . . . 9-3 Afspelen . . . . . . . . . . . . . . . . . . . . . . . . . . . . . . . . . . . . . . . . . . . . . . . . . . . . . . . . . . . . . . . . . . . . . . . . . . . 9-3 . . . . . . . . . . . . . . . . . . . . . . . . . . . . . . . . . . . . . . . . . . . . . . . . . . . . . . . . . . . . . . . . . . . . . . . . . . . . . . . . . 9-4 Volumeregeling . . . . . . . . . . . . . . . . . . . . . . . . . . . . . . . . . . . . . . . . . . . . . . . . . . . . . . . . . . . . . . . . . . . . . . 9-4 Sensoren en indicatoren . . . . . . . . . . . . . . . . . . . . . . . . . . . . . . . . . . . . . . . . . . . . . . . . . . . . . . . . . . . . . . . . 9-6 Slaapstanden . . . . . . . . . . . . . . . . . . . . . . . . . . . . . . . . . . . . . . . . . . . . . . . . . . . . . . . . . . . . . . . . . . . . . . . 9-6 Controller uitschakelen . . . . . . . . . . . . . . . . . . . . . . . . . . . . . . . . . . . . . . . . . . . . . . . . . . . . . . . . . . . . . . . . . 9-6 Zonebeheer . . . . . . . . . . . . . . . . . . . . . . . . . . . . . . . . . . . . . . . . . . . . . . . . . . . . . . . . . . . . . . . . . . . . . . . . . 9-7 Witte statusindicator uitschakelen . . . . . . . . . . . . . . . . . . . . . . . . . . . . . . . . . . . . . . . . . . . . . . . . . . . . . . . . . 9-8 Muziekmappen . . . . . . . . . . . . . . . . . . . . . . . . . . . . . . . . . . . . . . . . . . . . . . . . . . . . . . . . . . . . . . . . . . . . . . 9-9 Muziek afspelen . . . . . . . . . . . . . . . . . . . . . . . . . . . . . . . . . . . . . . . . . . . . . . . . . . . . . . . . . . . . . . . . . . . . 9-11 Muziekservices . . . . . . . . . . . . . . . . . . . . . . . . . . . . . . . . . . . . . . . . . . . . . . . . . . . . . . . . . . . . . . . . . . . . . 9-12 Napster . . . . . . . . . . . . . . . . . . . . . . . . . . . . . . . . . . . . . . . . . . . . . . . . . . . . . . . . . . . . . . . . . . . . . . . . . 9-12 Pandora . . . . . . . . . . . . . . . . . . . . . . . . . . . . . . . . . . . . . . . . . . . . . . . . . . . . . . . . . . . . . . . . . . . . . . . . 9-14 Rhapsody . . . . . . . . . . . . . . . . . . . . . . . . . . . . . . . . . . . . . . . . . . . . . . . . . . . . . . . . . . . . . . . . . . . . . . . 9-16 SIRIUS-internetradio. . . . . . . . . . . . . . . . . . . . . . . . . . . . . . . . . . . . . . . . . . . . . . . . . . . . . . . . . . . . . . . . 9-17 Audio-ingang . . . . . . . . . . . . . . . . . . . . . . . . . . . . . . . . . . . . . . . . . . . . . . . . . . . . . . . . . . . . . . . . . . . . . . . 9-18 Klok en alarmen . . . . . . . . . . . . . . . . . . . . . . . . . . . . . . . . . . . . . . . . . . . . . . . . . . . . . . . . . . . . . . . . . . . . 9-20 Online updates . . . . . . . . . . . . . . . . . . . . . . . . . . . . . . . . . . . . . . . . . . . . . . . . . . . . . . . . . . . . . . . . . . . . . 9-21 Instellingen equalizer aanpassen . . . . . . . . . . . . . . . . . . . . . . . . . . . . . . . . . . . . . . . . . . . . . . . . . . . . . . . . . 9-22 Instellingen van de Controller aanpassen . . . . . . . . . . . . . . . . . . . . . . . . . . . . . . . . . . . . . . . . . . . . . . . . . . . 9-23 Aanvullende instellingen . . . . . . . . . . . . . . . . . . . . . . . . . . . . . . . . . . . . . . . . . . . . . . . . . . . . . . . . . . . . . 9-24 iv Appendix A Tips en probleemoplossing Statusindicatoren ZonePlayers . . . . . . . . . . . . . . . . . . . . . . . . . . . . . . . . . . . . . . . . . . . . . . . . . . . . . . . . . . . Over uw muzieksysteem . . . . . . . . . . . . . . . . . . . . . . . . . . . . . . . . . . . . . . . . . . . . . . . . . . . . . . . . . . . . . . . Diagnostische gegevens . . . . . . . . . . . . . . . . . . . . . . . . . . . . . . . . . . . . . . . . . . . . . . . . . . . . . . . . . . . . . . . . Kunt u niet vinden wat u zoekt? . . . . . . . . . . . . . . . . . . . . . . . . . . . . . . . . . . . . . . . . . . . . . . . . . . . . . . . . . . A-7 A-8 A-8 A-9 Appendix B Sonos-apparaatspecificaties Sonos ZonePlayer 90 . . . . . . . . . . . . . . . . . . . . . . . . . . . . . . . . . . . . . . . . . . . . . . . . . . . . . . . . . . . . . . . . Sonos ZonePlayer S5 . . . . . . . . . . . . . . . . . . . . . . . . . . . . . . . . . . . . . . . . . . . . . . . . . . . . . . . . . . . . . . . . . . Sonos Controller 200 . . . . . . . . . . . . . . . . . . . . . . . . . . . . . . . . . . . . . . . . . . . . . . . . . . . . . . . . . . . . . . . . . . Sonos Controller 100 . . . . . . . . . . . . . . . . . . . . . . . . . . . . . . . . . . . . . . . . . . . . . . . . . . . . . . . . . . . . . . . . . . Sonos ZoneBridge . . . . . . . . . . . . . . . . . . . . . . . . . . . . . . . . . . . . . . . . . . . . . . . . . . . . . . . . . . . . . . . . . . . . Sonos Loudspeaker . . . . . . . . . . . . . . . . . . . . . . . . . . . . . . . . . . . . . . . . . . . . . . . . . . . . . . . . . . . . . . . . . . B-2 B-4 B-6 B-7 B-7 B-9 Appendix C Alternatieve configuratie van Sonos-systeem Systeemconfiguratie met de Sonos Controller 200 . . . . . . . . . . . . . . . . . . . . . . . . . . . . . . . . . . . . . . . . . . . . . Systeemconfiguratie met iPhone/iPod touch . . . . . . . . . . . . . . . . . . . . . . . . . . . . . . . . . . . . . . . . . . . . . . . . . Configuratie met een NAS-apparaat (geen router) . . . . . . . . . . . . . . . . . . . . . . . . . . . . . . . . . . . . . . . . . . . . . Systeemconfiguratie met de Sonos Controller 100 . . . . . . . . . . . . . . . . . . . . . . . . . . . . . . . . . . . . . . . . . . . . . Index C-2 C-4 C-7 C-9 v Regulation Information Europe Sonos declares that this product herewith complies with the requirements of the EMC Directive 2004/108/EC, the Low Voltage Directive 2006/95/EC and the R&TTE Directive 1999/5/EC when installed and used in accordance with the manufacturer's instructions. A copy of the full Declaration of Conformance may be obtained www.sonos.com/support/policies. Attention In France, operation is limited to indoor use within the band 2.454-2.4835 GHz. (Attention. En France, l’utilisation en intérieur est limitée à la bande de fréquences 2,454-2,4835 GHz.) USA This equipment has been tested and found to comply with the limits for a Class B digital device, pursuant to part 15 of the FCC Rules. These limits are designed to provide reasonable protection against harmful interference in a residential installation. This equipment generates, uses and can radiate radio frequency energy and, if not installed and used in accordance with the instructions, may cause harmful interference to radio communications. However, there is no guarantee that interference will not occur in a particular installation. If this equipment does cause harmful interference to radio or television reception, which can be determined by turning the equipment off and on, the user is encouraged to try to correct the interference by one or more of the following measures: • • • • Reorient or relocate the receiving antenna. Increase the separation between the equipment and receiver. Connect the equipment into an outlet on a circuit different from that to which the receiver is connected. Consult the dealer or an experienced audio technician for help. Modifications not expressly approved by the manufacturer may void the user's authority to operate the equipment under FCC rules. Canada This Class B digital apparatus complies with Canadian ICES-003 and RSS-210. Operation is subject to the following two conditions: (1) this device may not cause interference, and (2) this device must accept any interference, including interference that may cause undesired operation of the device. Industry Canada The installer of this radio equipment must ensure that the antenna is located or pointed such that it does not emit RF field in excess of Health Canada limits for the general population; consult Safety Code 6, obtainable from Health Canada’s Web site www.hcsc.gc.ca. RF Exposure Requirements To comply with FCC and EU exposure essential requirements, a minimum separation distance of 20cm (8 inches) is required between the equipment and the body of the user or nearby persons. Recycling Information This symbol on the product or on its packaging indicates that this product shall not be treated as household waste. Instead please deliver it to the applicable collection point for the recycling of electrical and electronic equipment. By recycling this product correctly, you will help conserve natural resources and prevent potential negative environmental consequences. For more detailed information about recycling of this product, please contact your local city office, your household waste disposal service or the shop where you purchased the product. Overzicht Computervereisten Opmerking:Uw netwerk moet een breedbandverbinding met het internet hebben, aangezien het Sonos® Multi-Room Music System online software-updates kan ophalen. U ontvangt deze updates alleen als u het Sonos-systeem hebt geregistreerd, dus vergeet niet om tijdens de installatie het systeem te registreren. We zullen uw e-mailadres nooit delen met andere bedrijven. Om de digitale muziekbestanden op uw computer af te kunnen spelen, moet uw computernetwerk aan de volgende vereisten voldoen: Netwerkvereisten • Een breedbandverbinding met het internet via een ADSL- of kabelmodem of een LAN. • Als u een ADSL- of kabelmodem hebt die direct op de computer is aangesloten, moet u een router installeren tussen de modem en de computer om de beveiliging van de computer te verbeteren en om de internetverbinding te delen met het Sonos Multi-Room Music System en andere apparaten. Als u geen router hebt, koopt u er een en installeert u die voordat u verder gaat. • Als u van plan bent de Sonos Controller for iPhone te gebruiken (op uw iPhone of iPod touch), hebt u een draadloze router in uw thuisnetwerk nodig. Systeemvereisten • 500-MHz processor of beter • Minimaal 128 MB aan RAM/256 MB aan RAM aanbevolen • Netwerkhardware zoals hierboven beschreven Compatibele besturingssystemen • Windows® XP en hoger • Macintosh® OS X, 10.4 en hoger Compatibele muziekservices • Best Buy® Digital Music Store • Deezer • Last.fm™ • Napster® • Pandora® • Rhapsody ® • SIRIUS® Internetradio • en downloads van elke service die DRM-vrije tracks levert Compatibele indelingen van afspeellijsten • iTunes® Hoofdstuk 1 Gebruikershandleiding Sonos Multi-Room Music System 1-2 • Musicmatch™ • Rhapsody ® • Windows Media® Player • WinAmp® Compatibele indelingen van audiobestanden • Gecomprimeerde MP3 • WMA (inclusief gekochte Windows Media-nummers) • AAC (MPEG4) • iTunes Plus • Ogg Vorbis • Audible AA-bestanden (format 4) • Apple Lossless • Flac (lossless) • Niet-gecomprimeerde WAV- en AIFF-bestanden Geïntegreerde ondersteuning voor 44,1-kHz samplerates. Extra ondersteuning voor 48-kHz, 32-kHz, 24-kHz, 22-kHz, 16-kHz, 11-kHz en 8-kHz samplerates. Het is mogelijk dat voor eerder gekochte, met DRM beschermde nummers in het Apple “Fairplay”-formaat een upgrade moet worden toegepast. Zie Apple voor meer informatie. WMA Lossless wordt op dit moment niet ondersteund. Compatibele indelingen voor streamen • MP3 • WMA Opmerking:Bezoek onze website op http://faq.sonos.com/spec voor informatie over de meest recente systeemvereisten, inclusief de ondersteunde versies van besturingssystemen. Technische ondersteuning Wat u ook nodig hebt, ons Sonos-ondersteuningsteam is op maar een e-mail of live chatsessie afstand. • E-mail: [email protected] • Website: www.sonos.com/support Bezoek onze Forums, raadpleeg de veelgestelde vragen (FAQ of vraag om hulp. • Live tekstchatten en telefoonnummers: www.sonos.com/support/contact Chat live of vind het juiste telefoonnummer voor uw land. Aanvullende Informatie • Ga voor de laatste productdocumentatie naar www.sonos.com/support/documents. • Voor de nieuwste systeemvereisten of compatibele bestandsindelingen gaat u naar http://faq.sonos.com/specs. • Voor de laatste productinformatie over het Sonos Multi-Room Music System gaat u naar www.sonos.com. Hoofdstuk 1: Overzicht 1-3 Systeemregistratie Wanneer u het muzieksysteem registreert, komt u in aanmerking voor technische ondersteuning, software-upgrades van Sonos en gratis proefversies van verschillende muziekservices. We zullen uw gegevens nooit delen met andere bedrijven. Met de Sonos Controller voor Mac of pc Selecteer Sonos-systeemregistratie in het menu Help (Windows) of het menu Sonos (Macintosh). Met een draagbare Sonos Controller 1. Raak in het Muziekmenu de optie Instellingen>Geavanceerde instellingen aan. 2. Raak Systeemregistratie aan en volg de aanwijzingen om het Sonos Multi-Room Music System te registreren. Taalvoorkeur Met de Sonos Controller voor pc 1. Selecteer in het menu Bestand de optie Voorkeuren. 2. Selecteer het tabblad Algemeen. 3. Selecteer uw taalvoorkeur in het veld Taal. Met de Sonos Controller voor Mac De Sonos Controller voor Mac probeert de taal te gebruiken die u hebt geselecteerd in het OS X-besturingssysteem (Systeemvoorkeuren). Met de Sonos Controller 200 1. Raak in het menu Muziek de optie Systeeminstellingen>Instellingen Controller>Geavanceerde instellingen>Taal aan. 2. Raak een taal aan om die te selecteren. Systeemconfiguratie U hebt al een Sonos-systeem? Als u een componenten wilt toevoegen aan een bestaand Sonos-muzieksysteem, raadpleegt u Toevoegen aan een bestaand Sonossysteem op pagina 2-9. Een nieuw Sonos-systeem? Pak de Sonos-componenten uit en voer dan de installatie-instructies uit in de aangegeven volgorde om er zeker van te zijn dat u het Sonos® Multi-Room Music System juist configureert. Zie Computervereisten op pagina 1-1 om er zeker van te zijn dat uw thuisnetwerk overweg kan met Sonos en ga dan naar Een nieuw Sonos-systeem installeren op pagina 2-3 voor installatieinstructies. Hoofdstuk 2 Gebruikershandleiding Sonos Multi-Room Music System 2-2 De ZonePlayer 120... • Wordt geleverd met een uitstekend presterende, geïntegreerde versterker die grote of kleine speakers kan aandrijven, zodat u een superieure geluidskwaliteit kunt bereiken in elke kamer. • Wordt geleverd met een ethernetswitch met meerdere poorten voor directe verbindingen met routers, computers en andere ZonePlayers. • Wordt geleverd met analoge audio-ingangen met digitale codering, zodat een externe geluidsbron (zoals een cd-speler of een draagbare MP3-speler) kan worden verbonden met één ZonePlayer, waarna de muziek kan worden afgespeeld over alle andere ZonePlayers in het systeem. De ZonePlayer 90... • Is ontworpen voor gebruik met een externe versterker. Heeft zowel analoge als digitale uitgangen, dus u kunt het apparaat eenvoudig aansluiten op uw bestaande audioapparatuur. • Maakt een muziekzone in een kamer waarin al een versterker staat, zoals de versterker van uw home cinema of die van het stereosysteem in de woonkamer. • Maakt een muziekzone in uw thuiskantoor als u daar al een computer en speakers met versterking hebt. • Kan worden gebruikt als u een gedistribueerd audiosysteem hebt dat wordt aangedreven door één versterker op een centrale locatie, waarop speakers in verschillende ruimtes zijn aangesloten. De ZonePlayer S5... • Levert een kamervullend, kwalitatief hoogwaardig geluid via een vijfweg luidsprekersysteem dat wordt aangedreven door vijf digitale versterkers. • Met de compacte afmetingen en de gegoten handgreep is het eenvoudig om de ZonePlayer S5 overal neer te zetten waar u muziek wilt, van de keuken tot de patio. • Werkt naadloos samen met het volledige assortiment aan Sonos-producten. De ZoneBridge 100... • Verbindt het Sonos Multi-Room Music System met uw thuisnetwerk wanneer uw router op een plaats staat waar u geen muziek wilt afspelen. • Breidt het draadloze bereik van het Sonos Multi-Room Music System uit wanneer u een muziekzone wilt instellen in een gebied dat buiten het draadloze bereik van SonosNet valt. De Sonos Controller 200... • Voorziet in draadloze regeling van de muziek en waar die wordt afgespeeld, vanuit elke kamer van het huis. Richten en gezichtsveld spelen geen rol. • LCD-kleurenscherm met touchscreen-technologie dat het eenvoudig maakt om: • • • • te zoeken naar of te bladeren door songs nummers en afspeellijsten in een wachtrij te zetten zones te selecteren en een ander nummer af te spelen in elke kamer, of in elke kamer te luisteren naar hetzelfde nummer het volume, het afspelen en de systeeminstellingen te regelen De Sonos Controller for iPhone... • Voorziet in draadloze bediening van het hele Sonos-systeem via uw Wi-Fi-thuisnetwerk • Maakt van uw iPhone of iPod touch een volledig functionele Sonos Controller, zodat u alle muziek in huis kunt regelen met niet meer dan de aanraking met een vinger • Heeft een interface met een touchscreen en het apparaat past in de zak dus u kunt het overal in huis meenemen. Hoofdstuk 2: Systeemconfiguratie 2-3 Een nieuw Sonos-systeem installeren Stap 1: Sluit een Sonos-component aan op uw router Opmerking:Welke Sonos-component moet ik aansluiten op mijn breedbandrouter? Als u in deze kamer naar muziek wilt luisteren: - Sluit een ZonePlayer 120 aan met luidsprekers die u al hebt - Sluit ZonePlayer 90 aan met een externe versterker of versterkte luidsprekers - Sluit een ZonePlayer S5 (met geïntegreerde luidsprekers) aan Als u niet van plan bent in deze kamer naar muziek te luisteren, sluit u in plaats van een ZonePlayer een Sonos ZoneBridge aan op uw router. Sluit een ethernetkabel (meegeleverd) aan tussen een van de ethernetconnectoren op de achterkant van een ZonePlayer of ZoneBridge en een open poort op uw router. Sluit de ZonePlayer niet rechtstreeks aan op uw kabel- of ADSL-modem, tenzij uw modem een geïntegreerde router heeft. • De eerste ZonePlayer die u installeert, moet worden aangesloten op uw thuisnetwerk met een ethernetkabel. Als u alleen een draadloos thuisnetwerk hebt, gaat u naar http://faq.sonos.com/wireless voor hulp. • Als uw huis ingebouwde bekabeling heeft en de router ergens anders staat, kunt u de kabel aansluiten tussen een connector in de muur en een van de ethernetconnectoren op de achterkant van een Sonos-component. Illustratie (aansluiting op router) Gebruikershandleiding Sonos Multi-Room Music System 2-4 Illustratie (geen open routerpoort) Als u geen vrije poort op uw router hebt, kunt u de computer loskoppelen van de router en in plaats daarvan op de ZonePlayer of ZoneBridge aansluiten. Sluit vervolgens de Sonos-component aan op de vrijgekomen routerpoort. Opmerking:Sluit de Sonos-component niet direct aan op uw kabel-/ADSL-modem, om de beveiliging van de computer niet in gevaar te brengen. Stap 2: Zet andere ZonePlayers in de kamers waar u muziek wilt Nadat u een Sonos-component hebt aangesloten op uw router, zet u andere ZonePlayers in de kamers van uw keuze. Als u een ZonePlayer 120 aansluit 1. Sluit luidsprekers aan op een ZonePlayer 120: • Het vermogen van de speakers moet minstens 75 Watt zijn voor 8-Ohm speakers en minstens 150 Watt voor 4-Ohm speakers. Sluit geen speakers aan die werken met minder dan 4 Ohm. • Druk met uw duim of vinger de verende connector voor de speaker naar binnen om het aansluitgat te openen. • Steek het gestripte uiteinde van de speakerkabel in het gat en laat de verende connector los. Het gestripte gedeelte van de kabel moet nu stevig in de connector zitten. Opmerking:Sluit de rode ( + ) en zwarte ( - ) connectoren van elke speaker aan op de corresponderende connectoren van de ZonePlayer. Wanneer de polariteiten niet overeenkomen, zal dit resulteren in een zwak centraal geluid en een verstoorde beleving van de geluidsrichting. Wanneer u de verbindingen tot stand brengt, moet u erop letten dat de uiteinden van de luidsprekerkabel niet in aanraking komen met een aangrenzende connector op het achterpaneel. Hoofdstuk 2: Systeemconfiguratie 2-5 • Herhaal de procedure om de andere luidsprekerkabels aan te sluiten. • Als uw speakers connectoren voor banaanstekkers hebben, kunt u de stekkers direct in de desbetreffende ingangen op de achterkant van de ZonePlayer 120 steken (alleen beschikbaar in Noord-Amerika). 2. Sluit het netsnoer aan op de ZonePlayer en steek het andere uiteinde in een stopcontact. Zorg ervoor dat de voltageschakelaar aan de achterkant van de ZonePlayer in de juiste stand staat, voordat u de stroom inschakelt. De knop Dempen en de statusindicator van de ZonePlayer beginnen te knipperen. (Als deze ZonePlayer eerder aangesloten is geweest op een ander Sonos Multi-Room Music System, kan de statusindicator van de ZonePlayer ook wit oplichten.) Als u een ZonePlayer 90 aansluit 1. Sluit het netsnoer aan en sluit de ZonePlayer aan op een stopcontact. De knop Dempen en de statusindicator van de ZonePlayer beginnen te knipperen. (Als deze ZonePlayer eerder aangesloten is geweest op een ander Sonos Multi-Room Music System, kan de statusindicator van de ZonePlayer ook wit oplichten.) 2. Sluit de ZonePlayer 90 aan op een externe versterker door een van de volgende opties te kiezen: Gebruikershandleiding Sonos Multi-Room Music System 2-6 Verbinden met een home cinema of versterker • Als uw home cinema of versterker digitale ingangen heeft, kunt u een optische TOSLINK®-geluidskabel of een digitale coaxiale kabel gebruiken om de digitale uitgang van de ZonePlayer 90 aan te sluiten op de digitale ingang van de receiver. • Als uw home cinema of versterker analoge ingangen heeft, gebruikt u een standaard geluidskabel met tulpstekkers om de analoge uitgang van de ZonePlayer aan te sluiten op de ingangen van de receiver. • Selecteer het juiste invoerkanaal op de receiver. • Wanneer u klaar bent met de configuratie van het Sonos-systeem, gaat u naar Uitgangen gebruiken op pagina 2-17 om de volume-instellingen aan te passen. Verbinden met een computer of speakers met eigen voeding • U hebt een geluidskabel van het type stereo-mini naar tulpstekker met Y-adapter nodig (één 1/8-inch stereo miniplug naar twee tulpstekkers) om de analoge uitgang van de ZonePlayer aan te sluiten op de audio-ingang van de computer. • Het is mogelijk dat u een geluidskabel met Y-adapter (één 1/8-inch stereo miniplug naar twee tulpstekkers) nodig hebt om de speakers aan te sluiten op de uitgangen van de ZonePlayer. Als uw speakers een 1/8-inch stereostekker hebben, moet u een tussenkoppeling aansluiten tussen de stekker van de speaker en de geluidskabel met Y-adapter. Voor meer informatie over het aansluiten van geluidsapparatuur gaat u naar onze website op http://faq.sonos.com/cables. Als u een ZonePlayer S5 aansluit Sluit het netsnoer aan en schakel de stroom in. Stap 3: Installeer de software Als u Windows® XP of later of Macintosh® OS X hebt als besturingssysteem, plaatst u de cd-rom Sonos System Setup en volgt u de instructies op het scherm om de software te downloaden en te installeren, het muzieksysteem te configureren en de toegang tot de muziekbestanden in te stellen. Opmerking:Tijdens de installatie wordt u gevraagd om het Sonos-systeem te registreren. Uw muzieksysteem moet zijn geregistreerd om software-updates en technische ondersteuning te krijgen en om toegang te krijgen tot gratis proefperioden voor muziekservices, dus vergeet niet om het systeem te registreren. We zullen uw e-mailadres niet doorgeven aan andere bedrijven. Hoofdstuk 2: Systeemconfiguratie 2-7 Als u een ander besturingssysteem hebt, kunt u het muzieksysteem configureren met een Sonos Controller of een iPhone of iPod touch. • Raadpleeg Systeemconfiguratie met de Sonos Controller 200 op pagina C-2 voor hulp bij het configureren van Sonos met een Sonos Controller 200. • Raadpleeg Systeemconfiguratie met iPhone/iPod touch op pagina C-4 voor hulp bij het configureren van Sonos met een iPhone of iPod touch. • Als u alleen een NAS-apparaat hebt, raadpleegt u Configuratie met een NAS-apparaat (geen router) op pagina C-8. • Raadpleeg Systeemconfiguratie met de Sonos Controller 100 op pagina C-9 voor hulp bij het configureren van Sonos met een Sonos Controller 100. Opmerking:Firewallsoftware, zoals Norton Internet Security™, McAfee® Personal Firewall, Windows Firewall en de geïntegreerde Mac OS X Firewall, kan de werking van de Sonos-software blokkeren. Tijdens de installatie kan de firewall melden dat de Sonos-toepassing probeert om bepaalde taken uit te voeren. U moet de Sonos Controller voor Mac of pc altijd volledige toegang geven. Het is ook mogelijk dat u de instellingen van uw firewall moet wijzigen, om ervoor te zorgen dat de Windows-bestandsdeling niet wordt geblokkeerd. Ga naar onze website op http:// faq.sonos.com/firewall voor gedetailleerde instructies. Gebruikershandleiding Sonos Multi-Room Music System 2-8 Stap 4: Voeg een Sonos Controller toe Sonos Controller 200 Sluit de netvoedingadapter aan op de achterkant van het Sonos-oplaadstation. Plaats de Controller 200 even in het oplaadstation om hem uit de slaapstand te halen en volg dan de aanwijzingen op het scherm van de Controller om deze toe te voegen aan uw muzieksysteem. Sonos Controller for iPhone Download de Sonos Controller for iPhone. U kunt op het pictogram App Store op de iPhone of iPod touch tikken of u kunt de toepassing downloaden van iTunes. Als u de Sonos Controller hebt gedownload van iTunes, moet u synchroniseren om het Sonoslogo op de iPhone te kunnen zien. Tik op het pictogram Sonos Room Music System en volg de aanwijzigen om de Sonos Controller for iPhone toe te voegen aan uw Sonos Multi- Voor meer informatie over de Sonos Controller 200 raadpleegt u De Sonos® Controller 200 op pagina 5-1. Voor meer informatie over het gebruik van een iPhone of iPod touch raadpleegt u Sonos® Controller voor iPhone op pagina 6-1. Voor meer informatie over de Sonos Controller 100 raadpleegt u De Sonos® Controller 100 op pagina 9-1. Hoofdstuk 2: Systeemconfiguratie 2-9 Toevoegen aan een bestaand Sonos-systeem Voor hulp bij het toevoegen van een component aan het Sonos Multi-Room Music System kunt u direct naar de volgende secties gaan: • Een ZoneBridge toevoegen op pagina 2-9 • Een ZonePlayer toevoegen op pagina 2-10 • Een Sonos Controller toevoegen op pagina 2-11 • Een iPhone of iPod touch toevoegen op pagina 2-11 Wanneer en waarom moet ik een draadloze verbinding gebruiken? Het Sonos Multi-Room Music System gebruikt een ingebouwde draadloze verbinding voor de communicatie tussen Sonoscomponenten. Dat betekent dat ZonePlayers overal in en om uw huis kunnen staan en draadloos verbinding kunnen maken als er geen bekabelde ethernetverbinding beschikbaar is. Opmerking:Dikke muren, 2,4-GHz draadloze telefoons en andere draadloze apparaten kunnen interfereren met de draadloze netwerksignalen van het Sonos Multi-Room Music System of die signalen blokkeren. Wanneer u problemen ondervindt nadat u de ZonePlayers een plaats hebt gegeven, kunt u één (of meer) van de volgende oplossingen proberen: de ZonePlayer verplaatsen, het draadloze kanaal wijzigen waarover het muzieksysteem werkt (zie pagina A-3) of een bekabelde verbinding maken door een ethernetkabel aan te sluiten tussen uw router en de ZonePlayer of tussen twee ZonePlayers. Als u nog steeds problemen ondervindt bij de pogingen om de eenheden binnen elkaars draadloze bereik te plaatsen, kunt u naar onze website op http://faq.sonos.com/range gaan. Gebruik in de volgende gevallen draadloze verbindingen: • Wanneer u geen netwerkkabels wilt installeren • Wanneer u de ZonePlayer wilt verplaatsen • Wanneer de sterkte van het draadloze signaal voldoende is om de ZonePlayer betrouwbaar te laten functioneren Een ZoneBridge toevoegen Als u een ZoneBridge toevoegt aan een bestaand Sonos-systeem, voert u de onderstaande stappen uit. Als u een nieuw Sonos Multi-Room Music System installeert, raadpleegt u Een nieuw Sonos-systeem installeren op pagina 2-3. U kunt een Sonos ZoneBridge gebruiken om de ZonePlayer te vervangen die op dit moment met een kabel is aangesloten op uw router, of u kunt een ZoneBridge ergens neerzetten om het draadloze bereik van het Sonos Multi-Room Music System te vergroten. Opmerking:Als u de bekabelde ZonePlayer in het muzieksysteem wilt vervangen door een Sonos ZoneBridge, moet u eerst de nieuwe ZoneBridge toevoegen aan het muzieksysteem (zie de stappen hieronder). Vervolgens kunt u de bekabelde ZonePlayer loskoppelen van de router, deze vervangen door de Sonos ZoneBridge en de oorspronkelijke ZonePlayer verplaatsen naar een nieuwe locatie. 1. Sluit de netvoedingadapter aan en sluit de ZoneBridge aan op het stopcontact. Zorg ervoor dat u de juiste netvoedingadapter voor uw land gebruikt. 2. Kies een van de volgende opties: • Gebruik de Sonos Controller voor Mac of pc en selecteer ZonePlayer of ZoneBridge toevoegen in het menu Zones. • Gebruik een draagbare Sonos Controller en selecteer Instellingen>Zone toevoegen in het Muziekmenu. Tijdens de installatie wordt u gevraagd om kort op de knop Connect bovenop de ZoneBridge te drukken. De indicatoren knipperen groen en wit terwijl de ZoneBridge verbinding maakt. Het is mogelijk dat u tijdens dit proces wordt gevraagd om uw muzieksysteem bij te werken. Gebruikershandleiding Sonos Multi-Room Music System 2-10 Nu u de ZoneBridge hebt toegevoegd aan het muzieksysteem: • Als u de ZonePlayer vervangt die op dit moment is aangesloten op uw router, kunt u die ZonePlayer loskoppelen en vervangen door de Sonos ZoneBridge, en vervolgens de ZonePlayer verplaatsen naar een nieuwe locatie. • Als u de ZoneBridge gebruikt om het draadloze bereik in huis te vergroten, zet u de ZoneBridge op de plek waar u extra draadloze dekking wilt. Desgewenst kunt u daarna bestaande ZonePlayers op andere locaties zetten. Een geïnstalleerde Sonos ZoneBridge wordt niet weergegeven in het menu Zones. Als u de instellingen voor dit apparaat wilt wijzigen, kunt u een van de volgende opties kiezen: • Gebruik de Sonos Controller voor Mac of pc en selecteer Zones>Instellingen ZoneBridge. Markeer de ZoneBridge en klik op Instellingen. • Gebruik een draagbare Sonos Controller en selecteer Instellingen>Instellingen ZoneBridge in het Muziekmenu. Een ZonePlayer toevoegen Het is eenvoudig om een nieuwe ZonePlayer toe te voegen. Als uw huis ingebouwde bekabeling heeft, kunt u een bekabelde verbinding met de nieuwe Sonos-component maken. Is dat niet het geval, dan kunt u draadloos verbinding maken. Pas op: Plaats geen voorwerpen op de ZonePlayer. Dit kan de luchtstroom hinderen en leiden tot oververhitting van de ZonePlayer. 1. Zet de ZonePlayer in de kamer die u hebt geselecteerd en sluit het apparaat aan op een stopcontact. 2. Als u een bekabelde verbinding tot stand brengt, sluit u een standaard ethernetkabel aan tussen de router, een andere ZonePlayer of een actieve netwerkaansluiting in de muur en een van de ethernetpoorten op de achterkant van de nieuwe ZonePlayer. Als u een draadloze verbinding wilt maken, slaat u deze stap over en gaat u verder met stap 3. 3. Kies een van de volgende opties: • Als u een ZonePlayer 120 toevoegt, sluit u speakers aan (zie Als u een ZonePlayer 120 aansluit op pagina 2-4 als u hulp nodig hebt bij deze stap). • Als u een ZonePlayer 90 toevoegt, sluit u een externe versterker aan (zie Als u een ZonePlayer 90 aansluit op pagina 2-5 als u hulp nodig hebt bij deze stap). • Als u een ZonePlayer S5 toevoegt, sluit u het netsnoer aan en schakelt u de stroom in. 4. Kies een van de volgende opties: • Gebruik de Sonos Controller voor Mac of pc en selecteer ZonePlayer of ZoneBridge toevoegen in het menu Zones. Of • Gebruik een draagbare Sonos Controller en selecteer Instellingen>Zone toevoegen in het Muziekmenu. Tijdens de installatie wordt u gevraagd om kort tegelijk te drukken op de knoppen Dempen en Volume omhoog op de ZonePlayer die u toevoegt. U kunt de knoppen loslaten zodra de indicator Dempen (groen) en de indicator ZonePlayer Status (wit) beginnen te knipperen (dit duurt ongeveer 1 seconde.) Wanneer de ZonePlayer met succes is toegevoegd aan het muzieksysteem, gaat de indicator Dempen uit en brandt de indicator ZonePlayer Status effen wit. Hoofdstuk 2: Systeemconfiguratie 2-11 Een Sonos Controller toevoegen Sluit de netvoedingadapter aan op de achterkant van het Sonos-oplaadstation (meegeleverd) en sluit het station aan op een stopcontact. Zet de Controller even in het oplaadstation om die uit de slaapstand te halen (het scherm wordt actief wanneer de Controller gereed is), en volg de instructies op het scherm van de Controller om deze toe te voegen aan het Sonos Multi-Room Music System. Als u een Controller 100 toevoegt, raadpleegt u De Sonos® Controller 100 op pagina 9-1 voor meer informatie. Een iPhone of iPod touch toevoegen De Sonos Controller for iPhone maakt van een iPhone of iPod touch een volledig functionele Sonos Controller. Het enige wat u nodig hebt is een iPhone of iPod touch die verbonden is met uw draadloze router en ten minste één geïnstalleerde ZonePlayer. (iPhones, iPod touches en Sonos ZonePlayers worden afzonderlijk verkocht.) Opmerking:Als u de Sonos Controller for iPhone wilt gebruiken, moet de iPhone of iPod touch zijn verbonden met uw draadloze thuisnetwerk en moet de Wi-Fi-instelling op Aan staan. Als u wijzigingen moet aanbrengen in uw draadloze verbinding, selecteert u Instellingen>Wi-Fi vanaf het Home-scherm op de iPhone of iPod touch. Voor meer hulp bij deze stap raadpleegt u de handleiding die is geleverd bij de iPhone (http://support.apple.com/manuals). 1. Download de Sonos Controller for iPhone. U kunt op het pictogram App Store op de iPhone of iPod touch tikken of u kunt de toepassing downloaden van iTunes. Als u de Sonos Controller hebt gedownload van iTunes, moet u synchroniseren om het Sonos-logo op de iPhone te kunnen zien. Gebruikershandleiding Sonos Multi-Room Music System 2-12 2. Tik op het pictogram Sonos Multi-Room Music System. en volg de aanwijzigen om de Sonos Controller for iPhone toe te voegen aan uw Sonos Als u hulp nodig hebt bij het configureren van het Sonos-systeem met een iPhone of iPod touch, kunt u naar onze website op http:/ /faq.sonos.com/icr gaan. Voor meer informatie over het gebruik van de Sonos Controller, raadpleegt u Sonos® Controller voor iPhone op pagina 6-1. Een ZonePlayer of ZoneBridge een andere naam geven Als u een ZonePlayer een foute naam hebt gegeven of als u een ZonePlayer verplaatst naar een andere kamer, kunt u de naam wijzigen. Met de Sonos Controller voor Mac of pc 1. Selecteer in het menu Zones de optie Instellingen ZonePlayer. Als u de naam van een ZoneBridge wilt wijzigen, selecteert u Instellingen ZoneBridge. 2. Selecteer de zone die u wilt wijzigen en klik op Instellingen. Selecteer op het tabblad Naam zone een naam uit de lijst of typ een nieuwe naam voor deze ZonePlayer in het veld Naam zone en klik vervolgens op OK. Met de Sonos Controller 200 1. Raak in het Muziekmenu de optie Systeeminstellingen>Instellingen ZonePlayer aan. Als u de naam van een ZoneBridge wilt wijzigen, selecteert u Instellingen ZoneBridge. 2. Tik om de zone te selecteren die u wilt wijzigen. 3. Selecteer Naam ZonePlayer. 4. Kies een van de volgende opties: Hoofdstuk 2: Systeemconfiguratie 2-13 • Sleep met uw vinger om door de lijst van kamers te bladeren en raak de gewenste kamer aan om die te selecteren. • Of raak Invoeren aan om een unieke naam te typen. Gebruik het toetsenbord om de naam in te voeren en raak dan OK aan. Met de Sonos Controller for iPhone 1. Tik in het Muziekmenu op de optie Instellingen>Instellingen ZonePlayer. Als u de naam van een ZoneBridge wilt wijzigen, tikt u op Instellingen ZoneBridge. 2. Tik om de zone te selecteren die u wilt wijzigen. 3. Tik op Naam ZonePlayer. 4. Kies een van de volgende opties: • Sleep met uw vinger om door de lijst te bladeren. Markeer de naam die u wilt selecteren en tik op Klaar. • Als u een nieuwe naam wilt opgeven voor de kamer, tikt u op het naamveld om het toetsenbord weer te geven. Tik op de knop Verwijder om de huidige naam te wissen en typ een andere naam. Tik op Klaar wanneer u klaar bent met typen. Tik op Klaar om de nieuwe naam te gebruiken of tik op Annuleer om het scherm te verlaten zonder een wijziging aan te brengen. Witte statusindicator uitschakelen Aan de voorkant van een ZonePlayer of ZoneBridge brandt continu een wit lampje om aan te geven dat het apparaat normaal functioneert. Als u een ZonePlayer in een slaapkamer hebt staan, wilt u wellicht het statuslampje uitschakelen, zodat bij normale werking het witte lampje niet brandt. Als de statusindicator op de ZonePlayer echter oranje begint te knipperen, raadpleegt u Statusindicatoren ZonePlayers op pagina A-7 voor meer informatie. Met de Sonos Controller voor Mac of pc 1. Selecteer in het menu Zones de optie Instellingen ZonePlayer. Als u de statusindicator van een ZoneBridge wilt uitschakelen, selecteert u Instellingen ZoneBridge. 2. Markeer de ZonePlayer/ZoneBridge die u wilt aanpassen en klik op Instellingen. 3. Selecteer op het tabblad Statuslampje de optie Aan of Uit en klik op OK. Met de Sonos Controller 200 1. Raak in het Muziekmenu de optie Systeeminstellingen>Instellingen ZonePlayer aan. (Als u de statusindicator van een ZoneBridge wilt uitschakelen, selecteert u Instellingen ZoneBridge.) 2. Raak de zone die u wilt wijzigen aan om die te selecteren. 3. Raak Wit statuslampje aan—uit betekent dat het witte lampje op de voorkant van het apparaat bij normale werking niet brandt. Gebruikershandleiding Sonos Multi-Room Music System 2-14 De werkstand van een ZonePlayer wijzigen Het is mogelijk om een ZonePlayer alleen te gebruiken om het draadloze bereik van het Sonos Multi-Room Music System te vergroten en niet om muziek af te spelen, door de ZonePlayer in de stand Sonos Extender te zetten. Een ZonePlayer die werkt in de modus Sonos Extender, wordt ook wel een verborgen ZonePlayer genoemd en wordt niet weergegeven in het menu Zones. Om de werkstand van een ZonePlayer te wijzigen, moet deze al deel uitmaken van het Sonos Multi-Room Music System. (U kunt ook een ZoneBridge aanschaffen om het draadloze bereik van het Sonos-systeem te vergoten.) Met de Sonos Controller voor Mac of pc 1. Selecteer in het menu Zones de optie Instellingen ZonePlayer. 2. Markeer de ZonePlayer die u wilt wijzigen en klik op Instellingen. 3. Selecteer het tabblad Geavanceerd. 4. Selecteer Modus Normaal of Modus Sonos Extender en klik op OK. Met de Sonos Controller 200 1. Selecteer in het Muziekmenu de optie Systeeminstellingen>Instellingen ZonePlayer. 2. Raak de ZonePlayer die u wilt wijzigen aan om die te selecteren. 3. Selecteer Modus ZonePlayer en selecteer Normaal of Extender als modus. Wanneer een ZonePlayer in de modus Sonos Extender werkt, wordt deze niet weergegeven in het menu Zones. Wanneer u met het scherm Instellingen ZonePlayer de werkstand weer op Normaal zet, wordt de ZonePlayer weergegeven als een zone zonder naam en kunt u een nieuwe naam opgeven. Muzieksysteem uitschakelen Het Sonos Multi-Room Music System kan altijd aan blijven staan. Het systeem gebruikt bijna geen elektriciteit wanneer er geen muziek wordt afgespeeld. Als u het spelen van muziek in alle zones wilt stopzetten, kunt u de functie Alles pauzeren gebruiken. • Als u een draagbare Controller gebruikt, selecteert u Alles pauzeren in het Zonemenu. • Als u de Sonos Controller voor Mac of pc gebruikt, selecteert u Alles pauzeren in het menu Afspelen. De ZonePlayers blijven uit totdat u op Afspelen drukt om een zone of zonegroep opnieuw te starten. Equalizer (Geluidsinstellingen) U kunt de geluidsinstellingen (treble, bas, loudness of balans) wijzigen voor elke afzonderlijke ZonePlayer. Opmerking:De instelling van de loudness is bedoeld ter compensatie van normale wijzigingen in de gevoeligheid van het oor bij lage volumes. U kunt deze instelling inschakelen om bepaalde frequenties, inclusief de lage tonen, extra te versterken bij een laag volume. Met de Sonos Controller voor Mac of pc Markeer een zone in het deelvenster Zones en klik op de knop Equalizer om de geluidsinstellingen (hoge tonen, bas, loudness, balans of volume) te wijzigen voor een afzonderlijke ZonePlayer. (U kunt Equalizer ook selecteren in het menu Afspelen.) • Als u het volume wilt wijzigen voor een zonegroep, gebruikt u de volumeknop voor groepen aan de linkerkant. • Als u twee of meer zones hebt gekoppeld in een zonegroep, gebruikt u het venster Equalizer om het volume voor elke zone afzonderlijk aan te passen. • Wanneer een hoofdtelefoon is aangesloten, is een pictogram van een hoofdtelefoon zichtbaar op het scherm Groepsvolume. Als u het groepsvolume aanpast, wordt het volume in de zone waarin de hoofdtelefoon is aangesloten, niet Hoofdstuk 2: Systeemconfiguratie 2-15 gewijzigd. Met een draagbare Sonos Controller 1. Raak in het Muziekmenu de optie Systeeminstellingen>Instellingen ZonePlayer aan. 2. Selecteer een zone. 3. Selecteer Equalizer muziek en sleep met uw vinger over de schuifregelaars voor aanpassingen. • Schuif regelaars naar rechts om een waarde te verhogen en naar links om een waarde te verlagen. • Als u de instelling van de Loudness wilt wijzigen, tikt u op Aan of Uit. • Als u de instellingen voor een ZonePlayer terug wilt zetten op de oorspronkelijke standaardwaarden, tikt u op Alles opnieuw instellen. Hoofdtelefoon gebruiken De ZonePlayer S5 heeft een connector voor een hoofdtelefoon die u kunt gebruiken als u alleen naar muziek wilt luisteren. Wanneer u een hoofdtelefoon aansluit, wordt dat automatisch gedetecteerd en worden de luidsprekers van de ZonePlayer S5 automatisch uitgeschakeld. Wanneer u de stekker van de hoofdtelefoon uit de connector trekt, worden de luidsprekers automatisch weer ingeschakeld. Wanneer een hoofdtelefoon is aangesloten, is een pictogram van een hoofdtelefoon zichtbaar op het scherm Volume. Als u het groepsvolume aanpast, wordt het volume in de zone waarin de hoofdtelefoon is aangesloten, niet gewijzigd. 1. Steek de stekker van een hoofdtelefoon in de connector. (Sonos verlaagt het volume automatisch tot 25%.) 2. Zet de hoofdtelefoon op en verhoog het volume tot een comfortabel niveau. Pas op: Langdurige blootstelling aan muziek die met hoog volume wordt afgespeeld via een hoofdtelefoon, kan leiden tot blijvende gehoorschade. 3. Verwijder de stekker van de hoofdtelefoon uit de achterkant van de ZonePlayer S5 wanneer u weer wilt luisteren naar de geïntegreerde luidsprekers. Opmerking:Als er geen geluid uit de ZonePlayer S5 komt, controleert u of er een hoofdtelefoon is aangesloten op de achterkant van het apparaat. Gebruikershandleiding Sonos Multi-Room Music System 2-16 Een stereopaar maken Met de instellingen voor een stereopaar kunt u twee ZonePlayers S5 in een kamer groeperen om een stereogeluid te creëren. In deze configuratie, fungeert één ZonePlayer S5 als het linkerkanaal en de andere als het rechterkanaal. Optimale plaatsing • Wanneer u een stereopaar maakt, is het de beste opstelling als de twee ZonePlayers S5 zo'n 2,5 meter tot 3 meter van elkaar staan, naar binnen zijn gericht en een driehoek vormen met uw favoriete luisterpositie. • Uw favoriete luisterpositie moet ongeveer 2,5 tot 3,5 meter van de S5's zijn. Bij een kleinere afstand hoort u de bas beter, bij een grotere afstand is het stereobeeld beter. Note: De instelling voor een stereopaar is alleen van toepassing op de ZonePlayer S5. Hoofdstuk 2: Systeemconfiguratie 2-17 Met een draagbare Controller 1. Selecteer in het Muziekmenu de optie Instellingen. 2. Raak Instellingen ZonePlayer aan. 3. Selecteer een van de ZonePlayers S5 waarmee u een stereopaar wilt maken. 4. Selecteer Stereopaar maken en raak Volgende aan. 5. Selecteer de andere ZonePlayer S5 voor het paar. 6. Druk op de knop Dempen van de ZonePlayer S5 die moet fungeren als linkerkanaal. 7. De ZonePlayers worden automatisch verbonden tot een stereopaar. Een stereopaar scheiden: 1. Raak Instellingen>Instellingen ZonePlayer aan. 2. Selecteer het stereopaar van ZonePlayers S5 dat u wilt scheiden (een stereopaar is te herkennen aan de letters L + R die zijn toegevoegd aan de naam van de ZonePlayer). 3. Selecteer Stereopaar scheiden en raak ter bevestiging Scheiden aan. Met de Sonos Controller voor Mac of pc 1. Selecteer Zones>Instellingen ZonePlayer. 2. Selecteer een van de ZonePlayers S5 die u wilt opnemen in het stereopaar en klik op Instellingen. 3. Klik op de tab Stereopaar en selecteer Stereopaar maken. 4. Klik op OK en selecteer de andere ZonePlayer S5 voor het paar. 5. Druk op de knop Dempen van de ZonePlayer S5 die zal fungeren als het linkerkanaal en klik dan op OK. Een stereopaar scheiden: 1. Selecteer Zones>Instellingen ZonePlayer. 2. Selecteer het stereopaar van ZonePlayers S5 dat u wilt scheiden (een stereopaar is te herkennen aan de letters L + R die zijn toegevoegd aan de naam van de ZonePlayer) en klik dan op Instellingen. 3. Klik op de tab Stereopaar en selecteer Stereopaar scheiden. 4. Klik op OK en dan op Voltooien. Uitgangen gebruiken U kunt eenvoudig uw home cinema, stereo-installatie of speakers met eigen voeding aansluiten op een ZonePlayer. Afhankelijk van het model ZonePlayer kunt u analoge of digitale audio-uitgangen gebruiken om de verbinding met een externe versterker te maken. De ZonePlayer 90 heeft digitale en analoge uitgangen, terwijl de ZonePlayer 100 analoge uitgangen heeft. De ZonePlayer 120 heeft geen uitgangen. Voor aanvullende informatie over het aansluiten van geluidsapparatuur gaat u naar onze website op http://faq.sonos.com/cables. Een home cinema aansluiten 1. Kies een van de volgende opties: • Als de receiver van uw home cinema digitale ingangen heeft en uw ZonePlayer digitale uitgangen ondersteunt, kunt u een optische TOSLINK®-geluidskabel of een digitale coaxiale kabel gebruiken om de digitale uitgang van de ZonePlayer aan te sluiten op de digitale ingang van de receiver. • Als uw receiver analoge ingangen heeft, gebruikt u een standaard geluidskabel met tulpstekkers om de analoge uitgangen van de ZonePlayer aan te sluiten op de ingangen van de receiver van uw home cinema. 2. Selecteer het juiste invoerkanaal op uw home cinema. Gebruikershandleiding Sonos Multi-Room Music System 2-18 3. Als u een nieuwe ZonePlayer met uitgangen installeert, sluit u de ZonePlayer aan en kiest u dan een van de volgende opties: • Gebruik de Sonos Controller voor Mac of pc om de ZonePlayer toe te voegen aan het Sonos-systeem door ZonePlayer of ZoneBridge toevoegen te selecteren in het menu Zones. • Gebruik een draagbare Sonos Controller om de ZonePlayer toe te voegen aan het Sonos-systeem door Instellingen>Zone toevoegen te selecteren in het Muziekmenu. Het volume regelen met uw home cinema Stel het uitgangsniveau van deze ZonePlayer in op Vast door een van de volgende opties te selecteren: • Gebruik de Sonos Controller voor Mac of pc en selecteer Instellingen ZonePlayer in het menu Zones. Selecteer de ZonePlayer die is verbonden met uw home cinema en klik op Instellingen. Klik op de tab Uitgang en kies Vast. • Gebruik de Sonos Controller 200 en selecteer Instellingen>Instellingen ZonePlayer in het Muziekmenu. Selecteer de ZonePlayer die is aangesloten op uw home cinema, selecteer Uitgangsniveau en kies Vast. Opmerking:Wanneer u het uitgangsniveau van de ZonePlayer wijzigt in Vast, kunt u de Sonos Controller niet meer gebruiken om het volume of de instellingen van de equalizer aan te passen. Het volume regelen met het Sonos-systeem 1. Stel het volume van uw home cinema of versterker in op het normale luistervolume. 2. Stel het uitgangsniveau van deze ZonePlayer in op Variabel door een van de volgende opties te selecteren: • Gebruik de Sonos Controller voor Mac of pc en selecteer Instellingen ZonePlayer in het menu Zones. Selecteer de ZonePlayer die is verbonden met uw home cinema en klik op Instellingen. Klik op de tab Uitgang en kies Variabel. • Gebruik de Sonos Controller 200 en selecteer Instellingen>Instellingen ZonePlayer in het Muziekmenu. Selecteer de ZonePlayer die is aangesloten op uw home cinema, selecteer Uitgangsniveau en kies Variabel. 3. Gebruik de Sonos Controller om het volume van het Sonos-systeem aan te passen, zodat u muziek hoort. Het is mogelijk dat het geluid dan nogal hard staat. 4. Desgewenst past u het volume aan op uw home cinema, zodat het volumebereik voor de Controller binnen uw normale luisterbereik valt. Verbinden met een computer of speakers met eigen voeding • Als u verbinding maakt met een computer: U hebt een geluidskabel van het type stereo-mini naar tulpstekker met Yadapter nodig (één 1/8-inch stereo miniplug naar twee tulpstekkers) om de analoge uitgang van de ZonePlayer aan te sluiten op de audio-ingang van de computer. • Als u verbinding maakt met speakers met eigen voeding: Het is mogelijk dat u een geluidskabel met Y-adapter (1/8-inch stereo miniplug naar twee tulpstekkers) nodig hebt om de computerspeakers aan te sluiten op de uitgangen van de ZonePlayer. Als uw speakers een 1/8-inch stereostekker hebben, kunt u een tussenkoppeling aansluiten tussen de stekker van de speaker en de geluidskabel met Y-adapter, of kunt u een geluidskabel met Y-adapter gebruiken (één 1/8-inch connector naar twee tulpstekkers). Audio-ingang gebruiken U kunt een externe muziekbron, zoals een cd-speler, draagbare muziekspeler of televisie verbinden met een audio-ingang van het Sonos Multi-Room Music System en dat geluid kan worden gestreamd naar elke ZonePlayer in huis. U kunt dus een cd-speler aansluiten op het Sonos Multi-Room Music System en luisteren naar de cd's die u nog niet naar uw muziekbibliotheek hebt geript, of de tv aansluiten en in de tuin luisteren naar een voetbalwedstrijd terwijl u kookt op de grill. Opmerking:U kunt naar de muziek van het externe apparaat luisteren in elke zone en het Sonos Multi-Room Music System gebruiken om het volume te regelen. Het afspelen (vooruit spoelen, pauzeren, etc.) moet worden geregeld via de muziekbron. Wanneer u Gecomprimeerd selecteert voor de codering, zult u een korte vertraging merken voordat de muziek begint af te spelen. Hoofdstuk 2: Systeemconfiguratie 2-19 Een muziekbron aansluiten • Gebruik een standaard geluidskabel met tulpstekkers om de externe bron aan te sluiten op de analoge connectoren met het label Audio In op de achterkant van de ZonePlayer. Het bronapparaat wordt automatisch gedetecteerd. • Als u een draagbare speler aansluit op de ZonePlayer, hebt u een geluidskabel met aan het ene uiteinde een 1/8-inch ministereostekker en het andere uiteinde tulpstekkers nodig. Steek de mini-stereostekker in het draagbare apparaat en de tulpstekkers in de connector met het label Audio In op de ZonePlayer. Illustraties Gebruikershandleiding Sonos Multi-Room Music System 2-20 Met de Sonos Controller voor Mac of pc Klik in het deelvenster Muziekbibliotheek op de tab Audio-ingang. (Afhankelijk van de schermresolutie is het mogelijk dat u op >> moet klikken om de tab Audio-ingang te kunnen selecteren.) • Als u muziek vanaf deze bron wilt afspelen, selecteert u de muziekbron en klikt u op Nu afspelen. • Als u de instellingen voor deze component wilt wijzigen, markeert u de component en klikt u op de knop Instellen onderaan het venster. Op het tabblad Audio-ingang kunt u nu: • Een type component selecteren in het veld Bronpictogram. • Een naam typen in het veld Naam bron als u de component een unieke naam wilt geven (bijvoorbeeld Jan’s iPod. • Een ingangsniveau selecteren dat geschikt is voor dit apparaat en op OK klikken. Wanneer u het bronpictogram selecteert, wordt een standaard geluidsniveau toegewezen. Als de muziek te zacht klinkt, kunt u een hoger niveau selecteren. Als u het volume echter te hoog zet, is het mogelijk dat er clippen optreedt. Met de Sonos Controller 200 Via het Muziekmenu: • Als u muziek wilt afspelen vanaf deze bron, selecteert u Audio-ingang, selecteert u de bron en selecteert u Nu afspelen. • Als u de naam van het apparaat wilt wijzigen, selecteert u Instellingen>Instellingen ZonePlayer. Selecteer de ZonePlayer waarop deze bron is aangesloten en raak Naam bron aan. Selecteer een nieuwe naam in de lijst of typ een unieke naam. • Als u het ingangsniveau wilt wijzigen, selecteert u Instellingen>Instellingen ZonePlayer. Selecteer de ZonePlayer waarop deze bron is aangesloten en raak Bronniveau aan. Selecteer een nieuw niveau. Wanneer u een externe bron selecteert, wordt een standaard geluidsniveau toegewezen. Als de muziek te zacht klinkt, kunt u een hoger niveau selecteren voor het apparaat. Als u het volume echter te hoog zet, is het mogelijk dat er clippen optreedt. Als u de codering van de audio-ingang wilt wijzigen voor een apparaat, raadpleegt u De instelling voor de codering van de audioingang wijzigen op pagina 2-20. De instelling voor de codering van de audio-ingang wijzigen Het geluid van bronnen die zijn aangesloten op een audio-ingang, kan worden gecodeerd om gecomprimeerd of nietgecomprimeerd geluid te maken. Wij raden de volgende richtlijnen voor het gebruik aan: Gebruik Ongecomprimeerd als: • U optimale prestaties met een home cinema wilt. • U de best mogelijke geluidskwaliteit voor alle zones van het Sonos-systeem wilt (deze keuze neemt meer bandbreedte in beslag in het netwerk dan gecomprimeerd geluid). Hoofdstuk 2: Systeemconfiguratie 2-21 Gebruik Gecomprimeerd als: • U meer dan vier zones draadloos verbindt met het systeem. Met de Sonos Controller voor Mac of pc 1. Selecteer in het menu Bestand (Windows) of Sonos (Macintosh) de optie Voorkeuren. 2. Klik op de tab Geavanceerd. 3. Selecteer Gecomprimeerd of Ongecomprimeerd in de lijst Codering audio-ingang en klik op OK. Met de Sonos Controller 200 1. Selecteer in het Muziekmenu de optie Instellingen>Geavanceerde instellingen>Codering audio-ingang. 2. Selecteer Ongecomprimeerd of Gecomprimeerd. Voorkant ZonePlayer 120/90 Aan/uit • Als u een draagbare Controller gebruikt, selecteert u Alle zones pauzeren in het Zonemenu. • Als u de Sonos Controller voor Mac of pc gebruikt, selecteert u Alles pauzeren in het menu Afspelen. Statusindicator ZonePlayer • Knippert wit bij het opstarten en wanneer verbinding wordt gemaakt met het Sonos MultiRoom Music System. • Brandt wit wanneer het systeem is opgestart en verbinding is gemaakt met het Sonos Multi-Room Music System (normale werking). Het Sonos Multi-Room Music System kan altijd aan blijven staan. Het systeem gebruikt bijna geen elektriciteit wanneer er geen muziek wordt afgespeeld. Als u het streamen van muziek in alle zones wilt stopzetten, kunt u de functie Alles pauzeren gebruiken. Geeft de huidige status van de ZonePlayer aan. Wanneer de ZonePlayer normaal werkt, kunt u het witte licht van de statusindicator in- en uitschakelen. Ga naar Statusindicatoren ZonePlayers op pagina A-7voor meer informatie over statusindicatoren. 2-22 Gebruikershandleiding Sonos Multi-Room Music System Knop Dempen • Brandt groen wanneer het geluid uitgeschakeld is. • Knippert snel en groen wanneer het geluid van alle ZonePlayers in huis op het punt staat te worden uit- of ingeschakeld. • Knippert langzaam en groen wanneer de ZonePlayer verbinding maakt met het muzieksysteem. Het geluid van deze ZonePlayer in- of uitschakelen: Druk op de knop Dempen om het geluid van deze ZonePlayer in of uit te schakelen. Volume omhoog (+) Volume omlaag (-) Hiermee kunt u het geluid harder of zachter zetten. Het geluid van alle ZonePlayers in- of uitschakelen: Druk op de knop Dempen en houd deze gedurende 3 seconden ingedrukt om het geluid van alle ZonePlayers in huis uit te schakelen. Houd de knop nogmaals drie seconden ingedrukt om het geluid van alle ZonePlayers weer in te schakelen. Connectoren op achterpaneel ZonePlayer 120 Connectoren ethernetswitch (2) Gebruik ethernetkabels van categorie 5 om verbinding te maken met een router, computer of ander netwerkapparaat, zoals een NAS-apparaat (Network Attached Storage). LED-indicatoren: • Groen (verbinding) • Geel knipperend (netwerkactiviteit) Connectoren rechterspeaker Gebruik speakerkabel van hoge kwaliteit om de rechterspeaker aan te sluiten op de ZonePlayer. Connectoren linkerspeaker Gebruik speakerkabel van hoge kwaliteit om de linkerspeaker aan te sluiten op de ZonePlayer. Voltageschakelaar Wisselstroom 115/230 V Selecteer de juiste voltage-instelling voor uw land. Ingang netvoeding Gebruik het meegeleverde netsnoer om het apparaat op een stopcontact aan te sluiten. Hoofdstuk 2: Systeemconfiguratie 2-23 Analoge ingang Gebruik een standaard geluidskabel met tulpstekkers om de uitgangen van een afzonderlijke component, zoals een cd-speler, aan te sluiten op de analoge ingangen van de ZonePlayer. Uitgang subwoofer Opmerking: Als u de subwoofer loskoppelt, moet u ook de subwooferkabel loskoppelen van de uitgang op de ZonePlayer. U kunt een subwoofer met eigen versterking aansluiten op deze uitgang met een standaard geluidskabel met tulpstekkers. Het systeem zal het detecteren wanneer een kabel is aangesloten op de uitgang voor de subwoofer en zal de crossoverfrequentie automatisch aanpassen. Connectoren op achterpaneel ZonePlayer 100 Connectoren ethernetswitch (4) Gebruik ethernetkabels van categorie 5 om verbinding te maken met een router, computer of ander netwerkapparaat, zoals een NAS-apparaat (Network Attached Storage). LED-indicatoren: • Groen (verbinding) • Geel knipperend (netwerkactiviteit) Connectoren rechterspeaker Gebruik speakerkabel van hoge kwaliteit om de rechterspeaker aan te sluiten op de ZonePlayer. Connectoren linkerspeaker Gebruik speakerkabel van hoge kwaliteit om de linkerspeaker aan te sluiten op de ZonePlayer. Voltageschakelaar Wisselstroom 115/230 V Selecteer de juiste voltage-instelling voor uw land. Ingang netvoeding Gebruik het meegeleverde netsnoer om het apparaat op een stopcontact aan te sluiten. Analoge uitgang (vast/variabel) Gebruik een standaard geluidskabel met tulpstekkers om de analoge uitgangen van de ZonePlayer aan te sluiten op de ingangen van een afzonderlijke component, zoals een versterker of de receiver van een home cinema. 2-24 Gebruikershandleiding Sonos Multi-Room Music System Analoge ingang Gebruik een standaard geluidskabel met tulpstekkers om de uitgangen van een afzonderlijke component, zoals een cd-speler, aan te sluiten op de analoge ingangen van de ZonePlayer. Uitgang subwoofer Opmerking: Als u de subwoofer loskoppelt, moet u ook de subwooferkabel loskoppelen van de uitgang op de ZonePlayer. U kunt een subwoofer met eigen versterking aansluiten op deze uitgang met een standaard geluidskabel met tulpstekkers. Het systeem zal het detecteren wanneer een kabel is aangesloten op de uitgang voor de subwoofer en zal de crossoverfrequentie automatisch aanpassen. Connectoren op achterpaneel ZonePlayer 90 Connectoren ethernetswitch (2) Gebruik ethernetkabels van categorie 5 om verbinding te maken met een router, computer of ander netwerkapparaat, zoals een NAS-apparaat (Network Attached Storage). Ingang netvoeding (~100-240 V, 50-60 Hz) Gebruik het meegeleverde netsnoer om het apparaat op een stopcontact aan te sluiten. Analoge ingang Gebruik een standaard geluidskabel met tulpstekkers om de uitgangen van een afzonderlijke component, zoals een cd-speler, aan te sluiten op de analoge ingangen van de ZonePlayer. Analoge uitgang (vast/variabel) Gebruik een standaard geluidskabel met tulpstekkers om de analoge uitgangen van de ZonePlayer aan te sluiten op de ingangen van een afzonderlijke component, zoals een versterker of de receiver van een home cinema. TOSLINK® digitale uitgang U kunt een optische TOSLINK-geluidskabel gebruiken om de digitale TOSLINK-uitgang van de ZonePlayer aan te sluiten op de ingangen van een afzonderlijke component, zoals een versterker of de receiver van uw home cinema. Coaxiale digitale uitgang U kunt een digitale coaxiale kabel gebruiken om de coaxiale digitale uitgang van de ZonePlayer aan te sluiten op de ingangen van een afzonderlijke component, zoals een versterker of de receiver van een home cinema. Hoofdstuk 2: Systeemconfiguratie 2-25 Voorkant ZonePlayer S5 Opmerking: De voorplaat van de ZonePlayer S5 kan niet worden verwijderd. Knoeien met de voorplaat kan leiden tot beschadiging van de ZonePlayer S5. Aan/uit • Als u een draagbare Controller gebruikt, selecteert u Alles pauzeren in het Zonemenu. • Als u de Sonos Controller voor Mac of pc gebruikt, selecteert u Alles pauzeren in het menu Afspelen. Statusindicator ZonePlayer • Knippert wit bij het opstarten en wanneer verbinding wordt gemaakt met het Sonos Multi-Room Music System. • Brandt wit wanneer het systeem is opgestart en verbinding is gemaakt met het Sonos Multi-Room Music System (normale werking). Het Sonos Multi-Room Music System kan altijd aan blijven staan. Het systeem gebruikt bijna geen elektriciteit wanneer er geen muziek wordt afgespeeld. Als u het spelen van muziek in alle zones wilt stopzetten, kunt u de voorziening Alles pauzeren gebruiken. Geeft de huidige status van de ZonePlayer aan. Wanneer de ZonePlayer normaal werkt, kunt u het witte licht van de statusindicator in- en uitschakelen. Zie het online Help-systeem van de Sonos Controller voor Mac of pc voor meer informatie. Voor een compleet overzicht van de statusindicaties gaat u naar http:/ /faq.sonos.com/led. Knop Dempen • Brandt groen wanneer het geluid uitgeschakeld is. • Knippert snel en groen wanneer het geluid van alle ZonePlayers in huis op het punt staat te worden uit- of ingeschakeld. • Knippert langzaam en groen wanneer de ZonePlayer verbinding maakt met het muzieksysteem. Volume omhoog (+) Volume omlaag (-) Het geluid van deze ZonePlayer in- of uitschakelen: Druk op de knop Dempen om het geluid van deze ZonePlayer in of uit te schakelen. Het geluid van alle ZonePlayers in- of uitschakelen: Druk op de knop Dempen en houd deze gedurende 3 seconden ingedrukt om het geluid van alle ZonePlayers in huis uit te schakelen. Houd de knop nogmaals drie seconden ingedrukt om het geluid van alle ZonePlayers weer in te schakelen. Druk op deze knoppen om het volume bij te stellen. 2-26 Gebruikershandleiding Sonos Multi-Room Music System Connectoren op achterpaneel ZonePlayer 100 Akoestische poort/handgreep De akoestische poort doet tevens dienst als handgreep, zodat u de ZonePlayer S5 gemakkelijk kunt optillen en van kamer naar kamer kunt dragen. Blokkeer deze poort niet wanneer de ZonePlayer muziek aan het afspelen is. Connectoren ethernetswitch (2) Gebruik ethernetkabels van categorie 5 om verbinding te maken met een router, computer of ander netwerkapparaat, zoals een NAS-apparaat (Network Attached Storage). LED-indicatoren: • Geel knipperend (netwerkactiviteit) • Groen (verbinding) Ingang netvoeding (~100-240 V, 50-60 Hz) Gebruik het meegeleverde netsnoer om het apparaat op een stopcontact aan te sluiten. 3,5-mm (1/8-inch) stereo-ingang (2V) Gebruik de meegeleverde stereokabel met 3,5-mm stekkers aan beide uiteinden om de audio-uitgangen van een draagbare muziekspeler aan te sluiten op de analoge audioingang van de ZonePlayer. Als u een andere audiocomponent, zoals een cd-speler, wilt aansluiten, gebruikt u een stereokabel met een 3,5-mm stekker aan een uiteinde en tulpstekkers aan het andere uiteinde. Steek de 3,5-mm stekker in de audio-ingang van de S5 en steek de tulpstekkers in de audio-uitgangen van de audiocomponent. 3,5-mm (1/8-inch) connector voor hoofdtelefoon In de connector voor de hoofdtelefoon passen alle standaard 3,5-mm (1/8-inch) stekkers. Hoofdstuk 2: Systeemconfiguratie 2-27 Voorkant ZoneBridge Knop Connect Druk op de knop Connect om de ZoneBridge op te nemen in uw Sonos Multi-Room Music System. Statusindicator ZoneBridge • LED Knippert wit bij het opstarten en knippert groen en wit wanneer verbinding wordt gemaakt met het Sonos Multi-Room Music System. • LED Brandt wit wanneer het systeem is opgestart en verbinding is gemaakt met het Sonos Multi-Room Music System (normale werking). • LED knippert oranje wanneer een fout is gedetecteerd. Connectoren op achterpaneel ZoneBridge 2-28 Gebruikershandleiding Sonos Multi-Room Music System Connectoren ethernetswitch (2) Gebruik ethernetkabels van categorie 5 om verbinding te maken met een router, computer of ander netwerkapparaat, zoals een NAS-apparaat (Network Attached Storage). Ingang netvoeding Gebruik de meegeleverde netvoedingadapter om het apparaat op een stopcontact aan te sluiten. Zorg ervoor dat u de juiste netvoedingadapter voor uw land gebruikt. Zones beheren Wat zijn zones Zone is gewoon een ander woord voor een kamer in uw huis. Met Sonos kunt u muziek afspelen in maximaal 32 zones, binnen of buiten. We noemen het zones omdat u kamers kunt groeperen zodat hetzelfde nummer wordt afgespeeld in elke kamer, of u kunt in elke kamer naar een ander nummer luisteren. Dat betekent dat u bijvoorbeeld de keuken en de tuin kan groeperen tijdens een barbecue, alle kamers aan elkaar kan koppelen voor een feestje of alle kamers onafhankelijk van elkaar kan maken, zodat de kinderen op hun kamer kunnen genieten van rap, terwijl u zelf naar jazz luistert in uw kantoor. Zones kunnen worden beheerd vanaf elke Sonos Controller. U kunt het menu Zones gebruiken voor het volgende: • Een zone selecteren voor het afspelen van muziek • De muziek opvragen die op dit moment in elke kamer wordt afgespeeld • Zones aan elkaar koppelen in een zonegroep • Een zone ontkoppelen van een zonegroep Terwijl u door de menu's bladert, gaat de muziek gewoon door. De huidige zone is gemarkeerd op het scherm en als u muziek kiest, wordt die afgespeeld in die zone. Zonegroepen Een zone kan met andere zones worden gegroepeerd in een zonegroep. In alle zones in de zonegroep wordt dan synchroon dezelfde muziek afgespeeld. U kunt zones koppelen of ontkoppelen terwijl de muziek wordt afgespeeld. U kunt ook alle ZonePlayers in uw huis koppelen door de modus Sonos Party te selecteren. Zones koppelen U kunt eerst een zonegroep maken en dan de muziek selecteren of u kunt een kamer toevoegen aan een zonegroep waarin al muziek wordt afgespeeld. • In alle zones die u koppelt, wordt de huidige muziekwachtrij automatisch uitgeschakeld en wordt dan de muziek van de gemarkeerde zone afgespeeld. Als u die muziekwachtrij later wilt kunnen afspelen, kunt u die opslaan als een Sonosafspeellijst voordat u de zones koppelt. Zie "Sonos-afspeellijsten" op pagina 4-61 voor meer informatie. Met de Sonos Controller voor Mac of pc Zones kunnen worden beheerd vanuit het deelvenster Zones of het menu Zones. 1. Markeer in het deelvenster Zones de zone die u wilt koppelen aan een andere zone of zonegroep. 2. Kies een van de volgende opties: • Klik op Zone koppelen, of • Selecteer in het menu Zones de optie Zone koppelen. 3. Selecteer de zone die u wilt toevoegen aan de groep. Als u deze muziekwachtrij wilt afspelen in alle kamers van het huis, selecteert u Party – alles koppelen. Alle ZonePlayers spelen dan dezelfde muziek synchroon af totdat u zones verwijdert uit de zonegroep. Hoofdstuk 3 Gebruikershandleiding Sonos Multi-Room Music System 3-2 Met de Sonos Controller 200 1. Druk op de knop Zones 2. Raak de knop Zonegroep aan rechts van de zone die u wilt groeperen (waaraan u meer kamers wilt toevoegen). 3. Schakel het selectievakje in voor de zones die u wilt toevoegen aan de zonegroep en raak Klaar aan. . Als u deze muziekwachtrij wilt afspelen in alle kamers van uw huis, raakt u Party – alles koppelen aan. Alle ZonePlayers spelen dan dezelfde muziek synchroon af totdat u zones verwijdert uit de zonegroep. Met de Sonos Controller for iPhone 1. Tik op de knop Zones . Hoofdstuk 3: Zones beheren 2. 3-3 Tik op de knop Zonegroep rechts van de zone die u wilt groeperen (waaraan u meer kamers wilt toevoegen). Als u deze muziekwachtrij wilt afspelen in alle zones in huis, tikt u op Alles selecteren onderaan het scherm Zonegroepen. Alle ZonePlayers spelen dan dezelfde muziek synchroon af totdat u zones verwijdert uit de zonegroep. Zones ontkoppelen Met de Sonos Controller voor Mac of pc 1. Markeer in het deelvenster Zones de zonegroep die u wilt wijzigen. 2. Kies een van de volgende opties: • Klik op Zone ontkoppelen, of • Selecteer in het menu Zones de optie Zone ontkoppelen. 3. Selecteer de zone die u wilt ontkoppelen van de groep. Als u alle zones in de zonegroep wilt ontkoppelen, selecteert u Alle zones in groep. In de zone die u verwijdert uit de groep, stopt de muziek. In de andere zones gaat de muziek gewoon door. Met de Sonos Controller 200 1. Druk op de knop Zones. 2. Raak de knop Zonegroep aan, rechts van de zonegroep die u wilt wijzigen. 3. Schakel het selectievakje uit voor de zone(s) die u uit de groep wilt verwijderen en raak dan Klaar aan. In de kamers die zijn verwijderd uit de groep, stopt de muziek. In de andere zones in de groep gaat de muziek gewoon door. Gebruikershandleiding Sonos Multi-Room Music System 3-4 Met de Sonos Controller for iPhone 1. Tik op de knop Zones. 2. Tik op de knop Zonegroep rechts van de zonegroep die u wilt wijzigen. 3. Tik op het vinkje naast de zone of zones die u wilt verwijderen uit de groep (het vinkje verdwijnt). Als u alle zones wilt verwijderen uit de groep, tikt u op Alles deselecteren onderaan het scherm Zonegroepen. 4. Tik op Klaar. In de kamers die zijn verwijderd uit de groep, stopt de muziek. In de andere zones in de groep gaat de muziek gewoon door. Muziek beheren en afspelen Beschikbare muziekbronnen • Bibliotheek (gedeelde mappen in uw thuisnetwerk) • Muziekservices • Sonos-afspeellijsten (muziekwachtrijen die u hebt opgeslagen om ze later nog eens te kunnen afspelen) • Radio (internetradiostations, radioprogramma's of podcasts) • Audio-ingang (externe apparaten zoals een cd-speler of een draagbare muziekspeler) Wat is een muziekbibliotheek? Uw muziekbibliotheek omvat digitale muziek die ergens in uw thuisnetwerk is opgeslagen, bijvoorbeeld: • in gedeelde mappen op uw computer • in gedeelde mappen op een andere computer in uw netwerk • op NAS-apparaten (Network Attached Storage) U kunt op verschillende manieren door de muziekbibliotheek bladeren. U kunt zoekcriteria invoeren om snel een bepaalde muziekselectie te vinden of u kunt bladeren door een hiërarchie van categorieën om muziek te selecteren. Opmerking:Als een computer in uw netwerk uitgeschakeld is of in de stand-bystand staat, zijn de muziekmappen op die computer niet beschikbaar voor het Sonos Multi-Room Music System totdat de computer weer wordt ingeschakeld. U kunt kiezen uit het volgende: • Artiesten • Albums • Componisten • Genres • Tracks • Geïmporteerde afspeellijsten • Zoeken • Mappen Wat is een muziekwachtrij? Wanneer u nummers selecteert, worden die toegevoegd aan een lijst van tracks die een muziekwachtrij wordt genoemd. U kunt voor elke zone in uw huis een andere muziekwachtrij maken of een zonegroep maken en dezelfde muziek afspelen in meerdere zones. Links van de track die wordt afgespeeld staat in de muziekwachtrij een indicator. Wanneer de huidige track afgelopen is, wordt de volgende track in de wachtrij gestart. Zo wordt de hele lijst afgespeeld totdat de wachtrij voltooid is. Wanneer u nummers toevoegt aan een wachtrij, kunt u ervoor kiezen om ze direct af te spelen, ze na de huidige track af te spelen, ze toe te voegen aan het einde van de wachtrij of ze nu af te spelen en de wachtrij leeg te maken. Wat is een muziekservice? Een muziekservice is een online muziekwinkel of online service die geluidsbestanden verkoopt per song of per audioboek of op basis van een abonnement. Hoofdstuk 4 Gebruikershandleiding Sonos Multi-Room Music System 4-2 Als u meer wilt weten over de muziekservices die beschikbaar zijn voor Sonos-klanten, klikt u op de knop Muziek tonen in de Muziekbibliotheek (uw browser wordt geopend op een Sonos-webpagina Wat is een Sonos-afspeellijst? Een Sonos-afspeellijst is een muziekwachtrij die u aanmaakt en opslaat zodat u er later nog eens naar kunt luisteren. U kunt bijvoorbeeld een afspeellijst met jazz maken, een afspeellijst voor feesten of een afspeellijst met easy listening. Wat is radio? Internetradiostations en radioprogramma's zijn uitzendingen die via het internet worden verzorgd door derden. U kunt kiezen uit duizenden radiostations en radioprogramma's van over de hele wereld, inclusief gearchiveerde programma's en podcasts. U kunt ook uw eigen favoriete stations toevoegen als die MP3- of WMA-streams gebruiken (niet elk radiostation verzorgt streams). Wat is een audio-ingang? U kunt een externe muziekbron, zoals een cd-speler, draagbare muziekspeler of televisie verbinden met een audio-ingang van het Sonos Multi-Room Music System en dat geluid kan worden gestreamd naar elke ZonePlayer in huis. Muziekmappen beheren Het Sonos Multi-Room Music System kan muziek afspelen vanaf elke computer en elk NAS-apparaat (Network Attached Storage) in uw thuisnetwerk waarop gedeelde muziekmappen (muziekshares) staan. Tijdens de installatie wordt u begeleid bij het proces van het instellen van de toegang tot de gedeelde muziekmappen. U kunt altijd muziekmappen toevoegen aan of verwijderen uit deze lijst. Sonos is zo ontworpen dat grote muziekverzamelingen geen enkel probleem vormen. Muziekmappen worden geïndexeerd zodat u muziek kunt opvragen op basis van categorieën. U kunt ongeveer 65.000 tracks in de Sonos-bibliotheek indexeren. Als de metagegevens in uw bestanden uitvoerige informatie over de artiest, het nummer of het album bevatten, kan de index sneller vol raken. Voor meer informatie gaat u naar http://faq.sonos.com/musicindex. • U kunt op elk moment gedeelde mappen toevoegen aan of verwijderen uit de lijst die Sonos gebruikt om muziek af te spelen. U kunt bijvoorbeeld wijzigingen aanbrengen als u een computer toevoegt aan uw thuisnetwerk of als u gedeelde mappen verplaatst. • Als u nieuwe muziek toevoegt aan een map die al is geïndexeerd, kunt u eenvoudig de muziekindex bijwerken om die nieuwe muziek toe te voegen aan de bibliotheek. • Als u muziek wilt afspelen vanaf geïmporteerde afspeellijsten, zet u het bestand met de afspeellijst (.PLS, .M3U of .WPL) in de muziekmap die u hebt gedeeld met het Sonos-systeem en werkt u de muziekindex bij. De afspeellijsten worden dan weergegeven wanneer u Geïmporteerde afspeellijsten selecteert in het Muziekmenu. Met de Sonos Controller voor pc Een gedeelde map toevoegen 1. Selecteer in het menu Muziek de optie Muziekbibliotheek instellen. De gedeelde muziekmappen die op dit moment beschikbaar zijn voor het Sonos Multi-Room Music System, worden weergegeven. 2. Klik op Share toevoegen. 3. Als u muziek wilt toevoegen die is opgeslagen op deze computer, selecteert u Muziek op deze computer toevoegen en klikt u op Volgende. a. Klik op een muziekmap om die te markeren en klik op Volgende. b. Klik ter bevestiging op Volgende. c. Klik op Voltooien. 4. Als u muziek wilt toevoegen die is opgeslagen op een andere computer of een NAS-apparaat, selecteert u Muziek toevoegen die is opgeslagen in gedeelde mappen in mijn netwerk. Hoofdstuk 4: Muziek beheren en afspelen 4-3 a. Typ het netwerkpad voor de muziekmap (\\Naam\Sharenaam, waarbij Naam de netwerknaam is van de computer of het NAS-apparaat en Sharenaam de naam van de gedeelde map) of klik op Bladeren om ernaar te zoeken. b. Als de map niet anoniem wordt gedeeld, voert u de gebruikersnaam en het wachtwoord in van een gebruiker die toegangsrechten heeft voor deze map en klikt u op Volgende. c. Klik ter bevestiging op Volgende. Een gedeelde map verwijderen 1. Markeer in de lijst op het scherm Instellingen muziekbibliotheek de share die u wilt verwijderen en klik op Verwijderen. 2. Klik ter bevestiging op Ja. De muziekindex bijwerken Als u nieuwe muziek toevoegt aan een muziekmap die al is geïndexeerd, kunt u de muziekindex bijwerken om die nieuwe muziek toe te voegen aan de bibliotheek. 1. Selecteer in het menu Muziek de optie Muziekindex nu bijwerken. 2. Klik ter bevestiging op Ja. 3. Het bericht “Muziekindex wordt bijgewerkt” verschijnt onderaan het scherm. Wanneer de update is voltooid, verschijnt het bericht “Klaar”. Rechten voor de muziekbibliotheek opnieuw instellen Sommige muziekservices kunnen automatisch de rechten voor uw muziekmappen wijzigen wanneer u nieuwe muziek toevoegt en dan heeft Sonos geen toegang meer tot de muziek. Als dat bij uw muziekservice het geval is, kunt u een voorkeursinstelling wijzigen, zodat Sonos de rechten opnieuw kan instellen wanneer de muziekindex is bijgewerkt. Wijzig deze instelling alleen als het nodig is, want het duurt langer om de muziekindex bij te werken als dit selectievakje ingeschakeld is. 1. Selecteer in het menu Bestand de optie Voorkeuren. 2. Klik op de tab Geavanceerd. 3. Schakel het selectievakje Rechten herstellen bij bijwerken van Sonos-muziekindex op deze computer in en klik op OK. Updates voor de muziekindex plannen U kunt het muzieksysteem zo instellen dat de muziekindex elke dag op dezelfde tijd automatisch wordt bijgewerkt. 1. Selecteer in het menu Muziek de optie Plan updates muziekindex. 2. Selecteer het tijdstip waarop de muziekindex automatisch moet worden bijgewerkt en klik op OK. Met de Sonos Controller voor Mac Het is mogelijk, afhankelijk van de locatie waar uw muziek is opgeslagen, dat u wordt gevraagd om de naam en het wachtwoord van een beheerder op te geven om toegang te krijgen tot de muziekmappen. Als op uw Macintosh-computer de Windows-bestandsdeling niet is ingeschakeld, zal de Sonos Controller voor Mac u bovendien begeleiden bij het proces van het inschakelen van die functie. Uw muziekbestanden worden niet gekopieerd van de huidige locaties. De mappen worden alleen gedeeld, zodat ze toegankelijk zijn voor het Sonos Multi-Room Music System. Een gedeelde map toevoegen 1. Selecteer in het menu Muziek de optie Stel muziekbibliotheek in. De gedeelde muziekmappen die op dit moment beschikbaar zijn voor het Sonos Multi-Room Music System, worden weergegeven. 2. Selecteer Voeg toe. • Als u muziek wilt toevoegen die is opgeslagen in uw muziekmap, selecteert u In mijn muziekmap en dan Ga door. Klik op het symbool Vergrendel om het beheerderswachtwoord in te voeren. Als uw computer op dit moment Windowsbestandsdeling niet toestaat, wordt u gevraagd om die functie in te schakelen. Als u de Voorkeuren van iTunes hebt gebruikt om de locatie te wijzigen waar iTunes-muziek wordt opgeslagen, heeft deze optie als label In mijn iTunes-muziekmap. Gebruikershandleiding Sonos Multi-Room Music System 4-4 • Als u muziek wilt toevoegen die ergens anders op uw computer is opgeslagen, selecteert u Op deze computer of op een externe harde schijf die is aangesloten op deze computer en selecteert u dan Ga door. Selecteer Blader om een map te kiezen en selecteer dan Ga door. • Als u muziek wilt toevoegen die is opgeslagen op een andere computer of een NAS-apparaat, selecteert u Op een netwerkapparaat zoals een NAS-apparaat (Network Attached Storage) in mijn netwerk en selecteert u dan Ga door. Typ het pad (\\Naam\Sharenaam, waarbij Naam de netwerknaam voor de computer of het NAS-apparaat is en Sharenaam de naam van de gedeelde map). Als deze map niet anoniem wordt gedeeld, typt u de gebruikersnaam en het wachtwoord van een gebruiker met toegangsrechten voor deze muziekmap. Een gedeelde map verwijderen 1. Selecteer in het menu Muziek de optie Stel muziekbibliotheek in. 2. Selecteer de map die u niet meer wilt gebruiken om muziek af te spelen en selecteer Verwijder. 3. Selecteer ter bevestiging Verwijder. 4. Mogelijk wordt u gevraagd om de naam en het wachtwoord van een beheerder op te geven. 5. Selecteer Klaar als u geen andere mappen meer wilt verwijderen uit de lijst. De muziekindex bijwerken Als u nieuwe muziek toevoegt aan een muziekmap die al is geïndexeerd, kunt u de muziekindex bijwerken om die nieuwe muziek toe te voegen aan de Sonos-muziekbibliotheek. 1. Selecteer in het menu Muziek de optie Werk muziekindex nu bij. 2. Selecteer Werk bij. Het bericht “Muziekindex wordt bijgewerkt” verschijnt onderaan het venster. Wanneer de update is voltooid, verdwijnt het bericht. Updates voor de muziekindex plannen U kunt het muzieksysteem zo instellen dat de muziekindex elke dag op dezelfde tijd automatisch wordt bijgewerkt. 1. Selecteer in het menu Muziek de optie Plan updates muziekindex. 2. Selecteer het tijdstip waarop de muziekindex automatisch moet worden bijgewerkt en druk op OK. Met de Sonos Controller 200 Gedeelde mappen weergeven Selecteer in het Muziekmenu de optie Instellingen>Beheer muziekbibliotheek>Instellingen muziekbibliotheek. De gedeelde muziekmappen die op dit moment toegankelijk zijn voor het Sonos Multi-Room Music System, worden weergegeven. (Als een computer in uw netwerk uitgeschakeld is of in de slaap- of stand-bystand staat, zijn de muziekmappen op die computer niet beschikbaar voor het Sonos Multi-Room Music System totdat de computer weer wordt ingeschakeld.) Een gedeelde muziekmap toevoegen 1. Selecteer Nieuwe share toevoegen op het scherm Instellingen muziekbibliotheek. 2. Kies een van de volgende opties: • Selecteer In mijn netwerk scannen naar shares om automatisch te zoeken naar gedeelde mappen waartoe het systeem op dit moment geen toegang heeft. • Raak een map in de lijst aan om die te selecteren. • Als voor de map geen gebruikersnaam en wachtwoord vereist zijn, raakt u OK aan. • Als voor de map een gebruikersnaam en wachtwoord vereist zijn, gebruikt u het toetsenbord om die te typen en raakt u dan OK aan. • Selecteer De locatie van een share invoeren als u liever het pad opgeeft. • Gebruik het toetsenbord om het pad naar de share te typen (bijvoorbeeld: \\Naam\Sharenaam, waarbij Naam de Hoofdstuk 4: Muziek beheren en afspelen 4-5 netwerknaam voor uw computer of NAS-apparaat is en Sharenaam de naam van de gedeelde map, zoals \\linkstation\muziekshare). • Als voor de map geen gebruikersnaam en wachtwoord vereist zijn, raakt u OK aan. • Als voor de map een gebruikersnaam en wachtwoord vereist zijn, gebruikt u het toetsenbord om die te typen en raakt u dan OK aan. Toegang tot een gedeelde map stoppen 1. Selecteer in het Muziekmenu de optie Instellingen>Beheer muziekbibliotheek>Instellingen muziekbibliotheek. De gedeelde muziekmappen die op dit moment toegankelijk zijn voor het Sonos Multi-Room Music System, worden weergegeven. 2. Selecteer de map die u niet meer wilt gebruiken en raak Verwijderen aan. De muziekmap op de computer blijft ongewijzigd. U hebt echter geen toegang meer tot de map vanuit het Sonos Multi-Room Music System. De muziekindex bijwerken Tijdens de installatie worden alle beschikbare muziekmappen geïndexeerd, zodat muziek makkelijk kan worden geselecteerd. Als u nieuwe muziek toevoegt aan een muziekmap die al is geïndexeerd, kunt u de muziekindex bijwerken om die nieuwe muziek toe te voegen aan de Sonos-bibliotheek. 1. Raak in het Muziekmenu de optie Instellingen aan. 2. Selecteer Beheer muziekbibliotheek>Muziekindex nu bijwerken. 3. Selecteer Nu scannen. Het bericht “Muziekindex wordt bijgewerkt” verschijnt. Wanneer het bericht verdwijnt, is de nieuwe muziek beschikbaar. Automatische updates plannen 1. Raak in het Muziekmenu de optie Instellingen aan. 2. Raak Beheer muziekbibliotheek aan. 3. Raak Updates muziekindex plannen aan en selecteer Aan. 4. Raak Tijd update muziekindex aan en gebruik de pijlen omhoog en omlaag om de tijd te selecteren waarop u elke dag de muziekindex wilt bijwerken. Als u de automatische updates van de muziekindex wilt uitschakelen, selecteert u Uit via de optie Updates muziekindex plannen. Met de Sonos Controller voor iPhone Een gedeelde map toevoegen 1. Als u een andere map beschikbaar wilt maken voor het Sonos Multi-Room Music System, selecteert u Instellingen>Beheer muziekbibliotheek>Instellingen muziekbibliotheek. 2. Tik op Voeg nieuwe share toe. 3. Kies een van de volgende opties: • Tik op Scan in mijn netwerk naar shares om te zoeken naar gedeelde mappen in uw netwerk waarvan het muzieksysteem nog geen gebruik maakt. Raak een share in de lijst aan om die te selecteren. Geef uw gebruikersnaam en wachtwoord op als u daarom wordt gevraagd en tik op Klaar. • Tik op De locatie van een share invoeren om een nieuwe share toe te voegen. • Raak het padveld aan om het pad naar de gedeelde map te typen (bijvoorbeeld: \\computer\sharenaam, waarbij computer de netwerknaam voor uw computer of NAS-apparaat is en sharenaam de naam van de gedeelde map, zoals \\linkstation\muziekshare). Geef uw gebruikersnaam en wachtwoord op als u daarom wordt gevraagd en tik op Klaar. Gebruikershandleiding Sonos Multi-Room Music System 4-6 Toegang tot een gedeelde map stoppen 1. Tik in het Muziekmenu op de optie Instellingen>Beheer muziekbibliotheek>Instellingen muziekbibliotheek. De gedeelde muziekmappen die op dit moment toegankelijk zijn voor het Sonos Multi-Room Music System, worden weergegeven. 2. Tik op de map die u niet meer wilt gebruiken en tik op Verwijderen. De muziekmap blijft gewoon op uw computer staan, maar u kunt die niet meer openen vanaf het Sonos Multi-Room Music System. Muziekindex bijwerken Tijdens de installatie worden alle beschikbare muziekmappen geïndexeerd, zodat muziek makkelijk kan worden geselecteerd. Als u nieuwe muziek toevoegt aan een map die al is geïndexeerd, kunt u eenvoudig de muziekindex bijwerken om die nieuwe muziek toe te voegen aan de bibliotheek. 1. Tik in het Muziekmenu op de optie Instellingen. 2. Tik op Beheer muziekbibliotheek>Muziekindex nu bijwerken. 3. Tik op Ja. Selecteren in de muziekbibliotheek Met de Sonos Controller voor pc Bladeren Opmerking:De muziek die u selecteert, wordt afgespeeld in de zone of zonegroep die is gemarkeerd in het deelvenster Zones. 1. Klik in het deelvenster Zones op de zone waarin u muziek wilt afspelen. 2. Kies een van de volgende opties: • Klik in het deelvenster Muziekbibliotheek op de tab Bibliotheek. of • Klik in het menu Muziek op Muziekbibliotheek. Klik om de boomstructuur voor een selectie uit te vouwen. 3. Gebruik de muis om door de categorieën te bladeren tot u bij de gewenste muziek bent. 4. Markeer uw selectie en kies een van de volgende opties: • Selecteer Nu afspelen om de selectie nu af te spelen • Selecteer Naar wachtrij om de muziek toe te voegen aan het einde van de muziekwachtrij. • Klik met de rechtermuisknop en selecteer Volgende afspelen om de muziek toe te voegen aan de wachtrij als de volgende track die moet worden afgespeeld. • Klik met de rechtermuisknop en selecteer Nu afspelen en wachtrij vervangen om de huidige wachtrij leeg te maken en te vervangen door uw selectie. Zoeken 1. Selecteer in het deelvenster Zones de zone waarin u muziek wilt afspelen. 2. Kies een van de volgende opties: • Klik in het deelvenster Muziekbibliotheek op de tab Bibliotheek. Hoofdstuk 4: Muziek beheren en afspelen 4-7 of • Klik in het menu Muziek op Muziekbibliotheek. 3. Klik op Zoeken. 4. Geef zoekcriteria op (hele namen of delen), selecteer de categorie waarin u wilt zoeken (artiesten, albums, componisten of tracks) en klik op Zoeken. U kunt selecties direct vanuit de muziekbibliotheek slepen en neerzetten in de wachtrij. Markeer een selectie, houd de muisknop ingedrukt, versleep de selectie naar de wachtrij en laat de muisknop los. Opmerking:U kunt tracks toevoegen aan een muziekwachtrij terwijl u luistert naar andere muziek. Met de Sonos Controller voor Mac Bladeren 1. Selecteer in het deelvenster Zones de zone waarin u muziek wilt afspelen. 2. Kies een van de volgende opties: • Selecteer in het deelvenster Muziekbibliotheek de tab Bibliotheek. • Selecteer in het menu Muziek de optie Bibliotheek. 3. Gebruik de muis om door de categorieën te bladeren tot u bij de gewenste muziek bent. Klik om de structuur voor een selectie uit te vouwen. 4. Als u alle nummers van een artiest, op een album of in een genre wilt afspelen, selecteert u wat u wilt afspelen en selecteert u dan Speel nu af om de muziek meteen af te spelen of Naar wachtrij om de muziek toe te voegen aan de muziekwachtrij. • U kunt ook Speel nu af en vervang wachtrij selecteren in het menu Muziek • U kunt selecties direct vanuit de muziekbibliotheek slepen en neerzetten in de wachtrij. Markeer een selectie, houd de muisknop ingedrukt, versleep de selectie naar de wachtrij en laat de muisknop los Opmerking:U kunt tracks toevoegen aan een muziekwachtrij terwijl u luistert naar andere muziek. Als u muziekwachtrijen hebt opgeslagen als Sonos-afspeellijsten, kunt u door die afspeellijsten bladeren met de tab Sonosafspeellijsten. Zoeken 1. Selecteer in het deelvenster Zones de zone waarin u muziek wilt afspelen. 2. Kies een van de volgende opties: • Selecteer in het deelvenster Muziekbibliotheek de tab Bibliotheek. of • Selecteer in het menu Muziek de optie Bibliotheek. Gebruikershandleiding Sonos Multi-Room Music System 4-8 3. Klik op Zoek. 4. Klik op het pictogram van een vergrootglas om de categorie te selecteren waarin u wilt zoeken (artiesten, albums, componisten of tracks). 5. Voer zoekcriteria (hele of gedeeltelijke namen) in en druk op de toets Enter. Slepen en neerzetten U kunt selecties direct vanuit de muziekbibliotheek slepen en neerzetten in de wachtrij. Markeer een selectie, houd de muisknop ingedrukt, versleep de selectie naar de wachtrij en laat de muisknop los. Opmerking:U kunt tracks toevoegen aan een muziekwachtrij terwijl u luistert naar andere muziek. Met de Sonos Controller 200 Bladeren 1. Selecteer Muziekbibliotheek in het Muziekmenu. Opmerking:De muziek die u selecteert, wordt afgespeeld in de zone of zonegroep die wordt weergegeven bovenaan het scherm van de Controller. 2. Selecteer een categorie (zoeken, artiesten, albums, componisten, genres, tracks, geïmporteerde afspeellijsten, mappen), en gebruik uw vinger om dieper in de menustructuur te gaan om een muziekselectie te maken. • Om het bladeren op alfabet gemakkelijker te maken, kunt u op een letter aan de rechterkant van de lijst tikken om onmiddellijk naar de selecties te gaan die beginnen met die letter. Hoofdstuk 4: Muziek beheren en afspelen 4-9 • Als u alle songs van een artiest, componist of genre wilt afspelen, raakt u Alle aan. • Als u alle songs van een album wilt afspelen, raakt u Volledig album aan. • Als u Sonos-afspeellijsten hebt gemaakt (tracks die u hebt georganiseerd in lijsten), kunt u die afspelen door Sonosafspeellijsten te selecteren in het Muziekmenu. Zie "Sonos-afspeellijsten" op pagina 4-61 voor meer informatie. Opmerking:Als er in uw muziekverzameling niet-gecomprimeerde bestanden zitten, is het mogelijk dat u die alleen kunt zien en/of selecteren via Track of Bladeren op basis van mappen, aangezien niet-gecomprimeerde bestanden niet altijd gedetailleerde informatie (zoals artiest, titel en genre) bevatten. 3. Raak de knop Terug aan om terug te gaan naar het vorige scherm. Zoeken U kunt de zoekfunctie gebruiken om te zoeken naar muziek in uw muziekbibliotheek en sommige muziekservices. 1. Selecteer in het Muziekmenu de muziekbron waarin u wilt zoeken (uw muziekbibliotheek of een muziekservice). 2. Raak Zoeken aan en selecteer de zoekcriteria (artiesten, albums, componisten of tracks). 3. Gebruik het toetsenbord om een volledige of gedeeltelijke naam te typen. 4. Als er geen resultaten verschijnen, raakt u de knop Terug aan en probeert u het opnieuw. Met de Sonos Controller voor iPhone Bladeren 1. Selecteer in het Zonemenu de zone waarin u muziek wilt afspelen en tik op de knop Muziek. 2. Tik op Muziekbibliotheek. Opmerking:De muziek die u selecteert, wordt afgespeeld in de zone of zonegroep die wordt weergegeven bovenaan het scherm. Tik op een selectie om dieper in de menu's te gaan (waarbij u sleept en/of veegt met uw vinger om door een lijst te bladeren), totdat u de gewenste selectie vindt. U kunt alle nummers van een artiest, alle nummers op een album of alle nummers in een genre selecteren of nog dieper gaan om afzonderlijke tracks te selecteren. Gebruikershandleiding Sonos Multi-Room Music System 4-10 Een selectie maken Tik op een muziekselectie en selecteer de gewenste actie: • Speel nu af—de huidige selectie wordt gestopt (als er een werd afgespeeld) en deze selectie begint • Speel volgende af—deze selectie wordt als volgende afgespeeld • Vervang wachtrij—deze selectie wordt nu afgespeeld en de huidige wachtrij van eerdere muziekselecties wordt leeg gemaakt • Naar wachtrij—deze selectie wordt aan het einde van de muziekwachtrij gezet Als u Sonos-afspeellijsten hebt gemaakt (opgeslagen wachtrijen), kunt u die afspelen door Sonos-afspeellijsten te selecteren in het Muziekmenu. Zie "Sonos-afspeellijsten" op pagina 4-61 voor meer informatie. Opmerking:Als er in uw muziekverzameling niet-gecomprimeerde bestanden zitten, is het mogelijk dat u die alleen kunt zien en/of selecteren via Track of Bladeren op basis van mappen, aangezien niet-gecomprimeerde bestanden niet altijd gedetailleerde informatie (zoals artiest, titel en genre) bevatten. Snel schuiven Wanneer u door een lange lijst bladert, kunt u op een letter rechts van de lijst typen om het alfabetisch bladeren sneller te laten gaan. 1. Tik op een letter om direct naar selecties te gaan die beginnen met die letter. 2. Tik op de knop Terug om terug te gaan naar het vorige scherm. Zoeken U kunt de zoekfunctie gebruiken om te zoeken naar muziek in uw Muziekbibliotheek, Napster of Rhapsody. 1. Tik in het Muziekmenu op de muziekbron waarin u wilt zoeken (Muziekbibliotheek, Napster of Rhapsody.) 2. Tik op Zoek en selecteer de zoekcriteria (artiesten, albums, componisten of tracks). Hoofdstuk 4: Muziek beheren en afspelen 3. Typ een volledige of gedeeltelijke naam en tik op Zoek. 4. Als de resultaten niet naar wens zijn, tikt u op de knop Terug 4-11 en probeert u het opnieuw. Voorkeuren voor de muziekbibliotheek Voorkeur voor sorteren mappen U kunt de sorteervolgorde instellen voor de muziekmappen die toegankelijk zijn via uw muziekbibliotheek. U kunt mappen sorteren op: • Tracknaam • Tracknummer • Bestandsnaam Met een Sonos Controller voor Mac of pc 1. Selecteer in het menu Bestand (Windows) of Sonos (Macintosh) de optie Voorkeuren. 2. Klik op de tab Bibliotheek en selecteer een sorteervolgorde in de keuzelijst Sorteren op. Met een Sonos Controller 200: 1. Selecteer in het Muziekmenu de optie Instellingen>Geavanceerde instellingen>Mappen sorteren op. 2. Selecteer de gewenste sorteervolgorde (op Tracknaam, Tracknummer of Bestandsnaam). Verzamelalbums Als uw muziekverzameling verzamelalbums en soundtracks bevat, kunt u nummers op die albums in de muziekbibliotheek groeperen, in plaats van ze per afzonderlijke artiest weer te geven. Dat betekent dat een artiest die alleen voorkomt op verzamelalbums, niet wordt vermeld in de lijst Artiesten. Er zijn twee manieren waarop u in Sonos nummers kunt groeperen: Gebruikershandleiding Sonos Multi-Room Music System 4-12 Sonos Controller voor pc Sonos Controller voor Mac Groeperen met iTunes®-verzamelingen iTunes organiseert uw iTunes-muziekmap normaal op basis van [Artiest]/[Album]/[Tracknaam]. iTunes heeft een functie waarmee u nummers van verzamelalbums kunt groeperen. Uw verzamelalbums en soundtracks worden dan georganiseerd op basis van [Verzamelingen]/[Album]/[Tracknaam]. In iTunes: 1. Markeer afzonderlijke tracks als onderdeel van een verzameling door de tracks te markeren en Bestand>Info tonen te selecteren. 2. Klik op het aankruisvakje Deel van verzameling. 3. Schakel in Voorkeuren van iTunes het aankruisvakje Verzamelingen groeperen tijdens bladeren in. Hiermee worden de tracks die u hebt gemarkeerd als deel van een verzameling, gegroepeerd. In Sonos: U kunt uw Sonos-muziekbibliotheek zo organiseren dat deze iTunes-weergave van verzamelingen wordt gebruikt. Met de Sonos Controller voor Mac of pc 1. Selecteer Bestand (of Sonos)>Voorkeuren. Hoofdstuk 4: Muziek beheren en afspelen 4-13 2. Selecteer op de tab Bibliotheek de optie Groeperen met iTunes-verzamelingen. 3. Als u de afzonderlijke artiesten wilt zien in de weergave Meespelende artiesten, schakelt u het selectievakje Meespelende artiesten tonen in de muziekbibliotheek in. Als dit vakje niet ingeschakeld is, worden de meespelende artiesten niet weergegeven. Met de Sonos Controller 200 1. Selecteer in het Muziekmenu de optie Instellingen>Beheer muziekbibliotheek>Verzamelalbums. 2. Selecteer iTunes Verzamelingen gebruiken. Groeperen op basis van Albumartiesten Windows Media Player en sommige andere spelers gebruiken de categorie Albumartiest om verzamelalbums en soundtracks te groeperen (de Albumartiest is de persoon, groep of componist waarbij het album zou worden gezet in een winkel.) U kunt uw Sonos-muziekbibliotheek zo organiseren dat de weergave van verzamelingen op basis van albumartiesten wordt gebruikt. Met de Sonos Controller voor Mac of pc 1. Selecteer Bestand (of Sonos)>Voorkeuren. 2. Selecteer op de tab Bibliotheek de optie Groeperen op basis van Albumartiest. 3. Als u de afzonderlijke artiesten wilt zien in de weergave Meespelende artiesten, schakelt u het selectievakje Meespelende artiesten tonen in de muziekbibliotheek in. Als dit vakje niet ingeschakeld is, worden de meespelende artiesten niet weergegeven. Met de Sonos Controller 200 1. Raak in het Muziekmenu de optie Instellingen>Beheer muziekbibliotheek> Verzamelalbums aan. 2. Selecteer AlbumArtiesten gebruiken. Verzamelingen niet groeperen Als u ervoor kiest om verzamelalbums niet te groeperen, worden de afzonderlijke artiesten weergegeven in de lijst Artiesten. Met de Sonos Controller voor Mac of pc 1. Selecteer Bestand (of Sonos)>Voorkeuren. 2. Selecteer op de tab Bibliotheek de optie Verzamelingen niet groeperen. Alle afzonderlijke artiesten worden nu weergegeven in de lijst Artiesten. Met de Sonos Controller 200 1. Raak in het Muziekmenu de optie Instellingen>Beheer muziekbibliotheek> Verzamelalbums aan. 2. Selecteer Verzamelingen niet groeperen. Meespelende artiesten Meespelende artiesten zijn de artiesten die hebben meegewerkt aan afzonderlijke tracks op een album, inclusief de tracks op verzamelalbums en soundtracks. U kunt opgeven of deze afzonderlijke artiesten moeten worden verborgen of weergegeven in een weergave Meespelende artiesten. Met de Sonos Controller voor Mac of pc 1. Selecteer Bestand (of Sonos)>Voorkeuren. 2. Schakel op het tabblad Bibliotheek het selectievakje Meespelende artiesten tonen in de muziekbibliotheek in of uit. Als dit vakje niet ingeschakeld is, worden de meespelende artiesten niet weergegeven. De instelling die u kiest voor Meespelende artiesten tonen in de muziekbibliotheek, is alleen van toepassing voor deze Sonos Controller. Als u een andere Sonos Controller hebt, kunt u daarvoor een andere weergave voor meespelende artiesten kiezen. Met de Sonos Controller 200 Gebruikershandleiding Sonos Multi-Room Music System 4-14 1. Raak in het Muziekmenu de optie Instellingen>Beheer muziekbibliotheek>Meespelende artiesten bekijken aan. 2. Selecteer Aan of Uit. De instelling die u kiest voor Meespelende artiesten bekijken, is alleen van toepassing voor deze Sonos Controller. Als u een andere Sonos Controller hebt, kunt u daarvoor een andere weergave voor meespelende artiesten kiezen. Met de Sonos Controller voor iPhone Meespelende artiesten zijn de artiesten die hebben meegewerkt aan afzonderlijke tracks op een album, inclusief de tracks op verzamelalbums en soundtracks. U kunt opgeven of deze afzonderlijke artiesten moeten worden verborgen of weergegeven in een weergave Meespelende artiesten. 1. Tik in het Muziekmenu op de optie Instellingen>Beheer muziekbibliotheek>Meespelende artiesten bekijken. 2. Tik op Aan of Uit. De instelling die u kiest voor Meespelende artiesten bekijken, is alleen van toepassing voor deze Controller. Als u een andere Sonos Controller hebt, kunt u daarvoor een andere weergave voor meespelende artiesten kiezen. Geïmporteerde afspeellijsten Het Sonos Multi-Room Music System is compatibel met iTunes-afspeellijsten (inclusief Genius Mixes) en met afspeellijsten in M3U-, WPL- en PLS-indeling die zijn aangemaakt met software van andere leveranciers (zoals iTunes, WinAmp, Windows Media Player, enz.). Het Sonos Multi-Room Music System brengt geen wijzigingen aan in de muziek of afspeellijsten die zijn aangemaakt met andere toepassingen (deze bestanden worden beschouwd als alleen-lezen). Ondersteuning van M3U, WPL en PLS • Met de Sonos Controller voor Mac of pc kunt u afspeellijsten bekijken door Geïmporteerde afspeellijsten te selecteren op het tabblad Bibliotheek. • Als u een draagbare Sonos Controller gebruikt, selecteert u Muziekbibliotheek>Geïmporteerde afspeellijsten in het Muziekmenu. • Als de lijsten niet zichtbaar zijn, staan ze waarschijnlijk niet in een map die u op dit moment hebt gedeeld met het Sonos Multi-Room Music System. Verplaats de bestanden met de afspeellijsten (.PLS, .M3U en .WPL) naar de muziekmap die u hebt gedeeld met het Sonos-systeem en werk de muziekindex bij. De afspeellijsten worden dan weergegeven wanneer u Geïmporteerde afspeellijsten selecteert vanuit de muziekbibliotheek. Zie "Muziekmappen beheren" op pagina 4-2 voor meer informatie. Ondersteuning van iTunes • Met de Sonos Controller voor Mac of pc kunt u iTunes-afspeellijsten bekijken in het Sonos Multi-Room Music System door Geïmporteerde afspeellijsten te selecteren op het tabblad Bibliotheek. • Als u een draagbare Sonos Controller gebruikt, selecteert u Geïmporteerde afspeellijsten in de Muziekbibliotheek. • Wanneer u wijzigingen aanbrengt in de iTunes-afspeellijst(en), sluit u iTunes en werkt u dan de Sonos-muziekindex bij om de wijzigingen te zien (zie "De muziekindex bijwerken" op pagina 4-5). • iTunes-afspeellijsten worden op de Sonos Controller en in de Sonos Controller voor pc automatisch geïmporteerd in het menu Geïmporteerde afspeellijsten, zolang het bestand iTunes Music Library.xml samen met de muziek zelf wordt gedeeld met het Sonos-systeem. Bij een standaardinstallatie van iTunes staat dit bestand in de map iTunes. • Sonos kan geen tracks afspelen die zijn gekocht bij de iTunes Store, aangezien die beschermd worden door het eigen DRMschema (Digital Rights Management) van Apple. Voor meer informatie gaat u naar onze pagina's met veelgestelde vragen of forums op www.sonos.com/support. Hoofdstuk 4: Muziek beheren en afspelen 4-15 Twitter gebruiken U kunt vrienden en volgers laten weten waarnaar u luistert via Sonos door uw Twitter-status direct vanaf de Sonos Controller bij te werken. U kunt ervoor kiezen om uw update automatisch te vullen met de naam van de artiest en het nummer waarnaar u luistert of u kunt uw eigen bericht typen. • Sonos ondersteunt maximaal 5 Twitter-accounts per huishouden. • Twitter is beschikbaar op de Sonos Controller 200, Sonos Controller voor iPhone en Sonos Controller voor Mac en pc. Uw Twitter-account toevoegen aan Sonos U moet zich bij Twitter hebben geregistreerd om deze functie te kunnen gebruiken. Wanneer u een account hebt ingesteld, voegt u de accountgegevens voor Twitter toe aan Sonos. Met de Sonos Controller voor Mac of pc 1. Selecteer Instellingen services in het menu Muziek. 2. Klik op Toevoegen. 3. Selecteer Twitter in het vak Sociale netwerken en klik op Volgende. 4. Geef uw gebruikersnaam en wachtwoord voor Twitter op en klik op Volgende. Met de Sonos Controller 200 of Sonos Controller voor iPhone 1. Selecteer Instellingen in het Muziekmenu. 2. Selecteer Instellingen service>Sociale netwerken>Beschikbare services. 3. Raak Twitter aan en selecteer Ik heb al een account. 4. Gebruik het toetsenbord om uw gebruikersnaam en wachtwoord voor Twitter op te geven. Een Twitter-update verzenden Met de Sonos Controller voor Mac of pc 1. Klik op het pictogram van een ballon vanuit het deelvenster U hoort. 2. Klik op Twitter-status bijwerken. 3. Kies een van de volgende opties: • Typ een bericht en klik op Posten. Gebruikershandleiding Sonos Multi-Room Music System 4-16 • Klik een aantal keren op Automatisch vullen om door een lijst van opgemaakte berichten te bladeren en klik op Posten wanneer het gewenste bericht wordt weergegeven. Met de Sonos Controller 200 of Sonos Controller voor iPhone 1. Raak in het scherm U hoort de knop Informatie 2. Selecteer Twitter-status bijwerken. 3. Kies een van de volgende opties: aan. • Gebruik het toetsenbord om een bericht te typen en raak Posten aan. • Raak Automatisch vullen aan om door een lijst van opgemaakte berichten te bladeren en raak Posten aan wanneer het gewenste bericht wordt weergegeven. Hoofdstuk 4: Muziek beheren en afspelen 4-17 De muziekwachtrij beheren Wanneer u tracks hebt toegevoegd aan een wachtrij, kunt u de muziekwachtrij wijzigen met de daarvoor bedoelde knoppen. Een track verwijderen uit de wachtrij Met de Sonos Controller voor Mac of pc 1. Selecteer in het deelvenster Wachtrij het nummer dat u wilt verwijderen uit de muziekwachtrij. 2. Kies een van de volgende opties: • Klik op Track verwijderen, of • Selecteer Wachtrij>Track verwijderen in het menu Afspelen. Het nummer wordt verwijderd uit de wachtrij. Met de Sonos Controller 200 1. Raak Wachtrij tonen aan. 2. Raak Bewerken aan. 3. Raak het pictogram Verwijderen links van het nummer aan. Het nummer wordt verwijderd uit de wachtrij. Met de Sonos Controller voor iPhone 1. Tik op het pictogram Wachtrij onderaan het scherm Je hoort om de muziekwachtrij weer te geven. 2. Tik op Wijzig. 3. Blader door de lijst om het nummer te vinden dat u wilt verwijderen uit de wachtlijst. 4. Tik op het pictogram Wijzig links van het nummer en tik op Verwijder. Het nummer wordt verwijderd uit de wachtrij. Een track verplaatsen binnen de wachtrij Met de Sonos Controller voor Mac of pc 1. Klik met de linkermuisknop en houd de knop ingedrukt terwijl u de track versleept die u binnen de wachtrij wilt verplaatsen. 2. Sleep de track naar boven of naar beneden totdat die op de gewenste plaats staat en laat dan de muisknop los. Met de Sonos Controller 200 1. Raak Wachtrij tonen aan. 2. Raak Bewerken aan. 3. Duw op het pictogram Verplaatsen 4. Versleep de track naar een nieuwe locatie in de wachtrij en laat de knop los. rechts van de track. Met de Sonos Controller voor iPhone 1. Tik op het symbool Wachtrij onderaan het scherm Je hoort. 2. Tik op Wijzig. 3. Blader door de lijst om de track te vinden die u wilt verplaatsen. Gebruikershandleiding Sonos Multi-Room Music System 4-18 4. Duw op het pictogram Verplaats 5. Versleep de track naar een nieuwe locatie in de wachtrij en laat de knop los. rechts van de track. De muziekwachtrij wissen Met de Sonos Controller voor Mac of pc Kies een van de volgende opties: • Klik op Wachtrij wissen onderaan het deelvenster Wachtrij, of • Selecteer in het menu Afspelen de optie Wachtrij>Wachtrij wissen. Hiermee wordt de gehele wachtrij voor de geselecteerde zone gewist en stopt de muziek. Met de Sonos Controller 200 1. Raak Wachtrij tonen aan. 2. Raak Wissen aan. Hiermee wordt de gehele wachtrij voor de geselecteerde zone gewist en stopt de muziek. Met de Sonos Controller voor iPhone 1. Tik op het pictogram Wachtrij onderaan het scherm Je hoort om de muziekwachtrij weer te geven. 2. Tik op de knop Wis. 3. Tik op Wis om de selectie te verifiëren. Hiermee wordt de gehele wachtrij voor de geselecteerde zone gewist en stopt de muziek. De afspeelmodus wijzigen Met de Sonos Controller voor Mac of pc Klik op een van de knoppen Willekeurig, Herhalen en Crossfaden die worden weergegeven in het deelvenster U hoort om de afspeelmodus te wijzigen. De geselecteerde afspeelmodus wordt met een pictogram aangegeven in het deelvenster U hoort. Willekeurig In deze modus worden de tracks in de muziekwachtrij afgespeeld in een willekeurige volgorde. Herhalen In deze modus wordt de muziekwachtrij herhaald nadat de laatste track is afgespeeld. Crossfaden Hiermee wordt het volume aan het eind van het huidige nummer verlaagd (uitfaden) terwijl het volume van het volgende nummer omhoog komt (infaden) om een soepele overgang tussen nummers te maken. Met de Sonos Controller 200 1. Geef het scherm U hoort weer. 2. Raak de keuzelijst Afspeelmodus 3. Raak de pictogrammen Willekeurig, Herhalen en/of Crossfaden aan om de afspeelmodus te wijzigen. in de rechterbovenhoek aan. Hoofdstuk 4: Muziek beheren en afspelen 4-19 De pictogrammen voor de afspeelmodus lichten wit op wanneer ze zijn geactiveerd. Willekeurig In deze modus worden de tracks in de muziekwachtrij afgespeeld in een willekeurige volgorde. Herhalen In deze modus wordt de muziekwachtrij herhaald nadat de laatste track is afgespeeld. Crossfaden Hiermee wordt het volume aan het eind van het huidige nummer verlaagd (uitfaden) terwijl het volume van het volgende nummer omhoog komt (infaden) om een soepele overgang tussen nummers te maken. Met de Sonos Controller voor iPhone 1. Geef het scherm U hoort weer. 2. Tik op de albumhoes om de knoppen voor willekeurig afspelen, herhalen en crossfaden weer te geven, alsmede de voortgangsbalk voor de track. 3. Tik op de symbolen Willekeurig, Herhalen en/of Crossfaden om de afspeelmodus te wijzigen. De pictogrammen voor de afspeelmodus lichten wit op wanneer ze zijn geactiveerd. Willekeurig In deze modus worden de tracks in de muziekwachtrij afgespeeld in een willekeurige volgorde. Herhalen In deze modus wordt de muziekwachtrij herhaald nadat de laatste track is afgespeeld. Crossfaden Hiermee wordt het volume aan het eind van het huidige nummer verlaagd (uitfaden) terwijl het volume van het volgende nummer omhoog komt (infaden) om een soepele overgang tussen nummers te maken. 4-20 Gebruikershandleiding Sonos Multi-Room Music System Albumhoezen groot weergeven Met de Sonos Controller voor Mac of pc Klik in het venster U hoort op de albumhoes om die te vergroten. Met de Sonos Controller 200 Raak in het venster U hoort de albumhoes aan om die te vergroten. Muziekservices Een muziekservice is een online muziekwinkel of online service die geluidsbestanden verkoopt per song of per audioboek of op basis van een abonnement. Sonos is compatibel met verschillende muziekservices. Bezoek onze website op www.sonos.com/ howitworks/music/partners/default.aspx voor de meest recente lijst van compatibele muziekservices. (Het is mogelijk dat sommige muziekservices in uw land niet beschikbaar zijn. Controleer de website van de muziekservices voor meer informatie.) Hoofdstuk 4: Muziek beheren en afspelen 4-21 Om de gratis proefabonnementen op muziekservices die worden geleverd bij het Sonos-systeem te activeren, moet uw Sonossysteem zijn geregistreerd. Als u het systeem nog niet hebt geregistreerd, gaat u naar "Systeemregistratie" op pagina 1-3 voor hulp bij deze stap. • Als u een Audible-gebruiker bent, raadpleegt u "Audible.com®" op pagina 4-24 voor meer informatie. • Als u een Deezer-gebruiker bent, raadpleegt u "Deezer" op pagina 4-27 voor meer informatie. • Als u een Last.fm-gebruiker bent, raadpleegt u "Last.fm" op pagina 4-28 voor meer informatie. • Als u een Pandora-gebruiker bent, raadpleegt u "Pandora®" op pagina 4-36 voor meer informatie. • Als u meer wilt weten over Napster, gaat u naar "Napster®" op pagina 4-29. • Als u meer wilt weten over Rhapsody, gaat u naar "Rhapsody®" op pagina 4-45. • Als u meer wilt weten over SIRIUS, gaat u naar "SIRIUS®" op pagina 4-52. • Als u een abonnement hebt op een muziekservice die hierboven niet wordt vermeld, raadpleegt u "Een compatibele muziekservice toevoegen" op pagina 4-21 voor meer informatie. • Als u Windows Media Player 11 gebruikt, raadpleegt u "Windows Media® Player 11" op pagina 4-60 voor meer informatie. Als de tab Muziekservices niet wordt weergegeven in de muziekbibliotheek, raadpleegt u "De tab Muziekservices weergeven/ verbergen" op pagina 4-23. Als er op dit moment geen muziekservice is ingeschakeld, kunt u op de knop Muziek tonen muziek- en audioservices beschikbaar zijn voor het Sonos Multi-Room Music System. klikken om te zien welke Een proefabonnement activeren In sommige landen zijn gratis proefperioden voor muziekservices beschikbaar. (Controleer de website van de muziekservices voor meer informatie.) Als een proefabonnement op een muziekservice beschikbaar is op de Controller, voert u de onderstaande stappen uit om die te activeren. Als u na de proefperiode naar de muziek wilt blijven luisteren, moet u een abonnement nemen op de muziekservice. Met de Sonos Controller voor Mac of pc 1. Klik vanuit de Muziekbibliotheek op de tab Muziekservices. 2. Selecteer het proefabonnement dat u wilt activeren (voor specifieke installatie-instructies gaat u naar "Napster®" op pagina 429, "Rhapsody®" op pagina 4-45 of "SIRIUS®" op pagina 4-52). Wanneer u de algemene voorwaarden van de service hebt geaccepteerd, begint uw gratis proefperiode. Met een draagbare Sonos Controller 1. Raak in het Muziekmenu de optie Meer muziek aan. 2. Selecteer de muziekservice die u wilt activeren. 3. Volg de aanwijzingen op het scherm om de proefperiode te starten. Een compatibele muziekservice toevoegen Als u een abonnement hebt op een muziekservice die compatibel is met Sonos, voegt u de gebruikersnaam en het wachtwoord voor die service toe aan Sonos. U hebt dan directe toegang tot de muziekservice vanaf het Sonos-systeem. Om de meest recente lijst van compatibele muziekservices te zien, gaat u naar www.sonos.com/howitworks/music/partners/default.aspx. Opmerking:Als u accountgegevens voor Deezer wilt toevoegen, is uw gebruikersnaam het emailadres dat u hebt gebruikt om de Deezer-account in te stellen. Het is niet uw Deezer-bijnaam. Met de Sonos Controller voor pc 1. Selecteer in het menu Muziek de optie Muziekservices instellen. De muziekservices die al zijn geconfigureerd op het Sonos-systeem, worden weergegeven. Gebruikershandleiding Sonos Multi-Room Music System 4-22 2. Klik op de knop Toevoegen. 3. Selecteer de Sonos-compatibele muziekservice die u wilt toevoegen en klik op Volgende. 4. Geef uw gebruikersnaam en wachtwoord voor de muziekservice op en klik op Volgende. Uw gebruikersnaam en wachtwoord worden geverifieerd bij de muziekservice. Wanneer uw referenties zijn geverifieerd, kunt u op de tab Muziekservices klikken, de muziekservice selecteren en muziek selecteren. Met de Sonos Controller voor Mac 1. Selecteer in het menu Muziekmenu de optie Stel muziekservices in. 2. De muziekservices die al zijn geconfigureerd op het Sonos-systeem, worden weergegeven. Klik op de knop Voeg toe. 3. Selecteer de Sonos-compatibele muziekservice die u wilt toevoegen en klik op Ga door. 4. Geef uw gebruikersnaam en wachtwoord voor de muziekservice op en klik op Ga door. Uw gebruikersnaam en wachtwoord worden geverifieerd bij de muziekservice. Wanneer uw referenties zijn geverifieerd, kunt u op de tab Muziekservices klikken, de muziekservice selecteren en muziek selecteren. Met de Sonos Controller 200 1. Selecteer in het Muziekmenu de optie Instellingen>Instellingen muziekservice. Opmerking:De muziekservices die al zijn geconfigureerd op het Sonos-systeem, worden weergegeven onder Uw services. 2. Selecteer Beschikbare services. 3. Selecteer de met Sonos compatibele muziekservice die u wilt toevoegen. 4. Raak Ik heb al een account aan. 5. Gebruik het toetsenbord om uw gebruikersnaam en wachtwoord voor de muziekservice op te geven en raak OK aan. Uw gebruikersnaam en wachtwoord worden geverifieerd bij de muziekservice. Wanneer uw referenties zijn geverifieerd, verschijnt de muziekservice als een optie in het Muziekmenu. Met de Sonos Controller voor iPhone 1. Tik in het Muziekmenu op Meer muziek. 2. Selecteer de met Sonos compatibele muziekservice die u wilt toevoegen. 3. Tik op Ik heb een account. 4. Geef uw gebruikersnaam en wachtwoord voor de muziekservice op en tik op Klaar. Uw gebruikersnaam en wachtwoord worden geverifieerd bij de muziekservice. Wanneer uw referenties zijn geverifieerd, verschijnt de muziekservice als een optie in het Muziekmenu. Opmerking:Als de muziekservice niet verschijnt wanneer u op de tab Muziekservices klikt, is het mogelijk dat een firewall verhindert dat Sonos toegang krijgt. Zie "Informatie over firewalls" op pagina 7-7 (pc) of "Informatie over firewalls" op pagina 8-7 Mac) of ga naar http://faq.sonos.com/ firewall voor meer informatie. Hoofdstuk 4: Muziek beheren en afspelen 4-23 De tab Muziekservices weergeven/verbergen Sonos Controller voor pc Sonos Controller voor Mac U kunt de tab Muziekservices in het deelvenster Muziekbibliotheek van de Sonos Controller voor Mac of pc weergeven of verbergen. Als u op dit moment geen abonnement op een muziekservice hebt, kan het handig zijn om deze tab te verbergen. Met de Sonos Controller voor pc 1. Ga naar Bestand>Voorkeuren>Algemeen en schakel het selectievakje Tab Muziekservices weergeven in de muziekbibliotheek in of uit. Met de Sonos Controller voor Mac 1. Ga naar Sonos>Voorkeuren>Algemeen en schakel het aankruisvakje Toon de tab Muziekservices in de muziekbibliotheek in of uit. Opmerking:Als de muziekservice niet verschijnt wanneer u op de tab Muziekservices klikt, is het mogelijk dat een firewall verhindert dat Sonos toegang krijgt. Zie "Informatie over firewalls" op pagina 7-7 (pc) of "Informatie over firewalls" op pagina 8-7 Mac) of ga naar http://faq.sonos.com/ firewall voor meer informatie. Gebruikershandleiding Sonos Multi-Room Music System 4-24 Het wachtwoord voor de muziekservice Als u het wachtwoord voor een muziekservice waarop u een abonnement hebt (zoals Napster, Rhapsody of SIRIUS), wilt wijzigen, moet u het wachtwoord eerst wijzigen in de muziekservice. Ga naar de website van de muziekservice en wijzig het wachtwoord in de accountinstellingen. Wanneer u het wachtwoord daar gewijzigd hebt, werkt u het Sonos-systeem bij door een van de volgende opties te selecteren: • Gebruik de Sonos Controller voor Mac of pc en selecteer Muziekservices instellen in het menu Muziek. Markeer de muziekservice die u wilt bijwerken en klik op de knop Bewerken. • Gebruik een draagbare Sonos Controller en selecteer Instellingen>Instellingen muziekservice>Uw services. Selecteer de muziekservice die u wilt bijwerken en selecteer Wachtwoord wijzigen. Gebruik het toetsenbord om het nieuwe wachtwoord in te voeren en raak dan OK aan. Opmerking:Als u het wachtwoord niet eerst bij de muziekservice wijzigt, werkt het niet op het Sonos Multi-Room Music System. Proefversie van een muziekservice verwijderen Wanneer de proefversie van een muziekservice is verlopen, kunt u de verlopen proefversie verwijderen van het Sonos-systeem. Met de Sonos Controller voor Mac of pc 1. Selecteer in het menu Muziek de optie Muziekservices instellen. 2. Selecteer de proefversie die u wilt verwijderen en klik op de knop Verwijderen. Met een draagbare Sonos Controller 1. Raak in het Muziekmenu de proefversie aan die u wilt verwijderen. 2. Raak Beheren aan. 3. Raak Proefperiode verwijderen aan. Audible.com® Het Sonos Multi-Room Music System is compatibel met Audible, Inc. (alleen downloads van Format 4-bestanden). Als u interesse hebt in de audioboeken van Audible, gaat u naar www.audible.comvoor meer informatie. Wanneer u de accountgegevens voor Audible hebt toegevoegd aan Sonos, kunt u de Audible-bestanden bekijken via de categorie genre. • Met de Sonos Controller voor Mac of pc: selecteer in de Muziekbibliotheek de optie Bibliotheek>Genres en selecteer Audioboeken. • Met een draagbare Controller: selecteer in het Muziekmenu de optie Muziekbibliotheek>Genres>Audioboeken. • Het is mogelijk dat u Alles moet selecteren om de inhoud van uw dagboeken te zien. Hoofdstuk 4: Muziek beheren en afspelen 4-25 Sonos Controller voor pc Sonos Controller voor Mac • Wanneer u luistert naar een boek, kunt u Volgende en Vorige gebruiken om van hoofdstuk naar hoofdstuk te gaan. • Wanneer u nieuwe inhoud toevoegt, moet u wel altijd de muziekindex bijwerken (zie "De muziekindex bijwerken" op pagina 4-5.) Een Audible-account toevoegen Als de AudibleManager-software is geïnstalleerd op uw computer, detecteert het Sonos Multi-Room Music System die wanneer u een muziekmap toevoegt aan het Sonos-systeem. Wanneer Audible wordt gedetecteerd, wordt een derde keuzerondje weergegeven op het scherm Muziekbron selecteren. Gebruikershandleiding Sonos Multi-Room Music System 4-26 Met de Sonos Controller voor pc 1. Selecteer Mijn Audible-boeken toevoegen en klik op Volgende. 2. Klik op Volgende om de map gedeeld te maken. 3. Voer de gebruikersnaam en het wachtwoord voor uw Audible-account in. Met de Sonos Controller voor Mac 1. Zorg ervoor dat uw Audible-bestanden in een map staan die u hebt gedeeld met het Sonos Multi-Room Music System (via het scherm Muziekbron selecteren). 2. Voeg de gegevens van uw Audible-account toe aan Sonos door Muziek>Stel muziekservices in>Voeg toe te selecteren. 3. Selecteer Audible en klik op Ga door. 4. Geef uw gebruikersnaam en wachtwoord voor Audible op en klik op Ga door. Uw accountgegevens worden geverifieerd bij Audible. Werk uw muziekindex bij telkens wanneer u inhoud toevoegt, door Werk muziekindex nu bij te selecteren in het menu Muziek. Een extra Audible-account toevoegen aan Sonos Zorg ervoor dat uw Audible-bestanden in een map staan die u hebt gedeeld met het Sonos Multi-Room Music System (via het scherm Muziekbron selecteren). 1. Selecteer in de menubalk Muziek>Muziekservices instellen. 2. Klik op Toevoegen. 3. Selecteer Audible en klik op Volgende. 4. Voer de gebruikersnaam en het wachtwoord voor uw Audible-account in. Uw accountgegevens worden geverifieerd bij Audible. Werk uw muziekindex bij telkens wanneer u inhoud toevoegt, door Muziekindex nu bijwerken te selecteren in het menu Muziek. Een Audible-account verwijderen uit Sonos Met de Sonos Controller voor pc 1. Selecteer in de menubalk Muziek>Muziekservices instellen. 2. Selecteer de account en klik op Verwijderen. 3. Selecteer ter bevestiging Ja. Hoofdstuk 4: Muziek beheren en afspelen 4. 4-27 Geef uw wachtwoord voor Audible op (voor verificatie) en klik op OK. Met de Sonos Controller voor Mac 1. Selecteer in de menubalk van de Sonos Controller voor Mac Muziek>Stel muziekservices in. 2. Markeer de Audible-account en klik op Verwijder. 3. Voer voor de verificatie uw Audible-wachtwoord in en klik op Verwijder. Deezer Als u Deezer-klant bent, hebt u alles wat u nodig hebt om te genieten van Deezer via uw Sonos-systeem. Sonos maakt een directe verbinding met Deezer, zodat u kunt zoeken naar een artiest, Smartradio-stations kan afspelen, Topradio kan afspelen of een station kan afspelen op basis van een thema (zoals pop of rock). Deezer heeft twee soorten abonnementen: een gratis account (wereldwijd beschikbaar) en een betaald abonnement (op dit moment alleen beschikbaar in Frankrijk). Stel een Deezer-account in (www.deezer.com) en voeg de accountgegevens toe aan Sonos (zie "Een compatibele muziekservice toevoegen" op pagina 4-21). Opmerking:Uw gebruikersnaam is het e-mailadres waarmee u zich hebt aangemeld toen u de Deezer-account instelde. Het is niet uw Deezer-bijnaam. Nu bent u klaar om een Deezer-radiostation te selecteren Als u de Sonos Controller voor Mac of pc gebruikt, selecteert u Deezer op het tabblad Muziekservices. Als u een andere Sonos Controller gebruikt, selecteert u Deezer in het Muziekmenu. Voor Deezer zijn de volgende opties beschikbaar: • Zoeken: selecteer deze optie om naar artiesten te zoeken • Mijn Smartradio-stations: selecteer deze optie om te luisteren naar een programma dat automatisch is gegenereerd op basis van een bepaalde artiest • Topradio: selecteer deze optie om een Deezer-radiostation te kiezen op basis van het genre • Themaradio: selecteer deze optie om te zoeken naar een radiostation op basis van thema's (zoals jazz, pop, rock of reggae) Uitgebreide zoekmogelijkheden en extra voorzieningen op aanvraag zijn alleen beschikbaar voor betalende abonnees (op dit moment alleen in Frankrijk). Gebruikershandleiding Sonos Multi-Room Music System 4-28 Last.fm Als u Last.fm-klant bent, hebt u alles wat u nodig hebt om te genieten van Last.fm via uw Sonos-systeem. Sonos maakt direct verbinding met Last.fm, zodat u kunt luisteren naar Last.fm-radiostations, nieuwe stations kunt maken en de functie Scrobblen kunt gebruiken om uw luisterervaring persoonlijker te maken. Voeg de accountgegevens voor Last.fm toe aan Sonos (zie "Een compatibele muziekservice toevoegen" op pagina 4-21) en u kunt meteen muziek selecteren. Als u de Sonos Controller voor Mac of pc gebruikt, selecteert u Last.fm op het tabblad Muziekservices. Als u de Sonos Controller gebruikt, selecteert u Last.fm in het Muziekmenu. Voor Last.fm zijn de volgende opties beschikbaar: • Selecteer Nieuw station starten om de naam van uw favoriete artiest of een tag (zoals indie of alternative) in te voeren en Last.fm speelt een aangepast radiostation af met muziek die u zeker zal bevallen. • Selecteer Tag Radio om een keuze te maken uit de meest populaire tags. • Selecteer Recente stations om een keuze te maken uit stations waarnaar u recentelijk hebt geluisterd. • Selecteer Mijn stations en kies uit de volgende mogelijkheden: • Mijn bibliotheek — hiermee wordt muziek afgespeeld op basis van uw luisterverleden • Mijn favoriete tracks — hiermee start u een speciaal station dat alleen muziek afspeelt die u met de Sonos Controller hebt gemarkeerd als favoriet (alleen beschikbaar voor Last.fm-gebruikers met een betaald abonnement) • Mijn omgeving — hiermee wordt muziek afgespeeld van Last.fm-gebruikers met een vergelijkbare muzikale smaak • Mijn aanbevelingen — hiermee selecteert Last.fm muziek op basis van de muziek waarnaar u hebt geluisterd (via scrobblen) Opmerking:Als Last.fm nieuw is voor u, is het mogelijk dat het bericht “Kan <stationsnaam> niet afspelen” verschijnt wanneer u sommige van de opties voor Mijn stations hierboven selecteert. Dat betekent alleen maar dat uw luisterverleden nog te beperkt is om deze keuzes te kunnen gebruiken. In de loop van de tijd zal het bericht verdwijnen. Wat is scrobblen? U kunt opgeven dat u muziekselecties wilt laten scrobblen terwijl u via het Sonos-systeem luistert naar Last.fm. Dat betekent dat elk nummer waarnaar u luistert, naar Last.fm wordt gestuurd om te worden gebruikt voor het maken van een persoonlijk muziekprofiel op de website van Last.fm. Dat profiel kunt u delen of gebruiken om nieuwe muziek te ontdekken. De functie Scrobblen is optioneel en is beschikbaar voor Last.fm-gebruikers met een gratis abonnement en gebruikers met een betaald abonnement. Scrobblen in- of uitschakelen: • Klik in de Sonos Controller voor Mac of pc op de tab Muziekservices, selecteer Last.fm en klik op de knop Scrobblen inschakelen (of uitschakelen). • Selecteer op een draagbare Sonos Controller Last.fm in het Muziekmenu. Selecteer Scrobblen en dan Aan of Uit. Hoofdstuk 4: Muziek beheren en afspelen 4-29 Napster® Afhankelijk van het land waar u woont, kunt u met het Sonos® Multi-Room Music System gratis Napster uitproberen. Aanmelden en een creditcard zijn niet nodig. Sonos maakt direct verbinding met Napster via het web, dus een toepassing downloaden is niet nodig en u hoeft zelfs uw pc niet aan te zetten. Om een proefversie van een muziekservice te activeren, moet uw Sonos-systeem zijn geregistreerd, dus als u dat nog niet hebt gedaan, gaat u naar "Systeemregistratie" op pagina 1-3 voor hulp bij deze stap. Opmerking:Het is mogelijk dat Napster in uw land niet beschikbaar is. Als de proefperiode voor Napster niet als optie wordt weergegeven, gaat u naar www.napster.com voor meer informatie. • Als u Napster wilt gebruiken met de Sonos Controller voor pc, raadpleegt u "Met de Sonos Controller voor pc" op pagina 4-29. • Als u Napster wilt gebruiken met de Sonos Controller voor Mac, raadpleegt u "Met de Sonos Controller voor Mac" op pagina 4-31. • Als u Napster wilt gebruiken met de Sonos Controller 200, raadpleegt u "Met de Sonos Controller 200" op pagina 4-33. • Als u Napster wilt gebruiken met de Sonos Controller for iPhone, raadpleegt u "Met de Sonos Controller voor iPhone" op pagina 4-35. Voor Napster zijn de volgende opties beschikbaar: • Zoeken (op artiest, album of track) • Bladeren door de inhoud van Napster, inclusief hitlijsten, nieuwe uitgaven en Napster-afspeellijsten • Mijn Napster-bibliotheek • • • • Alle tracks Genres Artiesten Mijn afspeellijsten Met de Sonos Controller voor pc Als Napster nieuw voor u is 1. Klik vanuit de Muziekbibliotheek op de tab Muziekservices. 2. Selecteer Meer muziek. 3. Klik op Start voor de selectie van Napster. 4. Selecteer Ik ben onbekend met Napster. 5. Accepteer de voorwaarden van Napster en klik op Volgende. 6. Klik op Voltooien. Wanneer de proefperiode voorbij is Als u, wanneer de gratis proefperiode voorbij is, Napster wilt blijven gebruiken met Sonos, kunt u een abonnee van Napster worden. Ga naar www.sonos.com/napster/subscribe. Klik op Nu abonnee worden van Napster. Wanneer u abonnee bent geworden, voert u de stappen hieronder uit om de gegevens van uw Napster-account toe te voegen aan Sonos. U houdt dan directe toegang tot Napster vanaf het Sonos Multi-Room Music System. 1. Selecteer op het tabblad Muziekservices de optie Proefperiode Napster. 2. Klik op de koppeling Bijwerken. 3. Klik op Volgende. Gebruikershandleiding Sonos Multi-Room Music System 4-30 4. Geef uw gebruikersnaam en wachtwoord voor Napster op en klik op Volgende. Uw gebruikersnaam en wachtwoord worden geverifieerd bij Napster. Als om welke reden dan ook de proefperiode voor Napster niet meer wordt weergegeven op het tabblad Muziekservices, kunt u de accountgegevens op de volgende manier toevoegen aan Sonos: 1. Selecteer in het menu Muziek de optie Muziekservices instellen. De muziekservices die al zijn geconfigureerd op het Sonos-systeem, worden weergegeven. Als Proefperiode Napster wordt weergegeven, selecteert u die optie en klikt u op Abonneer. Volg de aanwijzingen om uw gebruikersnaam en wachtwoord voor Napster op te geven. Als Proefperiode Napster niet wordt weergegeven, gaat u verder met stap 2. 2. Klik op de knop Toevoegen. 3. Selecteer Napster en klik op Volgende. 4. Selecteer Napster en klik op Volgende. 5. Geef uw gebruikersnaam en wachtwoord op en klik op Volgende. Uw gebruikersnaam en wachtwoord worden geverifieerd bij Napster. Als u al een Napster-account hebt 1. Selecteer in de Muziekbibliotheek de tab Muziekservices. 2. Selecteer Meer muziek. 3. Klik op Start voor de selectie van Napster. 4. Selecteer Ik heb al een account en volg de aanwijzingen op het scherm om het Sonos-muzieksysteem te configureren. U wordt gevraagd om uw gebruikersnaam en wachtwoord voor Napster op te geven. Uw accountgegevens worden geverifieerd bij Napster. Daarna hebt u toegang tot Napster vanaf het Sonos Multi-Room Music System. Muziek selecteren op Napster 1. Klik in het deelvenster Muziekbibliotheek op de tab Muziekservices en selecteer Napster. (Als u de proefperiode voor Napster gebruikt, wordt Proefperiode Napster weergegeven.) • Als de tab Muziekservices niet wordt weergegeven in de muziekbibliotheek, raadpleegt u "De tab Muziekservices weergeven/ verbergen" op pagina 4-23. 2. Markeer een selectie en klik met de rechtermuisknop. 3. Kies een van de volgende opties: • Nu afspelen • Volgende afspelen • Naar wachtrij om de muziek toe te voegen aan het einde van de muziekwachtrij. • Nu afspelen en wachtrij vervangen om de selectie nu af te spelen en eerdere selecties te verwijderen uit de wachtrij • Toevoegen aan mijn Napster-bibliotheek om de selectie toe te voegen aan uw Napster-bibliotheek • Automatisch mixen om een afspeellijst te maken op basis van deze selectie Opmerking:Napster heeft een optie waarmee u tracks met een logo voor een waarschuwing voor ouders kunt uitsluiten. U kunt deze optie in- of uitschakelen door My Account>Member Information te selecteren op www.napster.com. Automatisch mixen met Napster U kunt snel een afspeellijst maken op basis van een artiest of een trackselectie. Napster selecteert op basis van uw selectie 40 vergelijkbare tracks en voegt die tracks toe aan de muziekwachtrij. 1. Zoek vanaf het tabblad Muziekservices in Napster naar een artiest waarnaar u wilt luisteren. 2. Selecteer Automatisch mixen. Hoofdstuk 4: Muziek beheren en afspelen 3. 4-31 Klik met de rechtermuisknop en selecteer een van de volgende opties: • Nu afspelen • Naar wachtrij om de muziek toe te voegen aan het einde van de muziekwachtrij • Speel nu af en vervang wachtrij om de selectie nu af te spelen en eerdere selecties te verwijderen uit de wachtrij Als u een automatische mix voor een track wilt maken, selecteert u de track, klikt u met de rechtermuisknop en selecteert u Automatische mix maken. Selecties toevoegen aan uw Napster-bibliotheek 1. Markeer op het tabblad Muziekservices een artiest, album of track en klik met de rechtermuisknop. 2. Selecteer Toevoegen aan mijn Napster-bibliotheek. U kunt dan later sneller toegang tot deze selecties krijgen omdat u alleen maar Mijn bibliotheek hoeft te selecteren en niet Zoeken of Bladeren hoeft te gebruiken om ze terug te vinden. Napster Radio 1. Selecteer de zone waarin u muziek wilt afspelen. 2. Klik op de tab Muziekservices en selecteer Napster. (Als u de proefperiode voor Napster gebruikt, selecteert u Proefperioden muziekservices>Proefperiode Napster.) 3. Selecteer Radio. 4. Selecteer een radiostation en klik op Nu afspelen of Naar wachtrij. Een Napster-account verwijderen uit Sonos 1. Selecteer in de menubalk Muziek>Muziekservices instellen. 2. Selecteer de account die u wilt verwijderen en klik op Verwijderen. 3. Klik ter bevestiging op Ja en klik op OK. Hiermee wordt uw account niet verwijderd van Napster. De status van uw account bij Napster wordt niet gewijzigd. Met de Sonos Controller voor Mac Als Napster nieuw voor u is 1. Selecteer in de Muziekbibliotheek de tab Muziekservices. 2. Selecteer Meer muziek. 3. Klik op Start voor de selectie van Napster. 4. Selecteer Ik ben onbekend met Napster. 5. Accepteer de voorwaarden van Napster en klik op Ga door. 6. Klik op Klaar. Wanneer de proefperiode voorbij is Als u, wanneer de gratis proefperiode voorbij is, Napster wilt blijven gebruiken met Sonos, kunt u een abonnee van Napster worden. Ga naar www.sonos.com/napster/subscribe. Klik op Nu abonnee worden van Napster. Wanneer u abonnee bent geworden, voert u de stappen hieronder uit om de gegevens van uw Napster-account toe te voegen aan Sonos. U houdt dan directe toegang tot Napster vanaf het Sonos Multi-Room Music System. 1. Selecteer op het tabblad Muziekservices de optie Proefperiode Napster. Gebruikershandleiding Sonos Multi-Room Music System 4-32 2. Klik op de koppeling Werk bij. 3. Selecteer Ga door. 4. Geef uw gebruikersnaam en wachtwoord voor Napster op en klik op Ga door. Uw gebruikersnaam en wachtwoord worden geverifieerd bij Napster. Als om welke reden dan ook de proefperiode voor Napster niet meer wordt weergegeven op het tabblad Muziekservices, kunt u de accountgegevens op de volgende manier toevoegen aan Sonos: 1. Selecteer in het menu Muziek de optie Stel muziekservices in. De muziekservices die al zijn geconfigureerd op het Sonos-systeem, worden weergegeven. Als Proefperiode Napster wordt weergegeven, selecteert u die optie en klikt u op Abonneer. Volg de aanwijzingen om uw gebruikersnaam en wachtwoord voor Napster op te geven. Als Proefperiode Napster niet wordt weergegeven, gaat u verder met stap 2. 2. Druk op de knop Voeg toe. 3. Selecteer Napster en klik op Ga door. 4. Selecteer Napster en klik op Ga door. 5. Geef uw gebruikersnaam en wachtwoord voor Napster op en klik op Ga door. Uw gebruikersnaam en wachtwoord worden geverifieerd bij Napster. Als u al een Napster-account hebt 1. Selecteer in de Muziekbibliotheek de tab Muziekservices. 2. Selecteer Meer muziek. 3. Klik op Start voor de selectie van Napster. 4. Selecteer Ik heb al een Napster-account en volg de aanwijzingen op het scherm om het Sonos-muzieksysteem te configureren. U wordt gevraagd om uw gebruikersnaam en wachtwoord voor Napster op te geven. Uw accountgegevens worden geverifieerd bij Napster. Daarna hebt u toegang tot Napster vanaf het Sonos Multi-Room Music System. Muziek selecteren op Napster 1. Klik in het deelvenster Muziekbibliotheek op de tab Muziekservices en selecteer Napster. (Als u de proefperiode voor Napster gebruikt, wordt Proefperiode Napster weergegeven.) • Als de tab Muziekservices niet wordt weergegeven in de muziekbibliotheek, raadpleegt u "De tab Muziekservices weergeven/ verbergen" op pagina 4-23. 2. Markeer een selectie en houd Control ingedrukt terwijl u klikt. 3. Kies een van de volgende opties: • Speel nu af • Speel volgende af • Naar wachtrij om de muziek toe te voegen aan het einde van de muziekwachtrij. • Speel nu af en vervang wachtrij om de selectie nu af te spelen en eerdere selecties te verwijderen uit de wachtrij • Voeg toe aan mijn Napster-bibliotheek om de selectie toe te voegen aan uw Napster-bibliotheek • Automatisch mixen om een afspeellijst te maken op basis van deze selectie Opmerking:Napster heeft een optie waarmee u tracks met een logo voor een waarschuwing voor ouders kunt uitsluiten. U kunt deze optie in- of uitschakelen door My Account>Member Information te selecteren op www.napster.com. Automatisch mixen met Napster U kunt snel een afspeellijst maken op basis van een artiest of een trackselectie. Napster selecteert op basis van uw selectie 40 vergelijkbare tracks en voegt die tracks toe aan de muziekwachtrij. Hoofdstuk 4: Muziek beheren en afspelen 1. Zoek vanaf het tabblad Muziekservices in Napster naar een artiest waarnaar u wilt luisteren. 2. Selecteer Automatisch mixen. 3. Houd Control ingedrukt en klik en selecteer een van de volgende opties: 4-33 • Speel nu af • Naar wachtrij om de muziek toe te voegen aan het einde van de muziekwachtrij • Speel nu af en vervang wachtrij om de selectie nu af te spelen en eerdere selecties te verwijderen uit de wachtrij Als u een automatische mix voor een track wilt maken, selecteert u de track, klikt u terwijl u Control ingedrukt houdt en selecteert u Maak automatische mix. Selecties toevoegen aan uw Napster-bibliotheek 1. Markeer op het tabblad Muziekservices een artiest, album of track en houd Control ingedrukt terwijl u klikt. 2. Selecteer Voeg toe aan mijn Napster-bibliotheek. U kunt dan later sneller toegang tot deze selecties krijgen omdat u alleen maar Mijn bibliotheek hoeft te selecteren en niet Zoek of Blader hoeft te gebruiken om ze terug te vinden. Napster Radio 1. Selecteer de zone waarin u muziek wilt afspelen. 2. Klik op de tab Muziekservices en selecteer Napster. (Als u de proefperiode voor Napster gebruikt, selecteert u Proefperiode Napster.) 3. Selecteer Radio. 4. Selecteer een radiostation en klik op Speel nu af of Naar wachtrij. Een Napster-account verwijderen uit Sonos 1. Selecteer in de menubalk van de Sonos Controller voor Mac Muziek>Stel muziekservices in. 2. Selecteer de account die u wilt verwijderen en klik op Verwijder. 3. Selecteer ter bevestiging Verwijder. Hiermee wordt uw account niet verwijderd van Napster. De status van uw account bij Napster wordt niet gewijzigd. Met de Sonos Controller 200 Als Napster nieuw voor u is 1. Raak in het Muziekmenu de optie Meer muziek aan. 2. Raak Napster aan. 3. Raak Ik ben onbekend met Napster aan en volg de aanwijzingen op het scherm om uw proefaccount te activeren. Wanneer de proefperiode voorbij is Als u, nadat de proefperiode voorbij is, abonnee van Napster wilt worden, gaat u naar www.sonos.com/napster/subscribe. Klik op Nu abonnee worden van Napster. Wanneer u abonnee bent geworden, werkt u het Sonos-systeem bij met uw accountgegevens (stappen hieronder). U houdt dan directe toegang tot Napster vanaf het Sonos Multi-Room Music System. 1. Raak in het Muziekmenu de optie Napster aan. 2. Raak Abonneren aan en dan Volgende. 3. Raak Samenvoegen aan als u de muziek van de proefperiode wilt samenvoegen met die van de nieuwe account die u toevoegt. Is dat niet het geval, dan raakt u Niet samenvoegen aan. 4. Geef uw gebruikersnaam en wachtwoord voor Napster op en raak OK aan. Uw referenties worden geverifieerd bij Napster. Daarna hebt u directe toegang tot Napster vanaf het Sonos Multi-Room Music System. Selecteer Napster in het Muziekmenu om een selectie te maken. Gebruikershandleiding Sonos Multi-Room Music System 4-34 Als u een bestaande Napster-klant bent 1. Raak in het Muziekmenu de optie Meer muziek aan. 2. Raak Napster aan. 3. Raak Ik heb al een account aan en volg de aanwijzingen op het scherm om het Sonos-muzieksysteem te configureren. U wordt gevraagd om uw gebruikersnaam en wachtwoord voor Napster op te geven. Uw referenties worden geverifieerd bij Napster. Daarna hebt u directe toegang tot Napster vanaf het Sonos Multi-Room Music System. Selecteer Napster in het Muziekmenu om een selectie te maken. Muziek selecteren 1. Raak in het Muziekmenu de optie Napster aan. 2. Kies een van de volgende opties: • Raak Zoeken aan om te zoeken naar Napster-muziekselecties op basis van artiest, album of track. • Raak Mijn Napster-bibliotheek aan om een keuze te maken uit muziek die u al hebt opgeslagen in uw bibliotheek. U kunt dieper gaan als u Alle tracks, Genres, Artiesten of Mijn afspeellijsten selecteert. • Raak Hitlijsten (tracks, albums of artiesten die het meest worden afgespeeld), Nieuwe uitgaven, Radio, Napsterafspeellijsten, Billboard-lijsten, Aanbevelingen of Genres aan om een keuze te maken uit de door Napster geleverde inhoud. 3. Maak een selectie en kies een van de volgende opties: • Nu afspelen om de selectie nu af te spelen • Volgende afspelen om de selectie af te spelen na de huidige track • Wachtrij vervangen om de selectie nu af te spelen en eerdere selecties te verwijderen uit de wachtrij • Naar wachtrij om de muziek toe te voegen aan het einde van de muziekwachtrij. Opmerking:Napster heeft een optie waarmee u tracks met een logo voor een waarschuwing voor ouders kunt uitsluiten. U kunt deze optie in- of uitschakelen door My Account>Member Information te selecteren op www.napster.com. Tracks of albums toevoegen aan uw Napster-bibliotheek Raak op het scherm U hoort de optie aan om een track of album toe te voegen aan uw Napster-bibliotheek. Automatisch mixen met Napster U kunt snel een afspeellijst maken op basis van een artiest, album of trackselectie. Napster selecteert op basis van uw selectie 40 vergelijkbare tracks en voegt die tracks toe aan de muziekwachtrij. 1. Raak in het Muziekmenu de optie Napster aan. 2. Raak Zoeken>Artiesten aan om te zoeken naar een Napster-artiest en die te selecteren. 3. Raak Artiest automatisch mixen aan. 4. Kies een van de volgende opties: • Nu afspelen om de selectie nu af te spelen • Volgende afspelen om de selectie als volgende afspelen • Wachtrij vervangen om de selectie nu af te spelen en eerdere selecties te verwijderen uit de wachtrij • Naar wachtrij om de muziek toe te voegen aan het einde van de muziekwachtrij U kunt ook een automatische mix maken vanaf het scherm U hoort. Terwijl u luistert naar een Napster-selectie, raakt u en selecteert u Track automatisch mixen. aan Hoofdstuk 4: Muziek beheren en afspelen 4-35 Een Napster-radiostation selecteren 1. Raak in het Muziekmenu de optie Napster>Radio aan. (Als u de proefperiode voor Napster gebruikt, raakt u Proefperiode Napster aan.) U kunt een door Napster samengesteld radiostation selecteren of een station op basis van een genre. Met de Sonos Controller voor iPhone Als Napster nieuw voor u is 1. Tik in het Muziekmenu op Meer muziek. 2. Tik op Napster. 3. Tik op Ik ben onbekend met Napster en volg de aanwijzingen op het scherm om uw proefaccount te activeren. Wanneer de proefperiode voorbij is Als u, nadat de proefperiode voorbij is, abonnee van Napster wilt worden, gaat u naar www.sonos.com/napster/subscribe. Klik op Nu abonnee worden van Napster. Wanneer u abonnee bent geworden, werkt u het Sonos-systeem bij met uw accountgegevens (stappen hieronder). U houdt dan directe toegang tot Napster vanaf het Sonos Multi-Room Music System. 1. Tik in het Muziekmenu op de optie Napster. 2. Tik op Abonneer en dan op Volgende. 3. Tik op Voeg samen als u de muziek van de proefperiode wilt samenvoegen met die van de nieuwe account die u toevoegt. Is dat niet het geval, dan tikt u op Voeg niet samen. 4. Geef uw gebruikersnaam en wachtwoord voor Napster op en tik op Klaar. Uw referenties worden geverifieerd bij Napster. Daarna hebt u directe toegang tot Napster vanaf het Sonos Multi-Room Music System. Selecteer Napster in het Muziekmenu om een selectie te maken. Als u een bestaande Napster-klant bent 1. Tik in het Muziekmenu op Meer muziek. 2. Tik op Napster. 3. Tik op Ik heb een account en volg de aanwijzingen op het scherm om het Sonos-muzieksysteem te configureren. U wordt gevraagd om uw gebruikersnaam en wachtwoord voor Napster op te geven. Uw referenties worden geverifieerd bij Napster. Daarna hebt u directe toegang tot Napster vanaf het Sonos Multi-Room Music System. Selecteer Napster in het Muziekmenu om een selectie te maken. Muziek selecteren 1. Tik in het Muziekmenu op de optie Napster. 2. Kies een van de volgende opties: • Tik op Zoek om te zoeken naar Napster-muziekselecties op basis van artiest, album of track. • Tik op Mijn Napster-bibliotheek om een keuze te maken uit muziek die u al hebt opgeslagen in uw bibliotheek. U kunt dieper gaan als u Alle tracks, Genres, Artiesten of Mijn afspeellijsten selecteert. • Tik op Hitlijsten (tracks, albums of artiesten die het meest worden afgespeeld), Nieuwe uitgaven, Radio, Napsterafspeellijsten, Billboard-lijsten, Aanbevelingen of Genres om een keuze te maken uit de door Napster geleverde inhoud. 3. Maak een selectie en kies een van de volgende opties: • Speel nu af om de selectie nu af te spelen • Speel volgende af om de selectie af te spelen na de huidige track • Vervang wachtrij om de selectie nu af te spelen en eerdere selecties te verwijderen uit de wachtrij • Naar wachtrij om de muziek toe te voegen aan het einde van de muziekwachtrij Gebruikershandleiding Sonos Multi-Room Music System 4-36 • Tik op Voeg toe aan bibliotheek om de selectie toe te voegen aan uw Napster-bibliotheek. Als u een track kiest die al in uw Napster-bibliotheek staat, wordt de optie Verwijder uit bibliotheek weergegeven. Opmerking:Napster heeft een optie waarmee u tracks met een logo voor een waarschuwing voor ouders kunt uitsluiten. U kunt deze optie in- of uitschakelen door My Account>Member Information te selecteren op www.napster.com. Tracks of albums toevoegen aan uw Napster-bibliotheek Tik op het scherm Je hoort op om een track of een album toe te voegen aan uw Napster-bibliotheek of selecteer Voeg toe aan bibliotheek als u muziek selecteert terwijl u door Napster bladert. Automatisch mixen met Napster U kunt snel een afspeellijst maken op basis van een artiest, album of trackselectie. Napster selecteert op basis van uw selectie 40 vergelijkbare tracks en voegt die tracks toe aan de muziekwachtrij. 1. Tik in het Muziekmenu op de optie Napster. 2. Tik op Zoek>Artiesten om te zoeken naar een Napster-artiest en die te selecteren. 3. Tik op Artiest automatisch mixen. 4. Kies een van de volgende opties: • Speel nu af om de selectie nu af te spelen • Speel volgende af om de selectie als volgende afspelen • Vervang wachtrij om de selectie nu af te spelen en eerdere selecties te verwijderen uit de wachtrij • Naar wachtrij om de muziek toe te voegen aan het einde van de muziekwachtrij U kunt ook een automatische mix maken vanaf het scherm Je hoort. Terwijl u luistert naar een Napster-selectie, tikt u op selecteert u Mix track automatisch. en Een Napster-radiostation selecteren 1. Tik in het Muziekmenu op de optie Napster>Radio. (Als u de proefperiode voor Napster gebruikt, tikt u op Proefperiode Napster.) U kunt een door Napster samengesteld radiostation selecteren of een station op basis van een genre. Pandora® Als u Pandora-klant bent, hebt u alles wat u nodig hebt om te genieten van Pandora via uw Sonos-systeem. Sonos kan direct verbinding maken met Pandora, de service voor het ontdekken van muziek, zodat u kunt luisteren naar Pandora-radiostations, nieuwe stations kunt maken en een beoordeling kunt geven aan muziek met het Sonos Multi-Room Music System. Pandora heeft twee soorten abonnementen: een gratis account (met advertenties) en een betaald abonnement. Als u een gratis abonnement hebt, zal Pandora advertenties weergeven wanneer u Pandora afspeelt op het Sonos-systeem. Als u een betaald abonnement hebt, krijgt u van Pandora commercialvrije radiostreams. • Als u Pandora wilt gebruiken met de Sonos Controller voor Mac of pc, raadpleegt u "Met de Sonos Controller voor pc" op pagina 4-37. • Als u Pandora wilt gebruiken met de Sonos Controller voor Mac, raadpleegt u "Met de Sonos Controller voor Mac" op pagina 4-39. • Als u Pandora wilt gebruiken met de Sonos Controller 200, raadpleegt u "Met de Sonos Controller 200" op pagina 4-41. • Als u Pandora wilt gebruiken met de Sonos Controller for iPhone, raadpleegt u "Met de Sonos Controller voor iPhone" op pagina 4-43. Hoofdstuk 4: Muziek beheren en afspelen 4-37 Met de Sonos Controller voor pc Accountgegevens voor Pandora toevoegen aan Sonos Pandora heeft twee soorten abonnementen: een gratis account (met advertenties) en een betaald abonnement. Als u een gratis abonnement hebt, zal Pandora advertenties weergeven wanneer u Pandora afspeelt op het Sonos-systeem. Als u een betaald abonnement hebt, krijgt u van Pandora commercialvrije radiostreams. 1. Selecteer in het menu Muziek de optie Muziekservices instellen. 2. De muziekservices die al zijn geconfigureerd op het Sonos-systeem, worden weergegeven. Klik op de knop Toevoegen. 3. Selecteer Pandora Radio en klik op Volgende. 4. Geef uw gebruikersnaam en wachtwoord voor Pandora op en klik op Volgende. Uw gebruikersnaam en wachtwoord worden geverifieerd bij Pandora. Wanneer uw referenties zijn geverifieerd, kunt u op de tab Muziekservices klikken, Pandora Radio selecteren en muziek selecteren. Uw account upgraden Als u Pandora hebt gebruikt met Sonos en wilt upgraden van een gratis Pandora-account naar een betaald Pandora-abonnement, gaat u naar www.pandora.com. Upgrade uw account en wanneer u een betalende abonnee bent, geeft Pandora geen advertenties meer weer. Er is geen verdere actie nodig om het Sonos-systeem bij te werken. Een nieuw station toevoegen 1. Selecteer op het tabblad Muziekservices de optie Pandora Radio. 2. Klik op de knop Nieuw station. 3. Voer de naam van een artiest of track in en klik op Volgende. 4. Als u hebt gevonden wat u zocht, selecteert u Station maken en klikt u op Volgende. Als u het opnieuw wilt proberen, selecteert u Dat is niet wat ik wil en klikt u op Volgende. Opmerking:Pandora heeft een optie waarmee u expliciete inhoud kunt filteren. Wanneer het filter ingeschakeld is, worden bewerkte versies van nummers (zonder de expliciete inhoud) afgespeeld in plaats van de oorspronkelijke versies. U kunt deze optie in- of uitschakelen door Edit Your Account te selecteren op www.pandora.com. Een nieuw station maken op basis van een artiest of track 1. Klik in het venster U hoort op het menu Pandora. 2. Selecteer Nieuw station maken op basis van deze artiest of Nieuw station maken op basis van deze track. Een Pandora-radiostation selecteren 1. Klik in het deelvenster Muziekbibliotheek op de tab Muziekservices en selecteer Pandora Radio. De huidige Pandora-stations worden weergegeven. • Als de tab Muziekservices niet wordt weergegeven in de muziekbibliotheek, raadpleegt u De tab Muziekservices weergeven/ verbergen . Gebruikershandleiding Sonos Multi-Room Music System 4-38 2. Maak een selectie en klik op Nu afspelen of klik op Nieuw station om een nieuw station toe te voegen. Meer muziek toevoegen aan een station 1. Klik in het deelvenster Muziekbibliotheek op de tab Muziekservices en selecteer Pandora Radio. De huidige Pandora-stations worden weergegeven. 2. Klik met de rechtermuisknop en selecteer Meer soorten muziek toevoegen. Een station een andere naam geven 1. Klik in het deelvenster Muziekbibliotheek op de tab Muziekservices en selecteer Pandora Radio. De huidige Pandora-stations worden weergegeven. 2. Klik met de rechtermuisknop en selecteer Station hernoemen. 3. Typ een nieuwe naam voor het radiostation. Een station verwijderen 1. Klik in het deelvenster Muziekbibliotheek op de tab Muziekservices en selecteer Pandora Radio. De huidige Pandora-stations worden weergegeven. 2. Klik met de rechtermuisknop en selecteer Station verwijderen. 3. Selecteer ter bevestiging Ja. Waardering voor een track opgeven 1. Klik in het scherm U hoort op de knop Waarderingen. 2. Kies een van de volgende opties: • Selecteer Dit is een goede track: Pandora speelt meer tracks met vergelijkbare kwaliteiten af. • Selecteer Dit is niet zo'n goede track: Pandora speelt dit nummer niet meer af via dit radiostation. • Selecteer Deze track een maand niet meer afspelen. Bladwijzer bij een track zetten 1. Klik in het venster U hoort op het menu Pandora. 2. Selecteer Bladwijzer bij deze track op Pandora.com of Bladwijzer bij deze artiest op Pandora.com. Hoofdstuk 4: Muziek beheren en afspelen 4-39 Waarom wordt deze track afgespeeld? 1. Klik in het venster U hoort op het menu Pandora. 2. Selecteer Waarom wordt deze track afgespeeld? Pandora geeft een toelichting op de overeenkomsten tussen deze track en andere tracks op uw radiostation. Met de Sonos Controller voor Mac Accountgegevens voor Pandora toevoegen aan Sonos Pandora heeft twee soorten abonnementen: een gratis account (met advertenties) en een betaald abonnement. Als u een gratis abonnement hebt, zal Pandora advertenties weergeven wanneer u Pandora afspeelt op het Sonos-systeem. Als u een betaald abonnement hebt, krijgt u van Pandora commercialvrije radiostreams. 1. Selecteer in het menu Muziek de optie Stel muziekservices in. De muziekservices die al zijn geconfigureerd op het Sonos-systeem, worden weergegeven. 2. Klik op de knop Voeg toe. 3. Selecteer Pandora Radio en klik op Ga door. 4. Geef uw gebruikersnaam en wachtwoord voor Pandora op en klik op Ga door. Uw gebruikersnaam en wachtwoord worden geverifieerd bij Pandora. Uw account upgraden Als u Pandora hebt gebruikt met Sonos en wilt upgraden van een gratis Pandora-account naar een betaald Pandora-abonnement, gaat u naar www.pandora.com. Upgrade uw account en wanneer u een betalende abonnee bent, geeft Pandora geen advertenties meer weer. Er is geen verdere actie nodig om het Sonos-systeem bij te werken. Een nieuw station toevoegen 1. Selecteer op het tabblad Muziekservices de optie Pandora Radio. 2. Klik op de knop Nieuw station. 3. Voer de naam van een artiest of track in en klik op Ga door. 4. Als u hebt gevonden wat u zocht, selecteert u Maak het station en klikt u op Ga door. Als u het opnieuw wilt proberen, selecteert u Dat is niet wat ik wil en klikt u op Ga door. Opmerking:Pandora heeft een optie waarmee u expliciete inhoud kunt filteren. Wanneer het filter ingeschakeld is, worden bewerkte versies van nummers (zonder de expliciete inhoud) afgespeeld in plaats van de oorspronkelijke versies. U kunt deze optie in- of uitschakelen door Edit Your Account te selecteren op www.pandora.com. Een nieuw station maken op basis van een artiest of track 1. Klik in het venster Je hoort op het menu Pandora. 2. Selecteer Maak nieuw station op basis van deze artiest of Maak nieuw station op basis van deze track. Gebruikershandleiding Sonos Multi-Room Music System 4-40 Een Pandora-radiostation selecteren 1. Klik in het deelvenster Muziekbibliotheek op de tab Muziekservices en selecteer Pandora Radio. De huidige Pandora-stations worden weergegeven. • Als de tab Muziekservices niet wordt weergegeven in de muziekbibliotheek, raadpleegt u "De tab Muziekservices weergeven/ verbergen" op pagina 4-23. 2. Maak een selectie en klik op Speel nu af of klik opNieuw station om een nieuw station toe te voegen. Meer muziek toevoegen aan een station 1. Klik in het deelvenster Muziekbibliotheek op de tab Muziekservices en selecteer Pandora Radio. De huidige Pandora-stations worden weergegeven. 2. Selecteer het station waaraan u muziek wilt toevoegen. 3. Selecteer in het menu Muziek de optie Voeg meer soorten muziek toe. 4. Voer de naam van een artiest of track in en klik op Ga door. 5. Als u hebt gevonden wat u zocht, selecteert u Voeg nieuwe muziek toe en klikt u op Ga door. Als het gebodene niet is wat u zocht, selecteert u Dat is niet wat ik wil en klikt u op Ga door om het opnieuw te proberen. Een station een andere naam geven 1. Klik in het deelvenster Muziekbibliotheek op de tab Muziekservices en selecteer Pandora Radio. De huidige Pandora-stations worden weergegeven. 2. Selecteer het station waarvan u de naam wilt wijzigen. 3. Selecteer in het menu Muziek de optie Wijzig naam station. 4. Typ een nieuwe naam voor het radiostation. Een station verwijderen 1. Klik in het deelvenster Muziekbibliotheek op de tab Muziekservices en selecteer Pandora Radio. 2. De huidige Pandora-stations worden weergegeven. Selecteer het station dat u wilt verwijderen. 3. Selecteer in het menu Muziek de optie Verwijder station. Waardering voor een track opgeven 1. Klik in het scherm Je hoort op de knop Waarderingen. 2. Kies een van de volgende opties: • Selecteer Dit is een goede track: Pandora speelt meer tracks met vergelijkbare kwaliteiten af. • Selecteer Dit is niet zo'n goede track: Pandora speelt dit nummer niet meer af via dit radiostation. • Selecteer Speel deze track een maand niet meer. Hoofdstuk 4: Muziek beheren en afspelen 4-41 Bladwijzer bij een track zetten 1. Klik in het venster Je hoort op het menu Pandora. 2. Selecteer Bladwijzer bij deze track op Pandora.com of Bladwijzer bij deze artiest op Pandora.com. Waarom wordt deze track afgespeeld? 1. Klik in het venster Je hoort op het menu Pandora. 2. Selecteer Waarom wordt deze track afgespeeld? Pandora geeft een toelichting op de overeenkomsten tussen deze track en andere tracks op uw radiostation. Met de Sonos Controller 200 Accountgegevens voor Pandora toevoegen aan Sonos 1. Raak in het Muziekmenu de optie Meer muziek aan. 2. Raak Pandora Radio aan. 3. Raak Ik heb al een account aan. 4. Gebruik het toetsenbord om uw gebruikersnaam en wachtwoord voor Pandora op te geven en raak OK aan. Uw gebruikersnaam en wachtwoord worden geverifieerd bij Pandora. Daarna hebt u directe toegang tot Pandora vanaf het Sonos Multi-Room Music System. Selecteer Pandora Radio in het Muziekmenu om een radiostation te selecteren. Uw account upgraden Als u Pandora hebt gebruikt met Sonos en wilt upgraden van een gratis Pandora-account naar een betaald Pandora-abonnement, gaat u naar www.pandora.com. Upgrade uw account en wanneer u een betalende abonnee bent, geeft Pandora geen advertenties meer weer. Er is geen verdere actie nodig om het Sonos-systeem bij te werken. Gebruikershandleiding Sonos Multi-Room Music System 4-42 Een nieuw station toevoegen 1. Raak in het Muziekmenu de optie Pandora Radio aan. 2. Raak Nieuw station aan. 3. Typ de naam van een artiest, track of componist en raak dan het pictogram Zoeken aan. 4. Als u vindt wat u zocht, raakt u de selectie aan. Als u het opnieuw wilt proberen, raakt u Annuleren aan. Opmerking:Pandora heeft een optie waarmee u expliciete inhoud kunt filteren. Wanneer het filter ingeschakeld is, worden bewerkte versies van nummers (zonder de expliciete inhoud) afgespeeld in plaats van de oorspronkelijke versies. U kunt deze optie in- of uitschakelen door Edit Your Account te selecteren op www.pandora.com. Een nieuw station maken op basis van een artiest of track 1. Raak op het scherm U hoort 2. Selecteer Nieuw station maken op basis van deze artiest of Nieuw station maken op basis van deze track. aan. Een radiostation selecteren 1. Raak in het Muziekmenu de optie Pandora Radio aan. De huidige Pandora-stations worden weergegeven. 2. Selecteer een station in de lijst en raak Nu afspelen aan. Meer muziek toevoegen aan een station 1. Raak in het Muziekmenu de optie Pandora Radio aan. 2. Raak Stations bewerken aan. 3. Selecteer een station in de lijst en raak Meer soorten muziek toevoegen aan. Een station een andere naam geven 1. Raak in het Muziekmenu de optie Pandora Radio aan. 2. Tik op Stations bewerken. 3. Selecteer een station in de lijst en raak Naam wijzigen aan. 4. Typ een nieuwe naam voor het radiostation en druk op OK. Een station verwijderen 1. Raak in het Muziekmenu de optie Pandora Radio aan. 2. Raak Stations bewerken aan. 3. Selecteer een station in de lijst en raak Verwijderen aan. Waardering voor een track opgeven 1. Raak op het scherm U hoort een pictogram voor Waarderingen. • Duim omhoog - Pandora speelt meer tracks af met vergelijkbare kwaliteiten • Duim omlaag - Pandora speelt deze track niet meer af op dit radiostation Hoofdstuk 4: Muziek beheren en afspelen 4-43 • Als u even genoeg hebt van een track, tikt u op en selecteert u Speel deze track een maand niet meer. Bladwijzer bij een track zetten 1. Raak in het scherm U hoort aan (terwijl een Pandora-radiostation wordt afgespeeld.) 2. Raak Bladwijzer bij deze track op Pandora.com of Bladwijzer bij deze artiest op Pandora.com aan. Waarom wordt deze track afgespeeld? 1. Raak in het scherm U hoort 2. Raak Waarom wordt deze track afgespeeld? aan. aan (terwijl een Pandora-radiostation wordt afgespeeld.) Pandora geeft een toelichting op de overeenkomsten tussen deze track en andere tracks op uw radiostation. Met de Sonos Controller voor iPhone Accountgegevens voor Pandora toevoegen aan Sonos 1. Tik in het Muziekmenu op Meer muziek. 2. Tik op Pandora Radio. 3. Tik op Ik heb een account. 4. Geef uw gebruikersnaam en wachtwoord voor Pandora op en tik op Klaar. Uw gebruikersnaam en wachtwoord worden geverifieerd bij Pandora. Daarna hebt u directe toegang tot Pandora vanaf het Sonos Multi-Room Music System. Selecteer Pandora Radio in het Muziekmenu om een radiostation te selecteren. Uw account upgraden Als u Pandora hebt gebruikt met Sonos en wilt upgraden van een gratis Pandora-account naar een betaald Pandora-abonnement, gaat u naar www.pandora.com. Upgrade uw account en wanneer u een betalende abonnee bent, geeft Pandora geen advertenties meer weer. Er is geen verdere actie nodig om het Sonos-systeem bij te werken. Een nieuw station toevoegen 1. Tik in het Muziekmenu op de optie Pandora Radio. 2. Tik op Nieuw station. 3. Typ de naam van een artiest, track of componist en tik dan op Zoek. 4. Als u vindt wat u zocht, tikt u erop om het te selecteren. Als u het opnieuw wilt proberen, tikt u op Annuleer. Opmerking:Pandora heeft een optie waarmee u expliciete inhoud kunt filteren. Wanneer het filter ingeschakeld is, worden bewerkte versies van nummers (zonder de expliciete inhoud) afgespeeld in plaats van de oorspronkelijke versies. U kunt deze optie in- of uitschakelen door Edit Your Account te selecteren op www.pandora.com. Een nieuw station maken op basis van een artiest of track 1. Tik op het scherm Je hoort op 2. Selecteer Maak nieuw station op basis van deze artiest of Maak nieuw station op basis van deze track. . Een radiostation selecteren 1. Tik in het Muziekmenu op de optie Pandora Radio. De huidige Pandora-stations worden weergegeven. 2. Selecteer een station in de lijst en tik op Speel nu af. Gebruikershandleiding Sonos Multi-Room Music System 4-44 Meer muziek toevoegen aan een station 1. Tik in het Muziekmenu op de optie Pandora Radio. 2. Tik op Bewerk stations. 3. Selecteer een station in de lijst en tik op Voeg meer soorten muziek toe. Een station een andere naam geven 1. Tik in het Muziekmenu op de optie Pandora Radio. 2. Tik op Bewerk stations. 3. Selecteer een station in de lijst en tik op Wijzig naam. 4. Typ een nieuwe naam voor het radiostation en druk op Klaar. Een station verwijderen 1. Tik in het Muziekmenu op de optie Pandora Radio. 2. Tik op Bewerk stations. 3. Selecteer een station in de lijst en tik op Verwijder. Waardering voor een track opgeven 1. Tik op het scherm U hoort op een pictogram voor Waarderingen. • Duim omhoog - Pandora speelt meer tracks af met vergelijkbare kwaliteiten • Duim omlaag - Pandora speelt deze track niet meer af op dit radiostation • Als u even genoeg hebt van een track, tikt u op en selecteert u Speel deze track een maand niet meer. Bladwijzer bij een track zetten 1. Tik in het scherm Je hoort op 2. Tik op Bladwijzer bij deze track op Pandora.com of Bladwijzer bij deze artiest op Pandora.com. (terwijl een Pandora-radiostation wordt afgespeeld). Waarom wordt deze track afgespeeld? 1. Tik in het scherm Je hoort op 2. Tik op Waarom wordt deze track afgespeeld? (terwijl een Pandora-radiostation wordt afgespeeld). Pandora geeft een toelichting op de overeenkomsten tussen deze track en andere tracks op uw radiostation. Hoofdstuk 4: Muziek beheren en afspelen 4-45 Rhapsody® Afhankelijk van het land waar u woont, kunt u met het Sonos Multi-Room Music System gratis gedurende 30 dagen Rhapsody uitproberen. Aanmelden en een creditcard zijn niet nodig. Sonos maakt direct verbinding met Rhapsody via het web, dus een toepassing downloaden is niet nodig en u hoeft zelfs uw pc niet aan te zetten. Om een proefversie van een muziekservice te activeren, moet uw Sonos-systeem zijn geregistreerd, dus als u dat nog niet hebt gedaan, gaat u naar "Systeemregistratie" op pagina 1-3 voor hulp bij deze stap. Opmerking:Het is mogelijk dat Rhapsody in uw land niet beschikbaar is. Als de proefperiode voor Rhapsody niet als optie wordt weergegeven, gaat u naar www.rhapsody.com voor meer informatie. • Als u Rhapsody wilt gebruiken met de Sonos Controller voor pc, raadpleegt u "Met de Sonos Controller voor pc" op pagina 4-45. • Als u Rhapsody wilt gebruiken met de Sonos Controller voor Mac, raadpleegt u "Met de Sonos Controller voor Mac" op pagina 4-48. • Als u Rhapsody wilt gebruiken met de Sonos Controller 200, raadpleegt u "Met de Sonos Controller 200" op pagina 4-50. • Als u Rhapsody wilt gebruiken met de Sonos Controller for iPhone, raadpleegt u "Met de Sonos Controller voor iPhone" op pagina 4-51. Voor Rhapsody zijn de volgende opties beschikbaar: • Zoeken (op artiest, album, componist of track) • Rhapsody-muziekgids • Rhapsody-kanalen (Rhapsody Radio) • Mijn artiesten • Mijn albums • Mijn genres • Mijn tracks • Mijn afspeellijsten Met de Sonos Controller voor pc Als Rhapsody nieuw voor u is 1. Klik vanuit de Muziekbibliotheek op de tab Muziekservices. 2. Selecteer Meer muziek. 3. Klik op Start voor de selectie van Rhapsody. 4. Selecteer Ik ben onbekend met Rhapsody. 5. Accepteer de voorwaarden van Rhapsody en klik op Volgende. 6. Klik op Voltooien. Wanneer de proefperiode voorbij is Als u, wanneer de gratis proefperiode voorbij is, Rhapsody wilt blijven gebruiken met Sonos, kunt u een abonnee van Rhapsody worden. Ga naar www.sonos.com/Rhapsody/subscribe. Klik op Nu abonnee worden van Rhapsody. Wanneer u abonnee bent geworden, voert u de stappen hieronder uit om de gegevens van uw Rhapsody-account toe te voegen aan Sonos. U houdt dan directe toegang tot Rhapsody vanaf het Sonos Multi-Room Music System. Gebruikershandleiding Sonos Multi-Room Music System 4-46 1. Selecteer op het tabblad Muziekservices de optie Proefperiode Rhapsody. 2. Klik op de koppeling Bijwerken. 3. Klik op Volgende. 4. Geef uw gebruikersnaam en wachtwoord voor Rhapsody op en klik op Volgende. Uw gebruikersnaam en wachtwoord worden geverifieerd bij Rhapsody. Als om welke reden dan ook de proefperiode voor Rhapsody niet meer wordt weergegeven op het tabblad Muziekservices, kunt u de accountgegevens op de volgende manier toevoegen aan Sonos: 1. Selecteer in het menu Muziek de optie Muziekservices instellen. De muziekservices die al zijn geconfigureerd op het Sonos-systeem, worden weergegeven. Als Proefperiode Rhapsody wordt weergegeven, selecteert u die optie en klikt u op Abonneren. Volg de aanwijzingen om uw gebruikersnaam en wachtwoord voor Rhapsody op te geven. Als Proefperiode Rhapsody niet wordt weergegeven, gaat u verder met stap 2. 2. Klik op de knop Toevoegen. 3. Selecteer Rhapsody en klik op Volgende. 4. Selecteer Rhapsody en klik op Volgende. 5. Geef uw gebruikersnaam en wachtwoord voor Rhapsody op en klik op Volgende. Uw gebruikersnaam en wachtwoord worden geverifieerd bij Rhapsody. Als u al een Rhapsody-account hebt 1. Selecteer in de Muziekbibliotheek de tab Muziekservices. 2. Selecteer Meer muziek. 3. Klik op Start voor de selectie van Rhapsody. 4. Selecteer Ik heb al een account en volg de aanwijzingen op het scherm om het Sonos-muzieksysteem te configureren. U wordt gevraagd om uw gebruikersnaam en wachtwoord voor Rhapsody op te geven. Uw accountgegevens worden geverifieerd bij Rhapsody. Daarna hebt u toegang tot Rhapsody vanaf het Sonos Multi-Room Music System. Muziek selecteren op Rhapsody Opmerking:U kunt tracks toevoegen aan een muziekwachtrij terwijl u luistert naar andere muziek. 1. Klik in het deelvenster Muziekbibliotheek op de tab Muziekservices en selecteer Rhapsody. • Als de tab Muziekservices niet wordt weergegeven in de muziekbibliotheek, raadpleegt u "De tab Muziekservices weergeven/ verbergen" op pagina 4-23. 2. Markeer uw selectie en kies een van de volgende opties: • Selecteer Nu afspelen om de selectie nu af te spelen • Selecteer Volgende afspelen om de selectie af te spelen na de huidige track • Selecteer Naar einde wachtrij om de selectie toe te voegen aan het einde van de muziekwachtrij • Klik met de rechtermuisknop en selecteer Nu afspelen en wachtrij vervangen om de huidige wachtrij leeg te maken en te vervangen door uw selectie. • Als u muziek selecteert in de Rhapsody-muziekgids, kunt u ook nog Toevoegen aan mijn Rhapsody-bibliotheek of Verwijderen uit mijn Rhapsody-bibliotheek selecteren. Hoofdstuk 4: Muziek beheren en afspelen 4-47 De zoekfunctie gebruiken 1. Klik in het deelvenster Zones op de zone waarin u muziek wilt afspelen. 2. Kies een van de volgende opties: • Klik in het deelvenster Muziekbibliotheek op de tab Muziekservices en selecteer Rhapsody. of • Selecteer in het menu Muziek de optie Rhapsody. 3. Selecteer Zoeken. 4. Geef zoekcriteria op (hele namen of delen), selecteer de categorie waarin u wilt zoeken (artiesten, albums, componisten of tracks) en klik op Zoeken. Slepen en neerzetten U kunt tracks direct vanuit Rhapsody slepen en neerzetten in de wachtrij. Markeer een selectie, houd de muisknop ingedrukt, versleep de selectie naar de wachtrij en laat de muisknop los. Rhapsody-muziekgids De Rhapsody-muziekgids toont een groot aantal uiteenlopende muziekselecties, inclusief een lijst van muzikale genres, topartiesten, topalbums en toptracks, nieuwe uitgaven en door Rhapsody aanbevolen selecties. Klik op een van de koppelingen om door de Rhapsody-muziekgids te bladeren en keuzes te maken. Rhapsody Radio 1. Selecteer de zone waarin u muziek wilt afspelen. Klik op de tab Muziekservices en selecteer Rhapsody. (Als u de proefperiode voor Rhapsody gebruikt, selecteert u Proefperioden muziekservices>Proefperiode Rhapsody). 2. Selecteer Rhapsody-kanalen. 3. Selecteer een radiostation en klik op Nu afspelen. Tracks of albums toevoegen aan uw Rhapsody-bibliotheek 1. Markeer op het tabblad Muziekservices een album, track of Rhapsody-radiostation en klik met de rechtermuisknop. 2. Selecteer Toevoegen aan mijn Rhapsody-bibliotheek. Rhapsody gebruiken met UPnP Als u de toepassing Rhapsody gebruikt om de muziek op uw lokale schijf te organiseren, kan Sonos toegang krijgen tot de Rhapsody-server met behulp van Universal Plug and Play (UPnP). Gebruik deze methode om toegang te krijgen tot Rhapsody alleen als u de toepassing Rhapsody op uw bureaublad hebt geïnstalleerd of als er meerdere actieve Rhapsody-accounts zijn in uw huishouden. Om met UPnP toegang te krijgen tot de Rhapsody-server, moet UPnP zijn ingeschakeld in de toepassing Rhapsody, zodat het Sonos Multi-Room Music System de server kan herkennen en de Rhapsody-muziek kan weergeven in uw muziekbibliotheek. Deze optie hoeft u maar één keer in te stellen. Denk eraan: uw computer moet aan staan om Rhapsody-inhoud te kunnen streamen als u op deze manier toegang zoekt tot de Rhapsody-server. Gebruikershandleiding Sonos Multi-Room Music System 4-48 Rhapsody-instelling wijzigen: 1. Start RealRhapsody. 2. Klik op Tools>Preferences>Rhapsody Server (UPnP). 3. Schakel het selectievakje Start UPnP Server Once Logged In in en klik op Start. 4. Klik op OK. Sonos-instelling wijzigen: 1. Selecteer in de Sonos Controller voor pc Bestand>Voorkeuren en klik op de knop Geavanceerde opties. 2. Schakel het selectievakje Muziek van UPnP-servers van Rhapsody tonen in en klik op OK. Een Rhapsody-account verwijderen uit Sonos 1. Selecteer in de menubalk Muziek>Muziekservices instellen. 2. Selecteer de account die u wilt verwijderen en klik op Verwijder. 3. Klik ter bevestiging op Ja en klik op OK. Hiermee wordt uw account niet verwijderd van Rhapsody. De status van uw account bij Rhapsody wordt niet gewijzigd. Met de Sonos Controller voor Mac Als Rhapsody nieuw voor u is 1. Klik vanuit de Muziekbibliotheek op de tab Muziekservices. 2. Selecteer Meer muziek. 3. Klik op Start voor de gratis proefperiode van Rhapsody. 4. Selecteer Ik ben onbekend met Rhapsody. 5. Accepteer de voorwaarden van Rhapsody en klik op Ga door. 6. Klik op Klaar. De gratis proefperiode voor Rhapsody duurt 30 dagen. Wanneer de proefperiode voorbij is Als u, nadat de proefperiode voorbij is, abonnee van Rhapsody wilt worden, gaat u naar www.sonos.com/rhapsody/subscribe. Klik op Nu abonnee worden van Rhapsody. Wanneer u abonnee bent geworden, voert u de stappen hieronder uit om de gegevens van uw Rhapsody-account toe te voegen aan Sonos. U houdt dan directe toegang tot Rhapsody vanaf het Sonos Multi-Room Music System. 1. Selecteer op het tabblad Muziekservices de optie Proefperiode Rhapsody. 2. Klik op de koppeling Werk bij. 3. Klik op Ga door. 4. Geef uw gebruikersnaam en wachtwoord voor Rhapsody op en klik op Ga door. Uw gebruikersnaam en wachtwoord worden geverifieerd bij Rhapsody. Als om welke reden dan ook de proefperiode voor Rhapsody niet meer wordt weergegeven op het tabblad Muziekservices, kunt u de accountgegevens op de volgende manier toevoegen aan Sonos: 1. Selecteer in het menu Muziek de optie Stel muziekservices in. Hoofdstuk 4: Muziek beheren en afspelen 4-49 De muziekservices die al zijn geconfigureerd op het Sonos-systeem, worden weergegeven. Als Proefperiode Rhapsody wordt weergegeven, selecteert u die optie en klikt u op Abonneer. Volg de aanwijzingen om uw gebruikersnaam en wachtwoord voor Rhapsody op te geven. Als Proefperiode Rhapsody niet wordt weergegeven, gaat u verder met stap 2. 2. Klik op de knop Voeg toe. 3. Selecteer Rhapsody en klik op Ga door. 4. Selecteer Rhapsody en klik op Ga door. 5. Geef uw gebruikersnaam en wachtwoord voor Rhapsody op en klik op Ga door. Uw gebruikersnaam en wachtwoord worden geverifieerd bij Rhapsody. Als u al een Rhapsody-account hebt 1. Selecteer op het tabblad Muziekservices de optie Meer muziek. 2. Klik op Start voor de selectie Rhapsody. 3. Selecteer Ik heb al een Rhapsody-account. 4. Geef uw gebruikersnaam en wachtwoord voor Rhapsody op en klik op Ga door. Uw accountgegevens worden geverifieerd bij Rhapsody. Daarna hebt u toegang tot Rhapsody vanaf het Sonos Multi-Room Music System. Muziek selecteren op Rhapsody 1. Klik in het deelvenster Muziekbibliotheek op de tab Muziekservices en selecteer Rhapsody (als u het proefabonnement voor Rhapsody gebruikt, selecteert u Proefperiode Rhapsody.) • Als de tab Muziekservices niet wordt weergegeven in de muziekbibliotheek, raadpleegt u "De tab Muziekservices weergeven/ verbergen" op pagina 4-23. 2. Markeer een selectie en klik op Speel nu af, Speel volgende af of Naar wachtrij om de selectie toe te voegen aan het einde van de muziekwachtrij. Als u muziek selecteert in de Rhapsody-muziekgids, kunt u ook nog Voeg toe aan mijn Rhapsodybibliotheek selecteren. Rhapsody-muziekgids De Rhapsody-muziekgids toont een groot aantal uiteenlopende muziekselecties, inclusief een lijst van muzikale genres, topartiesten, topalbums en toptracks, nieuwe uitgaven en door Rhapsody aanbevolen selecties. Klik op een van de koppelingen om door de Rhapsody-muziekgids te bladeren en keuzes te maken. Rhapsody Radio 1. Selecteer een zone. 2. Klik op de tab Muziekservices. 3. Selecteer Rhapsody Radio en selecteer dan een radiostation in de lijst Mijn stations. 4. Klik op Speel nu af. Rhapsody gebruiken met UPnP Als u de toepassing Rhapsody gebruikt om de muziek op uw lokale schijf te organiseren, kan Sonos toegang krijgen tot de Rhapsody-server met behulp van Universal Plug and Play (UPnP). Gebruik deze methode om toegang te krijgen tot Rhapsody alleen als u de toepassing Rhapsody op uw bureaublad hebt geïnstalleerd of als er meerdere actieve Rhapsody-accounts zijn in uw huishouden. Om met UPnP toegang te krijgen tot de Rhapsody-server, moet UPnP zijn ingeschakeld in de toepassing Rhapsody, zodat het Sonos Multi-Room Music System de server kan herkennen en de Rhapsody-muziek kan weergeven in uw muziekbibliotheek. Deze optie hoeft u maar één keer in te stellen. Denk eraan: uw computer moet aan staan om Rhapsody-inhoud te kunnen streamen als u op deze manier toegang zoekt tot de Rhapsody-server. Gebruikershandleiding Sonos Multi-Room Music System 4-50 Rhapsody-instelling wijzigen: 1. Start RealRhapsody. 2. Klik op Tools>Preferences>Rhapsody Server (UPnP). 3. Schakel het selectievakje Start UPnP Server Once Logged In in en klik op Start. 4. Klik op OK. Sonos-instelling wijzigen: 1. Selecteer Sonos>Voorkeuren en klik op de knop Geavanceerde opties. 2. Schakel het selectievakje Toon muziek van UPnP-servers van Rhapsody in en klik op Klaar. Een Rhapsody-account verwijderen uit Sonos 1. Selecteer in het menu Muziek de optie Stel muziekservices in. 2. Selecteer de account die u wilt verwijderen en klik op Verwijder. Hiermee wordt uw account niet verwijderd van Rhapsody. De status van uw account bij Rhapsody wordt niet gewijzigd. Met de Sonos Controller 200 Als Rhapsody nieuw voor u is 1. Raak in het Muziekmenu de optie Meer muziek aan. 2. Raak Rhapsody aan. 3. Raak Ik ben onbekend met Rhapsody aan en volg de aanwijzingen op het scherm om uw proefaccount te activeren. De gratis proefperiode duurt 30 dagen. Wanneer de proefperiode voorbij is Als u, nadat de proefperiode voorbij is, abonnee van Rhapsody wilt worden, gaat u naar www.sonos.com/rhapsody/subscribe. Klik op Nu abonnee worden van Rhapsody. Wanneer u Rhapsody-klant bent geworden, werkt u het Sonos-systeem bij met uw accountgegevens (stappen hieronder). U houdt dan directe toegang tot Rhapsody vanaf het Sonos Multi-Room Music System. 1. Raak in het Muziekmenu de optie Rhapsody aan. 2. Raak Abonneren aan en dan Volgende. 3. Raak Samenvoegen aan als u de muziek van de proefperiode wilt samenvoegen met die van de nieuwe account die u toevoegt. Is dat niet het geval, dan raakt u Niet samenvoegen aan. 4. Geef uw gebruikersnaam en wachtwoord voor Rhapsody op en raak OK aan. Uw referenties worden geverifieerd bij Rhapsody. Daarna hebt u directe toegang tot Rhapsody vanaf het Sonos Multi-Room Music System. Selecteer Rhapsody in het Muziekmenu om een selectie te maken. Als u een bestaande Rhapsody-klant bent 1. Raak in het Muziekmenu de optie Meer muziek aan. 2. Raak Rhapsody aan. 3. Raak Ik heb al een account aan en volg de aanwijzingen op het scherm om het Sonos-muzieksysteem te configureren. Uw referenties worden geverifieerd bij Rhapsody. Daarna hebt u directe toegang tot Rhapsody vanaf het Sonos Multi-Room Music System. Selecteer Rhapsody in het Muziekmenu om een selectie te maken. Muziek selecteren 1. Raak in het Muziekmenu de optie Rhapsody aan. 2. Kies een van de volgende opties: • Raak Zoeken aan om te zoeken naar Rhapsody-muziekselecties op basis van artiest, album, componist of track. Hoofdstuk 4: Muziek beheren en afspelen 4-51 • Raak Rhapsody-muziekgids aan om te kiezen uit door Rhapsody geleverde inhoud. • Raak Rhapsody-kanalen aan om een Rhapsody-radiostation te selecteren. • Raak Mijn artiesten, Mijn albums, Mijn genres, Mijn tracks of Mijn afspeellijsten aan om te kiezen uit muziek die u al hebt opgeslagen in uw Rhapsody-bibliotheek. 3. Maak een selectie en kies een van de volgende opties: • Nu afspelen om de selectie nu af te spelen • Volgende afspelen om de selectie als volgende afspelen • Wachtrij vervangen om de selectie nu af te spelen en eerdere selecties te verwijderen uit de wachtrij • Naar wachtrij om de muziek toe te voegen aan het einde van de muziekwachtrij. Een Rhapsody-radiostation selecteren 1. Raak in het Muziekmenu de optie Rhapsody>Rhapsody-kanalen aan. 2. Raak een station aan om het te selecteren. Tracks of albums toevoegen aan uw Rhapsody-bibliotheek Raak op het scherm U hoort de optie aan om een track of album toe te voegen aan uw Rhapsody-bibliotheek. Met de Sonos Controller voor iPhone Als Rhapsody nieuw voor u is 1. Tik in het Muziekmenu op Meer muziek. 2. Tik op Rhapsody. 3. Tik op Ik ben onbekend met Rhapsody en volg de aanwijzingen op het scherm om uw proefaccount te activeren. De gratis proefperiode duurt 30 dagen. Wanneer de proefperiode voorbij is Als u, nadat de proefperiode voorbij is, abonnee van Rhapsody wilt worden, gaat u naar www.sonos.com/rhapsody/subscribe. Klik op Nu abonnee worden van Rhapsody. Wanneer u Rhapsody-klant bent geworden, werkt u het Sonos-systeem bij met uw accountgegevens (stappen hieronder). U houdt dan directe toegang tot Rhapsody vanaf het Sonos Multi-Room Music System. 1. Tik in het Muziekmenu op de optie Rhapsody. 2. Tik op Abonneer en dan op Volgende. 3. Tik op Voeg samen als u de muziek van de proefperiode wilt samenvoegen met die van de nieuwe account die u toevoegt. Is dat niet het geval, dan tikt u op Voeg niet samen. 4. Geef uw gebruikersnaam en wachtwoord voor Rhapsody op en tik op Klaar. Uw referenties worden geverifieerd bij Rhapsody. Daarna hebt u directe toegang tot Rhapsody vanaf het Sonos Multi-Room Music System. Selecteer Rhapsody in het Muziekmenu om een selectie te maken. Als u een bestaande Rhapsody-klant bent 1. Tik in het Muziekmenu op Meer muziek. 2. Tik op Rhapsody. 3. Tik op Ik heb een account en volg de aanwijzingen op het scherm om het Sonos-muzieksysteem te configureren. Uw referenties worden geverifieerd bij Rhapsody. Daarna hebt u directe toegang tot Rhapsody vanaf het Sonos Multi-Room Music System. Selecteer Rhapsody in het Muziekmenu om een selectie te maken. Gebruikershandleiding Sonos Multi-Room Music System 4-52 Muziek selecteren 1. Tik in het Muziekmenu op de optie Rhapsody. 2. Kies een van de volgende opties: • Tik op Zoek om te zoeken naar Rhapsody-muziekselecties op basis van artiest, album, componist of track. • Tik op Rhapsody-muziekgids om te kiezen uit door Rhapsody geleverde inhoud. • Tik op Rhapsody-kanalen om een Rhapsody-radiostation te selecteren. • Tik op Mijn artiesten, Mijn albums, Mijn genres, Mijn tracks of Mijn afspeellijsten om te kiezen uit muziek die u al hebt opgeslagen in uw Rhapsody-bibliotheek. 3. Maak een selectie en kies een van de volgende opties: • Speel nu af om de selectie nu af te spelen • Vervang wachtrij om de selectie nu af te spelen en eerdere selecties te verwijderen uit de wachtrij • Naar wachtrij om de muziek toe te voegen aan het einde van de muziekwachtrij • Tik op Voeg toe aan bibliotheek om de selectie toe te voegen aan uw Rhapsody-bibliotheek. Als u een track kiest die al in uw Rhapsody-bibliotheek staat, wordt de optie Verwijder uit bibliotheek weergegeven. Een Rhapsody-radiostation selecteren 1. Tik in het Muziekmenu op de optie Rhapsody>Rhapsody-kanalen. (Als u de proefperiode voor Rhapsody gebruikt, tikt u op Proefperiode Rhapsody.) 2. Tik om een radiostation te selecteren. Tracks of albums toevoegen aan uw Rhapsody-bibliotheek Tik op het scherm Je hoort op om een track of een album toe te voegen aan uw Rhapsody-bibliotheek of selecteer Voeg toe aan bibliotheek als u muziek selecteert terwijl u door Rhapsody bladert. SIRIUS® U kunt nu luisteren naar SIRIUS-internetradio met uw Sonos® Multi-Room Music System. Sonos maakt direct verbinding met SIRIUS, waarmee u toegang krijgt tot meer dan 80 kanalen. Afhankelijk van het land waar u woont, kunt u met het Sonos-systeem gratis gedurende 30 dagen SIRIUS uitproberen. Aanmelden en een creditcard zijn niet nodig. Om een proefversie van een muziekservice te activeren, moet uw Sonos-systeem zijn geregistreerd, dus als u dat nog niet hebt gedaan, gaat u naar "Systeemregistratie" op pagina 1-3 voor hulp bij deze stap. Opmerking:Het is mogelijk dat SIRIUS in uw land niet beschikbaar is. Als de proefperiode voor SIRIUS-internetradio niet als optie wordt weergegeven, gaat u naar www.sirius.com voor meer informatie. • Als u SIRIUS wilt gebruiken met de Sonos Controller voor Mac of pc, raadpleegt u "Met de Sonos Controller voor pc" op pagina 4-53. • Als u SIRIUS wilt gebruiken met de Sonos Controller voor Mac, raadpleegt u "Met de Sonos Controller voor Mac" op pagina 4-55. • Als u SIRIUS wilt gebruiken met de Sonos Controller 200, raadpleegt u "Met de Sonos Controller 200" op pagina 4-57. • Als u SIRIUS wilt gebruiken met de Sonos Controller for iPhone, raadpleegt u "Met de Sonos Controller voor iPhone" op pagina 4-58. Hoofdstuk 4: Muziek beheren en afspelen 4-53 Met de Sonos Controller voor pc Als SIRIUS-internetradio nieuw voor u is 1. Klik vanuit de Muziekbibliotheek op de tab Muziekservices. 1. Selecteer Meer muziek. 2. Klik op Start voor de selectie van SIRIUS. 3. Selecteer Ik ben onbekend met SIRIUS-internetradio. 4. Accepteer de voorwaarden van SIRIUS en klik op Volgende. 5. Klik op Voltooien. De gratis proefperiode voor SIRIUS duurt 30 dagen. Opmerking:Met SIRIUS kan maar één radiokanaal tegelijk worden afgespeeld in huis. Dat betekent dat, als u in de woonkamer naar SIRIUS aan het luisteren bent en iemand in de keuken een ander SIRIUS-kanaal start, het SIRIUS-kanaal in de woonkamer wordt gestopt. Wanneer de proefperiode voorbij is Als u, wanneer de gratis proefperiode voorbij is, SIRIUS wilt blijven gebruiken met Sonos, kunt u een speciaal abonnement op SIRIUS-internetradio nemen. Ga naar www.sonos.com/SIRIUS/subscribe. Klik op Nu abonneren. Wanneer u abonnee bent geworden, voert u de stappen hieronder uit om de gegevens van uw SIRIUSaccount toe te voegen aan Sonos. U houdt dan directe toegang tot SIRIUS vanaf het Sonos Multi-Room Music System. 1. Selecteer op het tabblad Muziekservices de optie Proefperiode SIRIUS-internetradio. 2. Klik op de koppeling Bijwerken. 3. Klik op Volgende. 4. Geef uw gebruikersnaam en wachtwoord voor SIRIUS op en klik op Volgende. Uw gebruikersnaam en wachtwoord worden geverifieerd bij SIRIUS. Als om welke reden dan ook de proefperiode voor SIRIUS-internetradio niet meer wordt weergegeven op het tabblad Muziekservices, kunt u de accountgegevens op de volgende manier toevoegen aan Sonos: 1. Selecteer in het menu Muziek de optie Muziekservices instellen. 2. Selecteer Proefperiode SIRIUS-internetradio en klik op Abonneren. 3. Klik op Volgende. 4. Geef uw gebruikersnaam en wachtwoord voor SIRIUS op en klik op Volgende. Uw gebruikersnaam en wachtwoord worden geverifieerd bij SIRIUS. Als u al een SIRIUS-account hebt 1. Klik vanuit de Muziekbibliotheek op de tab Muziekservices. 2. Klik op Proefperiode SIRIUS-internetradio. 3. Selecteer Ik heb al een account. Geef uw gebruikersnaam en wachtwoord voor SIRIUS op en klik op Volgende. (Als u de gebruikersnaam en het wachtwoord voor SIRIUS niet weet, neemt u direct contact op met SIRIUS om die gegevens te achterhalen.) Uw gebruikersnaam en wachtwoord worden geverifieerd bij SIRIUS. Als u een standaardabonnee van SIRIUS-satellietradio bent, krijgt u gedurende 30 dagen gratis toegang tot SIRIUS-internetradio. Als u, wanneer de proefperiode voorbij is, wilt blijven luisteren naar SIRIUS met Sonos, moet u Gebruikershandleiding Sonos Multi-Room Music System 4-54 de SIRIUS-account upgraden naar het speciale abonnement waarbij SIRIUS-internetradio is inbegrepen. Zie Uw SIRIUS-account upgraden hieronder voor hulp bij deze stap. Als u al een SIRIUS-abonnement hebt waarbij internetradio is inbegrepen, slaat Sonos automatisch de proefperiode van 30 dagen over en hebt u direct toegang tot SIRIUS vanaf het Multi-Room Music System. In dat geval is geen actie vereist. Uw SIRIUS-account upgraden Opmerking:Als u SIRIUS wilt blijven gebruiken met Sonos wanneer de proefperiode voorbij is, moet u de SIRIUS-account upgraden naar een abonnement waarbij internetradio met hoge geluidskwaliteit inbegrepen is. Ga naar www.sonos.com/SIRIUS/subscribe. Wanneer u het speciale abonnement hebt genomen, voert u de stappen hieronder uit om de gegevens van uw SIRIUS-account toe te voegen aan Sonos. U hebt dan directe toegang tot SIRIUS vanaf het Sonos Multi-Room Music System. 1. Selecteer op het tabblad Muziekservices de optie Proefperiode SIRIUS-internetradio. 2. Klik op de koppeling Bijwerken. 3. Klik op Volgende. 4. Geef uw gebruikersnaam en wachtwoord op en klik op Volgende. Uw accountgegevens worden geverifieerd bij SIRIUS. (Als u nog geen upgrade hebt uitgevoerd, werken uw gebruikersnaam en wachtwoord niet.) Als om welke reden dan ook de proefperiode voor SIRIUS-internetradio niet meer wordt weergegeven op het tabblad Muziekservices, kunt u de accountgegevens op de volgende manier toevoegen aan Sonos: 1. Selecteer in het menu Muziek de optie Muziekservices instellen. De muziekservices die al zijn geconfigureerd op het Sonos-systeem, worden weergegeven. Als Proefperiode SIRIUSinternetradio wordt weergegeven, selecteert u die optie en klikt u op Abonneren. Uw gebruikersnaam en wachtwoord worden geverifieerd bij SIRIUS. Als Proefperiode SIRIUS-internetradio niet wordt weergegeven, gaat u verder met stap 2. 2. Klik op de knop Toevoegen. 3. Selecteer SIRIUS-internetradio en klik op Volgende. 4. Selecteer de knop SIRIUS-internetradio en klik op Volgende. 5. Geef uw gebruikersnaam en wachtwoord voor SIRIUS op en klik op Volgende. Uw gebruikersnaam en wachtwoord worden geverifieerd bij SIRIUS. Een SIRIUS-radiostation selecteren Opmerking:Sommige SIRIUS-radiostations zenden programma's uit die niet geschikt zijn voor personen jonger dan 18 jaar. Als u de proefperiode voor SIRIUS wilt verwijderen van het Sonosmuzieksysteem nadat u die hebt geactiveerd, raadpleegt u "Proefversie van een muziekservice verwijderen" op pagina 4-24. 1. Klik in het deelvenster Muziekbibliotheek op de tab Muziekservices en selecteer SIRIUS. • Als de tab Muziekservices niet wordt weergegeven in de muziekbibliotheek, raadpleegt u "De tab Muziekservices weergeven/ verbergen" op pagina 4-23. 2. Selecteer een radiostation en klik op Nu afspelen. Opmerking:Met SIRIUS kan maar één radiokanaal tegelijk worden afgespeeld in huis. Dat betekent dat, als u in de woonkamer naar SIRIUS aan het luisteren bent en iemand in de keuken een ander SIRIUS-kanaal start, het SIRIUS-kanaal in de woonkamer wordt gestopt. Hoofdstuk 4: Muziek beheren en afspelen 4-55 Met de Sonos Controller voor Mac Als SIRIUS-internetradio nieuw voor u is Met het Sonos-systeem kunt u gratis gedurende 30 dagen SIRIUS uitproberen. Aanmelden en een creditcard zijn niet nodig. Om een proefversie van een muziekservice te activeren, moet uw Sonos-systeem zijn geregistreerd, dus als u dat nog niet hebt gedaan, gaat u naar "Systeemregistratie" op pagina 1-3 voor hulp bij deze stap. Opmerking:Het is mogelijk dat SIRIUS in uw land niet beschikbaar is. Als de proefperiode voor SIRIUS-internetradio niet als optie wordt weergegeven, gaat u naar www.sirius.com voor meer informatie. 1. Selecteer in de Muziekbibliotheek de tab Muziekservices. 2. Selecteer Proefperiode SIRIUS-internetradio. 3. Selecteer Ik ben onbekend met SIRIUS-internetradio. 4. Accepteer de voorwaarden van SIRIUS en klik op Ga door. 5. Klik op Klaar. De gratis proefperiode voor SIRIUS duurt 30 dagen. Opmerking:Met SIRIUS kan maar één radiokanaal tegelijk worden afgespeeld in huis. Dat betekent dat, als u in de woonkamer naar SIRIUS aan het luisteren bent en iemand in de keuken een ander SIRIUS-kanaal start, het SIRIUS-kanaal in de woonkamer wordt gestopt. Wanneer de proefperiode voorbij is Als u, wanneer de gratis proefperiode voorbij is, SIRIUS wilt blijven gebruiken met Sonos, kunt u een speciaal abonnement op SIRIUS-internetradio nemen. Ga naar www.sonos.com/SIRIUS/subscribe voor informatie over abonnementen. Wanneer u abonnee bent geworden, voert u de stappen hieronder uit om de gegevens van uw SIRIUS-account toe te voegen aan Sonos. U houdt dan directe toegang tot SIRIUS vanaf het Sonos Multi-Room Music System. 1. Selecteer op het tabblad Muziekservices de optie Proefperiode SIRIUS-internetradio. 2. Klik op de koppeling Werk bij. 3. Klik op Ga door. 4. Geef uw gebruikersnaam en wachtwoord voor SIRIUS op en klik op Ga door. Uw gebruikersnaam en wachtwoord worden geverifieerd bij SIRIUS. Als om welke reden dan ook de proefperiode voor SIRIUS-internetradio niet meer wordt weergegeven op het tabblad Muziekservices, kunt u de accountgegevens op de volgende manier toevoegen aan Sonos: 1. Selecteer in het menu Muziek de optie Stel muziekservices in. 2. Selecteer Proefperiode SIRIUS-internetradio en klik op Abonneer. 3. Klik op Ga door. 4. Geef uw gebruikersnaam en wachtwoord voor SIRIUS op en klik op Ga door. Uw gebruikersnaam en wachtwoord worden geverifieerd bij SIRIUS. Als u een standaardabonnement op SIRIUS-satellietradio hebt Bij uw huidige SIRIUS-abonnement is gratis SIRIUS-internetradio met standaard geluidskwaliteit (32 Kbps) inbegrepen. Voor Sonos zijn echter streams met hoogwaardige geluidskwaliteit (128 Kbps) vereist. Met het Sonos-systeem kunt u gratis gedurende 30 dagen SIRIUS-internetradio uitproberen. Aanmelden en een creditcard zijn niet nodig. Als u na deze proefperiode wilt blijven Gebruikershandleiding Sonos Multi-Room Music System 4-56 luisteren naar SIRIUS met het Sonos Multi-Room Music System, upgrade u de SIRIUS-account naar het niveau waarop internetradio met hoogwaardige geluidskwaliteit inbegrepen is. 1. Selecteer in de Muziekbibliotheek de tab Muziekservices. 2. Selecteer Proefperiode SIRIUS-internetradio. 3. Selecteer Ik heb al een account voor SIRIUS-internetradio. 4. Geef uw gebruikersnaam en wachtwoord voor SIRIUS op en klik op Ga door. Uw gebruikersnaam en wachtwoord worden geverifieerd bij SIRIUS. Als u de gebruikersnaam en het wachtwoord voor SIRIUS niet weet, neemt u direct contact op met SIRIUS om die gegevens te achterhalen. U kunt ook op Annuleer klikken en Ik ben onbekend met SIRIUS-internetradio selecteren. Opmerking:Als u SIRIUS wilt blijven gebruiken met Sonos wanneer de proefperiode voorbij is, moet u de SIRIUS-account upgraden naar een abonnement waarbij internetradio met hoge geluidskwaliteit inbegrepen is. Ga naar www.sonos.com/SIRIUS/subscribe voor meer informatie. Als u wilt upgraden, raadpleegt u Uw SIRIUS-account upgraden hieronder. Als u een speciaal SIRIUS-abonnement hebt 1. Klik vanuit de Muziekbibliotheek op de tab Muziekservices. 2. Klik op Proefperiode SIRIUS-internetradio. 3. Selecteer Ik heb al een account voor SIRIUS-internetradio. 4. Geef uw gebruikersnaam en wachtwoord voor SIRIUS op en klik op Volgende. Uw gebruikersnaam en wachtwoord worden geverifieerd bij SIRIUS. Als u al een SIRIUS-abonnement voor satellietradio hebt en internetradio met hoogwaardige geluidskwaliteit daarbij is inbegrepen, slaat Sonos automatisch de proefperiode van 30 dagen over en hebt u direct toegang tot SIRIUS vanaf het Multi-Room Music System. In dat geval is geen actie vereist. Uw SIRIUS-account upgraden Opmerking:Als u SIRIUS wilt blijven gebruiken met Sonos wanneer de proefperiode voorbij is, moet u de SIRIUS-account upgraden naar een abonnement waarbij internetradio met hoge geluidskwaliteit inbegrepen is. Ga naar www.sonos.com/SIRIUS/subscribe voor meer informatie. Wanneer u het speciale abonnement hebt genomen, voert u de stappen hieronder uit om de gegevens van uw SIRIUS-account toe te voegen aan Sonos. U hebt dan directe toegang tot SIRIUS vanaf het Sonos Multi-Room Music System. 1. Selecteer op het tabblad Muziekservices de optie Proefperiode SIRIUS-internetradio. 2. Klik op de koppeling Werk bij. 3. Klik op Ga door. Uw accountgegevens worden geverifieerd bij SIRIUS. Als om welke reden dan ook de proefperiode voor SIRIUS-internetradio niet meer wordt weergegeven op het tabblad Muziekservices, kunt u de accountgegevens op de volgende manier toevoegen aan Sonos: 1. Selecteer in het menu Muziek de optie Stel muziekservices in. De muziekservices die al zijn geconfigureerd op het Sonos-systeem, worden weergegeven. Als Proefperiode SIRIUSinternetradio wordt weergegeven, selecteert u die optie en klikt u op Abonneren. Uw gebruikersnaam en wachtwoord worden geverifieerd bij SIRIUS. Als Proefperiode SIRIUS-internetradio niet wordt weergegeven, gaat u verder met stap 2. Hoofdstuk 4: Muziek beheren en afspelen 4-57 2. Klik op de knop Voeg toe. 3. Selecteer SIRIUS-internetradio en klik op Ga door. 4. Selecteer SIRIUS-internetradio en klik op Ga door. 5. Geef uw gebruikersnaam en wachtwoord voor SIRIUS op en klik op Ga door. Uw gebruikersnaam en wachtwoord worden geverifieerd bij SIRIUS. Een SIRIUS-radiostation selecteren Opmerking:Sommige SIRIUS-radiostations zenden programma's uit die niet geschikt zijn voor personen jonger dan 18 jaar. Als u de proefperiode voor SIRIUS wilt verwijderen van het Sonosmuzieksysteem nadat u die hebt geactiveerd, raadpleegt u "Proefversie van een muziekservice verwijderen" op pagina 4-24. 1. Klik in het deelvenster Muziekbibliotheek op de tab Muziekservices en selecteer SIRIUS. • Als de tab Muziekservices niet wordt weergegeven in de muziekbibliotheek, raadpleegt u "De tab Muziekservices weergeven/ verbergen" op pagina 4-23. 2. Selecteer een radiostation en klik op Speel nu af. Opmerking:Met SIRIUS kan maar één radiokanaal tegelijk worden afgespeeld in huis. Dat betekent dat, als u in de woonkamer naar SIRIUS aan het luisteren bent en iemand in de keuken een ander SIRIUS-kanaal start, het SIRIUS-kanaal in de woonkamer wordt gestopt. Met de Sonos Controller 200 Als SIRIUS-internetradio nieuw voor u is 1. Raak in het Muziekmenu de optie Meer muziek aan. 2. Raak SIRIUS aan. 3. Raak Ik ben onbekend met SIRIUS-internetradio aan en volg de aanwijzingen op het scherm om uw proefaccount te activeren. Wanneer de proefperiode voorbij is Als u, nadat de proefperiode voorbij is, abonnee van SIRIUS wilt worden, gaat u naar www.sonos.com/SIRIUS/subscribe. Klik op Nu abonneren. Wanneer u abonnee van SIRIUS bent geworden, werkt u het Sonos-systeem bij met uw accountgegevens (stappen hieronder). U houdt dan directe toegang tot SIRIUS vanaf het Sonos Multi-Room Music System. 1. Raak in het Muziekmenu de optie SIRIUS aan. 2. Raak Abonneren aan en dan Volgende. 3. Geef uw gebruikersnaam en wachtwoord voor SIRIUS op en raak OK aan. Uw referenties worden geverifieerd bij SIRIUS. Daarna hebt u directe toegang tot SIRIUS vanaf het Sonos Multi-Room Music System. Selecteer SIRIUS in het Muziekmenu om een selectie te maken. Als u al een SIRIUS-account hebt 1. Raak in het Muziekmenu de optie Meer muziek aan. 2. Raak SIRIUS-internetradio aan. 3. Selecteer Ik heb al een account en volg de aanwijzingen op het scherm om het Sonos-muzieksysteem te configureren. (Als u de gebruikersnaam en het wachtwoord voor SIRIUS niet weet, neemt u direct contact op met SIRIUS om die gegevens te achterhalen.) • Als u een standaardabonnement op SIRIUS-satellietradio hebt, is SIRIUS-internetradio met standaard geluidskwaliteit (32 Kbps) inbegrepen bij uw abonnement. Voor Sonos zijn echter streams met hoogwaardige geluidskwaliteit (128 Kbps) vereist. Met uw Sonos-systeem kunt u gratis luisteren naar SIRIUS-internetradio. Als u na deze proefperiode wilt blijven luisteren Gebruikershandleiding Sonos Multi-Room Music System 4-58 naar SIRIUS met het Sonos Multi-Room Music System, neemt u contact op met SIRIUS en upgrade u de SIRIUS-account naar het niveau waarop internetradio met hoogwaardige geluidskwaliteit inbegrepen is. Zie Uw SIRIUS-account upgraden hieronder. • Als u al een SIRIUS-abonnement hebt waarbij internetradio is inbegrepen, slaat Sonos automatisch de proefperiode van 30 dagen over en hebt u direct toegang tot SIRIUS vanaf het Multi-Room Music System. In dat geval is geen actie vereist. Uw SIRIUS-account upgraden Nadat u contact hebt opgenomen met SIRIUS om uw account te upgraden naar het niveau met hoogwaardige geluidskwaliteit, voert u de stappen hieronder uit om uw gebruikersnaam en wachtwoord voor SIRIUS opnieuw in te voeren. 1. Raak in het Muziekmenu de optie SIRIUS aan. 2. Raak Abonneren aan en dan Volgende. 3. Geef uw gebruikersnaam en wachtwoord voor SIRIUS op en raak OK aan. Uw referenties worden geverifieerd bij SIRIUS. Daarna hebt u directe toegang tot SIRIUS vanaf het Sonos Multi-Room Music System. Selecteer SIRIUS in het Muziekmenu om een selectie te maken. Een radiostation selecteren Opmerking:Sommige SIRIUS-radiostations zenden programma's uit die niet geschikt zijn voor personen jonger dan 18 jaar. Als u de proefperiode voor SIRIUS wilt verwijderen van het Sonosmuzieksysteem nadat u die hebt geactiveerd, raadpleegt u "Proefversie van een muziekservice verwijderen" op pagina 4-24. 1. Raak in het Muziekmenu de optie SIRIUS aan. De huidige SIRIUS-stations worden weergegeven. 2. Raak een radiostation aan om het te selecteren. Opmerking:Met SIRIUS kan maar één radiokanaal tegelijk worden afgespeeld in uw huis. Dat betekent dat, als u in de woonkamer naar SIRIUS aan het luisteren bent en iemand in de keuken een ander SIRIUS-kanaal start, het SIRIUS-kanaal in de woonkamer wordt gestopt. Met de Sonos Controller voor iPhone Als SIRIUS-internetradio nieuw voor u is 1. Tik in het Muziekmenu op Meer muziek. 2. Tik op SIRIUS-internetradio. 3. Tik op Ik ben onbekend met SIRIUS-internetradio en volg de aanwijzingen op het scherm om uw proefaccount te activeren. Wanneer de proefperiode voorbij is Als u, nadat de proefperiode voorbij is, abonnee van SIRIUS wilt worden, gaat u naar www.sonos.com/SIRIUS/subscribe. Klik op Nu abonneren. Wanneer u abonnee van SIRIUS bent geworden, werkt u het Sonos-systeem bij met uw accountgegevens (stappen hieronder). U houdt dan directe toegang tot SIRIUS vanaf het Sonos Multi-Room Music System. 1. Tik in het Muziekmenu op de optie SIRIUS-internetradio. 2. Tik op Abonneer en dan op Volgende. 3. Geef uw gebruikersnaam en wachtwoord voor SIRIUS op en tik op Klaar. Uw referenties worden geverifieerd bij SIRIUS. Daarna hebt u directe toegang tot SIRIUS vanaf het Sonos Multi-Room Music System. Selecteer SIRIUS-internetradio in het Muziekmenu om een selectie te maken. Hoofdstuk 4: Muziek beheren en afspelen 4-59 Als u al een SIRIUS-account hebt 1. Tik in het Muziekmenu op Meer muziek. 2. Tik op SIRIUS-internetradio. 3. Selecteer Ik heb een account en volg de aanwijzingen op het scherm om het Sonos-muzieksysteem te configureren. (Als u de gebruikersnaam en het wachtwoord voor SIRIUS niet weet, neemt u direct contact op met SIRIUS om die gegevens te achterhalen.) • Als u een standaardabonnement op SIRIUS-satellietradio hebt, is SIRIUS-internetradio met standaard geluidskwaliteit (32 Kbps) inbegrepen bij uw abonnement. Voor Sonos zijn echter streams met hoogwaardige geluidskwaliteit (128 Kbps) vereist. Met uw Sonos-systeem kunt u gratis gedurende 30 dagen luisteren naar SIRIUS-internetradio. Als u na deze proefperiode wilt blijven luisteren naar SIRIUS met het Sonos Multi-Room Music System, neemt u contact op met SIRIUS en upgrade u de SIRIUS-account naar het niveau waarop internetradio met hoogwaardige geluidskwaliteit inbegrepen is. Zie Uw SIRIUSaccount upgraden hieronder. • Als u al een SIRIUS-abonnement hebt waarbij internetradio is inbegrepen, slaat Sonos automatisch de proefperiode van 30 dagen over en hebt u direct toegang tot SIRIUS vanaf het Multi-Room Music System. In dat geval is geen actie vereist. Uw SIRIUS-account upgraden Nadat u contact hebt opgenomen met SIRIUS om uw account te upgraden naar het niveau met hoogwaardige geluidskwaliteit, voert u de stappen hieronder uit om uw gebruikersnaam en wachtwoord voor SIRIUS opnieuw in te voeren. 1. Tik in het Muziekmenu op de optie SIRIUS-internetradio. 2. Tik op Abonneren en dan op Volgende. 3. Geef uw gebruikersnaam en wachtwoord voor SIRIUS op en tik op Klaar. Uw referenties worden geverifieerd bij SIRIUS. Daarna hebt u directe toegang tot SIRIUS vanaf het Sonos Multi-Room Music System. Selecteer SIRIUS-internetradio in het Muziekmenu om een selectie te maken. Een radiostation selecteren Opmerking:Sommige SIRIUS-radiostations zenden programma's uit die niet geschikt zijn voor personen jonger dan 18 jaar. Als u de proefperiode voor SIRIUS wilt verwijderen van het Sonosmuzieksysteem nadat u die hebt geactiveerd, raadpleegt u "Proefversie van een muziekservice verwijderen" op pagina 4-24. 1. Tik in het Muziekmenu op de optie SIRIUS-internetradio. (Als u de proefperiode voor SIRIUS-internetradio gebruikt, selecteert u Proefperiode SIRIUS-internetradio.) De huidige SIRIUS-stations worden weergegeven. 2. Tik om een radiostation te selecteren. Opmerking:Met SIRIUS kan maar één radiokanaal tegelijk worden afgespeeld in uw huis. Dat betekent dat, als u in de woonkamer naar SIRIUS aan het luisteren bent en iemand in de keuken een ander SIRIUS-kanaal start, het SIRIUS-kanaal in de woonkamer wordt gestopt. Gebruikershandleiding Sonos Multi-Room Music System 4-60 Windows Media® Player 11 Het Sonos® Multi-Room Music System is compatibel met Windows Media Player 11. Wanneer Windows Media Player is geïnstalleerd op uw computer, moet u ervoor zorgen dat het delen van media ingeschakeld is, zodat het Sonos Multi-Room Music System toegang heeft tot de muziek die is opgeslagen in de WMP-bibliotheek. Deze optie hoeft u maar één keer in te stellen. Wanneer het delen van media ingeschakeld is, kan Sonos alle muziek in uw WMP-bibliotheek afspelen, inclusief DRM-vrije nummers die u hebt gedownload van een muziekservice. Het delen van media in Windows inschakelen 1. Start Windows Media Player 11. 2. Klik op de tab Mediabibliotheek. 3. Selecteer Media delen. 4. Schakel het selectievakje Mijn mediabestanden delen in en klik op OK. Wanneer u het delen van media hebt ingeschakeld, verschijnt een lijst van apparaten in uw netwerk. 5. Klik op de eerste ZonePlayer in de lijst en klik op Toestaan. 6. Selecteer de volgende ZonePlayer en klik op Toestaan. Herhaal dit proces totdat bij alle ZonePlayers een groen vinkje wordt weergegeven (zie illustratie hieronder). Opmerking:Als u het delen van media niet toestaat voor sommige ZonePlayers, kunnen die ZonePlayers geen muziek afspelen die is opgeslagen in uw mediabibliotheek in Windows Media Player. Automatisch delen van media inschakelen U kunt uw media automatisch laten delen. U hoeft dan niet elke keer dat u een apparaat toevoegt aan het netwerk, dat apparaat handmatig te delen. 1. Start Windows Media Player 11. 2. Klik op de tab Mediabibliotheek. 3. Selecteer Media delen. 4. Klik op de knop Instellingen. 5. Schakel het selectievakje Nieuwe apparaten en computers automatisch toestaan in. Als dit selectievakje ingeschakeld is, wordt u niet gevraagd om het delen van media in te stellen wanneer u een nieuw apparaat toevoegt aan het netwerk. Dat wordt automatisch gedaan. Muziek van Windows Media Player selecteren De volgende opties zijn beschikbaar: • Artiesten • Meespelende artiesten • Albums • Componisten • Genres • Tracks Hoofdstuk 4: Muziek beheren en afspelen 4-61 • Afspeellijsten 1. Klik in het deelvenster Muziekbibliotheek op de tab Muziekservices en selecteer Windows Media. • Als de tab Muziekservices niet wordt weergegeven in de muziekbibliotheek, raadpleegt u "De tab Muziekservices weergeven/ verbergen" op pagina 4-23. 2. Markeer een selectie en klik op Nu afspelen of Naar wachtrij (om de selectie toe te voegen aan het einde van de muziekwachtrij). Sonos-afspeellijsten Sonos-afspeellijsten zijn muziekwachtrijen die u aanmaakt en opslaat om er in de toekomst nog eens naar te kunnen luisteren. U kunt bijvoorbeeld een afspeellijst met jazz maken, een afspeellijst voor feesten of een afspeellijst met easy listening. Een Sonos-afspeellijst maken Met de Sonos Controller voor Mac of pc 1. Maak een muziekwachtrij door tracks in uw muziekbibliotheek te selecteren. 2. Kies een van de volgende opties: • Klik in het deelvenster Wachtrij op Rij opslaan, of • Selecteer Wachtrij>Wachtrij opslaan als Sonos-afspeellijst in het menu Afspelen. 3. Typ een naam voor de afspeellijst en klik op OK (Windows) of Bewaar (Macintosh). Deze wachtrij is nu toegankelijk vanaf het tabblad Sonos-afspeellijsten. Als u een opgeslagen wachtrij wilt afspelen, markeert u de gewenste afspeellijst op het tabblad Sonos-afspeellijsten en kiest u een van de volgende opties: • Selecteer Nu afspelen om het afspelen onmiddellijk te starten • Selecteer Naar wachtrij om de muziek toe te voegen aan het einde van de muziekwachtrij. • Klik met de rechtermuisknop en selecteer Nu afspelen en wachtrij vervangen om de huidige wachtrij leeg te maken en te vervangen door de afspeellijst Met de Sonos Controller 200 1. Raak Wachtrij tonen aan om de huidige muziekwachtrij weer te geven. 2. Raak Opslaan aan. 3. Kies een van de volgende opties: • Raak OK aan om de afspeellijst op te slaan met de weergegeven naam. • Raak Bestaande afspeellijst overschrijven aan en kies de afspeellijst die u wilt bijwerken. • Selecteer Andere naam invoeren en gebruik het toetsenbord om een andere naam te typen (zoals jazz of feest). Met de Sonos Controller voor iPhone 1. Raak het pictogram Wachtrij aan om de huidige muziekwachtrij weer te geven. 2. Tik op Bewaar. 3. Kies een van de volgende opties: • Overschrijf een bestaande afspeellijst door een afspeellijst te selecteren uit Je afspeellijsten. • Tik op Naam nieuwe afspeellijst en gebruik het toetsenbord om een unieke naam te typen. U kunt deze afspeellijsten op elk gewenst moment openen door Sonos-afspeellijsten te selecteren in het Muziekmenu. Gebruikershandleiding Sonos Multi-Room Music System 4-62 Een Sonos-afspeellijst verwijderen Met de Sonos Controller voor Mac of pc 1. Markeer op het tabblad Sonos-afspeellijsten de afspeellijst die u wilt verwijderen. 2. Kies een van de volgende opties: • Klik op Verwijderen, of • Klik op Afspeellijst verwijderen in het menu Muziek. Met een draagbare Sonos Controller 1. Raak in het Muziekmenu de optie Sonos-afspeellijsten aan. 2. Raak Bewerken aan. 3. Raak een afspeellijst aan om die te selecteren en raak dan Verwijderen aan. De naam van een Sonos-afspeellijst wijzigen Met de Sonos Controller voor Mac of pc 1. Markeer op het tabblad Sonos-afspeellijsten de afspeellijst waarvan u de naam wilt wijzigen. 2. Kies een van de volgende opties: • Klik met de rechtermuisknop en selecteer Afspeellijst hernoemen, of • Selecteer Afspeellijst hernoemen in het menu Muziek. Met een draagbare Sonos Controller 1. Raak in het Muziekmenu de optie Sonos-afspeellijsten aan. 2. Raak Bewerken aan. 3. Raak een afspeellijst aan om die te selecteren en raak dan Naam wijzigen aan. 4. Gebruik het toetsenbord om een nieuwe naam voor de afspeellijst te typen. Radio Bij Sonos krijgt u een radiogids die toegang geeft tot duizenden gratis internetradiostations en uitgezonden programma's. U kunt eenvoudig radioprogramma's van over de hele wereld vinden: muziek, nieuws en andere programma's, inclusief gearchiveerde programma's en podcasts. • (Als er een muziekservice is ingeschakeld op uw computer, kunt u ook via die muziekservice internetradiostations selecteren.) • Sonos ondersteunt op dit moment streaming audio die is gebaseerd op MP3 en WMA. • Als u een favoriet radiostation of programma niet kunt vinden, gaat u naar "Sommige radiostations ontbreken" op pagina A5 voor meer informatie. Een radiostation selecteren Met de Sonos Controller voor Mac of pc 1. Selecteer de zone waarin u wilt luisteren. 2. Klik op de tab Radio. 3. Kies een van de volgende opties: • Zoek naar een radiostation, radioprogramma of podcast door zoekcriteria (hele of gedeeltelijk namen) in te voeren in het veld Zoeken. Selecteer een categorie (stations, programma's of presentatoren) en klik op de knop Zoeken. • Selecteer een station in uw map Favorieten (dit zijn stations of programma's die u eerder hebt opgeslagen als favorieten). • Selecteer een station in de lijst Lokale radio voor uw locatie (dit zijn de stations of programma's die voor uw locatie zijn gevonden). Als u een locatie voor lokale radio wilt instellen, raadpleegt u "Een locatie voor lokale radio instellen of wijzigen" Hoofdstuk 4: Muziek beheren en afspelen 4-63 op pagina 4-63. • Selecteer een station of programma door binnen een categorie (waaronder Muziek, Talk en Locatie) een keuze te maken. Met een draagbare Sonos Controller 1. Raak in het Muziekmenu de optie Radio aan. 2. Kies een van de volgende opties: • Selecteer een station, programma of podcast in uw map Favorieten (dit zijn stations of programma's die u eerder hebt opgeslagen als favorieten). Als u een geselecteerd radiostation wilt toevoegen aan de lijst Favoriete stations, raakt u tijdens het bladeren Naar Favorieten aan. • Zoek naar een radiostation, radioprogramma of podcast. Raak Zoeken aan en selecteer dan een categorie (stations, programma's of presentatoren). Voer zoekcriteria (hele of gedeeltelijke namen) in en raak Zoeken aan. • Selecteer een station in de lijst Lokale radio voor uw locatie (dit zijn de stations of programma's die voor uw locatie zijn gevonden). Als u een locatie voor lokale radio wilt instellen, raadpleegt u "Een locatie voor lokale radio instellen of wijzigen" op pagina 4-63. • Selecteer een radiostation of radioprogramma op basis van een categorie (zoals Muziek, Talk of Locatie). Selecteer een categorie en sleep met uw vinger over het scherm om door de lijst te bladeren. • Als u een radiostation wilt toevoegen dat nog niet in de lijst staat, raadpleegt u "Een nieuw radiostation toevoegen" op pagina 4-64. Een locatie voor lokale radio instellen of wijzigen Door een locatie voor lokale radio te selecteren, krijgt u gemakkelijk toegang tot lokale radiostations. Er zijn twee manieren om uw locatie in te stellen: • door een postcode in te voeren (alleen in VS) • door een plaats te selecteren Met de Sonos Controller voor Mac of pc 1. Selecteer het tabblad Radio. 2. Selecteer de map Lokale radio en klik op Locatie wijzigen. Sonos Controller voor pc Sonos Controller voor Mac 3. Selecteer een nieuwe locatie en klik op OK (pc) of Klaar (Macintosh). Met de Sonos Controller 1. Raak in het Muziekmenu de optie Radio aan. 2. Raak Lokale radio>Locatie wijzigen aan. 3. Kies een van de volgende opties: • Selecteer Postcode invoeren. U kunt dan met het toetsenbord uw postcode invoeren. • Of selecteer Plaats kiezen en gebruik dan uw vinger om door de lijst te bladeren en een keuze te maken. Gebruikershandleiding Sonos Multi-Room Music System 4-64 Een nieuw radiostation toevoegen U kunt de Sonos Controller voor Mac of pc gebruiken om een radiostation toe te voegen dat niet voorkomt in de radiogids. U moet de URL voor de stream weten en het station moet MP3-streams gebruiken voor uitzendingen. Het station wordt toegevoegd aan de lijst Favorieten. 1. Open de Sonos Controller voor Mac of pc. 2. Klik op de tab Radio. 3. Kies een van de volgende opties: • Selecteer Nieuw, of • Selecteer Nieuw radiostation toevoegen in het menu Muziek. 4. Typ de URL voor de stream van het radiostation dat u wilt toevoegen aan de lijst van stations (bijvoorbeeld: http:// shoutcast.com/sbin/shoutcast-playlists.pls?rn=8107&file=filename.pls). 5. Typ de naam van het station in het veld Naam station en klik op OK (Windows) of Voeg toe (Macintosh). Het nieuwe radiostation wordt toegevoegd aan de lijst Favorieten. Een radiostation bewerken Gebruik de Sonos Controller voor Mac of pc om een radiostation te bewerken. Opmerking:U kunt de URL of de naam wijzigen voor die radiostations die u handmatig hebt toegevoegd aan de lijst Favorieten. 1. Klik op de tab Radio. 2. Klik om een radiostation te markeren en kies dan een van de volgende opties: • Selecteer Bewerken, of • Selecteer Radiostation bewerken in het menu Muziek. 3. Wijzig de URL en de naam van het station of klik op Naar Favorieten om het station toe te voegen aan de lijst Favorieten, en klik op OK. Een station of programma toevoegen aan de lijst Favorieten Wanneer u een radiostation of programma toevoegt aan de lijst Favorieten, wordt dit gekopieerd naar een van de mappen met favorieten (Radiostation of Radioprogramma). Het item wordt niet verwijderd uit de oorspronkelijke lijst. Met de Sonos Controller voor Mac of pc Markeer op het tabblad Radio een radiostation of radioprogramma en klik op Naar Favorieten. Met een draagbare Sonos Controller 1. Raak in het Muziekmenu de optie Radio aan. 2. Blader naar een radiostation of programma en raak Naar Favorieten aan. Een station of programma verwijderen uit de lijst Favorieten Met de Sonos Controller voor Mac of pc 1. Selecteer in het deelvenster Muziekbibliotheek de tab Radio. 2. Selecteer de map Favorieten. 3. Markeer het station dat u wilt verwijderen uit de map Favorieten en klik op Verwijderen. Met een draagbare Sonos Controller 1. Raak in het Muziekmenu de optie Radio aan. 2. Raak Favorieten aan en selecteer het radiostation of programma dat u wilt verwijderen. 3. Raak Verwijderen aan. De Sonos® Controller 200 Met een Sonos Controller in de hand hebt u direct toegang tot uw hele muziekverzameling, ongeacht waar die is opgeslagen. Het LCD-kleurenscherm met touchscreen maakt alles, van het zoeken naar nummers tot het kiezen van zones, ongelofelijk eenvoudig. Het is alsof u een enorme jukebox in handen hebt. Kies de zone waarin u muziek wilt afspelen, selecteer uw muziek en raak Play aan. Dat is alles. Hoofdstuk 5 Gebruikershandleiding Sonos Multi-Room Music System 5-2 Navigatie Zones Raak de knop Zones aan om de zone te selecteren waarin de muziek moet worden afgespeeld, te zien welke muziekselecties worden afgespeeld in elke kamer of om zonegroepen aan te maken of te wijzigen, zodat dezelfde muziek kan worden afgespeeld in verschillende zones. Terug Raak de knop Terug aan om terug te gaan naar het vorige scherm. Muziekmenu Raak Muziekmenu aan om te bladeren door muziek, muziek te selecteren, afspeellijsten te openen en de standaardinstellingen voor een Sonos ZonePlayer of Controller te wijzigen. Wachtrij tonen Raak Wachtrij tonen aan om de nummers in de huidige wachtrij te zien. Schuiven/bladeren Raak het scherm aan en schuif uw vinger omhoog of omlaag om een weergegeven lijst te verschuiven. Veeg over het scherm om snel te schuiven. Raak een item in een lijst aan om het te selecteren. Informatie Raak Informatie aan om extra keuzes te zien of meer informatie over een muzikale selectie weer te geven. Afspeelknoppen Gebruik de afspeelknoppen voor basistaken als afspelen, pauzeren, terug spoelen en vooruit spoelen. Afspelen/Pauzeren Hiermee schakelt u tussen afspelen en pauzeren van het huidige nummer. Volgende/ Vooruitspoelen Hiermee gaat u naar het begin van de volgende track in de muziekwachtrij. Als u de knop blijft aanraken, verschijnt de schuifbalk die de positie in het nummer aangeeft, terwijl u vooruit gaat in het huidige nummer. Vorige / Terug spoelen Als al meer dan drie seconden van een nummer zijn afgespeeld, gaat u met deze knop naar het begin van het huidige nummer. Als er nog geen drie seconden zijn afgespeeld, gaat u met deze knop naar het begin van het vorige nummer. Als u de knop blijft aanraken, verschijnt de schuifbalk die de positie in het nummer aangeeft, terwijl u terug gaat in het huidige nummer. Hoofdstuk 5: De Sonos® Controller 200 5-3 Volumeregeling Volumeknoppen Gebruik de volumeknoppen om het volume in een zone of een hele zonegroep (schuifknop Groepsvolume) te verhogen (+) of te verlagen (-). Wanneer een hoofdtelefoon is aangesloten, is een pictogram van een hoofdtelefoon zichtbaar op het scherm Volume. Als u het groepsvolume aanpast, wordt het volume in de zone waarin de hoofdtelefoon is aangesloten, niet gewijzigd. Dempen Gebruik de knop Dempen om het geluid in een zone tijdelijk uit te schakelen. Raak de knop Dempen nogmaals aan om het geluid weer in te schakelen. Om het geluid in alle zones uit te schakelen, blijft u de knop Dempen gedurende 3 seconden aanraken. Raak de knop nogmaals drie seconden aan om het geluid weer in te schakelen in alle zones. Sensoren en indicatoren Lichtsensor De lichtsensor schakelt automatisch de achterverlichting van de knoppen in op basis van het licht in de omgeving. Indicator voor sterkte draadloos signaal Geeft de huidige sterkte van het draadloze signaal van de Controller aan. Gebruikershandleiding Sonos Multi-Room Music System 5-4 Indicator batterijlading Geeft de resterende lading van de batterij van de Controller aan. Verbinding maken met de Controller De Controller 200 wordt geleverd met de slaapstand geactiveerd om de batterij te sparen. Wanneer u de Controller uit de verpakking hebt gehaald, sluit u het oplaadstation aan op een stopcontact en plaatst u de Controller even in het oplaadstation om die uit de slaapstand te halen. (Wanneer u de Controller in het station zet, duurt het maar een paar seconden om uit de slaapstand te komen. In uitzonderlijke gevallen kan het een paar minuten duren voordat de Controller uit de slaapstand is.) Wanneer u ten minste één ZonePlayer hebt geïnstalleerd, volgt u de instructies op het scherm van de Controller om deze Controller toe te voegen aan het Sonos Multi-Room Music System. Slaapstanden Lichte slaap De Controller gaat over naar een lichte slaap om de batterij te sparen wanneer de Controller gedurende een opgegeven periode niet wordt gebruikt. Het scherm wordt uitgeschakeld totdat beweging wordt gedetecteerd of totdat op een knop wordt gedrukt. Gebruik de instellingen Slaaptimer in dok (Controller is aangesloten op het lichtnet) en Slaaptimer buiten dok (Controller is niet aangesloten op het lichtnet) om op te geven na hoeveel tijd de Controller naar de lichte slaapstand moet gaan. Diepe slaap Hoofdstuk 5: De Sonos® Controller 200 5-5 De Controller gaat over naar een diepe slaap om de batterij te sparen wanneer de Controller gedurende een opgegeven periode niet wordt gebruikt. Wanneer de Controller uit een diepe slaap wordt gehaald (hetzij door de bewegingssensor, hetzij door het indrukken van een knop), wordt een cyclus voor opnieuw starten uitgevoerd die enige seconden duurt. Gebruik de instelling Timer diepe slaap om op te geven na hoeveel tijd de Controller naar de diepe slaapstand moet gaan. Bewegingssensor De Controller heeft een bewegingssensor die de Controller automatisch uit de slaapstand haalt wanneer beweging wordt gedetecteerd. Als u de Controller schudt, kunt u het licht rammelende geluid van de sensor horen. Dat is normaal. Als u de bewegingssensor wilt uitschakelen, selecteert u Instellingen>Instellingen Controller>Geavanceerde instellingen>Bewegingsensor. U kunt de sensor permanent uitschakelen (Uit) of alleen wanneer de Controller in de oplader zit (Uit bij laden). Controller uitschakelen Gebruik deze instelling om de Controller in de diepe slaapstand te zetten wanneer die gedurende een langere periode niet zal worden gebruikt of wanneer u de Controller vervoert. Met deze instelling wordt de Controller onmiddellijk in de diepe slaapstand gezet, zonder rekening te houden met de timer voor de diepe slaap. De Controller kan niet worden uitgeschakeld wanneer die is aangesloten op de netvoedingadapter of de oplader. Selecteer in het Muziekmenu de optie Instellingen>Instellingen Controller>Geavanceerde instellingen>Controller uitschakelen. Opnieuw opladen U kunt de Sonos Controller 200 opladen door deze in het Sonos-oplaadstation 200 te zetten. De indicator voor de batterijlading op de Controller geeft het niveau van de huidige lading aan. Voor een langere levensduur van de batterij verdient het aanbeveling om de batterij niet volledig te laten ontladen voordat u die opnieuw oplaadt.. Als de Controller niet in gebruik is, kunt u die het beste in het oplaadstation plaatsen. Aangezien dit type batterij geen geheugeneffect vertoont, kan het op elk moment worden opgeladen. Als de batterij leeg dreigt te raken, verschijnt een bericht op het scherm van de Controller dat aangeeft dat het tijd is om opnieuw op te laden. Plaats in dat geval de Controller in het oplaadstation. Als u dit bericht mist en de batterij van de Controller helemaal leeg raakt, plaatst u de Controller in het oplaadstation. De lichtsensor van de Controller wordt oranje om aan te geven dat de Controller opnieuw wordt ingesteld. Het kan een paar minuten duren voordat het scherm van de Controller weer actief wordt. Gebruikershandleiding Sonos Multi-Room Music System 5-6 Batterij vervangen Na een aantal jaren (afhankelijk van het gebruik) is het mogelijk dat de batterij van de Controller een lading niet meer zo lang vasthoudt als in het begin. U kunt een vervangende batterij kopen (bezoek onze website op www.sonos.com voor meer informatie) en dan de onderstaande instructies volgen om de batterij te vervangen. 1. Verwijder de batterijklep aan de achterkant van de Controller 200 door deze terug te schuiven en dan van het apparaat te tillen. 2. Verwijder de aanwezige batterij door voorzichtig het grijze lipje naar u toe te trekken om de batterij los te maken en til de batterij vervolgens uit de Controller. (Neem contact op met het lokale afvalbedrijf om te achterhalen hoe u de batterij in uw regio moet wegdoen.) 3. Verwijder het beschermende verpakkingsmateriaal van de nieuwe batterij. 4. Plaats de batterij in het batterijvak. Het Sonos-logo moet aan de buitenkant zitten. De batterij moet soepel op zijn plaats vastklikken. 5. Sluit de klep van de batterij. Klok en alarmen In deze sectie wordt besproken hoe u de klok- en alarmfuncties van de Sonos Controller 200 gebruikt. Voor hulp bij het gebruik van de Sonos Controller voor pc, gaat u naar Klok en alarmen. Datum en tijd instellen 1. Raak in het Muziekmenu de optie Alarmen aan. 2. Raak Datum- en tijdinstellingen aan. 3. Raak Tijdzone aan. Gebruik uw vinger om te bladeren en selecteer uw tijdzone in de lijst. 4. Raak Aanpassen aan zomertijd aan en selecteer “Aan” of “Uit” om op te geven of de tijd automatisch moet worden aangepast aan de zomertijd. 5. Raak Tijd instellen vanaf internet aan of gebruik de menuopties Datum en Tijd om de datum en tijd handmatig in te stellen. Wanneer Tijd instellen vanaf internet op Aan staat, controleert het Sonos-systeem periodiek de datum en tijd op het internet. 6. Selecteer Datumnotatie om op te geven hoe dag, maand en jaar moeten worden weergegeven. 7. Selecteer Tijdnotatie om een 12-uurs of 24-uurs weergave van de tijd te selecteren. Hoofdstuk 5: De Sonos® Controller 200 5-7 Een alarm toevoegen 1. Raak in het Muziekmenu de optie Alarmen>Alarmen aan. 2. Raak Nieuw alarm aan. 3. Kies de gewenste instellingen voor dit alarm, waaronder de tijd, de zone waarin het alarm moet worden afgespeeld, de muziekbron waarvan het moet worden afgespeeld, de frequentie van het alarm en het volume. Opmerking:Als de muziek die u hebt geselecteerd, niet beschikbaar is wanneer het alarm afgaat (bijvoorbeeld omdat een internetradiostation uit de lucht is), wordt in plaats van uw alarm het Sonos-signaal afgespeeld. 4. Raak Geavanceerd aan om extra voorkeuren voor alarmen te selecteren: • Duur alarm — geef op hoe lang de alarmmuziek afgespeeld moet worden. • Inclusief gegroepeerde zones — als u Ja aanraakt, wordt het alarm afgespeeld in de zones die zijn gegroepeerd op het moment dat het alarm afgaat (niet in de zones die waren gegroepeerd op het moment dat het alarm werd ingesteld). • Klok tonen op deze Controller— als u Ja selecteert, wordt de klok weergegeven op deze Controller wanneer het alarm afgaat. Opmerking:Wanneer het alarm klinkt, wordt de klok weergegeven op de Controller die is gebruikt om het alarm in te stellen. Als u wilt dat de klok ook op een andere Sonos Controller 200 wordt weergegeven, moet u het alarm bewerken met de gewenste Controller. Selecteer in het Muziekmenu de optie Alarmen>Klok tonen. • Willekeurige tracks —selecteer Ja als u de afspeelmodus voor het geselecteerde alarm wilt instellen op Willekeurig. 5. Raak Alarm opslaan aan wanneer u klaar bent met de alarminstellingen. Een alarm verwijderen 1. Raak in het Muziekmenu de optie Alarmen>Alarmen aan. 2. Selecteer het alarm dat u wilt verwijderen en raak Alarm verwijderen aan. Een slaaptimer instellen 1. Raak in het Muziekmenu de optie Alarmen>Slaaptimer aan. 2. Selecteer de duur voor de slaaptimer. De klok weergeven Ga als volgt te werk om de klok weer te geven op een Controller 200: • Raak Klok aan in het Muziekmenu, of • Raak Alarmen>Klok tonen aan in het Muziekmenu. Wanneer een alarm afgaat Wanneer het alarm afgaat, wordt op de Sonos Controller de klok weergegeven. U kunt het volgende doen: • Druk op Slapen om een interval van 9 minuten te starten. In deze stand wordt het sluimerpictogram weergegeven. Gebruikershandleiding Sonos Multi-Room Music System 5-8 • Druk op Alarm stoppen om het alarm uit te schakelen. • Druk op Scherm uit om de Controller in de lichte slaapstand te zetten (en batterijlading te besparen.) De bewegingssensor haalt de Controller automatisch uit de slaapstand wanneer u het apparaat oppakt. Online updates Sonos levert regelmatig software-updates die de prestaties verbeteren of nieuwe functionaliteit toevoegen. Uw muzieksysteem moet zijn geregistreerd om deze updates te kunnen ontvangen. Als u het systeem nog niet hebt geregistreerd, raadpleegt u "Systeemregistratie" op pagina 1-3. Wanneer een update beschikbaar is, verschijnt een pictogram Nu bijwerken 1. in het Muziekmenu. Raak het pictogram Nu bijwerken aan om de update te starten. • Uw ZonePlayers worden allemaal bijgewerkt, aangezien alle Sonos-componenten hetzelfde versienummer moeten hebben voor de software. Het proces kan een paar minuten per apparaat duren, afhankelijk van uw netwerkverbinding. • Wanneer u een nieuwe ZonePlayer aanschaft met een nieuwere versie van de software of wanneer u een ZonePlayer aansluit die niet in gebruik was toen u de laatste update uitvoerde, moeten ZonePlayers worden bijgewerkt. • Als u een andere Sonos Controller hebt, wordt u gevraagd om die bij te werken wanneer u die de volgende keer gebruikt. Pas op: Zorg ervoor dat tijdens dit proces de ZonePlayer(s) stroom blijven krijgen en schakel het Sonos Multi-Room Music System niet uit. Neem contact op met de ondersteuningsdienst van Sonos als zich een fout voordoet. Automatisch controleren op software-updates Sonos kan automatisch controleren of er software-updates beschikbaar zijn voor het systeem. Uw muzieksysteem moet zijn geregistreerd om deze updates te kunnen ontvangen. Wijzig uw voorkeur door de onderstaande stappen uit te voeren. 1. Raak in het Muziekmenu de optie Instellingen>Geavanceerde instellingen>Automatische controle updates aan. 2. Raak Aan aan om de automatische controle in te schakelen of Uit om de automatische controle uit te schakelen (Aan is de standaardinstelling). Hoofdstuk 5: De Sonos® Controller 200 5-9 Instellingen van de Controller aanpassen Raak in het Muziekmenu de optie Instellingen>Instellingen Controller aan en selecteer de voorkeursinstelling die u wilt wijzigen. Controller vergrendelen U kunt ervoor kiezen de Sonos Controller 200 te vergrendelen, zodat er niets gebeurt wanneer u het touchscreen of de knoppen aanraakt (bijvoorbeeld wanneer u het scherm schoon maakt of wanneer u de Controller in de zak hebt zitten). Als u de Controller weer wilt ontgrendelen, houdt u de knop Zones twee (2) seconden ingedrukt. Controllergeluiden Gebruik deze instelling om het klikkende geluid van de Controller in te schakelen, uit te schakelen of in te schakelen alleen wanneer het toetsenbord wordt gebruikt. Slaaptimer buiten dok Gebruik deze instelling om de tijd te selecteren waarna de Controller naar de lichte slaapstand moet overschakelen wanneer de Controller niet in het oplaadstation zit. Het scherm wordt uitgeschakeld totdat beweging wordt gedetecteerd of totdat op een knop wordt gedrukt. Slaaptimer in dok Gebruik deze instelling om de tijd te selecteren waarna de Controller naar de lichte slaapstand moet overschakelen wanneer de Controller in het oplaadstation zit. Aangezien de Controller gedurende deze tijd is aangesloten op een voedingsbron, kunt u deze slaaptimer veel hoger zetten dan de instelling Slaaptimer buiten dok. Helderheid scherm Gebruik deze instelling om de helderheid van het scherm aan te passen. Gebruikershandleiding Sonos Multi-Room Music System 5-10 Helderheid knoppen Gebruik deze instelling om de achterverlichting van de knoppen aan te passen. De verlichting van de knoppen wordt automatisch ingeschakeld door de lichtsensor op basis van het omgevingslicht. Geavanceerde instellingen Het menu Geavanceerde instellingen biedt een aantal extra opties: • Bewegingssensor. De bewegingssensor haalt de Controller automatisch uit de slaapstand wanneer beweging wordt gedetecteerd. Gebruik deze optie om voor de bewegingssensor de instelling Aan, Uit of Uit bij opladen te selecteren. Met die laatste instelling wordt de bewegingssensor alleen uitgeschakeld wanneer de Controller in het oplaadstation zit. • Taal. Gebruik deze instelling om uw taalvoorkeur te selecteren. Wanneer u de taalvoorkeur wijzigt, wordt de Controller opnieuw opgestart. • Controller uitschakelen. Gebruik deze instelling om de Controller in de diepe slaapstand te zetten wanneer die gedurende een langere periode niet zal worden gebruikt of wanneer u de Controller vervoert. Met deze instelling wordt de Controller onmiddellijk in de diepe slaapstand gezet, zonder rekening te houden met de timer voor de diepe slaap. (De Controller kan niet worden uitgeschakeld wanneer die is aangesloten op het oplaadstation. • Controller op fabrieksinstellingen. Gebruik deze optie om de fabrieksinstellingen van de Controller te herstellen. Hiermee wordt de verbinding tussen de Controller en het Sonos Multi-Room Music System verbroken (u kunt de Controller later altijd weer toevoegen). Dit kan nodig zijn als de Controller bij de installatie verbinding maakt met het verkeerde Sonos-systeem of als u de Controller wilt verbinden met een ander Sonos Multi-Room Music System (bijvoorbeeld als u een eerder gebruikt Sonos-systeem installeert). • Controller opnieuw opstarten. Het is mogelijk dat u af en toe het via DHCP toegekende adres moet vernieuwen (een nieuw IP-adres verkrijgen bij de DHCP-server van uw provider). Als dat het geval is, kunt u deze optie gebruiken om de Controller opnieuw te starten. Aanvullende instellingen Het kan gebeuren dat u de standaardinstellingen van het Sonos Multi-Room Music System wilt aanpassen. Mappen sorteren op U kunt de sorteervolgorde instellen voor de muziekmappen die toegankelijk zijn via uw muziekbibliotheek. U kunt mappen sorteren op: • Tracknaam • Tracknummer • Bestandsnaam Zie "Voorkeur voor sorteren mappen" op pagina 4-11 voor meer informatie. Codering audio-ingang Wanneer u externe muziekbronnen hebt aangesloten op een audio-ingang van een ZonePlayer, bepaalt de coderingsinstelling voor de ingang hoe het Sonos Multi-Room Music System de gegevens van die bronnen codeert. Voor geluid in meerdere kamers raden we de instelling Gecomprimeerd aan. Voor het beste geluid selecteert u Ongecomprimeerd voor de codering, maar daarvoor is meer bandbreedte in het netwerk nodig dan voor gecomprimeerd geluid. Voor geluid van een tv of dvd-speler raden we de instelling Ongecomprimeerd aan. 1. Raak in het Muziekmenu de optie Instellingen aan. 2. Raak Geavanceerde instellingen>Codering audio-ingang aan. 3. Selecteer Ongecomprimeerd of Gecomprimeerd. Hoofdstuk 5: De Sonos® Controller 200 5-11 Een ander draadloos kanaal selecteren Het Sonos Multi-Room Music System selecteert het optimale RF-kanaal (radiofrequentie) tijdens de installatie. Als er echter andere draadloze apparaten zijn die dat kanaal gebruiken, kan het raadzaam zijn om voor het Sonos Multi-Room Music System een ander kanaal in te stellen om conflicten te voorkomen, aangezien conflicten kunnen leiden tot het wegvallen van het geluid. 1. Raak in het Muziekmenu de optie Instellingen aan. 2. Selecteer Geavanceerde instellingen>Draadloos kanaal. 3. Selecteer een ander draadloos kanaal. Het kan een aantal seconden duren voordat deze wijziging van kracht wordt. Als u muziek aan het afspelen bent, zal deze kort worden onderbroken wanneer het draadloze kanaal wordt gewijzigd. Sonos® Controller voor iPhone U kunt nu uw iPhone of iPod touch gebruiken met Sonos om overal in huis te genieten van de muziek waarvan u houdt. De Sonos Controller for iPhone is een gratis toepassing die van uw iPhone (of iPod touch) een volledig functionele Sonos Controller maakt. Kies een kamer, kies een nummer en raak Speel nu af aan. Dat is alles. Hoofdstuk 6 Gebruikershandleiding Sonos Multi-Room Music System 6-2 Navigatie Zones Tik op de knop Zones om de zone te selecteren waarin de muziek moet worden afgespeeld, te zien welke muziekselecties worden afgespeeld in elke kamer of om zonegroepen aan te maken of te wijzigen, zodat dezelfde muziek kan worden afgespeeld in verschillende zones. Terug Tik op de knop Terug om terug te gaan naar het vorige scherm. Muziek Tik op de knop Muziek om te bladeren door muziek, muziek te selecteren, afspeellijsten te openen en de standaardinstellingen voor een Sonos ZonePlayer of Controller te wijzigen. Wachtrij Tik op de knop Wachtrij om de nummers in de huidige wachtrij te zien. Schuiven/bladeren Sleep uw vinger naar boven of beneden om een weergegeven lijst te verschuiven. Veeg om snel te schuiven. U kunt op een plek op het scherm tikken of het scherm ergens aanraken om onmiddellijk te stoppen met schuiven. Als u op het scherm tikt of het aanraakt om het schuiven te stoppen, wordt er niets geactiveerd. Tik op een item in een lijst om het te selecteren. Home Tik op de knop Home om de Sonos Controller te sluiten. Informatie Tik op Informatie om extra keuzes te zien of meer informatie over een muzikale selectie weer te geven. Hoofdstuk 6: Sonos® Controller voor iPhone 6-3 Afspeelknoppen Gebruik de afspeelknoppen voor basistaken als afspelen, pauzeren, terug spoelen en vooruit spoelen. Afspelen/Pauzeren Hiermee schakelt u tussen afspelen en pauzeren van het huidige nummer. Volgende / Vooruit spoelen Hiermee gaat u naar het begin van de volgende track in de muziekwachtrij. Als u de knop blijft aanraken, verschijnt de schuifbalk die de positie in het nummer aangeeft, terwijl u vooruit gaat in het huidige nummer. Vorige / Terug spoelen Als al meer dan drie seconden van een nummer zijn afgespeeld, gaat u met deze knop naar het begin van het huidige nummer. Als er nog geen drie seconden zijn afgespeeld, gaat u met deze knop naar het begin van het vorige nummer. Wanneer u op het scherm Je hoort ergens op de albumhoes tikt, verschijnen de knoppen Willekeurig en Herhalen, én de schuifbalk die de positie in het nummer aangeeft. • Positiebalk. Wanneer u deze schuifbalk die de positie in het nummer aangeeft, aanraakt, gaat u snel vooruit of terug door het huidige nummer. • Herhalen. In deze modus wordt de muziekwachtrij herhaald nadat de laatste track is afgespeeld. • Willekeurig. In deze modus worden de tracks in de muziekwachtrij afgespeeld in een willekeurige volgorde. Gebruikershandleiding Sonos Multi-Room Music System 6-4 Volumeregeling Volumeregeling Hiermee verhoogt (+) of verlaagt (-) u het volume in een zone of zonegroep. Schuif de regelaar naar rechts om het volume te verhogen en naar links om het volume te verlagen. U kunt het volume regelen voor een zonegroep of een afzonderlijke zone. Als zones zijn gegroepeerd, kunt u het volume in de hele groep tegelijk aanpassen met de volumeschuif onderaan het scherm, of het volume in één zone aanpassen met de afzonderlijke schuifknoppen. Wanneer een hoofdtelefoon is aangesloten, is een pictogram van een hoofdtelefoon zichtbaar op het scherm Volume. Als u het groepsvolume aanpast, wordt het volume in de zone waarin de hoofdtelefoon is aangesloten, niet gewijzigd. Dempen Hiermee schakelt u tijdelijk het geluid uit in een zone (binnen een zonegroep wordt met de knop Dempen het geluid uitgeschakeld in de laatste kamer waar het volume is aangepast). Tik op de knop Dempen om het geluid uit te schakelen en tik nog een keer om het weer in te schakelen. Slaapstand/Wakker Tik op de knop Slaapstand bovenaan de iPhone om die in een lichte slaapstand te zetten. Om de iPhone weer te activeren, tikt u op de knop Slaapstand of de knop Home en schuift u met uw vinger om het apparaat te ontgrendelen. Als de iPhone naar de slaapstand gaat terwijl de Sonos Controller geopend is, wordt opnieuw het scherm weergegeven dat werd weergegeven toen het apparaat naar de slaapstand schakelde wanneer u het activeert. Hoofdstuk 6: Sonos® Controller voor iPhone 6-5 Klok en alarmen Datum en tijd instellen 1. Tik in het Muziekmenu op Alarmen. 2. Tik op Datum- en tijdinstellingen. 3. Kies een van de volgende opties: • Tik op Tijdzone en selecteer uw tijdzone in de lijst. • Tik op Stel tijd in vanaf internet en selecteer Aan of Uit. Wanneer deze optie op Aan staat, werkt het Sonos-systeem de datum en tijd regelmatig bij via het internet. • U kunt de datum en tijd ook handmatig instellen. Tik op Datum, voer de datum in en tik op Klaar. Volg hetzelfde proces om de tijd in te stellen door Tijd te selecteren in het menu Datum- en tijdinstellingen. U kunt de gebruikte datumnotatie wijzigen door Datumnotatie te selecteren. U kunt de gebruikte tijdnotatie wijzigen door Tijdnotatie te selecteren. Een alarm toevoegen 1. Tik in het Muziekmenu op Alarmen>Alarmen. 2. Tik op Nieuw alarm. 3. Kies de gewenste instellingen voor dit alarm, waaronder de tijd, de zone waarin het alarm moet worden afgespeeld, de muziekbron waarvan het moet worden afgespeeld, de frequentie van het alarm en het volume. Opmerking:Als de muziek die u hebt geselecteerd, niet beschikbaar is wanneer het alarm afgaat (bijvoorbeeld omdat een internetradiostation uit de lucht is), wordt in plaats van uw alarm het Sonos-signaal afgespeeld. 4. Tik op Geavanceerd om extra voorkeuren voor alarmen te selecteren: • Duur — geef op hoe lang de alarmmuziek afgespeeld moet worden. • Inclusief gekoppelde zones — als u op Ja tikt, wordt het alarm afgespeeld in de zones die aan elkaar zijn gekoppeld op het moment dat het alarm afgaat (niet in de zones die aan elkaar waren gekoppeld op het moment dat het alarm werd ingesteld). • Willekeurige tracks —selecteer Ja als u de afspeelmodus voor het geselecteerde alarm wilt instellen op Willekeurig. 5. Tik op Opslaan wanneer u klaar bent met de alarminstellingen. Een alarm verwijderen 1. Tik in het Muziekmenu op Alarmen>Alarmen. 2. Selecteer het alarm dat u wilt verwijderen en tik op Verwijderen. Een slaaptimer instellen 1. Tik in het Muziekmenu op Alarmen>Slaaptimer. 2. Selecteer de duur voor de slaaptimer. Het alarm uitzetten Wanneer het alarm afgaat, kunt u op het scherm Je hoort op Pauze tikken om het alarm uit te zetten. Gebruikershandleiding Sonos Multi-Room Music System 6-6 Online updates Sonos levert regelmatig software-updates die de prestaties verbeteren of nieuwe functionaliteit toevoegen. Uw muzieksysteem moet zijn geregistreerd om deze updates te kunnen ontvangen. Als u het systeem nog niet hebt geregistreerd, raadpleegt u "Systeemregistratie" op pagina 1-3. Controleren op updates • Als er een update beschikbaar is, wordt het bericht (beschikbaar) weergegeven wanneer u Instellingen>Online updates selecteert in het Muziekmenu. U kunt dan naar de App Store gaan om de nieuwe software-update te downloaden. • Als u het Sonos-systeem al hebt bijgewerkt met gebruikmaking van een andere Controller, ziet u een updatepictogram naast de ZonePlayer(s) in het Zonemenu. Tik op een zone om de update te starten. Uw ZonePlayers en Controllers worden allemaal bijgewerkt, aangezien alle Sonos-componenten hetzelfde versienummer moeten hebben voor de software. Het proces kan een paar minuten per apparaat duren, afhankelijk van uw netwerkverbinding. Pas op: Zorg ervoor dat tijdens dit proces de ZonePlayer(s) stroom blijven krijgen en schakel het Sonos Multi-Room Music System niet uit. Neem contact op met de ondersteuningsdienst van Sonos als zich een fout voordoet. Wanneer u een externe bron selecteert, wordt een standaard geluidsniveau toegewezen. Als de muziek te zacht klinkt, kunt u een hoger niveau selecteren voor het apparaat. Als u het volume echter te hoog zet, is het mogelijk dat er geluidsvervorming optreedt. Hoofdstuk 6: Sonos® Controller voor iPhone 6-7 Als u de codering van de audio-ingang wilt wijzigen voor componenten, raadpleegt u "Codering audio-ingang" op pagina 9-23. De instelling voor de codering van de audio-ingang wijzigen Het geluid van bronnen die zijn aangesloten op een audio-ingang, kan worden gecodeerd om gecomprimeerd of nietgecomprimeerd geluid te maken. Wij raden de volgende richtlijnen voor het gebruik aan: Gebruik Ongecomprimeerd als: • U optimale prestaties met een home cinema wilt. • U de best mogelijke geluidskwaliteit voor alle zones van het Sonos-systeem wilt (deze keuze neemt meer bandbreedte in beslag in het netwerk dan gecomprimeerd geluid). Gebruik Gecomprimeerd als: • U meer dan vier zones draadloos verbindt met het systeem. 1. Tik in het Muziekmenu op de optie Systeeminstellingen>Geavanceerde instellingen. 2. Tik op Codering audio-ingang en selecteer Ongecomprimeerd of Gecomprimeerd. Witte statusindicator uitschakelen Als u een ZonePlayer in een slaapkamer hebt staan, wilt u wellicht de statusindicator op de voorkant van de ZonePlayer uitschakelen, zodat bij normale werking het witte lampje niet brandt. Als de statusindicator op de ZonePlayer echter oranje begint te knipperen, raadpleegt u "Statusindicatoren ZonePlayers" op pagina A-7 voor meer informatie. 1. Tik in het Muziekmenu op de optie Systeeminstellingen>Instellingen ZonePlayer. Als u de statusindicator van een ZoneBridge wilt uitschakelen, tikt u op Instellingen ZoneBridge. 2. Tik op de zone die u wilt wijzigen. 3. Tik op Wit statuslampje en selecteer Aan om het lampje bij normale werking te laten branden of Uit om het lampje bij normale werking uit te schakelen. De werkstand van een ZonePlayer wijzigen Het is mogelijk om een ZonePlayer alleen te gebruiken om het draadloze bereik van het Sonos Multi-Room Music System te vergroten en niet om muziek af te spelen, door de ZonePlayer in de stand Sonos Extender te zetten. Een ZonePlayer die werkt in de modus Sonos Extender, wordt ook wel een verborgen ZonePlayer genoemd en wordt niet weergegeven in het menu Zones. Om de werkstand van een ZonePlayer te wijzigen, moet deze al deel uitmaken van het Sonos Multi-Room Music System. (U kunt ook een ZoneBridge aanschaffen om het draadloze bereik van het Sonos-systeem te vergoten.) 1. Tik in het Muziekmenu op de optie Systeeminstellingen>Instellingen ZonePlayer. 2. Tik op de ZonePlayer die u wilt wijzigen. 3. Tik op Modus ZonePlayer en selecteer Normaal of Sonos Extender als modus. Gebruikershandleiding Sonos Multi-Room Music System 6-8 Wanneer een ZonePlayer in de modus Sonos Extender werkt, wordt deze niet weergegeven in het menu Zones. Wanneer u met het scherm Instellingen ZonePlayer de werkstand weer op Normaal zet, wordt de ZonePlayer weergegeven als een zone zonder naam en kunt u een nieuwe naam opgeven. Sorteervolgorde voor mappen U kunt de sorteervolgorde instellen voor de muziekmappen die toegankelijk zijn via uw muziekbibliotheek. U kunt mappen sorteren op: • Tracknaam • Tracknummer • Bestandsnaam 1. Tik in het Muziekmenu op de optie Systeeminstellingen>Geavanceerde instellingen>Mappen sorteren op. 2. Selecteer de gewenste sorteervolgorde (op Tracknaam, Tracknummer of Bestandsnaam). Sonos Controller voor pc De Sonos Controller voor pc is compatibel met Windows® XP en latere besturingssystemen. (Bezoek onze website op http:// faq.sonos.com/specs voor informatie over de meest recente systeemvereisten en compatibele bestandsindelingen.) U moet de Sonos Controller voor pc installeren op elke Windows-computer in uw netwerk die muziekbestanden bevat. Als u toegang wilt hebben tot muziek die is opgeslagen op een computer waarop bestandsdeling niet is ingeschakeld en de Sonos Controller voor pc niet is geïnstalleerd, gaat u naar onze website op http://faq.sonos.com/sharing voor hulp. Als u recentelijk van Windows XP bent overgeschakeld op Windows Vista en u problemen ondervindt, raadpleegt u "Na de upgrade naar Windows Vista wordt de muziek niet meer afgespeeld" op pagina A-1. Hoofdstuk 7 Gebruikershandleiding Sonos Multi-Room Music System 7-2 Afspeelknoppen Selecteer op een van de volgende manieren een actie: • Klik op een actieknop • Selecteer een actie in de menubalk • Markeer een selectie en klik met de rechtermuisknop In het deelvenster U hoort wordt informatie weergegeven over de muziek waarnaar u op dit moment luistert. U kunt de instellingen voor de huidige selectie regelen met de onderstaande afspeelknoppen: Afspelen / Pauzeren Hiermee schakelt u tussen afspelen en pauzeren van het huidige nummer. Volgende / Vooruit spoelen Hiermee gaat u naar het begin van de volgende track in de wachtrij. Klik op de knop en houd de muisknop ingedrukt, of versleep de knop op de voortgangsbalk, om snel vooruit te spoelen. Vorige / Terug spoelen Klik om terug te gaan. Klik op de knop en houd de muisknop ingedrukt, of versleep de knop op de voortgangsbalk, om terug te spoelen. Willekeurig Klik hierop om de tracks in de muziekwachtrij af te spelen in een willekeurige volgorde. Herhalen Klik hierop om de muziekwachtrij te herhalen nadat de laatste track is afgespeeld. Klik op de knop Muziek tonen om meer informatie te krijgen over de muziekservices die beschikbaar zijn voor Sonos-klanten. Volumeregeling U kunt het volume regelen voor een afzonderlijke zone of voor een zonegroep als u kamers met elkaar hebt verbonden. Als u twee of meer zones hebt gekoppeld in een zonegroep, klikt u op de knop Equalizer om het volume voor elke zone afzonderlijk aan te passen. Opmerking:Als u ergens een hoofdtelefoon hebt aangesloten, blijft het volume in die zone onveranderd wanneer u het groepsvolume aanpast. Volumeregeling Klik of versleep de volumeknop om het volume te verhogen (+) of te verlagen (-). Als een zonegroep is gemarkeerd in het deelvenster Zones, wordt het volume in alle zones in de groep aangepast. Als één zone is gemarkeerd, wordt het volume alleen in die kamer aangepast. Wanneer een hoofdtelefoon is aangesloten, is een pictogram van een hoofdtelefoon zichtbaar op het scherm Volume. Als u het groepsvolume aanpast, wordt het volume in de zone waarin de hoofdtelefoon is aangesloten, niet gewijzigd. Hoofdstuk 7: Sonos Controller voor pc Equalizer Dempen 7-3 Hiermee kunt u de geluidsinstellingen voor een ZonePlayer aanpassen of het volume aanpassen voor een afzonderlijke zone binnen een zonegroep. 1. Klik in het deelvenster Zones op de zone waarin u het geluid wilt uitschakelen. 2. Kies een van de volgende opties: • Klik op de knop Dempen. Als u het geluid weer wilt inschakelen, klikt u nogmaals op de knop Dempen. • Klik in het menu Afspelen op Geluid uit in zone. Als u het geluid weer wilt inschakelen, klikt u op Geluid aan in zone. Geluid uit in alle zones U kunt op elk moment het geluid van al uw ZonePlayers tijdelijk uitschakelen. De track wordt gewoon verder afgespeeld, maar er wordt geen geluid geproduceerd. • Als u het geluid in alle zones in het huis wilt uitschakelen, klikt u op Geluid uit in alle zones in het menu Afspelen. • Als u het geluid weer wilt inschakelen, klikt u op Geluid aan in alle zones in het menu Afspelen. Hoofdtelefoon gebruiken De ZonePlayer S5 heeft een connector voor een hoofdtelefoon die u kunt gebruiken als u alleen naar muziek wilt luisteren. Wanneer u een hoofdtelefoon aansluit, wordt dat automatisch gedetecteerd en worden de luidsprekers van de ZonePlayer S5 automatisch uitgeschakeld. Wanneer u de stekker van de hoofdtelefoon uit de connector trekt, worden de luidsprekers automatisch weer ingeschakeld. Wanneer een hoofdtelefoon is aangesloten, is een pictogram van een hoofdtelefoon zichtbaar op het scherm Groepsvolume. (Klik op de knop Equalizer om de instellingen voor de Zonegroep weer te geven.) Als u het groepsvolume aanpast, wordt het volume in de zone waarin de hoofdtelefoon is aangesloten, niet gewijzigd. Voor aanvullende informatie raadpleegt u "Hoofdtelefoon gebruiken" op pagina 2-15. Klok en alarmen In deze sectie wordt besproken hoe u de klok en alarmen kunt gebruiken met uw Sonos Controller voor pc. Voor hulp bij het gebruik van de Sonos Controller 200 gaat u naar "Klok en alarmen" op pagina 9-18. Datum en tijd instellen 1. Selecteer in het menu Zones de optie Klok en alarmen. 2. Klik op de knop Datum en tijd. 3. Kies een van de volgende opties: • Selecteer uw tijdzone, gewenste tijdnotatie en datumnotatie en klik op OK. • Selecteer het keuzerondje Datum en tijd instellen via het internet en klik op OK. • Selecteer het keuzerondje Datum en tijd handmatig instellen. Kies waarden in de weergegeven velden en klik op OK. Een alarm toevoegen 1. Selecteer in het menu Zones de optie Klok en alarmen. 2. Klik op Nieuw. Gebruikershandleiding Sonos Multi-Room Music System 7-4 3. Kies de gewenste instellingen voor dit alarm, waaronder de tijd, de zone waarin het alarm moet worden afgespeeld, de muziekbron waarvan het moet worden afgespeeld, de frequentie van het alarm en het volume en de duur. Opmerking:Als de muziek die u e hebt geselecteerd, niet beschikbaar is (bijvoorbeeld omdat een internetradiostation uit de lucht is), wordt in plaats van het gekozen alarm het Sonos-signaal afgespeeld. Druk op Pauzeren om het signaal te stoppen. • Als u de optie Inclusief gekoppelde zones inschakelt, wordt het alarm afgespeeld in de zones die aan elkaar zijn gekoppeld op het moment dat het alarm wordt afgespeeld. Het wordt niet afgespeeld in de zones die gekoppeld waren op het moment dat het alarm werd toegevoegd aan het Sonos-systeem. • Als u de optie Willekeurige tracks selecteert, wordt de afspeelmodus voor het geselecteerde alarm ingesteld op Willekeurig. Een alarm bewerken 1. Klik in het deelvenster Zones op de zone waarvoor u de instelling wilt wijzigen. 2. Selecteer in het menu Zones de optie Klok en alarmen. 3. Selecteer het alarm dat u wilt wijzigen en klik op Bewerken. 4. Breng de gewenste wijzigingen aan en klik op OK. Als u de optie Inclusief gekoppelde zones inschakelt, wordt het alarm afgespeeld in de zones die aan elkaar zijn gekoppeld op het moment dat het alarm wordt afgespeeld. Het wordt niet afgespeeld in de zones die gekoppeld waren op het moment dat het alarm werd toegevoegd aan het Sonos-systeem. Een alarm verwijderen 1. Klik in het deelvenster Zones op de zone waarvoor u het alarm wilt verwijderen. 2. Selecteer in het menu Zones de optie Klok en alarmen. 3. Selecteer het alarm dat u wilt verwijderen en klik op Verwijderen. Het klokscherm weergeven Wanneer u een alarm hebt toegevoegd aan het Sonos-systeem, kunt u opgeven dat het klokscherm automatisch moet worden weergegeven op de Sonos Controller 200 wanneer het alarm klinkt. 1. Selecteer in het Muziekmenu de optie Alarmen. 2. Raak Alarmen aan en selecteer dan het alarm in de lijst. 3. Selecteer Geavanceerd>Klok tonen op deze Controller. (Als u de klok ook wilt weergeven op andere Controllers, herhaalt u dit proces op de andere Controllers.) Een slaaptimer instellen 1. Klik in het deelvenster Zones op de zone of zonegroep waarvoor u een slaaptimer wilt instellen. 2. Selecteer in het menu Zones de optie Slaaptimer. 3. Selecteer de gewenste tijdsduur en klik op OK. 4. Als u de slaaptimer uit wilt schakelen, selecteert u Uit in de lijst en klikt u op OK. Opmerking: Wanneer een slaaptimer actief is, wordt een pictogram voor een slaaptimer hoort. weergegeven in het deelvenster U Hoofdstuk 7: Sonos Controller voor pc 7-5 Software-updates Sonos levert software-updates voor het muzieksysteem, waarmee de prestaties beter worden en nieuwe functies worden toegevoegd. Uw muzieksysteem moet zijn geregistreerd om deze software-updates te ontvangen. Als u het systeem nog niet hebt geregistreerd, raadpleegt u "Systeemregistratie" op pagina 1-3. Er zijn twee opties beschikbaar: • Regelmatig controleren op updates. Wanneer een update beschikbaar is, verschijnt een waarschuwing wanneer u de Sonos Controller voor pc opstart. • Niet controleren op updates. Voorkeuren voor software-updates instellen 1. Selecteer in het menu Bestand de optie Voorkeuren. 2. Klik op de tab Updates. 3. Selecteer de gewenste instelling in de sectie Meldingen van software-updates. Software-updates downloaden 1. Selecteer in het menu Help de optie Controleren op updates. 2. Als er updates beschikbaar zijn, klikt u op Nu bijwerken om de updates te downloaden. • Uw ZonePlayers en de software van de Sonos Controller voor pc worden tegelijk bijgewerkt, omdat Sonos-componenten hetzelfde versienummer moeten hebben. Het proces kan een paar minuten per apparaat duren, afhankelijk van uw netwerkverbinding. De Sonos Controller voor pc wordt automatisch gesloten en dan opnieuw geopend tijdens dit updateproces. • Software-updates voor een draagbare Sonos Controller moeten worden gestart vanaf de Controller, dus als u recentelijk de software van de Sonos Controller voor pc hebt bijgewerkt, wordt u de volgende keer dat u andere Controllers gebruikt, gevraagd om die ook bij te werken. Volg de aanwijzingen op het scherm van de Controller. • Als de software up-to-date is, verschijnt het bericht “Uw Sonos Multi-Room Music System is up-to-date. Geen updates vereist”. Pas op: Zorg ervoor dat tijdens dit proces de ZonePlayer(s) stroom blijven krijgen en schakel het Sonos Multi-Room Music System niet uit. Neem contact op met de ondersteuningsdienst van Sonos als zich een fout voordoet. Software-updates voor ZonePlayers Wanneer u een nieuwe ZonePlayer aanschaft met een nieuwere versie van de software of wanneer u een ZonePlayer aansluit die niet in gebruik was toen u de laatste update uitvoerde, is het mogelijk dat ZonePlayers moeten worden bijgewerkt. Als de softwareversie van een ZonePlayer niet gesynchroniseerd is met de rest van de componenten van het Sonos Multi-Room Music System, wordt een bericht weergegeven in het deelvenster Zones. Klik op de zone met de verouderde software om te beginnen met het bijwerken. Aanvullende voorkeuren Een ander draadloos kanaal selecteren Het Sonos Multi-Room Music System selecteert het optimale RF-kanaal (radiofrequentie) tijdens de installatie. Als er echter andere draadloze apparaten zijn die dat kanaal gebruiken, kan het raadzaam zijn om voor het Sonos Multi-Room Music System een ander kanaal in te stellen om conflicten te voorkomen, aangezien conflicten kunnen leiden tot het wegvallen van het geluid. 1. Selecteer in het menu Bestand de optie Voorkeuren. 2. Klik op de tab Geavanceerd. Gebruikershandleiding Sonos Multi-Room Music System 7-6 3. Selecteer in de keuzelijst Draadloos kanaal een ander kanaal en klik op OK. Het kan een aantal seconden duren voordat deze wijziging van kracht wordt. Als u muziek aan het afspelen bent, zal deze kort worden onderbroken wanneer het draadloze kanaal wordt gewijzigd. Codering audio-ingang Het geluid van bronnen die zijn aangesloten op een audio-ingang, kan worden gecodeerd om gecomprimeerd of nietgecomprimeerd geluid te maken. Wij raden de volgende richtlijnen voor het gebruik aan: • Gebruik Ongecomprimeerd als: • U optimale prestaties met een home cinema wilt. • U de best mogelijke geluidskwaliteit voor alle zones van het Sonos-systeem wilt (deze keuze neemt meer bandbreedte in beslag in het netwerk dan gecomprimeerd geluid). • Gebruik Gecomprimeerd als: • U meer dan vier zones draadloos verbindt met het systeem. 1. Selecteer in het menu Bestand de optie Voorkeuren. 2. Klik op de tab Geavanceerd. 3. Selecteer Gecomprimeerd of Ongecomprimeerd in de lijst Codering audio-ingang en klik op OK. Wanneer u Gecomprimeerd selecteert, zult u een korte vertraging merken voordat de muziek begint af te spelen. Wanneer u Ongecomprimeerd selecteert, is deze vertraging aanzienlijk korter. Informatie over firewalls Het Sonos Multi-Room Music System kan werken met bestaande firewallsoftware. Hieronder vindt u informatie voor een aantal veel gebruikte firewalls. Als uw firewall hier niet wordt vermeld, gaat u voor de meest recente informatie naar http://faq.sonos.com/ firewall. U kunt ook contact opnemen met de technische ondersteuning van Sonos op www.sonos.com/support. Microsoft Windows Firewall 1. 2. Selecteer wanneer u e de Sonos Controller voor pc installeert, de optie Blokkering opheffen in de opties voor de Windows Firewall. Als het dialoogvenster niet verschijnt, gaat u naar Start>Instellingen>Configuratiescherm. 3. Klik op Beveiligingscentrum>Windows Firewall. 4. Klik op de tab Uitzonderingen. 5. Controleer of er naast Sonos Controller voor pc een vinkje staat. 6. Als Sonos Controller voor pc niet wordt vermeld en u de Sonos Controller voor pc al hebt geïnstalleerd, klikt op de knop Programma toevoegen en bladert u naar Sonos Controller voor pc. 7. Klik op de vermelding en klik op OK. Zone Alarm (gratis versie) 1. Geef het scherm met de instellingen voor de Firewall weer. 2. Controleer of op de tab Main de Trusted Zones Security is ingesteld op Medium (standaardinstelling) en de Net BIOS ports open staan (standaard). 3. Klik op de tab Zones en verifieer dat het netwerk waarvan de Sonos ZonePlayer deel uitmaakt is ingesteld op Trusted. Hoofdstuk 7: Sonos Controller voor pc 7-7 4. Zorg ervoor dat op het scherm Program Control voor de toepassing Sonos Controller voor pc (Sonos.exe) volledige toegang tot internet/netwerk is geselecteerd. 5. Wanneer u de Sonos Controller voor pc start, selecteert u Remember this Setting en klikt u op Allow. Opmerking:Het Sonos Multi-Room Music System werkt niet goed als de Trusted Zone is ingesteld op High en als Net BIOS-poorten zijn geblokkeerd. Zone Alarm Pro 1. Geef het scherm met de instellingen voor de Firewall weer. 2. Controleer of op de tab Main de Trusted Zones Security is ingesteld op Medium (standaardinstelling). 3. Zorg ervoor dat op het scherm Program Control voor de toepassing Sonos Controller voor pc (Sonos.exe) volledige toegang tot internet/netwerk is geselecteerd. 4. Wanneer u de Sonos Controller voor pc start, selecteert u Remember this Setting en klikt u op Allow. Opmerking:Het Sonos Multi-Room Music System werkt niet goed als de Trusted Zone is ingesteld op High en als Net BIOS-poorten zijn geblokkeerd. McAfee Personal Firewall Plus 1. Wanneer de toepassing Sonos vraagt om toegang tot het internet, selecteert u Grant Access. 2. Selecteer een beveiligingsniveau op het tabblad Security Settings. Het Sonos Multi-Room Music System is compatibel met alle configuraties van McAfee Personal Firewall, behalve Lockdown. 3. Zorg ervoor dat op de tab Internet Applications voor de toepassing Sonos Allow Full Access is ingesteld. Als met de bovenstaande configuratie het Sonos Multi-Room Music System niet goed werkt, kunt u proberen om de firewallinstellingen te wijzigen om toegang tot uw muziek en ZonePlayers mogelijk te maken. • Open de firewall door te dubbelklikken op het pictogram in het systeemvak. Doorgaans bevindt dat zich rechtsonder op het scherm. • Selecteer Utilities in System Services. • Schakel het selectievakje naast Microsoft Directory Server Port 445 in. • Schakel het selectievakje naast Universal Plug and Play (UPNP) Port 5000 in. • Selecteer OK. Norton Personal Firewall De Norton Personal Firewall is volledig compatibel met het Sonos Multi-Room Music System. Voer de stappen hieronder uit om de firewall te configureren: 1. Zorg ervoor dat de Sonos Controller voor pc volledige toegang heeft tot alle poorten door (wanneer u daarnaar wordt gevraagd) Verbindingen vanaf dit programma altijd op alle poorten toestaan te selecteren. 2. Selecteer Toestaan in de keuzelijst Wat wilt u doen wanneer sonos.exe probeert toegang te krijgen tot het internet. 3. Geef sonos.exe toestemming om verbinding te maken met een DNS-server door Verbindingen vanaf dit programma altijd op alle poorten toestaan te selecteren. 4. Selecteer op het tabblad Firewall een niveau. Het Sonos Multi-Room Music System is compatibel met elke instelling in Internet Security die u kiest, van Hoog tot Uit. 5. Controleer op het tabblad Programma's of voor sonos.exe Alles toestaan is ingesteld. Voor gebruikers van Professional Firewall moeten alle volgende instellingen worden gewijzigd op het scherm Geavanceerd: • Blader naar Standaard inkomende NetBIOS-naam, klik op Wijzigen, klik op Toestaan en klik op OK. • Blader naar Microsoft Windows Vista SMB standaard blokkeren, klik op Wijzigen, klik op Toestaan en klik op OK. • Blader naar Windows-bestandsdeling blokkeren, klik op Wijzigen, klik op Toestaan en klik op OK. Gebruikershandleiding Sonos Multi-Room Music System 7-8 • Blader naar Inkomende UDP, klik op Wijzigen, klik op Toestaan en klik op OK. • Klik op OK om het scherm met de geavanceerde firewallinstellingen te sluiten. Opmerking:Het Sonos Multi-Room Music System werkt niet naar behoren als ‘Verkeer blokkeren’ ingeschakeld is. ISS Black Ice Protection Als u Black Ice Protection gebruikt, moet u de Sonos Controller voor pc (Sonos.exe) volledige toegang tot het netwerk en het internet geven. Black Ice Protection van Internet Security Systems is volledig compatibel met het Sonos Multi-Room Music System. Uw muzieksysteem werkt zonder problemen als u op het tabblad Firewall het beschermingsniveau "Cautious" of "Trusting" selecteert. Als u geen toegang hebt tot uw muziek en Sonos Controller voor pc nadat u het beschermingsniveau hebt ingesteld op Cautious of Trusting, volgt u de instructies hieronder: 1. Selecteer de tab Intruders of Events. 2. Identificeer het IP-adres van de ZonePlayer. 3. Klik met de rechtermuisknop en selecteer Trust Intruder>Trust and Accept. Met deze instelling krijgt het Sonos Multi-Room Music System toegang bij alle beveiligingsinstellingen voor de firewall, Trusting, Cautious, Nervous en Paranoid. Sonos Controller voor Mac De Sonos Controller voor Mac is compatibel met Macintosh OS X, versie 10.4 of later. (Bezoek onze website op http:// faq.sonos.com/specs voor informatie over de meest recente systeemvereisten en compatibele bestandsindelingen.) U moet de Sonos Controller voor Mac installeren op elke Macintosh-computer het netwerk die muziekbestanden bevat. Tijdens de installatie kunt u worden gevraagd om de firewall van uw Macintosh te configureren voor Sonos. Als op de Macintoshcomputer de Windows-bestandsdeling niet is ingeschakeld, zal de Sonos Controller voor Mac u bovendien begeleiden bij het proces van het inschakelen van die functie. uw muziekbestanden worden niet gekopieerd van de huidige locaties. De mappen worden gedeeld, zodat ze toegankelijk zijn voor het Sonos Multi-Room Music System. Selecteer op een van de volgende manieren een actie: • Selecteer een knop • Selecteer een actie in de menubalk Hoofdstuk 8 Gebruikershandleiding Sonos Multi-Room Music System 8-2 Afspeelknoppen Afspelen / Pauzeren Hiermee schakelt u tussen afspelen en pauzeren van het huidige nummer. Volgende / Vooruit spoelen Hiermee gaat u naar het begin van de volgende track in de muziekwachtrij. Als u snel vooruit wilt spoelen, selecteert u de knop en houdt u die ingedrukt of versleept u de knop op de voortgangsbalk. Vorige / Terug spoelen Selecteer deze knop om terug te gaan. Selecteer de knop en houd de muisknop ingedrukt; of versleep de knop op de voortgangsbalk, om terug te spoelen. Willekeurig Selecteer deze knop om de tracks in de muziekwachtrij af te spelen in een willekeurige volgorde. Herhalen Selecteer deze knop om de wachtrij te herhalen nadat de laatste track is afgespeeld. Klik op de knop Toon muziek om meer informatie te krijgen over de muziekservices die beschikbaar zijn voor Sonos-klanten. Selecteer deze optie om het deelvenster Muziekbibliotheek te verbergen of weer te geven. Selecteer Speel nu af om de geselecteerde muziek nu af te spelen. Selecteer Naar wachtrij om de geselecteerde muziek toe te voegen aan het einde van de muziekwachtrij. Selecteer of versleep de volumeknop om het volume te verhogen (+) of te verlagen (-). Volumeregeling U kunt het volume regelen voor een afzonderlijke zone of voor een zonegroep. Als u twee of meer zones hebt gekoppeld in een zonegroep, selecteert u de knop Equalizer of selecteert u Equalizer in het menu Speel af om het volume voor elke zone afzonderlijk aan te passen. Opmerking:Als u ergens een hoofdtelefoon hebt aangesloten, blijft het volume in die zone onveranderd wanneer u het groepsvolume aanpast. Volumeregeling Selecteer of versleep de volumeknop om het volume te verhogen (+) of te verlagen (-). Als een zonegroep is geselecteerd in het deelvenster Zones, wordt het volume in alle zones in de groep aangepast. Als één zone is gemarkeerd, wordt het volume alleen in die kamer aangepast. Wanneer een hoofdtelefoon is aangesloten, is een pictogram van een hoofdtelefoon zichtbaar op het scherm Volume. Als u het groepsvolume aanpast, wordt het volume in de zone waarin de hoofdtelefoon is aangesloten, niet gewijzigd. Equalizer Hiermee kunt u de geluidsinstellingen voor een ZonePlayer aanpassen of het volume aanpassen voor een afzonderlijke zone binnen een zonegroep. Hoofdstuk 8: Sonos Controller voor Mac 8-3 Dempen Selecteer deze knop om het geluid in een zone uit te schakelen (als u een zonegroep hebt geselecteerd, wordt het geluid in alle kamers in die zonegroep uitgeschakeld). Selecteer de knop nog eens om het geluid weer in te schakelen. Geluid uit in alle zones • Als u het geluid van alle ZonePlayers in het huis wilt uitschakelen, klikt u op Geluid uit in alle zones in het menu Afspelen. De track wordt gewoon verder afgespeeld, maar er wordt geen geluid geproduceerd. • Als u het geluid weer wilt inschakelen, klikt u op Geluid aan in alle zones in het menu Speel af. Hoofdtelefoon gebruiken De ZonePlayer S5 heeft een connector voor een hoofdtelefoon die u kunt gebruiken als u alleen naar muziek wilt luisteren. Wanneer u een hoofdtelefoon aansluit, wordt dat automatisch gedetecteerd en worden de luidsprekers van de ZonePlayer S5 automatisch uitgeschakeld. Wanneer u de stekker van de hoofdtelefoon uit de connector trekt, worden de luidsprekers automatisch weer ingeschakeld. Wanneer een hoofdtelefoon is aangesloten, is een pictogram van een hoofdtelefoon (Klik op de knop Equalizer zichtbaar op het scherm Groepsvolume. om de instellingen voor de Zonegroep weer te geven.) Als u het groepsvolume aanpast, wordt het volume in de zone waarin de hoofdtelefoon is aangesloten, niet gewijzigd. Voor aanvullende informatie raadpleegt u "Hoofdtelefoon gebruiken" op pagina 2-15. Klok en alarmen In deze sectie wordt besproken hoe u de klok en alarmen kunt gebruiken met de Sonos Controller voor Mac. Voor hulp bij het gebruik van de Sonos Controller 200 gaat u naar "Klok en alarmen" op pagina 5-6. Datum en tijd instellen 1. Selecteer in het menu Zones de optie Klok en alarmen. 2. Klik op de knop Datum en tijd. 3. Kies een van de volgende opties: • Selecteer uw tijdzone, gewenste tijdnotatie en datumnotatie en klik op Stel in. • Selecteer het keuzerondje Stel datum en tijd in via het internet en klik op Stel in. • Selecteer het keuzerondje Stel datum en tijd handmatig in. Kies waarden in de weergegeven velden en klik op Stel in. Een alarm toevoegen 1. Selecteer in het menu Zones de optie Klok en alarmen. 2. Klik op Nieuw. 3. Kies de gewenste instellingen voor dit alarm, waaronder de tijd, de zone waarin het alarm moet worden afgespeeld, de muziekbron waarvan het moet worden afgespeeld, de frequentie van het alarm en het volume en de duur. • Als u de optie Inclusief gekoppelde zones inschakelt, wordt het alarm afgespeeld in de zones die aan elkaar zijn gekoppeld op het moment dat het alarm wordt afgespeeld. Het wordt niet afgespeeld in de zones die gekoppeld waren op het moment dat het alarm werd toegevoegd aan het Sonos-systeem. Gebruikershandleiding Sonos Multi-Room Music System 8-4 • Als u de optie Willekeurige tracks selecteert, wordt de afspeelmodus voor het geselecteerde alarm ingesteld op Willekeurig. Opmerking:Als de muziek die u hebt geselecteerd, niet beschikbaar is (bijvoorbeeld omdat een radiostation uit de lucht is), wordt in plaats van het alarm het Sonos-signaal afgespeeld. Druk op Pauze om het signaal te stoppen. Een alarm bewerken 1. Klik in het deelvenster Zones op de zone waarvoor u de instelling wilt wijzigen. 2. Selecteer in het menu Zones de optie Klok en alarmen. 3. Selecteer het alarm dat u wilt wijzigen en klik op Bewerk. 4. Breng de gewenste wijzigingen aan en klik op Bewaar. Als u de optie Inclusief gekoppelde zones inschakelt, wordt het alarm afgespeeld in de zones die aan elkaar zijn gekoppeld op het moment dat het alarm wordt afgespeeld. Het wordt niet afgespeeld in de zones die gekoppeld waren op het moment dat het alarm werd toegevoegd aan het Sonos-systeem. Een alarm verwijderen 1. Klik in het deelvenster Zones op de zone waarvoor u het alarm wilt verwijderen. 2. Selecteer in het menu Zones de optie Klok en alarmen. 3. Selecteer het alarm dat u wilt verwijderen en klik op Verwijderen. Het klokscherm weergeven Wanneer u een alarm hebt toegevoegd aan het Sonos-systeem, kunt u opgeven dat het klokscherm automatisch moet worden weergegeven op de draagbare Controller wanneer het alarm klinkt. 1. Selecteer in het Muziekmenu van de draagbare Controller Alarmen. 2. Raak Alarmen aan en selecteer dan een alarm in de lijst. 3. Selecteer Geavanceerd>Klok tonen op deze Controller. (Als u de klok ook wilt weergeven op andere Controllers, herhaalt u dit proces op de andere Controllers.) Een slaaptimer instellen 1. Klik in het deelvenster Zones op de zone of zonegroep waarvoor u een slaaptimer wilt instellen. 2. Selecteer in het menu Zones de optie Slaaptimer. 3. Selecteer de gewenste tijdsduur en klik op OK. 4. Als u de slaaptimer uit wilt schakelen, selecteert u Uit in de lijst en klikt u op OK. Wanneer een slaaptimer actief is, wordt een pictogram voor een slaaptimer weergegeven in het deelvenster Je hoort. Software-updates Sonos levert software-updates voor het muzieksysteem, waarmee de prestaties beter worden en nieuwe functies worden toegevoegd. Uw muzieksysteem moet zijn geregistreerd om deze software-updates te ontvangen. Als u het systeem nog niet hebt geregistreerd, raadpleegt u "Systeemregistratie" op pagina 1-3. Er zijn twee opties beschikbaar: • Regelmatig controleren op updates. Wanneer een update beschikbaar is, verschijnt een waarschuwing wanneer u de Sonos Controller voor Mac opstart. • Niet controleren op updates. Hoofdstuk 8: Sonos Controller voor Mac 8-5 Voorkeuren voor software-updates instellen 1. Selecteer in het menu Sonos de optie Voorkeuren. 2. Selecteer het tabblad Updates. 3. Kies de gewenste instelling. Software-updates downloaden 1. Selecteer in het menu Sonos de optie Zoek naar nieuwe versies. 2. Als er updates beschikbaar zijn, klikt u op Werk nu bij om de updates te downloaden. • De ZonePlayers en de software van de Sonos Controller voor Mac worden tegelijk bijgewerkt, omdat Sonos-componenten hetzelfde versienummer moeten hebben. Het proces kan een paar minuten per apparaat duren, afhankelijk van uw netwerkverbinding. De Sonos Controller voor Mac wordt automatisch gesloten en dan opnieuw geopend tijdens dit updateproces. • Software-updates voor de draagbare Sonos Controller moeten worden gestart vanaf de Controller, dus als u recentelijk de software van de Sonos Controller voor Mac hebt bijgewerkt, wordt u de volgende keer dat u de draagbare Controller gebruikt, gevraagd om die ook bij te werken. Volg de aanwijzingen op het scherm. • Als de software up-to-date is, verschijnt het bericht “Het Sonos Multi-Room Music System is up-to-date. Geen updates vereist”. Pas op: Zorg ervoor dat tijdens dit proces de ZonePlayer(s) stroom blijven krijgen en schakel het Sonos Multi-Room Music System niet uit. Neem contact op met de ondersteuningsdienst van Sonos als zich een fout voordoet. Software-updates voor ZonePlayers Wanneer u een nieuwe ZonePlayer aanschaft met een nieuwere versie van de software of wanneer u een ZonePlayer aansluit die niet in gebruik was toen u de laatste update uitvoerde, is het mogelijk dat ZonePlayers moeten worden bijgewerkt. Als de softwareversie van een ZonePlayer niet gesynchroniseerd is met de rest van de componenten van het Sonos Multi-Room Music System, wordt een bericht weergegeven in het deelvenster Zones: Klik op de zone met de verouderde software om te beginnen met het bijwerken. Aanvullende instellingen Een ander draadloos kanaal selecteren Het Sonos Multi-Room Music System selecteert het optimale RF-kanaal (radiofrequentie) tijdens de installatie. Als er echter andere draadloze apparaten zijn die dat kanaal gebruiken, kan het raadzaam zijn om voor het Sonos Multi-Room Music System een ander kanaal in te stellen om conflicten te voorkomen, aangezien conflicten kunnen leiden tot het wegvallen van het geluid. 1. Selecteer in het menu Sonos de optie Voorkeuren. 2. Selecteer het tabblad Geavanceerd. 3. Selecteer een ander draadloos kanaal in de lijst Draadloos kanaal. Het kan een aantal seconden duren voordat deze wijziging van kracht wordt. Als u muziek aan het afspelen bent, zal deze kort worden onderbroken wanneer het draadloze kanaal wordt gewijzigd. Codering audio-ingang Het geluid van bronnen die zijn aangesloten op een audio-ingang, kan worden gecodeerd om gecomprimeerd of nietgecomprimeerd geluid te maken. Wij raden de volgende richtlijnen voor het gebruik aan: • Gebruik Ongecomprimeerd als: • U optimale prestaties met een home cinema wilt. Gebruikershandleiding Sonos Multi-Room Music System 8-6 • U de best mogelijke geluidskwaliteit voor alle zones van het Sonos-systeem wilt (deze keuze neemt meer bandbreedte in beslag in het netwerk dan gecomprimeerd geluid). • Gebruik Gecomprimeerd als: • U meer dan vier zones draadloos verbindt met het systeem. 1. Selecteer in het menu Sonos de optie Voorkeuren. 2. Selecteer het tabblad Geavanceerd. 3. Selecteer Gecomprimeerd of Ongecomprimeerd in de lijst Codering audio-ingang. Wanneer u Gecomprimeerd selecteert, zult u een korte vertraging merken voordat de muziek begint af te spelen. Wanneer u Ongecomprimeerd selecteert, is deze vertraging aanzienlijk korter. Verwijderen Als u de software van de Sonos Controller voor Mac wilt verwijderen van de Macintosh-computer, kiest u Verwijder Sonos in het menu Sonos en sleept u het programma dan naar de prullenbak. Het Sonos Multi-Room Music System heeft dan geen toegang meer tot de muziek op deze computer. Informatie over firewalls Het Sonos Multi-Room Music System kan werken met bestaande firewallsoftware. Als uw firewall hier niet wordt vermeld, gaat u voor de meest recente informatie naar http://faq.sonos.com/firewall. U kunt ook contact opnemen met de technische ondersteuning van Sonos op http://www.sonos.com/support. Geïntegreerde firewall van Mac OS X 10.4 Het Sonos Multi-Room Music System is volledig compatibel met de firewall van Mac OS X. 1. Open het venster Systeemvoorkeuren. 2. Selecteer het symbool Delen. 3. Selecteer het tabblad Firewall. Als het bericht Firewall uit wordt weergegeven, is uw Sonos Multi-Room Music System herkend en hoeft u verder niets te doen. Sluit het venster Systeemvoorkeuren. Als het bericht Firewall uit niet wordt weergegeven, gaat u verder met stap 4 om toegang te krijgen tot de poorten die de ZonePlayers gebruiken. 4. Klik op de knop Nieuw. Als de knop Nieuw uitgeschakeld is, klikt u op het hangslot onderaan het venster en voert u het wachtwoord van een beheerder in. 5. Selecteer in de lijst Poortnaam de optie Andere. 6. Typ of plak bij TCP-poortnummer(s) het volgende: 445,3400. 7. Typ of plak bij UDP-poortnummer(s) het volgende: 1900,1901,6969. 8. Typ als omschrijving Sonos. 9. Klik op OK. 10. Sluit het venster Systeemvoorkeuren. Geïntegreerde firewall van Mac OS X 10.5 1. Open het venster Systeemvoorkeuren. Hoofdstuk 8: Sonos Controller voor Mac 2. Selecteer het symbool Beveiliging. 3. Selecteer het tabblad Firewall. 8-7 Als de firewall is ingesteld op het toestaan van alle binnenkomende verbindingen, hoeft er niets te worden gewijzigd en kunt u het venster Systeemvoorkeuren sluiten. Als dat niet het geval is, gaat u verder met stap 4 hieronder. 4. Selecteer Toegang instellen voor bepaalde services en toepassingen en klik op het symbool “+”. 5. Selecteer Sonos Desktop Controller in de lijst van programma's en klik op Voeg toe. 6. Sluit het venster Systeemvoorkeuren. Geïntegreerde firewall van Mac OS X 10.6 1. Open het venster Systeemvoorkeuren. 2. Selecteer het symbool Beveiliging. 3. Selecteer het tabblad Firewall. 4. Als de firewall is ingesteld op het toestaan van alle binnenkomende verbindingen, hoeft er niets te worden gewijzigd en kunt u het venster Systeemvoorkeuren sluiten. Als dat niet het geval is, gaat u verder met stap 4 hieronder. 5. Klik op de knop Geavanceerd. 6. Selecteer Sta automatisch toe dat ondertekende software inkomende verbindingen ontvangt en klik op het symbool “+”. 7. Selecteer Sonos Desktop Controller in de lijst van programma's en klik op Voeg toe. 8. Klik op OK. 9. Sluit het venster Systeemvoorkeuren. Norton Personal Firewall voor Mac OS X Bij het installeren van het Sonos-systeem wordt u gevraagd naar toestemmingen voor netwerkverbindingen. 1. Selecteer Wijzig en Sta toe om verbindingen via deze poorten toe te staan. 2. Selecteer Klaar ter bevestiging. U moet ook poorten toevoegen aan de service. 3. Selecteer in het venster Norton Antivirus Setup de optie Nieuw. 4. Geef als naam Sonos op en als omschrijving Sonos Controller. 5. Selecteer Nieuw en typ of plak voor TCP-poortnummer(s) de waarde 445, 3400. Typ of plak voor UDP-poortnummer(s) de waarde 1900,1901,6969. 6. Selecteer Bewaar. Internet Security Barrier for Mac OS X Bij de installatie van het Sonos-systeem verschijnt een dialoogvenster wanneer u probeert de muziekbibliotheek in te stellen op de computer. 1. Selecteer Ignore. 2. Open Netbarrier X3 en selecteer de tab Anti-vandal. 3. Selecteer Voeg toe. 4. Blader naar het programma Sonos Desktop Controller, doorgaans te vinden in de map Programma's, en klik op Select. 5. Selecteer Allow als het standaardgedrag. Gebruikershandleiding Sonos Multi-Room Music System 8-8 Windows-bestandsdeling inschakelen OS X 10.4 1. Selecteer in het venster Systeemvoorkeuren het symbool Delen. 2. Selecteer het tabblad Voorzieningen. 3. Selecteer het aankruisvak Windows-bestandsdeling. Als een knop Accounts wordt weergegeven, hoeft u die niet te selecteren. 4. Sluit het venster Systeemvoorkeuren. 5. Selecteer Ga door. OS X 10.5 1. Selecteer in het venster Systeemvoorkeuren de map Delen. 2. Selecteer het aankruisvak Deel bestanden en klik op Opties. 3. Selecteer de optie Deel bestanden en mappen via SMB en zorg ervoor dat uw gebruikersaccount is aangekruist. Zorg ervoor dat de computernaam niet langer is dan 15 tekens en geen apostroffen, spaties of speciale tekens bevat. De Sonos® Controller 100 Met een Sonos Controller in de hand hebt u direct toegang tot uw hele digitale muziekverzameling, ongeacht waar die is opgeslagen. Het LCD-kleurenscherm en intuïtieve scrollwiel maken alles, van het bladeren door nummers tot het kiezen van zones, ongelofelijk eenvoudig. Het is alsof u een enorme jukebox in handen hebt. Kies de zone waarin u muziek wilt afspelen, selecteer muziek en druk op Play. Dat is alles. Verbinding maken met de Controller • Wanneer u de nieuwe Sonos Controller 100 hebt uitgepakt, moet u deze eerst opladen. Sluit de Controller aan op de netvoedingadapter en volg de aanwijzingen op het scherm om de Controller toe te voegen aan het muzieksysteem (u kunt de Controller gebruiken terwijl deze wordt opgeladen). Het duurt ongeveer twee (2) uur om de batterij van de Controller volledig op te laden. • Het klepje van de connector voor de netvoeding maakt deel uit van het spatbestendige ontwerp van de Controller. Zorg er dus voor dat het klepje dicht is wanneer de Controller niet wordt opgeladen. Pas op: Gebruik alleen de meegeleverde netvoedingadapter voor het opladen van de batterij van de Controller. Als u een andere adapter gebruikt, kunt u de Controller beschadigen en is de productgarantie nietig. Batterij opladen De Sonos Controller kan worden opgeladen door deze aan te sluiten op de meegeleverde netvoedingadapter of door de Controller in de Sonos Charging Cradle te plaatsen. Indicator batterijlading Hoofdstuk 9 Gebruikershandleiding Sonos Multi-Room Music System 9-2 De indicator voor de batterijlading op de Controller geeft het huidige niveau van de batterijlading aan. Wanneer de batterij leeg begint te raken, licht de indicator voor de batterijlading rood op. Voor een langere levensduur van de batterij verdient het aanbeveling om de batterij niet volledig te laten ontladen voordat u die opnieuw oplaadt.. Als de Controller niet in gebruik is, kunt u deze het beste aansluiten op de adapter of de oplader. U kunt de Controller ook 's nachts opladen, aangezien dit type batterij geen geheugeneffect vertoont en op elk moment kan worden opgeladen. Pas op: Gebruik alleen de meegeleverde netvoedingadapter voor het opladen van de batterij van de Controller. Als u een andere adapter gebruikt, kunt u de Controller beschadigen en is de productgarantie nietig. Batterij vervangen Na een aantal jaren (afhankelijk van het gebruik) is het mogelijk dat de batterij van de Controller een lading niet meer zo lang vasthoudt als in het begin. Vanwege het spatbestendige ontwerp van de Controller moet de batterij worden vervangen in de fabriek. Stuur de Controller terug naar het Sonos Service Center om de batterij te laten vervangen. U krijgt de Controller zo snel mogelijk terug. Voor instructies en informatie over de kosten van het vervangen van de batterij, gaat u naar www.sonos.com/support. Pas op: Als de batterij niet goed wordt vervangen, kan er een explosie optreden. Vervang de batterij alleen door hetzelfde of een gelijkwaardig type. Stuur de Controller voor vervanging van de batterij terug naar Sonos of een geautoriseerd Sonos-servicecentrum. Navigatie Zones Gebruik de knop Zones om de zone te selecteren waarin de muziek moet worden afgespeeld, te zien welke muziekselecties worden afgespeeld in elke kamer of om zonegroepen aan te maken of te wijzigen, zodat dezelfde muziek kan worden afgespeeld in verschillende zones. Terug Gebruik de knop Terug om terug te gaan naar het vorige scherm. Muziek Gebruik de knop Music om te bladeren door muziek of muziek te selecteren, wachtrijen met muziek te beheren, afspeellijsten te openen en de standaardinstellingen van een Sonos ZonePlayer of Controller te wijzigen. Scrollwiel Gebruik het scrollwiel om te navigeren door een weergegeven lijst. Gebruik uw duim of een vinger om het wiel rechtsom te draaien om naar beneden te gaan in de lijst. Draai het wiel linksom om naar boven te gaan. Met de knop OK in het midden van het scrollwiel kunt u een selectie maken. Functieknoppen De functie van deze knoppen wijzigt op basis van de acties die beschikbaar zijn voor het Controller-scherm dat wordt weergegeven. Boven elke knop wordt de actie weergegeven (bijvoorbeeld Wachtrij tonen of Naar wachtrij). Hoofdstuk 9: De Sonos® Controller 100 9-3 Afspelen Gebruik de afspeelknoppen voor basistaken als afspelen, pauzeren, terug spoelen en vooruit spoelen. Afspelen/Pauzeren Hiermee schakelt u tussen afspelen en pauzeren van het huidige nummer. Wanneer u door muziekbronnen bladert, een afspeelbaar item (track, album, artiest, afspeellijst) markeert en op Afspelen drukt, wordt het gemarkeerde item toegevoegd aan het eind van de muziekwachtrij en wordt het onmiddellijk afgespeeld. Volgende/ Vooruit spoelen Volgende (kort indrukken) Hiermee gaat u naar het begin van de volgende track in de muziekwachtrij. Vooruit spoelen (lang indrukken). Als u deze knop ingedrukt houdt, gaat u vooruit door de huidige track. Wanneer u de knop loslaat, gaat het afspelen van de muziek verder bij de nieuwe positie. Vorige / Terug spoelen Vorige (kort indrukken) Als al meer dan drie seconden van een nummer zijn afgespeeld, gaat u met deze knop naar het begin van het huidige nummer. Als er nog geen drie seconden zijn afgespeeld, gaat u met deze knop naar het begin van het vorige nummer. Terug spoelen (lang indrukken) Als u deze knop ingedrukt houdt, gaat u terug door het huidige nummer. Wanneer u de knop loslaat, gaat het afspelen van de muziek verder bij de nieuwe positie. Volumeregeling Volumeregeling Hiermee verhoogt (+) of verlaagt (-) u het volume in een zone of zonegroep. Het volumevenster wordt over het huidige scherm heen weergegeven. U kunt het volume regelen voor een zonegroep of een afzonderlijke zone. Gebruik de balk Groepsvolume om het volume te regelen voor de hele groep en het volume in elke zone proportioneel aan te passen. Gebruikershandleiding Sonos Multi-Room Music System 9-4 Dempen Dempen Hiermee schakelt u tijdelijk het geluid uit in een zone (binnen een zonegroep wordt met de knop Dempen het geluid uitgeschakeld in de laatste kamer waar het volume is aangepast). Druk nogmaals op de knop Dempen om het geluid weer in te schakelen. Geluid uit in alle zones Als u het geluid in alle zones in het huis wilt uitschakelen, houdt u de knop Dempen 3 seconden ingedrukt. Als u het geluid weer wilt inschakelen in alle zones, houdt u de knop nog een keer 3 seconden ingedrukt. Hoofdstuk 9: De Sonos® Controller 100 9-5 Sensoren en indicatoren Lichtsensor Hiermee wordt automatisch de achterverlichting van de knoppen ingeschakeld op basis van het omgevingslicht. U kunt de helderheid van de knoppen en het scherm aanpassen door Systeeminstellingen>Instellingen Controller te selecteren in het Muziekmenu. Indicator voor sterkte draadloos signaal Geeft de huidige sterkte van het draadloze signaal van de Controller aan. Indicator batterijlading Geeft de resterende lading van de batterij van de Controller aan. Indicator batterijstatus Wijst u op de status van de batterijlading: • Licht rood op wanneer de batterij leeg begint te raken, wat betekent dat de Controller opnieuw moet worden opgeladen. • Licht oranje op terwijl de Controller wordt opgeladen. • Licht groen op wanneer de Controller helemaal is opgeladen. • Brandt niet wanneer de Controller wordt gebruikt en de batterij opgeladen is. Slaapstanden Lichte slaap De Controller gaat over naar een lichte slaap om de batterij te sparen wanneer de Controller gedurende een opgegeven periode niet wordt gebruikt. Het scherm wordt uitgeschakeld totdat beweging wordt gedetecteerd of totdat op een knop wordt gedrukt. Gebruik de instellingen Slaaptimer in dok (Controller is aangesloten op het lichtnet) en Slaaptimer buiten dok (Controller is niet aangesloten op het lichtnet) om op te geven na hoeveel tijd de Controller naar de lichte slaapstand moet gaan. Diepe slaap De Controller gaat over naar een diepe slaap om de batterij te sparen wanneer de Controller gedurende een opgegeven periode niet wordt gebruikt. Wanneer de Controller uit een diepe slaap wordt gehaald (hetzij door de bewegingssensor, hetzij door het indrukken van een knop), wordt een cyclus voor opnieuw starten uitgevoerd die enige seconden duurt. Gebruik de instelling Timer diepe slaap om op te geven na hoeveel tijd de Controller naar de diepe slaapstand moet gaan. Bewegingssensor De Controller heeft een bewegingssensor die de Controller automatisch uit de slaapstand haalt wanneer beweging wordt gedetecteerd. Als u de Controller schudt, kunt u het licht rammelende geluid van de sensor horen. Dat is normaal. Als u de bewegingssensor wilt uitschakelen, selecteert u Systeeminstellingen>Instellingen Controller>Geavanceerde instellingen>Bewegingsensor. U kunt de sensor permanent uitschakelen (Uit) of alleen wanneer de Controller in de oplader zit (Uit bij laden). Controller uitschakelen Gebruik deze instelling om de Controller in de diepe slaapstand te zetten wanneer die gedurende een langere periode niet zal worden gebruikt of wanneer u de Controller vervoert. Met deze instelling wordt de Controller onmiddellijk in de diepe slaapstand gezet, zonder rekening te houden met de timer voor de diepe slaap. De Controller kan niet worden uitgeschakeld wanneer die is aangesloten op de netvoedingadapter of de oplader. Selecteer in het Muziekmenu de optie Systeeminstellingen>Instellingen Controller>Geavanceerde instellingen>Controller uitschakelen. Gebruikershandleiding Sonos Multi-Room Music System 9-6 Zonebeheer Zones koppelen U kunt eerst een zonegroep maken en dan de muziek selecteren of u kunt een kamer toevoegen aan een zonegroep waarin al muziek wordt afgespeeld. • In alle zones die u koppelt, wordt de huidige muziekwachtrij automatisch uitgeschakeld en wordt dan de muziek van de gemarkeerde zone afgespeeld. Als u die muziekwachtrij later wilt kunnen afspelen, kunt u die opslaan als een Sonosafspeellijst voordat u de zones koppelt. • De volgorde waarin u zones groepeert, is van belang. Als u Zone koppelen selecteert vanuit een zone waarin geen muziek wordt afgespeeld, vallen alle zones die u eraan koppelt ook stil. 1. Druk op de knop Zones. 2. Gebruik het scrollwiel om de zone of zonegroep te markeren die u wilt toevoegen en druk op Zone koppelen. Als u deze muziekwachtrij wilt afspelen in alle kamers van het huis, selecteert u Party – alles koppelen. Alle ZonePlayers spelen dan dezelfde muziek synchroon af totdat u zones verwijdert uit de zonegroep. Zones ontkoppelen 1. Druk op de knop Zones. 2. Gebruik het scrollwiel om de zonegroep te markeren die u wilt wijzigen en druk op Zone ontkoppelen. 3. Markeer de zone die u wilt ontkoppelen van de groep en druk op OK. In de kamer die is verwijderd uit de zonegroep, stopt de muziek. In de andere zones in de zonegroep gaat de muziek gewoon door. Hoofdstuk 9: De Sonos® Controller 100 9-7 U kunt heel eenvoudig alle ZonePlayers in een groep ontkoppelen door Alle zones in groep te selecteren. Witte statusindicator uitschakelen 1. Selecteer in het Muziekmenu de optie Systeeminstellingen>Instellingen ZonePlayer en druk op OK. Als u de statusindicator van een ZoneBridge wilt uitschakelen, selecteert u Instellingen ZoneBridge. 2. Gebruik het scrollwiel om de zone te markeren die u wilt wijzigen en druk op OK. 3. Selecteer Wit statuslampje en druk op OK. 4. Selecteer Aan om het lampje bij normale werking te laten branden of Uit om het lampje bij normale werking uit te schakelen en druk op OK. Gebruikershandleiding Sonos Multi-Room Music System 9-8 Muziekmappen Gedeelde mappen weergeven Selecteer in het Muziekmenu de optie Systeeminstellingen>Beheer muziekbibliotheek>Instellingen muziekbibliotheek. De gedeelde muziekmappen die op dit moment toegankelijk zijn voor het Sonos Multi-Room Music System, worden weergegeven. (Als een computer in het netwerk uitgeschakeld is of in de slaap- of stand-bystand staat, zijn de muziekmappen op die computer niet beschikbaar voor het Sonos Multi-Room Music System totdat de computer weer wordt ingeschakeld.) Een gedeelde map toevoegen vanuit de lijst 1. Als u een andere gedeelde map beschikbaar wilt maken voor het Sonos Multi-Room Music System, selecteert u Nieuw op het scherm Geselecteerde gedeelde mappen. In het netwerk wordt gescand naar gedeelde mappen die op dit moment niet toegankelijk zijn voor het muzieksysteem. 2. Gebruik het scrollwiel om een gedeelde map in de weergegeven lijst te markeren en druk op OK. Als voor deze gedeelde map geen gebruikersnaam en wachtwoord nodig zijn, drukt u op OK om de geselecteerde map toe te voegen aan het muzieksysteem. Als voor deze gedeelde map een gebruikersnaam en wachtwoord nodig zijn: • Gebruik het scrollwiel om het veld Gebruikersnaam te markeren en druk op Typen. • Typ de naam van een gebruiker die toegangsrechten voor deze map heeft en druk op Accepteren. • Gebruik het scrollwiel om het veld Wachtwoord te markeren en druk op Typen. • Typ het wachtwoord dat hoort bij deze gebruikersnaam en druk op Accepteren. Een niet-weergegeven gedeelde map toevoegen 1. Selecteer Nieuw>Invoeren. 2. Druk op Typen... om het pad naar de gedeelde map in te voeren en druk op Accepteren (bijvoorbeeld: \\Naam\Sharenaam, waarbij Naam de netwerknaam voor uw computer of NAS-apparaat is en Sharenaam de naam van de gedeelde map, zoals \\linkstation\muziekshare.) 3. Druk op OK. Als de map niet anoniem wordt gedeeld, moet u een gebruikersnaam en wachtwoord invoeren. • Gebruik het scrollwiel om het veld Gebruikersnaam te markeren en druk op Typen. • Typ de naam van een gebruiker die toegangsrechten voor deze map heeft en druk op Accepteren. • Gebruik het scrollwiel om het veld Wachtwoord te markeren en druk op Typen. Hoofdstuk 9: De Sonos® Controller 100 9-9 • Typ het wachtwoord dat hoort bij deze gebruikersnaam en druk op Accepteren. Toegang tot een gedeelde map stoppen 1. Selecteer in het Muziekmenu de optie Systeeminstellingen>Beheer muziekbibliotheek>Instellingen muziekbibliotheek en druk op OK. De gedeelde muziekmappen die op dit moment toegankelijk zijn voor het Sonos Multi-Room Music System, worden weergegeven. 2. Gebruik het scrollwiel om de map te markeren die u niet meer wilt gebruiken en druk op Verwijderen. 3. Druk op OK. De muziekmap op de computer blijft ongewijzigd. U hebt echter geen toegang meer tot de map vanuit het Sonos Multi-Room Music System. De muziekindex bijwerken Tijdens de installatie worden alle beschikbare muziekmappen geïndexeerd, zodat muziek makkelijk kan worden geselecteerd. Als u nieuwe muziek toevoegt aan een muziekmap die al is geïndexeerd, kunt u de muziekindex bijwerken om die nieuwe muziek toe te voegen aan de Sonos-bibliotheek. 1. Selecteer in het Muziekmenu de optie Systeeminstellingen en druk op OK. 2. Gebruik het scrollwiel om Beheer muziekbibliotheek>Muziekindex nu bijwerken te markeren en druk op OK. 3. Selecteer Ja en druk op OK. Het bericht “Muziekindex wordt bijgewerkt” verschijnt onderaan het scherm van de Controller. Wanneer het bericht verdwijnt, is de nieuwe muziek beschikbaar. Automatische updates plannen 1. Selecteer in het Muziekmenu de optie Systeeminstellingen en druk op OK. 2. Selecteer Beheer muziekbibliotheek. 3. Selecteer in het menu Beheer muziekbibliotheek de optie Updates muziekindex plannen. Selecteer Aan en druk op OK. 4. Selecteer Tijd update muziekindex en druk op OK. 5. Gebruik het scrollwiel om de tijd te selecteren waarop u de muziekindex elke dag wilt bijwerken. Druk na elk deel van de tijd op OK. De muziekindex wordt nu elke dag op de geselecteerde tijd bijgewerkt. Als u de automatische updates van de muziekindex wilt uitschakelen, selecteert u Uit via de optie Updates muziekindex plannen. Gebruikershandleiding Sonos Multi-Room Music System 9-10 Muziek afspelen Bladeren 1. Gebruik in het menu Zone het scrollwiel om de zone te markeren waarin u muziek wilt afspelen en druk op de knop Music. 2. Selecteer Muziekbibliotheek en druk op OK. Opmerking:De muziek die u selecteert, wordt afgespeeld in de zone of zonegroep die wordt weergegeven bovenaan het scherm van de Controller. 3. Gebruik het scrollwiel om door de muziekbibliotheek te bladeren. Druk op OK om dieper in de menustructuur door te dringen totdat u de gewenste selectie vindt. De knop OK De knop OK op de draagbare Sonos Controller wordt gebruikt om muziek te selecteren. U kunt de actie die wordt uitgevoerd met de knop OK, wijzigen door Systeeminstellingen> Instellingen Controller>OK te selecteren in het Muziekmenu. \U kunt de volgende instellingen opgeven: • Menu tonen. Wanneer u op OK drukt, verschijnt een menu waarin u uit de volgende opties kunt kiezen: Nu afspelen: hiermee wordt de huidige selectie in de wachtrij gestopt en wordt uw nieuwe selectie afgespeeld. Volgende afspelen: hiermee wordt deze selectie na de huidige track in de wachtrij gezet. Naar einde wachtrij: hiermee wordt deze selectie aan het einde van de wachtrij gezet. Nu afspelen en wachtrij vervangen: hiermee wordt deze selectie nu afgespeeld en worden eerdere selecties verwijderd uit de muziekwachtrij. • Nu afspelen. Wanneer u op OK drukt, wordt de selectie altijd onmiddellijk afgespeeld. • • • • • Naar einde wachtrij. Wanneer u op OK drukt, wordt de selectie altijd toegevoegd aan het einde van de muziekwachtrij. Snel schuiven 1. Voor een alfabetische lijst kunt u Snel schuiven selecteren om het bladeren sneller te laten gaan. 2. Als u alle nummers van een artiest, op een album of in een genre wilt afspelen, markeert u de selectie en selecteert u Naar wachtrij of drukt u op OK. Hoofdstuk 9: De Sonos® Controller 100 3. 9-11 Als u Sonos-afspeellijsten hebt gemaakt (tracks die u hebt georganiseerd in lijsten), kunt u die afspelen door Sonosafspeellijsten te selecteren in het Muziekmenu. Opmerking:Als er in uw muziekverzameling niet-gecomprimeerde bestanden zitten, is het mogelijk dat u die alleen kunt zien en/of selecteren via Track of Bladeren op basis van mappen, aangezien niet-gecomprimeerde bestanden niet altijd gedetailleerde informatie (zoals artiest, titel en genre) bevatten. 4. Druk op de knop Terug om terug te gaan naar het vorige scherm. Zoeken U kunt de zoekfunctie gebruiken om te zoeken naar muziek in de Muziekbibliotheek, Napster of Rhapsody. 1. Selecteer in het Muziekmenu de muziekbron waarin u wilt zoeken (Muziekbibliotheek, Napster of Rhapsody.) 2. Selecteer Zoeken en druk op OK. 3. Gebruik het scrollwiel om zoekcriteria (artiesten, albums, [componisten] of tracks) te selecteren en druk op OK. 4. Typ een volledige of gedeeltelijke naam en druk op Zoeken. 5. Als er geen resultaten verschijnen, drukt u op de knop Terug en probeert u het opnieuw. Muziekservices Een proefversie van een muziekservice toevoegen 1. Selecteer in het Muziekmenu de optie Meer muziek. 2. Selecteer het proefabonnement dat u wilt activeren en druk op OK. 3. Volg de aanwijzingen op het scherm om de proefperiode te starten. Een proefversie van een muziekservice verwijderen 1. Selecteer in het Muziekmenu de proefversie die u wilt verwijderen. 2. Druk op Beheren en selecteer Proefperiode verwijderen. Wachtwoord voor een muziekservice wijzigen 1. Selecteer Systeeminstellingen>Instellingen muziekservice. 2. Markeer de muziekservice die u wilt bijwerken en selecteer Bewerken. Napster Als Napster nieuw voor u is 1. Selecteer in het Muziekmenu de optie Proefperioden muziekservices. 2. Selecteer Proefperiode Napster en druk op OK. 3. Selecteer Ik ben onbekend met Napster en volg de aanwijzingen op het scherm om het Sonos-muzieksysteem te configureren voor Napster. Wanneer de proefperiode voorbij is Als u, nadat de proefperiode voorbij is, abonnee van Napster wilt worden, gaat u naar www.sonos.com/napster/subscribe. Klik op Nu abonnee worden van Napster. Wanneer u abonnee bent geworden, werkt u het Sonos-systeem bij met uw accountgegevens (stappen hieronder). U houdt dan directe toegang tot Napster vanaf het Sonos Multi-Room Music System. 1. Selecteer in het Muziekmenu de optie Proefperioden muziekservices. 2. Selecteer Proefperiode Napster en druk op Beheren. Gebruikershandleiding Sonos Multi-Room Music System 9-12 3. Selecteer Abonnement nemen op Napster en druk op OK. 4. Voer uw gebruikersnaam voor Napster in en druk op Accepteren. 5. Voer uw wachtwoord voor Napster in en druk op Accepteren. Uw gebruikersnaam en wachtwoord worden geverifieerd bij Napster. Als om welke reden dan ook de proefperiode voor Napster niet meer wordt weergegeven op het scherm Proefperioden muziekservices, kunt u de accountgegevens op de volgende manier toevoegen aan Sonos: 1. Selecteer in het Muziekmenu de optie Systeeminstellingen>Instellingen muziekservice. De muziekservices die al zijn geconfigureerd op het Sonos-systeem, worden weergegeven. Als Proefperiode Napster wordt weergegeven, gebruikt u het scrollwiel om die optie te markeren en drukt u op Abonneren. Als Proefperiode Napster niet wordt weergegeven, gaat u verder met stap 2. 2. Druk op Toevoegen. 3. Selecteer Napster>Napster en druk op OK. 4. Voer uw gebruikersnaam voor Napster in en druk op Accepteren. 5. Voer uw wachtwoord voor Napster in en druk op Accepteren. Uw gebruikersnaam en wachtwoord worden geverifieerd bij Napster. Als u een bestaande Napster-klant bent 1. Selecteer in het Muziekmenu de optie Proefperioden muziekservices. 2. Selecteer Proefperiode Napster en druk op OK. 3. Selecteer Ik heb al een Napster-account en volg de aanwijzingen op het scherm om het Sonos-muzieksysteem te configureren voor Napster. U wordt gevraagd om uw gebruikersnaam en wachtwoord voor Napster op te geven. Uw referenties worden geverifieerd bij Napster. Daarna hebt u toegang tot Napster vanaf het Sonos Multi-Room Music System. Muziek selecteren 1. Selecteer in het Muziekmenu de optie Napster. 2. Kies een van de volgende opties. Gebruik het scrollwiel om te bladeren en druk op OK om dieper door te dringen in de menu's totdat u de gewenste selectie vindt. • Selecteer Zoeken om te zoeken naar nieuwe muziekselecties van Napster. • Selecteer Mijn Napster-bibliotheek om een keuze te maken uit muziek die u al hebt opgeslagen in uw bibliotheek. • Maak uw keuze uit de door Napster geleverde inhoud via opties voor hitlijsten (tracks, albums of artiesten die het meest worden afgespeeld), nieuwe uitgaven, Napster-afspeellijsten of aanbevelingen. 3. Druk op de knop Afspelen om de selectie af te spelen of druk op OK en selecteer een van de volgende opties: • Nu afspelen om de selectie nu af te spelen • Volgende afspelen om de selectie af te spelen na de huidige track • Naar einde wachtrij om de selectie toe te voegen aan het einde van de muziekwachtrij • Nu afspelen en wachtrij vervangen om de selectie nu af te spelen en eerdere selecties te verwijderen uit de wachtrij • Als u een track van Napster selecteert, kunt u Toevoegen aan mijn Napster-bibliotheek selecteren. Als u een track kiest die al in de Napster-bibliotheek staat, wordt de optie Verwijderen uit mijn Napster-bibliotheek weergegeven. Opmerking:Napster heeft een optie waarmee u tracks met een logo voor een waarschuwing voor ouders kunt uitsluiten. U kunt deze optie in- of uitschakelen door My Account>Member Information te selecteren op www.napster.com. Tracks of albums toevoegen aan uw Napster-bibliotheek Selecteer op het scherm U hoort de optie Napster om een track of album toe te voegen aan de Napster-bibliotheek. Als u muziek selecteert terwijl u door de site van Napster bladert, drukt u op OK en selecteert u Toevoegen aan mijn Napster-bibliotheek. Hoofdstuk 9: De Sonos® Controller 100 9-13 Automatisch mixen met Napster U kunt snel een afspeellijst maken op basis van een artiest, album of trackselectie. Napster selecteert op basis van uw selectie 40 vergelijkbare tracks en voegt die tracks toe aan de muziekwachtrij. 1. Selecteer in het Muziekmenu de optie Napster. 2. Gebruik het scrollwiel om in Napster een artiest te selecteren en druk op OK. 3. Selecteer Automatisch mixen. 4. Druk op de knop Afspelen om de selectie af te spelen of druk op OK en selecteer een van de volgende opties: • NU AFSPELEN om de selectie nu af te spelen • Naar einde wachtrij om de selectie toe te voegen aan het einde van de muziekwachtrij • Nu afspelen en wachtrij vervangen om de selectie nu af te spelen en eerdere selecties te verwijderen uit de wachtrij U kunt ook een automatische mix maken vanaf het scherm U hoort. Selecteer Napster>Track automatisch mixen. Een Napster-radiostation selecteren 1. Selecteer een zone. 2. Selecteer in het Muziekmenu de optie Napster>Radio. (Als u de proefperiode voor Napster gebruikt, selecteert u Proefperioden muziekservices>Proefperiode Napster.) 3. Selecteer een radiostation en druk op OK. Pandora Accountgegevens voor Pandora toevoegen aan Sonos 1. Selecteer in het Muziekmenu de optie Systeeminstellingen>Instellingen muziekservice. De muziekservices die al zijn geconfigureerd op het Sonos-systeem, worden weergegeven. 2. Selecteer Toevoegen. 3. Selecteer Pandora Radio en druk op OK. 4. Voer uw gebruikersnaam voor Pandora in en druk op Accepteren. 5. Voer uw wachtwoord voor Pandora in en druk op Accepteren. Uw gebruikersnaam en wachtwoord worden geverifieerd bij Pandora. Wanneer uw referenties zijn geverifieerd, kunt u op de knop Music drukken, Pandora Radio selecteren en muziek selecteren. Uw account upgraden Als u Pandora hebt gebruikt met Sonos en wilt upgraden van een gratis Pandora-account naar een betaald Pandora-abonnement, gaat u naar www.pandora.com. Wanneer u een betalende abonnee bent, geeft Pandora geen advertenties meer weer. Er is geen verdere actie nodig om het Sonossysteem bij te werken. Een nieuw station toevoegen 1. Selecteer in het Muziekmenu de optie Pandora Radio. 2. Druk op de knop Nieuw station. 3. Voer de naam van een artiest of track in en druk op Volgende. 4. Selecteer Naam artiest of Tracknaam en druk op OK. Gebruikershandleiding Sonos Multi-Room Music System 9-14 5. Als u hebt gevonden wat u zocht, selecteert u Station maken en afspelen. Als u het opnieuw wilt proberen, selecteert u Dat is niet wat ik wil en drukt u op OK. Opmerking:Pandora heeft een optie waarmee u expliciete inhoud kunt filteren. Wanneer het filter ingeschakeld is, worden bewerkte versies van nummers (zonder de expliciete inhoud) afgespeeld in plaats van de oorspronkelijke versies. U kunt deze optie in- of uitschakelen door Edit Your Account te selecteren op www.pandora.com. Een nieuw station maken op basis van een artiest of track 1. Selecteer op het scherm U hoort de optie Pandora. 2. Selecteer Nieuw station maken op basis van deze artiest of Nieuw station maken op basis van deze track. Een radiostation selecteren 1. Selecteer in het Muziekmenu de optie Pandora Radio en druk op OK. 2. De huidige Pandora-stations worden weergegeven. Gebruik het scrollwiel om een radiostation te selecteren en druk op OK. Meer muziek toevoegen aan een station 1. Selecteer in het Muziekmenu de optie Pandora Radio. 2. Druk op de knop Station bewerken. 3. Selecteer Meer soorten muziek toevoegen aan dit station en druk op OK. Een station een andere naam geven 1. Selecteer in het Muziekmenu de optie Pandora Radio. 2. Selecteer Station bewerken. 3. Selecteer Station hernoemen en druk op OK. 4. Typ een nieuwe naam voor het radiostation en druk op Accepteren. Een station verwijderen 1. Selecteer in het Muziekmenu de optie Pandora Radio. 2. Selecteer Station bewerken en druk op OK. 3. Selecteer Station verwijderen en druk op OK. 4. Selecteer ter bevestiging Ja. Waardering voor een track opgeven 1. Selecteer op het scherm U hoort de optie Waarderingen. 2. Kies een van de volgende opties: • Selecteer Dit is een goede track: Pandora speelt meer tracks met vergelijkbare kwaliteiten af. • Selecteer Dit is niet zo'n goede track: Pandora speelt dit nummer niet meer af via dit radiostation. • Selecteer Speel deze track een maand niet meer. Bladwijzer bij een track zetten 1. Selecteer op het scherm U hoort de optie Pandora. 2. Selecteer Bladwijzer bij deze track op Pandora.com of Bladwijzer bij deze artiest op Pandora.com. Waarom wordt deze track afgespeeld? 1. Selecteer op het scherm U hoort de optie Pandora. Hoofdstuk 9: De Sonos® Controller 100 2. 9-15 Selecteer Waarom wordt deze track afgespeeld? Pandora geeft een toelichting op de overeenkomsten tussen deze track en andere tracks op uw radiostation. Rhapsody Als Rhapsody nieuw voor u is 1. Selecteer in het Muziekmenu de optie Proefperioden muziekservices. 2. Selecteer Proefperiode Rhapsody en druk op OK. 3. Selecteer Ik ben onbekend met Rhapsody en volg de aanwijzingen op het scherm om uw proefaccount te activeren. De gratis proefperiode voor Rhapsody duurt 30 dagen. Wanneer de proefperiode voorbij is Als u, nadat de proefperiode voorbij is, abonnee van Rhapsody wilt worden, gaat u naar www.sonos.com/rhapsody/subscribe. Klik op Nu abonnee worden van Rhapsody. Wanneer u abonnee bent geworden, werkt u het Sonos-systeem bij met uw accountgegevens (stappen hieronder). U houdt dan directe toegang tot Rhapsody vanaf het Sonos Multi-Room Music System. 1. Selecteer in het Muziekmenu de optie Proefperioden muziekservices. 2. Selecteer Proefperiode Rhapsody en druk op Beheren. 3. Selecteer Abonnement nemen op Rhapsody en druk op OK. 4. Voer uw gebruikersnaam voor Rhapsody in en druk op Accepteren. 5. Voer uw wachtwoord voor Rhapsody in en druk op Accepteren. Uw gebruikersnaam en wachtwoord worden geverifieerd bij Rhapsody. Als om welke reden dan ook de proefperiode voor Rhapsody niet meer wordt weergegeven op het scherm Proefperioden muziekservices, kunt u de accountgegevens op de volgende manier toevoegen aan Sonos: 1. Selecteer in het Muziekmenu de optie Systeeminstellingen>Instellingen muziekservice. De muziekservices die al zijn geconfigureerd op het Sonos-systeem, worden weergegeven. Als Proefperiode Rhapsody wordt weergegeven, gebruikt u het scrollwiel om die optie te markeren en drukt u op Abonneren. Als Proefperiode Rhapsody niet wordt weergegeven, gaat u verder met stap 2. 2. Druk op Toevoegen. 3. Selecteer Rhapsody>Rhapsody en druk op OK. 4. Voer uw gebruikersnaam voor Rhapsody in en druk op Accepteren. 5. Voer uw wachtwoord voor Rhapsody in en druk op Accepteren. Uw gebruikersnaam en wachtwoord worden geverifieerd bij Rhapsody. Als u een bestaande Rhapsody-klant bent 1. Selecteer in het Muziekmenu de optie Proefperioden muziekservices. 2. Selecteer Proefperiode Rhapsody en druk op OK. 3. Selecteer Ik heb al een Rhapsody-account en volg de aanwijzingen op het scherm om het Sonos-muzieksysteem te configureren voor Rhapsody. U wordt gevraagd om uw gebruikersnaam en wachtwoord voor Rhapsody op te geven. Uw referenties worden geverifieerd bij Rhapsody. Daarna hebt u toegang tot Rhapsody vanaf het Sonos Multi-Room Music System. Muziek selecteren 1. Selecteer in het Muziekmenu de optie Rhapsody. 2. Kies een van de volgende opties. Gebruik het scrollwiel om te bladeren en druk op OK om dieper door te dringen in de menu's totdat u de gewenste selectie vindt. • Selecteer Zoeken om te zoeken naar nieuwe muziekselecties van Rhapsody. Gebruikershandleiding Sonos Multi-Room Music System 9-16 • Selecteer Mijn artiesten, Mijn albums, Mijn genres, Mijn tracks of Mijn afspeellijsten om te kiezen uit muziek die u al hebt opgeslagen in uw Rhapsody-bibliotheek. • Selecteer Rhapsody-muziekgids om te kiezen uit door Rhapsody geleverde inhoud. 3. Druk op de knop Afspelen om de muziek nu af te spelen of druk op OK en selecteer een van de volgende opties: • Nu afspelen om de selectie nu af te spelen • Volgende afspelen om de muziek na de huidige track in de wachtrij te zetten • Naar wachtrij om de muziek toe te voegen aan het einde van de muziekwachtrij • Als u muziek selecteert in de Rhapsody-muziekgids, kunt u ook nog Toevoegen aan mijn Rhapsody-bibliotheek selecteren. Een Rhapsody-radiostation selecteren 1. Selecteer een zone. 2. Selecteer in het Muziekmenu de optie Rhapsody>Rhapsody-kanalen. 3. Selecteer een radiostation en druk op OK. Tracks of albums toevoegen aan uw Rhapsody-bibliotheek Selecteer op het scherm U hoort de optie Rhapsody om een track of album toe te voegen aan uw Rhapsody-bibliotheek. SIRIUS-internetradio Als SIRIUS-internetradio nieuw voor u is 1. Selecteer in het Muziekmenu de optie Proefperioden muziekservices. 2. Selecteer Proefperiode SIRIUS-internetradio en druk op OK. 3. Selecteer Ik ben onbekend met SIRIUS en volg de aanwijzingen op het scherm om het Sonos-muzieksysteem te configureren voor SIRIUS. De gratis proefperiode voor SIRIUS-internetradio duurt 30 dagen. Wanneer de proefperiode voorbij is Als u, wanneer de gratis proefperiode voorbij is, SIRIUS wilt blijven gebruiken met Sonos, kunt u een speciaal abonnement op SIRIUS nemen. Ga naar www.sonos.com/SIRIUS/subscribe voor informatie over abonnementen. Wanneer u abonnee bent geworden, voert u de stappen hieronder uit om de gegevens van uw SIRIUS-account toe te voegen aan Sonos. U houdt dan directe toegang tot SIRIUS vanaf het Sonos Multi-Room Music System. 1. Selecteer in het Muziekmenu de optie Proefperioden muziekservices. 2. Selecteer Proefperiode SIRIUS-internetradio en druk op Beheren. 3. Selecteer Abonnement nemen op SIRIUS en druk op OK. 4. Druk nog een keer op OK. 5. Voer uw gebruikersnaam voor SIRIUS in en druk op Accepteren. 6. Voer uw wachtwoord voor SIRIUS in en druk op Accepteren. Uw gebruikersnaam en wachtwoord worden geverifieerd bij SIRIUS. Als u al een SIRIUS-account hebt 1. Selecteer in het Muziekmenu de optie Proefperioden muziekservices. 2. Selecteer Proefperiode SIRIUS-internetradio en druk op OK. 3. Selecteer Ik heb al een SIRIUS-account en volg de aanwijzingen op het scherm om het Sonos-muzieksysteem te configureren voor SIRIUS. (Als u de gebruikersnaam en het wachtwoord voor SIRIUS niet weet, neemt u direct contact op met SIRIUS om die gegevens te achterhalen.) • Als u een standaardabonnement op SIRIUS-satellietradio hebt, is Hoofdstuk 9: De Sonos® Controller 100 9-17 SIRIUS-internetradio met standaard geluidskwaliteit (32 Kbps) inbegrepen bij uw abonnement. Voor Sonos zijn echter streams met hoogwaardige geluidskwaliteit (128 Kbps) vereist. Met uw Sonos-systeem kunt u gratis gedurende 30 dagen luisteren naar SIRIUS-internetradio. Als u na deze proefperiode wilt blijven luisteren naar SIRIUS met het Sonos Multi-Room Music System, neemt u contact op met SIRIUS en upgrade u de SIRIUS-account naar het niveau waarop internetradio met hoogwaardige geluidskwaliteit inbegrepen is. Zie Uw SIRIUS-account upgraden hieronder. • Als u al een SIRIUS-abonnement hebt waarbij internetradio met hoogwaardige geluidskwaliteit is inbegrepen, slaat Sonos automatisch de proefperiode van 30 dagen over en hebt u direct toegang tot SIRIUS vanaf het Multi-Room Music System. In dat geval is geen actie vereist. Uw SIRIUS-account upgraden Nadat u contact hebt opgenomen met SIRIUS om uw account te upgraden naar het niveau met hoogwaardige geluidskwaliteit, werkt u Sonos bij met de accountgegevens voor SIRIUS. Daarna hebt u direct toegang tot SIRIUS vanaf het Sonos Multi-Room Music System. 1. Selecteer in het Muziekmenu de optie Proefperioden muziekservices. 2. Selecteer Proefperiode SIRIUS-internetradio en druk op Beheren. 3. Selecteer Abonnement nemen op SIRIUS en druk op OK. 4. Druk nog een keer op OK. Uw gebruikersnaam en wachtwoord worden geverifieerd bij SIRIUS. Als om welke reden dan ook de proefperiode voor SIRIUS-internetradio niet meer wordt weergegeven op het scherm Proefperioden muziekservices, kunt u de accountgegevens op de volgende manier toevoegen aan Sonos: 1. Selecteer in het Muziekmenu de optie Systeeminstellingen>Instellingen muziekservice. De muziekservices die al zijn geconfigureerd op het Sonos-systeem, worden weergegeven. Als Proefperiode SIRIUSinternetradio wordt weergegeven, gebruikt u het scrollwiel om die optie te markeren en drukt u op Abonneren. Uw gebruikersnaam en wachtwoord worden geverifieerd bij SIRIUS. Als Proefperiode SIRIUS-internetradio niet wordt weergegeven, gaat u verder met stap 2. 2. Druk op Toevoegen. 3. Selecteer SIRIUS Radio>SIRIUS Radio en druk op OK. 4. Voer uw gebruikersnaam voor SIRIUS in en druk op Accepteren. 5. Voer uw wachtwoord voor SIRIUS in en druk op Accepteren. Uw gebruikersnaam en wachtwoord worden geverifieerd bij SIRIUS. Een radiostation selecteren Opmerking:Sommige SIRIUS-radiostations zenden programma's uit die niet geschikt zijn voor personen jonger dan 18 jaar. Als u de proefperiode voor SIRIUS wilt verwijderen van het Sonosmuzieksysteem nadat u die hebt geactiveerd, raadpleegt u "Een proefversie van een muziekservice verwijderen" op pagina 9-11. 1. Selecteer in het Muziekmenu de optie SIRIUS en druk op OK. (Als u de proefperiode voor SIRIUS-internetradio gebruikt, selecteert u Proefperioden muziekservices> Proefperiode SIRIUS-internetradio.) De huidige SIRIUS-stations worden weergegeven. 2. Gebruik het scrollwiel om een radiostation te selecteren en druk op OK. Opmerking:Met SIRIUS kan maar één radiokanaal tegelijk worden afgespeeld in uw huis. Dat betekent dat, als u in de woonkamer naar SIRIUS aan het luisteren bent en iemand in de keuken een ander SIRIUS-kanaal start, het SIRIUS-kanaal in de woonkamer wordt gestopt. Audio-ingang Gebruikershandleiding Sonos Multi-Room Music System 9-18 Selecteer in het Muziekmenu de optie Bronnen en druk op OK. • Als u muziek wilt afspelen vanaf een bron, markeert u die en drukt u op OK. • Als u de naam van een component wilt wijzigen, markeert u die en selecteert u Naam bewerken. Kies een nieuwe naam in de lijst en druk op OK. • Als u het ingangsniveau voor een component wilt wijzigen, markeert u die en selecteert u Niveau bewerken. Kies een ingangsniveau dat geschikt is voor dit apparaat en druk op OK. Wanneer u een externe bron selecteert, wordt een standaard geluidsniveau toegewezen. Als de muziek te zacht klinkt, kunt u een hoger niveau selecteren voor het apparaat. Als u het volume echter te hoog zet, is het mogelijk dat er clippen optreedt. Als u de codering van de audio-ingang wilt wijzigen voor componenten, raadpleegt u "Codering audio-ingang" op pagina 9-23. Klok en alarmen In deze sectie wordt besproken hoe u de klok- en alarmfuncties van de Sonos Controller 100 gebruikt. Voor hulp bij het gebruik van de Sonos Controller voor Mac of pc, gaat u naar "Klok en alarmen" op pagina 7-4. Voor hulp bij het gebruik van de Sonos Controller 200 gaat u naar "Klok en alarmen" op pagina 5-6. Datum en tijd instellen 1. Selecteer in het Muziekmenu de optie Klok en alarmen. 2. Selecteer Datum- en tijdinstellingen. 3. Kies een van de volgende opties: • Selecteer Tijdzone. Gebruik het scrollwiel om uw tijdzone te selecteren in de lijst en druk op OK. Selecteer vervolgens Datum en gebruik het scrollwiel om de huidige datum in te stellen. Druk na elk deel van de datum op OK. Desgewenst kunt u de weergave van de datum en tijd wijzigen door de corresponderende opties te selecteren in het menu Datum- en tijdinstellingen. • Of selecteer Datum en tijd instellen vanaf internet en druk op OK. Selecteer Aan of Uit. Wanneer deze optie op Aan staat, werkt het Sonos-systeem de datum en tijd regelmatig bij via het internet. Desgewenst kunt u de weergave van de datum en tijd wijzigen door de corresponderende opties te selecteren in het menu Datum- en tijdinstellingen. • U kunt de datum en tijd ook handmatig instellen. Selecteer Datum en druk op OK. Gebruik het scrollwiel om de huidige datum te selecteren. Druk na elk deel van de datum op OK. Volg hetzelfde proces om de tijd in te stellen door Tijd te selecteren in het menu Datum- en tijdinstellingen. Desgewenst kunt u de weergave van de datum en tijd wijzigen door de corresponderende opties te selecteren in het menu. Een alarm toevoegen 1. Selecteer in het Muziekmenu de optie Klok en alarmen>Alarmen. 2. Druk op Nieuw alarm. 3. Gebruik het scrollwiel om de gewenste instellingen te kiezen voor dit alarm, waaronder de tijd, de zone waarin het alarm moet worden afgespeeld, de muziekbron waarvan het moet worden afgespeeld, de frequentie van het alarm en het volume. Druk na elk item op OK. Opmerking:Als de muziek die u hebt geselecteerd, niet beschikbaar is (bijvoorbeeld omdat een internetradiostation uit de lucht is), wordt in plaats van uw alarm het Sonos-signaal afgespeeld. 4. Selecteer Geavanceerd om extra voorkeuren voor alarmen op te geven: • Duur alarm — geef op hoe lang de alarmmuziek afgespeeld moet worden. • Inclusief gekoppelde zones — als u Ja selecteert, wordt het alarm afgespeeld in de zones die aan elkaar zijn gekoppeld op het moment dat het alarm afgaat (niet in de zones die aan elkaar waren gekoppeld op het moment dat het alarm werd ingesteld). Hoofdstuk 9: De Sonos® Controller 100 9-19 • Klok tonen op deze Controller— als u Ja selecteert, wordt de klok weergegeven op deze Controller wanneer het alarm afgaat. Opmerking:Wanneer het alarm klinkt, wordt de klok weergegeven op de Controller die is gebruikt om het alarm in te stellen. Als u wilt dat de klok ook op andere Controllers wordt weergegeven, moet u het alarm bewerken met de gewenste Controllers. Selecteer in het Muziekmenu de optie Klok en alarmen>Alarmen en selecteer dan Geavanceerd>Klok tonen op deze Controller. • Willekeurige tracks —selecteer Ja als u de afspeelmodus voor het geselecteerde alarm wilt instellen op Willekeurig. 5. Druk op Alarm opslaan wanneer u klaar bent met de alarminstellingen. Een alarm verwijderen 1. Selecteer in het Muziekmenu de optie Klok en alarmen>Alarmen. 2. Gebruik het scrollwiel om het alarm te selecteren dat u wilt verwijderen en druk op Alarm verwijderen. Een slaaptimer instellen 1. Selecteer in het Muziekmenu de optie Klok en alarmen>Slaaptimer. 2. Gebruik het scrollwiel om een tijdsduur te selecteren en druk op OK. De klok weergeven Ga als volgt te werk om de klok weer te geven op een draagbare Controller: • Selecteer Klok tonen in het Muziekmenu, of • Selecteer Klok en alarmen>Klok tonen in het Muziekmenu. Wanneer een alarm afgaat Wanneer het alarm afgaat, wordt op de Sonos Controller de klok weergegeven. U kunt het volgende doen: • Druk op Slapen om een interval van 9 minuten te starten. In deze stand wordt het belpictogram geanimeerd weergegeven. • Druk op Alarm stoppen of Pauze om het alarm uit te schakelen. • Druk op Scherm uit om de Controller in de lichte slaapstand te zetten (en batterijlading te besparen.) De bewegingssensor haalt de Controller automatisch uit de slaapstand wanneer u die oppakt. Gebruikershandleiding Sonos Multi-Room Music System 9-20 Online updates Sonos levert regelmatig software-updates die de prestaties verbeteren of nieuwe functionaliteit toevoegen. Uw muzieksysteem moet zijn geregistreerd om deze updates te kunnen ontvangen. Als u het systeem nog niet hebt geregistreerd, raadpleegt u "Systeemregistratie" op pagina 1-3. Controleren op updates 1. Selecteer in het Muziekmenu de optie Systeeminstellingen>Online updates en druk op OK. 2. Als er een update beschikbaar is, selecteert u Ja om het bijwerkproces te starten. • Uw ZonePlayers en Controllers worden allemaal bijgewerkt, aangezien alle Sonos-componenten hetzelfde versienummer moeten hebben voor de software. Het proces kan een paar minuten per apparaat duren, afhankelijk van uw netwerkverbinding. • Als u de software van de Sonos Controller voor Mac of pc hebt geïnstalleerd, wordt u gevraagd om die bij te werken wanneer u de toepassing een volgende keer start. Pas op: Zorg ervoor dat tijdens dit proces de ZonePlayer(s) stroom blijven krijgen en schakel het Sonos Multi-Room Music System niet uit. Neem contact op met de ondersteuningsdienst van Sonos als zich een fout voordoet. Automatisch controleren op software-updates Sonos kan automatisch controleren of er software-updates beschikbaar zijn voor het systeem. Uw muzieksysteem moet zijn geregistreerd om deze updates te kunnen ontvangen. Wijzig uw voorkeur door de onderstaande stappen uit te voeren. 1. Selecteer in het Muziekmenu de optie Systeeminstellingen. 2. Selecteer Geavanceerde instellingen>Automatische controle updates. Selecteer Aan om de automatische controle in te schakelen of Uit om de automatische controle uit te schakelen en druk dan op OK (Aan is de standaardinstelling.) Software-updates voor de Controller Als de software van de Controller niet meer gesynchroniseerd is met de rest van uw Sonos Multi-Room Music System, wordt een bericht weergegeven op de Controller wanneer u die een volgende keer gebruikt. De Controller kan pas worden gebruikt als u een software-update hebt uitgevoerd om de Controller up-to-date te maken. Deze situatie doet zich voor als u een software-update uitvoert vanaf een andere Controller of vanuit de Sonos Controller voor Mac of pc. Software-updates voor ZonePlayers Als de softwareversie van een ZonePlayer niet gesynchroniseerd is met de rest van de componenten van het Sonos Multi-Room Music System, wordt een bericht weergegeven in het menu Zones. Wanneer u een nieuwe ZonePlayer aanschaft met een nieuwere versie van de software of wanneer u een ZonePlayer aansluit die niet in gebruik was toen u de laatste update uitvoerde, moeten ZonePlayers worden bijgewerkt. Dit bericht wordt ook weergegeven als u het muzieksysteem al hebt bijgewerkt met de Controller. Dit bericht geeft aan dat de Sonos Controller voor Mac of pc bijgewerkt moet worden. Druk op OK om het bijwerkproces voor de software te starten. Hoofdstuk 9: De Sonos® Controller 100 9-21 Instellingen equalizer aanpassen 1. Selecteer in het Muziekmenu de optie Systeeminstellingen>Instellingen ZonePlayer en druk op OK. 2. Gebruik het scrollwiel om een zone te selecteren en druk op OK. 3. Selecteer Equalizer muziek en druk op OK. 4. Selecteer een instelling, gebruik het scrollwiel om de schuifregelaar die verschijnt aan te passen en druk dan op OK. 5. Als u de instellingen voor een ZonePlayer terug wilt zetten op de oorspronkelijke standaardwaarden, selecteert u Alles opnieuw instellen. Instellingen van de Controller aanpassen Selecteer in het Muziekmenu de optie Systeeminstellingen>Instellingen Controller en gebruik vervolgens het scrollwiel om de voorkeursinstelling te markeren die u wilt wijzigen. Knop OK Gebruik deze voorkeursinstelling om de actie te kiezen die moet worden uitgevoerd wanneer u een track selecteert en op de knop OK drukt. De track kan onmiddellijk worden afgespeeld (Nu afspelen), worden toegevoegd aan het einde van de muziekwachtrij Gebruikershandleiding Sonos Multi-Room Music System 9-22 (Naar einde wachtrij) of er kan een menu worden weergegeven (Menu tonen) waarin u een van de volgende acties kunt selecteren: • Nu afspelen • Naar einde wachtrij • Nu afspelen en wachtrij vervangen Klikgeluid Pas deze instelling aan om het klikgeluid van het scrollwiel van de Controller in of uit te schakelen. Slaaptimer buiten dok Gebruik deze instelling om de tijd te selecteren waarna de Controller naar de lichte slaapstand moet overschakelen wanneer die niet is aangesloten op het lichtnet. Het scherm wordt uitgeschakeld totdat beweging wordt gedetecteerd of totdat op een knop wordt gedrukt. Slaaptimer in dok Gebruik deze instelling om de tijd te selecteren waarna de Controller naar de lichte slaapstand moet overschakelen wanneer die is aangesloten op de adapter of in de oplader zit. Aangezien de Controller gedurende deze tijd is aangesloten op een voedingsbron, kunt u deze slaaptimer veel hoger zetten dan de instelling Slaaptimer buiten dok. Helderheid scherm Gebruik deze instelling om de helderheid van het scherm aan te passen. Helderheid knoppen Gebruik deze instelling om de achterverlichting van de knoppen aan te passen. De verlichting van de knoppen wordt automatisch ingeschakeld door de lichtsensor op basis van het omgevingslicht. Geavanceerde instellingen Het menu Geavanceerde instellingen biedt een aantal extra opties: • Timer diepe slaap. Gebruik deze instelling om de timer voor de diepe slaap in te stellen voor de Controller. De Controller gaat over naar een diepe slaap om de batterij te sparen wanneer de Controller gedurende een opgegeven periode niet wordt gebruikt. Wanneer de Controller uit een diepe slaap wordt gehaald (hetzij door de bewegingssensor, hetzij door het indrukken van een knop), wordt een cyclus voor opnieuw starten uitgevoerd die enige seconden duurt. • Bewegingssensor. De bewegingssensor haalt de Controller automatisch uit de slaapstand wanneer beweging wordt gedetecteerd. Gebruik deze optie om voor de bewegingssensor de instelling Aan, Uit of Uit bij opladen te selecteren. Met die laatste instelling wordt de bewegingssensor alleen uitgeschakeld wanneer de Controller in de oplader zit of is aangesloten op de netvoedingadapter. • Taal. Gebruik deze instelling om uw taalvoorkeur te selecteren. Wanneer u de taalvoorkeur wijzigt, wordt de Controller opnieuw opgestart. • Controller uitschakelen. Gebruik deze instelling om de Controller in de diepe slaapstand te zetten wanneer die gedurende een langere periode niet zal worden gebruikt of wanneer u de Controller vervoert. Met deze instelling wordt de Controller onmiddellijk in de diepe slaapstand gezet, zonder rekening te houden met de timer voor de diepe slaap. De Controller kan niet worden uitgeschakeld wanneer die is aangesloten op de netvoedingadapter of de oplader. • Fabrieksinstellingen. Gebruik deze optie om de fabrieksinstellingen van de Controller te herstellen. Hiermee wordt de verbinding tussen de Controller en het Sonos Multi-Room Music System verbroken (u kunt de Controller later altijd weer toevoegen). Dit kan nodig zijn als de Controller bij de installatie verbinding maakt met het verkeerde muzieksysteem of als u de Controller wilt verbinden met een ander Sonos Multi-Room Music System (bijvoorbeeld als u een eerder gebruikt Sonossysteem installeert). Hoofdstuk 9: De Sonos® Controller 100 9-23 Aanvullende instellingen Het kan gebeuren dat u de standaardinstellingen van het Sonos Multi-Room Music System wilt aanpassen. Mappen sorteren op U kunt de sorteervolgorde instellen voor de muziekmappen die toegankelijk zijn via uw muziekbibliotheek. U kunt mappen sorteren op: • Tracknaam • Tracknummer • Bestandsnaam Zie "Voorkeur voor sorteren mappen" op pagina 4-11 voor meer informatie. Codering audio-ingang Wanneer u externe muziekbronnen hebt aangesloten op een audio-ingang van een ZonePlayer, bepaalt de coderingsinstelling voor de ingang hoe het Sonos Multi-Room Music System de gegevens van die bronnen codeert. Voor geluid in meerdere kamers raden we de instelling Gecomprimeerd aan. Voor het beste geluid selecteert u Ongecomprimeerd voor de codering, maar daarvoor is meer bandbreedte in het netwerk nodig dan voor gecomprimeerd geluid. Voor geluid van een tv of dvd-speler raden we de instelling Ongecomprimeerd aan. 1. Selecteer in het Muziekmenu de optie Systeeminstellingen. 2. Selecteer Geavanceerde instellingen>Codering audio-ingang. 3. Gebruik het scrollwiel om Ongecomprimeerd of Gecomprimeerd te selecteren voor de codering en druk op OK. Wanneer u Gecomprimeerd selecteert, zult u een korte vertraging merken voordat de muziek begint af te spelen. Wanneer u Ongecomprimeerd selecteert, is deze vertraging aanzienlijk korter. Een ander draadloos kanaal selecteren Het Sonos Multi-Room Music System selecteert het optimale RF-kanaal (radiofrequentie) tijdens de installatie. Als er echter andere draadloze apparaten zijn die dat kanaal gebruiken, kan het raadzaam zijn om voor het Sonos Multi-Room Music System een ander kanaal in te stellen om conflicten te voorkomen, aangezien conflicten kunnen leiden tot het wegvallen van het geluid. 1. Selecteer in het Muziekmenu de optie Systeeminstellingen. 2. Selecteer Geavanceerde instellingen>Draadloos kanaal. 3. Gebruik het scrollwiel om een ander draadloos kanaal te selecteren en druk op OK. Het kan een aantal seconden duren voordat deze wijziging van kracht wordt. Als u muziek aan het afspelen bent, zal deze kort worden onderbroken wanneer het draadloze kanaal wordt gewijzigd. Naam van een ZonePlayer wijzigen 1. Selecteer in het Muziekmenu de optie Systeeminstellingen>Instellingen ZonePlayer en druk op OK. Als u de naam van een ZoneBridge wilt wijzigen, selecteert u Instellingen ZoneBridge. 2. Gebruik het scrollwiel om de zone te markeren waarvan u de naam wilt wijzigen en druk op OK. 3. Selecteer Naam ZonePlayer en druk op OK. 4. Kies een van de volgende opties: • Gebruik het scrollwiel om een nieuwe naam te selecteren in de lijst en druk op OK. Of • Typ een andere naam door Invoeren te selecteren. • Gebruik het scrollwiel om de letters te selecteren. Druk na elke letter op OK. • Druk op Accepteren om de nieuwe naam te gebruiken of druk op Annuleren om het scherm te verlaten zonder een wijziging aan te brengen. Tips en probleemoplossing Eenvoudige problemen oplossen Waarschuwing:Het product mag in geen enkel geval worden gerepareerd door iemand anders dan een geautoriseerd Sonos-reparatiecentrum. Gebeurt dat wel, dan vervalt de garantie. Neem contact op met de klantenondersteuning van Sonos om een geautoriseerd reparatiecentrum in uw buurt te vinden. Open het systeem niet, want er is een risico op een elektrische schok. Als zich een probleem voordoet, kunt u de onderstaande suggesties voor probleemoplossing uitproberen. Als u het probleem niet kunt oplossen, neemt u contact op met de klantenondersteuning van Sonos die u graag zal helpen. • Website • Bezoek onze website op www.sonos.com/support. U kunt daar onze Forums bezoeken, de veelgestelde vragen (FAQ) raadplegen, of hulp aanvragen. • E-mail: [email protected] • Tekstchatten en telefoon: www.sonos.com/support/contact Na de upgrade naar Windows Vista wordt de muziek niet meer afgespeeld Als u bent overgeschakeld van Windows XP naar Windows Vista, is het mogelijk dat u problemen ondervindt bij het afspelen van de muziek die is opgeslagen op de bijgewerkte computer. Om zeker te zijn van ononderbroken afspelen, moet u de muziekmappen op die computer opnieuw toevoegen aan het Sonos-systeem. A Gebruikershandleiding Sonos Multi-Room Music System A-2 Met een Sonos Controller voor Mac of pc: 1. Selecteer in het menu Muziek de optie Muziekbibliotheek instellen. 2. Selecteer de muziekmap(pen) op deze computer en klik op Verwijderen. 3. Voeg de share vervolgens opnieuw toe door Share toevoegen te selecteren. 4. Selecteer Muziek op deze computer toevoegen en klik op Volgende. 5. Selecteer de muziekmappen die u hebt verwijderd en klik op Volgende. 6. Klik op Voltooien. Bekabelde Sonos-component niet gedetecteerd bij installatie Een probleem met het netwerk of de firewall kan verhinderen dat de Sonos-component die is verbonden met uw router, verbinding maakt met het Sonos-systeem. U kunt de onderstaande stappen uitproberen om dit probleem te verhelpen. (Als dit een draadloze ZonePlayer is, kunt u proberen de ZonePlayers dichter bij elkaar te plaatsen of de ZonePlayer tijdelijk aan te sluiten met kabels om te zien of het probleem te maken heeft met draadloze interferentie.) Als zich nog steeds problemen voordoen, neemt u contact op met de klantenservice van Sonos. 1. Controleer de firewall Firewallsoftware die is geïnstalleerd op de computer, kan de poorten blokkeren die Sonos gebruikt. Schakel eerst alle firewalls uit en probeer dan opnieuw verbinding te maken. Klik op "Informatie over firewalls" op pagina 8-7 (Macintosh) of "Informatie over firewalls" op pagina 7-7 (pc) voor hulp bij deze stap. Als het probleem hiermee is opgelost, moet u de firewall zo configureren dat deze kan werken met de Sonos Controller voor Mac of pc. Als het probleem hiermee niet is opgelost, kunt u stap 2 hieronder proberen. 2. Controleer de router U kunt een bypass om de switch van de router leggen om te bepalen of er problemen zijn met de configuratie van de router. Breng verbindingen tot stand zoals hieronder wordt getoond (de ZonePlayer en computer hebben in deze configuratie nog steeds toegang tot het internet): • Zorg ervoor dat de kabel- of ADSL-modem verbonden is met de WAN-poort (internetpoort) van de router. • Verwijder tijdelijk alle andere componenten die met kabels met het netwerk zijn verbonden. • Sluit een ethernetkabel aan tussen de computer en de achterkant van de ZonePlayer (of ZoneBridge) en sluit een andere ethernetkabel aan tussen de ZonePlayer en een van de LAN-poorten op de router. Hoofdstuk A: Tips en probleemoplossing A-3 • Wanneer u een wijziging aanbrengt in de netwerkconfiguratie, is het mogelijk dat u de ZonePlayer moet uit- en inschakelen door de stekker uit het stopcontact te halen en er weer in te steken. • Als u geen router gebruikt, gaat u naar http://faq.sonos.com/norouter. 3. Controleer de bekabeling Controleer de lampjes voor verbinding en activiteit op zowel de router als de Sonos-component. De verbindingslampjes moeten continu branden en de activiteitslampjes moeten knipperen. • Als de verbindingslampjes niet branden, probeert u verbinding te maken via een andere poort. • Als de verbindingslampjes nog steeds niet branden, probeert u het met een andere ethernetkabel. Bij het toevoegen van een Controller worden ZonePlayers niet gedetecteerd 1. Controleer of dit geen DHCP- of netwerkprobleem is. • Koppel de ethernetkabel los van de achterkant van de Sonos-component die met een kabel is aangesloten op uw router. • Haal de stekker van het netsnoer van de ZonePlayer uit het stopcontact en steek die er weer in. • Wanneer de statusindicator op de voorkant van de ZonePlayer stopt wit te knipperen, probeert u de Controller opnieuw toe te voegen. Als dit werkt, is het mogelijk dat de DHCP-server in de router geen IP-adressen meer beschikbaar heeft om toe te wijzen aan de Controller. Doorgaans kunt u zich aanmelden bij de router door http://192.168.1.1 te typen in de adresbalk van uw browser (het is mogelijk dat uw router een ander IP-adres heeft). Controleer de DHCP-instellingen en vergroot het aantal IP-adressen dat beschikbaar is voor DHCP. Als de Controller de ZonePlayer na deze stap nog steeds niet herkent, kunt u stap 2 hieronder proberen. 2. Schakel alle 2,4-GHz draadloze telefoons uit Sommige 2,4-GHz draadloze telefoons kunnen draadloze interferentie veroorzaken. Als het uitschakelen van de 2,4-GHz draadloze telefoons het probleem oplost, kunt u overwegen om over te schakelen op een 5,8-GHz of 900-MHz telefoon (of het draadloze kanaal waarop het Sonos-systeem werkt, wijzigen – zie stap 4 hieronder). 3. Zet 108-Mbps draadloze routers in de stand voor 54 Mbps Sonos kan niet goed functioneren wanneer een router werkt in de turbo-modus. Om de snelheid te verdubbelen van 54 Mbps naar 108 Mbps, gaat de router over naar een stand met een grotere bandbreedte, waarmee een groot deel van het 2,4-GHz spectrum dat is gereserveerd voor 802.11b/g-apparaten, wordt gebruikt. Dat betekent dat er interferentie (RF-ruis) zal optreden met 2,4GHz apparaten die niet op hetzelfde kanaal werken als het 108-Mbps apparaat (doorgaans kanaal 6). Het is mogelijk om alle draadloze apparaten in te stellen op kanaal 6, maar dat is niet verstandig. De apparaten zullen moeten vechten om de beschikbare bandbreedte en het hele draadloze netwerk kan er langzamer van worden. 4. Wijzig het draadloze kanaal waarop uw Sonos-systeem werkt • Met de Sonos Controller voor pc: Selecteer in het menu Bestand de optie Voorkeuren. Klik op de tab Geavanceerd en selecteer een ander draadloos kanaal in de lijst Draadloos kanaal. • Met de Sonos Controller voor Macintosh: Selecteer in het menu Sonos de optie Voorkeuren. Klik op de tab Geavanceerd en selecteer een ander draadloos kanaal in de lijst Draadloos kanaal. • Met een Sonos Controller 200: raak Muziekmenu>Instellingen>Geavanceerde instellingen aan. Raak Draadloos kanaal aan en kies een ander draadloos kanaal in de lijst. Het kan een aantal seconden duren voordat deze wijziging van kracht wordt. Als u muziek aan het afspelen bent, zal deze kort worden onderbroken wanneer het draadloze kanaal wordt gewijzigd. ZonePlayer werkt niet goed • Als de statusindicator van de ZonePlayer niet brandt en er geen geluid wordt geproduceerd terwijl de eenheid is aangesloten op een stopcontact, controleert u of het netsnoer goed is aangesloten. • Controleer of de statusindicator op de voorkant van de ZonePlayer wit brandt. Als de indicator oranje knippert, raadpleegt u "ZonePlayer speelt geen muziek meer af" op pagina A-4. Gebruikershandleiding Sonos Multi-Room Music System A-4 • Controleer de ethernetswitch op het achterpaneel van de ZonePlayer die met een kabel is aangesloten op uw netwerk. Het verbindingslampje moet groen branden. • Houd de Controller dichter bij de eenheid. • Controleer of er obstakels zijn die de draadloze werking belemmeren. • Controleer de netwerkverbindingen. • Mogelijk moet de ZonePlayer opnieuw worden ingesteld. Koppel het netsnoer gedurende 5 seconden los en sluit het dan weer aan. Wacht totdat de ZonePlayer opnieuw is opgestart. • Als geen van deze stappen het probleem oplost, moeten mogelijk de fabrieksinstellingen van de ZonePlayer worden hersteld. Koppel het netsnoer los en sluit het weer aan, terwijl u de knop Dempen ingedrukt houdt, totdat de indicator Dempen oranje begint te knipperen. Gebruik een Sonos Controller om het apparaat opnieuw toe te voegen aan het Sonossysteem. (Dit kan bijvoorbeeld nodig zijn wanneer u een eerder gebruikte ZonePlayer hebt gekocht van een vriend.) Belangrijke opmerking:Herstel de fabrieksinstellingen van alle ZonePlayers niet tegelijk. Als u dat wel doet, gaan de ingestelde voorkeuren en Sonos-afspeellijsten verloren. Statusindicator van ZonePlayer brandt, maar er is geen geluid • Controleer of de speakers goed zijn aangesloten. • Controleer of het volume is ingesteld op een geschikt niveau. • Controleer of Dempen uit staat. Volume van ZonePlayer wordt minder Als de statusindicator van de ZonePlayer oranje gaat branden en het volume vermindert tot 75%, is er sprake van een foutconditie in de ZonePlayer. • Controleer of de ventilatieopeningen van de ZonePlayer ergens door worden geblokkeerd. • Controleer of er kortsluiting in een speaker is. • Schakel het geluid van de ZonePlayer uit of koppel het netsnoer los en laat de ZonePlayer een aantal minuten afkoelen. ZonePlayer speelt geen muziek meer af Als een ZonePlayer stopt met het afspelen van muziek en de statusindicatoren van de ZonePlayer knipperen (lang oranje, kort wit, herhaald), is er een fout opgetreden in de ZonePlayer en is het geluid automatisch uitgeschakeld om schade aan de ZonePlayer te voorkomen. • Controleer of de ventilatieopeningen van de ZonePlayer ergens door worden geblokkeerd. • Controleer of er kortsluiting in een speaker is. • Koppel het netsnoer los en laat de ZonePlayer een aantal minuten afkoelen. • Schakel het geluid van de ZonePlayer uit en weer in. Zie "Statusindicatoren ZonePlayers" op pagina A-7 voor meer informatie over de LED's. Er komt maar uit één speaker geluid • Controleer of de speaker goed is aangesloten. • Controleer of de balans goed is ingesteld. Geen toegang tot radio, online updates of registratie • Het is mogelijk dat uw firewall uitgaande verbindingen met het internet blokkeert. Zorg ervoor dat de firewall toegang tot het internet verleent aan de adressen van de Sonos-componenten. • De firewall kan zo zijn geconfigureerd dat Sonos-componenten geen IP-adres kunnen verkrijgen. Als dat het geval is, worden voor de ZonePlayers en Controllers IP-adressen in het bereik 169.254.xxx.yyy weergegeven, zelfs als er een router/DHCPserver in het netwerk is. (Ù kunt de IP-adressen van uw ZonePlayers controleren door Muziek>Systeeminstellingen>Info Hoofdstuk A: Tips en probleemoplossing A-5 over het Sonos Multi-Room Music System te selecteren.) De DHCP-server die is geïntegreerd in sommige routers kan zo zijn geconfigureerd dat alleen IP-adressen worden toegekend aan apparaten met specifieke MAC-adressen. Als uw router op die manier is geconfigureerd, moet u de MAC-adressen van alle Sonos-componenten (inclusief de Controller) toestemming geven voordat u het systeem installeert. Ga naar http://faq.sonos.com/dhcp voor meer informatie. Scherm van Controller reageert niet Als het scherm van de Controller 200 niet meer reageert, kunt u de batterij verwijderen uit de achterkant van het apparaat en die dan onmiddellijk weer terug stoppen. Plaats dan de Controller even in het oplaadstation om die uit de slaapstand te halen. Zones worden niet goed weergegeven Als de Controller de zones niet juist weergeeft of als het bericht “Bezig met zoeken naar ZonePlayers...” wordt weergegeven • Zorg ervoor dat er ten minste één ZonePlayer is aangesloten op een stopcontact en dat de statusindicator wit brandt. • Het is mogelijk dat een upgrade wordt uitgevoerd voor de ZonePlayer(s) en dat ze daarna opnieuw worden gestart. Wanneer dat proces is voltooid, zullen ze weer zichtbaar zijn. • Houd de Controller dichter bij de ZonePlayer. • Het is mogelijk dat de Controller is geconfigureerd voor een ander Sonos Multi-Room Music System. Verbreek de verbinding van de Controller (zie hieronder) met het Sonos Multi-Room Music System en voeg deze opnieuw toe. (Dit kan nodig zijn als u een eerder gebruikt Sonos-systeem hebt aangeschaft of als u per ongeluk twee verschillende netwerken hebt ingesteld tijdens de installatie.) Ga als volgt te werk om de verbinding met een draagbare Controller te verbreken: • Selecteer Instellingen>Instellingen Controller>Geavanceerde instellingen>Fabrieksinstellingen via het Muziekmenu. Of • Als het bericht “Bezig met zoeken naar ZonePlayers” wordt weergegeven, selecteert u Instellingen>Fabrieksinstellingen. Controller werkt langzaam Als de Controller langzaam werkt of niet al uw zones zichtbaar zijn, hebt u waarschijnlijk last van draadloze interferentie. • Wijzig het kanaal waarop het Sonos Multi-Room Music System werkt door Instellingen>Geavanceerde instellingen>Draadloos kanaal te selecteren. Controller werkt niet in delen van mijn huis • Houd de Controller dichter bij een ZonePlayer. • Wijzig het kanaal waarop het Sonos-systeem werkt door Systeeminstellingen>Geavanceerde instellingen>Draadloos kanaal te selecteren. • Als het probleem hiermee niet is opgelost, kunt u het draadloze bereik van het muzieksysteem vergroten door een Sonos ZoneBridge aan te schaffen en te installeren. Muziek stopt wanneer ik mijn 2,4-GHz draadloze telefoon gebruik Wijzig het kanaal waarop het Sonos Multi-Room Music System werkt door Systeeminstellingen>Geavanceerde instellingen>Draadloos kanaal te selecteren. Verkeerde albumhoes weergegeven Als een verkeerde albumhoes of geen albumhoes wordt weergegeven, bezoekt u onze website op http://faq.sonos.com/art voor informatie over de manier waarop albumhoezen worden opgehaald en weergegeven. Sommige radiostations ontbreken De Sonos-radiogids wordt aangedreven door RadioTime. Als u een favoriet radiostation of radioprogramma niet kunt vinden, zoekt u naar het ontbrekende station of programma op de website van RadioTime op http://radiotime.com/index.aspx. • Als het station of programma daar niet verschijnt, kunt u op de oranje knop Tell us to Fix-It klikken en de stationsgegevens invoeren om RadioTime te vragen die toe te voegen. Geef uw e-mailadres op als u antwoord wilt. Gebruikershandleiding Sonos Multi-Room Music System A-6 • Als het station of programma niet wordt vermeld, is het mogelijk dat er op dit moment geen stream is of dat de stream niet compatibel is met Sonos. Klik op de naam van het item om de stationsgegevens te zien en klik dan op de oranje knop Tell us to Fix-It om te vragen dat een compatibele stream wordt toegevoegd. Geef uw e-mailadres op als u antwoord wilt. • Als u wilt dat een programmaschema of podcast wordt toegevoegd, stuurt u een e-mail naar RadioTime via hun contactformulier. Neem zo veel informatie op als mogelijk is, inclusief een URL naar het schema van het programma of de URL van de podcast. • U kunt ook een e-mail sturen naar [email protected]. Kan ik het helemaal zonder kabels doen? Als u geen muziek wilt afspelen in de ruimte waarin de router staat, is het aanschaffen en installeren van een Sonos ZoneBridge een eenvoudige en voordelige oplossing. (Als u een ZonePlayer vervangt die al direct op de router is aangesloten, moet u de ZoneBridge aansluiten op een stopcontact en toevoegen aan het muzieksysteem, voordat u de ZonePlayer loskoppelt van de router. Vervolgens kunt u de ZonePlayer loskoppelen van de router, de verbinding met de ZoneBridge maken en de ZonePlayer verplaatsen naar een andere ruimte.) Het is mogelijk om een andere draadloze brug te gebruiken en de eerste component in het Sonos Multi-Room Music System zonder kabels te verbinden, maar dit is een niet-ondersteunde configuratie, en technische vragen moeten dan niet worden gericht aan de ondersteuningsdienst van Sonos. Bezoek in plaats daarvan de Sonos-forums op (http://forums.sonos.com). Voorbeeld van installatie met draadloze brug Geteste, compatibele hardware • Linksys WET54GS5 Geteste, niet-compatibele hardware • D-Link DWL-G810 De Sonos Controller opnieuw instellen Als u de computer wilt verbinden met een ander Sonos Multi-Room Music System, moet u eerst de fabrieksinstellingen van de Sonos Controller herstellen. (Dit kan nodig zijn als u een eerder gebruikt Sonos-systeem installeert of als u per ongeluk twee verschillende netwerken hebt ingesteld tijdens de installatie.) De Sonos Controller voor Mac of pc opnieuw instellen Met de Desktop Controller voor Windows Hoofdstuk A: Tips en probleemoplossing A-7 1. Selecteer Sonos Controller opnieuw instellen in het menu Help. 2. Klik op Ja. Met de Desktop Controller voor Macintosh 1. Selecteer Stel Desktop Controller opnieuw in in het menu Sonos. 2. Klik op Stel opnieuw in. 3. Selecteer Stop. Het venster van de Sonos Controller voor Mac of pc wordt automatisch gesloten. De volgende keer dat u de Sonos Controller voor Mac of pc start, verschijnt de wizard Setup die u begeleidt bij de configuratie. Als u de computer verbindt met een Sonos MultiRoom Music System dat al is geconfigureerd, hoeft u niet opnieuw op de knoppen Dempen en Volume omhoog op elke ZonePlayer te drukken. Een draagbare Sonos Controller opnieuw instellen Selecteer Instellingen>Instellingen Controller>Geavanceerde instellingen>Fabrieksinstellingen via het Muziekmenu. Statusindicatoren ZonePlayers Statusindicator ZonePlayer Indicator knop Dempen Status Aanvullende Informatie Effen wit Uit Ingeschakeld, verbonden met het netwerk U kunt het witte licht uitschakelen, zodat het niet aan is wanneer de ZonePlayer normaal werkt. Effen wit Effen groen Kamer waar het geluid uit is Effen wit Knipperend groen naar effen groen Geluid uit in hele huis Knipperend wit Uit Bezig met opstarten Knipperend wit Knipperend groen Opgestart, niet verbonden met een Sonos-systeem Gelijktijdig knipperend Knipperend wit Knipperend groen Bezig met zoeken naar een Sonos Multi-Room Music System Afwisselend knipperend Knipperend oranje Uit Bezig met opstarten na een herstel Gebruikershandleiding Sonos Multi-Room Music System A-8 Effen oranje Waarschuwing voor fout met ZonePlayer Er lijkt een fout te gaan optreden in de ZonePlayer en het volume wordt verminderd tot 75%. • Controleer de ventilatieopeningen van de ZonePlayer om te zien of deze goed wordt gekoeld • Controleer of er kortsluiting in een speaker is • Schakel het geluid van de ZonePlayer uit en weer in • Koppel het netsnoer los en laat de ZonePlayer een aantal minuten afkoelen Lang oranje, kort wit, herhaald ZonePlayer uitgezet vanwege fout (geluid uit) Als de fout (zie boven) niet wordt verholpen, wordt het geluid van de ZonePlayer automatisch uitgeschakeld om schade aan de ZonePlayer te voorkomen. Effen of knipperend rood Diagnostische modus Een technicus kan u vragen om de diagnostische modus te starten wanneer u klantenondersteuning belt om een probleem te melden. Als u de diagnostische modus per ongeluk start, drukt u op de knop Dempen om die te beëindigen. Over uw muzieksysteem Als u de klantenondersteuning van Sonos belt, kan u worden gevraagd naar specifieke details met betrekking tot het Sonos MultiRoom Music System. U kunt deze informatie vinden door een van de volgende opties te kiezen: • Selecteer in het Muziekmenu op de Sonos Controller de optie Systeeminstellingen>Info over het Sonos Multi-Room Music System. Of • Selecteer in de menubalk van de Sonos Controller voor pc de optie Help>Info over Sonos. Of • Selecteer in de menubalk van de Sonos Controller voor Mac de optie Sonos>Info over Sonos. Diagnostische gegevens De diagnostische gegevens moet u alleen openen als u met een ondersteuningsmedewerker van Sonos praat. (Ga naar www.sonos.com/support/contact om het telefoonnummer voor uw land te vinden.) Voor algemene informatie over ondersteuning door Sonos gaat u naar www.sonos.com/support. Met de Sonos Controller voor Mac of pc 1. Klik in het menu Bestand (of Sonos) op Voorkeuren. 2. Klik op de tab Diagnostische info. Hoofdstuk A: Tips en probleemoplossing 3. Klik op Diagnostische info verzenden als de ondersteuningsmedewerker van Sonos dat vraagt. Met een draagbare Sonos Controller 1. Raak in het Muziekmenu de optie Instellingen>Geavanceerde instellingen aan. 2. Raak Diagnostische info verzenden aan en volg de aanwijzingen op het scherm. Kunt u niet vinden wat u zoekt? Als u het antwoord op uw vraag niet kunt vinden in onze documentatie, bezoekt u onze pagina's met veelgestelde vragen op www.sonos.com/support. U kunt ons ook een vraag stellen op http://faq.sonos.com/ask. A-9 Sonos-apparaatspecificaties Sonos ZonePlayer 120 Kenmerk Beschrijving Geluid Versterker D-klasse Uitgangsvermogen 110 watt RMS (continuvermogen 2x55 watt bij 8 ohm, vervormingsfactor (THD+N) < 0,02%)* Aansluiting van speakers Verende connectoren (in Noord-Amerika heeft de ZP120 een combinatie van verende connectoren en connectoren voor banaanstekkers) Lijningangen Ingang voor tulpstekkers, met automatische detectie Uitgang subwoofer Uitgang voor tulpstekkers, met automatische detectie, 80 Hz crossover Toegang tot muziek Ondersteunde audiostandaarden Gecomprimeerde MP3, WMA (inclusief gekochte downloads in Windows Media-indeling), AAC (MPEG4), iTunes Plus, Ogg Vorbis, Audible (Format 4), Apple Lossless, Flacmuziekbestanden (lossless), en niet-gecomprimeerde WAV- en AIFF-bestanden. Geïntegreerde ondersteuning voor 44,1-kHz samplerates. Extra ondersteuning voor 48-kHz, 32-kHz, 24-kHz, 22-kHz, 16-kHz, 11-kHz en 8-kHz samplerates. Opmerking: Het is mogelijk dat voor eerder gekochte, met DRM beschermde nummers in het Apple “Fairplay”-formaat een upgrade moet worden toegepast. Zie Apple voor meer informatie. WMA Lossless wordt op dit moment niet ondersteund. Ondersteunde muziekservices Last.fm, Napster®, Pandora®, Rhapsody® 3.0+, SIRIUS® Internetradio en elke service die DRM-vrije tracks aanbiedt voor downloaden. Besturingssystemen (voor opgeslagen bestanden) Windows XP en hoger; Macintosh OS X; NAS-apparaten (Network-Attached Storage) die CIFS ondersteunen Ondersteunde internetradio Gestreamde MP3 of WMA. Ondersteunde albumhoezen JPEG, PNG, BMP, GIF Ondersteunde afspeellijsten Rhapsody, iTunes®, WinAmp®, Windows Media Player® en MusicMatch™ (.m3u, .pls, .wpl) Netwerktechnologie Draadloze verbindingen SonosNet™, een beveiligd, met AES gecodeerd, peer-to-peer draadloos netwerk Netwerkbruggen Via de switch met twee poorten (10/100 Mbps, auto MDI/MDIX) kunnen ethernetapparaten verbinding maken met SonosNet. B Gebruikershandleiding Sonos Multi-Room Music System B-2 Internetverbindingen Internetverbinding vereist voor toegang tot internetradiostations, online muziekservices en software-updates (ADSL, kabelmodem of snelle internetverbinding via LAN). Voor internet kan de serviceprovider betaling van een afzonderlijke toeslag vereisen. Telefoonkosten (lokaal of interlokaal) kunnen van toepassing zijn. Algemeen Voeding 120-/240-V wisselstroom, 50-60 Hz, door gebruiker te selecteren Knoppen op voorpaneel Volume en Mute LED-indicatoren op voorpaneel Status ZonePlayer en status Dempen Afmetingen (H x B x D) 89 x 185 x 207 mm Gewicht 2,3 kg Bedrijfstemperatuur 0º tot 40º C Opslagtemperatuur -20º tot 70º C Afwerking Behuizing van zorgvuldig afgewerkt geëxtrudeerd aluminium. Aluminium behuizing zorgt ook voor passieve koeling. * Beide kanalen aangedreven, gemeten bandbreedte 22 Hz – 20 KHZ - AES17 * Specificaties kunnen zonder kennisgeving worden gewijzigd. Sonos ZonePlayer 90 Kenmerk Beschrijving Geluid Geluidskwaliteit Vervormingsfactor (THD+N) < 0,009%, 20 Hz-20 kHz Audio-ingang Analoog (tulpstekkers), automatische detectie Uitgang Analoog (tulpstekkers), digitaal (optisch en coaxiaal) Toegang tot muziek Ondersteunde audiostandaarden Gecomprimeerde MP3, WMA (inclusief gekochte downloads in Windows Media-indeling), AAC (MPEG4), iTunes Plus, Ogg Vorbis, Audible (Format 4), Apple Lossless, Flacmuziekbestanden (lossless), en niet-gecomprimeerde WAV- en AIFF-bestanden. Geïntegreerde ondersteuning voor 44,1-kHz samplerates. Extra ondersteuning voor 48-kHz, 32-kHz, 24-kHz, 22-kHz, 16-kHz, 11-kHz en 8-kHz samplerates. Opmerking: Het is mogelijk dat voor eerder gekochte, met DRM beschermde nummers in het Apple “Fairplay”-formaat een upgrade moet worden toegepast. Zie Apple voor meer informatie. WMA Lossless wordt op dit moment niet ondersteund. Ondersteunde muziekservices Last.fm, Napster®, Pandora®, Rhapsody® 3.0+, SIRIUS® Internetradio en elke service die DRM-vrije tracks aanbiedt voor downloaden. Besturingssystemen (voor opgeslagen bestanden) Windows XP en hoger; Macintosh OS X; NAS-apparaten (Network-Attached Storage) die CIFS ondersteunen Ondersteunde internetradio Gestreamde MP3 of WMA. Hoofdstuk B: Sonos-apparaatspecificaties B-3 Ondersteunde albumhoezen JPEG, PNG, BMP, GIF Ondersteunde afspeellijsten Rhapsody, iTunes®, WinAmp®, Windows Media Player® en MusicMatch™ (.m3u, .pls, .wpl) Toegang tot muziek Draadloze verbindingen SonosNet™, een beveiligd, met AES gecodeerd, peer-to-peer draadloos netwerk. Netwerkbruggen Via switch met twee poorten kunnen ethernetapparaten verbinding maken via SonosNet™ Internetverbindingen Internetverbinding vereist voor toegang tot internetradiostations, online muziekservices en software-updates (ADSL, kabelmodem of snelle internetverbinding via LAN). Voor internet kan de serviceprovider betaling van een afzonderlijke toeslag vereisen. Telefoonkosten (lokaal of interlokaal) kunnen van toepassing zijn. Algemeen Voeding 100-/240-V wisselstroom, 50-60 Hz Knoppen op voorpaneel Volume en Mute LED-indicatoren op voorpaneel Status ZonePlayer en status Dempen Afmetingen (H x B x D) 74 x 136 x 140 mm Gewicht 0,69 kg Bedrijfstemperatuur 0º tot 40º C Opslagtemperatuur -20º tot 70º C Afwerking Lichtgrijs / polycarbonaat van hoge kwaliteit * Specificaties kunnen zonder kennisgeving worden gewijzigd. Gebruikershandleiding Sonos Multi-Room Music System B-4 Sonos ZonePlayer S5 Kenmerk Beschrijving Geluid Versterker Vijf D-klasse digitale versterkers met een vermogen van in totaal 80 Watt Speakers Luidsprekersysteem met vijf drivers: twee tweeters, twee drivers voor middentonen (3 inch) en een woofer (3,5 inch). Voor elke driver van het product is er een afzonderlijke versterker. Hoofdtelefoon Automatisch detecterende aansluiting voor hoofdtelefoon (3,5 mm). De geïntegreerde luidsprekers van de S5 worden uitgeschakeld wanneer een hoofdtelefoon wordt aangesloten. Audio-ingang Automatisch detecterende audio-ingang (3,5 mm) Muziek Ondersteunde audiostandaarden Gecomprimeerde MP3, iTunes Plus, WMA (inclusief gekochte downloads in Windows Media-indeling), AAC (MPEG4), Ogg Vorbis, Audible (Format 4), Apple Lossless, Flacmuziekbestanden (lossless), en niet-gecomprimeerde WAV- en AIFF-bestanden. Geïntegreerde ondersteuning voor 44,1-kHz samplerates. Extra ondersteuning voor 48-kHz, 32-kHz, 24-kHz, 22-kHz, 16-kHz, 11-kHz en 8-kHz samplerates. Opmerking: Voor eerder gekochte, met DRM beschermde nummers in het Apple “Fairplay”formaat kan een upgrade worden toegepast. Zie Apple voor meer informatie. AAC Enhanced en WMA Lossless worden momenteel niet ondersteund. Ondersteunde muziekservices Deezer, Last.fm, Napster®, Pandora®, Rhapsody® 3.0+, SIRIUS® Internetradio en elke service die DRM-vrije tracks aanbiedt voor downloaden. (Beschikbaarheid van services verschilt per regio). Besturingssystemen (voor opgeslagen bestanden) Windows XP SP2 en hoger; Macintosh OS X 10.4 en hoger; NAS-apparaten (NetworkAttached Storage) die CIFS ondersteunen Ondersteunde internetradio Gestreamde MP3 of WMA. Ondersteunde albumhoezen JPEG, PNG, BMP, GIF Ondersteunde afspeellijsten Rhapsody, iTunes®, WinAmp®, Windows Media Player® en MusicMatch™ (.m3u, .pls, .wpl) Netwerken* Draadloze verbindingen SonosNet™ 2,0, een beveiligd, met AES gecodeerd, peer-to-peer draadloos netwerk Netwerkbruggen Via de switch met twee poorten (10/100 Mbps, auto MDI/MDIX) kunnen ethernetapparaten verbinding maken met SonosNet. Internetverbindingen Internetverbinding vereist voor toegang tot internetradiostations, online muziekservices en software-updates (ADSL, kabelmodem of snelle internetverbinding via LAN). Voor internet kan de serviceprovider betaling van een afzonderlijke toeslag vereisen. Telefoonkosten (lokaal of interlokaal) kunnen van toepassing zijn. Algemeen Voeding Wisselstroom 120-240 V, 50-60 Hz, automatisch in te stellen Knoppen op voorpaneel Volume en Mute LED-indicatoren op voorpaneel Status ZonePlayer en status Dempen Hoofdstuk B: Sonos-apparaatspecificaties B-5 Afmetingen (H x B x D) 217 x 365 x 123 mm Gewicht 4,15kg Bedrijfstemperatuur 0º tot 40º C Opslagtemperatuur -20º tot 70º C Afwerking Witte afwerking met lichte metallic grille * Specificaties kunnen zonder kennisgeving worden gewijzigd. Gebruikershandleiding Sonos Multi-Room Music System B-6 Sonos Controller 200 Kenmerk Beschrijving Scherm en gebruikersinterface Scherm 3,5-inch (diagonaal) kleuren-LCD met LED-achterverlichting. 640 x 480 pixels (volledige VGA-resolutie) Touchscreen Capacitieve touchscreen-technologie met robuust, krasbestendig glazen oppervlak. Muziek vinden en selecteren via aanraking, typen en vergen met een vinger. Type scherm Transflectief LCD-scherm, geschikt voor gebruik binnen en buiten. Instelbare LEDachterverlichting. Achterverlichting automatisch geactiveerd middels lichtsensor. Functieknoppen 3 knoppen met instelbare achterverlichting: Dempen, Volume (-/+) en Zones. Achterverlichting automatisch geactiveerd middels lichtsensor. Indicatoren Indicatoren voor sterkte draadloos signaal, klok en batterijlading (op het scherm), oranje LED-indicator brandt wanneer Controller wordt gestart of wanneer de batterij te weinig lading heeft om het scherm in te schakelen. Lichtsensor Meet het omgevingslicht in een kamer en stelt de achterverlichting van knoppen en scherm in. Bewegingssensor Detecteert oppakken van de Controller en haalt het apparaat automatisch uit de energiebesparende slaapstand. Voeding/Verbindingen Batterij Oplaadbare 1850 mAh Li-ION-polymeerbatterij met hoge energiedichtheid, kan door gebruiker worden vervangen via batterijklep op achterkant van Controller Gelijkstroomlader Input 100-240 V wisselstroom, 50/60 Hz; Output 5 V gelijkstroom, 2 A Oplaadtijd batterij 2 uur voor volledig opladen Batterijleven 2-5 dagen tussen opladen (afhankelijk van gebruikspatroon en instellingen slaaptimer) Draadloze verbindingen SonosNet™, een beveiligd, met AES gecodeerd, peer-to-peer draadloos netwerk Algemeen Afmetingen Controller: 72,9 x 115,5 x 17 mm Oplaadstation: 80,8 x 75,1 x 6,3 mm Gewicht Controller: 190 g Oplaadstation: 170 g Afwerking Robuust glazen scherm; geanodiseerde, zorgvuldig afgewerkte, geëxtrudeerd aluminium behuizing, aan de achterkant bekleed met zacht duurzaam rubber. * Specificaties kunnen zonder kennisgeving worden gewijzigd. Hoofdstuk B: Sonos-apparaatspecificaties B-7 Sonos Controller 100 Kenmerk Beschrijving Scherm en gebruikersinterface Type scherm LCD-scherm met instelbare verlichting Schermresolutie 3,5” (diagonaal) kleuren-LCD, 240 x 320 (QVGA) Bediening Touch-scrollwiel met in het midden een keuzeknop Functieknoppen 9 verlichte knoppen, 3 softwarematige knoppen onder scherm Indicatoren Indicator voor sterkte draadloos signaal en batterijlading op het scherm, LED-indicatoren voor batterijstatus Voeding/Verbindingen Type batterij Oplaadtijd batterij Oplaadbare Li-ION-polymeerbatterij met hoge energiedichtheid, kan in de fabriek worden vervangen 2 uur voor volledig opladen Gelijkstroomlader Input 100-240 V wisselstroom, 50/60 Hz; Output 6 V gelijkstroom, 3,8 A Extra voedingsconnector Contactpunten voor oplader op onderkant Draadloze verbindingen SonosNet™, een beveiligd, met AES gecodeerd, peer-to-peer draadloos netwerk Algemeen Afmetingen 165 x 97 x 24,5 mm Gewicht 360 g Afwerking Metalen coating op lichtgrijze behuizing, spatbestendig * Specificaties kunnen zonder kennisgeving worden gewijzigd. Sonos ZoneBridge Kenmerk Ethernetverbinding Netwerkbruggen Beschrijving Switch met twee poorten, 10/100 Mbps, Auto MDI/MDIX Via switch met twee poorten kunnen ethernetapparaten verbinding maken via SonosNet™ • Eenvoudige internetverbinding voor andere producten in het huis. SonosNet kan alle gegevens streamen tussen de knooppunten. Een ZoneBridge heeft twee ethernetconnectoren op de achterkant, zodat u een digitale videorecorder, computer, spelconsole of NAS-station kunt verbinden met het internet • Vergroot het bereik van het Sonos-systeem. Stream muziek draadloos naar alle locaties door een ZoneBridge te plaatsen tussen een ZonePlayer op een verre locatie en de rest van het Sonos-systeem. • Vergroot het draadloze bereik van de Controller. Verbeter de toegang van de Controller tot SonosNet door een ZoneBridge te zetten in gebieden waar de draadloze dekking versterking nodig heeft. Ideaal wanneer alle ZonePlayers op één locatie staan en niet zijn verspreid door het huis. Gebruikershandleiding Sonos Multi-Room Music System B-8 Draadloze verbindingen SonosNet™ 1,0, een beveiligd, met AES gecodeerd, peer-to-peer draadloos netwerk Internetverbindingen Internetverbinding vereist voor toegang tot internetradiostations, online muziekservices en software-updates (ADSL, kabelmodem of snelle internetverbinding via LAN). Voor internet kan de serviceprovider betaling van een afzonderlijke toeslag vereisen. Telefoonkosten (lokaal of interlokaal) kunnen van toepassing zijn. Knop Connect Automatische bekabelde of draadloze installatie van het Sonos Multi-Room Music System. Lampjes op het voorpaneel Status ZoneBridge Voeding Smalle externe netvoedingadapter. Uitgangsvermogen: 5 V gelijkstroom, 2 A Afmetingen (H x B x D) 41 x 110 x 110 mm Gewicht 270 g Bedrijfstemperatuur 0 tot 40 °C Afwerking Lichtgrijs / polycarbonaat van hoge kwaliteit * Specificaties kunnen zonder kennisgeving worden gewijzigd. Hoofdstuk B: Sonos-apparaatspecificaties B-9 Sonos Loudspeaker Kenmerk Beschrijving Geluid Bandbreedte 75 Hz-20 kHz±3dB Gevoeligheid 85 dB @ 2,83 volt/1 meter Nominale impedantie 8 ohm Crossoverfrequentie 1,850 kHz Vermogen 75 watt (piekvermogen 125 watt) Componenten Tweewegsysteem met één 2,5-cm magnetisch afgeschermde, Teteron tweeter met 14-cm magnetisch afgeschermde polypropyleen copolymeer woofer. Algemeen Afmetingen (H x B x D) 288 x 163 x 194 mm Gewicht 4,7 kg Afwerking Donkergrijs/antraciet Speakerkabel Voor elke speaker wordt een kabel van 3 meter (AWG 14) meegeleverd * Specificaties kunnen zonder kennisgeving worden gewijzigd. Alternatieve configuratie van Sonos-systeem Als u geen gebruik maakt van Windows® of Macintosh OS X® als uw besturingssysteem, kunt u de installatie-cd voor het Sonossysteem opbergen op een veilige plaats en een draagbare Controller gebruiken om het Sonos Multi-Room Music System in te stellen. Voor hulp gaat u naar: • "Systeemconfiguratie met de Sonos Controller 200" op pagina C-2 • "Systeemconfiguratie met iPhone/iPod touch" op pagina C-4 • "Configuratie met een NAS-apparaat (geen router)" op pagina C-8 • "Systeemconfiguratie met de Sonos Controller 100" op pagina C-9 Voor extra hulp bij het configureren van het systeem kunt u ook naar onze website op http://faq.sonos.com/nodcr gaan. Als u digitale muziek hebt opgeslagen op een computer of een NAS-apparaat (Network Attached Storage), moeten de mappen met de muziekbestanden worden gedeeld, zodat het Sonos Multi-Room Music System toegang heeft tot die bestanden. Voordat u begint, schakelt u bestandsdeling in op elke computer met muziekbestanden die u wilt kunnen afspelen. Het Sonos Multi-Room Music System herkent vele gedeelde standaardmappen op uw computer of NAS-apparaat. Voor aanvullende informatie over gedeelde mappen gaat u naar onze website op http://faq.sonos.com/sharing. C Gebruikershandleiding Sonos Multi-Room Music System C-2 Systeemconfiguratie met de Sonos Controller 200 Stap 1: Sluit een Sonos-component aan op uw router Sluit één ZonePlayer of ZoneBridge aan op uw router met een standaard ethernetkabel (meegeleverd), en sluit dan de component aan op een stopcontact. • Als uw huis ingebouwde bekabeling heeft en de router ergens anders staat, kunt u de ethernetkabel aansluiten tussen een connector in de muur en een van de ethernetconnectoren op de achterkant van een Sonos-component. Stap 2: Zet de andere ZonePlayers of ZoneBridges in de kamers waar u ze nodig hebt. • Kies een van de volgende opties: • Als u een ZonePlayer 120 toevoegt, sluit u luidsprekers aan op de ZonePlayer (zie "Als u een ZonePlayer 120 aansluit" op pagina 2-4). • Als u een ZonePlayer 90 toevoegt, sluit u deze aan op een extern versterkt apparaat (zie "Uitgangen gebruiken" op pagina 2-17). • Als u een ZoneBridge of een ZonePlayer S5 wilt aansluiten, hoeft u alleen maar de stekker in het stopcontact te steken. Stap 3: Configureer het Sonos-systeem met de Sonos Controller 200 1. Als uw Sonos Controller 200 nieuw is, zet u hem even in het oplaadstation om hem uit de slaapstand te halen. 2. Raak een taal aan om die te selecteren. 3. Raak op het welkomstscherm Volgende aan. 4. Volg de aanwijzingen op het scherm van de Controller om verbinding te maken met de ZonePlayer of ZoneBridge. Configuratie ZoneBridge Druk kort op de knop Connect bovenop de ZoneBridge. De indicatoren knipperen groen en wit terwijl de ZoneBridge verbinding maakt. Hoofdstuk C: Alternatieve configuratie van Sonos-systeem C-3 Configuratie ZonePlayer Druk kort tegelijk op de knoppen Dempen en Volume omhoog op de ZonePlayer. De indicatoren Dempen en ZonePlayer Status knipperen groen en wit terwijl de ZonePlayer verbinding maakt. U kunt de knoppen loslaten zodra de indicatoren beginnen te knipperen (na ongeveer 1 seconde). Wanneer de ZonePlayer met succes is toegevoegd aan het muzieksysteem, gaat de indicator Dempen uit en brandt de indicator ZonePlayer Status effen wit. 5. Raak de naam van een kamer aan om die te gebruiken voor uw ZonePlayer of raak Invoeren aan om een unieke naam te typen. 6. Als u meer ZonePlayers wilt toevoegen, raakt u Ja aan. Is dat niet het geval, dan raakt u Nee aan. 7. Kies een van de volgende opties: • Selecteer Ja, nu registreren om het muzieksysteem te registreren. Raak E-mailadres aan en typ uw e-mailadres op het toetsenbord dat verschijnt. • Selecteer Nee als u deze stap wilt overslaan. Opmerking:Uw muzieksysteem moet zijn geregistreerd om software-updates en technische ondersteuning te krijgen en om toegang te krijgen tot gratis proefperioden voor muziekservices. U kunt het systeem registreren tijdens het configuratieproces of nadat de configuratie voltooid is. We zullen uw e-mailadres niet doorgeven aan andere bedrijven. 8. Wanneer u het bericht Installatie voltooid ziet, raakt u Klaar aan. Gebruikershandleiding Sonos Multi-Room Music System C-4 Stap 4: Muziek! 1. Raak de zone aan waarin u muziek wilt horen. Het Muziekmenu verschijnt. 2. Kies een van de volgende opties: • Raak Meer muziek aan om een gratis proefabonnement op een muziekservice te activeren. Selecteer een muziekservice en raak Ik ben onbekend met [muziekservice]aan. (Uw muzieksysteem moet zijn geregistreerd om een proefperiode te activeren, dus als u het nog niet hebt geregistreerd, kunt u dat nu doen door Systeeminstellingen>Geavanceerde instellingen>Systeemregistratie te selecteren.) • Als u een Sonos-compatibele muziekservice waarop u een abonnement hebt, wilt toevoegen, raakt u Meer muziek aan. Selecteer de muziekservice en raak Ik heb al een account aan. Gebruik het toetsenbord om uw gebruikersnaam en wachtwoord voor de muziekservice op te geven. • Raak Radio aan als u een internetradiostation, radioprogramma of podcast wilt selecteren. • Als u muziekmappen op uw computer of een NAS-apparaat (Network-Attached Storage) hebt staan, raakt u Instellingen>Beheer muziekbibliotheek>Instellingen muziekbibliotheek>Share toevoegen aan. U kunt ook de Sonos Controller voor Mac of pc gebruiken om de mappen te vinden. • Installeer de Sonos Controller voor Mac of pc. Tijdens het configuratieproces wordt u gevraagd om muziekmappen toe te voegen. Als u de Sonos Controller voor Mac of pc al hebt geïnstalleerd, selecteert u Muziek in de menubalk en selecteert u dan Muziekbibliotheek instellen>Share toevoegen. Systeemconfiguratie met iPhone/iPod touch Stap 1: Sluit een Sonos-component aan op uw router Sluit één ZonePlayer of ZoneBridge aan op uw router met een standaard ethernetkabel (meegeleverd), en sluit dan de component aan op een stopcontact. • Als uw huis ingebouwde bekabeling heeft en de router ergens anders staat, kunt u de ethernetkabel aansluiten tussen een connector in de muur en een van de ethernetconnectoren op de achterkant van een Sonos-component. Hoofdstuk C: Alternatieve configuratie van Sonos-systeem C-5 Stap 2: Zet de andere ZonePlayers of ZoneBridges in de kamers waar u ze nodig hebt. • Kies een van de volgende opties: • Als u een ZonePlayer 120 toevoegt, sluit u luidsprekers aan op de ZonePlayer (zie "Als u een ZonePlayer 120 aansluit" op pagina 2-4). • Als u een ZonePlayer 90 toevoegt, sluit u deze aan op een extern versterkt apparaat (zie "Uitgangen gebruiken" op pagina 2-17). • Als u een ZoneBridge of een ZonePlayer S5 wilt aansluiten, hoeft u alleen maar de stekker in het stopcontact te steken. Stap 3: Configureer het Sonos-systeem met een iPhone of een iPod touch 1. Tik op de knop App Store op uw iPhone of iPod touch om de Sonos Controller for iPhone te downloaden of download die van iTunes. Als u de Sonos Controller hebt gedownload van iTunes, moet u synchroniseren om het Sonos-logo op de iPhone te kunnen zien. 2. Tik op het pictogram van Sonos 3. Selecteer op het welkomstscherm de optie Configureer het Sonos-systeem nu. 4. Volg de aanwijzingen op het scherm van de Controller om verbinding te maken met de ZonePlayer of ZoneBridge. op de iPhone of iPod touch. Configuratie ZoneBridge Druk kort op de knop Connect bovenop de ZoneBridge. De indicatoren knipperen groen en wit terwijl de ZoneBridge verbinding maakt. Configuratie ZonePlayer Druk kort tegelijk op de knoppen Dempen en Volume omhoog op de ZonePlayer. De indicatoren Dempen en ZonePlayer Status knipperen groen en wit terwijl de ZonePlayer verbinding maakt. U kunt de knoppen loslaten zodra de indicatoren beginnen te knipperen (na ongeveer 1 seconde). Gebruikershandleiding Sonos Multi-Room Music System C-6 Wanneer de ZonePlayer met succes is toegevoegd aan het muzieksysteem, gaat de indicator Dempen uit en brandt de indicator ZonePlayer Status effen wit. 5. Selecteer de naam van een kamer om die te gebruiken voor de ZonePlayer en tik op Volgende. 6. Als u meer ZonePlayers wilt toevoegen, tikt u op Ja. Is dat niet het geval, dan tikt u op Nee. 7. Kies een van de volgende opties: • Selecteer Ja, nu registreren om het muzieksysteem te registreren. Tik op E-mailadres en typ uw e-mailadres op het toetsenbord dat verschijnt. • Selecteer Nee als u deze stap wilt overslaan. Opmerking:Uw muzieksysteem moet zijn geregistreerd om software-updates en technische ondersteuning te krijgen en om toegang te krijgen tot gratis proefperioden voor muziekservices. U kunt het systeem registreren tijdens het configuratieproces of nadat de configuratie voltooid is. We zullen uw e-mailadres niet doorgeven aan andere bedrijven. 8. Wanneer u het bericht Installatie voltooid ziet, tikt u op Volgende. Hoofdstuk C: Alternatieve configuratie van Sonos-systeem C-7 Stap 4: Muziek! 1. Tik op de zone waarin u muziek wilt horen. Het Muziekmenu verschijnt. 2. Kies een van de volgende opties: • Raak Meer muziek aan om een gratis proefabonnement op een muziekservice te activeren. Selecteer een muziekservice en raak Ik ben onbekend met [muziekservice]aan. (Uw muzieksysteem moet zijn geregistreerd om een proefperiode te activeren, dus als u het nog niet hebt geregistreerd, kunt u dat nu doen door Systeeminstellingen>Geavanceerde instellingen>Systeemregistratie te selecteren.) • Als u een Sonos-compatibele muziekservice waarop u een abonnement hebt, wilt toevoegen, raakt u Meer muziek aan. Selecteer de muziekservice en raak Ik heb al een account aan. Gebruik het toetsenbord om uw gebruikersnaam en wachtwoord voor de muziekservice op te geven. • Raak Radio aan als u een internetradiostation, radioprogramma of podcast wilt selecteren. • Als er muziekmappen op uw computer of een NAS-apparaat (Network-Attached Storage) staan, kunt u de Sonos Controller voor Mac of pc gebruiken om die mappen te vinden. • Installeer de Sonos Controller voor Mac of pc. Tijdens het configuratieproces wordt u gevraagd om muziekmappen toe te voegen. Als u de Sonos Controller voor Mac of pc al hebt geïnstalleerd, selecteert u Muziek in de menubalk en selecteert u dan Muziekbibliotheek instellen>Share toevoegen. Gebruikershandleiding Sonos Multi-Room Music System C-8 Configuratie met een NAS-apparaat (geen router) Stap 1: Sluit een Sonos-component aan op een stopcontact Sluit het netsnoer aan op een ZonePlayer of ZoneBridge en steek de stekker in het stopcontact. Stap 2: Configureer het Sonos-systeem met de Sonos Controller 200 1. Als uw Sonos Controller 200 nieuw is, zet u hem even in het oplaadstation om hem uit de slaapstand te halen. 2. Raak een taal aan om die te selecteren. 3. Raak op het welkomstscherm Volgende aan. 4. Volg de aanwijzingen op het scherm van de Controller om verbinding te maken met de ZonePlayer of ZoneBridge. Configuratie ZoneBridge •U wordt gevraagd om kort op de knop Connect bovenop de ZoneBridge te drukken. De indicatoren knipperen groen en wit terwijl de ZoneBridge verbinding maakt. Configuratie ZonePlayer •U wordt gevraagd om tegelijk op de knoppen Dempen en Volume omhoog op de ZonePlayer te drukken. •De indicatoren Dempen en ZonePlayer Status knipperen groen en wit terwijl de ZonePlayer verbinding maakt. U kunt de knoppen loslaten zodra de indicatoren beginnen te knipperen (na ongeveer 1 seconde). •Wanneer de ZonePlayer met succes is toegevoegd aan het muzieksysteem, gaat de indicator Dempen uit en brandt de indicator ZonePlayer Status effen wit. 5. Tijdens de configuratie wordt u gevraagd om het Sonos Multi-Room Music System te registreren. U komt alleen in aanmerking voor technische ondersteuning van Sonos, gratis software-upgrades en gratis proefabonnementen op muziekservices als Rhapsody en Napster, als uw systeem is geregistreerd. 6. Wanneer de configuratie voltooid is, raakt u Klaar aan. 7. Sluit het NAS-apparaat aan op uw e computer en open het hulpprogramma voor webconfiguratie (raadpleeg de productdocumentatie voor informatie over het instellen van een statisch IP-adres). Geef via deze interface voor het NASapparaat als statisch IP-adres 169.254.x.x (bijvoorbeeld 169.254.10.100) op en als subnetmasker 255.255.0.0. 8. Sla deze instellingen op. 9. Koppel het NAS-apparaat los van uw computer en sluit het aan op een van de ethernetpoorten op de achterkant van de ZonePlayer of ZoneBridge. 10. Raak in het Muziekmenu van een draagbare Sonos Controller Instellingen>Beheer muziekbibliotheek>Instellingen muziekbibliotheek aan. 11. Selecteer Share toevoegen. 12. Raak In mijn netwerk scannen naar shares aan om het Sonos-systeem te laten proberen om de share automatisch te detecteren. Als dat niet lukt, selecteert u De locatie van een share invoeren. 13. Typ het pad voor deze map, \\NASnaam\sharenaam, waarbij NASnaam de netwerknaam voor het NAS-apparaat is en sharenaam de naam van de gedeelde map. 14. Raak OK aan. 15. Als de map niet anoniem wordt gedeeld, wordt u gevraagd om een gebruikersnaam en wachtwoord in te voeren. Hoofdstuk C: Alternatieve configuratie van Sonos-systeem C-9 • Raak Gebruikersnaam aan om de naam op te geven van een gebruiker die toegang heeft tot deze map. • Raak Wachtwoord aan om het wachtwoord te typen dat hoort bij deze gebruiker en raak dan OK aan. Stap 3: Zet de andere ZonePlayers of ZoneBridges in de kamers waar u ze nodig hebt. 1. Kies een van de volgende opties: • Als u een ZonePlayer 120 toevoegt, sluit u luidsprekers aan op de ZonePlayer (zie "Als u een ZonePlayer 120 aansluit" op pagina 2-4) en sluit u dan de ZonePlayer aan op een stopcontact. • Als u een ZonePlayer 90 toevoegt, sluit u deze aan op een extern versterkt apparaat (zie "Uitgangen gebruiken" op pagina 217) en sluit u dan de ZonePlayer aan op een stopcontact. • Als u een ZoneBridge of een ZonePlayer S5 wilt aansluiten, hoeft u alleen maar de stekker in het stopcontact te steken. 2. Raak in het Muziekmenu de optie Instellingen>Zone toevoegen aan. 3. Volg de aanwijzingen op het scherm om meer Sonos-componenten toe te voegen aan het muzieksysteem Stap 4: Muziek! 1. Kies in het Muziekmenu een van de volgende opties: • Als u muziek wilt afspelen die op het NAS-apparaat staat, raakt u Muziekbibliotheek aan. • Raak Meer muziek aan om een gratis proefabonnement op een muziekservice te activeren. Selecteer een muziekservice en raak Ik ben onbekend met [muziekservice]aan. (Uw muzieksysteem moet zijn geregistreerd om een proefperiode te activeren, dus als u het nog niet hebt geregistreerd, kunt u dat nu doen door Systeeminstellingen>Geavanceerde instellingen>Systeemregistratie te selecteren.) • Als u een Sonos-compatibele muziekservice waarop u een abonnement hebt, wilt toevoegen, raakt u Meer muziek aan. Selecteer de muziekservice en raak Ik heb al een account aan. Gebruik het toetsenbord om uw gebruikersnaam en wachtwoord voor de muziekservice op te geven. • Raak Radio aan als u een internetradiostation, radioprogramma of podcast wilt afspelen. Systeemconfiguratie met de Sonos Controller 100 Opmerking:Als u net een nieuwe Sonos Controller CR100 hebt gekocht, moet u eerst de batterij opladen. Verbind de Sonos Controller met de netvoedingadapter met behulp van de adapterkabel. U kunt de Controller gebruiken terwijl deze wordt opgeladen. Stap 1: Sluit een Sonos-component aan op uw router Sluit één ZonePlayer of ZoneBridge aan op uw router met een standaard ethernetkabel (meegeleverd), en sluit dan de component aan op een stopcontact. • Als uw huis ingebouwde bekabeling heeft en de router ergens anders staat, kunt u de kabel aansluiten tussen een connector in de muur en een van de ethernetconnectoren op de achterkant van een Sonos-component. Stap 2: Zet de andere ZonePlayers of ZoneBridges in de kamers waar u ze nodig hebt. • Als u een ZonePlayer 120 toevoegt, sluit u luidsprekers aan op de ZonePlayer (zie "Als u een ZonePlayer 120 aansluit" op pagina 2-4). • Als u een ZonePlayer 90 toevoegt, sluit u deze aan op een extern versterkt apparaat (zie "Uitgangen gebruiken" op pagina 217). • Als u een ZoneBridge of een ZonePlayer S5 wilt aansluiten, hoeft u alleen maar de stekker in het stopcontact te steken. Gebruikershandleiding Sonos Multi-Room Music System C-10 Stap 3: Configureer het Sonos-systeem met de Sonos Controller 1. Druk wanneer het scherm Welkom wordt weergegeven op de Sonos Controller, op de knop OK in het midden van het scrollwiel. 2. Volg de aanwijzingen op het scherm van de Controller om verbinding te maken met de ZonePlayer of ZoneBridge. Configuratie ZoneBridge •U wordt gevraagd om kort op de knop Connect bovenop de ZoneBridge te drukken. De indicatoren knipperen groen en wit terwijl de ZoneBridge verbinding maakt. Configuratie ZonePlayer •U wordt gevraagd om tegelijk op de knoppen Dempen en Volume omhoog op de ZonePlayer te drukken. •De indicatoren Dempen en ZonePlayer Status knipperen groen en wit terwijl de ZonePlayer verbinding maakt. U kunt de knoppen loslaten zodra de indicatoren beginnen te knipperen (na ongeveer 1 seconde). •Wanneer de ZonePlayer met succes is toegevoegd aan het muzieksysteem, gaat de indicator Dempen uit en brandt de indicator ZonePlayer Status effen wit. Hoofdstuk C: Alternatieve configuratie van Sonos-systeem C-11 3. Tijdens de configuratie wordt u gevraagd om het Sonos Multi-Room Music System te registreren. U komt alleen in aanmerking voor technische ondersteuning van Sonos, gratis software-upgrades en gratis proefabonnementen op muziekservices als Rhapsody en Napster, als uw systeem is geregistreerd. 4. Wanneer u het bericht Installatie voltooid ziet, drukt u op OK. Stap 4: Muziek! 1. Druk op de knop Music om het Muziekmenu weer te geven. 2. Kies een van de volgende opties: • Selecteer Meer muziek om een gratis proefabonnement op een muziekservice te activeren. (Uw muzieksysteem moet zijn geregistreerd om een proefabonnement te kunnen activeren, dus als u het nog niet hebt geregistreerd, kunt u dat nu doen door Systeeminstellingen>Geavanceerde instellingen>Systeemregistratie te selecteren.) Selecteer een muziekservice en dan Ik ben onbekend met [muziekservice]. • Als u een Sonos-compatibele muziekservice waarop u een abonnement hebt, wilt toevoegen, raakt u Systeeminstellingen>Meer muziek aan. Selecteer de muziekservice en selecteer dan Ik heb al een account. • Selecteer Radio als u een internetradiostation, radioprogramma of podcast wilt selecteren. • Als u op uw computer muziekmappen hebt staan, drukt u op de knop Music en selecteert u Systeeminstellingen>Beheer muziekbibliotheek>Instellingen muziekbibliotheek om Sonos toegang tot die mappen te geven. C-12 Gebruikershandleiding Sonos Multi-Room Music System • Selecteer Nieuw. Het Sonos-systeem kan uw gedeelde muziekmappen automatisch detecteren. Als dat het geval is, markeert u de gedeelde map en drukt u op OK. Als de map niet wordt gedetecteerd, selecteert u Invoeren. • Druk op Typen... om het pad naar de map in te voeren. Typ \\Naam\Sharenaam, waarbij Naam de netwerknaam voor uw computer of NAS-apparaat is en Sharenaam de naam van de gedeelde map (bijvoorbeeld \\linkstation\muziekshare), en druk op Accepteren. • Druk op OK. • Als de map niet anoniem wordt gedeeld, wordt u gevraagd om een gebruikersnaam en wachtwoord in te voeren. Indien vereist: • Gebruik het scrollwiel om het veld Gebruikersnaam te markeren en druk op Typen. • Typ de naam van een gebruiker die toegangsrechten voor deze map heeft en druk op Accepteren. • Gebruik het scrollwiel om het veld Wachtwoord te markeren en druk op Typen. • Typ het wachtwoord dat hoort bij deze gebruikersnaam en druk op Accepteren. • Nu kunt u Muziekbibliotheek selecteren in het Muziekmenu om de muziek op uw computer af te spelen. Index A aanpassen, geluidsinstellingen 2-15 aanpassen, instellingen Controller 5-8, 9-23 aansluiten, apparaat op uitgang 2-18 aansluiting van speakers B-1, B-4 aanvullende hulp A-9 abonneren op Napster 4-29, 4-31 abonneren op Rhapsody 4-46 abonneren op SIRIUS 4-53, 9-17 achterpaneel ZonePlayer 2-28 achterpaneel ZP100, connectoren 2-25 achterpaneel ZP120, connectoren 2-24 achterpaneel ZP90, connectoren 2-25 activeren, proefabonnement muziekservice 4-21 afspeelknoppen 8-2 afspeelknoppen, DCR 7-2 afspeellijsten, indelingen 1-3 afspeelmodus 4-18 afspelen 7-3, 8-2 akoestische poort 2-28 alarm toevoegen 5-6, 6-5, 8-4, 9-20 alarm verwijderen 5-7, 6-5, 9-20 alarmen 7-4 albumartiest 4-13 albumhoes, groot 4-20 albumhoes, verkeerd A-5 alle zones ontkoppelen 3-3 analoge audio-ingang 2-28 I I-2 Sonos Multi-Room Music System User Guide analoge ingang, ZP100 2-25 analoge ingang, ZP120 2-24 analoge ingang, ZP90 2-26 analoge uitgang, ZP100 2-25 analoge uitgang, ZP90 2-26 Audible 4-24 audio in, ZP100 2-25 audio in, ZP120 2-24 audio out, ZP100 2-25 audio-ingang B-2 audio-ingang voor muziekbron 2-19 audio-ingang, naam wijzigen 2-19 audiostandaarden, ondersteunde B-1, B-4 automatisch controleren op software-updates 5-8, 9-22 automatisch delen van media 4-61 automatisch mixen, Napster 4-30, 4-32, 4-34, 4-36, 9-14 automatische updates, muziekindex 4-5, 9-10 B balansregeling 2-15 batterij opladen, Controller 9-2, C-9 batterij vervangen, Controller 9-2 batterij, oplaadtijd B-7 batterij, type B-6, B-7 bediening, specificaties B-7 bedrijfstemperatuur, specificaties B-2, B-3, B-5, B-8 beheren, muziekmappen 4-2 beheren, muziekwachtrij 4-17 bestandsdeling inschakelen 8-9 bestandsindelingen 1-3 bestandsindelingen, ondersteunde B-1, B-2, B-4 bestandsopslag, ondersteund B-1, B-2, B-4 besturingssystemen 1-2, B-1, B-4 besturingssystemen, overige C-1 bevroren, Controller A-5 bewegingssensor 5-5, 5-10, 9-6, 9-24 bewerken, alarm 7-5, 8-5 Index bewerken, radiostation 4-64 bibliotheek, omvang 4-2 bijwerken, draadloos kanaal 5-11, 7-6, 8-6, 9-25 bijwerken, muziekindex 4-3, 4-4 bladeren, muziekbibliotheek 4-6 bladwijzer, Pandora-track 4-38, 4-41, 4-43, 4-45, 9-15 C coaxiale digitale uitgang, ZP90 2-26 codering audio-ingang: 5-11, 7-7, 9-24 computer, aansluiten op uitgang 2-19 configuratie en bediening, alternatief C-9 configuratie, geen router C-7 configuratie, NAS-apparaat\geen router C-7 configureren, systeem 8-1 Connect, knop op ZoneBridge B-8 connectoren ethernetswitch 2-28, 2-30 connectoren op achterpaneel ZonePlayer 2-28 connectoren, achterpaneel ZP100 2-25 connectoren, achterpaneel ZP120 2-24 connectoren, achterpaneel ZP90 2-25 Controller opnieuw instellen A-5 Controller uitschakelen 5-5, 9-6 Controller werkt niet A-5 Controller, knoppen 5-1 Controller, langzaam A-5 Controller, scherm bevroren A-5 Controller, schokkend beeld A-5 Controller, slaapstanden 5-4, 9-6 Controller, specificaties B-7, B-9 Controller, verbinding maken 5-4, 9-1 D datum instellen 5-6, 6-5, 7-4, 9-20 Deezer 4-27 dempen 6-4 dempen, indicator 2-23, 2-27 I-3 I-4 Sonos Multi-Room Music System User Guide dempen, knop van ZonePlayer 2-23, 2-27 diagnose A-8 diagnostische gegevens A-8 diagnostische modus A-8 diepe slaap 5-4, 9-6 diepe slaap, timer 5-10, 9-24 digitale uitgang, ZP90 2-26 documentatiefout A-9 downloaden, software-updates 5-8, 6-6, 7-6, 8-6, 9-21 draadloos kanaal 5-11, 7-6, 9-25 draadloze installatie A-6 draadloze interferentie 5-11, 7-6, 8-6, 9-25, A-5 draadloze telefoon, interferentie A-5 draadloze verbindingen B-1, B-3, B-4, B-8 E effen oranje licht ZonePlayer A-8 effen rood licht A-8 equalizer 2-15, 7-3, 8-3 equalizer, knop 2-15 ethernetkabel C-2, C-5, C-10 ethernetswitch, connectoren op ZP100 2-25 ethernetswitch, connectoren op ZP120 2-24 ethernetswitch, connectoren op ZP90 2-26 Ethernetverbinding B-1, B-4, B-7 expliciete inhoud, Napster 4-30, 4-32, 4-34, 4-35, 9-13 expliciete inhoud, Pandora 4-37, 4-39, 4-42, 4-44, 9-15 expliciete inhoud, SIRIUS 4-55, 4-57, 4-59, 4-60, 9-18 extender, modus 2-15, 6-7 externe geluidsbron 2-19 F fabrieksinstellingen A-5 fabrieksinstellingen herstellen, Controller A-5, A-7 fabrieksinstellingen ZonePlayer A-4 firewalls 7-7, 8-7 Index G geavanceerde instellingen, Controller 5-10, 9-24 geavanceerde opties 4-50 gebruiken, Audible 4-24 gebruiken, Rhapsody 4-45 gebruiken, SIRIUS 4-53 gebruiken, Windows Media Player 4-60 gecomprimeerd 7-7 gecomprimeerde codering 5-11, 8-6, 9-24 gedeelde mappen C-1 geen geluid A-3 geen geluid, één speaker A-4 geïmporteerde afspeellijsten 4-14 geluid uit, alle zones 2-23, 2-27, 7-4, 8-4, 9-5 geluid uit, zone 2-23 gewicht, Controller B-6, B-7 gewicht, speakers B-9 gewicht, ZonePlayer B-2, B-3, B-5, B-8 groeperen in verzamelalbums 4-11 groeperen van verzamelalbums, iTunes 4-12 groeperen, zones 3-1 grote albumhoezen 4-20 H handgreep, S5 2-28 herhalen 4-18, 7-3, 8-3 hernoemen, ZonePlayer 2-13 herstellen, rechten 4-3 hitlijsten (Napster) 4-34, 4-35, 9-13 home cinema, coderingsinstelling 8-6 home cinema, verbinden met 2-18 hoofdtelefoon, connector op S5 2-28 hulp nodig A-9 I inclusief gekoppelde zones 5-7, 6-5, 7-5, 8-4, 9-20 indexeren, muziek 4-5, 4-6, 9-10 I-5 I-6 installatie met Controller C-1 installatie, geen software C-1 installatie, Windows 3-1 instellen, datum en tijd 5-6, 6-5, 7-4, 9-20 instellen, rechten 4-3 instellen, slaaptimer 5-7, 6-5, 9-21 instellingen, Controller A-5 interferentie 5-11, 9-25, A-5 interferentie, draadloos 7-6, 8-6 internetradio 4-63 iPod aansluiten op ZonePlayer 2-19 ISS Black Ice 7-9 iTunes 4-14 iTunes®-verzamelingen 4-12 K kabels met tulpstekkers 2-19 kan tab muziekservices niet zien 4-22 kan ZoneBridge niet zien 2-11 klikgeluid, instelling 5-9, 9-23 klok weergeven 5-7, 9-21 knipperend oranje licht A-4, A-8 knipperend rood licht A-8 knophelderheid, Controller 5-9, 9-24 koppelen, alle zones 3-1, 3-2, 9-7 koppelen, zones 3-1 L langzame Controller A-5 last.FM 4-21 LED's, uitleg A-7 licht, uitschakelen 2-14, 6-7 lichte slaap 5-4, 6-4, 9-6 linkerspeaker, connectoren 2-24, 2-25 lokale radio, locatie 4-63 Sonos Multi-Room Music System User Guide Index M M3U 4-14 maken, Sonos-afspeellijst 4-61 mappen, sorteren 4-11 media delen 4-60 meespelende artiesten 4-13 metagegevens 4-9, 4-10, 9-12 MP3 B-2 MP3-speler aansluiten op ZonePlayer 2-19 muziek stopt A-4 muziek tonen, knop 4-2 muziek wordt niet afgespeeld A-1 muziek, downloadservice 4-60 muziek, knop 6-2 muziek, specificatie toegang B-1, B-2, B-4 muziekbibliotheek 4-1 muziekbibliotheek, rechten 4-3 muziekindex 4-2, 4-3, 4-4 muziekservice 4-20 muziekservice toevoegen 4-21 muziekservice, proefabonnement activeren 4-21 muziekservice, proefversie verwijderen 4-24 muziekservices, ondersteunde B-1, B-4 muziekservices, tab 4-22 muziekwachtrij 4-1 N naam wijzigen, Pandora-station 4-38, 4-40, 4-42, 4-44, 9-15 naam wijzigen, Sonos-afspeellijst 4-62 Napster 4-28 Napster Radio 4-31, 4-33, 4-34, 4-36, 9-14 Napster, automatisch mixen 4-30, 4-32, 4-34, 4-36, 9-14 Napster, muziek selecteren 4-30, 4-32 Napster, proefperiode 4-29, 4-31, 4-33, 4-35, 4-50, 4-52, 9-12 Napster-bibliotheek, tracks toevoegen 4-30, 4-33, 4-34, 4-36, 9-13 NAS-apparaat, configuratie zonder router C-7 netvoeding, ingang 2-24, 2-25 I-7 I-8 netvoeding, ingang op ZonePlayer 2-30 netwerkbruggen B-1, B-4 netwerkbruggen, ZoneBridge B-7 niet gecomprimeerd 7-7 niet-gecomprimeerde codering 5-11, 8-6, 9-24 nieuw alarm 5-6, 6-5, 7-4, 8-4, 9-20 Norton Personal Firewall 7-8 nu afspelen, wachtrij vervangen 4-6, 9-11 O OK, knop 9-23 onbekend met SIRIUS 4-53, 4-55 ontkoppelen, alle zones 3-3, 9-8 ontkoppelen, zones 3-3 oplader B-6, B-7 opnieuw instellen, Controller A-5 opnieuw instellen, Desktop Controller A-6 opnieuw instellen, rechten 4-3 opnieuw instellen, ZonePlayer A-3, A-4 oranje licht A-4, A-8 over uw muzieksysteem A-8 oververhitting A-4 P Pandora 4-36 Pandora, account toevoegen 4-39 Pandora, bladwijzer bij track 4-41 Pandora, expliciete inhoud 4-42, 4-44, 9-15 Pandora, meer muziek toevoegen 4-40 Pandora, naam station wijzigen 4-40 Pandora, radiostation selecteren 4-40 Pandora, station verwijderen 4-40 Pandora, waardering voor een track 4-40 party, alles koppelen 3-1 pauze 7-3, 8-2 pauzeren, alles 2-15 plannen, updates muziekindex 4-3, 4-4, 4-5, 9-10 Sonos Multi-Room Music System User Guide Index PLS 4-14 problemen oplossen A-1 problemen oplossen, Controller A-5 problemen oplossen, ZonePlayer A-4 R radio 4-63 radio, lokale locatie wijzigen 4-63 radio, nieuw station toevoegen 4-64 rammelend geluid 5-5, 9-6 rechterspeaker, connectoren 2-24, 2-25 registratie 1-4 registratie, geen toegang A-4 Rhapsody 4-45 Rhapsody Radio 4-48, 4-51, 4-52, 9-17 Rhapsody, proefperiode 4-46, 4-49, 9-16 Rhapsody, zoeken 4-47, 4-51, 4-52, 9-16 Rhapsody-bibliotheek, tracks toevoegen 4-48, 4-51, 4-53, 9-17 Rhapsody-muziekgids 4-48 S S5, stereopaar 2-17 scherm uit, functieknop 5-7, 9-21 scherm, beschrijving B-6, B-7, B-9 schermhelderheid, Controller 5-9, 9-23 schermresolutie B-6, B-7 scrobblen 4-28 selecteren, draadloos kanaal 5-11, 7-6, 8-6, 9-25 selecteren, muziek op Napster 4-30, 4-32 selecteren, muziek op Rhapsody 4-47, 4-50, 4-51, 4-52, 9-17 selecteren, muziek van Windows Media Player 4-61 selecteren, Napster-radiostation 4-34, 4-36, 9-14 selecteren, Pandora-radiostation 4-37, 4-40, 4-42, 4-44, 9-15 selecteren, radiostation 4-63 selecteren, Rhapsody-radiostation 4-51, 4-52, 9-17 selecteren, SIRIUS-station 4-55, 4-57 SIRIUS 4-53 I-9 I-10 SIRIUS, account upgraden 4-54, 4-58, 4-60, 9-18 SIRIUS, afspelen 4-55, 4-59, 4-60, 9-18 SIRIUS, gratis proefperiode 4-53, 4-58, 4-59, 9-17 SIRIUS, proefperiode 4-55 SIRIUS, station selecteren 4-55, 4-59, 4-60, 9-18 slaapstanden 5-4, 9-6 slaaptimer 5-7, 6-5, 7-5, 9-21 slaaptimer, buiten dok 5-9, 9-23 slaaptimer, in dok 5-9, 9-23 slapen 5-7, 9-21 slepen en neerzetten 4-7, 4-8, 4-48 snel schuiven 9-11 software-updates 5-8, 6-6, 7-5, 8-5, 9-21 Sonos Extender, modus 2-15, 6-7 sorteren op, instelling 4-11 sorteren, mappen 5-10, 6-8, 9-24 speaker B-9 speakers met eigen voeding, aansluiten op 2-19 specificaties, Controller B-7 specificaties, speaker B-9 specificaties, ZoneBridge B-7 specificaties, ZP90 B-2 standaarden, audio B-1, B-4 statusindicator, oranje A-4 statusindicator, uitschakelen 2-14, 6-7 statusindicator, ZonePlayer 2-23, 2-27, 2-29 stereo-ingang, S5 2-28 stereopaar, maken 2-17 stereopaar, scheiden 2-17 stoppen, alarm 5-7, 9-21 stoppen, muziek 2-15 streamen, externe audio 2-19 stroom, ZonePlayer 2-30 subwoofer 2-24, 2-25 subwoofer, uitgang B-1 systeemregistratie 1-4 systeemvereisten 1-2 Sonos Multi-Room Music System User Guide Index T taalvoorkeur 1-4 technische ondersteuning 1-3 terug spoelen 7-3, 8-3, 9-4 terug, knop 6-2 tijd instellen 5-6, 6-5, 7-4, 9-20 toestaan, nieuwe apparaten en computers 4-61 toevoegen aan Favorieten, radio 4-63 toevoegen aan Pandora-station 4-37, 4-42, 4-44, 9-15 toevoegen van muziek, wordt niet weergegeven 4-3 toevoegen, alarm 5-6, 6-5, 7-4, 8-4, 9-20 toevoegen, Audible-account 4-26 toevoegen, compatibele muziekservice 4-21 toevoegen, gedeelde map 4-2, 4-3 toevoegen, meer muziek van Pandora 4-40 toevoegen, muziek 4-2, 4-4 toevoegen, Pandora-account 4-39 toevoegen, Pandora-station 4-37, 4-41, 4-44, 9-14 toevoegen, proefperiode Napster 4-29, 4-31, 4-33, 4-35, 4-50, 4-52, 9-12 toevoegen, proefperiode Rhapsody 4-46, 4-49, 9-16 toevoegen, proefperiode SIRIUS 4-53, 4-58, 4-59, 9-17 toevoegen, radiostation 4-64 toevoegen, Rhapsody-account 4-49 toevoegen, Sonos-afspeellijst 4-61 toevoegen, tracks aan Napster-bibliotheek 4-30, 4-33, 4-34, 4-36, 9-13 toevoegen, tracks aan Rhapsody-bibliotheek 4-48, 4-51, 4-53, 9-17 toevoegen, ZonePlayer 2-11 tonen, klok 5-7, 9-21 tonen, menu 9-23 tonen, tijd 5-7, 9-21 TOSLINK 2-26 tv, aansluiten via audio-ingang 2-19 Twitter 4-15 U u hoort, albumhoes groot weergeven 4-20 uitgang 2-18, B-2 I-11 I-12 Sonos Multi-Room Music System User Guide uitgangsniveau 2-18, 2-19 uitgangsvermogen* B-1, B-2, B-4 uitschakelen, alarm 5-7, 9-21 uitschakelen, automatische updates muziekindex 4-5, 9-10 uitschakelen, Controller 5-5, 9-6 uitschakelen, muzieksysteem 2-15 uitschakelen, witte indicator 2-14, 6-7 upgraden naar Windows Vista A-1 upgraden, SIRIUS-account 4-54, 4-57 upgraden, software 5-8, 6-6, 7-5, 8-5, 9-21 UPnP-instellingen 4-48, 4-50 V verbergen, tab muziekservices 4-22 verbinden met Controller 5-4, 9-1 verbinden met home cinema 2-18 verbinden, externe bron 2-19 verborgen ZonePlayer 2-15, 6-7 verlopen proefperiode SIRIUS 4-53 verlopen proefversie verwijderen 4-24 verplaatsen, track 4-17 vertraging 7-7, 8-6 verwijderen uit favorieten, radio 4-65 verwijderen, alarm 7-5, 8-5 verwijderen, Audible-account 4-26 verwijderen, gedeelde map 4-2, 4-4 verwijderen, Napster-account 4-31, 4-33 verwijderen, Pandora-station 4-38, 4-40, 4-42, 4-45, 9-15 verwijderen, proefversie muziekservice 4-24 verwijderen, Rhapsody-account 4-48, 4-50 verwijderen, Sonos-afspeellijst 4-62 verwijderen, track 4-17 verzamelalbums 4-11 Vista A-1 voeding, specificaties B-2, B-3, B-4, B-8 voeding, ZP100 2-25 voeding, ZP120 2-24 Index volgende 6-3, 7-3, 8-3, 9-3 volgende afspelen 4-6 volgorde wijzigen, wachtrij 4-17 voltageschakelaar 2-24, 2-25 volumeregeling 7-3, 8-3 volumeregeling, home cinema 2-19 volumeregeling, uitgang 2-19 vooruit spoelen 7-3, 8-3, 9-3 vorige 6-3, 7-3, 8-3, 9-4 vraag stellen A-9 W waardering, Pandora-track 4-38, 4-40, 4-42, 4-45, 9-15 waarom wordt deze track afgespeeld 4-39, 4-41, 4-43, 4-45, 9-15 wachtrij 4-1 wachtwoord, muziekservice 4-23 WAV-metagegevens 4-9, 4-10, 9-12 weergeven, klok 5-7, 7-4, 9-21 weergeven, tab muziekservices 4-22 weergeven, verzamelalbums 4-11 wekker 7-4, 8-4 werkstand, ZonePlayer 2-15, 6-7 wijzigen, afspeelmodus 4-18 wijzigen, draadloos kanaal 5-11, 7-6, 8-6, 9-25 wijzigen, taal 1-4 wijzigen, wachtwoord voor muziekservice 4-23 wijzigen, werkstand 2-15, 6-7 willekeurig 4-18, 7-3, 8-3 Windows Firewall 7-7 Windows Media Player 4-60 Windows Vista, upgrade A-1 Windows, installatie 7-1 Windows, media delen 4-60 Windows-bestandsdeling 8-9 wissen, wachtrij 4-18 WPL 4-14 I-13 I-14 Sonos Multi-Room Music System User Guide Z zoeken 4-6, 4-7, 4-9, 4-10, 9-12 zoeken naar ZonePlayers, fout A-5 zoeken, Rhapsody 4-47, 4-51, 4-52, 9-17 ZoneAlarm (gratis) 7-7 ZoneAlarm (Pro) 7-8 ZoneBridge wordt niet weergegeven 2-11 ZoneBridge, niet weergegeven 2-11 zonegroepen 3-1 ZonePlayer niet geautoriseerd 4-60 ZonePlayer toevoegen 2-11 ZonePlayer werkt niet A-3 ZonePlayer, afmetingen B-2, B-3, B-5, B-8 ZonePlayer, afsluiten bij oververhitting A-8 ZonePlayer, fabrieksinstellingen A-4 ZonePlayer, gewicht B-3 ZonePlayer, hernoemen 2-13 ZonePlayer, specificaties B-1, B-2 ZonePlayer, statusindicator 2-23, 2-27, 2-29 ZonePlayer, verborgen 2-15, 6-7 ZonePlayer, waarschuwing voor oververhitting A-8 ZonePlayers niet geautoriseerd voor delen media in Windows 4-60