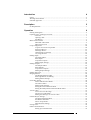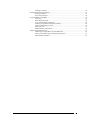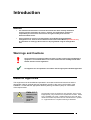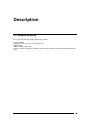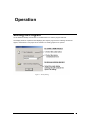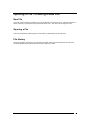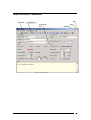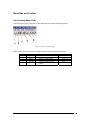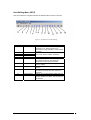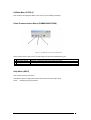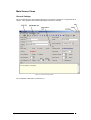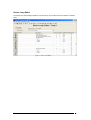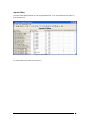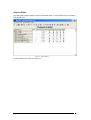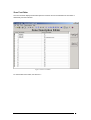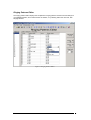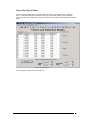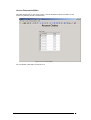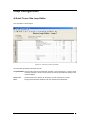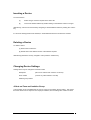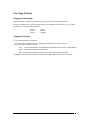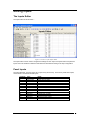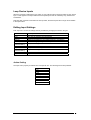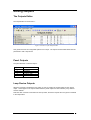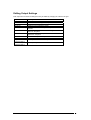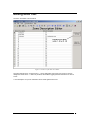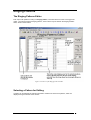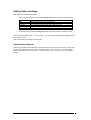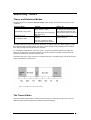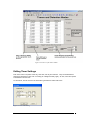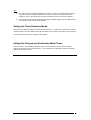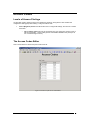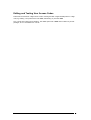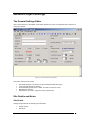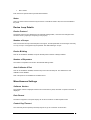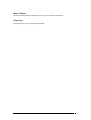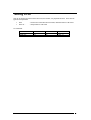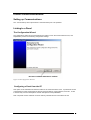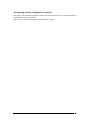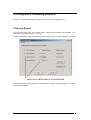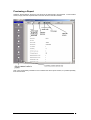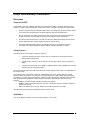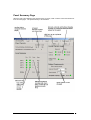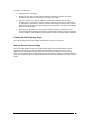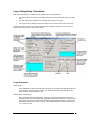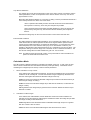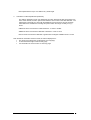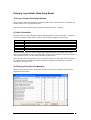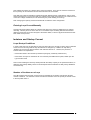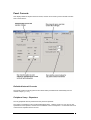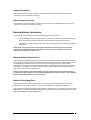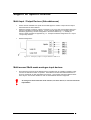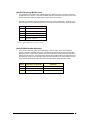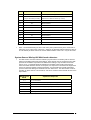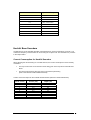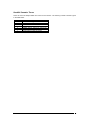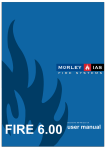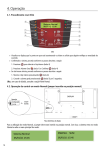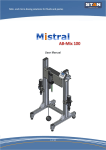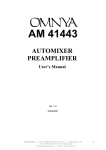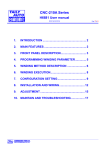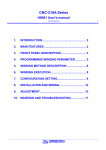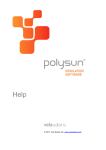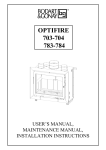Download Dimension 2.0 User Manual
Transcript
Dimension 2.0 Document No. 996-151 Issue 2 User Manual 1 Introduction 4 Notice ........................................................................................................................................ 4 Warnings and Cautions.............................................................................................................. 4 National Approvals.................................................................................................................... 4 Description 5 PC Requirements ....................................................................................................................... 5 Operation 6 Starting the Program.................................................................................................................. 6 Opening a File / Creating a New File ........................................................................................ 7 New File ...................................................................................................................... 7 Opening a File ............................................................................................................. 7 File History.................................................................................................................. 7 Main Screen Features ................................................................................................................ 8 Menu Bar and Toolbar ................................................................................................ 9 Main Screen Views ................................................................................................... 12 Loop Configuration ................................................................................................................. 20 A Quick Tour of the Loop Editor .............................................................................. 20 Inserting a Device...................................................................................................... 21 Deleting a Device ...................................................................................................... 21 Changing Device Settings ......................................................................................... 21 Cut, Copy & Paste ..................................................................................................... 22 Editing Inputs .......................................................................................................................... 23 The Inputs Editor....................................................................................................... 23 Panel Inputs ............................................................................................................... 23 Loop Device Inputs ................................................................................................... 24 Editing Input Settings................................................................................................ 24 Editing Outputs........................................................................................................................ 25 The Outputs Editor .................................................................................................... 25 Panel Outputs ............................................................................................................ 25 Loop Device Outputs................................................................................................. 25 Editing Output Settings ............................................................................................. 26 Editing Zone Text.................................................................................................................... 27 Ringing Patterns ...................................................................................................................... 28 The Ringing Patterns Editor ...................................................................................... 28 Selecting a Pattern for Editing................................................................................... 28 Editing Pattern Settings ............................................................................................. 29 Seven-Day Timers ................................................................................................................... 30 Timers and Detection Modes..................................................................................... 30 The Timers Editor ..................................................................................................... 30 Editing Timer Settings............................................................................................... 31 Setting the Timer Detection Mode ............................................................................ 32 Setting the Delayed and Verification Mode Times ................................................... 32 Access Codes........................................................................................................................... 33 Levels of Access Privilege ........................................................................................ 33 The Access Codes Editor .......................................................................................... 33 Editing and Testing User Access Codes.................................................................... 34 General Project Settings .......................................................................................................... 35 The General Settings Editor ...................................................................................... 35 Site Details and Notes ............................................................................................... 35 Device Loop Details.................................................................................................. 36 Miscellaneous Settings .............................................................................................. 36 Saving a File ............................................................................................................................ 38 Panel Communications ............................................................................................................ 39 Setting up Communications ...................................................................................... 39 2 Linking to a Panel ..................................................................................................... 39 Printing and Previewing Reports ............................................................................................. 41 Printing a Report ....................................................................................................... 41 Previewing a Report .................................................................................................. 42 Loop and Battery Calculator.................................................................................................... 43 Overview ................................................................................................................... 43 Panel Summary Page................................................................................................. 44 Loop Voltage Drop Calculation ................................................................................ 46 Entering Loop Details (Data Entry Mode) ................................................................ 49 Isolators and Startup Current..................................................................................... 50 Panel Currents ........................................................................................................... 51 Backup Battery Calculation....................................................................................... 52 Support for Specific Devices ................................................................................................... 53 Multi-Input / Output Devices (Sub-addresses) .......................................................... 53 Multi-sensor/ Multi-mode analogue input devices .................................................... 53 Hochiki Base Sounders ............................................................................................. 56 3 Introduction Notice • The material and instructions covered in this manual have been carefully checked for accuracy and are presumed to be correct. However, the manufacturer assumes no responsibility for inaccuracies and reserves the right to modify and revise this document without notice. • These instructions cover the use and operation of the Dimension Panel Windows Configuration Tool. Refer to the Fire Alarm Control Panel Product Manual (P/N 996-147-001) for information on setting up the Fire Panel to be programmed using the Configuration Tool. Warnings and Cautions These instructions contain procedures to follow in order to avoid injury and damage to equipment. It is assumed that the user of this manual has been suitably trained and is familiar with the relevant regulations. All equipment is to be operated in accordance with the appropriate standards applicable National Approvals This equipment must be installed and operated in accordance with these instructions and the appropriate national, regional and local regulations specific to the country and location of the installation. Consult with the appropriate Authority Having Jurisdiction (AHJ) for confirmation of the requirements. EN54-2 13.7 EN54 ! Maximum of 512 sensors / manual call points per panel. The Dimension range of panels has many features, which if used inappropriately, may contravene the requirements of EN54. Where such a possibility may arise, a suitable warning is given with brief details of the EN54 requirement and the relevant section it pertains to. A typical EN54 non-compliance warning is illustrated. 4 Description PC Requirements The program requires the following specification or better: Pentium 166MHz Windows 95 (OSR 2), 98, NT 4.x, Me, 2000 or XP. 32Mbyte RAM 10Mbyte free hard disk space The PC should be configured for operation with a monitor resolution of at least 640*480 and 8-bit colour mode. 5 Operation Starting the Program On the Windows desktop, double click on the Dimension icon and the program will start. The display will show a splash screen displaying the company logo, then the following window will appear, which allows a new project to be created or an existing project to be opened. Figure 1 Startup Dialog 6 Opening a File / Creating a New File New File A new file can be created by selecting new from the toolbar or from the file menu. After this operation, it will be necessary to specify the loop protocol that will be used. This cannot be changed once set. Opening a File A file can be opened by selecting open on the toolbar or alternatively from the file menu. File History The program keeps a list of the 5 most recently used files, which can be accessed from the file menu. The list is updated and reordered each time a file is opened or saved. 7 Main Screen Features Figure 2 Main Screen 8 Menu Bar and Toolbar File Handling Menu (FILE) The top left-hand corner of the main window holds the menus and the file handling buttons: Figure 3 Buttons for File Handling These buttons (each of which has a corresponding menu item and accelerator key) are: No. 1 2 3 4 5 Name New Open Save Print Preview Function Create a new file Open an existing file Save the current project Print all or part of data Preview the print layout on screen Keystroke <Ctrl> + N <Ctrl> + O <Ctrl> + S <Ctrl> + P None 9 Data Editing Menu (EDIT) This menu allows the navigation between the different editor screens. These are: Figure 4 Speedbuttons for Data Editing Item No 1–4 Menu Item Main loops 5 6 7 8 9 Cut Copy Paste Zone text Inputs 10 Outputs 11 Ringing Patterns 12 7-Day Timers 13 14 Access codes General settings Description Displays a sub-menu of active loops (up to a maximum of 4). Allows devices to be inserted into a loop, deleted, or have settings changed Used in the Device Loop editor to cut, copy and paste devices between addresses Edits textual description of any zone Displays the inputs associated with the panel and with loop devices, and allows the properties of each input to be edited As with the Inputs editor, but for panel and device outputs Edits the response mode for each zone in a pattern Edits the time bands for each of 14 timers, and allows the timer detection mode to be changed Allows up to 10 user access codes to be set Allows miscellaneous panel properties and project details to be edited, and comments to be entered 10 Utilities Menu (TOOLS) This contains useful program utilities, such as the Loop and Battery Calculator. Panel Communication Menu (COMMUNICATIONS) Figure 5 Speedbuttons for Panel Coomunication These buttons (each of which has a corresponding menu item and accelerator key) are: 1 2 3 Name Config PCÆPanel Config PanelÆPC Comms Setup Description Send the configuration data from the PC to the panel Send the panel’s configuration data to PC (overwriting the existing PC data) Allows the communications port to be specified Help Menu (HELP) This contains two drop-down items: User Manual: opens a Help system (which is this manual in HTML Help format) About…. : standard program information 11 Main Screen Views General Settings This is the default screen which appears whenever a new project is created or a configuration file is opened. It also appears when the General Settings menu item is selected. Figure 6 General Settings Editor For more details of this editor, see Section 4.11. 12 Device Loop Editor The device loop editor displays details for one device loop, and is selected from the toolbar or the Edit menu. Figure 7 Device Loop Editor 13 Inputs Editor The Inputs editor displays details for each programmable input. It can be selected from the toolbar or from the Edit menu. Figure 8 Inputs Editor For more details of this editor, see Section 4.5 14 Outputs Editor The outputs editor displays details of each programmable output. It may be selected from the toolbar or from the Edit menu. Figure 9 Outputs Editor For more details of this editor, see Section 4.6 15 Zone Text Editor The zone text editor displays textual descriptions for all zones and can be selected from the toolbar or alternatively from the Edit menu. Figure 10 Zone Text Editor For more details of this editor, see Section 4.7. 16 Ringing Patterns Editor The ringing patterns editor displays the complete list of ringing patterns and the full zonal settings for one highlighted pattern, and is selected from the toolbar, or by selecting Edit in the menu bar, then Ringing Patterns. Figure 11 Ringing Patterns Editor 17 Seven-Day Timers Editor The timers editor displays the start day and time and end day and time for each of the panel’s timers. It also allows the timers’ detection mode to be set, and the “Delayed” and “Verification” detection modes to be configured. It may be selected from the toolbar or alternatively from the Edit menu. Figure 12 Timers Editor For more details of this editor, see Section 4.9. 18 Access Passwords Editor This editor displays the 10 user access codes. It can be selected from the Access button on the toolbar or by selecting Access in the Edit menu. Figure 13 Access Codes Editor For more details of this editor, see Section 4.10. 19 Loop Configuration A Quick Tour of the Loop Editor The Loop editor is shown below: - Figure 14 Features of the Loop Editor The loop editor provides the following controls: Loop Edit Mode: The loop edit mode can be used when inserting or removing devices. Once the mode has been selected, a device can be inserted or removed by double left clicking on the required address. Device List: The drop down list of devices can be used to choose which device to insert. Grid: The grid shows the basic details of each loop address and sub address. 20 Inserting a Device To insert a device: (1) Select the type of device required in the device list. (2) Insert at the desired address by double-clicking on the address column in the grid Alternatively, a device can be inserted by navigating to desired address and then pressing the <Insert> key. If a device is already present at the address, it will be deleted before the new device is inserted. Deleting a Device To delete a device: (1) Select “Remove devices” (2) Double-click in the address column of the address required. Alternatively (without the mouse), navigate to it and press the <Delete> key. Changing Device Settings Settings which may be changed for a device include: Description (this can be entered even if there is no device). Zone number (Can be any value between 1 and 80) Isolation group number A Note on Zone and Isolation Group A device which is not sub addressed has only one “Zone” and “Isolation Group” setting. This means that if the device has one input and one output per address, then the settings are common for both. 21 Cut, Copy & Paste Copying Functionality Within a loop editor, a facility is provided to cut/copy a device from one address to another. The three operations (Cut, Copy, Paste) are carried out by clicking on buttons (see 4.3.1.2) or by using the edit menu, or by using the key shortcuts <Ctrl>+X <Ctrl>+C <Ctrl>+V (CUT) (COPY) (PASTE) Copying Procedure To copy device details to the clipboard: 1. In the loop editor, navigate to the row containing the details of the device to be copied. 2. Carry out one of the following actions: CUT: Copies device details to the clipboard and deletes the device from the original address COPY: Copies device details to the clipboard Note: These actions overwrite any details which might already be in the clipboard. 3. Navigate to the new device location and select paste to duplicate the device at the new location. 22 Editing Inputs The Inputs Editor The Inputs editor is shown below: - Figure 15 Features of the Inputs Editor The inputs editor can be used to configure the settings for each input of the panel and its loop devices. Inputs cannot be inserted or deleted in this editor and are listed according to the loop configuration. Panel Inputs The panel itself has 14 inputs which are not part of any device loop. There are 9 “panel state” inputs, and a further 5 monitored onboard inputs. Input No 1 2 3 4 5 6 7 8 9 10 11 12 13 14 Type Panel state Panel state Panel state Panel state Panel state Panel state Panel state Panel state Panel state Onboard Onboard Onboard Onboard Onboard Name General reset state Panel silenced state Panel evac state General fault state Pre-Alarm state General fire state Day sensitivity mode active Delayed mode (Stage 1 / 2) active Verification mode active Keyswitch state Function key 1 toggle Function key 2 toggle Monitored input 1 state Monitored input 2 state 23 Loop Device Inputs Whenever a device is added in the loop editor, an entry will be made in the inputs editor for each device input. These appear in the inputs editor below the panel inputs and are ordered by loop, address and sub address. Note that when a device is removed from the loop editor, the device inputs will no longer be accessible in the inputs editor. Editing Input Settings Each input has a number of settings that may be edited by changing the values in the grid. Grid Column Input Name Zone Action Latching Isol Group Day Sensor Mode (HOCHIKI ONLY) Day PreAlm Day Alarm Night Sensor Mode (HOCHIKI ONLY) Night PreAlm Night Alarm Description The name of the input. The zone to which the input is assigned The action generated when the input criteria is met. Determines whether the input will be latching or non-latching The isolation group assigned to the input Day mode setting for multi sensor and multi mode heat Day mode pre-alarm Day mode alarm setting Night mode setting for multi sensor and multi mode heat Night mode pre-alarm Night mode alarm Action Setting The Input Action property is selected from a drop-down box. The following actions are permitted: <no action> Fire Bomb alert Fault Security Plant warning Silence Reset Evacuate Transparent 24 Editing Outputs The Outputs Editor The Outputs editor is shown below: - Figure 16 Features of the Outputs Editor This grid shows all of the configurable options for an output. The outputs are associated either with the panel itself or with a loop device. Panel Outputs The panel itself has 5 onboard outputs: Output No 1 2 3 4 5 Name Sounder 1 Sounder 2 Programmable relay Function LED 1 Function LED 2 Loop Device Outputs Whenever a device is added in the loop editor, an entry is made in the outputs editor for each device output. These appear in the outputs editor below the panel outputs and are ordered by loop, address and sub address. Note that when a device is removed from the loop editor, the device outputs will no longer be accessible in the output editor. 25 Editing Output Settings Each output has a number of settings that may be edited by changing the values in the grid. Grid Column Name Zone Pattern No Isol Group Sounder Silence Evac Pulse Monitored Output Level (HOCHIKI ONLY) Sounder Freq (HOCHIKI ONLY) Description The name of the output The zone number assigned to output Pattern number assigned to output Isolation group assigned to output Determines whether the output will operate as a sounder Whether the output can be silenced using the silence button on the panel. Whether the output will operate when evacuate is pressed on the panel. Whether the output should pulse Indicates if the output wiring is monitored for faults The output level of a Hochiki output device. The frequency to use for a Hochiki sounder. 26 Editing Zone Text The Zone Text Editor is shown below: Figure 17 Features of the Zone Text Editor The panel has 80 zones, of which zones 1 – 40 are designated “Fire zones” and zones 41- 80 are designated “Fault zones”. A button is provided, which allows toggling between the above two sets of zones. A text description of up to 20 characters can be made against each zone. 27 Ringing Patterns The Ringing Patterns Editor Each output will operate according to a Ringing Pattern, which describes how each zone triggers the output. The panel provides 20 Ringing patterns, each of which may be edited in the Ringing Patterns editor, which is shown below: Figure 18 Features of the Ringing Patterns Editor Selecting a Pattern for Editing A pattern can be displayed by selecting the pattern number from the list of 20 patterns, which are displayed along the left side of the window. 28 Editing Pattern Settings Each pattern has the following settings: • Each of the 80 zones has an associated ringing mode, which can be any of the following: ON OFF DELAYED PULSED COINCIDENCE PULSE->ON • Trigger if any fire signal received Do not trigger under any circumstances When fire signal received, wait a designated time before triggering As “ON” put give pulse rather than continuous tone Trigger if more than 1 Fire signal received Activate with pulse tone for a set time, then on continuously The pattern has an associated delay time which is applied to all zones in Delayed mode The screen shows either zones 1 – 40 or zones 41 – 80, and a button is provided for toggling between the two sets of zones. Note: The maximum time delay is 600 seconds. Default Pattern Buttons Buttons are provided which enable all the zones visible on the screen to be set to ON or to OFF. Note that only the visible zones are set in this way (either zones 1 – 40 or zones 41 – 80), so that these buttons could be used to set, eg. zones 1 – 40 to ON and zones 41 – 80 to OFF, for a given pattern number. 29 Seven-Day Timers Timers and Detection Modes The panel supports four different detection modes, which specify the response of the panel to input conditions: Detection Mode (1) No Action (“night”) mode Settings Pre-Alarm level (0 – 100 %) Alarm level (0 – 100%) (2) Sensitivity (“day”) mode (3) Delayed mode Pre-alarm level cannot be higher than alarm level Time T1 Time T2 Applies To: Every sensor (analogue) input can have its own pre-alarm and alarm settings for both Day and Night mode (4 settings per input) These settings apply to the panel as a whole (4) Verification mode The sum of these two values cannot be higher than 600 secs The default detection mode for the panel is “No Action”, ie. with pre-alarm and alarm settings to reflect the premises being unoccupied (such as at night). These settings would generally be more sensitive than during the day when the premises are occupied. So, normally the panel will be in “No Action” mode. However, time periods may be set in which the panel is in another mode. The panel supports 14 such time periods, all of which set the panel to the same mode (making two detection modes in total). The timers cycle every 7 days, and may not overlap each other. An example using 3 timers and a timer mode of “Sensitivity” is shown below: Figure 19 Example of 7-Day Timer Ranges The Timers Editor The Timers editor is shown below. It allows the user to set the 14 timer periods, the timers’ common detection mode, and the Delayed and Verification mode time settings. 30 Figure 20 Features of the Timers Editor Editing Timer Settings Each of the timers comprises a start day, start time, end day and end time. They are all defaulted to starting and finishing at 0:00 hours on Sunday (ie. midnight Saturday night). As such, each timer period is defaulted to zero minutes. To edit a timer, choose a timer in the timer editor grid and then select “Edit Timer”. Figure 21 Timer Edit Dialog 31 Note : a) The “week” starts on Sunday and finishes on Saturday. However, it is permissible to have an end date & time which appears earlier than the start. This will be most commonly used at weekends, when a timer might start on Friday or Saturday and end on Sunday or Monday. b) If a timer has the same Start and End time (as with the default setting), then its active period is zero minutes, and so it is effectively disabled. Setting the Timer Detection Mode All 4 timers have the same detection mode while they are active. To make use of the timers, this mode should be different from the default “Unoccupied” detection mode, which is used when no timer is active. The detection mode can be set using the “Timers Editor”. Setting the Delayed and Verification Mode Times In the “No Action” and “Sensitivity” detection modes, each input has its own pre-alarm and alarm settings; these may be set in the Inputs editor. In the “Delayed” and “Verification” modes, the settings apply to the panel as a whole. 32 Access Codes Levels of Access Privilege As with other panels, gaining access to the Dimension panels (ie. being able to view and alter the configuration settings) requires entering a 4-digit numerical code. • Level 3 (Engineer) access: this allows the user to configure all settings, but not from a remote connection. o Up to 10 User codes: also may be changed by the user, these give access to part of panel’s functionality. These codes give the user Level 2 access to the panel (ie. all non-commissioning functions). The Access Codes Editor This is shown below. It allows user pass codes to be set. Figure 22 Features of the Access Code Editor 33 Editing and Testing User Access Codes Passwords are entered as 4-digit numeric codes. Entering less than 4 digits will still produce a 4-digit code; eg. entering “123” produces the code 0123, and entering “0” produces 0000. Two or more pass codes may be identical. The default pass code of 0000 does not allow any access privileges, ie. it is considered to be “not set”. 34 General Project Settings The General Settings Editor This is shown below. It is the default screen which appears every time a configuration file is opened or a new project started. Figure 23 The General Settings Editor The screen contains 5 main areas: • • • • • Site Details (left part of screen): a set of text fields describing the project Loops (general settings for devices). Service Details (service phone number, and date next service is due) Miscellaneous settings. Notes (bottom of screen): a large text area for general use Site Details and Notes Site Details Settings are provided for the following site information: • • Project number Site Name 35 • Site Location Each of these is optional and may be left blank if wished. Notes This is an area in which comments may be entered. This will be saved to file, but is not transmitted to the panel. Device Loop Details Device Protocol The device protocol is only displayed in the “General Settings Editor”, and cannot be changed once it has been set for a project (ie. on opening a new project). Number of Loops This is the number of loops which the panel can support, and this parameter can be changed. Currently a 1-loop, 2-loop or 4-loop panel may be specified. The default setting is 4 loops. Device Blinking This can be enabled or disabled, except for Hochiki protocol when it is always enabled. Number of Repeaters The number of repeaters can be set in the General Settings editor. Auto Calibrate & Test This can be enabled or disabled, and the time (in hours and minutes) set. The default is for auto calibration to be disabled. Note: This option is not available for Hochiki Protocol. Miscellaneous Settings Software Version The software version is displayed if the PC has connected to a panel, otherwise “no panel connected” is displayed. Date Format The date as it appears in the panel display can be set to American or UK/European format. Control Key Timeout The control key timeout period (in minutes) may be set, up to a maximum of 60 minutes. 36 Menu Timeout The menu timeout period (in minutes) may be set, up to a maximum of 60 minutes. Event Log The panel may be set to log diagnostics information. 37 Saving a File This can be done at any time from the File menu, the toolbar, or by keyboard shortcut. There are two types of Save operation: • • Save Save As… : Saves to the current file name if it exists, otherwise asks for a file name : Always asks for a file name To summarise: Function SAVE SAVE AS… Main Menu Yes Yes Toolbar Yes No Key Shortcut <Ctrl> + S <Ctrl> + s 38 Panel Communications Setting up Communications The “Comms Setup” menu option allows a communications port to be specified. Linking to a Panel The Configuration Wizard The configuration wizard can be accessed from the toolbar or from the communications menu, and simplifies the process of transferring configuration settings. Figure 24 The Configuration "Wizard" Configuring a Panel from the PC This option can be selected from either the toolbar or the Communications menu. It provides the choice of transferring an entire configuration of devices and their settings, ringing patterns, timers etc., or else to transfer only zone text descriptions and text descriptions for loop addresses. Note: The panel must be switched on with its memory unlocked and be connected to the PC. 39 Transferring a Panel Configuration to the PC This option can be selected from either the toolbar or the Communications menu. It allows all settings to be transferred or text only, if required. Note: Prior to the transfer, the panel should be connected to the PC. 40 Printing and Previewing Reports A facility to preview and print data is provided for each editor of the configuration tool. Printing a Report The File menu includes “Print” and “Preview” options, which are also accessible from the toolbar. The Print option has a keyboard shortcut, <Ctrl>+P. Selecting “Print Report” displays the following window, which allows a report print selection to be made. All sections which are to be included in the report should be checked, and all those which are to be left out should be unchecked. 41 Previewing a Report Selecting “Preview Report” allows any one section of the project data to be previewed. To view another section, simply select the required section from the column on the left-hand side. Note: The Loop & Battery Calculator is not included in the above report sections; it is printed separately from the LBC itself. 42 Loop and Battery Calculator Overview Purpose of LBC The purpose of the Loop & Battery Calculator is to determine the ability of a panel’s electrical power supply to maintain a given configuration of devices on a loop. It does this by testing four main criteria: • For each loop (including the Peripheral device loop), the voltage drop (from the panel to the far end of the loop) is determined and checked against a maximum allowable value. • Also for each loop, the number of devices and their surge currents are checked against the number of isolators, and the ability of the loop card to start the loop is determined. • The total current load (the sum of currents from all loops, additional interfaces and the panel itself) is determined and checked against the panel’s current rating. • The required backup battery capacity (to maintain current for a given period of time) is calculated, and checked against the panel’s ability to maintain the battery’s charge Visual Layout The LBC provides up to 6 pages of settings. These are: • A summary showing the status of each loop, the overall current consumption and the backup battery requirements. • A page for each active loop, where details of devices and isolators may be viewed and edited. • A page for the panel itself, where details of additional devices (eg. Repeaters and onboard sounders) may be viewed and edited. The loop and panel pages feed data to the summary and any changes made result in a recalculation of the summary data. The summary uses a “traffic light” system for quick determination of the panel’s ability to meet the electrical criteria given above. For loop start-up and running status, overall current usage and battery requirements, coloured “lights” are displayed. While the exact interpretation of the light colour depends upon the criterion being reported and the method of calculation, generally the colour means the following: o GREEN: The panel is easily capable of meeting the criterion. o AMBER: Caution should be exercised; Accuracy of calculation makes it uncertain whether the criterion can be met o RED: The criterion will not be met, making the overall configuration non-viable. The LBC always uses the panel configuration that is currently active. Activation The Loop & Battery Calculator can be accessed using the “Tools” menu. 43 Panel Summary Page When the LBC is first displayed, the panel summary is shown, which contains current sub-totals from from the other pages. The panel summary is shown below: 44 The data is in 4 main parts: 1. Panel type and current usage. 2. Summary of each loop: the total quiescent and alarm currents for each loop, and status indication of the voltage drop and startup load using indicator lights. 3. Values for overall current usage in milliamps, and indication of whether they are within permitted limits. For each panel, there are maximum values for current load; an overall rating for charging the backup battery, quiescent and alarm state ratings for internal circuitry, and the quiescent and alarm ratings for external loads (loops and sounders). The data is automatically taken from the other pages. 4. Backup battery calculation. This is the required minimum capacity of a battery which can power the panel during mains power outage for a fixed period of quiescent current and another of alarm condition, and is described in more detail in the section on Backup Battery Calculation. Printing the LBC Summary Page The summary page provides a print facility which allows the summary to be printed. Note on Overall Current Usage The current totals displayed in the Loop Currents section apply to the loop driver voltage, which is dependent on device protocol and is usually greater than the panel voltage of 24 V DC. When determining the overall external current values, the loop currents must first be converted for panel voltage, which implies a current increase which is then compounded by applying a conversion efficiency factor. The overall external current values will therefore differ from the total values in the Loop Currents section. 45 Loop Voltage Drop Calculation Each loop must satisfy two conditions during operation, and one during startup. • • The device current for the loop (in the alarm state) must not exceed the limit of the loop driver card. The End-of-line (EOL) voltage must not be less than the limit for the loop. • The surge current on startup must not be so large as to simulate a short-circuit on the loop. A page is provides for each loop, in which the devices and operating conditions are set, so that the above criteria can be tested. This is shown below: Loop Parameters Cable Length This is displayed in metres at the top right of the page, and a facility is provided which allows it to be changed. The initial value is 1000 m, the maximum allowable value depends on the device protocol and the minimum is zero. Cable Type (ie. Specification) This is displayed below the cable length. Currently, all cable is assumed to be of the same material; the only factor determining the specification is therefore the diameter. In practice, this is expressed as a cross-sectional area in millimetres squared (the greater the area, the lower the electrical resistance per metre of cable). The available thickness of cable is presently 0.5, 1.0, 1.5 and 2.5 mm2. 46 Loop Device Distribution The voltage drop across the loop depends not just on the device current consumption and the cable specification, but also on the positions of the various devices on the loop. For this an approximation is used. Below the cable thickness display on a loop page, a sliding control is provided that defaults to a value midway between two “best” and “worst” cases: “Worst” represents the unlikely scenario where all the devices are clustered in the same position on the loop, as far away from the panel as possible. “Best” represents the theoretical best possible distribution in which the devices are spaced evenly along the loop, with the same distance between pairs of adjacent devices. Note that the voltage drop for the worst-case scenario is twice that for the best case. Environmental Conditions The cable resistance increases with temperature, in turn increasing the voltage drop. The usual default value for cable temperature is taken as 55 degrees Celsius (note that this is current-carrying cable temperature, not ambient air temperature!). In most cases, this value will be adequate, but in some extreme cases (very hot or cold ambient conditions, poor insulation, cable buried or else immersed in liquid, etc.), temperature may have an effect. The temperature settings on the LBC range from a minimum of 25 to a maximum 85 Celsius. The two extreme settings alter the cable resistance by just over 10% of normal. Note: This feature should be used with caution; a loop which fails at normal conditions but passes at cold should be assumed to fail. Calculation Mode The LBC provides 3 different methods for calculating the viability of the loop. In each case, the loop device current is determined from the selected data entry mode (see below). All methods involve calculating the voltage drop from the loop current and other parameters. 1. Direct Calculation of Loop Current: In this method, the cable length and diameter, and the device distribution and environmental conditions are all manually set. The LBC then makes a single voltage drop calculation and tests the result against the maximum allowable voltage for the loop: GREEN is shown if the maximum allowable voltage drop exceeds the calculated value by at least 25% (the “Margin of Safety”). AMBER is shown if the calculated voltage drop is less than the maximum, but less than the margin of safety. RED signifies that the voltage drop is greater than the maximum allowed so that the loop is therefore not viable. 2. Calculation of Cable Length: In this method, the cable diameter, device distribution and environmental conditions are manually set, and the maximum cable length is calculated for which the voltage drop is within the margin of safety as described above: GREEN signifies that the calculated maximum allowable cable length is equal to or greater than the “nominal” value of 1000 m. AMBER is shown if the calculated cable length is finite but is less than 1000 m. 47 RED implies that the loop is not viable for any cable length. 3. Calculation of Cable Specification (Diameter): The cable is specified in terms of its resistance per metre, although all cable is assumed to be of the same material, so that in practice the resistance is a function of the cable diameter. The cable length is manually set, along with the distribution and environment, and the minimum cable diameter is calculated for a voltage drop that is within the margin of safety as in (1) above: GREEN is shown if the minimum cable diameter is 1.0 mm2 or smaller. AMBER is shown if the minimum diameter is between 1.5 and 2.5 mm2. RED is shown if the minimum diameter is greater than the largest available size of 2.5 mm2. Note: Whichever calculation method is used, the result is displayed as: • The value of the voltage drop (at the bottom of a loop page) • A coloured indicator light on the summary page • Text information in an Advice Box on each loop page. 48 Entering Loop Details (Data Entry Mode) The Loop Current Calculation Window The loop device details are displayed in a separate window, which is shown when the “View/Edit Loop Devices” button on a “Loop” page is selected. There are three ways of entering data to obtain the total device current. These are: - (1) Auto-Calculation The grid in the loop current calculation window is populated with the active configuration. It contains a row for each address at which there is a device. The information displayed for each row is: Column Address Description External LED IQuiescent IAlarm InFire Description The address of the device A description of the device type Whether an external LED is fitted The device current during normal operation The device current during an alarm Whether the device will draw additional current in an alarm state The panel will only turn on the LEDs of the first 4 fire detection devices, which detect a fire. These devices will draw additional current in an alarm state, and all other fire detection devices will continue to draw a quiescent current. All other devices will draw an alarm current. When estimating the total loop device current in an alarm condition, the assumption is that the LEDs of the 4 highest current consuming fire detection devices are illuminated. This ensures a worst case estimation of the current used. (2) Entering Loop Devices Manually When the device mode is set to “List devices manually”, the loop current calculation window will be displayed as shown below: - 49 This enables the quantity of a specific device type to be entered. There are two entries for a device so that a quantity can be entered for devices with and without an external led. This data entry method is suitable for experimenting with different device configurations, and for cases where some devices on a loop have their own external power supply (and hence do not contribute to the current and voltage calculations, but are detected by the panel as being on the loop). Note: Changing the quantity of devices entered will not effect the active configuration. Entering Loop Current Manually Choosing this option allows values for quiescent and alarm loop current (in milliamps) to be entered manually. This may be of use in the case of “non-standard” loops containing features which make it difficult to predict the current from analysis of the device details, or where a physical measurement has been made of loop current. Isolators and Startup Current Loop Startup Conditions In order to start the loop, the load seen by the loop card must be low enough so that it does not look like a short-circuit for too long while the loop and devices are charged up. Isolators can help this by “breaking up” the loop into shorter sections each with less devices on. However, the provision of isolators has its own implications: - Each isolator adds to the overall loop resistance (though by a relatively small amount) - Each section of loop thus created has its own maximum permissible start-up load, based upon the type of isolator used This involves checking the total loop startup load with the startup capacity of the panel and isolators, to determine loop startup viability, based on the assumption that the isolators are fairly evenly distributed around the loop. Number of Isolators on a Loop The LBC assumes that each pair of active zones is separated by an isolator; this sets the minimum number of isolators. The minimum number of isolators is therefore set to the quantity of discrete zones in the loop editor minus 1. 50 Panel Currents This displays details of all panel internal currents, and the current used by active onboard sounders. This is shown below: - Defaulted Internal Currents The intrinsic internal currents (quiescent and alarm states) are determined automatically from the number of loops (1, 2 or 4): Peripheral Loop - Repeaters The only peripheral devices powered from the panel are repeaters. The number of repeaters is set in the General Settings editor. However, there is a “new” and an “old” specification for the repeater, and the two have different current consumptions. It is assumed that a mix of old and new repeaters will not be used. 51 Onboard Sounders Each Dimension panel can have 2 onboard sounders. The currents for them are set in the Panel Currents tab, up to a maximum of 1000 mA. Miscellaneous Currents As a precaution, a facility has been provided to allow manual entry of additional quiescent and alarm currents. This should not normally be needed. Backup Battery Calculation Two calculations are performed to determine the backup battery requirements: • A direct calculation of the required capacity of the battery (in Ampere-hours) to power the panel during a set period in normal (quiescent) activity plus another shorter period in alarm • Calculation of the required rate of battery charging, and comparison with the charging rate limit for the panel NOTE: Each of these two criteria is displayed on the Panel Summary page. Due to the two calculations using different limiting conditions, it is possible to have situations where one criterion is satisfied but the other is not. Backup Battery Requirements This is the required minimum capacity for a battery that can power the panel during mains power outage for a fixed period of quiescent current and another of alarm condition. A choice of discrete time periods can be entered; the default values are 24 hours and 30 minutes for quiescent and alarm states respectively. The rating of the smallest suitable battery for this is displayed (in amp-hours), along with an indication of the ability of the panel to keep the battery charged during normal operation (using the Red / Amber / Green indicator light system). NOTE: The calculation for the backup battery capacity must take into account deterioration of the battery with age, which has a more pronounced effect during the alarm state. The calculated capacity is therefore likely to be an overestimate. Battery Recharging Rate Having calculated the backup battery capacity, the standard requirement is that the panel is able to recharge 80% of this value in 24 hours. The required charging rate is expressed in milliamps. Each panel has a maximum allowable charging rate; this is 550 mA for 1-loop panel, and 750 mA for the larger panels. If the required charging rate is below the maximum value, the indicator light on the Panel page will be GREEN, otherwise it will be RED. 52 Support for Specific Devices Multi-Input / Output Devices (Sub-addresses) • Various devices available from Apollo and Hochiki support a number of inputs and/or outputs associated with the same address. • Where the number of inputs or outputs of a device is 2 or more, each of the independent input / outputs is handled as a separate device. In such cases all references to a specific input are denoted by appending a numeric designation to the device address eg. “-1”, similarly for outputs a lower case letter is appended eg “-a”. Example of address assignments for a 3 input / 3 output loop module:- • Address Designations Figure 25 – Example of 3 Input / 3 Output Module at Address 63 Multi-sensor/ Multi-mode analogue input devices • Some detectors produced by the different device manufacturers are capable of operating under a number of alternative modes of operation. These different modes allow individual devices to be set-up specifically for their immediate environment – and possibly changed at different times of the day etc. This section details how each of these different devices is supported. All changes to threshold and/or mode selection, for these devices, is carried out from the Inputs Editor. 53 Apollo Discovery Multi-sensor • The Apollo Discovery Multi-sensor (58000-400) has 5 different modes of operation, these are programmed in the range 1-5 as for the sensitivity bands of other discovery devices and can be entered in the Day Alarm and Night Alarm columns of the Inputs Editor. • Pre-alarm and full alarm trigger thresholds are set at 45 and 55 respectively – again as for all discovery devices. The mode setting relates to the devices mode of operation as shown below. Mode Operation 1 Combined Heat & Smoke (0.35%/ft) 2 Optical Smoke only (0.7%/ft) 3 Combined Heat & Smoke (0.90%/ft) 4 Combined Heat & Smoke (1.40%/ft) 5 Heat Only – Class A1 Table 1 - Apollo Multi-sensor operating modes Hochiki Multi-mode detectors • There are two detectors within the Hochiki range of devices which have various different modes of operation available, the ACA-E combined smoke/heat Multi-sensor and the ACB-E Multi-heat sensor. Both of these devices can have mode and/or threshold settings adjusted to determine their response. The tables below describe the possible settings for these devices on the Dimension range of control panels, refer to the device literature for further details. The prealarm and full alarm default values are 45 and 55 respectively unless otherwise stated. Mode Adjustable Thresholds? Operation MULTI Yes Combined heat/ smoke operation SMOKE Yes Smoke only response HEAT Yes Heat only response Table 2 - Hochiki Multi-sensor modes 54 Mode Adjustable Thresholds? FIXED Yes Fixed Temperature only operation. Yes Combined rate of rise and fixed temperature operation. COMB (only for fixed temp. function) Operation Rate-of-rise is fixed at 14K/min (or ˚C/min). R/R Yes* Rate-of-Rise only A1 No EN-54 Class A1 A1R No EN-54 Class A1R A1S No EN-54 Class A1S B No EN-54 Class B BR No EN-54 Class BR BS No EN-54 Class BS C No EN-54 Class C CR No EN-54 Class CR CS No EN-54 Class CS Table 3 - Hochiki Multi-heat device operation • Note* : The threshold setting for rate-of-rise mode (“R/R”) relates directly to the actual rate-ofrise figure i.e. for a rate of rise of 20˚C/min = 20K/min, the threshold setting would be a value of 20. The default pre-alarm value is 20 and the default full-alarm value is 25 – only for this mode. System Sensor/ Morley-IAS Multi-mode detectors • The Multi-sensor and Laser detectors offered by System Sensor and Morley-IAS are devices which have multiple mode/ alarm level settings. These devices can be configured to have both pre-alarm and full-alarm responses from different level settings. Only the alarm level/ mode may be set i.e. no separate threshold adjustment is available. When viewing the analogue value associated with these devices on the panel, it is important to note that the analogue level cannot be compared against a fixed fire threshold – the fire threshold is actually dependant upon the level/ mode setting and is different for each alarm level. The Alarm levels/ modes of operation for these devices is shown below, and can be entered in the threshold columns of the Inputs Editor: - Alarm Level/ Mode Operation/ Response Lv 1 1% / ft obscuration. Lv 2 1% - 2% / ft obscuration (self-adjusting - heat weighted). Lv 3 2% / ft obscuration . Lv 4 2% - 3.5% / ft obscuration (self-adjusting - heat weighted). Lv 5 3.5% / ft obscuration. Lv 6 Heat only. Table 4 - System Sensor/ Morley-IAS Multi-sensor modes 55 Alarm Level/ Mode Operation / Response Lv 1 0.02% / ft obscuration. Lv 2 0.03% / ft obscuration. Lv 3 0.05% / ft obscuration Lv 4 0.10% / ft obscuration. Lv 5 0.20% / ft obscuration Lv 6 0.50% / ft obscuration Lv 7 1.00% / ft obscuration Lv 8 1.50% / ft obscuration Lv 9 2.00% / ft obscuration Table 5 - System Sensor/ Morley-IAS Laser detector modes Hochiki Base Sounders Hochiki sensors can be supplied with either a standard base or a base incorporating a sounder. The volume and frequency of the sounder can be set using the “Output Level” and “Sounder Freq” columns in the outputs editor. Current Consumption for Hochiki Sounders When selecting the volume setting on a Hochiki Sounder, the current consumption must be carefully considered: • The loop current must not exceed the current rating given in the loop driver Technical Data Sheet • The total current drawn by all loops must not exceed the panel rating (refer to the relevant Panel Installation Manual) Current and sound outputs for the CHQ-BS are listed below (data from Hochiki data sheets): Output Level (on PC screen) 1 2 3 4 5 6 7 8 9 10 Typical Current (mA) 0.8 1.5 6.5 2.0 3.0 8.0 4.5 10.0 11.0 16.0 Typical Output (db) 70 78 90 80 85 93 88 94 95 98 56 Hochiki Sounder Tones These are set in the Outputs Editor from a list of tone numbers. The meaning of these numbers is given in the table below: Tone No 1 2 3 4 5 6 7 Tone & Frequency 925 Hz / 628 Hz @ 2 Hz 925 Hz continuous 628 Hz continuous French 554 Hz 100 ms / 440 Hz 400 ms Swedish 660 Hz 150 ms On 150 ms Off 925 Hz 150 ms On 600 ms Off 670 Hz 250 ms / 845 Hz 375 ms 57