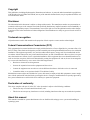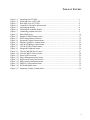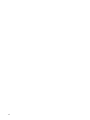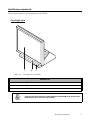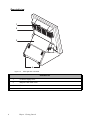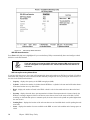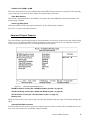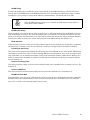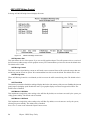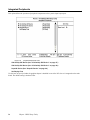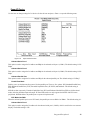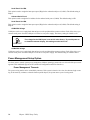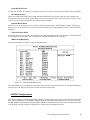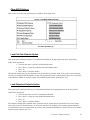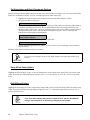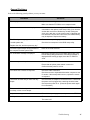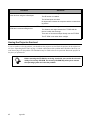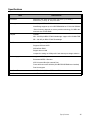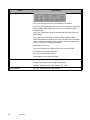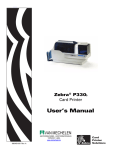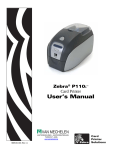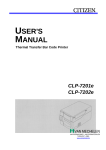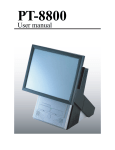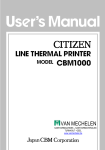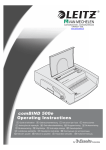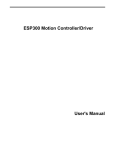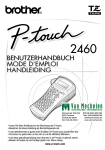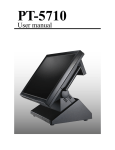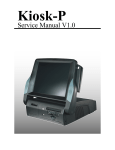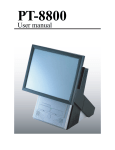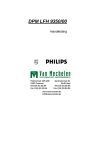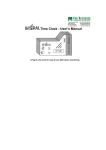Download User Manual - Van Mechelen
Transcript
Van mechelen bvba Patersstraat 106-108 2300 turnhout Gasthuisstraat 21 2440 geel Kempen antwerpen noorderkempen limburg 014/41.12.08 014/42.55.99 014/59.26.95 www.vanmechelen.be be0415638961 145.638.961 dexia 068-2221350-77 hrt41.156 kantoormachines – kantoormaterialen kassa weegschaal horeca systemen PT-5500 User Manual VLIMMEREN(BEERSE) WECHELDERZANDE ZOERSEL BRECHT MERKSEM LOENHOUT WUSTWEZEL EKEREN(ANTWERPEN) HERENTALS MORKHOVEN NOORDERWIJK PULDERBOS PULLE OLEN OEVEL TONGERLO(ANTW) WESTERLO ZOERLE-PARWIJS HERENTHOUT GIERLE LILLE POEDERLEE WECHELDERZANDE GROBBENDONK VORSELAAR TURNHOUT RIJKEVORSEL HOOGSTRATEN MEER MINDERHOUT WORTEL MEERLE MERKSPLAS BAARLE-HERTOC BEERSE VLIMMEREN VOSSELAAR OUD—TURNHOUT ARENDONK RAVELS WEELDE POPPEL BAARLE-HERTOG MALLE OOSTMALLE WESTMALLE POPPEL(RAVELS) MOL HERENTALS LILLE POEDERLEE(LILLE) HERENTALS(NOORDERWIJK) EINDHOUT LAAKDAL VORST(KEMPEN) LAAKDAL VARENDONK VEERLE GEEL MEERHOUT GIERLE(LILLE) KASTERLEE ICHTAART TIELEN RETIE DESSEL BALEN OLMEN KALMTHOUT BRASSCHAAT HOEVENEN STABROEK BRECHT SINT-JOB-IN-’T-GOOR SINT-LENAERTS HALLE(KEMPEN) HALLE(KEMPEN) ZOERSEL LOENHOUT WUUSTWEZEL OVERPELT NEERPELT SINT-HUIBRECHT-LILLE LOMMEL ACHEL HAMONT HAMONT-ACHEL HECHTEL EKSEL HAM KWAADMECHELEN OOSTHout BOCHOLT KAULILLE REPPEL BEEK BREE GERDINGEN OPITTER TONGERLO(LIMB) LEOPOLDSBURC HEPPEN TESSENDERLO CROTE-BROGEL KLEINE-BROGEL PEER WIJCHMAAL LAAKDAL LAAKDAL VAN MECHELEN KANTOORMACHINES – KANTOORMATERIALEN TURNHOUT –GEEL www.vanmechelen.be Copyright This publication, including all photographs, illustrations and software, is protected under international copyright laws, with all rights reserved. Neither this manual, nor any of the material contained herein, may be reproduced without written consent of the author. Disclaimer The information in this document is subject to change without notice. The manufacturer makes no representations or warranties with respect to the contents hereof and specifically disclaims any implied warranties of merchantability or fitness for any particular purpose. The manufacturer reserves the right to revise this publication and to make changes from time to time in the content hereof without obligation of the manufacturer to notify any person of such revision or changes. Trademark recognition All product names used in this manual are the properties of their respective owners and are acknowledged. Federal Communications Commission (FCC) This equipment has been tested and found to comply with the limits for a Class A digital device, pursuant to Part 15 of the FCC Rules. These limits are designed to provide reasonable protection against harmful interference in a residential installation. This equipment generates, uses, and can radiate radio frequency energy and, if not installed and used in accordance with the instructions, may cause harmful interference to radio communications. However, there is no guarantee that interference will not occur in a particular installation. If this equipment does cause harmful interference to radio or television reception, which can be determined by turning the equipment off and on, the user is encouraged to try to correct the interference by one or more of the following measures: • Reorient or relocate the receiving antenna. • Increase the separation between the equipment and the receiver. • Connect the equipment onto an outlet on a circuit different from that to which the receiver is connected. • Consult the dealer or an experienced radio/TV technician for help. Shielded interconnect cables and a shielded AC power cable must be employed with this equipment to ensure compliance with the pertinent RF emission limits governing this device. Changes or modifications not expressly approved by the system's manufacturer could void the user's authority to operate the equipment. Declaration of conformity This device complies with part 15 of the FCC rules. Operation is subject to the following conditions: • This device may not cause harmful interference, and • This device must accept any interference received, including interference that may cause undesired operation. About this manual This manual is intended for system administrators who are familiar with setting up a new system and installing an operating system. i The manual consists of the following sections: Chapter 1 Getting Started: Chapter 2 Upgrading Components: Chapter 3 BIOS Setup Utility: Appendix: This section covers unpacking and checking the package contents, and identifying components. Information on connecting peripheral devices, and powering on is also provided. This section provides information on upgrading components such as a hard disk drive or CompactFlash card reader. The BIOS chapter provides information on navigating and changing settings in the BIOS Setup Utility. The appendix covers troubleshooting, information on having the PT-5500 serviced, and technical specifications. Safety information Before installing and using the PT-5500 POS, take note of the following precautions: • Read all instructions carefully. • Do not place the unit on an unstable surface, cart, or stand. • Do not block the slots and opening on the unit, which are provided for ventilation. • Do not push objects in the ventilation slots as they may touch high voltage components and result in shock and damage to the components. • Only use the power source indicated on the marking label. If you are not sure, contact your dealer or the Power Company. • The unit uses a three-wire ground cable, which is equipped with a third pin to ground the unit and prevent electric shock. Do not defeat the purpose of this pin. If your outlet does not support this kind of plug, contact your electrician to replace your obsolete outlet. • Do not place anything on the power cord. Place the power cord where it will not be in the way of foot traffic. • Follow all warnings and cautions in this manual and on the unit case. • When replacing parts, ensure that your service technician uses parts specified by the manufacturer. • Avoid using the system near water, in direct sunlight, or near a heating device.. WARNING CAUTION The system uses a 3V CR2032 battery mounted on the mainboard to keep time. There is a risk of explosion if the wrong battery type is used when replacing. Dispose of used batteries according to local ordinance regulations. The USB ports can be damaged if care is not taken when connecting devices. Ensure USB devices are correctly inserted. Plugging a phone line into the LAN port (RJ-45 connector) can damage the connector. Take care to only plug an RJ-45 connector into the LAN port. Revision history Version 1.0, December 2004 ii TABLE OF CONTENTS Chapter 1 Getting Started ..................................................................................................................1 Unpacking the PT-5500 ...................................................................................................................... 1 Checking the package contents ........................................................................................................... 2 Identifying components ...................................................................................................................... 3 Front-right view ................................................................................................................................................. 3 Rear-right view .................................................................................................................................................. 4 Rear connectors ................................................................................................................................................. 5 Removing the rear cover ..................................................................................................................... 6 Attaching the customer display ........................................................................................................... 7 Adjusting display angles ..................................................................................................................... 8 Setup considerations ........................................................................................................................... 9 Connecting peripheral devices ............................................................................................................ 9 Powering the PT-5500 on and off ..................................................................................................... 10 Chapter 2 Upgrading Components ..................................................................................................11 Safety and precautions ...................................................................................................................... 11 Before you begin ............................................................................................................................... 12 Installing a hard disk drive (HDD) ................................................................................................... 12 Installing a CompactFlash card ......................................................................................................... 13 Chapter 3 BIOS Setup Utility .........................................................................................................15 About the Setup Utility ..................................................................................................................... 15 Entering the Setup Utility ................................................................................................................................ 16 BIOS navigation keys ....................................................................................................................................... 16 Using BIOS ..................................................................................................................................................... 17 Standard CMOS features .................................................................................................................. 17 IDE Primary/Secondary Master/Slave ........................................................................................................... 17 Advanced BIOS Features ................................................................................................................. 19 Advanced Chipset Features ............................................................................................................................. 21 DRAM Clock/Drive Control ............................................................................................................................ 22 AGP & P2P Bridge Control ............................................................................................................................ 24 CPU & PCI Bus Control ................................................................................................................................. 25 Integrated Peripherals ...................................................................................................................... 26 VIA OnChip IDE Device .................................................................................................................................. 27 VIA OnChip PCI Device .................................................................................................................................. 28 SuperIO Device ................................................................................................................................................ 29 Power Management Setup Option .................................................................................................... 30 PnP/PCI Configurations .................................................................................................................................. 33 PC Health Status .............................................................................................................................................. 35 Frequency/Voltage Control ............................................................................................................... 36 Other BIOS Options ......................................................................................................................................... 37 Load Fail-Safe Defaults Option ....................................................................................................................... 37 iii Load Optimized Defaults Option ..................................................................................................................... 37 Set Supervisor and User Passwords Options .................................................................................................. 38 Save & Exit Setup Option ................................................................................................................................ 38 Exit Without Saving ........................................................................................................................................ 38 Appendix ........................................................................................................................39 Troubleshooting ................................................................................................................................ 39 Tips for Troubleshooting ................................................................................................................................. 39 The Power-On Self Test ................................................................................................................................... 39 Beep Errors at POST ....................................................................................................................................... 39 Beep Message Errors at POST ........................................................................................................................ 40 General Problems ............................................................................................................................................ 41 Having the Projector Serviced .......................................................................................................... 42 Specifications .................................................................................................................................... 43 iv TABLE OF FIGURES Figure 1.1 Figure 1.2 Figure 1.3 Figure 1.4 Figure 1.5 Figure 1.6 Figure 1.7 Figure 3.1 Figure 3.2 Figure 3.3 Figure 3.4 Figure 3.5 Figure 3.6 Figure 3.7 Figure 3.8 Figure 3.9 Figure 3.10 Figure 3.11 Figure 3.12 Figure 3.13 Figure 3.14 Figure 3.15 Figure 3.16 Figure 3.17 Unpacking the PT-5500 ...............................................................................................1 Front-right view of PT-5500 ........................................................................................3 Rear-right view of PT-5500 .........................................................................................4 Connectors with cables disconnected ..........................................................................5 Adjusting the display....................................................................................................8 Adjusting the customer display ....................................................................................8 Connecting peripheral devices .....................................................................................9 Main BIOS menu .........................................................................................................16 Standard CMOS Features menu...................................................................................17 IDE Primary Master Submenu .....................................................................................18 Advanced Chipset Features menu ................................................................................21 DRAM Clock/Drive Control menu ..............................................................................22 AGP & P2P Bridge Control menu ...............................................................................24 CPU & PCI Bus Control menu ....................................................................................25 Integrated Peripherals menu.........................................................................................26 VIA OnChip IDE Device menu ...................................................................................27 VIA OnChip PCI Device menu....................................................................................28 Super IO Device menu .................................................................................................29 Power Management Setup menu..................................................................................31 IRQ/Event Activity Detect menu .................................................................................32 IRQs Activity Monitoring menu ..................................................................................33 PnP/PCI Configurations menu .....................................................................................34 PC Health Status menu.................................................................................................35 Frequency/Voltage Control menu ................................................................................36 v vi CHAPTER 1 GETTING STARTED This chapter describes the procedures from unpacking the PT-5500 POS, to powering it on. The following topics are described. • • • • • • • • • “Unpacking the PT-5500” “Checking the package contents” on page 2 “Identifying components” on page 3 “Removing the rear cover” on page 6 “Attaching the customer display” on page 7 “Adjusting display angles” on page 8 “Setup considerations” on page 9 “Connecting peripheral devices” on page 9 “Powering the PT-5500 on and off” on page 10 Unpacking the PT-5500 The PT-5500 and cable accessories are packed in a cardboard carton with foam padding for protection during shipping. Figure 1.1 Unpacking the PT-5500 Carefully unpack the PT-5500 and keep the packing materials. If you need to ship the PT-5500 in the future, repack it as shown in Figure 1.1. 1 Checking the package contents After you unpack the PT-5500 check that the following items are included. PT-5500 (SOME UNITS SHIP WITH CUSTOMER DISPLAY AND MSR INSTALLED) POWER CABLE AND ADAPTER PT-5500 MSR (OPTIONAL) CUSTOMER DISPLAY (OPTIONAL) (THIS) USER MANUAL If any item is missing or appears damaged, contact your dealer immediately. 2 Chapter 1 Getting Started CD ROM WITH DRIVERS AND USER MANUAL PDF Warranty Card WARRANTY CARD Identifying components This section describes the parts and connectors on the PT-5500. Front-right view 1 Figure 1.2 2 3 Front-right view of PT-5500 DESCRIPTION 1 15-inch TFT LCD touch screen 2 Power LED 3 Power button/USB cover There are two USB connectors under the power button/USB cover and two more USB connectors on the rear of the PT-5500. NOTE Identifying components 3 Rear-right view 1 2 3 4 Figure 1.3 Rear-right view of PT-5500 DESCRIPTION 4 1 Customer display cover 2 Magnetic card reader cover 3 Rear cover 4 Rear cover latches Chapter 1 Getting Started Rear connectors Figure 1.4 shows the connectors on the rear of the PT-5500. You must remove the rear cover to access the connectors. See “Removing the rear cover” on page 6. 1 12 Figure 1.4 2 3 11 10 4 9 5 8 7 6 Connectors with cables disconnected DESCRIPTION 1 RJ-45 connector 2 PS/2 mouse connector 3 COM 3 connector 4 Parallel connector 5 COM 2 connector (reserved for customer display) 6 Power connector 7 RJ-11 connector 8 COM 1 connector 9 VGA connector 10 COM 4 connector 11 PS/2 keyboard connector 12 USB connectors Plugging a phone line into the LAN port (RJ-45 connector) can damage the connector. Take care to only plug an RJ-45 connector into the LAN port. CAUTION Identifying components 5 Removing the rear cover Refer to the following to remove the rear cover. 6 1 Rotate the display until it’s perpendicular. 2 Open the rear cover latches. 3 Remove the rear cover. Chapter 1 Getting Started Attaching the customer display The PT-5500 may ship with a customer display attached. If you ordered the display separately, refer to the following to attach it. 1 Remove the rear cover. See “Removing the rear cover” on page 6. 2 Remove the screw. 3 Push with your thumbs as shown and lift up to remove the panel cover. 4 While pushing from the underside, slide the customer display cover firmly in the direction of the arrow to remove it. 5 Replace the panel cover and secure it with the screw. Attaching the customer display 7 6 Connect the customer display cable. 7 Align the grooves on the customer display bracket and slide the customer display firmly into place. 8 Secure the display with the two supplied screws. To supply power to the customer display, the COM2 voltage setting should not be changed from the factory setting. See “COM2 With Voltage” on page 30. IMPORTANT Adjusting display angles The main display can be tilted back from an upright perpendicular position to about 45 degrees as shown in Figure 1.5.The customer display can be tilted as shown in Figure 1.6. Figure 1.5 8 Adjusting the display Chapter 1 Getting Started Figure 1.6 Adjusting the customer display Setup considerations When setting up the PT-5500, consider the following: • Use a desktop or counter that is stable and even. • Ensure there is enough room around the sides and rear of the PT-5500 for ventilation. • Ensure there is room to connect cables and that cables are long enough to reach peripheral devices or a power outlet. Connecting peripheral devices Peripheral devices such as a printer or scanner can be connected to the PT-5500. Refer to the user manual of the device you are connecting for instructions on installing drivers where needed. 28800bps MR HS AA CD OH SD RD TR ADSL modem or router PS2 Mouse Serial devices (COM) Printer ADSL Modem or router USB Compliant devices Figure 1.7 Keyboard Monitor Cashdrawer Connecting peripheral devices Do not plug a phone line into the RJ-45 (ADSL or router) connector. Doing so can damage the connector. CAUTION Setup considerations 9 Powering the PT-5500 on and off Refer to the following to power on and off the PT-5500. 1 Remove the rear cover. See “Removing the rear cover” on page 6. 2 Connect the power cable to the power connector on the PT-5500 and to the ac adapter. 3 Connect the ac adapter to an electrical outlet. 4 Open the power button/USB cover and press the main power button (B). The power LED (A) turns on. 5 To turn off the PT-5500, shut down the operating system: the main power turns off automatically. NOTE 10 A B You may need to use the main power button to turn off the power, for example if the operating system you are using does not support power down by the OS or if the system crashes or hangs. Chapter 1 Getting Started CHAPTER 2 UPGRADING COMPONENTS This chapter describes how to upgrade components for the PT-5500. The following topics are described. • • • • “Safety and precautions” “Before you begin” on page 12 “Installing a hard disk drive (HDD)” on page 12 “Installing a CompactFlash card” on page 13 Safety and precautions Computer components and electronic circuit boards can be damaged by discharges of static electricity. Working on computers that are still connected to a power supply can be extremely dangerous. Follow these guidelines to avoid damage to the computer or injury to yourself. • Always disconnect the unit from the power outlet. • Leave all components inside the static-proof packaging that they ship with until they are ready for installation. • After replacing optional devices, make sure all screws, springs, or other small parts are in place and are not left loose inside the case. Metallic parts or metal flakes can cause electrical shorts. CAUTION Only qualified personnel should perform repairs on the PT-5500. Damage due to unauthorized servicing is not covered by the warranty. If you are not confident of installing a hard drive or CompactFlash card, we recommend that you refer the job to qualified personnel. If the LCD breaks and fluid gets onto your hands or into your eyes, immediately wash with water and seek medical attention. WARNING WARNING CAUTION CAUTION The inverter card has high voltage. Do not touch the inverter card while power is connected to the PT-5500. Unplug the power cord before attempting to replace any part. To prevent static damage to components, wear a grounded wrist strap. Alternatively, discharge any static electricity by touching the bare metal chassis of the unit case, or the bare metal body of any other grounded appliance. Hold electronic circuit boards by the edges only. Do not touch the components on the board unless it is necessary to do so. Do not flex or stress the circuit board. Do not hold components such as a processor by its pins; hold it by the edges. 11 Before you begin Make sure you have a stable, clean working environment. Dust and dirt can get into components and cause a malfunction. Adequate lighting and proper tools can prevent you from accidentally damaging the internal components. Most of the electrical and mechanical connections can be disconnected by using your fingers. It is recommended that you do not use needle-nosed pliers to disconnect connectors as these can damage the soft metal or plastic parts of the connectors. To prevent scratching the case of the PT-5500, make sure the worktop surface is clean and flat. CAUTION Installing a hard disk drive (HDD) Refer to the following to install a HDD. 1 Remove the rear cover. See “Removing the rear cover” on page 6. 2 Remove the quick release screw from the HDD bracket. 3 Remove the bracket. 4 Attach the HDD to the bracket with 4 screws. 5 Attach the two cables. 6 Put the bracket back into place. 7 Replace the quick release screw. Refer to the documentation with the replacement drive for instructions on setting drive jumpers and formatting the drive. NOTE 12 Chapter 2 Upgrading Components Installing a CompactFlash card The CompactFlash card reader uses an IDE (Integrated Drive Electronics) interface and only supports storage cards. Plug and play is not supported so cards have to be installed before you turn the PT-5500 on. After installing a CompactFlash card, replace the cover to prevent the card being accidently removed while power is on. Refer to the following to install a CompactFlash card. 1 Remove the screw and the card reader cover. 2 Remove the screw. 3 Insert the CompactFlash card as shown. Caution: Inserting the card incorrectly can damage the connector pins. Ensure the card is oriented as shown and insert it gently. 4 To remove a card press the eject button and pull the card out. 5 Replace the cover and screw. Installing a CompactFlash card 13 14 Chapter 2 Upgrading Components CHAPTER 3 BIOS SETUP UTILITY The BIOS (Basic Input and Output System) Setup Utility displays the system's configuration status and provides options to set system parameters. The parameters are stored in battery-backed-up CMOS RAM that saves this information even when the power is turned off. When the system is turned back on, the system is configured with the values found in CMOS.The following topics are described in this chapter. • • • • • • • • • • “About the Setup Utility” “Entering the Setup Utility” on page 16 “Standard CMOS features” on page 17 “Advanced BIOS Features ” on page 19 “Integrated Peripherals ” on page 26 “Power Management Setup Option” on page 30 “PnP/PCI Configurations” on page 33 “PC Health Status” on page 35 “Frequency/Voltage Control” on page 36 “Other BIOS Options” on page 37 About the Setup Utility The BIOS Setup Utility enables you to configure the following items: • Hard drives, diskette drives, and peripherals • Video display type and display options • Password protection from unauthorized use • Power management features If you have made settings that you do not want to save, use the "Exit Without Saving" item and press Y to discard any changes you have made. TIP This Setup Utility should be used for the following: • When changing the system configuration • When a configuration error is detected and you are prompted to make changes to the Setup Utility • When trying to resolve IRQ conflicts • When making changes to the Power Management configuration • When changing the User or Supervisor password 15 Entering the Setup Utility When you power on the system, BIOS enters the Power-On Self Test (POST) routines. POST is a series of built-in diagnostics performed by the BIOS. After the POST routines are completed, the following message appears: Press DEL to enter SETUP Press the delete key <Delete> to access the Award BIOS Setup Utility: Figure 3.1 Main BIOS menu BIOS navigation keys The BIOS navigation keys are listed below. KEY ←↑↓→ +/–/PU/PD Scrolls through the items on a menu Modifies the selected field's values Esc Exits the current menu F1 Displays a screen that describes all key functions F5 Loads previously saved values to CMOS F6 Loads a minimum configuration for troubleshooting F7 Loads an optimum set of values for peak performance F10 Saves the current configuration and exits Setup Shift + F2 16 FUNCTION Changes the color of the BIOS menu Chapter 3 BIOS Setup Utility Using BIOS When you start the Setup Utility, the main menu appears. The main menu of the Setup Utility displays a list of the options that are available. A highlight indicates which option is currently selected. Use the cursor arrow keys to move the highlight to other options. When an option is highlighted, execute the option by pressing <Enter>. Some options lead to pop-up dialog boxes that prompt you to verify that you wish to execute that option. Other options lead to dialog boxes that prompt you for information. Some options (marked with a triangle ) lead to submenus that enable you to change the values for the option. Use the cursor arrow keys to scroll through the items in the submenu. Standard CMOS features Selecting Standard CMOS Features on the main menu displays the following menu: Figure 3.2 Standard CMOS Features menu Date and Time The Date and Time items show the current date and time held by the PT-5500. If you are running a Windows OS, these items are automatically updated whenever you make changes to the Windows Date and Time Properties utility. IDE Primary/Secondary Master/Slave This field is used to configure the IDE hard drive installed in the system. Move the cursor to highlight the IDE Primary/Secondary Master/Slave fields and press <Enter>. The IDE Primary Master submenu opens: Standard CMOS features 17 Figure 3.3 IDE Primary Master Submenu IDE HDD Auto-Detection Press Enter while this item is highlighted if you want the Setup Utility to automatically detect and configure a hard disk drive on the IDE channel. NOTE If you are setting up a new hard disk drive that supports LBA mode, more than one line will appear in the parameter box. Choose the line that lists LBA for an LBA drive. IDE Primary/Secondary Master/Slave If you leave this item at Auto, the system will automatically detect and configure any IDE devices it finds. If it fails to find a hard disk, change the value to Manual and then manually configure the drive by entering the characteristics of the drive in the fields described below: 18 • Capacity – displays the capacity of the HDD in megabytes (MB). • Cylinder – indicates the number of cylinders that the HDD has. A cylinder is the sum total of all tracks that are in the same location on every disk surface. • Head – displays the number of heads in the HDD. A head is a device that reads and writes data on the hard disk. • Precomp – displays the track where precompensation is initiated. Precompensation is a feature whereby the HDD uses a stronger magnetic field to write data in sectors that are closer to the center of the disk. In CAV recording, in which the disk spins at a constant speed, the sectors closest to the spindle are packed tighter than the outer sectors. • Landing Zone – displays the location of the safe non-data area on a hard disk that is used for parking the read/ write head. • Sector – displays the number of sectors available on the HDD. A sector is the smallest unit of storage space on a disk. Chapter 3 BIOS Setup Utility Access Mode This item defines special ways that can be used to access IDE hard disks such as LBA (Large Block Addressing). Leave this value at Auto and the system will automatically decide the fastest way to access the hard disk drive. Press <Esc> to close the IDE device sub-menu and return to the Standard CMOS Features menu. Video This item defines the video mode of the system. This mainboard has a built-in VGA graphics system; you must leave this item at the default setting. Halt On This item defines the operation of the system POST (Power On Self Test) routine. You can use this item to select which types of errors in the POST are sufficient to halt the system. Base Memory, Extended Memory, and Total Memory These items are automatically detected by the system at start up time. These are display-only fields. You cannot make changes to these fields. • Base Memory – This field displays the amount of conventional memory detected by the system during boot. • Extended Memory – This field displays the amount of extended memory detected by the system during boot. • Total Memory – This field displays the total amount of memory (Base and Extended) detected by the system during boot. Press <Esc> to return to the main menu. Advanced BIOS Features Selecting Advanced BIOS Features on the main menu displays this menu: Advanced BIOS Features 19 Virus Warning When enabled, this item provides protection against viruses that try to write to the boot sector and partition table of the hard disk drive. You need to disable this item when installing an operating system. We recommend that you enable anti-virus protection as soon as you have installed an operating system. The default setting is Disabled. CPU Internal Cache All processors that can be installed in this mainboard use internal level 1 (L1) cache memory to improve performance. Leave this item at the default setting for better performance. The default setting is Enabled. External Cache Most processors that can be installed in this system use external level 2 (L2) cache memory to improve performance. Leave this item at the default setting for better performance. The default setting is Enabled. CPU L2 Cache ECC Checking This item enables or disables ECC (Error Correction Code) error checking on the CPU cache memory. We recommend that you leave this item at the default setting. The default setting is Enabled. Processor Number Feature Some new processors are installed with a unique processor number. This number may be used for verification in Internet transactions and e-commerce. If you prefer not to use or distribute the unique processor number, disable this item to suppress the processor number. The default setting is Enabled. Quick Power On Self Test Enable this item to shorten the power on testing (POST) and have the system start up faster. You can enable this item after you are confident that the system hardware is operating smoothly. The default setting is Enabled. First/Second/Third Boot Device The BIOS loads the operating system from the disk drives in the sequence selected in these three fields. The default setting is Floppy/CD-ROM/HDD0. Boot Other Device When enabled, the system searches all other possible locations for an operating system if it fails to find one in the devices specified under the First, Second, and Third boot devices. The default setting is Enabled. Boot Up NumLock Status This item defines if the keyboard Num Lock key is active when the system is started. The default setting is On. Gate A20 Option This item defines how the system handles legacy software that was written for an earlier generation of processors. Leave this item at the default setting. The default setting is Fast. Typematic Rate Setting If this item is enabled, you can use the following two items to set the typematic rate and the typematic delay settings for the keyboard. The default setting is Disabled. Typematic Rate (Chars/Sec) Use this item to define how many characters per second are generated by a held-down key. The default setting is 6. Typematic Delay (Msec) Use this item to define how many milliseconds must elapse before a held-down key begins generating repeat characters. The default setting is 250. Security Option If you have installed password protection, this item defines if the password is required at system start up, or if it is only required when a user tries to enter the Setup Utility. The default setting is Setup. 20 Chapter 3 BIOS Setup Utility OS Select For DRAM > 64 MB This item is only required if you have installed more than 64 MB of memory and you are running the OS/2 operating system. Otherwise, leave this item at the default. The default setting is Non-OS2. Video BIOS Shadow This function, when enabled allows VGA BIOS to be copied to the system DRAM for enhanced performance. The default setting is Enabled. Small Logo (EPA) Show Determines whether the EPA logo appears during boot up. The default setting is Enabled. Press <Esc> to return to the main menumenu. Advanced Chipset Features This option displays critical timing parameters of the mainboard. Leave the items on this menu at their default settings unless you are very familiar with the technical specifications of the system hardware. If you change the values incorrectly, you may introduce fatal errors or recurring instability into the system. Figure 3.4 Advanced Chipset Features menu DRAM Clock/Drive Control (See “DRAM Clock/Drive Control” on page 22.) AGP & P2P Bridge Control (See “AGP & P2P Bridge Control” on page 24.) CPU & PCI Bus Control (See “CPU & PCI Bus Control” on page 25.) Memory Hole This item can be used to reserve memory space for some ISA expansion cards that require it. The default setting is Disabled. System/Video BIOS Cacheable These items allow the video and/or system to be cached in memory for faster execution. We recommend that you leave these items at the default value. The default setting is Disabled. Advanced BIOS Features 21 VGA Share Memory Size The VGA is built into the chipset and is assigned 16 MB of system memory by default. Use this setting to assign additional memory to the VGA. If you have 256 MB of system memory, the maximum that you can assign to VGA is 64 MB. The default setting is 16 MB. Select Display Device If you connect an external display to the PT-5500, you can use this setting to turn off the LCD and only use the external display. To use dual displays this must be set to CRT+LCD. The default setting is CRT+LCD. Panel Type This setting allows the mainboard to be used with different panel types. Unless you change the panel of the PT-5500, leave this setting at its default. The default setting is OA. DRAM Clock/Drive Control Selecting DRAM Clock/Drive Control displays this menu: Figure 3.5 DRAM Clock/Drive Control menu Current FSB/DRAM Frequency Displays the current FSB and DRAM frequencies of the system. These fields are display only. DRAM Clock This item enables you to manually set the DRAM Clock to 133 MHz. We recommend that you leave this item at the default value. The default value is By SPD. 22 Chapter 3 BIOS Setup Utility DRAM Timing Set this to the default value to enable the system to automatically set the SDRAM timing by SPD (Serial Presence Detect). SPD is an EEPROM chip on the DIMM module that stores information about the memory chips it contains, including size, speed, voltage, row and column addresses, and manufacturer. The default value is By SPD. When the DRAM Timing setting is set to “Manual” the fields that previously had an “x” before them become available. NOTE DRAM CAS Latency This item enables you to specify the time delay (in clock cycles or CLKs) that elapses before the SDRAM carries out a read command after receiving it. The value specified here also sets the number of CLKs that will elapse for the completion of the first part of a burst transfer. Low values indicate a faster data transaction. When synchronous DRAM is installed, the number of clock cycles of CAS latency depends on the DRAM timing. The default is 2.5. Bank Interleave Enable this item to increase memory speed. When enabled, separate memory banks are set for odd and even addresses and the next byte of memory can be accessed while the current byte is being refreshed. The default is Disabled. Precharge to Active(Trp) This item is used to designate the minimum Row Precharge time of the SDRAM devices on the module. DRAM must continually be refreshed or it will lose its data. Normally, DRAM is refreshed entirely as the result of a single request. This option allows you to determine the number of CPU clocks allocated for the Row Address Strobe (RAS) to accumulate its charge before the DRAM is refreshed. If insufficient time is allowed, refresh may be incomplete and data lost. The default is 3T. Active to Precharge(Tras) This item specifies the number of clock cycles needed after a bank active command before a precharge can occur. The default is 6T. Active to CMD(Trcd) This item specifies the minimum required delay between activation of different rows. The default is 3T. DRAM Command Rate This item enables you to specify the waiting time for the CPU to issue the next command after issuing the command to the DDR memory. We recommend that you leave this item at the default value. The default value is 2T Command Press <Esc> to return to the Advanced Chipset Features menu. Advanced BIOS Features 23 AGP & P2P Bridge Control Selecting AGP & P2P Bridge Control displays this menu: Figure 3.6 AGP & P2P Bridge Control menu AGP Aperture Size This item defines the size of the aperture if you use an AGP graphics adapter. The AGP aperture refers to a section of the PCI memory address range used for graphics memory. We recommend that you leave this item at the default value. The default value is 64M. AGP Driving Control This item is used to signal driving current on AGP cards to auto or manual. Some AGP cards need stronger than normal driving current in order to operate. We recommend that leave this item at the default. The default value is Auto. AGP Driving Value When AGP Driving Control is set to Manual, use this item to set the AGP current driving value. The default value is DA. AGP Fast Write This item lets you enable or disable the caching of display data for the video memory of the processor. Enabling this item can greatly improve the display speed. Disable this item if your graphics display card does not support this feature. The default value is Disabled. AGP Master 1 WS Write This implements a single delay when writing to the AGP Bus. By default, two-wait states are used by the system, providing greater stability. The default value is Disabled. AGP Master 1 WS Read This implements a single delay when reading to the AGP Bus. By default, two-wait states are used by the system, allowing for greater stability. The default value is Disabled. Press <Esc> to return to the Advanced Chipset Features menu. 24 Chapter 3 BIOS Setup Utility CPU & PCI Bus Control Selecting CPU & PCI Bus Control displays this menu: Figure 3.7 CPU & PCI Bus Control menu CPU to PCI Write Buffer When enabled, writes from the CPU to PCU bus are buffered, to compensate for the speed differences between the CPU and PCI bus. When disabled, the writes are not buffered and the CPU must wait until the write is complete before starting another write cycle. The default setting is Enabled. PCI Master 0 WS Write When enabled, writes to the PCI bus are executed with zero wait states. The default setting is Enabled. PCI Delay Transaction The mainboard’s chipset has an embedded 32-bit post write buffer to support delay transactions cycles. Select Enabled to support compliance with PCI specification version 2.1. The default setting is Disabled. Advanced BIOS Features 25 Integrated Peripherals This option defines the operation of peripheral components on the system's input/output ports. Figure 3.8 Integrated Peripherals menu VIA OnChip IDE Device (See “VIA OnChip IDE Device” on page 27.) VIA OnChip PCI Device (See “VIA OnChip PCI Device” on page 28.) SuperIO Device (See “SuperIO Device” on page 29.) Init Display First Use this item to specify whether the graphics adapter is installed in one of the PCI slots or is integrated on the mainboard. The default setting is Onboard VGA. 26 Chapter 3 BIOS Setup Utility VIA OnChip IDE Device Use this item to enable or disable the PCI IDE channels that are integrated on the mainboard. Select the item and press <Enter> to open the following menu: Figure 3.9 VIA OnChip IDE Device menu On-Chip IDE Channel 0/1 Use these items to enable or disable the PCI IDE channels that are integrated on the mainboard. The default setting for both fields is Enabled. IDE Prefetch Mode The onboard IDE drive interfaces supports IDE prefetching, for faster drive access. If you install a primary and secondary add-in IDE interface, set this field to Disabled if the interface does not support prefetching. The default setting is Enabled. IDE Primary/Secondary Master/Slave PIO Each IDE channel supports a master device and a slave device. These four items let you assign which kind of PIO (Programmed Input/Output) is used by IDE devices. Choose Auto to let the system auto detect which PIO mode is best, or select a PIO mode from 0-4. The default setting is Auto. Primary/Secondary Master/Slave UltraDMA Each IDE channel supports a master device and a slave device. This mainboard supports UltraDMA technology, which provides faster access to IDE devices. If you install a device that supports UltraDMA, change the appropriate item on this list to Auto. You may have to install the UltraDMA driver supplied with this mainboard in order to use an UltraDMA device. The default setting is Auto. IDE HDD Block Mode Enable this field if the IDE hard drive supports block mode. Block mode enables BIOS to automatically detect the optimal number of block read and writes per sector that the drive can support and improves the speed of access to IDE devices. The default setting is Enabled. Press <Esc> to return to the Integrated Peripherals menu. Integrated Peripherals 27 VIA OnChip PCI Device Use this item to enable or disable the PCI devices that are integrated on the mainboard. Select the item and press <Enter> to open the following menu: Figure 3.10 VIA OnChip PCI Device menu VIA-3058 AC97 AUDIO Enables and disables the onboard audio chip. Disable this item if you are going to install a PCI audio add-in card. The default setting is Auto. VIA-3043 On-Chip LAN Enables and disables the onboard modem chip. Disable this item if you are going to install a PCI audio add-in card. The default setting is Enabled. Onboard LAN Boot ROM Enable this item if you use the boot ROM (instead of a disk drive) to boot the system and access the LAN directly. To change the boot ROM setting, type <Shift> + <F10> when prompted at boot up. This item must be enabled to access the boot ROM’s program. The default setting is Disabled. OnChip USB Controller This item must be enabled to use the Universal Serial Bus ports on the mainboard. The default setting is All Enabled. OnChip EHCI Controller The onchip Enhanced Host Controller Interface (EHCI) driver allows USB 2.0 functionality. USB Keyboard Support Enable this item if you plan to use a keyboard connected through the USB port in a legacy operating system (such as DOS) that does not support Plug and Play. The default setting is Enabled. Press <Esc> to return to the Integrated Peripherals menu. 28 Chapter 3 BIOS Setup Utility SuperIO Device Use this item to change settings for I/O devices. Select the item and press <Enter> to open the following menu: Figure 3.11 Super IO Device menu Onboard Serial Port 1 This option is used to assign the I/O address and IRQ for the onboard serial port 1 (COM1). The default setting is 3F8/ IRQ4. Onboard Serial Port 2 This option is used to assign the I/O address and IRQ for the onboard serial port 2 (COM2). The default setting is 2F8/ IRQ3. Onboard Parallel Port This option is used to assign the I/O address and IRQ for the onboard parallel port. The default setting is 378/IRQ7. Parallel Port Mode Enables you to set the data transfer protocol for the parallel port. There are five options: SPP (Standard Parallel Port), EPP (Enhanced Parallel Port), ECP (Extended Capabilities Port), ECP+EPP, and PntMode. The default setting is ECP+EPP. SPP allows data output only. Extended Capabilities Port (ECP) and Enhanced Parallel Port (EPP) are bi-directional modes, allowing both data input and output. ECP and EPP modes are only supported with EPP- and ECP-aware peripherals. PntMode allows the parallel port to operate in bipoloar mode. ECP Mode Use DMA When the onboard parallel port is set to ECP mode, the parallel port can use DMA 3 or DMA 1. The default setting is 3. Onboard Serial Port 3 This option is used to assign the I/O address for the onboard serial port 3 (COM3), which is used for the rear customer display. The default setting is 3E8. Integrated Peripherals 29 Serial Port 3 Use IRQ This option is used to assign the interrupt request (IRQ) for the onboard serial port 3 (COM3). The default setting is IRQ 11. Onboard Serial Port 4 This option is used to assign the I/O address for the onboard serial port 4 (COM4). The default setting is 2E8. Serial Port 4 Use IRQ This option is used to assign the interrupt request (IRQ) for the onboard serial port 4 (COM4). The default setting is IRQ 10. COM2 With Voltage COM ports can be set to supply both data and power to the peripherals that connect to them. Check if the device you connect needs power from the COM port or if it has its own power supply. The factory setting for COM2 is 12V. The voltage for the COM 2 port is set at 12V at the factory. To provide power to an installed customer display, this setting must be left at 12V. IMPORTANT COM4 With Voltage COM ports can be set to supply both data and power to the peripherals that connect to them. Check if the device you connect needs power from the COM port or if it has its own power supply. The default setting for COM4 is None. Power Management Setup Option Use these items to control system power management. Modern operating systems take care of much of the power management. This mainboard supports ACPI (Advanced Configuration and Power Interface). Power Management Timeouts The power-saving modes can be controlled by timeouts. If the system is inactive for a time, the timeouts begin counting. If the inactivity continues so that the timeout period elapses, the system enters a power-saving mode. 30 Chapter 3 BIOS Setup Utility Figure 3.12 Power Management Setup menu ACPI Function This mainboard supports ACPI (Advanced Configuration and Power management Interface). Use this item to enable or disable the ACPI feature. The default setting is Enabled. NOTE ACPI is a power management specification that makes hardware status information available to the operating system. ACPI enables a PC to turn its peripherals on and off for improved power management. It also allows the PC to be turned on and off by external devices, so that mouse or keyboard activity wakes up the PT-5500. ACPI Suspend Type Use this item to define how the system suspends. In the default, S1(POS), the suspend mode is equivalent to a software power down. If you select S3(STR), the suspend mode is a suspend to RAM - the system shuts down with the exception of a refresh current to the system memory. The default setting is S1(POS). Power Management Option This item acts like a master switch for the power-saving modes and hard disk timeouts. If this item is set to Max Saving, power-saving modes occur after a short timeout. If this item is set to Min Saving, power-saving modes occur after a longer timeout. If the item is set to User Define, you can define timeouts for the power-saving modes. The default setting is Min Saving. HDD Power Down The IDE hard drive will spin down if it is not accessed within a specified length of time. Options are from 1 Min to 15 Min, and Disabled. The default setting is Disabled. Suspend Mode The CPU clock will be stopped and the video signal will be suspended if no Power Management events occur for a specified length of time. Full power function will return when a Power Management event is detected. Options are from 1 Min to 1 Hour and Disabled. The default setting is Disabled. Power Management Setup Option 31 Video Off Option This option defines if the video is powered down when the system is put into suspend mode. The default setting is Suspend -> Off. Video Off Method This item defines how the video is powered down to save power. The default setting is V/H SYNC+Blank. Soft-Off by PWRBTTN Under ACPI (Advanced Configuration and Power management Interface) you can create a software power down. In a software power down, the system can be resumed by Wake Up Alarms. This item lets you install a software power down that is controlled by the normal power button on the system. If the item is set to Instant-Off, then the power button causes a software power down. If the item is set to Delay 4 Sec. then you have to hold the power button down for four seconds to cause a software power down. The default setting is Instant-Off. IRQ/Event Activity Detect This item opens a submenu that enables you to set events that will resume the system from a power saving mode. Select the item and press <Enter> to open the following menu: Figure 3.13 IRQ/Event Activity Detect menu VGA (Off) When set to On, the system power will resume the system from a power saving mode if there is any VGA activity. The default setting is OFF. LPT & COM When this item is enabled, the system will restart the power-saving timeout counters when any activity is detected on the serial ports, or the parallel port. The default setting is LPT/COM. HDD & FDD When this item is enabled, the system will restart the power-saving timeout counters when any activity is detected on the hard disk drive or the floppy diskette drive. The default setting is ON. PCI Master When set to Off, any PCI device set as the Master will not power on the system. The default setting is OFF. 32 Chapter 3 BIOS Setup Utility PowerOn by PCI Card Use this item to enable PCI activity to wakeup the system from a power saving mode. The default setting is Disabled. RTC Alarm Resume When set to Enabled, the following two fields become available and you can set the date (day of the month), hour, minute and second to turn on your system. When set to 0 (zero) for the day of the month, the alarm will power on your system every day at the specified time. The default setting is Disabled. Date (of Month) Alarm When set to “0” the system powers on everyday at the time specified in the “Time (hh:mm:ss) Alarm” field. Select a date from 1 to 31 for the system to power on at the time specified in the “Time (hh:mm:ss) Alarm” field. The default setting is 0. Time (hh:mm:ss) Alarm Set the time for the system to power on as defined in the ‘Date (of Month) Alarm” field. The time set in this field must be later than the time in the RTC time as shown in the “Standard CMOS features” on page 17. IRQs Activity Monitoring Select the item and press <Enter> to open the following menu: Figure 3.14 IRQs Activity Monitoring menu This menu enables you to set IRQs that will resume the system from a power saving mode. Set any IRQ to Enabled to allow activity at the IRQ to wake up the system from a power saving mode. PnP/PCI Configurations This option configures how PnP (Plug and Play) and PCI expansion cards operate in the system. Both the ISA and PCI buses on the mainboard use system IRQs (Interrupt ReQuests) and DMAs (Direct Memory Access). You must set up the IRQ and DMA assignments correctly through the PnP/PCI Configurations menu; otherwise, the mainboard will not work properly. Selecting “PnP/PCI Configurations” on the main menu displays this menu: Power Management Setup Option 33 Figure 3.15 PnP/PCI Configurations menu PNP OS Installed Setting this option to Yes allows the PnP OS (instead of BIOS) to assign the system resources such as IRQ and I/O address to the ISA PnP device. The default setting is No. Reset Configuration Data If you enable this item and restart the system, any PnP configuration data stored in the BIOS Setup is cleared from memory. The default setting is Disabled. Resources Controlled By You should leave this item at the default Auto (ESCD). Under this setting, the system dynamically allocates resources to plug and play devices as they are required. If you cannot get a legacy ISA (Industry Standard Architecture) expansion card to work properly, you might be able to solve the problem by changing this item to Manual, and then opening up the IRQ Resources sub-menu. IRQ Resources This menu can only be accessed when the Resources Controlled by menu is set to Manual. In the IRQ Resources sub-menu, if you change any of the IRQ assignations to Legacy ISA, then that Interrupt Request Line is reserved for a legacy ISA expansion card. Press <Esc> to close the IRQ Resources sub-menu. PCI/VGA Palette Snoop This item is designed to overcome some problems that can be caused by some non-standard VGA cards. This mainboard includes a built-in VGA system that does not require palette snooping so you must leave this item disabled. The default setting is Disabled. Assign IRQ For VGA/USB (Enabled) Names the interrupt request (IRQ) line assigned to the USB/VGA (if any) on your system. Activity of the selected IRQ always awakens the system. The default setting is Enabled. Press <Esc> to return to the main menu. 34 Chapter 3 BIOS Setup Utility PC Health Status On mainboards that support hardware monitoring, this item lets you monitor the parameters for critical voltages, and critical temperatures. These fields are display only. Figure 3.16 PC Health Status menu Press <Esc> to return to the main menu. Power Management Setup Option 35 Frequency/Voltage Control This item enables you to set the clock speed and system bus for the system. The clock speed and system bus are determined by the kind of processor you have installed in the system. Figure 3.17 Frequency/Voltage Control menu Auto Detect DIMM/PCI Clk When enabled, BIOS disables the clock signal of unpopulated PCI slots, reducing power consumption. The default setting is Enabled. Spread Spectrum Enable this item to significantly reduce the EMI (Electro-Magnetic Interference) generated by the system. The default setting is Disabled. Press <Esc> to return to the main menu. 36 Chapter 3 BIOS Setup Utility Other BIOS Options This section covers the other options that are available from the main menu: Load Fail-Safe Defaults Option This option opens a dialog box that lets you load fail-safe defaults for all appropriate items in the Setup Utility. Follow these instructions: 1. 2. 3. 4. From the main menu, scroll to Load Fail-Safe Defaults. Press <Enter> to open the Load Setup Fail-Safe Defaults menu. Press <Y>. Press <Enter> to load the defaults. The fail-safe defaults place no great demands on the system and are generally stable. If the system is not functioning correctly, try loading the fail-safe defaults as a first step in getting the system working properly again. If you only want to load fail-safe defaults for a specific option, select and display that option, and then press <F6>. Load Optimized Defaults Option This option opens a dialog box that lets you load optimized defaults for all appropriate items in the Setup Utility. Follow these instructions: 1. 2. 3. 4. From the main menu, scroll to Load Optimized Defaults. Press <Enter> to open the Load Optimized Defaults menu. Press <Y>. Press <Enter> to load the defaults. The optimized defaults place demands on the system that may be greater than the performance level of the components, such as the CPU and the memory. You can cause fatal errors or instability if you load the optimized defaults when the hardware does not support them. If you only want to load Setup defaults for a specific option, select and display that option, and then press <F7>. Frequency/Voltage Control 37 Set Supervisor and User Passwords Options These items can be used to install a password. A Supervisor password takes precedence over a User password, and the Supervisor can limit the activities of a User. To install a password, follow these steps: 1. Highlight the item Set Supervisor/User Password on the main menu and press <Enter>. 2. The password dialog box appears. Enter Password: 3. If you are installing a new password, type in the password. You cannot use more than eight characters or numbers. The Set Supervisor/User Password item differentiates between upper and lower case characters. Press <Enter> after you have typed in the password. If you are deleting a password that is already installed press <Enter> when the password dialog box appears. You see a message that indicates that the password has been disabled. PASSWORD DISABLED !!! Press any key to continue . . . 4. Press any key. You are prompted to confirm the password. Confirm Password: 5. Type the password again and press <Enter>, or press <Enter> if you are deleting a password that is already installed. Write the passwords down and keep them in a safe place. If you do not save changes when you exit BIOS, changes to the passwords will be saved anyway. IMPORTANT Save & Exit Setup Option Highlight this item and press <Enter> to save the changes that you have made in the Setup Utility and exit the Setup Utility. When the Save and Exit dialog box appears, press <Y> to save and exit, or press <N> to return to the main menu. Exit Without Saving Highlight this item and press <Enter> to discard any changes that you have made in the Setup Utility and exit the Setup Utility. When the Exit Without Saving dialog box appears, press <Y> to discard changes and exit, or press <N> to return to the main menu. If you have made settings that you do not want to save, use the "Exit Without Saving" item and press Y to discard any changes you have made. NOTE 38 Chapter 3 BIOS Setup Utility APPENDIX This appendix describes locating and solving problems that you may encounter while using the PT-5500. Troubleshooting Often after time spent troubleshooting, the problem is traced to something as simple as a loose connection. Check the following before proceeding to the problem-specific solutions. Tips for Troubleshooting In each problem-specific section, try the steps in the order suggested. This may help you to solve the problem more quickly. Try to pin point the problem and thus avoid replacing non-defective parts. For example, if you replace batteries and the problem remains, put the original batteries back and go to the next step. Keep a record of the steps you take when troubleshooting: The information may be useful when calling for technical support or for passing on to service personnel. • Use some other electrical device to confirm that the electrical outlet is working. • Ensure all connections are securely attached. The Power-On Self Test The Power-On Self Test (POST) runs every time you turn on or reset the computer. The POST checks memory, the mainboard, the display, the keyboard, the disk drives, and other installed options. If failure is detected in an area other than the mainboard (such as the keyboard or an adapter card), an error message is displayed on the screen and testing is stopped. If your system does not successfully complete the POST, but displays a blank screen, have the PT-5500 serviced. Beep Errors at POST There are two kinds of beep codes in the BIOS. • Video error - a single long beep followed by three short beeps indicates a video error, the screen can not be initialized and no information can be displayed. • Memory error - a single long beep indicates that the memory error has occurred. 39 Beep Message Errors at POST If the BIOS detects an error during the POST, a message is displayed. Refer to the following table for a list of the errors that display. WARNING The system uses a 3V CR2032 battery (CMOS battery) mounted on the mainboard to keep time. There is a risk of explosion if the wrong battery type is used when replacing. Dispose of used batteries according to local ordinance regulations. ERROR MESSAGE 40 CAUSE SOLUTION CMOS BATTERY HAS FAILED The CMOS battery is depleted. Replace the battery. CMOS CHECKSUM ERROR The battery may be weak. Replace the battery. The CMOS may be corrupt. Have the PT-5500 serviced. DISPLAY SWITCH IS SET INCORRECTLY The display switch setting on the mainboard is different to the setting in the BIOS Setup. Have the PT-5500 serviced. FLOPPY DISK(S) FAIL (80) Unable to reset floppy subsystem. Have the PT-5500 serviced. FLOPPY DISK(S) FAIL (40) Floppy type mismatch. Have the PT-5500 serviced. HARD DISK(S) FAIL (80) HDD reset failed. Have the PT-5500 serviced. HARD DISK(S) FAIL (40) HDD controller diagnostics failed. Have the PT-5500 serviced. HARD DISK(S) FAIL (20) HDD initialization error. Have the PT-5500 serviced. HARD DISK(S) FAIL (10) Unable to recalibrate fixed disk. Have the PT-5500 serviced. KEYBOARD IS LOCKED OUT - UNLOCK THE KEY The keyboard is locked and the keyboard controller is pulled low. Have the PT-5500 serviced. KEYBOARD ERROR OR NO KEYBOARD PRESENT A keyboard is not detected. Make sure the keyboard is attached correctly and no key is pressed during boot. MANUFACTURING POST LOOP System keeps rebooting because the keyboard controller is pulled low for testing purposes. Have the PT-5500 serviced. BIOS ROM CHECKSUM ERROR - SYSTEM HALTED The ROM address is incorrect. Have the PT-5500 serviced. MEMORY TEST FAIL The memory card is not correctly installed or is damaged. Have the PT-5500 serviced. Appendix General Problems Refer to the following general problems you may encounter. PROBLEM The display screen is dark. SOLUTION Adjust the screen brightness. Make sure that the PT-5500 is not in suspend mode. An incorrect date and time are displayed. Correct the date and time using the DOS DATE and TIME commands or the options in the Setup Utility. (You can also set the date and time in Windows by double clicking the clock on the task bar or in the control panel.) If the date and time become incorrect after a short time, the CMOS battery may be depleted. Replace the battery. The following message appears at boot up: Ensure that an operating system is installed. “Invalid system disk, Check the boot sequence in the BIOS setup utility. Replace the disk, and then press any key” You hear irregular beeps during operation of the computer and the system halts. Have the PT-5500 serviced. An unidentified message is displayed. Reboot the computer and run the BIOS Setup Utility. Confirm the Setup Utility parameters. If the same message is displayed after booting up again, have the PT-5500 serviced. You cannot operate the printer. Check the printer cable connection. Ensure that the printer power switch is turned on. Confirm that the printer is on-line. You cannot use a mouse or keyboard. Check the cable connection. Check the mouse or keyboard with another computer to see if it works. If the same problem occurs, replace the mouse or keyboard. The screen is blank and you don't hear any beeps. Check that the AC adapter is connected to the PT-5500 and the power cord is plugged into a working electrical outlet. Check that the power is on. (Press the power switch again for confirmation.) The screen is blank and you hear a continuous beep, or two or more beeps. Have the PT-5500 serviced. Only the cursor appears. Reinstall the operating system, and power on the PT-5500. Audio problems Ensure the audio cable is not defective. The mute is off. Troubleshooting 41 PROBLEM The PT-5500 cannot communicate with other devices using the infrared port. SOLUTION Make sure of the following: The IR function is enabled. The infrared ports are clean. No objects are between the computer and the communicating device. Incorrect data is sent by IR between the PT5500 and a communicating device. Make sure of the following: The distance and angle between the PT-5500 and the device is within the set range. There are no fluorescent lamps directly over the PT-5500. The PT-5500 is not under direct sunlight. Having the Projector Serviced If you are unable to solve the problem, you should have the projector serviced. Pack the projector in the original carton. (See “Unpacking the PT-5500” on page 1.) Include a description of the problem and a checklist of the steps you took when trying to fix the problem. The information may be useful to the service personnel. Return the projector to the place you purchased it. TIP 42 Before returning the PT-5500 for servicing, check with your reseller for the availability of a recovery CD-ROM. The recovery CD-ROM may allow you to restore the operating system and solve the problem. Appendix Specifications ITEM DESCRIPTION Processor Supports VIA Eden family CPU, ESP7000 (733 MHz) / ESP10000 (1 GHz) at 100/133 MHz Memory One 200-pin DDR SO-DIMM socket North Bridge supports up to 2.0GB DDR200/266 or PC100/133 SDRAM* *Size of memory depends on memory module technology. 512 MB is the maximub size of DDR RAM Chipset CLE266 NB – VIA 548-pin BGA VT8623 Northbridge, support 100/133 MHz FSB SB – VIA 487-pin BGA VT8235 Southbridge BIOS Award Plug and Play BIOS Supports APM and ACPI 2M bits flash ROM Support boot on LAN Jumper-free setting on COM port & Cash drawer port voltage selection Onboard graphics Integrated AGP Graphic Embedded MPEG-2 Decoder AGP 8x Internal Bus (No external Port) Frame buffer size with 16/32/64 (256 MB DDR SDRAM must installed) Dual view support On-Board Ethernet VIA VT6103 10/100 Base-T Ethernet PHY On-Board Audio VIA VT1612A AC'97 Audio Codec Specifications 43 ITEM DESCRIPTION I/O support/connectors One 15-pin D-sub Connector for CRT Display on I/O board. One RJ-45 port with 2xUSB ports connector. LAN connector has Activity and Link LEDs. BIOS support for boot from LAN, USB-FDD, HDD or USB-CD-ROM. One RJ-11 cash drawer connector powered with DC+24V, jumper free BIOS setting. Four 9-pin D-sub connectors for COM1, COM2, COM3 & COM4. COM2 & COM4 are powered DC+5V & DC+12V with jumper free BIOS setting. COM2 supports rear customer display: when the customer display is on, there is no COM2 port available. One DB-25 for LPT Port. One 6-pin D-SUB for PS/2 KB connector, auto routing for MSR. 2 USB ports on front side of the base. One type II CompactFlash socket Power Switch on front side of the base Environment Operating Temperature 5 ~ 40 degree centigrade Storage Temperature: -20 ~ 60 degree centigrade Humidity: Operating: 20% ~85%, Storage: 5% ~85% Power Adapter 44 Appendix DC +12V, 80 watt external power adapter