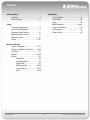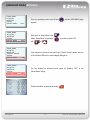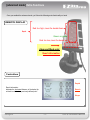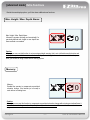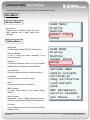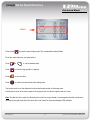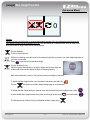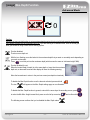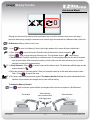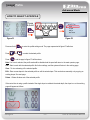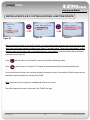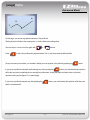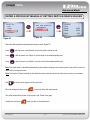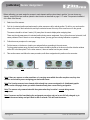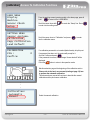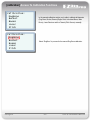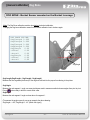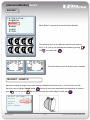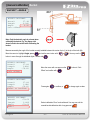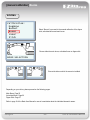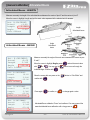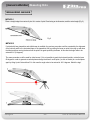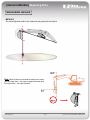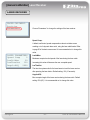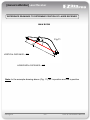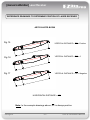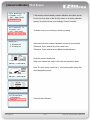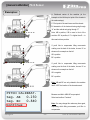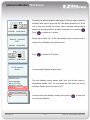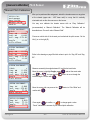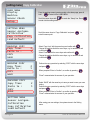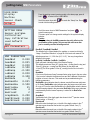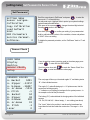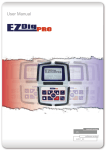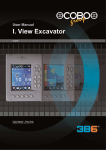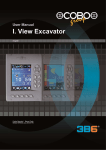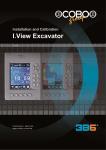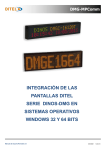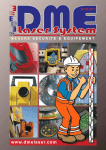Download User Manual Advanced Mode
Transcript
User Manual manual version Advanced Mode 2.1A software version EZ02_01 Content Advanced Mode Activation..................................…………....3 Extra Functions………………………........4-7 Setting Menu Copy Calibration…………...........................41 Load Default.......……………...............……42 Save………..................................…………42 MMI Parameters……….........................43-44 Service Parameters......................…………44 Set Password.............................................45 Sensor Check.............................................45 Usage Zeroing the target reach………..……..........8 Set the Reach Reference………………......9 Maximum Height Function………………...10 Maximum Depth Function…………………11 Memory Function…………………………..12 Profile………………………..............…13-16 Manual Calibration Sensor Assignment…………………….17-18 Access to Calibration Functions...........19-20 Dog Bone………………….........................21 Bucket………………….....................…22-23 Booms…………………………...................24 Main Boom…………...................…25 Articulated Boom...........................26 Dipper Stick...................................27 Measuring Hints........................28-29 Laser Receiver..........................30-34 Pitch..........................................35-40 EZDigPro -2- User & Calibration Manual [advanced mode] Activation USER MENU Display Machine Setup Advan.Mode USER MENU Display Machine Setup Advan.Mode USER MENU Display Machine Sensor Check Setup Advan.Mode USER MENU Display Machine Setup Advan.Mode From any operating screen, press & hold OFF appears. Move down to “Advan.Mode” with OFF Select “Advan.Mode” by pressing with - or Enter . to be able to select “ON” . Once selected, you’ll see a new menu point (“Sensor Check”) appear, and one of the 3 bottom LEDs on the remote display will light up. ON You can disable the advanced mode again by choosing “OFF” in the “Advan.Mode” setting. OFF Exit the User Menu by pressing & holding EZDigPro until the USER MENU page Enter -3- . User & Calibration Manual [advanced mode] Extra Functions Once you enabled the advanced mode, you’ll have the following extra functionality on hand: REMOTE DISPLAY Red: too high, move the bucket down. Depth Green: on grade. Red: too low, move the bucket up. Advanced Mode only: Reach Information Controlbox Depth Reach information: Indicates the horizontal distance of the bucket tip or blade in relation to a previously defined point. Reach Slope EZDigPro -4- User & Calibration Manual [advanced mode] Extra Functions Beside the new display options, you’ll also have additional new functions: Max. Height / Max. Depth Alarm: Max. Height / Max. Depth Alarm: Informs the operator optically and acoustically if a previously defined max. height or max. depth has been reached or exceeded. 0 Caution: Although you can use this function to set a maximum height warning, this is not a fail-safe security function and can’t replace systems that have automatic shut-off. If you are working in a hazardous area, such as under power lines, you should be using a more secure warning system. Memory: Memory: Enables the operator to compensate a machine’s elevation change, if he intends (or is forced) to work without a rotating laser. 0 Caution: Although you can use this function to compensate a machine’s elevation change without using a rotational laser, it is not recommended in general, as this principle easily leads to inaccuracies. Better use the laser receiver to compensate. EZDigPro -5- User & Calibration Manual [advanced mode] Extra Functions Beside the new display options, you’ll also have additional new functions: Pitch Sensor: Calibration: DogBone Bucket Booms Laser Pitch Pitch Sensor: A fourth or fifth sensor may be used as a pitch sensor to compensate tilting forward or backward movements of the whole machine. Caution: Although you can use this function to compensate tilting forward or backward movements of the whole machine, the pitch sensor is NOT able to compensate a chassis rotation while you’re working with a preset slope. Profile: Profile: Enables the operator to define and work in a profile. EZDigPro -6- User & Calibration Manual [advanced mode] Extra Functions Beside the new display options, you’ll also have additional new functions: User Menu: Sensor Check: USER MENU Display Machine Sensor Check Setup Sensor Check: Supplies sensor informations about the actual angle measured, and a digital battery level information. Setting Menu: Setting Menu: Accessible after selecting SETUP in the User Menu. Sensor Assignment: To add or change the sensor assignment of the individual elements. Calibration: To access the calibration section incl. the new manual calibration section and the pitch sensor calibration. Copy Calibration: To copy a machine’s calibration to another machine #. Load Default: To reset the system to its factory settings. SAVE: To save the actual machine’s calibration. MMI Parameters: To change certain settings for the system’s display behavior. Service Paramet.: Fundamental system settings, password protected. Should be only accessed by EZDigPro service partners. USER MENU Display Machine Sensor Check Setup SETTING MENU Sensor Assignm. Calibration Copy Calibration Load Default SAVE MMI Parameters Service Paramet. Set Passw. 0 Set Passw.: To set a password to protect the system from overwriting calibration data. EZDigPro -7- User & Calibration Manual [usage] Zeroing the Target Reach Advanced Mode REACH A Bucket on grade: Zero reach. Position the bucket on the ground on a desired reference point and press & hold the key for a couple of seconds to zero the reach value. Now the reach value will be zero at that distance (even in other depth positions) and the distance value to that point will be shown if the bucket is further away (positive) or closer (negative) to the cab. A Bucket on the reach zero reference EZDigPro Bucket too far, Positive reach -8- A Bucket too close. Negative reach A User & Calibration Manual [usage] Set the Reach Reference Advanced Mode REACH Press & hold to enter the reach setting mode. The correspondent value will flash. To set the reach reference, use these buttons: Press - or to set the desired value. Press to invert the sign (positive / negative). Press to zero the value. Press Enter to confirm the value and end the setting mode. The shown reach is now the distance from the actual bucket position to the target reach. If the bucket is closer to the cab in respect to the target reach, the value is negative and vice-versa. Note: The direction of the reach is indicated by the reach icon (arrow), based on the assumption that the control box is mounted on the right-hand side of the driver in the cab. Same for the remote display’s LED indication. EZDigPro -9- User & Calibration Manual [usage] Max. Height Function Advanced Mode 0 Caution: Although you can use this function to set a maximum height warning, this is not a fail-safe security function and can’t replace systems that have automatic shut-off. If you are working in a hazardous area, such as under power lines, you should be using a more secure warning system. Function disabled. There’s no max height set. With the icon flashing, move the boom to the maximum height that you want or can reach safely depending on your work environment. Press to set this point as maximum height. Enter Function enabled (in use) When the highest machine pivot is as high or higher than the max height set, an alarm will sound and the display will have the following warning: Move the booms down to return to the previous screen (max height not reached). To disable the Max Height function once the alarm is activated, press and hold The icon . will appear on the Max. Height settings page as a confirmation. Enter To disable the Max. Height function in general, enter with the arrow keys the according screen, press to make the Min./Max. Height screen blink, press once the right up arrow key and confirm with Enter . The following screen confirms that you’ve disabled the Max. Height alarm: EZDigPro - 10 - User & Calibration Manual [usage] Max. Depth Function Advanced Mode 0 Caution: Although you can use this function to set a maximum depth warning, this is not a fail-safe security function and can’t replace systems that have automatic shut-off. If you are working in a hazardous area, such as around gas lines, you should be using a more secure warning system. Function disabled. There’s no max depth set. With the icon flashing, move the bucket to the maximum depth that you want or can safely reach depending on your work environment. Press to set this point as the maximum depth (which means the same as “minimum height” MIN). Enter Function enabled (in use) When the bucket blade (or teeth) is at the same depth or lower than the maximum depth set, an alarm will sound and the display will have the following warning: Move the booms down to return to the previous screen (max depth not reached). To disable the Max Depth function once the alarm is activated, press and hold The icon . will appear on the Max. Depth settings page as a confirmation. Enter To disable the Max. Depth function in general, enter with the arrow keys the according screen, press - and confirm with to make the Min./Max. Height screen blink, press once the left up arrow key Enter . The following screen confirms that you’ve disabled the Max. Depth alarm: EZDigPro - 11 - User & Calibration Manual [usage] Memory Function Advanced Mode 0 Although not often used, the memory function provides a way to move the excavator when you are not using a laser as a reference (eg: moving the excavator on its tracks to dig to the same level at a different location on the site). 0 No Reference: Memory function is not in use. 0 1.) Use 1 2.) Then, press Enter to enter this mode. The bold border will flash and the symbol changes to 3.) Press Enter again to begin setting the reference point. The bold border around stops flashing. - to move to the Memory Function (lower right quadrant of the screen will have a bold border). 4.) “Set Reference:” Position the bucket tip on a reference point. Choose anything stable that can also be accessed from the next location. After moving the excavator, you will need to use this same reference point (or another point that is at exactly the same elevation). 2 5.) “Keep Reference:” Press Enter to save the value at this reference point. The bold border will flash again and the symbol changes to 6.) Move the excavator to your next position. Place your excavator bucket tip on that same reference point used in Step 4. Press Enter to acquire the value. 3 7) The arrow is replaced by an excavator symbol. The memory function is in use (the system understands that the elevation of the excavator has changed) and you can continue working. To disable the Memory Function: Press Enter and the excavator symbol will flash; press again and the arrows icon replaces it (“No Reference”). First location EZDigPro Same reference point, accessed from both digging sites - 12 - Second location User & Calibration Manual [usage] Profile Advanced Mode HOW TO SELECT A PROFILE Press & hold Enter % Figure P1 Figure P2 Press and hold - Press Press Enter % or Profile: Use View Edit Delete Figure P3 to enter the profile setting mode. The page represented in figure P2 will show. to select the desired profile. and the page in figure P3 will be shown. Note: If no icon is selected, the profile mode will be disabled and the panel will return to the main operator page. Use – Start to work with the selected profile. No further settings, and the system will return in the working page. View – To view a drawing of the selected profile. Edit – Enter a new shape for the selected profile or edit the actual shape. This can be done manually or by copying an existing shape. See next page. Delete – Delete all values set of the selected profile. If the control box is using a profile instead of the single slope to calculate the actual depth, the slope icon on the working page will appear as follows: EZDigPro - 13 - User & Calibration Manual [usage] Profile Advanced Mode ENTER A PROFILE BY COPYING EXISTING JUNCTION POINTS Profile: Use View Edit Delete Enter Set the profile: Automatic Manual Figure P4 Figure P3 Enter Take a point ? Acquire P 1 End Profile Figure P5 Start by putting the bucket on any profile point (e.g. the point furthest away from the cab), zeroing the depth and reach value on the main operator working screen (figure P1 on earlier page). Choose this point carefully, as this will be the point you’ll need to refer on each time you move your machine. Select the desired profile as described previously to reach Figure P2. Press Enter Press Enter with the cursor over “Automatic” to enter into the profile “self learning” mode. with the cursor over “Acquire P” to acquire the actual bucket position as the selected profile point. You can now move the bucket to the next point (actual point number is shown on the same line). When the last point has been taken, stop the acquisition by choosing “End Profile.” Note: If the points are not in sequence, the display will show an error screen The profile shape will be shown on the screen. See “Profile View” page. EZDigPro - 14 - User & Calibration Manual [usage] Profile Advanced Mode 4 2 1 3 On this page, you can see a graphical summary of the profile set. Starting from the left side of the screen (point 1), the line follows the settings done. You can zoom in / zoom out on the graph with Press - or buttons. to exit to the profile menu page and select “Use” to use the previously defined profile. Once you moved your machine, you are able to define your new position to the profile by pressing the If you set your profile the automatic (self-learning) way, after pressing the button. button, your actual bucket tip’s position will be the zero point you defined prior to entering the profile mode, zeroing the depth and reach value on the main operator working screen (figure P1 on earlier page). If you set your profile the manual way, after pressing the button, your actual bucket tip’s position will be the point with the coordinates 0/0. EZDigPro - 15 - User & Calibration Manual [usage] Profile Advanced Mode ENTER A PROFILE BY MANUALLY SETTING DEPTH & REACH VALUES Profile: Use View Edit Delete Enter Set the profile: Automatic Manual PROFILE: Point: Depth Reach Slope Enter Figure P6 Figure P3 1 1 0.000 0.000 0.00 Figure P7 Select the desired profile as described previously to reach Figure P2. Press Enter with the cursor over “Manual” to enter the profile “manual” mode. Press Enter with the cursor over “Depth” to set the depth of the selected profile point. Press Enter with the cursor over “Reach” to set the reach of the selected profile point. Note: The slope value is calculated automatically by the software referring to the previous point in the profile. You are not able to edit or change this value. Note: Choose the 0/0 point carefully, as this will be the point you’ll need to refer on each time you move your machine. Use - at the end of the page to set the next point. When all settings are done, press to exit from the profile setting mode. The profile shape will be shown on the screen. See “Profile View” page. Another short press on EZDigPro leads you back to the profile menu. - 16 - User & Calibration Manual [calibration] Sensor Assignment Before calibrating, you must assign the sensors to each element and then place them in position. You can choose any element, except for the laser receiver (select the best location as described on page 11-17 under "Components Installation“ of the Basic User Manual). 1. Select one of the sensors. 2. Put it in a horizontal position and make sure the other sensors are all in vertical position. To do this, you can leave the others in the case in their vertical slots, and lay the selected sensor flat on top of the case foam or on the ground. The sensors should be at least 1 meter (3 ft.) away from the remote display when assigning them. There must be only one sensor in horizontal position during sensor assignment. If any of the others are horizontal, it will cause problems. Even if there is no error message shown, you may get errors during calibration or operation. 3. Follow the menu prompts on the next page. 4. Put that sensor on the boom or location you assigned before proceeding to the next sensor. For the greatest capture range, the laser receiver sensor should be placed on the boom so that the detection window will be 90 to the laser plane. For the other sensors, it does not matter how they are oriented. 5. Take another sensor and follow the same procedure, until all are assigned and in position on the excavator. Programming condition: only one sensor horizontal. Work condition: all sensors vertical Note: If there are sensors on other machines or in carrying cases within the radio reception area, they also must be vertical while you are assigning your horizontal sensor. Note: Don’t assign a sensor to an element which already has a sensor assigned to it. A dedicated graphic (shown on the next page) shows you which elements already have a sensor being assigned to. Note: The sensors only communicate with the system when they’re vertical – except during sensor assignment. Note: If a sensor can’t be found during the assignment procedure, and you’re sure it’s fully charged, try to take out the sensor battery and put it back in after 5 seconds. This will reset the sensor. EZDigPro - 17 - User & Calibration Manual [calibration] Sensor Assignment Follow these menu prompts to assign each sensor: SENSOR ASSIGNM. Put one sensor horizontal. ENTER: continue ZERO: exit Enter SENSOR ASSIGNM. Wait Please... This seeking process usually only takes 10-20 seconds. Only in case of communication problems it might take longer. Sensor blinking: Actual assignment proposal. Sensor black: Already another sensor being assigned to. Sensor white: Free element to assign the actual sensor to. SENSOR ASSIGNM. Searching sensor... 150 NOT FOUND SENSOR ASSIGNM. No sensor ready to be programmed ZERO: exit FOUND ASSIGN TO: ENTER TO CONFIRM Enter This programming routine usually also only takes 10-20 seconds. Only in case of communication problems it might take longer. SENSOR ASSIGNM. Programming… Please Wait NO PROGRAMMING SUCCESSFUL ? SENSOR ASSIGNM. Programming FAIL ! ZERO to exit YES SENSOR ASSIGNM. Sensor programming OK ! ZERO to exit After the sensor assignment – or before the next-day setup – you can verify the sensor assignment with the help of the Sensor Check section on page 45 by rotating a sensor (in vertical) with your hand. The value that changes the most indicates which sensor you’re actually using. EZDigPro - 18 - User & Calibration Manual [calibration] Access To Calibration Functions USER MENU Display Machine Sensor Check Setup From the working screen (operator mode) or the alarm page, press & Enter hold to enter into the USER MENU. Scroll the cursor down with to enter into the setting menu. SETTING MENU Sensor Assignm. Calibration Copy Calibration Load Default CALIBRATION PIN : Confirm - to reach the “Setup” line. Press Scroll the cursor down to “Calibration” and press into the calibration menu. 0 Enter Enter to enter If a calibration password is not needed (default mode), skip this part. If a password has been set, the system will prompt for it. Scroll to Confirm and press Enter If the password is incorrect, the message “Access denied!” will be displayed. Press the button to return to the operation mode. Machine selection page at the beginning of the calibration section. Please refer to the basic user manual (starting at page 19) how to perform the automatic calibration. This advanced user manual will continue to describe the manual calibration and the pitch sensor calibration. . . . Calibration: Automatic Manual EZDigPro Select the manual calibration. - 19 - User & Calibration Manual [calibration] Access To Calibration Functions Calibration: DogBone Bucket Booms Laser Pitch In the manual calibration section you’re able to calibrate all elements (Dog Bone, Bucket, Booms (Dipper Stick, Articulated Boom, Main Boom), Laser Receiver and the Chassis (Pitch Sensor) manually. Calibration: DogBone Bucket Booms Laser Pitch Select “DogBone” to proceed to the manual Dog Bone calibration. EZDigPro - 20 - User & Calibration Manual [manual calibration] Dog Bone DOG BONE - Bucket Sensor mounted on the Bucket Leverage Note: The Dog Bone calibration must be done before the bucket calibration. Changing the dog bone calibration means that the bucket calibration has to be done again. DOG BONE CALIBR. Seg1Length 0.000 Seg2Length 0.000 Seg3Length 0.000 Seg4Length 0.000 Seg1Angle 0.00 -Offset 0.00 -Actual 0.00 Seg2Angle 0.00 -Offset 0.00 -Actual 0.00 Seg1Angle Seg2Angle Seg1Length (Seg2Length – Seg3Length – Seg4Length) Measure the four segments (the bones) of the dog bone and set into the proper line referring to the picture. Seg1Angle: Measure the real segment 1 angle, use same techniques used to measure machine’s booms angles from pivot to pivot. Press Enter when ready to take the correct offset value. Seg2Angle: Measure the real segment 2 angle as done above for segment 1. (To measure the angles correctly, use as an example the above drawing: Seg1Angle = + 85°; Seg2Angle = - 40° (Watch the signs!)) EZDigPro - 21 - User & Calibration Manual [manual calibration] Bucket BUCKET Calibration: DogBone Bucket Booms Laser Pitch Select “Bucket” to proceed to the manual bucket calibration. The system can store up to 8 different buckets for each machine (from 1 to 8). Choose your desired bucket number by pressing Or and confirm with - Enter Choose the side on which the bucket sensor is installed. SENSOR SIDE SENSOR SIDE BUCKET - LENGTH Measure accurately the length of the bucket currently installed from the center of pin (L) to the tip of the tooth (M). Move the cursor to highlight Length, press with . You may use the Enter and set the exact value expressed in the selected unit of measure button to move through the individual digits. Confirm with Enter . BUCKET CALIBRAT. Actual 37.49 Length 1.480 Angle 0.00 Calc Offset EZDigPro - 22 - User & Calibration Manual [manual calibration] Bucket BUCKET - ANGLE BUCKET CALIBRAT. Actual 37.49 Length 0.000 Angle 0.00 Calc Offset Fig.10 Note: Only the bucket’s angle is relevant when calibrating the bucket. E.g. the dipper stick doesn’t need to be vertical while calibrating the bucket. Measure accurately the angle of the bucket currently installed between the center of pin (L) to the tip of the tooth (M). Move the cursor to highlight Angle, press Enter and set the exact value with button to move through the individual digits. Confirm with BUCKET CALIBRAT. Actual 37.49 Length 1.480 Angle -79.60 Calc Offset BUCKET CALIBRAT. Actual 37.49 Length 1.480 Angle -79.60 Enter to Confirm BUCKET CALIBRAT. Actual -79.60 Length 1.480 Angle -79.60 Done! EZDigPro Enter or - . You may use the . Move the cursor with one press on the Offset” and confirm with Press again Enter Enter - button to “Calc . to confirm, or to change again a value. Bucket calibration “Done” and confirmed. You may now exit the manual bucket calibration with a long press on - 23 - . User & Calibration Manual [manual calibration] Booms BOOMS Calibration: DogBone Bucket Booms Laser Pitch Select “Booms” to proceed to the manual calibration of the dipper stick, articulated boom and main boom. Choose either the main boom, articulated boom or dipper stick. BOOM SELECTION Choose the side on which the sensor is installed. SENSOR SIDE SENSOR SIDE Depending on your choice, please proceed on the following pages: Main Boom: Page 25 Articulated Boom: Page 26 Dipper Stick: Page 27 Refer to page 18 of the Basic User Manual in case of uncertainties about the individual element’s names. EZDigPro - 24 - User & Calibration Manual [manual calibration] Main Boom Main Boom - LENGTH Measure accurately the length of the main boom between the center of pivot A and the center of pivot B. Move the cursor to highlight Length and set the exact value expressed in the selected unit of measure. Main B.CALIBRAT. Actual 16.60 Length 6.680 Angle 0.00 Calc Offset Main Boom Length Main Boom Angle Main Boom - ANGLE Main B.CALIBRAT. Actual 37.49 Length 4.480 Angle 15.90 Calc Offset Measure accurately the angle of the main boom between the centers of pins A and B. Move the cursor to highlight Angle, press with - or . You may use the individual digits. Confirm with Main B.CALIBRAT. Actual 37.49 Length 4.480 Angle 15.90 Calc Offset Main B.CALIBRAT. Actual 37.49 Length 4.480 Angle 15.90 Enter to Confirm Main B.CALIBRAT. Actual 15.90 Length 1.480 Angle 15.90 Done! EZDigPro Enter Press again Enter Enter and set the exact value button to move through the . Move the cursor with one press on the confirm with Enter - button to “Calc Offset” and . to confirm, or to change again a value. Main Boom calibration “Done” and confirmed. You may now exit the manual main boom calibration with a long press on - 25 - . User & Calibration Manual [manual calibration] Articulated Boom Articulated Boom - LENGTH Measure accurately the length of the articulated boom between the center of pivot E and the center of pivot F. Move the cursor to highlight Length and set the exact value expressed in the selected unit of measure. Art. B.CALIBRAT. Actual -9.60 Length 2.340 Angle 0.00 Calc Offset Length Articulated boom Angle Articulated boom Articulated Boom - ANGLE Art. B.CALIBRAT. Actual -9.60 Length 2.340 Angle -15.90 Calc Offset Art. B.CALIBRAT. Actual 16.60 Length 2.340 Angle -15.90 Calc Offset Art. B.CALIBRAT. Actual 16.60 Length 2.340 Angle -15.90 Enter to Confirm Art. B.CALIBRAT. Actual -15.90 Length 2.340 Angle -15.90 Done! EZDigPro Measure accurately the angle of the main boom between the centers of pins E and F. Move the cursor to highlight Angle, press with - or . You may use the individual digits. Confirm with Enter Press again Enter Enter and set the exact value button to move through the . Move the cursor with one press on the confirm with Enter - button to “Calc Offset” and . to confirm, or to change again a value. Articulated Boom calibration “Done” and confirmed. You may now exit the manual articulated boom calibration with a long press on - 26 - . User & Calibration Manual [manual calibration] Dipper Stick Dipper Stick - LENGTH Measure accurately the length of the dipper stick between the center of pivot G and the center of pivot H. Move the cursor to highlight Length and set the exact value expressed in the selected unit of measure. DIPPER CALIBRAT. Actual -66.66 Length 3.010 Angle 0.00 Calc Offset Length Dipper stick Angle Dipper stick Dipper Stick - ANGLE DIPPER CALIBRAT. Actual -66.66 Length 3.010 Angle -85.87 Calc Offset DIPPER CALIBRAT. Actual -66.66 Length 3.010 Angle -85.87 Calc Offset DIPPER CALIBRAT. Actual -66.66 Length 3.010 Angle -85.87 Enter to Confirm DIPPER CALIBRAT. Actual -85.87 Length 3.010 Angle -85.87 Done! EZDigPro Measure accurately the angle of the dipper stick between the centers of pins G and H. Move the cursor to highlight Angle, press with - or . You may use the individual digits. Confirm with Enter Press again Enter Enter and set the exact value button to move through the . Move the cursor with one press on the confirm with Enter - button to “Calc Offset” and . to confirm, or to change again a value. Dipper Stick calibration “Done” and confirmed. You may now exit the manual dipper stick calibration with a long press on - 27 - . User & Calibration Manual [manual calibration] Measuring Hints MEASURING ANGLES METHOD 1 Place a straight edge from center of pivot A to center of pivot B and using an inclinometer, read the actual angle (Fig.2). Fig.2 METHOD 2 If a tripod with laser transmitter and visible beam is available, the previous procedure could be executed by the alignment of the points A and B to the horizontal plane of the transmitter; first by pointing the beam on point A (moving up and down the laser) and then moving the boom until the point B is again spotted by the beam. In this case the angle value to be entered is 0.0 (0 degrees). The same procedure could be used for other booms. If it is not possible to reach the horizontal position, rotate the laser 90 degrees in order to generate a vertical plane and align the boom A and B point (i.e. stick or bucket) to a vertical plane again by fixing A point first and then B. In this case the angle value to be entered is –90.0 degrees. Watch the sign! EZDigPro - 28 - User & Calibration Manual [manual calibration] Measuring Hints MEASURING ANGLES METHOD 3 The vertical alignment could be also obtained by using the plumb bob method. Note: When the boom is horizontal the angle is zero; when pivot M is lower than L, the angle is negative and when pivot M is higher than L, the angle is positive. EZDigPro - 29 - Fig.10 User & Calibration Manual [manual calibration] Laser Receiver LASER RECEIVER LASER CALIBRAT. Position Parameters Choose “Position” to start to calibrate the laser receiver. Choose with the up and down arrow keys on which element the laser receiver is attached to. Confirm with Enter . Boom Selection HoriDist This value indicates the distance between A and C (ref. drawings in fig 11 – fig 20 in the following pages). This point is obtained at the intersection on the LASER RECEIVER HoriDist 0.000 VertDist 0.000 projected line A-B by the perpendicular through center of the Laser Receiver. Insert the relevant value in meters or feet. VertDist This value corresponds to the distance between E and D (center of Laser Receiver to point D on projection AB, ref. Fig.11 – Fig.20). Insert the relevant value in meters or feet. Confirm each setting with Enter and leave the page by pressing 3 times Note: Be careful to dial in the correct sign especially for the vertical distance (E-D). Refer to the following drawings. EZDigPro - 30 - User & Calibration Manual [manual calibration] Laser Receiver LASER RECEIVER LASER CALIBRAT. Position Parameters Choose “Parameters” to change the settings of the laser receiver. Speed Comp: A default, well tested, speed compensation value to minimize errors resulting out of a dynamic laser catch, using the laser rabbit mode. Refer to page 55 of the basic user manual. It is recommended not to change this value. LASER PARAMETERS Speed Comp 2 LasVelMax 50 LasTimeOut 150 AngoloACQ 5000 LasVelMax: Maximum accepted vertical speed of the laser during the laser catch. Increasing this value will increase the max. accepted speed. LasTimeOut: The time the system waits for the laser beam to touch the laser receiver after pressing the laser button. Default setting: 150 (15 seconds). AngoloACQ: Max. accepted angle of the laser receiver during the laser catch. Default setting: 500 (45°). It is recommended not to change this value. EZDigPro - 31 - User & Calibration Manual [manual calibration] Laser Receiver REFERENCE DRAWINGS TO DETERMINE POSITION OF LASER RECEIVER MAIN BOOM Fig.11 VERTICAL DISTANCE = DE HORIZONTAL DISTANCE = AC Note: In the example drawing above (Fig. 11), AC is positive and DE is positive EZDigPro - 32 - User & Calibration Manual [manual calibration] Laser Receiver REFERENCE DRAWINGS TO DETERMINE POSITION OF LASER RECEIVER ARTICULATED BOOM Fig.15 VERTICAL DISTANCE = DE = Positive Fig.16 VERTICAL DISTANCE = DE = 0 Fig.17 VERTICAL DISTANCE = DE = Negative HORIZONTAL DISTANCE = AC Note: In the example drawings above, AC is always positive EZDigPro - 33 - User & Calibration Manual [manual calibration] Laser Receiver REFERENCE DRAWINGS TO DETERMINE POSITION OF LASER RECEIVER DIPPER STICK Fig.18 Fig.19 Fig.20 VERTICAL DISTANCE = DE = Negative VERTICAL DISTANCE = DE = Positive VERTICAL DISTANCE = DE = 0 HORIZONTAL DISTANCE = AC Note: In the example drawings above, AC is always positive EZDigPro - 34 - User & Calibration Manual [manual calibration] Pitch Sensor If a rotation of the chassis during operation shall be compensated, you may use a fourth (or fifth) sensor as a “pitch” sensor for the chassis. This will automatically correct forward and backward tilting movements of your machine as well as rotation effecting your actual depth information. The following section describes how to install, calibrate and (de-)activate the pitch sensor. Note: In order to use the pitch option, your system needs to contain 4 (if your machine just has one main boom) or 5 (if your machine has an additional articulated boom) sensors in total. If you’re missing this one extra sensor, simply order it at your local EZDigPro dealer. Note: The pitch calibration section is only available if using the “Advanced Mode”. After calibration you may use the pitch sensor as well in the “Basic Mode”. From the working screen (operator mode) or the alarm page, press & Enter hold to enter into the USER MENU. USER MENU Display Machine Sensors Check Setup Scroll down to “Setup” and confirm with SETTING MENU Sensor Assignm. Calibration Copy Calibration Load Default Scroll down to “Calibration” and confirm with Enter . Enter . Select your machine #. EZDigPro - 35 - User & Calibration Manual [manual calibration] Pitch Sensor This Machine is already cal. -Sel. New Mach -Overwrite If the machine selected already contains calibration data (which should be the case if you want to add the pitch sensor to an already calibrated system), the system informs you accordingly. Choose “Overwrite”. This Machine is already cal. -Sel. New Mach Enter to Confirm Machine: 3 Elements 4 Elements “Overwrite” asks you to confirm your choice by pressing Select and confirm the number of elements you have on your machine. 3 Elements: If your machine has just one main boom. 4 Elements: If your machine has an additional articulated boom. Perform & pass the vibration test. ENTER: CONTINUE Refer to the vibration test section in the basic user manual for details. Note: The pitch sensor should be in a horizontal position during this whole preparation process. ENTER: CONTINUE 40 % Please Wait... Calibration: Automatic Manual EZDigPro Choose & select “Manual”. - 36 - User & Calibration Manual [manual calibration] Pitch Sensor Calibration: DogBone Bucket Booms Laser Pitch PITCH CAL. Assignment Easy Calib. Manual Calib. Enable OFF SENSOR ASSIGNM. Put one sensor horizontal. ENTER: continue ZERO: exit Choose & select “Pitch”. Choose & select “Assignment”. If your chassis sensor has been already assigned during a previous calibration (e.g. on another machine), you may skip this section and continue to the calibration part. Assign the pitch sensor. Refer to the assignment section of this advanced user manual for details. After you’ve performed the assignment, attach the chassis sensor on any place at the chassis (upper cab – NOT lower cab!) in a way, that it’s vertically orientated such as the other sensors on the booms. Note: DO NOT attach the sensor to the chassis with the “nose” pointing down (to the ground)! PITCH CAL. Assignment Easy Calib. Manual Calib. Enable OFF BAD GOOD GOOD GOOD You may now calibrate the chassis sensor with an “Easy Calibration” (recommended) or “Manual Calibration”. The “Manual Calibration will be described at page 40. Choose & select “Easy Calib.” SENSOR SIDE PITCH CALIBRAT. Seg. AB 0.000 Seg. BC 0.000 Continue EZDigPro Choose on which side of the chassis you’ve attached the pitch sensor. Refer to the drawing on the next page which values to put in for “Seg. AB” and “Seg. BC”. - 37 - User & Calibration Manual [manual calibration] Pitch Sensor Examples: A: Rotational center of the machine (in the example on the left the pivot point of the chassis to the undercarriage) C: Pivot point of the main boom and the chassis C A B: Intersection of the horizontal axis going through “A” and the vertical axis going through “C” B Note: AB is positive, if B is more in front of the machine. BC is positive, if C is higher than B – in this case both are positive. If you’d like to compensate tilting movements rotating over the back of the tracks, choose “A” as C shown on the example on the left. AB = positive BC = positive A If you’d like to compensate tilting movements B rotating over the front of the tracks, choose “A” as shown on the example on the left. AB = negative C BC = positive Note: AB and BC are only related to the machine itself – NOT the location of the chassis sensor! B A PITCH CALIBRAT. Seg. AB 0.250 Seg. BC 0.840 Continue Measure and dial in AB & BC as prompted. Select and confirm “Continue” Note: You may change this values any time again, depending which tilting movements you’d like to compensate. EZDigPro - 38 - User & Calibration Manual [manual calibration] Pitch Sensor Final step is to calibrate the pitch’s offset angle. For this you need to rotate the machine’s cabin (only the upper cab) 180° after getting prompted for it. So be sure to have your machine (not moving, with an adequate machine engine ENTER: CONTINUE ROTATE COCKPIT 180° speed) in an according position to be able to rotate later, prior to pressing Press Enter Enter to confirm the 1st position. Rotate only the cabin 180°. All the other elements may be moved as well to ensure not to accidentally touch anything around. ENTER: CONTINUE Press Enter to confirm the 2nd position. ENTER: CONTINUE Calibration Done! PITCH CAL. Assignment Easy Calib. Manual Calib. Enable ON SaveCalibration? Yes No You successfully calibrated the pitch sensor. The pitch calibration screen appears again. Note, that the pitch sensor is automatically enabled (“ON”). You may disable the pitch sensor any time by scrolling to “Enable” and set the value to “OFF”. You may exit the pitch calibration screen by short-press of Enter (2 times) and save your new calibration. EZDigPro - 39 - User & Calibration Manual [manual calibration] Pitch Sensor Manual Pitch Calibration PITCH CAL. Assignment Easy Calib. Manual Calib. Enable OFF After you’ve performed the assignment, attach the chassis sensor on any place at the chassis (upper cab – NOT lower cab!) in a way, that it’s vertically orientated such as the other sensors on the booms. You may now calibrate the chassis sensor with an “Easy Calibration” (recommended) or “Manual Calibration”. The “Manual Calibration will be PITCH CALIBRAT. SIDE: L Seg. AB 0.000 Seg. BC 0.000 Act. Ang.-179.81 Angle -0.09 Calc Offset PITCH CALIBRAT. SIDE: L Seg. AB 0.250 Seg. BC 0.840 Act. Ang.-179.81 Angle -0.09 Calc Offset PITCH CALIBRAT. SIDE: L Seg. AB 0.250 Seg. BC 0.840 Act. Ang.-179.81 Angle 77.50 Calc Offset PITCH CALIBRAT. Seg. BC 0.840 Act. Ang.-179.81 Angle 77.50 Calc Offset PITCH CALIBRAT. Seg. BC 0.840 Act. Ang. 77.50 Angle 77.50 Done! EZDigPro described now. Choose & select “Manual Calib.” Choose on which side of the chassis you’ve attached the pitch sensor. On the left (L) or on the right (R). Refer to the drawing on page 38 which values to put in for “Seg. AB” and “Seg. BC”. Measure accurately the angle between AC and the horizontal axis. Move the cursor to highlight Angle, press with - or . You may use the individual digits. Confirm with Enter Press again Enter Enter and set the exact value button to move through the . Move the cursor with one press on the confirm with Enter - button to “Calc Offset” and . to confirm, or to change again a value. “Done!” indicates the success of your manual pitch calibration. - 40 - User & Calibration Manual [setting menu] Copy Calibration USER MENU Display Machine Sensor Check Setup From the working screen (operator mode) or the alarm page, press & Enter hold to enter into the USER MENU. Scroll the cursor down with to enter into the setting menu. - to reach the “Setup” line. Press SETTING MENU Sensor Assignm. Calibration Copy Calibration Load Default Scroll the cursor down to “Copy Calibration” and press enter this menu point. MACHINE COPY Copy from: Paste to : COPY SAVE Select “Copy from” with the arrow keys and confirm with Enter . Change the machine # with the arrow keys, e.g. to machine #2 and confirm with Enter . Select “Paste to” with the arrow keys and confirm with Enter . Change the machine # with the arrow keys, e.g. to machine #5 and confirm with Enter . MACHINE COPY Copy from: Paste to : COPY SAVE MACHINE COPY Copy from: Paste to : COPY SAVE 2 5 2 5 to Perform the copy operation by selecting “COPY” with the arrow keys and press Enter . When prompted “Enter to Confirm”, re-confirm by pressing Enter . “Done!” communicates the success of your operation. 2 5 SETTING MENU Sensor Assignm. Calibration Copy Calibration Load Default EZDigPro Enter Enter Select “SAVE” with the arrow keys in case you want to save your new setting. Perform the save operation by selecting “COPY” with the arrow keys and press Enter . When prompted “Enter to Confirm”, re-confirm by pressing Enter . “Done!” communicates the success of your operation. After saving your new settings, the system returns to the Setting menu. - 41 - User & Calibration Manual [setting menu] Load Default & Save USER MENU Display Machine Sensor Check Setup SETTING MENU Sensor Assignm. Calibration Copy Calibration Load Default SETTING MENU Sensor Assignm. Calibration Copy Calibration Enter to Confirm ? From the working screen (operator mode) or the alarm page, press & Enter hold to enter into the USER MENU. Scroll the cursor down with to enter into the setting menu. - to reach the “Setup” line. Press Scroll the cursor down to “Load Default” and press this menu point. Enter Enter to enter When prompted “Enter to Confirm”, re-confirm by pressing Enter . Note: Pressing Enter will delete all your previous settings & calibrations and will reset the system to its factory settings! Short-press not to reset the system and to return to the user menu. After you’ve confirmed the reset of the system, the software will save the new status and the screen on the left will come up next to ask for a new sensor assignment. SAVE SETTING MENU Sensor Assignm. Calibration Copy Calibration Load Default SAVE EZDigPro Choosing “SAVE” in the user menu enables you any time to save previously done changes in the calibration or settings of the system which have not been saved before. - 42 - User & Calibration Manual [setting menu] MMI Parameters USER MENU Display Machine Sensor Check Setup SETTING MENU Sensor Assignm. Calibration Copy Calibration Load Default SAVE MMI Parameters MMI PARAMETERS DeadBaF 0.010 DeadBaM 0.025 DeadBaC 0.050 LedDeDw 0.500 LedDeUp -0.100 LedReGr 0.050 LedReRe 0.100 BuzMode 0 BuzRanMin 0.025 BuzRanMax 0.500 BuzFreMax 15 BuzFreDW 4 BuzFreUP 2 GraphBarR. 0.200 DepthIconR 0.030 ReachIconR 0.050 EZDigPro From the working screen (operator mode) or the alarm page, press & hold Enter to enter into the USER MENU. Scroll the cursor down with to enter into the setting menu. - to reach the “Setup” line. Press Enter Scroll the cursor down to “MMI Parameters” and press Enter to enter this menu point. This menu point is to change certain settings for the system’s display behavior. Caution: Changing values in the MMI parameters has a big effect on the performance of the system. Only access this menu area after you've carefully read the following section! DeadBaF / DeadBaM / DeadBaC The defaults for the 3 dead bands (fine, medium, or coarse) are listed in “Usage - Dead Band Selection” on page 59 of the basic user manual. The defaults preset are +/-1, 2.5 & 5cm (0.5, 1 & 2”). You may change these defaults in this screen. LedDeUp / LedDeDw / LedReGr / LedReRe Depth and reach indication limits of the Remote Display. The default presets are 50cm (20”) (going down – coming from the top) and 10cm (4”) (going up – coming from the bottom) for the depth and +/-5cm (2”) for the on-grade & 10cm (4”) coming from the front or back in reach. BuzzMode 0: the tone of the buzzer “beep” becomes faster going close to the zero value. 1: the tone isn’t related to the distance from zero but is different if the bucket is higher or lower to the zero. This mode can be personalized using the following parameters: BuzRanMin value indicates when the buzzer sound will become continuous or On-Grade. BuzRanMax value indicates when the buzzer sound will come On or go off. From the value BuzRanMin to the BuzRanMax value the buzzer sound is beeping related to the parameter BuzFreUp. Below zero values are complementary and the buzzer frequency is related to the BuzFreDw parameter. GraphBarR. Visualization limit of the depth graph bar shown in the 2nd operator screen. Default setting: +/-20cm (8”). DepthIconR Below this value the depth icon on the left of the depth number in the 1 st operator screen shows that the bucket is on grade. Default: 3cm (1”). ReachIconR Below this value the reach icon on the left of the reach number in the 1 st operator screen shows that the bucket is on grade. Default: 5cm (2”). - 43 - User & Calibration Manual [setting menu] MMI Param. & Service Parameters LedDeUp Dead Band LedDeDw LedReRe LedReGr Service Parameters USER MENU Display Machine Sensor Check Setup From the working screen (operative mode) or the alarm page, press & hold Enter to enter into the USER MENU. Scroll the cursor down with to enter into the setting menu. SETTING MENU Sensor Assignm. Calibration Copy Calibration Load Default SAVE MMI Parameters Service Paramet. SERVICE PIN : Confirm EZDigPro 0 - to reach the “Setup” line. Press Enter Scroll the cursor down to “Service Paramet.” and press Enter to enter this menu point. This menu point is to change certain settings for the system’s performance in general. Caution: Changing values in the Service parameters has a big effect on the performance of the system. Only EZDigPro service personal should access this menu area. A pin code is required to access this functions. Please refer to the Service Manual which is available for service authorized distribution partners only. - 44 - User & Calibration Manual [setting menu] Set Password & Sensor Check Set Password SETTING MENU Sensor Assignm. Calibration Copy Calibration Load Default SAVE MMI Parameters Service Paramet. SetPassw. 0 Scroll the cursor down to “SetPassw.” and press Enter to enter this menu point. “0” will start blinking. You may enter up to 4 digit pin code to protect your system’s settings against unwanted modifications. Each press of the up arrow changes the actual digit selected. Pressing moves to the next digit. Once done, press to confirm your setting. If your password set shall be valid also after a reboot of the controlbox, choose and perform a “SAVE” of the new setting. Enter To disable the password protection, set the “SetPassw.” back to “0” and “SAVE”. Sensor Check USER MENU Display Machine Sensor Check Setup SENSORS VALUES A. Bucket 9491 A. Dipper -13257 A. M.Boom -16827 A. Ar.Boom -5033 A. Pitch -1 B. Bucket 94 B. Dipper 98 B. M.Boom 100 B. Ar.Boom 93 B. Pitch -1 Laser 0 EZDigPro From the working screen (operative mode) or the alarm page, press & hold Enter to enter into the USER MENU. Scroll the cursor down with to reach the “Sensor Check” line. Enter Press to enter into the sensor values page. The next page will show you the actual angles “A.” and battery status “B.” of the individual sensors. The angle (“A.”) values flickering up to +/-10 points means, that the sensors are working properly. “-1” indicates a non-existing (not assigned to the system) sensor – in the example on the left the pitch sensor. The battery (“B.”) values indicate the charging status of the individual sensors. 100: Full, 50: Half full, 1: Almost empty, -1: non existing (see above) The “Laser” Value is the position in mm where the laser beam has been taken the last time inside the receiver bar. The range is - 40 to +40. - 45 - User & Calibration Manual [notes] EZDigPro - 46 - User & Calibration Manual