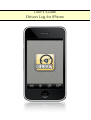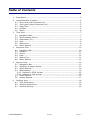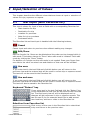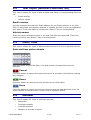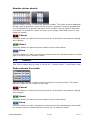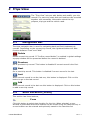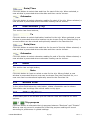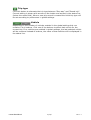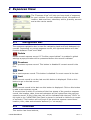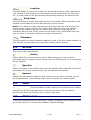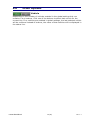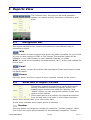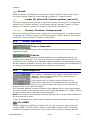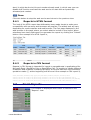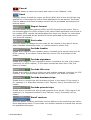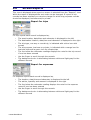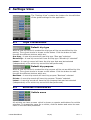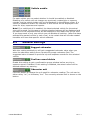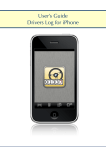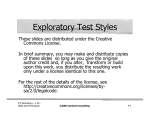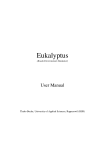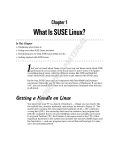Download User's Guide Drivers Log for iPhone
Transcript
User's Guide Drivers Log for iPhone Table of Contents 1 Description.......................................................................................... 3 2 Input/Selection of Values.......................................................................4 2.1 2.2 2.3 2.4 2.5 3 Trips View............................................................................................7 3.1 3.2 3.3 3.4 3.5 3.6 4 Navigation Bar................................................................................7 Start Location (From)...................................................................... 7 Destination (To).............................................................................. 8 Note..............................................................................................8 Status Line.....................................................................................8 Other Options................................................................................. 8 Expenses View................................................................................... 10 4.1 4.2 4.3 4.4 4.5 4.6 5 Text Input (with Favorites list)..........................................................4 Text Input (without Favorites list)...................................................... 5 Date/Time......................................................................................5 Number......................................................................................... 5 Month............................................................................................6 Navigation Bar.............................................................................. 10 Location....................................................................................... 10 Article..........................................................................................11 Note............................................................................................ 11 Status Line................................................................................... 11 Other Options............................................................................... 12 Reports View......................................................................................13 5.1 Navigation Bar.............................................................................. 13 5.2 Selection of Report Period...............................................................13 5.3 Other Options............................................................................... 14 5.4 Web Reports................................................................................. 14 5.4.1 Reports in HTML format............................................................15 5.4.2 Reports in CSV format..............................................................15 5.5 Email Reports............................................................................... 15 5.6 Screen Reports............................................................................. 17 6 Settings View..................................................................................... 18 6.1 6.2 6.3 Trips Preferences........................................................................... 18 Vehicles Preferences...................................................................... 18 General Settings...........................................................................19 © 2009 RandiRundi 2 (19) ver. 1.1 1 Description Drivers Log for the iPhone is an application that will help you keep track of all necessary information for your travels with a car or other vehicles. Some of the features are, • Easy to use interface with automatic suggestion of new information and quick access to most used functions • New information is automatically suggested based on previous records • • • • • • For each trip record the purpose can be set to either business or private and the trip type can be set to single or round trip Notes can be added to each trip or expense record individually Reports can be presented on the screen, sent via Email or viewed in a browser on a computer on the local network Reports can be presented in different formats and with different information Up to 4 vehicles can be handled separately Favorite locations, articles and notes can be saved and can easily be used or changed © 2009 RandiRundi 3 (19) ver. 1.1 2 Input/Selection of Values This chapter describes the different views that are shown at input or selection of values for trips, expenses or reports. 2.1 Text Input (with Favorites list) This view is shown for input of text at fields with a corresponding Favorites list. • Start location for trip • Destination for trip • Location for purchase • Note for trip or purchase • Purchased article The Favorites list and text input is handled with the following buttons, Cancel Cancel input and return to previous view without making any changes. Edit/Done Edit the favorite list. Rows can be deleted and the order can be changed while in edit mode. This button change to “Done” when edit mode is initiated. Finish edit mode by clicking the “Done” button. For deletion of a single row the edit mode is not needed. Draw your finger from one side to the other on actual row and deletion of that row will be initiated. Use once If you enter text in the text field and click this button you will return to the previous view and the entered text will be used in current trip or expense record. The text will not be saved to the Favorites list. Use and save If you enter text in the text field and click this button you will return to the previous view and the entered text will be used in current trip or expense record. The text will also be saved to the Favorites list. Keyboard ”Return” key If you enter text in the text field and click the “Return” key on the keyboard the new text will be saved to the Favorites list. The text input view will still be displayed and no changes will be performed in trip or expense records. This can be used if you for example would like to add several new locations, articles or notes to the Favorites list. Selection from Favorites list Click on any of the rows in the Favorites list to select that entry and return to the previous view. © 2009 RandiRundi 4 (19) ver. 1.1 2.2 Text Input (without Favorites list) This view is shown for input of text at fields that have no corresponding Favorites list. • Email receiver • Vehicle names Email receiver Use the keyboard to enter the Email address for the Email receiver in the text field. If more than one receiver address is needed, type all in one row separated with space. Finish the input by clicking the “Return” key on the keyboard. Vehicle names Enter the name of actual vehicle in the text field with the keyboard. Finish the input by clicking the “Return” key on the keyboard. 2.3 Date/Time This view is shown for input of date and time values in a trip or expense record. Date and time picker wheels With the picker wheels the date, hour and minute of wanted time can be selected. Cancel Click this button to cancel the input and return to previous view without making any changes. Reset Push this button to reset the picker wheels to the initial value. Done Click this button to return to previous view and use the date and time from the picker wheels for actual field in current trip or expense record. 2.4 Number This view is shown for input of numbers such as, • Odometer • Purchase quantity • Purchase amount • Number of records in report © 2009 RandiRundi 5 (19) ver. 1.1 Number picker wheels Use the picker wheels to select the wanted number. The picker wheels displayed during input of quantity or amount has the two rightmost numbers marked with red to indicate this is the decimal part of the number. During input of odometer or number of records for report the input is an integer value and hence no red fields are shown. Cancel Click this button to cancel the input and return to previous view without making any changes. Reset Click this button to reset the picker wheels to the initial values. Done Click this button to return to previous view and use the selected number in actual field in current trip or expense record. 2.5 Month This view is shown during input of month for “Custom Month” in the Report view. Picker wheels for month Use the picker wheels to select year and month for custom month. The picker wheel for date has no function in this case. Cancel Click this button to cancel the input and return to previous view without making any changes. Reset Click this button to reset the picker wheels to the initial values. Done Click this button to return to previous view and use the selected year and month for custom month in actual field for current trip or expense record. © 2009 RandiRundi 6 (19) ver. 1.1 3 Trips View The ”Trips View” lets you add, delete and modify your trip records. For each trip, start and end locations can be saved together with necessary information about the trip purpose, trip type and the vehicle used. 3.1 Navigation Bar The trips navigation bar is used for navigating back and forth between trip records. Depending on the current trip record, the rightmost button will alter function between “Last” and “Add”. Delete Delete current trip record. If ”Confirm record delete” is enabled in global settings a popup window will be presented before the record is deleted. Previous Go to previous trip record. This button is disabled if current record is the first. Next Go to next trip record. This button is disabled if current record is the last. Last When current record is not the last one, this button is displayed. Click on this button to go to the last record. Add When current record is the last one this button is displayed. Click on this button to add a new trip record. 3.2 Start Location (From) This section has three buttons, From Click this button to select start location for the trip. When selected, a new window is presented where the location can be chosen from the Favorites list, or a new location can be entered and optionally saved to the Favorites list. © 2009 RandiRundi 7 (19) ver. 1.1 Date/Time Click this button to select date and time for start of the trip. When selected, a new window is presented where the date and time can be chosen. Odometer Click this button to select odometer reading for start of the trip. When selected, a new window is presented where odometer reading can be chosen. 3.3 Destination (To) This section has three buttons, To Click this button to select destination location for the trip. When selected, a new window is presented where the location can be chosen from the Favorites list, or a new location can be entered and optionally saved to the Favorites list. Date/time Click this button to select date and time for the end of the trip. When selected, a new window is presented where the date and time can be chosen. Odometer Click this button to select odometer reading for end of the trip. When selected, a new window is presented where odometer reading can be chosen. 3.4 Note This section has a single button, Note Click this button to input or select a note for the trip. When clicked, a new window is presented where a note can be chosen from the Favorites list, or a new note can be entered and optionally saved to the Favorites list. 3.5 Status Line In the yellow field below the note button, status information can be shown. Information can be things like vehicle name or trip type. 3.6 Other Options In the lower part of the window you will find two rows with buttons for other options. / Trip purpose Click this button to alternate the trip purpose between “Business” and “Private”. When a new trip record is created the initial trip purpose setting will be set according to preferences in global settings. © 2009 RandiRundi 8 (19) ver. 1.1 Trip type Click this button to alternate the trip type between “One way” and “Round trip”. Current setting is shown with arrows on the button and as text in the status line (below the notes field). When a new trip record is created the initial trip type will be set according to preferences in global settings. Vehicle Depending on the number of vehicles enabled in the global settings this row contains 0 to 4 buttons. Click one of the buttons to select that vehicle for the current trip. If no vehicles are enabled in global settings, the last selected vehicle will be used and instead of buttons, the name of that vehicles will be displayed in the status line. © 2009 RandiRundi 9 (19) ver. 1.1 4 Expenses View The ”Expenses View” will help you keep track of expenses for your vehicles. For each expense record, information of location, date and time, odometer, article, quantity, amount and a note can be saved. 4.1 Navigation Bar The expenses navigation bar is used for navigating back and forth between trip records. Depending on current expense record, the rightmost button will alter function between “Last” and “Add”. Delete Delete current expense record. If ”Confirm record delete” is enabled in global settings a popup window will be presented before the record is deleted. Previous Go to previous expense record. This button is disabled if current record is the first. Next Go to next expense record. This button is disabled if current record is the last. Last When current record is not the last one this button is displayed. Click on this button to go to the last record. Add When current record is the last one this button is displayed. Click on this button to add a new expense record. If current time is within 30 minutes of the time stamp of the previous expense record, the location, date, time and odometer will be copied from the previous expense record. If this is the case, this will be indicated with the text “COPY” to the right in the “LOCATION” field (text is shown in red and is visible for a couple of seconds). This function will only work if the previous expense record have location, time, date and odometer defined (i.e. not empty). 4.2 Location This section has three buttons, © 2009 RandiRundi 10 (19) ver. 1.1 Location Click this button to select the location for the actual purchase. When selected, a new window is presented where the location can be chosen from the Favorites list, or a new location can be entered and optionally saved to the Favorites list. Date/time Click this button to select date and time for the purchase. When selected, a new window is presented where the date and time can be chosen. Note! If you have an empty expense record and set the time to the same time as a previous expense record, the location and odometer from that expense record will be copied to the current. When this is the case there will be an indication with the text “COPY” shown to the right in the “LOCATION” field (the text is shown in red and is visible for a couple of seconds). Odometer Click this button to select odometer reading for end of the trip. When selected, a new window is presented where odometer reading can be chosen. 4.3 Article This section has three buttons, Article Select article for current expense record. When selected, a new window is presented where an article can be chosen from the Favorites list, or a new article can be entered. Quantity Select how many of the articles have been purchased. When selected you will be presented with a new window where you can specify the quantity. Amount Specify the total amount spent for this expense record. When selected you will be presented with a new window where you can specify the amount spent. 4.4 Note Click this button to add a note to the expense record. When selected you will be presented with a new window where you can select a favorite note from the Favorites list or enter a new note. 4.5 Status Line In the yellow field below the note button, status information can be shown (such as vehicle name if no vehicles are enabled in global settings). © 2009 RandiRundi 11 (19) ver. 1.1 4.6 Other Options Vehicle Depending on the number of vehicles enabled in the global settings this row contains 0 to 4 buttons. Click one of the buttons to select that vehicle for the current trip. If no vehicles are enabled in global settings, the last selected vehicle will be used and instead of buttons, the name of that vehicles will be displayed in the status line. © 2009 RandiRundi 12 (19) ver. 1.1 5 Reports View The “Reports View” will give you the tools needed to display your saved records, send them via Email or print them. 5.1 Navigation Bar The reports navigation bar contains the buttons for the different ways of presenting a report. Web Push this button to start a web service which will make it possible for you to look at, print or save reports in HTML or CSV format. The selected report will be available in your web browser on your desktop computer or similar. Note! You must be connected by wireless network, Wi-Fi, to the local network for this to work. Email Push this button to open the window with settings for Email reports and to send the Email report. Screen Push this button to show a report of trip or expense records on the screen. 5.2 Selection of Report Period This section contains the buttons to use to select which period, a number of records or a specific month, the created report should cover. With the “Number” and “Month” button you can change the custom number and custom month setting. If the report period is a number, the records are fetched from the end and in the order in which they have been saved. Each records date is not used in this case. A blue arrow indicates which report period is selected. Number Push this button to change the number of records for “Custom number”. When this is done the report period selection is automatically changed to “Custom © 2009 RandiRundi 13 (19) ver. 1.1 number”. Month Push this button to change the setting for “Custom month”. When this is done the report period selection is automatically change to “Custom month”. Latest 10, Latest 25, Custom number (Latest X) Push any of these buttons to get a report of a number of records. To change the value for the “Custom number” you should click the “Number” button. Current setting for “Custom number” is shown on the button (as Latest X). Current, Previous, Custom month Push any of these buttons to get a report for current, previous or custom month. To change the “Custom month” you should click the “Month” button. The current month for “Custom month” is shown in the button. 5.3 Other Options Trips or Expenses Push one of these buttons to select whether the report should cover trips or expenses records. Vehicle Depending on the number of vehicles enabled in the global settings this row contains 0 to 4 buttons. Click one of the buttons to select that vehicle for the current trip. If no vehicles are enabled in global settings, the last selected vehicle will be used and instead of buttons, the name of that vehicles will be displayed in the status line (the yellow field below the custom month field). 5.4 Web Reports This window is displayed when Web is selected from the “Reports” view. Current status for the web service is displayed in the window. If the web service is started correctly there will be information about which IP address and port number to enter in your web browser for access to the reports (for example http://192.168.0.10:8080). The complete address must be entered in the address field in your web browser. The port number is the number at the end of the web address (i.e. 8080). Before the port number there must be a colon character “:”. Note! You must be connected by wireless network, Wi-Fi, to the local network for the web service to work. In this window there are two buttons available and the functions for these are, Port 8080 Click this button to enable the function for the web service to always use port number 8080. This will make it easier to remember what to enter in the web browser for access to the reports. If the web service for some reason will not © 2009 RandiRundi 14 (19) ver. 1.1 start, it might be due to this port number already used, in which case you can disable this function and have the web service to start with a dynamically allocated port number. Done Click this button to stop the web service and return to the previous view. 5.4.1 Reports in HTML format The look of the HTML report has deliberately been made simple to make sure compatibility with as many web browsers as possible. The actual look will vary depending on used computer and web browser. The first page displayed in the web browser is the page where you select what to include in the report. When selections have been performed you generate the report by clicking the “Submit” button. One example of a HTML report is, 5.4.2 Reports in CSV format Reports in CSV format is intended for import to spreadsheets in applications like Microsoft Excel, StarOffice Calc or OpenOffice Calc. To be able to handle different characters and character encodings properly all records has been surrounded by quotation marks (“) at the beginning and the end. One example a CSV report is, "From","Date/Time","Odometer","Trip type","To","Date/Time","Odometer","Purpose","Distance","Note" "Office","12/08/08 08.00 AM","3721","Round trip","Customer X","12/08/08 04.30 PM","3783","Business","62","" "Office","12/09/08 10.00 AM","3793","Round trip","Customer Y","12/09/08 05.20 PM","3862","Business","69","Meeting" "Office","12/10/08 01.15 PM","3872","Round trip ","Supplier A","12/10/08 04.20 PM","3895","Business","23","" 5.5 Email Reports This window is displayed when Email is selected in the “Reports” view. © 2009 RandiRundi 15 (19) ver. 1.1 Cancel Click this button to cancel the report and return to the “Reports” view. Send Click this button to send the report via Email. When this is done the Drivers Log application is closed and the native Email application will be started. The Email receiver address and Email message content will be preloaded according to the buttons below. Report format Click this button to alter between HTML and CSV format for the report. Due to the limited support for HTML content in the native Email application the format of the created HTML reports has deliberately been kept very simple. In most cases the reports generated will be identical to those generated by the web service (see previous chapter). Sort order Click this button to change the sort order for the records in the report. Arrow down indicates descending order, i.e. earliest record is shown first. Include header Enable this function to get a header section included in the report (valid only for HTML reports). If the report format has been set to CSV, this button will be hidden. Include signature Enable this function to get a signature section included at the end of the report (valid only for HTML reports). If the report format has been set to CSV, this button is hidden. Include title row Enable this function to get an initial row with column headings (valid only for CSV reports). If the report format has been set to HTML, this button is hidden. Include business trips Enable this to include trips with business purpose in the report. If the report is for expenses (i.e. Expenses selected in the “Reports” view), this button will be hidden. Include private trips Enable this to include trips with private purpose in the report. If the report is for expenses (i.e. Expenses selected in the “Reports” view), this button will be hidden. Email receiver Push this button to define the Email receiver address to be used when the native Email application starts. If more than one receiver address is entered they should be separated with space. © 2009 RandiRundi 16 (19) ver. 1.1 5.6 Screen Reports This view is displayed when report on screen is selected from the “Reports” view. While the report is displayed the sort order can be changed. If report of trip records has been selected you can also change for which trip purposes records should be displayed, business and/or private. Report for trips For trip reports each record is displayed as, • The start location, date/time and odometer is displayed to the left • The destination location, date/time and odometer is displayed to the right • The trip type, one way or round trip, is indicated with a blue icon with arrows The trip purpose, business or private, is indicated with a orange icon for business trips and a green icon for private trips The line below the odometer readings displays the note for the trip record if one has been entered Use the finger to scroll through the records • • • • The background color is alternating between white and light gray for the different records Report for expenses For expense reports each record is displayed as, • The location, date/time and odometer is displayed to the left • The article, quantity and amount is displayed to the right • The line below the odometer reading displays the note for the expense record if one has been entered Use the finger to scroll through the records • • The background color is alternating between white and light gray for the different records © 2009 RandiRundi 17 (19) ver. 1.1 6 Settings View The ”Settings View” contains the buttons for the definition of the global settings for the application. 6.1 Trips Preferences Default trip type When a new trip record is created the trip type will be set as defined by this setting. The current choice is shown on the button. Click the button to walk through the different choices which are, One way – A new trip record will have trip type “One way” selected. Round trip – A new trip record will have the trip type “Round trip” selected”. Latest – A new trip record will have the trip type that was last selected (independently of for which trip record this was performed). Default trip purpose When a new trip record is created the trip purpose will be set as defined by this setting. The current choice is shown on the button. Click the button to walk through the different choices which are, Business – A new trip record will have trip purpose “Business” selected. Private - A new trip record will have trip purpose “Private” selected. Latest - A new trip record will have the trip purpose that was last selected (independently of for which trip record this was performed). 6.2 Vehicles Preferences Vehicle name All vehicles can have a name which is shown on reports and buttons for vehicle selection. To change the name for a vehicle, click the button and enter the new name in the text field presented. © 2009 RandiRundi 18 (19) ver. 1.1 Vehicle enable For each vehicle you can select whether it should be enabled or disabled. Disabling of a vehicle will not change any previously created trip or expense records, but the vehicle button will not be displayed in the different views. If a vehicle is enabled a button for selection of this vehicle will be displayed in the views for trips, expenses and reports. Note! If no vehicle at all is enabled, the latest selected vehicle for the actual view will be used. In this case no vehicle selection buttons will be displayed and the name of the selected vehicle will be displayed in the status line for the view. If you keep track of only one vehicle you can disable all vehicles, (after first have selected the wanted vehicle in each view), to be certain that all records created hereafter will have that specific vehicle selected. 6.3 General Settings Suggest odometer With this setting enabled you will get a suggested odometer value when you enter the odometer setting from a previously empty odometer field. The suggested value is based on previous trip and expense records for the selected vehicle. Confirm record delete Enable this setting to get a confirmation popup window before any trip or expense record is deleted. If this setting is disabled, the actual record will be deleted without any warning. Odometer unit Click this button to change the unit used for odometer reading. The unit can be either miles, “mi”, or kilometer, “km”. The currently selected unit is shown on the button. © 2009 RandiRundi 19 (19) ver. 1.1