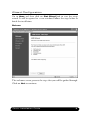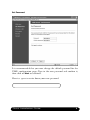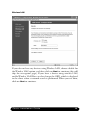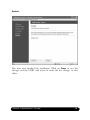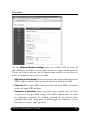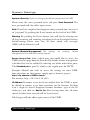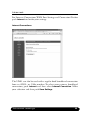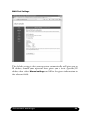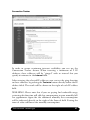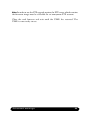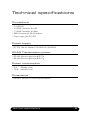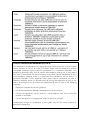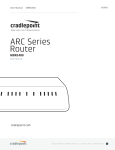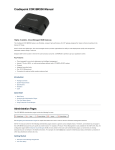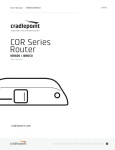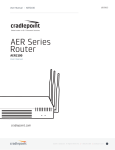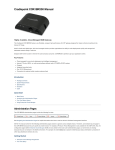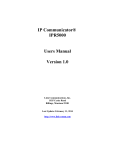Download Reference Manual & Quick User Guide
Transcript
USB Mobile Broadband Router Reference Manual & Quick User Guide The Mobile Choice for your Broadband Internet Other names of companies, products, or standards are the trademarks or registered trademarks of their respective owners. Table of Contents Introduction 3 Package contents Additional required items 3 3 Quick Installation Guide 4 Hardware installation Reset button Connecting by Ethernet cable Connecting by Wireless LAN (WLAN/WiFi) Accessing the UMR Wizard Configuration Modem SMS Configuration 4 5 6 6 7 8 14 16 Advanced Settings 17 WLAN Settings LAN Settings System Settings Internet Upgrading the firmware 18 21 23 25 29 Troubleshooting 31 Internet 31 Support 33 Technical specifications 34 Guidelines for safe and efficient use 35 Product care and maintenance Limited warranty 35 36 Table of Contents Introduction Thank you for choosing the Dovado USB Mobile Broadband Router (UMR). This quick user guide will help you set up your UMR to access the Internet. Package contents Before continuing to the next section, make sure all of the listed items below are included in your package. If something is missing, kindly contact your reseller. • USB Mobile Broadband Router (UMR) • Wireless LAN antenna • Power supply • Quick User Guide • 4 rubber feet Additional required items In addition to the items above you will need a mobile broadband USB modem in order for the product to work. This modem provides the wireless link to your operator’s network and is sold separately.To use the Internet you need a computer. Introduction Quick Installation Guide With the Dovado UMR you can access the Internet wirelessly. In addition to the UMR you need a computer. The product can be set up using a common web browser. Hardware installation Before continuing, you will need to install the necessary hardware; 1. Connect the WLAN antenna to the UMR unit. 2. If you do not intend on wall mounting your UMR, then add the included rubber feet to the designated points on the base of your UMR. 3. Insert the USB Modem into the UMR. 4. Connect the power supply to a wall socket and to the PWR connector located at the back of the UMR. 5. Please note that the USB modem should not be replaced during operation, if you need to replace the modem, power off the UMR first. 6. Peel off the protective layer from the front panel. A solid green light on the power LED ( working. Quick Installation Guide ) indicates that the unit is 1 2 3 4 5 6 1. Wireless LAN (WLAN) antenna 4. USB ports 1-2 2. DC Power Input 5. LAN ports 1-4 3. Reset button 6. WAN port (reserved for future use) The reset button The location of the reset button is at the back of the UMR. If you need to erase all the inserted parameters and password, along with restoring the factory defaults settings, then hold down the reset button for approximately 8 seconds. Quick Installation Guide Connecting by Ethernet cable Make sure your computer and UMR are turned on. Connect one end of the Ethernet cable to the Ethernet port on your computer and the other end to one of the LAN ports on the UMR. A connection will now automatically be established and when ready, it will be indicated by a solid green light on the LAN LED. Connecting by Wireless LAN (WLAN/WiFi) Ensure that your computer and UMR are turned on and that the Wireless LAN (WLAN/WiFi) is activated on your computer. Establish a Wireless LAN connection to the UMR (this process should be described in detail within the product manual for your computer or for the Wireless LAN network card). The Wireless LAN name (SSID) is DOVADO. If these steps did not yield any results, then please verify that the network (LAN or WLAN) interface on your computer is using a dynamic (DHCP) IP address. Quick Installation Guide Accessing the UMR Once you have connected a computer with either an Ethernet cable or by Wireless LAN, open your web browser and access the following website: Address: Username: Password: http://192.168.0.1/ admin password After clicking on Login, you will be taken to the Home page which will display all the information about your UMR. Quick Installation Guide Wizard Configuration Go to Home and then click on Start Wizard link to start the setup wizard. It will be opened in a new window. Follow the steps below to finish the installation. Welcome The welcome screen presents the steps that you will be guided through. Click on Next to continue. Quick Installation Guide Set Password It is recommended that you now change the default password for the UMR configuration pages. Type in the new password and confirm it, then click on Next to continue. Here is a space to write down your new password: Quick Installation Guide Wireless LAN If you do not have any devices using Wireless LAN, choose disable for the Wireless LAN option, and then click on Next to continue (this will skip the encryption page). If you have a device using wireless LAN, enable Wireless LAN.You can also change the SSID, which is displayed in the client when a network search is performed. When you are done, click on Next to continue. Quick Installation Guide 10 Encryption Here you can activate encryption if you would like to restrict access of wireless users onto your private network. Choose Enable to enable encryption, it is recommended that you select 128 bits as Encryption Strength and then type in a key. The key is needed by all Wireless LAN clients to access your private network. Click on Next to continue. Here is a space to write down your new key: Quick Installation Guide 11 Configure Internet This section configures the mobile USB modem you are to use with the UMR. If the SIM card which you are using from your mobile operator came with a PIN code, then enter it into the Pin Code (if any) field. In order for the UMR to successfully establish an Internet via your mobile operator, you will require the Access Point Name (APN) as provided by your operator. If you are uncertain what your APN is, then contact your mobile operator or check your USB modem manual. Quick Installation Guide 12 Restart You have now finished the installation. Click on Close to save the changes and the UMR will restart in order for the changes to take effect. Quick Installation Guide 13 Modem On the Modem->Modem Settings page, you will be able to insert all the valid inputs in order to access the internet via your mobile operator. There are several relevant bits of information which are necessary in order to complete this task successfully: • APN (Access Point Name). If you are not sure what your mobile operator’s APN is, please contact them or check with your modem manual. • PIN code.This is your PIN code provided with your SIM card which resides in your USB modem. • Username & Password: Some operators may require you to insert a username and password along with APN information in order to authenticate towards the mobile network. If you haven’t been provided this, then using only an APN might be sufficient. If not, then please contact your operator. Quick Installation Guide 14 The following scenarios should assist you in enabling your UMR for Internet access, depending on which type of USB modem you have inserted into the UMR. If your scenario is not available in this guide, then please visit www.dovado.com/support for latest update. Once the information has been inserted, the unit will automatically try to establish a connection to the operator’s network. A solid yellow light on the USB LED indicates a successful connection. Note: Mobile operators typically have an Access Point Name (APN) as the key relevant point of entry towards the mobile broadband network. Make sure to have the name of your APN in advance of configuring your USB modem. If you are using any other technology besides GPRS, EDGE, UMTS or HSPA, you might not require an APN. Scenario 1: 3G USB modem using a SIM card In the Modem->Modem Settings page, select to use SIM. Enter your operator Access Point Name and a PIN code if using one. • Push Save Modem Settings. • Restart the UMR. • • Scenario 2: 3G USB modem using a SIM card along with a username and password • • • • • • • In the Modem->Modem Settings page, select to use SIM. Enter your operator Access Point Name and a PIN code if using one. Push Save Modem Settings. Go to Modem->PPP and make sure that PPP is enabled. Enter your Username and Password Save PPP Settings. Restart the UMR. Quick Installation Guide 15 SMS Configuration The UMR supports SMS on a selected range of USB-modems, please verify if your modem is supported on www.dovado.com/modems. You will also need to verify that your mobile broadband subscription supports SMS. To activate, go to SMS and click on Settings, then select Activate the SMS handler. If required, contact your mobile operator to find out the number to your operator’s SMS service centre. Insert the number including your country code. A blinking green light on the PWR/SMS LED indicates that the unit has received a SMS. The PWR/SMS LED will cease to blink once you access your SMS inbox. Quick Installation Guide 16 Advanced Settings The Dovado UMR has a built-in firewall. In this section you will learn more about this and other security features. Besides password protecting the UMR configuration pages it is possible to restrict the Wireless LAN devices that may access your private network and the public Internet through the UMR. You can use encryption and/or MAC address filtering in order to achieve this. With encryption you can choose a key, which then all Wireless LAN clients need to know in order to access your private network through the UMR. These settings are found in WLAN->Authentication. With MAC address filtering you can enter the MAC address of each client that you want to grant access to your private network. This address is physically linked to the network card in each client. These settings are found in WLAN->MAC Address Control. Advanced settings 17 WLAN Settings Under WLAN->WLAN Properties are the settings for the wireless network. Wireless Band drop-down menu lets you choose what wireless standard to use in your private network. Possible choices are 802.11b with a maximum transfer rate of 11Mbps, 802.11g with a maximum transfer rate of 54Mbps or 802.11b+g if you have clients with both types of network cards. drop-down menu lets you change the radio channel for the wireless communication. This is useful if you experience poor performance that could be as a result of interference from other wireless devices. Channel drop-down menu is the setting for the transmission speed at the selected Wireless Band. If you experience problems at higher data rates for 802.11g (54Mbps) it is possible to force 802.11b (11Mbps). Data Rate (Service Set Identifier) is the name of the UMR that will appear in other Wireless LAN clients when they perform a network search. Default value is DOVADO. SSID enables or disables transmission of the SSID from the UMR. When disabled, other Wireless LAN clients will not find the UMR when they perform a network search. SSID Broadcast is a setting that affects the quality of the wireless transmissions. If you experience a high packet error rate you can decrease this value in small steps to reduce this problem. Setting the fragment length too low may result in poor performance. The default value is 2346. Fragment length RTS length is a setting that affects the quality of the wireless transmissions. If you experience inconsistent data flow you can decrease this value in small steps to reduce this problem. The default value is 2311. Advanced settings 18 enables or disables the WLAN. If you do not use any Wireless LAN devices it is recommended that you select disable. Wireless Radio Click on Save WLAN Settings and then Restart for the changes to take effect. WLAN->Authentication: The encryption settings for your private Wireless LAN. is disabled by default. Choose Enable to show the available settings. There are three types of encryption methods in the Authentication Type drop-down menu, WEP Open System, WEP Shared Key and WPA-PSK. Encryption WEP Open System encrypts all data that is sent over the wireless network but does not use any authentication. This means it is still possible for all clients in range to log onto the UMR, but without the correct key they will not be able to communicate with it. To activate this setting, choose WEP Open System from the Authentication Type drop-down menu. Then choose a Key Type, either HEX (range 0-9 and A-F) or ASCII (any character on the keyboard). Choose Key Size; 64 bits (for HEX this is 10 characters and for ASCII 5 characters) or 128 bits (for HEX this is 26 characters and for ASCII 13 characters): the longer the key, the stronger the encryption. The key is case sensitive.You have the possibility to define 4 keys at once so that you can easily change key to maintain security. WEP Shared Key is identical to WEP Open System except that this mode also uses authentication. This is less suitable from a security perspective since it is possible to retrieve the key from the authentication process. WPA-PSK is the third and strongest security option. Choose it from the Authentication Type drop-down menu and then enter a pass phrase between 8 and 63 characters. All Wireless LAN clients must use the exact same pass phrase in order to access your network. Due to the Advanced settings 19 complexity and larger data overhead this option may decrease the performance of the network. Click on Save Authentication Settings and then Restart for the changes to take effect. WLAN->MAC Address Control: The settings for restricting access to your private network via white-listing of authorized clients. MAC Address Control enables or disables the MAC address the MAC addresses under WLAN->MAC Address Control. filtering on MAC Address control is a security function that limits which clients can access your private network and the public Internet through your UMR. Enter the MAC address of the client that you want to grant access to your network (the MAC address of a client running Microsoft Windows can be obtained by clicking on the Start button and then Run. Type cmd and press enter. Then type ipconfig /all in the command prompt and press enter. The MAC address is found on the physical address line). Click on Add to list. Note that the function is enabled or disabled under WLAN->WLAN Properties. Disabling the function does not clear the MAC Address Control List. Advanced settings 20 LAN Settings LAN->LAN Settings: The network settings for the UMR. allows you to change the default IP address for your UMR. However, in most cases you do not need to change this setting. Note that the IP address for the UMR is used on your private network only. It is not possible to change the subnet mask. Click on Save LAN Settings and then Restart for the changes to take effect. Network Settings LAN->DHCP: The settings for your private network. DHCP Server allows you to enable or disable the built-in DHCP server. When enabled, all clients on your private network will automatically obtain an IP address from the range specified under Client IP Address Range (valid range is from 1 to 254). When disabled you have to manually enter an IP address from this range into each client. allows you to set a domain name for the UMR and specify an additional DNS server. Client Network Information can be used when you want a client to obtain the same IP address each time it logs on to your private network. This setting works no matter if the DHCP Server is enabled or disabled. Select how you want to identify the client, by hostname or MAC address (it is possible to define 253 static IP addresses based on MAC addresses and 256 based on hostnames). Type in the hostname or the MAC address under Host Identifier and finally, set the desired IP address under Internal Address. Please make sure not to assign the IP address of the UMR to any of the clients. Click on Add and then Save DHCP Settings when you are finished. Static Address Assignment is a function that shows the IP and MAC addresses of all clients that are connected to the UMR. View DHCP Table Advanced settings 21 Click on Save DHCP Settings and then Restart for the changes to take effect. LAN->Port Forwarding: The settings for manually unblocking certain communication ports in your private network. is a list of logical ports that cannot be used to access your private network from the public Internet. Reserved Ports lets you specify which ports clients on the public Internet shall be able to communicate through, to clients on your private network. Under Port Range, select a range (any range that does not contain the ports listed under Reserved Ports) from 0-65535. Select the type of traffic that should be let through on these ports, TCP or UDP, or Both. Finally, type in the Destination Address, which is the IP address of the client on your private network that you want to be accessible from the public Internet. Click on Add when you are finished. Note that by default, no traffic is permitted inwards if the request is initiated by an external user. However, clients on your private network can always access the public Internet. Port Forwarding to LAN Click on Restart for the changes to take effect. LAN->UPnP: The settings for Universal Plug and Play. The UMR supports Universal Plug and Play. UPnP is a feature that enables client application on devices behind the UMR to automatically trigger the opening of TCP/UDP ports through the firewall in the UMR. As a security precaution, this feature is disabled by default and can be enabled manually. Advanced settings 22 System Settings System->Security: Option for changing the default password of the UMR. Please enter the same password twice and press Save Password. The new password will take effect upon restart. Note: If you have misplaced or forgotten your password, you can reset it to “password” by pushing the Reset button on the back of the UMR. Warning: By pushing the Reset button, you will also be clearing out all the parameters and restoring everything back to the original factory default settings. Please note that all your stored text messages (SMS) will be deleted as well. System->Remote Management: The settings management of the UMR from another location. for enabling remote Select which port you would like to access the UMR interface page from the Internet. By default, remote management is disabled, but can be enabled by selecting any of the other three ports. The Standard port is port 80, which is the regular port for HTTP. Secure Access Port: Example: Should you wish to access the settings on your UMR from elsewhere on the internet, simply open a browser, type in http://<ip address of UMR>:<port>. For instance, http://183.168.0.35:4430. IP Address: If remote access has been enabled, then the UMR is open by default to remote access from anywhere on the Internet. To limit it to a single or several designated remote locations, type in the IP address(es) and click on Add to list. After having done this, all other sources besides those entered will be barred entry. All changes will take effect upon restart of the UMR. Advanced settings 23 In most cases, the operator which provides the internet service towards your UMR is handing out a constantlyshifting (dynamic) IP address. The Dynamic DNS feature allows you to contact your UMR via an easily accessible hostname, such as ”umr. mydyndns.com”. System->Dynamic DNS: Advanced settings 24 Internet For Internet Connections,WAN Port Settings and Connection Tracker push Internet and make your settings. Internet Connections The UMR can also be used with a regular fixed broadband connection from an ADSL- or Cable-modem. To select your primary broadband connection, push Internet and then select Internet Connection. Make your selection and then push Save Settings. Advanced settings 25 WAN Port Settings The default setting is that your operator automatically will give you an IP address, should your operator have given you a static (specific) IP address than select Manual settings and fill in the given information in the relevant fields. Advanced settings 26 Connection Tracker In order to ensure maximum internet availability you can use the Connection Tracker feature. When inserting a minimum of 2 IP addresses, these addresses will be ”pinged” with an interval that you specify in minutes in the Interval field. After entering the selected IP addresses, you can test the ping function to these addresses by pushing the Test now button directly below the IP address fields. The result will be shown to the right of each IP address field. WARNING: Please note that if you are paying for bandwidth usage, activating this function will add data consumption to your monthly bill. An approximate figure for the additional monthly data consumption will be indicated directly to the right of the Interval field. Raising the interval value will lower the monthly consumption. Advanced settings 27 Should your internet connection drop, you have 3 options on how the UMR should react: • Redial only (in WAN Ethernet mode: Reinitialize interface). Default value that attempts to reestablish the broadband connection. • Redial and Restart (UMR restarts itself after 3 failed redial attempts). Using this option, your local area/wireless network will be unreachable for a short while during the restart of the UMR. • Auto fail-over to secondary interface. (WAN-to-USB or USB-to-WAN). UMR is connected to both a USB modem and a fixed broadband connection. Both of these interfaces must be properly configured in the event of a fail-over between each other. You can check which interface is your primary connection on the Internet->Internet Connection page. Advanced settings 28 Upgrading the firmware The latest firmware is available on www.dovado.com/umrfirmware Do not remove the power or the USB modem during upgrading as this will break your UMR! Warning! There are two ways to upgrade the firmware: you can either upgrade the UMR via HTTP or via FTP. HTTP is used for conducting the upgrade process locally from a computer attached to the UMR, whereas the FTP method is used when the source of the upgrade file is on a server located in a remote location. HTTP Method: It is recommended that you use the first method. Point a web browser to www.dovado.com and download the upgrade file to your computer. Remember where you store the file. Log in to the configuration pages from your computer as described in section Configuring the UMR. Go to Upgrade->Upgrade HTTP. Click on the Browse button and select the upgrade file you just downloaded, and then click on Open. Click on Start HTTP Upload to start the upgrade process. When the upgrade is done, the UMR will automatically restart and a login button will appear in the web browser. The UMR is ready to use once it has been restarted. FTP Method: If you have an FTP server you have the choice to upgrade the UMR via FTP. Once the upgrade file is on the FTP server in the root directory, log in to the configuration pages as described in section Configuring the UMR. Go to Upgrade->Upgrade FTP. Then, type in the IP address of the FTP server under FTP Server IP and the filename under Filename, then click on Start FTP Download to start the upgrade process.The text “Restarting…” will appear in your web browser when the upgrade has finished. Advanced settings 29 Note: In order to use the FTP upgrade option, the FTP server which contains the firmware image must be accessible via an anonymous FTP account. Close the web browser and wait until the UMR has restarted. The UMR is now ready to use. Advanced settings 30 Troubleshooting Internet Q1: My UMR is not connecting to the Internet! A: Do all of the following: • First check if the USB LED on the UMR (third light from the left) is OFF. If so, continue with the following steps. If not, then see the answers to Question 2. • Please verify that you are able to connect to your mobile operator using the USB modem in your computer! • Always insert the USB modem into the UMR before powering it on! • Log into the UMR on http://192.168.0.1/ • Check that your UMR has identified the USB modem (Check the Reported Backhaul Technology under Home upon logging into the UMR). If not, check if your USB modem is supported: www.dovado.com/modems • Check the signal strength in the Modem->Modem Status page. • Verify that a correct Access Point Name (APN) and/or Username and Password has been inserted in the PDP or PPP sections of the Modem Settings. Check that the APN information provided by your mobile operator is identical with the APN information used in the UMR settings. • If using a PIN code on your SIM card, insert it in Modem- page. >Modem Settings Troubleshooting 31 Q2: The USB LED on the front of the UMR is lit, yet I can’t surf! How come? A: Test to see if you can do the following (in listed order): 1. Ping the UMR’s internal IP address. • In Windows, click on Start followed by Run and type in cmd. • Once the black command prompt is open, type in ping 192.168.0.1 followed by Enter and see if 4 pings are replied positively. • If positive, then try the next step. • If negative, please try with another computer if possible. Also check your IP settings and switch to DHCP (dynamic IP) settings on your computer’s network interface. 2. Ping an external IP address. • Try to ping www.yahoo.com and note if 4 pings are replied positively. • If so, then please check your web browser’s settings for any conflicting proxy settings. Troubleshooting 32 Support Technical support for this product is available by email however the www.dovado.com/support website offers Configuration scenarios along with a Frequently Asked Questions (FAQ) section for troubleshooting. When contacting by email ([email protected]), do not forget to provide the following information (it can be found on the label at the bottom of the UMR unit or under Home in the configuration pages): • Model number or product name • Serial number of the product • Firmware revision • Any possible screenshots or visual feedback relating to the problem. Support 33 Technical specifications Connectors • • • • • 2 x USB 2.0 4 x RJ45 Connector for LAN 1 x RJ45 Connector for WAN SMA Connector for WLAN antenna Power supply jack (DC12V) Power supply • DC12V, 1.5A AC adapter (100-240V AC, 50/60Hz) WLAN Transmission power • 63 mW Minimum typical for 802.11b • 25 mW Minimum typical for 802.11g Power consumption • 5 W • 15 W Standby mode Maximum load Dimensions • 30 mm x 187 mm x 100 mm without antenna Technical specifications 34 Guidelines for safe and efficient use Product care and maintenance Your UMR is a highly sophisticated electronic device. To get the most out of your UMR, be sure to read the following text about product care, safety and efficient use. Use only the power supply adapter that comes with the unit. Replacement power supply adapters can be obtained from Dovado upon request. Do not expose the product to liquid or moisture. Do not expose the product to extreme temperatures, either hot or cold. Do not expose the product to lit candles, cigarettes, cigars, open flames, etc. drop, throw, or try to bend the product. Rough treatment may damage the product. Do not attempt to disassemble your product; the warranty is no longer valid if the warranty seal has been broken. The product does not contain consumer serviceable components. Service should only be performed by Certified Service Centers. Do not allow children to play with the UMR as it contains small parts that could be detached and create a choking hazard. Do not original Dovado components and replacement parts. Failure to do so may result in performance loss, damage to the product, fire, electric shock or injury, and will invalidate the warranty. Use only Avoid using this telephone equipment during an electrical storm.There may be a remote risk of electric shock from lightning. Treat the product with care, keep it in a clean and dust free place. Use only a soft, damp cloth to clean the product. Guidelines for safe and efficient use 35 Limited Warranty Save your original receipt. You will need it for warranty/repair claims. Should your Dovado Product need warranty service, return it to the place of purchase or contact your local Dovado Call-Centre for further information. Our warranty. Dovado guarantees this Product to be free from defects in material and workmanship at the time of its original purchase by a consumer, and for a subsequent period of one (1) year. What we will do. If, during the warranty period, this product fails to operate under normal use and service, due to improper materials or workmanship, Dovado subsidiaries, authorized distributors, or Certified Service Centers will, at their decision, either repair or replace the Product in accordance with the terms and conditions stipulated herein. Conditions 1. The warranty is only valid if accompanied by the original receipt, as issued to the original purchaser by the retailer and specifying the date of purchase and product serial number, when the product is submitted for repair or service. Dovado reserves the right to refuse warranty service if this information has been removed or altered subsequent to the original purchase of the Product from the retailer. 2. Once Dovado repairs or replaces the product, the repaired or replaced Product shall be covered by warranty for the remaining time of the original warranty period or for ninety (90) days from the date of repair, whichever is longer. Repair or replacement may include the use of functionally equivalent reconditioned units. Replaced faulty parts or components will become the property of Dovado. 3. This warranty does not cover any failure of the product due to normal wear and tear or misuse, (including but not limited to use in a manner other than the normal and customary manner, in accordance with Dovado instructions for use and maintenance of the product), accident, modification or adjustment, acts of God, improper ventilation, and damages resulting from contact with liquids. 4. This warranty does not cover product failures due to repair installations, modifications, or improper service performed by a non-Dovado Certified Service Centre or opening of the product by non-Dovado certified persons. 5. The warranty does not cover product failures caused by the use of nonDovado original accessories. Guidelines for safe and efficient use 36 6. Tampering with any of the seals on this product will void the warranty. 7. No other express warranties, whether written or oral, other than this printed limited warranty shall apply. All implied warranties, including, and without limitation, the implied warranties or merchantability or fitness for a particular purpose, are limited to the duration of this limited warranty. Dovado shall under no circumstances be liable for incidental or consequential damages of any nature whatsoever. Such damages include, but are not limited to, lost profits or commercial loss, to the full extent that said damages can be disclaimed by law. Power Supply. Only connect the AC (Power Supply) to designated power sources such as those marked on the product. When removing the cord from the outlet, do so by holding onto the AC adapter rather than the cord in order to reduce the risk of damage to the electric cord. Make sure the cord is positioned so that it will not be stepped on, tripped over, or otherwise subjected to damage or stress. To reduce risk of electric shock, unplug the unit from any power source before attempting to clean it. The power supply must not be used outdoors or in damp areas. Guidelines for safe and efficient use 37 CE mark for European Harmonized Standards THE FCC REGULATION WARNING (for U.S.A) This equipment has been tested and found to comply with the limits for a Class B digital device, pursuant to Part 15 B of the FCC Rules. These limits are designed to provide reasonable protection against harmful interference in a residential installation. This equipment generates, uses, and can radiate radio frequency energy and, if not installed and used in accordance with the instructions, may cause harmful interference to radio communications. However, there is no guarantee that interference will not occur in a particular installation. If this equipment does cause harmful interference to radio or television reception, which can be determined by turning the equipment off and on, the user is encouraged to try to correct the interference by one or more of the following measures: • Reorient or relocate the receiving antenna • Increase the separation between the equipment and the receiver • Connect the equipment into an outlet on a circuit different from that to which the receiver is connected • Consult the dealer or an experienced radio/TV technician for help Unauthorized changes or modification to this system can void the user’s authority to operate this equipment. Open source software notice This product includes certain open source or other software originated from third parties that are subject to the GNU General Public License (GPL), GNU Library/Lesser General Public License (LGPL) and different and/or additional copyright licenses, disclaimers and notices. You may obtain a complete corresponding machine-readable copy of the source code of such software under the GPL or LGPL at http://www.dovado.com/ Alternatively; Dovado offers to provide such source code to you on CD-ROM for a charge covering the cost of performing such distribution, such as the cost of media, shipping and handling, upon written request to: Dovado FZ-LLC Dubai Internet City Al-Thuraya Tower 1, office 504 P.O. Box 500422 Dubai, United Arab Emirates This offer is valid for a period of three (3) years from the date of the distribution of this product by Dovado. The Mobile Choice for your Broadband Internet UMR-DOV-A001 © Dovado FZ-LLC, Quick User Guide & Reference Manual