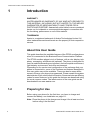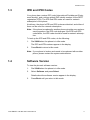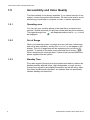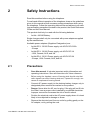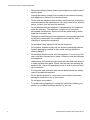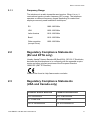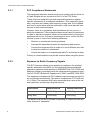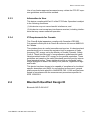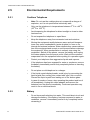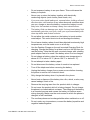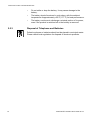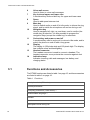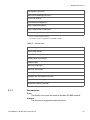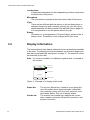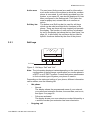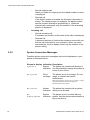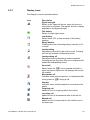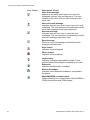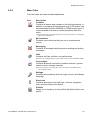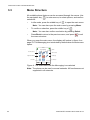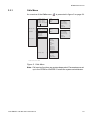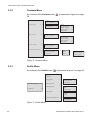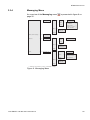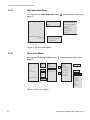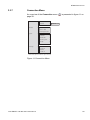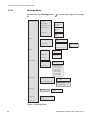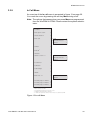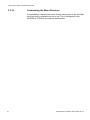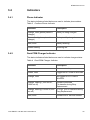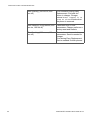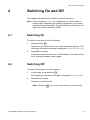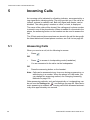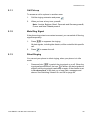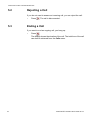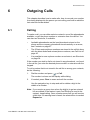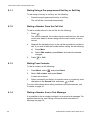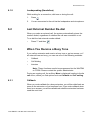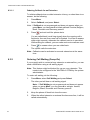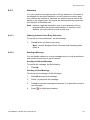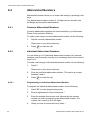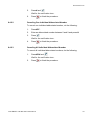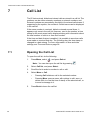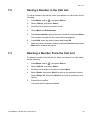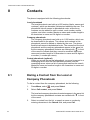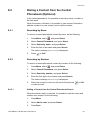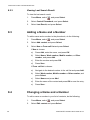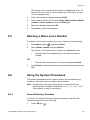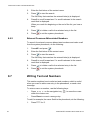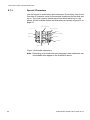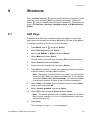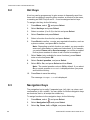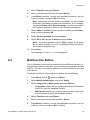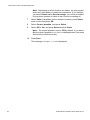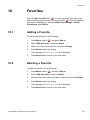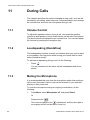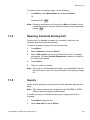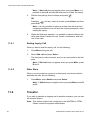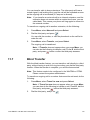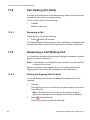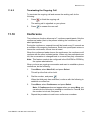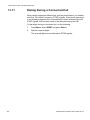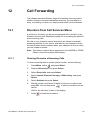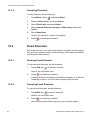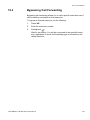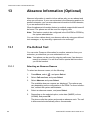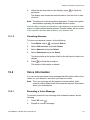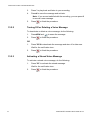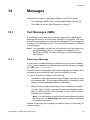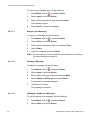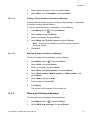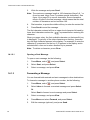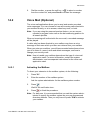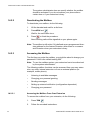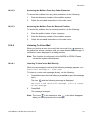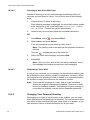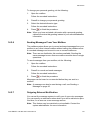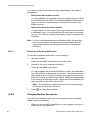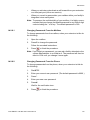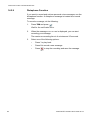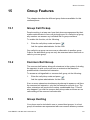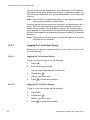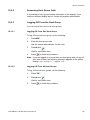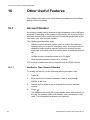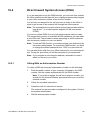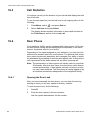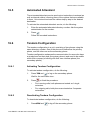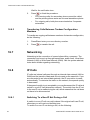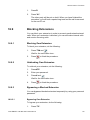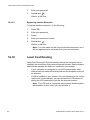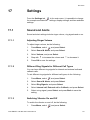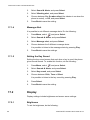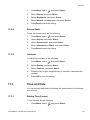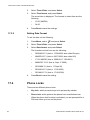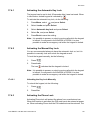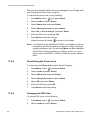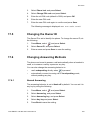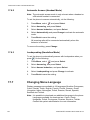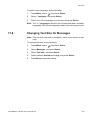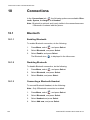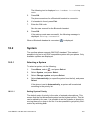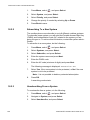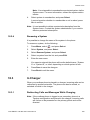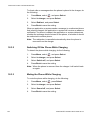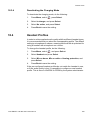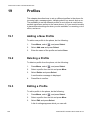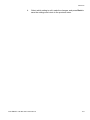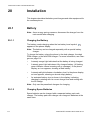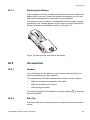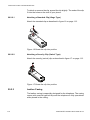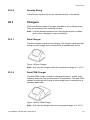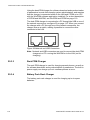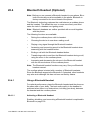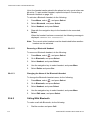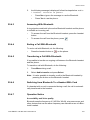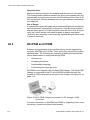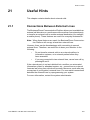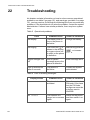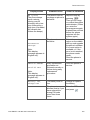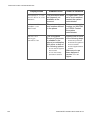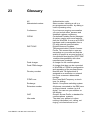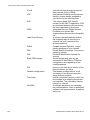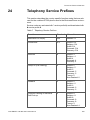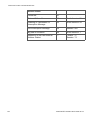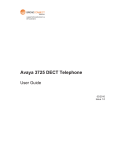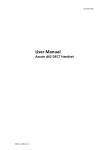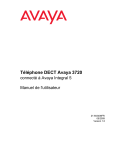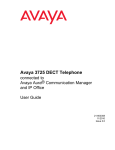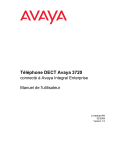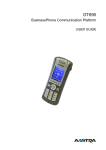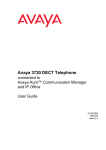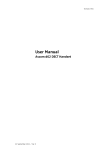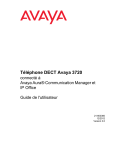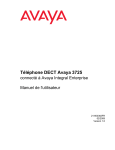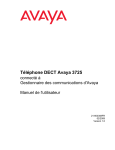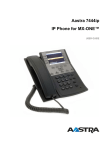Download DT690 Cordless Phone for MX-ONE, User Guide
Transcript
USER 1424-EN/LZT 2 D 12 02 010 GUIDE 103 092 Aastra DT690 Cordless Phone for BusinessPhone USER GUIDE Anna Mats KCM/DP EAB HF EANNHIL Error QANNROO 20 05 B1 MH C Conversion 04 11 28 2009 PC1-1 Update 03 2010 PC1-2 2 D Fixed aroos 12 02 009 Höglander 010 corrections; Hillertz revision. to of “Phase safety of fileinfo. Word from 3”, i.e. Word conversion to reflect to FrameMaker; new functionality linguistic andcorrections. updated software; some more linguistic corrections, as well as structural improvement. Copyright © Copyright Aastra Telecom Sweden AB 2010. All rights reserved. Disclaimer No parts of this publication may be reproduced, stored in retrieval systems, or transmitted in any form or by any means, electronic, mechanical, photocopying, recording or otherwise, without prior written permission of the publisher except in accordance with the following terms. If this publication is made available on Aastra media, Aastra gives its consent to downloading and printing copies of the content provided in this file only for private use and not for redistribution. No parts of this publication may be subject to alteration, modification or commercial use. Aastra will not be liable for any damages arising from use of an illegal modified or altered publication. 1424-EN/LZT 103 092 Uen D 2010-02-12 2 CORDLESS PHONE FOR BUSINESSPHONE 1 Introduction WARRANTY AASTRA MAKES NO WARRANTY OF ANY KIND WITH REGARD TO THIS MATERIAL, INCLUDING, BUT NOT LIMITED TO, THE IMPLIED WARRANTIES OF MERCHANTABILITY AND FITNESS FOR A PARTICULAR PURPOSE. Aastra shall not be liable for errors contained herein nor for incidental or consequential damages in connection with the furnishing, performance or use of this material. TRADEMARK Aastra is a registered trademark of Aastra Technologies Limited. All other trademarks mentioned herein are the property of their respective owners. 1.1 About this User Guide This guide describes the available features of the DT690 cordless phone when it is connected to the BusinessPhone Communication Platform. The DT690 cordless phone is rich of features, with a color display, telephony, messaging, and Bluetooth (optional). The phone is designed for use in a medium demanding environment, such as hospital environment, light industry environment, and office environment. Depending on the version and configuration of the exchange that your phone is connected to, some of the functions and features described in this user guide may not be available. There can also be some differences in the way your phone is programmed. Please consult the system administrator if you need further information. Some markets use differing codes for some features. In this guide the features are described using the most common codes. The latest version of the user guide can be downloaded from www.aastra.com. 1.2 Preparing for Use Before using your phone for the first time, you have to charge and connect the battery, see Installation on page 111. Note: Place the phone in the charger and charge it for at least one hour before using it the first time. 3 1424-EN/LZT 103 092 Uen D 2010-02-12 INTRODUCTION 1.3 IPEI and IPDI Codes Your phone has a unique IPEI code (International Portable part Equipment Identity), and a unique global GAP identity number for the DECT registration (IPDI). The IPEI and IPDI codes are used for network subscription of the phone. At delivery, the phone’s IPEI and IPDI codes are identical, and either of them can be used for network subscription. Note: If the phone is replaced by another phone using the easy replacement procedure, the IPDI code changes. If the IPEI and IPDI codes differ, the IPDI code should be used for network subscription. To look up the IPEI and IPDI codes, do the following: 1. Dial *#06# when the phone is in idle mode. The IPEI and IPDI numbers appear in the display. 2. Press Back to return to idle mode. Note: If your phone is broken and needs to be replaced with another phone, please contact the system administrator. 1.4 Software Version To view the phone’s software version: 1. Dial *#34# when the phone is in idle mode. 2. Select Software and press Select. Details about the software version appear in the display. 3. Press Back until you return to idle mode. 1424-EN/LZT 103 092 Uen D 2010-02-12 4 CORDLESS PHONE FOR BUSINESSPHONE 1.5 Accessibility and Voice Quality The base network is not always available. If you cannot connect to the system, contact the system administrator. For best voice quality, avoid positioning yourself near a computer, a radio, or similar equipment. 1.5.1 Operating area You can use your cordless phone in the area that is covered by the network. Outside this area you will lose contact with the phone network. The signal strength icon, , will disappear and the text No System will be displayed. 1.5.2 Out of Range When you leave the system coverage area you will hear a short beep and see a lamp indication, and the text Searching will appear in the display. The out of range beep will be repeated every minute for 30 minutes. To switch off the beep, press and hold the mute key, . When reentering the coverage area, it takes a few minutes before the phone registers into the system. 1.5.3 Standby Time Poor radio signals (far away from the system base station) reduce the handset standby and talk times. High loudspeaker or ringer volume, frequent key activation and display illumination as well as active vibration alarm and Bluetooth operation, are features that can specifically shorten standby and talk times. 5 1424-EN/LZT 103 092 Uen D 2010-02-12 SAFETY INSTRUCTIONS 2 Safety Instructions Read this sedction before using the telephone. For safe and efficient operation of the telephone, observe the guidelines given in this manual and all necessary safety precautions when using the telephone. Follow the operating instructions and adhere to all warnings and safety precautions located on the product, the Quick Reference Guide and this User Manual. This product shall only be used with the following batteries: • Art.No.: 660190 Battery Single chargers shall only be connected with power adapters supplied by the manufacturer. Available power adapters (Suppliers Designation) are: 2.1 • Art.No.DC3: 130160 Power supply unit AC/5V DC/0.65A - Europe • Art.No.DC3: 130166 Power supply unit AC/5V DC/1A - USA, Canada, AUS, and UK • Art.No.DC4: 130161 Power supply unit AC/5V DC/2A - Europe, USA, Canada, AUS, and UK Precautions • Save this manual. It includes important safety information and operating instructions. Save all instructions for future reference. • Before using the handset, users of hearing aids should note that radio signals can affect hearing aids and, if powerful enough, can cause an unpleasant buzzing sound. • Connect AC (power supply) to the desktop battery charger only to designated power sources as marked on the product. • Danger: Never alter the AC cord or plug. If the plug will not fit into the outlet, have a proper outlet installed by a qualified electrician. Improper connection increases the risk of electric shock. • Position the electrical cord to the AC power supply where it is least likely to be subjected to damage or stress. • Remove the electrical cord from an outlet by pulling gently on the AC adapter, not by pulling the cord. 1424-EN/LZT 103 092 Uen D 2010-02-12 6 CORDLESS PHONE FOR BUSINESSPHONE 7 • Remove the battery before cleaning the telephone to reduce risk of electric shock. • Unplug the battery charger from a power source before cleaning the telephone to reduce risk of electric shock. • Do not use the telephone with auxiliary equipment not exclusively recommended by the manufacturer, as it may result in fire, electric shock, or injury, and will void the warranty. • Do not disassemble the telephone. Disassembling the telephone voids the warranty. The telephone consists of no consumer serviceable components. Service should be performed by Authorized Service centre only. • Changes or modifications to the equipment not expressly approved by the party responsible for compliance could void the user’s authority to operate the equipment. • Do not allow heavy objects to fall on the telephone. • Do not allow children to play with the product packaging material. Product packaging material is often small and may present a choking hazard. • Do not allow children to play with the telephone. It is not a toy. Children could hurt themselves or others. Children could also damage the telephone. • Always keep and handle your products with care and keep them in a clean and dust-free place. Proper use and care will prolong the product’s life. Use a soft absorbent tissue or cloth to remove dust, dirt or moisture. • For long and safe operation with optimal performance the battery need to be replaced regularly. • Do not put the product in a microwave oven as this may cause damage to either the oven or the product. • Do not paint your product. • To avoid hearing impairment, accept the call before holding your product (or portable handsfree device) to your ear. 1424-EN/LZT 103 092 Uen D 2010-02-12 SAFETY INSTRUCTIONS 2.1.1 Frequency Range The telephone is a radio transmitter and receiver. When it is on, it receives and sends out radio frequency (RF) energy. The telephone operates on different frequency ranges depending on market and employs commonly used modulation techniques: 2.2 EU 1880-1900 MHz USA 1920-1930 MHz Latin America 1910-1930 MHz Brazil 1910-1920 MHz Other countries (except China) 1900-1920 MHz Regulatory Compliance Statements (EU and EFTA only) Hereby, Aastra Telecom Sweden AB, Box 42214, SE-126 17 Stockholm, declares that this telephone is in conformity with the essential requirements and other relevant provisions of the European Directive 1999/5/EC (R&TTE Directive). Details to be found at: http://www.aastra.com/sdoc 2.3 Regulatory Compliance Statements (USA and Canada only) Portables without Bluetooth Portables with Bluetooth FCC ID:BXZDH4 FCC ID:BXZDH4BL IC: 3724B-DH4 IC: 3724B-DH4BL US: 9FVW4NANDH4 US: 9FVW4NANDH4 1424-EN/LZT 103 092 Uen D 2010-02-12 8 CORDLESS PHONE FOR BUSINESSPHONE 2.3.1 FCC Compliance Statements This equipment has been tested and found to comply with the limits for a Class B digital device, pursuant to Part 15 of the FCC Rules. These limits are designed to provide reasonable protection against harmful interference in a residential installation. This equipment generates, uses and can radiate radio frequency energy and, if not installed and used in accordance with the instructions, may cause harmful interference to radio communications. However, there is no guarantee that interference will not occur in a particular installation. If this equipment does cause harmful interference to radio or television reception, which can be determined by turning the equipment off and on, the user is encouraged to try to correct the interference by one or more of the following measures: • Reorient or relocate the receiving antenna. • Increase the separation between the equipment and receiver. • Connect the equipment into an outlet on a circuit different from that to which the receiver is connected. • Consult the dealer or an experienced radio/TV technician for help. Privacy of communications may not be ensured when using this phone. 2.3.2 Exposore to Radio Frequency Signals This EUT has been shown to be capable of compliance for localized specific absorption rate (SAR) for uncontrolled environment/general population exposure limits specified in ANSI/IEEE Std. C95.1-1992 and had been tested in accordance with the measurement procedures specified in FCC/OET Bulletin 65 Supplement C (2001) and IEEE 1528-2003. This equipment complies with FCC radiation exposure limits set forth for an uncontrolled environment. This device complies with FCC SAR limit of 1.6 W/kg. The maximum SAR value measured when used at the ear, and when worn on the body using belt clip are: SAR values With Bluetooth Without Bluetooth Head 0.104 W/Kg 0.072 W/kg Body worn 0.029 W/Kg 0.036 W/kg This device must not be co-located or operating in conjunction with any other antenna or transmitter. 9 1424-EN/LZT 103 092 Uen D 2010-02-12 SAFETY INSTRUCTIONS Use of non-Aastra approved accessories may violate the FCC RF exposure guidelines and should be avoided. 2.3.3 Information to User This device complies with Part 15 of the FCC Rules. Operation is subject to the following conditions: (1) this device may not cause harmful interference, and (2) this device must accept any interference received, including interference that may cause undesired operation. 2.3.4 IC Requirements for Canada This Class B digital apparatus complies with Canadian ICES-003. Cet appareil numérique de la Classe B conforme á la norme NMB-003 du Canada. The wireless phone is a radio transmitter and receiver. It is designed and manufactured not to exceed the emission limit for exposure to radio frequency (RF) energy set by the Ministry of Health (Canada), Safety Code 6. These limits are part of comprehensive guidelines and established permitted levels of RF energy for the general population. These guidelines are based on the safety standards previously set by international standard bodies. These standards include a substantial safety margin designed to assure the safety of all persons, regardless of age and health. This device has been shown to be capable of compliance for localized specific absorption rate (SAR) for uncontrolled environment / general public exposure limits specific in ANSI/IEEE C95.1-1992 and had been tested in accordance with the measurement procedures specified in IEEE 1528-2003. 2.4 Bluetooth Qualified Design ID Bluetooth QD ID: B014317 1424-EN/LZT 103 092 Uen D 2010-02-12 10 CORDLESS PHONE FOR BUSINESSPHONE 2.5 Environmental Requirements 2.5.1 Cordless Telephone 2.5.2 • Note: Do not use the cordless phone in areas with a danger of explosion, as it is not specified as intrinsically safe. • Only use the telephone in temperatures between 0o C to +40o C (32o F to 104o F). • Avoid exposing the telephone for direct sunlight or close to other heat sources. • Do not expose the telephone to open flame. • Keep the telephone away from excessive heat and moisture. • Moving the equipment rapidly between warm and cold temperatures may cause condensation (water droplets) to form on its internal and external surfaces. Water droplets may cause malfunction of the equipment and corrupt or end communication or damage the equipment. When condensation is noticed, stop using the equipment. Switch off the phone, remove the battery and unplug the mains adapter from the power outlet. Wait until the moisture evaporates from the equipment before putting it in operation again. • Protect your telephone from aggressive liquids and vapours. • If the telephone has been exposed for water or condense, remove the battery immediately and let it dry completely before re-inserting the battery. • Do not place a cold telephone in a charger. • If the liquid crystal display breaks, avoid injury by preventing the liquid crystal from coming into contact with eyes, skin or mouth. Prevent the liquid crystal from leaking out of the broken glass. • In case of smoke or fumes, stop operating the product and turn it off immediately. Unplug the mains adapter and remove the batteries from the phone immediately. Continued operation may result in fire or electrical shock. Battery • 11 Do not immerse the battery into water. This could short-circuit and damage the battery. If the battery has been exposed to water or condense, remove it immediately and let it dry completely before reinserting it. 1424-EN/LZT 103 092 Uen D 2010-02-12 SAFETY INSTRUCTIONS • Do not expose a battery to an open flame. This could cause the battery to explode. • Never carry or store the battery together with electrically conducting objects (neck chains, pencil leads, etc.) • If you ever notice liquid leaking out, unusual odour, build-up of heat, discolouration, deformation or any other abnormal condition when you use, charge or store the battery, remove the battery immediately from the handset and keep it away from naked flames. • The battery fluid can damage your sight. If at any time battery fluid accidentally gets into your eyes, rinse your eyes immediately with clean tap water and contact a doctor. • Do not allow the metal contacts on the battery to touch another metal object. This could short-circuit and damage the battery. • Do not leave a battery where it could be subjected to extremely high temperatures, such as inside a car on a hot day. • Use the Desktop Charger or the wall mounted Charging Rack for charging. Charge the battery for at least one hour the first time you use the battery. Note that the wall mounted charger with a battery pack adapter has to be used if the battery alone is to be charged. • Do not charge a battery when the ambient room temperature is above 40 ºC or below +5 ºC (above 104º F or below 41 ºF). • Do not attempt to take a battery apart. • Do not disconnect the battery unless it needs to be replaced. • Turn off the telephone before removing the battery. • Unplug the battery charger from a power source before cleaning the phone to reduce risk of electric shock. • Only charge the battery when it is placed in the phone. • Never heat or dispose of the battery into a fire, which, or else, may cause leakage, burst or fire. • Remove the carrying case from the product while in charger. • Do not cover the product while it is being charged. Do not charge the phone in a closed cabinet or drawer. The charging of the battery is a chemical process and causes the battery to become warm during charging. Make sure the environment in which the phone is charged, is well ventilated. • The cordless phone can be charged either when switched on or off. • Do not, under any circumstance, connect the battery's positive and negative leads altogether. 1424-EN/LZT 103 092 Uen D 2010-02-12 12 CORDLESS PHONE FOR BUSINESSPHONE 2.5.3 • Do not strike or drop the battery. It may cause damage to the battery. • The battery should be stored in a dry place, with the ambient temperature of approximately +25°C (+77°F) for best performance. • The battery continues to discharge a minimal portion of its power, even if the product is switched off or the battery is removed. Disposal of Telephone and Batteries Defective phones or batteries should not be placed in municipal waste. Please check local regulations for disposal of electronic products. 13 1424-EN/LZT 103 092 Uen D 2010-02-12 DT690 DESCRIPTION 3 DT690 Description This chapter describes the DT690 cordless phone and its display, menu structure, and tones.The phone is shown in figure 1 on page 14. 1 14 2 13 3 12 4 5 11 10 6 7 9 8 Figure 1: Overview of the DT690 cordless phone 1 2 3 4 5 Multifunction button Can be used as a shortcut to functions, or used in long or double press modes Speaker volume up key Used to increase the speaker volume Speaker volume down key Used to decrease the speaker volume Soft keys Can be pre-programmed or used with the GUI Off-hook key Used to connect calls, and as a shortcut to the call list. 1424-EN/LZT 103 092 Uen D 2010-02-12 14 CORDLESS PHONE FOR BUSINESSPHONE 6 7 8 9 10 11 12 13 14 3.1 Voice mail access Used to listen to voice mail messages Key lock and upper and lower case A combined key lock and shift key for upper and lower case Space Used to add space between text Mute key Used to switch audio on and off in idle mode, to silence the ring signal, and to switch the microphone off and on during a call Navigation key Used to navigate left, right, up, and down, and to confirm (the middle key) a selection. It is also possible to program the navigation keys (except the middle key) for shortcuts. On-hook key and power on and off A combined key used to end a call, to return to idle mode, and to switch the phone on and off with a long press Display The display is 128 pixels wide and 160 pixels high. The display has multiple colors and backlighting Headset connector The headset connector is used to connect a headset. The headset connector cover protects the connector against dust Indication lamp Indicates incoming calls and messages, low battery, and charging status Functions and Accessories The DT690 functions are listed in table 1 on page 15, and its accessories are listed in table 2 on page 16. Table 1 Functions Local phonebook (250 entries) Central phonebook * Company phonebook (1,000 entries) ** Downloadable language ** Vibrator Headset connector Microphone on/off during call 15 1424-EN/LZT 103 092 Uen D 2010-02-12 DT690 DESCRIPTION Loudspeaking function SMS (Short Message Service) * Voice mail access * Centralized management * Easy replaceable battery Easy replacement of telephone Bluetooth (optional) * This is a system dependent feature. ** This feature requires configuration in WinPDM or CPDM. Table 2 Accessories Desk charger Desk PDM charger Rack PDM charger Battery pack rack charger Leather case Belt clip, hinge type Belt clip, swivel type Security chain Headset with microphone on boom Headset with microphone on cable Bluetooth headset (optional) 3.1.1 Accessories Case The plastic cover parts are made of durable PC/ABS material. Antenna The antenna is integrated inside the phone. 1424-EN/LZT 103 092 Uen D 2010-02-12 16 CORDLESS PHONE FOR BUSINESSPHONE Loudspeaker A separate loudspeaker for the loudspeaking function is placed at the back side of the phone. Microphone The microphone is placed at the front bottom side of the phone. Clips There are two different belt clip options to the cordless phone; a standard (hinge) clip and a security (swivel) clip. Use the clip to attach the phone to a belt or similar. See also Belt Clip on page 112. It is also possible to use the phone without any clip. Battery The battery is a rechargeable Li-Polymer battery, placed under a battery cover. The battery is fully charged within four hours. 3.2 Display Information The icons and text in the display indicate functions and settings available to the user. The display gives visual feedback on all actions performed, and also textual warnings, see figure 2 on page 17. The owner ID can be set manually by the user. Note: If a name is available it is displayed together with, or instead of, the number. 11:00 Status bar 01/11/2009 Header bar System A Active area 223344 Soft key bar 4 Menu Figure 2: Example of a display in idle mode Status bar Header bar 17 The top row (Status bar) is used for icons giving the user information about signal strength, missed call, new message, phone lock, key lock, sound off, time and battery status. This row is always visible. The second row (Header bar) displays the current date, headset connection, Bluetooth connection, and system connection. 1424-EN/LZT 103 092 Uen D 2010-02-12 DT690 DESCRIPTION Active area Soft key bar 3.2.1 The next rows (Active area) are used for information such as the name of the system to which the cordless phone is connected. A user identity provided from the system, or an owner ID, can also be displayed if it has been configured in the Settings tab. This is also the area for popup text, missed calls or to confirm an action. The bottom row (Soft key bar) is used for soft keys which can be used as shortcuts for functions in the phone. There are three soft keys located just beneath the display. The function of each soft key is indicated by text in the display just above the key, see figure 3 on page 18. In idle mode, the soft keys can be used for specific functions defined by the user of the phone. Soft keys Call List Soft keys Figure 3: Soft keys “Call” and “List” Note: The information displayed varies depending on the version and configuration of the exchange, and whether you use the phone in a DECT or an IP DECT system. Consult the system administrator to find out which type of system your phone is used in. Depending on the state and setting of your phone, different information can be shown, see the following list: • • Idle phone – Normal. The display shows the programmed name of your network, your name and extension number, time and date, and so on, see figure 3 on page 18. – Follow-me activated. The display shows your own extension number followed by a > and the number your extension has been diverted to. Outgoing call 1424-EN/LZT 103 092 Uen D 2010-02-12 18 CORDLESS PHONE FOR BUSINESSPHONE • 3.2.2 – Normal outgoing call. When you make an outgoing call, the dialed number or name is displayed. – Diverted call. If the dialed number is diverted, the diversion information is shown. The display shows, for example, the dialed number and the number diverted to (preceded by >). When the diverted call is answered, only the number of the answering position is displayed. Incoming call – Normal incoming call. If available, the number or the name of the caller is displayed. – Diverted call. A diversion indicator (>) before the number or name tells you that the call is diverted to your extension. When you have answered the call, the display shows only the number of the person calling. System Connection Messages Possible system connection messages that can be displayed on your phone is described below. Shown in display Indicating Description System A System The phone has contact with System A. Indication It is also possible to assign the system a name of your choice. No System Out of coverage The phone is out of coverage. Go into range, or contact the system administrator. When reentering the coverage area it can take a couple of minutes before the phone has registered automatically into the system. 19 No access Access The phone has contact with a system, Indication calling is not allowed. No Subscription System The phone is not in contact with any Indication system. Ask the system administrator to log on the phone. 1424-EN/LZT 103 092 Uen D 2010-02-12 DT690 DESCRIPTION 3.2.3 Display Icons The display icons are described below. Icon Description Signal strength Shown in the upper left corner, when the phone is connected to a system. The staples shown in display depends on the signal strength. Full battery Shown in upper right corner. Low battery Shown when 10% or less remains of the battery capacity. Empty battery Flashing when the remaining battery capacity is 5% or lower. Loudspeaking Displayed in the soft key bar during a call. Pressing this icon will activate loudspeaking mode. Loudspeaking off Displayed when loudspeaking mode is enabled. Pressing the soft key when this icon is displayed will deactivate loudspeaking mode. Sound off Shown when the key is pressed and held, or when the phone is placed in the charger with sound off enabled. Microphone off Indicates a silenced microphone. It is displayed after a long press on during a call. Headset Indicates that a corded headset is connected to the phone. Outgoing call Added in front of outgoing calls in the call list. Incoming call Added in front of all answered calls in the call list. Missed call Added in front of missed calls in the call list, and in the status bar. 1424-EN/LZT 103 092 Uen D 2010-02-12 20 CORDLESS PHONE FOR BUSINESSPHONE Icon (Cont.) Description (Cont.) Voice mail message Appears in the inbox when there are voice mail messages that you have not listened to. The icon remains in the inbox until you have listened to the voice mail. New voice mail message Indicates that you have one or more new voice mail messages. The icon remains in the status bar until all voice mail messages have been listened to. New text message Indicates that you have one or more new text messages. The icon remains in the status bar until all new text messages have been read. Read message Placed in front of a message to indicate that this message has been read. Keys locked Indicates a locked keypad. Phone locked Indicates a locked phone. Locked entry Indicates a company phonebook contact. These contacts cannot be changed or deleted by the user. Bluetooth Indicates that Bluetooth is enabled. Bluetooth headset Indicates that a Bluetooth headset is connected to the phone. WinPDM/CPDM communication Visible when there is communication with WinPDM or CPDM through the desk PDM charger. 21 1424-EN/LZT 103 092 Uen D 2010-02-12 DT690 DESCRIPTION 3.2.4 Menu Tabs The menu tabs are listed and described below. Icon Description Contacts Contains all names and numbers in the local phonebook. In addition, a company phonebook with up to 1,000 entries can be downloaded from the WinPDM or CPDM to the phone. It is also possible to access a central phonebook from this menu. Company phonebook and central phonebook are system dependent and configured by the system administrator. My favourites Contains menu shortcuts that you use to customize the menus. Messaging Contains all message handling such as reading and writing messages. Calls Contains call lists, call time, and call services Call services are configured by the system administrator from the WinPDM or CPDM. Connections Contains Bluetooth connection, headset selection, system selection and In charger selection. Bluetooth is optional, and is only visible in the connections menu if Bluetooth is ordered with the phone. Settings Contains phone settings such as ringer volume, and display language. Short cuts Contains shortcuts for the soft keys, hot keys, navigation keys, and the multifunction button. Profiles Allows you to create up to four profiles. By default there is no profile. 1424-EN/LZT 103 092 Uen D 2010-02-12 22 CORDLESS PHONE FOR BUSINESSPHONE 3.3 Menu Structure All available phone features can be accessed through the menus. Use the navigation key, , to enter menus, to select options, and confirm selections. • In idle mode, press the middle key of to open the main menu. Note: You can also open the main menu by pressing Menu. • To confirm a selection, press the middle key of . Note: You can also confirm a selection by pressing Select. • Press Back to return to the previous menu, and press the menu structure. to exit When you open the main menu, the display will look as in figure 4 on page 23. The Messaging icon is selected by default when the main menu opens. 13:00 Messaging Calls Connections Short cuts My favourites Settings Profiles Contacts Select Back Figure 4: The main menu with the Messaging icon selected Note: The phone can be used in several networks. All functions are not supported in all networks. 23 1424-EN/LZT 103 092 Uen D 2010-02-12 DT690 DESCRIPTION 3.3.1 Calls Menu An overview of the Calls menu • Call list —> • Call 01:30 03:35 • More 05:26 • Back 20-Oct-09 > —> • Time of call • Edit number • Save number • Send message • Delete • Delete all > > > > > > —> • Call 7682 05:26 7845 23-Sep-09 • More • Back —> Total call time: 03:47:06 Last call: 00:00:07 > —> • Time of call • Edit number • Save number • Send message • Delete • Delete all > > > > > > —> 7891 7827 7682 7845 • Missed calls —> • Call time is presented in figure 5 on page 24. • Call services —> • Absence* • Divert calls* —> • Deactivate • Lunch • Meeting • Trip • Vacation • Out • Absence 1 • Absence 2 • Absence 3 • Absence 4 > > > > > > > > > > —> • Internal • External • No reply • When busy > > > > * Visible if defined in the PDM Figure 5: Calls Menu Note: Call service functions are system dependent. Parameters are set up in the CPDM or WinPDM. Contact the system administrator. 1424-EN/LZT 103 092 Uen D 2010-02-12 24 CORDLESS PHONE FOR BUSINESSPHONE 3.3.2 Contacts Menu An overview of the Contacts menu 25. • Call contact ——> • Search • From contact list • Add contact ——> • Edit contact ——> • Search • From contact list • Delete contact • New • From Call list ——> • Search • From contact list • Central phonebook* ——> • Search by name • Search by number • Last result is presented in figure 6 on page > > ——> • Name • Work number > • Mobile number • Other number • Ring signal > > > > > > ——> • Name • Work number • Mobile number • Other number • Ring signal > > > > > > > ——> • Call • More • Back > ——> > > • View contact • Add to contacts > • Send message > * System dependent Figure 6: Contacts Menu 3.3.3 Profile Menu An overview of the Profile menu • Name • Volume • Add new ——> > > ——> • Internal call • Extrernal call • Call back > > > > • Vibrating alert ——> • On • Off • On if silent > > > • Key sound ——> • Silent • Click • Tone > > > • Ring signal • Normal (example) is presented in figure 7 on page 25. • Message alert ——> • Answering behaviour ——> • Automatic • Loudspeaker > > Figure 7: Profile Menu 25 1424-EN/LZT 103 092 Uen D 2010-02-12 DT690 DESCRIPTION 3.3.4 Messaging Menu An overview of the Messaging menu page 26. • Inbox is presented in figure 8 on ——> Message List —> • View —> • Reply ——> • Enter text > • More ——> • Delete • Forward • Call sender • Call no. in text* • Save number • More —> > • Delete • Delete all > > > > > > • Close • Back • Write new message ——> • Enter text > • Unsent ——> Message List —> • Edit —> • Send ——> • Enter number > • Clear • Back • More —> > • Delete • Delete all > • Back • Sent ——> Message List —> • View —> • Forward —> • Enter text > • More • Close • More —> —> • Delete • Call no. in text • Save number > > > • Delete • Delete all • Back *) Visible if the number consists of minimum 3 digits. Figure 8: Messaging Menu 1424-EN/LZT 103 092 Uen D 2010-02-12 26 CORDLESS PHONE FOR BUSINESSPHONE 3.3.5 My Favourites Menu An overview of the My favourites menu page 27. • No favourites added ——> ——> • Inbox • Write new message • Central phonebook > • Call contact • Call list • Call absence* • Call diversion* • Profiles • Add new • Back • Favourites added ——> (example) is presented in figure 9 on • Write new message > • Central phonebook > (short-cuts) * Defined in the PDM Figure 9: My favourites Menu 3.3.6 Short cuts Menu An overview of the Short cuts menu page 27. Soft Keys ---> Left ---> Middle ---> Right ---> is presented in figure 10 on Name > Function -----------> Value > Control question --> On Off Not used Phone call ---> Enter number Call list Contact list Central phonebook* Message inbox Hot Key ---> 0, 2 - 9 ---> Function ------------> Send message ---> Enter number Value > Navigation Keys ---> Up Control question ---> ---> On Change profile ---> Profile A (example) Down ---> Off Middle ---> Open a menu ---> Main menu Right ---> Call absence > Calls Connections Multifunction button---> Long press ---> Contacts Multi press ---> Messaging My favourites *) This is a system dependent feature. Profiles **) Visible if defined in PDm or CPDM. Settings Absence** Call services Figure 10:Short cuts Menu 27 1424-EN/LZT 103 092 Uen D 2010-02-12 DT690 DESCRIPTION 3.3.7 Connection Menu An overview of the Connection menu page 28. • Bluetooth* —> • Enable / Disable • Headset • Headset is presented in figure 11 on > —> • Add new > —> • Mic on boom • Mic on cable • Hearing protection • System —> • Change system • Subscribe • Unsubscribe • Rename system • Priority • In charger > > > > > —> • No action • Switch off • Redirect • Sound off *) Visible if the telephone’s hardware supports Bluetooth Figure 11:Connection Menu 1424-EN/LZT 103 092 Uen D 2010-02-12 28 CORDLESS PHONE FOR BUSINESSPHONE 3.3.8 Settings Menu An overview of the Settings menu 29. • Sound & Alerts —> • Volume > —> • Ring signals • Message alert > • Locks • Time & Date • Answering • Internal call • External call • Callback • Vibrator alert —> • On • On if silent • Off • Key sound —> • Click • Tone • Silent —> • Automatic key lock —> • On • Off —> • On • On in charger • Off • Change PIN code > —> • Auto phone lock • Phone lock • Display is presented in figure 12 on page —> —> -–> • Screen saver —> • Information • Black • Brightness —> • Contrast > • Time format —> • hh:mm (am/pm) • hh:mm • Date format —> • dd month yy • month dd yyyy • yyyy-mm-dd • mm/dd/yyyy • dd/mm/yyyy • dd-mm-yyyy • dd.mm.yyyy • Answering key • Normal • Power save —> • Hook-off • Any key • Answering behaviour —> • Automatically • Loudspeaking • Messages -–> • Text Size • *Language —> Dansk, Nederlands, English, etc. • Owner ID > —> • Normal • Large Figure 12:Settings Menu 29 1424-EN/LZT 103 092 Uen D 2010-02-12 DT690 DESCRIPTION 3.3.9 In Call Menu An overview of the In call menu is presented in figure 13 on page 30. You reach the menu by pressing the soft key More during a call. Note: The options that appear when you press More are programmed from the WinPDM or CPDM. Please contact the system administrator. • Contacts > • Microphone on/off > • Audio transfer** > • New call * —> • Call • Phonebook access • Cancel • Switch * > • End call * > • Transfer* > • Transf. to new**** —> • Call • Phonebook access • Cancel • Conference* > • Call back* > • Call waiting* > • DTMF > • DECT info *** —> • Link • System > > > > > > • General purpose 1 Name* > • General purpose 2 Name* > • General purpose 3 Name* > * Visible if defined in the PDM **Only available when Bluetooth connection is active. *** Visibsible if the Admin menu is activated. **** Visible if the parameters “New call” and “Transfer” are defined in the PDM. Figure 13:In call Menu 1424-EN/LZT 103 092 Uen D 2010-02-12 30 CORDLESS PHONE FOR BUSINESSPHONE 3.3.10 Customizing the Menu Structure It is possible to customize the menu tree by hiding some of the available functions that for example are not in use. This is configured in the WinPDM or CPDM by the system administrator. 31 1424-EN/LZT 103 092 Uen D 2010-02-12 DT690 DESCRIPTION 3.4 Indicators 3.4.1 Phone Indicator The status indicators listed below are used to indicate phone status. Table 3 Cordless Phone Indicator 3.4.2 Indicator Description Orange, fixed (phone placed in charger) Battery is being charged. Green, fixed (phone placed in charger) Battery is fully charged. Red, fixed Battery warning. Green flashing Incoming call. Desk PDM Charger Indicator The status indicators listed below are used to indicate charger status. Table 4 Desk PDM Charger Indicator Indicator Description None Not connected to power. Green, fixed Logged on to CPDM or WinPDM. Orange, fixed Not logged on to CPDM or WinPDM. Orange, flashing (1000 ms on, 1000 ms off) Software download File transfer during Easy Replacement Orange, flashing (100 ms on, 800 ms off) Change phone indication during Easy Replacement. Red, fixed Software error. Service needed. 1424-EN/LZT 103 092 Uen D 2010-02-12 32 CORDLESS PHONE FOR BUSINESSPHONE 33 Red, flashing (100 ms on, 800 ms off) Error indication during Easy Replacement. Put back old phone in charger. Charger returns to Not logged in to CPDM or WinPDM mode when the phone is removed. Red, flashing (3 long flashes, 800 ms on, 100 ms off) Parameter error in user parameters. Charger performs a factory reset and restarts. Red, flashing (800 ms on, 100 ms off) Parameter error in production parameters. Service needed for charger. Error during Easy Replacement. Service needed for both phones. 1424-EN/LZT 103 092 Uen D 2010-02-12 SWITCHING ON AND OFF 4 Switching On and Off This chapter describes how to switch on and off the phone. Note: If the message No System is displayed you cannot make or answer calls. Depending on system programming, your phone can be locked automatically. To unlock the phone, enter your four digit code (factory default is “0000”). 4.1 Switching On To switch on the phone, do the following: 1. Press and hold . The phone will vibrate when it is on and the display lights up. The following confirmation message is displayed: DT690 Switch on?. 2. Press Yes to confirm. If the phone does not switch on, or if the battery icon indicates low level, charge the battery and try again. 4.2 Switching Off To switch off the phone, do the following: 1. In idle mode, press and hold . The following confirmation message is displayed: Switch off?. 2. Press Yes to confirm. The phone is switched off. Note: Pressing 1424-EN/LZT 103 092 Uen D 2010-02-12 from a menu will return you to idle mode. 34 CORDLESS PHONE FOR BUSINESSPHONE 5 Incoming Calls An incoming call is indicated by a flashing indicator, accompanied by a ring signal and a vibrating phone. The ring type tells you if the call is an internal, external or callback call. Both ring signal and vibrator can be disabled. The calling party’s number or name, or both, is displayed. The name of the caller will be shown if the calling party’s phone number is stored in any of the phonebooks. When a headset is connected to the phone, the answering button on the headset can be used to answer the call. The 25 last received phone numbers are stored in the call list along with the latest dialed and missed phone numbers, see Call List on page 45. 5.1 Answering Calls When you receive a call, do the following to answer: • Press . Press to answer in loudspeaking mode (handsfree). OR • You are connected to the caller via the loudspeaker. OR • Press the answering button on the headset. Note: Calls can be answered at any time even during programming, or while keying in a number. When the phone is in idle mode, you can change the answering method, see Changing Answering Methods on page 100. Other answering methods, such as Automatically or Loudspeaking, can be set from the Settings tab, , see Settings on page 94. When automatic answering is enabled, an incoming call will be answered automatically after approximately one second. 35 1424-EN/LZT 103 092 Uen D 2010-02-12 INCOMING CALLS 5.1.1 Call Pick-up To answer a call to a phone in another room: 1. Call the ringing extension and press 2. When you hear a busy tone, press 6. . Note: Austria, Belgium, Brazil, Denmark and Germany press 8; France and New Zealand press 4. 5.1.2 Mute Ring Signal If the phone rings at an inconvenient moment, you can switch off the ring signal temporarily: 1. Press to suppress the ringing. All alert signals, including the vibrator, will be muted for this specific call. 2. 5.1.3 Press to answer the call. Silent Ringing You can set your phone to silent ringing, when your phone is in idle mode: • Press and hold to switch the ring signal on or off. When the ring signal is switched off, the icon is shown. All alert signals will silence until the ring signal is switched on again. If the vibrator is set to On when silent, it will alert you of new calls, messages and alarms. See Switching Vibrator On and Off on page 94. 1424-EN/LZT 103 092 Uen D 2010-02-12 36 CORDLESS PHONE FOR BUSINESSPHONE 5.2 Rejecting a Call If you do not want to answer an incoming call, you can reject the call: • 5.3 Press . The call is disconnected. Ending a Call If you want to end an ongoing call, you hang up: • Press . The display shows the duration of the call. The total time of the call can also be retrieved from the Calls menu. 37 1424-EN/LZT 103 092 Uen D 2010-02-12 OUTGOING CALLS 6 Outgoing Calls This chapter describes how to make calls, how to conceal your number from being displayed to the person you are calling, and how to redial the last external number dialed. 6.1 Calling To make a call, you can either select a contact in one of the phonebooks available, or get the phone number or extension from the call list. You can also use shortcuts, if available. • Available phonebooks are the local phonebook stored on the phone and the company phonebook stored centrally on a server, see Contacts on page 47. • The 25 last received phone numbers are stored in the call list along with the latest dialed and missed phone numbers, see Call List on page 45. • It is possible to save a phone number as a shortcut, see Shortcuts on page 54. If the number you wish to dial is not stored in any phonebook, nor found in the call list, you enter the desired phone number or extension with the keypad. To call a number that is not stored in the call list or among your contacts, do the following: 1. Dial the number and press or Call. The number is shown on the display while dialing. 2. If needed, press Clear to erase and edit the number. Use the navigation key to step and add or delete a digit in the middle of a number. Note: If you receive a queue tone when the digit(s) to get an external line are dialed (if the feature Least Cost Routing is used in the system), keep waiting. Once a line becomes free you will receive a dial tone. If a warning tone is heard, the selected line is marked Expensive. 1424-EN/LZT 103 092 Uen D 2010-02-12 38 CORDLESS PHONE FOR BUSINESSPHONE 6.1.1 Dialing Using a Pre-programmed Hot Key or Soft Key To dial using a hot key or soft key, do the following: • Press the pre-programmed hot key or soft key. The call will be connected automatically. 6.1.2 Dialing a Number From the Call List To dial a number stored in the call list, do the following: 1. Press . The call list is opened. If a number occurs more than once, the most recent time stamp is shown along with the total number of occurrences. 2. 3. 6.1.3 Step with the navigation keys in the call list and select a number to dial. If you wish to edit the number before calling, do the following: a) Press More. b) Select Edit number, press Select, and make the desired changes. Press or Call. Dialing From Contacts To dial a contact, do the following: 1. Press Menu, select , and press Select. 2. Select Call contact, and press Select. A name list is shown. 3. Select a contact from the list, or search a name or number by enter characters in the Search field, and press or Call. For more information about calling contacts via the phonebooks, see Contacts on page 47. 6.1.4 Dialing a Number from a Text Message It is possible to dial a number included in a received text message. For detailed instructions, see Calling a Phone Number Included In a Message on page 74. 39 1424-EN/LZT 103 092 Uen D 2010-02-12 OUTGOING CALLS 6.1.5 Loudspeaking (Handsfree) While waiting for a connection, dial tone or during the call: 6.2 1. Press . 2. You are connected to the call via the loudspeaker and microphone. Last External Number Re-dial When you make an external call, the system automatically stores the number dialed, regardless of whether the call was successful or not. To re-dial the last external number dialed: • 6.3 Press *** and then . When You Receive a Busy Tone If you call an extension and receive a busy tone or get no answer, or if all external lines are busy, you can use one of the following methods: • Callback • Call Waiting • Intrusion Note: These functions need to be programmed via the WinPDM or CPDM. Please contact the system administrator. During an ongoing call, the soft key More is displayed, leading to the In call menu, where you find options such as Callback and Call waiting. 6.3.1 Callback When you order callback for a busy extension, you will be called back as soon as the extension or line becomes free. If you order callback when there is no answer, you will be called back when the extension has been used the next time. 1424-EN/LZT 103 092 Uen D 2010-02-12 40 CORDLESS PHONE FOR BUSINESSPHONE 6.3.1.1 Ordering Callback for an Extension To initiate callback when a called extension is busy, or when there is no answer, do the following: 1. Press More. 2. Select Callback, and press Select. Note: If Callback is not programmed and does not appear when you press More, you can press 5 to initiate callback. Austria, Belgium, Brazil, Denmark and Germany press 6. 3. Press and wait until the phone alerts. You are called back (recall ring signal) when the ongoing call is finished or the next time a new call is finished. You have to answer within eight seconds, otherwise the callback service is cancelled. While waiting for callback, you can make and receive calls as usual. 4. Press to answer when you are called back. The system calls the extension. Note: Callbacks can be activated on several extensions at the same time. 6.3.2 Ordering Call Waiting (Camp-On) If you urgently wish to contact a busy extension or external line, you can send a notification using a call waiting signal. Note: This feature might be blocked for use on your extension. This needs to be configured in the WinPDM or CPDM by the system administrator. To order call waiting, do the following: 1. Press More, select Call Waiting and press Select. The other part will hear a call waiting signal. Note: If Call Waiting is not programmed and does not appear when you press More, you can press 4 to activate. Austria, Belgium, Brazil, Denmark and Germany press 5. 41 2. Keep the phone off hook but close the menu. 3. When the called extension or external line becomes free, it will be called automatically. 1424-EN/LZT 103 092 Uen D 2010-02-12 OUTGOING CALLS 6.3.3 Intrusion You can intrude on an ongoing call on a busy extension. If intrusion is not allowed for the called extension, you will continue to hear a busy tone. Before the intrusion is executed, an intrusion tone is sent to the parties in the ongoing call. As long as the three parties are connected, you will hear an intrusion tone. Note: Intrusion might be blocked for use on your extension (this is programmed by the system administrator). If Intrusion is not allowed, you will continue to hear a busy tone. 6.3.3.1 Ordering Intrusion On a Busy Extension To intrude on a busy extension, do the following: 1. Press 8 when you hear a busy tone. Note: Austria, Belgium, Brazil, Denmark and Germany press press 4. 6.3.3.2 Sending a Message You can send a callback or a voice message when you call an extension and receive a busy tone or get no answer. Sending a Callback Message To send a call message, do the following: 1. Press 9#. Sending a Voice Message To send a voice message, do the following: 1. Press 99 and record a message. 2. Press * to play back the message. 3. Press # to save the message and activate it. Or press 9 to record a new message. 4. Press 1424-EN/LZT 103 092 Uen D 2010-02-12 to finish the procedure. 42 CORDLESS PHONE FOR BUSINESSPHONE 6.4 Abbreviated Numbers Abbreviated numbers allow you to make calls simply by pressing a few keys. The abbreviated numbers consist of 1-5 digits and are stored in the exchange (by the system administrator). 6.4.1 Common Abbreviated Numbers Common abbreviated numbers are stored centrally in your BusinessPhone Communication Platform. To make a call using a common abbreviated number, do the following: 1. Dial the common abbreviated number. Please see to your phone directory. 2. 6.4.2 Press to make the call. Individual Abbreviated Numbers You can store up to 10 individual abbreviated numbers (the external numbers most frequently used by you) and assign them to the numeric keys 0 to 9. To make a call using an individual abbreviated number, do the following: 1. Press **. Please see to your phone directory. 6.4.2.1 2. Enter the individual abbreviated number. This can be a number between 0 and 9. 3. Press to make the call. Programming an Individual Abbreviated Number To program an individual abbreviated number, do the following: 43 1. Press *51* to enter programming mode. 2. Enter a digit between 0 and 9 and press *. 3. Enter the external line access code followed by the external number you wish to program as an abbreviated number. The number can consist of up to 24 digits. 4. When you hear a second dial tone, press *. 1424-EN/LZT 103 092 Uen D 2010-02-12 OUTGOING CALLS 5. Press # and . Wait for the verification tone. 6. 6.4.2.2 Press to finish the procedure. Canceling One Individual Abbreviated Number To cancel one individual abbreviated number, do the following: 1. Press #51*. 2. Enter an abbreviated number between 0 and 9 and press #. 3. Press . Wait for the verification tone. 4. 6.4.2.3 Press to finish the procedure. Canceling All Individual Abbreviated Number To cancel all individual abbreviated numbers, do the following: 1. Press #51# and . Wait for the verification tone. 2. Press 1424-EN/LZT 103 092 Uen D 2010-02-12 to finish the procedure. 44 CORDLESS PHONE FOR BUSINESSPHONE 7 Call List The 25 last received, dialed and missed calls are stored in a call list. The numbers can be either extension numbers or external numbers, and External numbers are preceded by the digit(s) for external call access. If supported by the system, the number’s contact name can be displayed in the call list. If the same number is received, dialed or missed several times, it appears only once in the call list. However, next to the number, a time stamp for the most recent call is displayed along with information about the total number of calls to or from that number. If the time and date feature is enabled, it is possible to see when calls were made or received that day. The following day, the time stamp is changed to a date stamp. For more information on time and date settings, see Time and Date on page 96. 7.1 Opening the Call List To open the call list, do the following: 1. Press Menu, select , and press Select Note: You can also open the call list by pressing 2. Select Call list, and press Select. 3. Scroll the list to select a number to call or edit. 4. Select More or Call. 5. 45 . • Pressing Call initiates a call to the selected number. • Pressing More opens a menu with options to edit, save, or delete calls, to view the time of stamp of the selected call, or to send a message to it. Press Back to leave the call list. 1424-EN/LZT 103 092 Uen D 2010-02-12 CALL LIST 7.2 Saving a Number in the Call List To edit a number in the call list, when your phone is in idle mode, do the following: 1. Press Menu, select , and press Select. 2. Select Call list, and press Select. 3. Scroll the list to select a number to edit. 4. Select More and Edit number. 5. Press Save number, specify the type of number, and press Select. The number is saved and the name field is highlighted. 7.3 6. Press Add, enter the desired name and press OK. 7. Make any other necessary settings and press Save and then press Back twice to leave the call list. Deleting a Number From the Call List To delete a number from the call list, when your phone is in idle mode, do the following: 1. Press Menu, select , and press Select. 2. Select Call list, and press Select. 3. Scroll the list to select a number and press More. 4. Select Delete, and press Select to remove the selected number. Select Delete all, and press Select to remove all numbers in the call list. 5. Press Yes to confirm. The name and number are deleted. 1424-EN/LZT 103 092 Uen D 2010-02-12 46 CORDLESS PHONE FOR BUSINESSPHONE 8 Contacts The phone is equipped with the following phonebooks: Local phonebook The local phonebook can hold up to 250 entries (that is, names and numbers), which can be added, deleted and edited by the user. The phonebook lists all names in alphabetical order, where three numbers can be added for each contact; work number, mobile number, and other number. Maximum name and number length is 48 characters in name and 24 digits in a number. Company phonebook The company phonebook can hold up to 1,000 entries, which can be downloaded to the phone. The names and numbers in this phonebook cannot be edited or deleted by the user. The phonebook lists all names in alphabetical order. The names from the local phonebook and the company phonebook appear in the same list, but the company phonebook contacts are marked with in front of the name to indicate that they cannot be modified. Maximum name and number length is 24 characters in name and 24 digits in a number (1 number per name). Central phonebook (optional) When you access the central phonebook, you send a request to a messaging server with the first characters entered, and the messaging server returns a list of names that matches the search. Maximum name and number length is 40 characters in name and 20 digits in number. 8.1 Dialing a Contact from the Local or Company Phonebook To dial a contact from the company phonebook, do the following: 1. Press Menu, select , and press Select. 2. Select Call contact, and press Select. The local and company phonebook contacts appear in the same list but the company phonebook contacts are marked with in front of the name. 3. 47 Select a contact from the list, or search a name or number by entering characters in the Search field, and press Call. 1424-EN/LZT 103 092 Uen D 2010-02-12 CONTACTS 8.2 Dialing a Contact from the Central Phonebook (Optional) In the central phonebook, it is possible to search by name, number, or the last result. When the search is finished, it is possible to view contact information, add the number to a new contact, and to call the number. 8.2.1 Searching by Name To search a central phonebook contact by name, do the following: 1. Press Menu, select , and press Select. 2. Select Central Phonebook, and press Select. 3. Select Search by name, and press Select. 4. Enter the first or last name and press Search. The status message Searching is displayed. 5. 8.2.2 Press or Call. Searching by Number To search a central phonebook contact by number, do the following: 1. Press Menu, select , and press Select. 2. Select Central Phonebook, and press Select. 3. Select Search by number, and press Select. 4. Enter the first digit in the number and press Search. The status message Searching is displayed. 5. 8.2.2.1 Select the number to call from the result list and press to make the call. or Call Adding a Contact from the Central Phonebook Search When the search result is received, it is possible to add the name and number as a contact. Do the following: 1. Press More. 2. Select Add to cont. and press Select. 3. Press Save. 1424-EN/LZT 103 092 Uen D 2010-02-12 48 CORDLESS PHONE FOR BUSINESSPHONE 8.2.3 Viewing Last Search Result To view the last search result: 8.3 1. Press Menu, select , and press Select. 2. Select Central Phonebook, and press Select. 3. Select Last Result, and press Select. Adding a Name and a Number To add a name and a number to the phonebook, do the following: 1. Press Menu, select , and press Select. 2. Select Add contact and press Select. 3. Select New or From call list and press Select. If New is chosen: a) Press Add, enter the name, and press OK. b) Select Name, Work number, Mobile number, or Other number, and press Add. c) Enter the number and press OK. d) Press Save. If From call list is chosen: 8.4 a) Navigate to the desired number in the call list and press Add. b) Select Work number, Mobile number or Other number, and press Select. c) Select Name and press Add. d) Enter the name of the contact and press OK to save the entry. e) Press Save. Changing a Name and a Number To edit a name or number in your list of contacts, do the following: 49 1. Press Menu, select , and press Select. 2. Select Edit contact and press Select. 1424-EN/LZT 103 092 Uen D 2010-02-12 CONTACTS The names in the contact list are shown in alphabetical order. To search in the list, enter the first character(s) in the name, or step with the navigation key. 8.5 3. Select the contact to change, and press Edit. 4. Select what to edit for this contact (Name, Work number, Mobile number or Other number) and press Edit again. 5. Make the changes, and press OK. 6. Press Save to save the changes. Deleting a Name and a Number To delete a name and a number from your contacts, do the following: 1. Press Menu, select , and press Select. 2. Select Delete contact and press Select. The names in the contact list are shown in alphabetical order. • Navigate with the navigation key to the desired name or number. • Enter the first character(s) in the name and press Search. OR 3. 8.6 Press Delete to delete the entry and confirm deletion by pressing Yes. Using the System Phonebook The system phonebook can be used to search for internal directory numbers, or external common abbreviated numbers. Note: If searching in the system phonebook is unsuccessful, the following error message is displayed: Sorry no such name. Then press 1 to start a new search. 8.6.1 Internal Directory Numbers To search for internal directory numbers and make a call from the system phonebook, do the following: 1. Press *0# and 1424-EN/LZT 103 092 Uen D 2010-02-12 . 50 CORDLESS PHONE FOR BUSINESSPHONE 2. Enter the first letters of the contact name. 3. Press to start the search. The first entry that matches the entered letter(s) is displayed. 4. Press 0 to scroll forward and * to scroll backward in the search result that is displayed. When you reach the beginning or the end of the list, you hear a beep. 8.6.2 5. Press to initiate a call to the selected entry in the list. 6. Press to exit the system phonebook. External Common Abbreviated Numbers To search for external common abbreviated numbers and make a call from the system phonebook, do the following: 1. Press #0* and press 2. Enter the first letters of the contact name 3. Press to start the search. The first entry that matches the entered letter(s) is displayed. 8.7 4. Press 0 to scroll forward and * to scroll backward in the search result that is displayed. 5. Press to initiate a call to the selected entry in the list 6. Press to exit the system phonebook. Writing Text and Numbers This section explains how to write text and numbers, which is useful when you want to add a new entry in the phonebook, or send a text message. To enter a name or number, use the following keys: • Press or on the navigation key, within the chosen row. • Press Clear to correct a wrong entry. , to move the cursor To add, for example, the name Smith in the phonebook, do the following: 1. 51 Press 7777 for S. 1424-EN/LZT 103 092 Uen D 2010-02-12 CONTACTS The marked character is selected after a time out or when another key is pressed. 8.7.1 8.7.2 2. Press 6 for m. 3. Press 444 for i. 4. Press 8 for t. 5. Press 44 for h. 6. Press OK when the name is complete. Number Input Mode • A short press on a key enter the digits 0 - 9 and the characters * and #. • Enter a pause in number input mode by a long press on pause is indicated by a P in the display. • To add a plus sign (+) in the number for international calls, press 0 twice. .A Text Input Mode • A short press on a key 0-9 displays the first available character on that specific key. The marked character is selected after a time out, or when another key is pressed. • To change to upper or lower case, press before entering the character. The same key can also be used to display only digits. • To add space in the text, press 0. • A long press on 1424-EN/LZT 103 092 Uen D 2010-02-12 displays special characters. 52 CORDLESS PHONE FOR BUSINESSPHONE 8.7.3 Special Characters Use the keypad to enter letters and characters. Press a key once for the first letter or character, twice for the second, three times for the third, and so on. The most common letters are printed above each key on the phone. All the available letters and characters are shown in figure 14 on page 53. abcæàâç2 defèéêë3 , .? ! - ‘ ” 1 jkl5 ghiîï4 mnoñôöœ6 wxyz9 pqrs7 tuvû8 Space + * 0 # Figure 14:Available characters Note: Depending on the selected menu language, other characters can be available than appear in the illustration above. 53 1424-EN/LZT 103 092 Uen D 2010-02-12 SHORTCUTS 9 Shortcuts From the Short cuts tab ( ) you can create shortcuts to frequently used functions, such as making calls and sending messages. When you select , a list of available shortcut types is displayed. These shortcut types are: Soft keys, Hot keys, Navigation keys, and Multifunction button. 9.1 Soft Keys There are three soft keys, located beneath the display. In idle mode, these keys can be used for functions defined by the user of the phone. To assign a function to a soft key, do the following: 1. Press Menu, select , and press Select. 2. Select Soft keys and press Select. 3. Select Left, Middle, or Right, and press Select. 4. Select Name and press Select. Enter a name for the soft key, and press OK to save the setting. 5. Select Function and press Select. 6. Select a function from the list, and press Select. 7. Press Back to confirm, or enter any required information, such as a phone number, and press OK to confirm. Note: Depending on which function you select, you may need to enter more information or make more selections. If, for example, you select Phone call or Send message, you will be prompted for the phone number of whom to call or send a message to. 8. Select Value (if available for the selected function), press Select, enter a value and press OK. 9. Select Control question, and press Select. 10. Select Off or On, and press Select and then Back. Note: The control question value is Off by default. If you select On, a control question Proceed? is displayed when you press and hold the soft key. 11. Press Save. The message Changes saved is displayed. 1424-EN/LZT 103 092 Uen D 2010-02-12 54 CORDLESS PHONE FOR BUSINESSPHONE 9.2 Hot Keys A hot key can be programmed to give access to frequently used functions such as dialling a specific phone number, a shortcut to the menu, or sending an SMS. Keys 0 and 2 - 9 can be assigned as hot keys. To assign a hot key, do the following: 1. Press Menu, select , and press Select. 2. Select Hot keys and press Select. 3. Select a number (0 or 2-9) in the list and press Select. 4. Select Function and press Select. 5. Select a function from the list, and press Select. 6. Press Back to confirm, or enter any required information, such as a phone number, and press OK to confirm. Note: Depending on which function you select, you may need to enter more information or make more selections. If, for example, you select Phone call or Send message, you will be prompted for the phone number of whom to call or send a message to. 7. Select Value (only available for some functions), press Select enter a value and press OK. 8. Select Control question, and press Select. 9. Select Off or On, and press Select and then Back. Note: The control question value is Off by default. If you select On, a control question Proceed? is displayed when you press and hold the hot key. 10. Press Save to save the setting. The message Changes saved is displayed. 9.3 Navigation Keys The navigation key is really 5 separate keys; left, right, up, down, and confirmation (in the middle). You can define 4 of these navigation keys as shortcuts, that is, all except the middle key. To assign functions to the navigation keys, do the following: 55 1. Press Menu, select , and press Select. 2. Select Navigation keys and press Select. 3. Select Up, Down, Left, or Right, and press Select. 1424-EN/LZT 103 092 Uen D 2010-02-12 SHORTCUTS 4. Select Function and press Select. 5. Select a function from the list, and press Select. 6. Press Back to confirm, or enter any required information, such as a phone number, and press OK to confirm. Note: Depending on which function you select, you may need to enter more information or make more selections. If, for example, you select Phone call or Send message, you will be prompted for the phone number of whom to call or send a message to. 7. Select Value (if available for the selected function), press Select enter a value and press OK. 8. Select Control question and press Select. 9. Select Off or On, and press Select and then Back. Note: The control question value is Off by default. If you select On, a control question Proceed? is displayed when you press and hold the navigation key. 10. Press Save. The message Changes saved is displayed. 9.4 Multifunction Button The multifunction button can be defined with two different functions. A long press activates one function, and a double press activates another function. The key is not used by default, but can be defined by the user of the phone. To assign functions to the multifunction button, do the following: 1. Press Menu, select , and press Select. 2. Select Multifunction button, and press Select. 3. Select Long press or Multi press, and press Select. • Long press means that you press and hold the multifunction button to reach the assigned function. • Multi press means that you press twice quickly on the multifunction button to reach the assigned function. 4. Select Function and press Select. 5. Select a function from the list, and press Select. 6. Press Back to confirm, or enter any required information, such as a phone number, and press OK to confirm. 1424-EN/LZT 103 092 Uen D 2010-02-12 56 CORDLESS PHONE FOR BUSINESSPHONE Note: Depending on which function you select, you may need to enter more information or make more selections. If, for example, you select Phone call or Send message, you will be prompted for the phone number of whom to call or send a message to. 7. Select Value (if available for the selected function), press Select enter a value and press OK. 8. Select Control question, and press Select. 9. Select Off or On, and press Select and then Back. Note: The control question value is Off by default. If you select On, the control question Proceed? is displayed when you press and hold the multifunction key. 10. Press Save. The message Changes saved is displayed. 57 1424-EN/LZT 103 092 Uen D 2010-02-12 FAVORITES 10 Favorites From the My favourites tab ( ) you can customize your own menu with frequently used functions. When you select , a list of predefined functions is displayed, for example Write new message, Central Phonebook, and Call list. 10.1 Adding a Favorite To add a new favorite, do the following: 1. Press Menu, select , and press Select. 2. Select Edit favourites, and press Select. 3. Select one of the menu options and press Change. 4. Press Back to save the setting. The message Favourites saved is displayed. 5. 10.2 Press Back twice to return to the idle menu. Deleting a Favorite To delete a favorite, do the following: 1. Press Menu, select , and press Select. 2. Select Edit favourites, and press Select. 3. Deselect the menu option you wish to delete, and press Change. 4. Press Back to save the setting. The message Favourites saved is displayed. 5. Press Back twice to return to the idle menu. 1424-EN/LZT 103 092 Uen D 2010-02-12 58 CORDLESS PHONE FOR BUSINESSPHONE 11 During Calls This chapter describes the options available during a call, such as call forwarding, call waiting, and conference. It also describes how to change the volume level and mute the microphone during a call. 11.1 Volume Control To adjust the speaker volume during a call, you press the speaker volume up and speaker volume down buttons on the side of the phone. The phone stores and keeps the new volume level. You can also adjust the volume by pressing the navigation key. 11.2 Loudspeaking (Handsfree) The loudspeaking function is useful in situations when you need to have a conversation over the phone while having your hands free for other tasks (handsfree mode). To activate loudspeaking during a call, do the following: • Press . You are connected to the caller via the loudspeaker and microphone. 11.3 Muting the Microphone It is recommended that you mute the microphone rather than putting a call on hold, because a call on hold can be diverted to your operator, directly or after some time. To mute the microphone during an ongoing conversation, do the following: 1. Press More, select Microphone off, and press Select. Or Press and hold . The mute microphone icon is displayed, and the other part in an ongoing call will not be able to hear you. 59 1424-EN/LZT 103 092 Uen D 2010-02-12 DURING CALLS To switch on the microphone again, do the following: 1. Press More, select Microphone on, and press Select. Or Press and hold . Note: During an emergency call, the soft key More is disabled, which means that you can only turn off the microphone by pressing and holding . 11.4 Opening Contacts During Call During a call it is possible to search for a contact in the local, the company and the central phonebooks. To search a contact during a call, do the following: 1. Press More. 2. Select Contacts, and press Select. 3. Select Call contact to search a contact in the local or company phonebook. Or select Central Phonebook to search a contact in the central phonebook. 4. Press Select. 5. Select or search a contact. Note: If you wish to call the selected contact, you press Call. Then the first call is put on hold. For more information, see Inquiry on page 60. 11.5 Inquiry Inquiry means placing an ongoing call on hold, and then calling a new party. Note: This feature needs to be configured in the WinPDM or CPDM. Please contact the system administrator. To make an inquiry to a third party during an ongoing call, do the following: 1. Press More during the call. 2. Select New call and press Select. 1424-EN/LZT 103 092 Uen D 2010-02-12 60 CORDLESS PHONE FOR BUSINESSPHONE Note: If New call does not appear when you press More, it is possible to press R and dial the third party to initiate the inquiry. 3. Dial the third party's phone number and press . OR Press the press Call. soft key, select a contact, press Select, and then Note: It is only possible to select a contact from the local and company phonebook, but not from the central phonebook, when making an inquiry. 4. 11.5.1 When the third party answers, it is possible to switch between the calls (refer back), transfer the call, create a conference, and end one of the calls. Ending Inquiry Call When yo want to end the inquiry call, do the following: 1. Press More during the call. 2. Select End call and press Select. The third party is disconnected, and you are connected to the first party. Note: If End call does not appear when you press More, press R and 1. 11.5.2 Refer Back When you have made an inquiry to another party, and want to switch between the calls, do the following: 1. Press More, select Switch and press Select. Note: If Switch does not appear when you press More, press R and 2. 11.6 Transfer If you wish to transfer an ongoing call to another extension, you can use the transfer feature. Note: This feature needs to be configured in the WinPDM or CPDM. Please contact the system administrator. 61 1424-EN/LZT 103 092 Uen D 2010-02-12 DURING CALLS You can transfer calls to busy extensions. The other party will hear a muted signal (a call waiting tone), and the call will be extended as soon as the ongoing call is terminated (if Camp-on is allowed). Note: If you transfer an external call to an internal extension, and the extension does not answer within a certain time frame, you are called back. This means your phone will ring again to connect to the external number. To transfer an ongoing call to another extension, do the following: 1. Press More, select New call and press Select. 2. Dial the third party and press . You can dial the number, or use the phonebook or the call list to make the call. 3. Press More, select Transfer, and press Select. The ongoing call is transferred. Note: If Transfer does not appear when you press More, you can also do the following to transfer a call: Press R, dial the third party, and press before or after the third party answers. 11.7 Blind Transfer With the blind transfer feature, you can transfer a call directly to a third party, without having to wait for a ring tone when you dial the third party number. When the transfer is complete, you will be disconnected. Note: This feature needs to be configured in the WinPDM or CPDM. Please contact the system administrator. To transfer an ongoing call to a number that cannot be retrieved, do the following: 1. Press More, select Transf. to new and press Select. Note: If Transf. to new does not appear when you press More, you can also do the following to transfer a call: Press R, dial the third party, and press before the third party answers. 2. Dial the third party, and press 1424-EN/LZT 103 092 Uen D 2010-02-12 . 62 CORDLESS PHONE FOR BUSINESSPHONE 11.8 Call Parking (On Hold) An ongoing call can be put on hold temporarily. Calls put on hold can be resumed to your own or on another phone. To put a call on hold, do the following: 1. Press R. Wait for a dial tone. 11.8.1 Resuming a Call To resume the call, do the following: 1. Press within 30 seconds. If not resumed within 30 seconds you will be called back. An unanswered external call will be rerouted to the operator after another 30 seconds. 11.9 Answering a Call Waiting Call If you hear the call waiting tone during an ongoing conversation, another person is trying to contact you. Note: If call waiting is not enabled for your extension, you will continue to receive a busy tone. Before you answer a call waiting call, you can either terminate the ongoing call on put it hold. Both methods are described below. 11.9.1 Putting the Ongoing Call On Hold To put the ongoing call on hold and answer the waiting call, do the following: 1. Press R. The ongoing call is put on hold and your phone rings to announce the waiting call. Note: R is default for this function. If this soft key is reprogrammed to something other than R, this function is disabled. 2. Press to finish the call. Wait for the system to recall the first party. 63 1424-EN/LZT 103 092 Uen D 2010-02-12 DURING CALLS 11.9.2 Terminating the Ongoing Call To terminate the ongoing call and answer the waiting call, do the following: 1. Press to finish the ongoing call. The waiting call is signalled on your phone 2. 11.10 Press to answer the new call. Conference The conference function allows up to 7 conference participants. Only the conference leader (that is, the person initiating the conference) can admit participants. During the conference, a special tone will be heard every 15 seconds as a reminder of the ongoing conference. Each time a participant enters or leaves the conference, a burst tone is heard. When the conference leader leaves the conference, the conference will continue with the other included parties. When only two participants are left, the conversation is changed back to a normal two party connection. Note: This feature needs to be configured in the WinPDM or CPDM by the system administrator. When you have an ongoing conversation and want to establish a phone conference, do the following: 1. Press More, select New Call, and press Select. This will put the first call on hold. 2. Dial the number, and press . When the third party has answered, continue with the following to establish a conference: 3. Press More, select Conference and press Select. Note: If Conference does not appear when you press More, you can also do the following to establish a conference: Press R, dial the number to include, and press 3. 4. Repeat the procedure to add more conference members. 1424-EN/LZT 103 092 Uen D 2010-02-12 64 CORDLESS PHONE FOR BUSINESSPHONE 11.11 Dialing During a Connected Call When calling interactive teleservices, such as phone banks, you need to use Dual Tone Multi Frequency (DTMF) signals. If the phone exchange is not already programmed to automatically convert entered digits into DTMF signals, this function needs to be activated during the call. To dial digits during a connected call, do the following: 1. Press More, select DTMF and press Select. 2. Dial the required digits. The entered digits are transferred as DTMF signals. 65 1424-EN/LZT 103 092 Uen D 2010-02-12 CALL FORWARDING 12 Call Forwarding This chapter describes different ways of forwarding incoming calls to another internal or external destination whenever you are absent or busy, or travelling, or when you simply would rather not be disturbed. 12.1 Diversion from Call Services Menu A soft key or a hot key can be pre-programmed with a shortcut to the Diversion function, see Shortcuts on page 54, or by setting the profile to divert incoming calls. All calls to your extension can be diverted to an internal or external answering position of your choice, and calls to your extension can be diverted to other phone numbers when your extension is busy or when you are unable to answer. Note: This feature needs to be programmed in the WinPDM or CPDM. Please contact the system administrator. 12.1.1 Ordering Diversion of Incoming Calls To divert incoming calls to another phone number, do the following: 1. Press Menu, select and press Select. 2. Step to Call services, and press Select. 3. Select Divert calls and press Select. 4. Select Internal, External, No reply or When busy, and press Select. 5. Select Activate and press Select. 6. Dial the number (maximum 24 digits) to divert your calls to and press OK. You can also press to select a number from the call list. Wait for the call timer to start in the display. 7. Press 1424-EN/LZT 103 092 Uen D 2010-02-12 to finish the procedure. 66 CORDLESS PHONE FOR BUSINESSPHONE 12.1.2 Canceling Diversion To stop diversion, do the following: 1. Press Menu, select and press Select. 2. Step to Call services, and press Select. 3. Select Divert calls and press Select. 4. Select Internal, External, No reply or When busy, and press Select. 5. Select Deactivate. Wait for the call timer to start in the display. 6. 12.2 Press to finish the procedure. Fixed Diversion With fixed diversion, your calls are diverted to a default answering position, such as a mailbox system or the secretary, which has been defined by the system administrator. 12.2.1 Ordering Fixed Diversion To activate fixed diversion, do the following: 1. Press *21# and to activate diversion. Wait for the verification tone. 2. Press to finish the procedure. A special dial tone and display information reminds you of the call forwarding is active. You can make outgoing calls as usual. 12.2.2 Canceling Fixed Diversion To cancel fixed diversion, do the following: 1. Press #21# and to cancel diversion. Wait for the verification tone. 2. Press to finish the procedure. New incoming calls will be ringing on your extension again. 67 1424-EN/LZT 103 092 Uen D 2010-02-12 CALL FORWARDING 12.3 Bypassing Call Forwarding Bypassing call forwarding allows you to call a specific extension even if call forwarding is activated on that extension. To bypass a diverted extension, do the following: 1. Press *60*. 2. Enter the extension number. 3. Press # and . Wait for an answer. You will be connected to the specified extension, regardless of which call forwarding type is activated on the called extension. 1424-EN/LZT 103 092 Uen D 2010-02-12 68 CORDLESS PHONE FOR BUSINESSPHONE 13 Absence Information (Optional) Absence information is used to inform callers why you are absent and when you will return. If your own extension is the answering position for another extension, you can enter absence information for that extension, if you are authorized to do so. When the absence information feature is enabled, a special dial tone will be heard. The phone can still be used for outgoing calls. Note: This feature needs to be configured in the WinPDM or CPDM by the system administrator. You can inform callers about your absence either by using pre-defined text messages, or by recording a personal voice message. 13.1 Pre-Defined Text You can enter Presence Information for another extension from your extension, provided that you are authorized to do so. Note: Your phone can be used for outgoing calls even if an absence reason is selected. You will then hear a special dial tone when you lift the handset. 13.1.1 Selecting an Absence Reason To select an absence reason, do the following: 1. Press Menu, select , and press Select. 2. Select Call services, and press Select. 3. Select Absence and press Select. The available absence reasons are displayed. The options may vary depending on the configuration in the PDM. For more information, contact the system administrator. 4. Select an absence reason, and press Select. 5. Depending on the selected option, enter date (MMDD) or time (HHMM), and press OK. The phone calls the system and sends an absence code. The call is disconnected automatically after a few seconds. 69 1424-EN/LZT 103 092 Uen D 2010-02-12 ABSENCE INFORMATION (OPTIONAL) 6. When the call timer starts in the display, press procedure. to finish the The display now shows the selected reason, and the time or date of return. Note: The absence codes are system dependent. Contact the system administrator regarding the available absence codes. Internal callers receive the information on the display (or as spoken information to callers without display phone). External callers will be routed to the operator who also has access to your absence info. 13.1.2 Canceling Absence To remove an absence reason, do the following: 1. Press Menu, select , and press Select. 2. Select Call services, and press Select. 3. Select Absence and press Select. 4. Select Deactivate and press Select. The phone calls up the system. Wait for the call timer to start in the display. 5. Press to finish the procedure. The absence information is deleted. 13.2 Voice Information You can record a personal voice message that informs the caller of the reason for your absence, and when you expect to return. Note: The voice message will be played to internal callers, while external callers will be routed to the operator who has information about your whereabouts. 13.2.1 Recording a Voice Message To record a personal voice message with a absence reason, do the following: 1. Press *23* and 2. Press 9 to record a message. 1424-EN/LZT 103 092 Uen D 2010-02-12 . 70 CORDLESS PHONE FOR BUSINESSPHONE 3. Press * to play back and listen to your recording. 4. Press # to save the message and activate. Note: If you are not satisfied with the recording, you can press 9 to record a new message. 5. 13.2.2 Press to finish the procedure. Turning Off or Deleting a Voice Message To deactivate or delete a voice message, do the following: 1. Press #23# and 2. Press to erase the message. to finish the procedure. OR 1. Press *23*# to deactivate the message and store it for later use. Wait for the verification tone. 2. 13.2.3 Press to finish the procedure. Activating a Stored Voice Message To activate a stored voice message, do the following: 1. Press *23* to activate the stored message. Wait for the verification tone. 2. 71 Press to finish the procedure. 1424-EN/LZT 103 092 Uen D 2010-02-12 MESSAGES 14 Messages There are two types of messages available in the DT690 phone: 14.1 • Text Messages (SMS), see Text Messages (SMS) on page 72. • Voice Mail, see Voice Mail (Optional) on page 76. Text Messages (SMS) It is possible to send and receive text messages, that is SMS (Short Message Service), to and from other phones in your system. The thirty last received messages are stored in the message list. The message list is located in the Messaging menu. Time and date information is included in the message. Note: Text messages can be sent and received only if the Aastra Integrated Messaging Server is installed and configured in the WinPDM or CPDM. For more information, contact the system administrator. 14.1.1 Receiving a Message A received but unread message is indicated by the new text message icon, , which appears in the display along with the following message: New message. View now?. The icon remains in the display until all new messages are opened. If the message is received during a call, you are notified by a beep. To open a received message, do the following: 1. Press Yes to open the mail inbox (or press No if you want to open the message later. The message will be stored in the inbox in both cases.) The text message appears in the display. 2. When you have read the message, several options are available. You can reply to, delete, or forward a received message immediately, or call the sender or the message, or call or save a number included in the message. Note: You can choose to perform these actions later by opening the Inbox from the Messaging menu. See the following sections for detailed instructions. Instead of opening a text message immediately when it is received, you can view it later. 1424-EN/LZT 103 092 Uen D 2010-02-12 72 CORDLESS PHONE FOR BUSINESSPHONE To view a text message later, do the following: 1. Press Menu, select , and press Select. 2. Select Inbox, and press Select. 3. Select which message to view and press View. The message opens. 4. 14.1.1.1 Press Close to close the message. Replying to a Message To reply to a message, do the following: 1. Press Menu, select , and press Select. 2. Select Inbox, and press Select. 3. Select which message to reply to and press View. 4. Select Reply. 5. Write the message and press Send. Note: For instructions on how to write text and numbers, see Writing Text and Numbers on page 51. 14.1.1.2 Deleting a Message To delete a message, do the following: 1. Press Menu, select , and press Select. 2. Select Inbox, and press Select. 3. Select which message to delete and press More. 4. Select Delete or Delete all, and press Select. A confirmation message appears. 5. Press Yes to confirm. The message is deleted. 14.1.1.3 Calling the Sender of a Message To call the sender of a message, do the following: 73 1. Press Menu, select , and press Select. 2. Select Inbox, and press Select. 1424-EN/LZT 103 092 Uen D 2010-02-12 MESSAGES 14.1.1.4 3. Select which message to view, and press View. 4. Select More, then Call sender, and press Select. Calling a Phone Number Included In a Message If the sender has written a phone number in the message, it is possible to call this number without dialing it. To call a number included in a message, do the following: 1. Press Menu select , and press Select. 2. Select Inbox, and press Select. 3. Select a message, and press View. 4. Select More, then Call no. in text, and press Select. Note: This option is available only if the number contains minimum 3 digits. 5. 14.1.1.5 Press Call. Saving a Number Included In a Message To save a number from a message, do the following: 1. Press Menu, select , and press Select. 2. Select Inbox, and press Select. 3. Select a message, and press View. 4. Select More, then Save number, and press Select. 5. Select Work number, Mobile number or Other number, and press Select. 6. Select Name, and press Add. 7. Enter a name and press OK. 8. Press Back. The number will be saved in the contact list. 14.1.2 Writing and Sending a Message To write and send a message, do the following: 1. Press Menu, select 2. Select Write new message, and press Select. 1424-EN/LZT 103 092 Uen D 2010-02-12 , and press Select. 74 CORDLESS PHONE FOR BUSINESSPHONE 3. Write the message and press Send. Note: The maximum message length is 160 characters (Keys 0-9, * or # can be used. Keys 0 and 1 contains special characters.) See figure 14 on page 53 to see all characters. Some characters require 2 bytes in the final message, which means that the total number of characters can be less than 160. 4. Dial a number, or press the middle soft key, to enter the contact list. 5. Press Send to send the message. The first character entered will be an upper level character followed by lower level characters unless the is pressed before entering the character. When you press a key, the first available character on that specific key is displayed. To get any of the other characters on that key, press the key until that character appears in the display. For example, to enter the character E, press twice on the key 3. E appears in the display and is selected after a time out or when another key is pressed. Note: To delete a character, press Clear. 14.1.2.1 Opening a Sent Message To open a sent message, do the following: 14.1.3 1. Press Menu, select , and press Select. 2. Select Sent, and press Select. 3. Select a message, and press View. Forwarding a Message You can forward both received and sent messages to other destinations. To forward a message to another phone number, do the following: 1. Press Menu, select , and press Select. 2. Select Inbox to forward a received message and press Select. Or Select Sent to forward a sent message and press Select. 75 3. Select a message, and press View. 4. Press More and select Forward, and press Select. 5. Edit the message (optional), and press Send. 1424-EN/LZT 103 092 Uen D 2010-02-12 MESSAGES 6. 14.2 Dial the number, or press the soft key to select a number from the contact list, and press Send to forward the message. Voice Mail (Optional) The voice mail application allows you to send and receive recorded voice messages. You can choose to have all incoming calls diverted to your mailbox directly, or at to answer, when busy tone, or both. Note: If you are using the personal number feature, you are recommended to program voice mail as the last answering position for all search profiles. When an incoming call is diverted to the voce mail, a recorded message will be played. A caller who has been diverted to your mailbox may leave a voice message of their own which you later can retrieve from your mailbox. When you enter your mailbox, you will hear recorded instructions on how you do to listen to, record, store and delete messages, and how to change your security code. Note: How to handle your mailbox depends on the type of voice mail application used. For more information, contact the system administrator, and see separate instructions for the voice mail application used. 14.2.1 Activating the Mailbox To divert your extension to the mailbox system, do the following: 1. Press *21*. 2. Enter the number of the mailbox system. Ask the system administrator for the mailbox system number. 3. Press . Wait for the verification tone. 4. Press to finish the procedure. Note: For daily use, it is recommended that you ask the system administrator to specify the mailbox system as your pre-programmed diversion address. Then you only have to press *21# to activate your mailbox. 1424-EN/LZT 103 092 Uen D 2010-02-12 76 CORDLESS PHONE FOR BUSINESSPHONE The system administrator also can specify whether the mailbox should be activated if you do not answer your phone after a certain time or if your extension is busy. 14.2.2 Deactivating the Mailbox To deactivate your mailbox, do the following: 1. Lift the handset and wait for a dial tone. 2. Press #21# and . Wait for the verification tone. 3. Press to finish the procedure. New incoming calls will be signalled on your phone again. Note: The mailbox is still active if it is defined as pre-programmed diversion address for the feature Diversion when there is no answer and Diversion when your extension is busy. 14.2.3 Accessing the Mailbox The first time you enter the mailbox, you might be asked to change your password if it still is the default setting 000. Note: To use the mailbox system, your extension has to be authorized by the system administrator. The following mailbox functions can be accessed from your own extension, any other internal extension or from an external position (for example, mobile phone): 14.2.3.1 • Listening to available messages. • Changing your personal greeting. • Sending messages. • Setting up external notification (configuration dependent). • Changing your password. Accessing the Mailbox From Own Extension To access the mailbox from your extension, do the following: 77 1. Press *59# . 2. Follow the recorded instructions. 1424-EN/LZT 103 092 Uen D 2010-02-12 MESSAGES 14.2.3.2 Accessing the Mailbox From Any Other Extension To access the mailbox from any other extension, do the following: 14.2.3.3 1. Enter the directory number of the mailbox system. 2. Follow the recorded instructions in the main menu. Accessing the Mailbox From An External Position To access the mailbox from en external position, do the following: 14.2.4 1. Enter the public number of your company. 2. Enter the directory number of the mailbox system. 3. Follow the recorded instructions in the main menu. Listening To Voice Mail When you receive a new voice mail, the voice mail icon appears in the status bar, where it remains until you have deleted the message. A notification is also displayed in a dialog window. Note: This function is configured in the WinPDM or CPDM. Please contact the system administrator. 14.2.4.1 Listening To New Voice Mail Directly When a new message is received, the following message appears: New voice mail message(s). View now? To listen to a voice mail message directly, do the following: 1. Press Yes to open the mail inbox (or press No to open the message later). The icon and the following message is displayed: You have a new voice mail message. Call to listen to the message. 2. Press Call. The message is played. Note: The icons in the status bar, and in the inbox disappear when you have listened to the message. 1424-EN/LZT 103 092 Uen D 2010-02-12 78 CORDLESS PHONE FOR BUSINESSPHONE 14.2.4.2 Listening to New Voice Mail Later Instead of listening to a voice mail message immediately when it is received, you can listen to it later. You do this in one of the following ways: 1. Press and hold 1, when in idle mode. If the following message is displayed, the voice mail number needs to be configured to the voice mail button: Voice mail number not defined. Contact the system administrator. 2. Listen to the voice mail and follow the recorded instructions. OR 1. Press Menu, select , and press Select. 2. Select Inbox, and press Select. If you are prompted for your security code, enter it. Note: The security code is the same as the extension number at delivery. The icon is displayed first in the inbox list. 3. Select the voice mail message, and press View. 4. Press Call. Note: Only one voice mail at the time will be displayed, even if the message list contains several voice mail messages. 14.2.4.3 Forwarding a Voice Mail A copy of your received voice messages (in the individual mailbox) can be forwarded to other mailbox numbers (individual or common). When you forward a voice message (heard or stored) to an individual mailbox, the mailbox number is the same as the extension number. Note: The forwarded message is a copy, that is, it can be deleted without the original message being deleted. There are no distribution list numbers available. Forwarding the same message to more than one mailbox must be done in separate operations. 14.2.5 Changing Your Personal Greeting Depending on the type of call diversion to the mailbox, you can leave three different personal greetings for the caller. You can activate a diversion when a caller receives busy tone, when there is no answer, or you can activate a fixed or individual diversion for all your calls. 79 1424-EN/LZT 103 092 Uen D 2010-02-12 MESSAGES To change your personal greeting, do the following: 1. Open the mailbox. Follow the recorded instructions. 2. Press 2 to change your personal greeting. 3. Select the desired diversion type. Follow the recorded instructions. 4. Press to finish the procedure. Note: When you have activated a diversion with a personal greeting, callers will receive this greeting instead of your activated absence information. 14.2.6 Sending Messages From Your Mailbox The mailbox system allows you to record and send messages from your mailbox to any other internal mailbox without calling the mailbox owner. A recorded message can be sent to one or several mailboxes. Note: There are no distribution list numbers available. Sending the same message to more than one mailbox must be done in single operations. To send messages from your mailbox, do the following: 1. Open the mailbox. Follow the recorded instructions. 2. Press 3 to record and send messages. Follow the recorded instructions. 3. Press to finish the procedure Messages can be heard or re-recorded before they are sent to a mailbox. Note: A message can also be sent during a call, see Sending a Message on page 42. 14.2.7 Outgoing External Notification You can set the message system to notify you of new voice messages. You can specify an external number where you will be called at a specified time, or as soon as a new message arrives. Note: This feature may be restricted or not available. Contact the system administrator for more information. 1424-EN/LZT 103 092 Uen D 2010-02-12 80 CORDLESS PHONE FOR BUSINESSPHONE You can be notified in two different ways, depending on the system configuration: • Notification with mailbox access You acknowledge the notification from your password (has to differ from the default value 0000). See Changing Mailbox Passwords on page 81 to select a new password. You have full access to the mailbox system. • Notification without mailbox access You get a short voice message informing you that someone has left a message for you. You acknowledge the notification by pressing any key. You have to call back the mailbox system to retrieve the message. Note: If you do not acknowledge the notification within the specified time, the connection is cancelled and repeated later (ask the system administrator for the specified number of notification attempts.) 14.2.7.1 Activating An External Notification To activate an external notification, do the following: 1. Open the mailbox. Follow the recorded instructions in the main menu. 2. Press 4 to set up an external notification. Follow the recorded instructions. You can program the external notification number, the notification time, and activate or deactivate the function. The external number can consist of up to 24 digits (including the digits for external line access). The time is entered in 24h format. Example: half past eight in the evening is entered as 2030. Values are set automatically to even quarters, so that 2013 will be 2015. Note: The notification number and time must be programmed before you activate the notification. 3. 14.2.8 Press to finish the procedure Changing Mailbox Passwords You may be prompted to enter your user password when accessing certain services, see below. • 81 When you place a call in substitution or with signature from your extension or a third party set. 1424-EN/LZT 103 092 Uen D 2010-02-12 MESSAGES • When you activate or deactivate a call forward from your extension or a third party set (follow me service). • When you consult or personalize your mailbox within your facility's integrated voice mail system. Note: To preserve the confidentiality of your mailbox, it is highly recommended that you change the default password to any other 4 digit code including the * or # key. The default password is 000. 14.2.8.1 Changing Passwords From the Mailbox To change passwords from the mailbox, when your extension is idle do the following: 1. Open the mailbox. 2. Press 5 to change the password. Follow the recorded instructions. 3. Press to finish the procedure. Note: If you forget your password, you can ask a facility attendant or the system administrator to re-initialize it. The password will then be reset to 1234 until you change it once again. 14.2.8.2 Changing Passwords From the Phone To change passwords from the phone, when your extension is idle do the following: 1. Dial #*72*. 2. Enter your current user password. (The default password is 0000.) 3. Press *. 4. Enter your new user password. 5. Press #. Wait for the verification tone. 6. Press 1424-EN/LZT 103 092 Uen D 2010-02-12 to finish the procedure. 82 CORDLESS PHONE FOR BUSINESSPHONE 14.2.9 Dictaphone Function If you want to record and retrieve personal voice messages, use the dictaphone function. A dictaphone message is treated as a normal message. To record a message, do the following: 1. Press *58# and press . Wait for the verification tone. 2. When the message RECORDING is displayed, you can start recording your message. The maximum recording time is 4 minutes and 15 seconds 3. 83 Select one of the following options: • Press * to play back. • Press 9 to record a new message. • Press to stop the recording and save the message. 1424-EN/LZT 103 092 Uen D 2010-02-12 GROUP FEATURES 15 Group Features This chapter describes the different group features available for this cordless phone. 15.1 Group Call Pickup People working in a team can have their phones programmed by their system administrator to form call pickup groups. In a call-pick-up group, any member can answer any individual call to group members. To enable this function, do the following 1. Enter the call pickup code and press . Ask the system administrator for the code. One call-pick-up group can serve as an alternative to another group. Calls to the alternative group can only be answered when there are no calls to your own group. 15.2 Common Bell Group The common bell feature allows all extensions in the system (including the operator) to pick up the call from an extension that has been predefined as a common bell extension. To answer a call signalled in a common bell group, do the following: 1. Enter the call pickup code and press . Ask the system administrator for the code. If two or more extensions simultaneously attempt to answer a call from the common bell extension, only the first extension will pick it up. The other extensions will receive the number unobtainable tone. This will also happen if you dial the common bell pickup code and there are no calls waiting at the common bell extension. 15.3 Group Hunting Your phone can be included in one or several hunt groups. In a hunt group, all members are represented with one common directory number. 1424-EN/LZT 103 092 Uen D 2010-02-12 84 CORDLESS PHONE FOR BUSINESSPHONE 16 hunt groups can be programmed, each containing 1 to 20 members. A member can be either an extension number, an operator console or a fictive number. Please ask your system administrator if you require this function. Note: The number of cordless extensions in a hunt group is limited to eight (including tandem configurations). Incoming calls to the hunt group are directed to free extensions in the group. The hunt order within the group can be changed to suit your needs. If all members of the hunt group are busy, an incoming call is being queued. If no one answers this call before the programmed time, the call is forwarded to the programmed diversion address (for example operator). Note: If all members in a hunt group are busy, the Callback or Intrusion functions are not available. 15.3.1 Logging On To the Hunt Group Before you can answer a group hunting call, you have to log on to one or all hunt groups. 15.3.1.1 Logging On To One Hunt Group To log on to one hunt group, do the following: 1. Press *28*. 2. Enter the hunt group code. Ask the system administrator for the code. 3. Press # and . Wait for verification tone. 4. 15.3.1.2 Press to finish the procedure. Logging On To All Hunt Groups To log on to all hunt groups, do the following: 1. Press *28***. 2. Press # and . Wait for verification tone. 3. 85 Press to finish the procedure. 1424-EN/LZT 103 092 Uen D 2010-02-12 GROUP FEATURES 15.3.2 Answering Hunt Group Calls It is possible to have group hunting information in the display. If you require a different display layout, contact the system administrator. 15.3.3 Logging Off From the Hunt Group You can log off from one or all hunt groups. 15.3.3.1 Logging Off From One Hunt Group To log off from one hunt group, do the following: 1. Press #28*. 2. Enter the hunt group code. Ask the system administrator for the code. 3. Press # and . Wait for verification tone. 4. Press to finish the procedure. Note: If you are logged on to more than one hunt group and you log off from one of them, the following message appears in the phone display: PBX Group(s) logged out. 15.3.3.2 Logging Off From All Hunt Groups To log off from all hunt groups, do the following: 1. Press *28**. 2. Press # and . Wait for verification tone. 3. Press 1424-EN/LZT 103 092 Uen D 2010-02-12 to finish the procedure. 86 CORDLESS PHONE FOR BUSINESSPHONE 16 Other Useful Features This chapter describes more useful features available for the cordless phone and the exchange. 16.1 Account Number An account number can be entered to debit telephone costs to different accounts. Depending on the system configuration, the account number has to be entered from a verified account number list (predefined) or you can invent your own account number. The following pre-requisites apply: • With the verified account number you can restrict the making of external calls (not a specific number or area), so everyone who is allowed to make external calls will receive an account number which has to be used each time he/she wants to make an external call. • Verified account numbers contain up to 10 digits. • Own account numbers contain up to 15 digits. The account numbers can also be used through the DISA function. 16.1.1 Verified or Own Account Number To enable the service, do the following before you make a call: 1. Press *9*. 2. Enter the account number (between 0 and 9) and press #. Wait for a dial tone. 3. Dial the digit or digits to get an external line and the external number. 4. Press . The detailed call record will contain details about date and time of the call, the number called, call duration, cost, and account code used. This information facilitates your reporting. 87 1424-EN/LZT 103 092 Uen D 2010-02-12 OTHER USEFUL FEATURES 16.2 Direct Inward System Access (DISA) If you are assigned to use the DISA function, you can work from outside the office network and still have all your outgoing business calls charged to your office extension number or an account number. You will only be charged for the call you have to make to the office in order to get access to an external line through the office network. Note: The external phone must be of push button type provided with the keys # and *, or a mobile phone adapted for dial tone pulses (DTMF). You have to initiate DISA for every individual business call you make. This means that you have to terminate a DISA call before you can make a new DISA call. The procedure varies depending on which authorization and account codes you use, see below. Note: To use the DISA function, your extension has to be authorized by the system administrator. To activate the DISA function, you have to change the default password from “0000” to a personal one. You can also divert calls from your office extension to your external position. During the procedure you will be prompted for your password. Note: If you program a new diversion address, remember to reset it when you return to your office. 16.2.1 Calling With an Authorization Number To make a DISA call using an authorization number, do the following: 1. Enter the public number to your company, followed by the DISA number. Ask the system administrator for the DISA number. Note: If you want to register the call on an account number, you should use the Account Number procedure before you enter the external number. 2. Follow the recorded instructions. 3. Press the code for external line access. The external line access code is configured in the system. Contact the system administrator. 4. Dial the desired public number. 1424-EN/LZT 103 092 Uen D 2010-02-12 88 CORDLESS PHONE FOR BUSINESSPHONE 16.3 Call Statistics Your phone can tell you the duration of your last call and display the total time of all calls. To see the time spent on your last call and on all outgoing calls, do the following: 1. Press Menu, select , and press Select. 2. Select Call time and press Select. The display shows duration information in hours and minutes for the Total time as well as for the Last call. 16.4 Door Phone Your telephone facility may be equipped with a door phone. Calls from the door phone usually are processed by the attendants, in the same manner as general calls for your facility. Depending on the rights assigned to your extension, you may have be authorized to answer calls from a door phone. The general calls acceptance service previously described, also manages your ability to assist the attendants by accepting or declining door phone calls. A door phone call is presented in the same manner as any other incoming call. Note: The presentation of a door phone call usually lasts no more than 30 seconds. After this time frame, the door phone call is disconnected automatically. A door phone call may not be put on hold, nor may it be transferred. The door phone is usually logged on by an electrical mechanism independent of the telephone facility. 16.4.1 Opening the Door Lock After you have answered the door phone, you can open the door by making an inquiry to the door opener’s directory number. To open the door lock, do the following: 1. Press R. 2. Enter the door opener’s directory number. Ask the system administrator for the number. 89 1424-EN/LZT 103 092 Uen D 2010-02-12 OTHER USEFUL FEATURES 16.5 Automated Attendant The automated attendant service sends voice instructions to external as well as internal callers, informing them of the options that are available to them. Voice instructions lead the callers step by step to the desired destination. To activate the automated attendant service, do the following: 1. Enter the automated attendant directory number. Ask the system administrator for the number. 2. Press . Follow the recorded instructions. 16.6 Tandem Configuration The tandem configuration is a unit, consisting of two phones using the same directory number. One of the phones is defined as the primary phone, and the other one as the secondary phone. Tandem configuration enhances the communication for users who have a wired phone on their desk (the primary phone) and need to be mobile within their company’s building with their own cordless phone (the secondary phone). 16.6.1 Activating Tandem Configuration To activate tandem configuration, do the following: 1. Press *28# and to log on the secondary phone. Wait for the verification tone. 2. 16.6.2 Press to finish the procedure. • For incoming calls, both phones are treated as 1 single extension. • For outgoing calls, both phones are treated as 2 separate extensions. Deactivating Tandem Configuration To deactivate tandem configuration, do the following: 1. Press #28# and 1424-EN/LZT 103 092 Uen D 2010-02-12 to log off the secondary phone. 90 CORDLESS PHONE FOR BUSINESSPHONE Wait for the verification tone. 2. 16.6.3 Press to finish the procedure. • For incoming calls, the secondary phone cannot be called, and the primary phone works as a normal standalone phone. • For outgoing calls, both phones are treated as 2 separate extensions. Transferring Calls Between Tandem Configuration Members To transfer an ongoing call between members of a tandem configuration, do the following: 16.7 1. Press R and enter your own directory number. 2. Press to transfer the call. Networking Networking is the connection of several sites within a company. The connection can be set up through leased lines, public lines, Local Area Network (LAN) or Wide Area Network (WAN). Ask the system administrator about details regarding networking. 16.8 IP Calls IP calls are internal calls sent through an internal data network (LAN or WAN) and the transfer of data and voice is made on the same line. If you are connected to an internal data network, the IP connection is made automatically. To minimize the traffic on the network, the speech quality is decreased. If the speech quality is not acceptable, you can disconnect the IP call and switch to a non-IP call (alternative network). The switch from the IP net to the non-IP net is made during the call, which means that the call does not have to be disconnected. 16.8.1 Switching To a Non-IP Net During a Call A switch to a non-IP call can only be done if the original call is an IP call, otherwise you will receive a blocking tone. To switch to a non-IP net during a call, do the following: 91 1424-EN/LZT 103 092 Uen D 2010-02-12 OTHER USEFUL FEATURES 1. Press R. 2. Press *61*. The other party will be put on hold. When you have finished the procedure, you will hear a special ring tone and the call is resumed on the non-IP net. 16.9 Blocking Extensions You can block your extension in order to prevent unauthorized external calls. When your extension is blocked, you can still make internal calls and receive incoming calls. 16.9.1 Blocking Own Extension To block your extension, do the following: 1. Press *72# and . Wait for the verification tone. 2. 16.9.2 Press to finish the procedure. Unblocking Own Extension To unblock your extension, do the following: 1. Press #72* 2. Enter your password. 3. Press # and . Wait for the verification tone. 4. 16.9.3 Press to finish the procedure. Bypassing a Blocked Extension You can bypass a blocked extension temporarily by using your personal password. 16.9.3.1 Bypassing Own Extension To bypass your extension, do the following: 1. Press *72*. 1424-EN/LZT 103 092 Uen D 2010-02-12 92 CORDLESS PHONE FOR BUSINESSPHONE 2. Enter your password. 3. Press # and . Wait for a dial tone. 16.9.3.2 Bypassing Another Extension To bypass another extension, do the following: 1. Press *72*. 2. Enter your password. 3. Press *. 4. Enter your extension number. 5. Press # and . Wait for a dial tone. Note: You can make one call from the blocked extension, but it will be registered as a call made from your own extension. 16.10 Least Cost Routing Least Cost Routing (LCR) automatically selects the cheapest way to establish the connection to the desired external number. Ask the system administrator whether the feature is installed in your system. • If your extension is configured to use LCR automatically, each external call you make will be analyzed and the cheapest route will be selected. • If LCR is installed in your system, but your extension is not configured to use it automatically, you can activate the LCR feature by dialing the LCR code before you dial the external number. Note: The LCR code is configured in the system. Ask the system administrator for the code if you do not know it. 93 1424-EN/LZT 103 092 Uen D 2010-02-12 SETTINGS 17 Settings From the Settings tab, , in the main menu, it is possible to change for example sound and alert settings, display settings, and time and date settings. 17.1 Sound and Alerts Sound and alert settings include ringer volume, ring signals and so on. 17.1.1 Adjusting Ringer Volume To adjust ringer volume, do the following: 17.1.2 1. Press Menu, select , and press Select. 2. Select Sound & Alerts, and press Select. 3. Select Volume, and press Select. 4. Step with 5. Press OK to save the settings. to increase the volume and to decrease it. Different Ring Signals for Different Call Types You can have different ring signals for internal and external calls and callback calls. To set different ring signals for different call types, do the following: 17.1.3 1. Press Menu, select , and press Select. 2. Select Sound & Alerts, and press Select. 3. Select Ring Signals, and press Select. 4. Select Internal call, External call or Callback, and press Select. 5. Select a ring signal, press Select, and press Back to save the setting. Switching Vibrator On and Off To switch the vibrator on and off, do the following: 1. Press Menu, select 1424-EN/LZT 103 092 Uen D 2010-02-12 , and press Select. 94 CORDLESS PHONE FOR BUSINESSPHONE 17.1.4 2. Select Sound & Alerts, and press Select. 3. Select Vibrating alert, and press Select. 4. Choose between On, On when silent (the vibrator is on when the phone is muted), or Off, and press Select. 5. Press Back to save the setting. Message Alert It is possible to set different message alerts. Do the following: 1. Press Menu, select , and press Select. 2. Select Sounds & Alerts, and press Select. 3. Select Message alert, and press Select. 4. Choose between the 8 different message alerts. It is possible to listen to the message alerts by pressing Play. 5. 17.1.5 Press Back to save the settings. Setting the Key Sound Setting the key sound means that each time a key is used, the phone gives a small sound. To enable this function, do the following: 1. Press Menu, select , and press Select. 2. Select Sounds & Alerts, and press Select. 3. Select Key sound, and press Select. 4. Choose between Click, Tone or Silent. It is possible to listen to the key sound by pressing Play. 17.2 5. Press Select. 6. Press Back to save the setting. Display Display settings include brightness and screen saver settings. 17.2.1 Brightness To set the brightness, do the following: 95 1424-EN/LZT 103 092 Uen D 2010-02-12 SETTINGS 17.2.2 1. Press Menu, select , and press Select. 2. Select Display and press Select. 3. Select Brightness, and press Select. 4. Select Normal or Power save, and press Select. 5. Press Back to save the setting. Screen Saver To set the screen saver, do the following: 17.2.3 1. Press Menu, select , and press Select. 2. Select Display, and press Select. 3. Select Screen saver, and press Select. 4. Select Information or Black, and press Select. 5. Press Back to save the setting. Contrast To adjust the contrast, do the following: 17.3 1. Press Menu, select , and press Select. 2. Select Display, and press Select. 3. Select Contrast, and press Select. 4. Press the left or right navigation key to increase or decrease the contrast. 5. Press OK to save the setting. Time and Date You can set time and date by following the instructions in the following two sections. 17.3.1 Setting Time Format To set the time, do the following: 1. Press Menu, select 1424-EN/LZT 103 092 Uen D 2010-02-12 , and press Select. 96 CORDLESS PHONE FOR BUSINESSPHONE 2. Select Time & Date, and press Select. 3. Select Time format, and press Select. The actual time is displayed. The formats to select from are the following: 4. 17.3.2 • 12:00 (AM/PM) • 24:00 Press Back to save the settings. Setting Date Format To set the date, do the following: 1. Press Menu, select , and press Select. 2. Select Time & Date, and press Select. 3. Select Date format, and press Select. The formats to select from are the following: 4. 17.4 • DD/MM/YYYY (that is, 17/09/2009, also called Europe) • MM/DD/YYYY (that is, 09/17/2009, also called US) • YYYY-MM-DD (that is, 2009-09-17, ISO 8601) • MMM DD YYYY (that is, Sept 17 2009) • DD MMM YY (that is, 17 Sept 09) • DD.MM.YYYY (that is, 17.09.2009) • DD-MM-YYYY (that is, 17-09-2009) Press Back to save the setting. Phone Locks There are two different phone locks: • Key lock, which prevents keys to be pressed by mistake. • Phone lock, which protects the phone from unauthorized use. When the phone lock function is activated, you are prompted for a PIN code when you turn on the phone. 97 1424-EN/LZT 103 092 Uen D 2010-02-12 SETTINGS 17.4.1 Activating the Automatic Key Lock The keypad can be set to lock 20 seconds after it was last used. When in idle mode a locked keypad is indicated by . To activate the automatic key lock, do the following: 1. Press Menu, select , and press Select. 2. Select Locks and press Select. 3. Select Automatic key lock and press Select. 4. Select On, and press Select. 5. Press Back to save the setting. Note: It is possible to answer or reject incoming calls while the keypad is locked. If configured in the WinPDM or CPDM, it is also possible to make an emergency call while the keypad is locked. 17.4.2 Activating the Manual Key Lock You are recommended always to have the automatic lock on, but it is possible to manually lock and unlock the keypad as well. To lock the keypad manually, do the following: 1. Press 2. Press Lock. The icon . indicates that the keypad is locked. Note: It is possible to answer or reject incoming calls while the keypad is locked. If configured in the WinPDM or CPDM, it is also possible to make an emergency call while the keypad is locked. 17.4.2.1 Unlocking the Key Lock Manually To unlock the keypad, do the following: 17.4.3 1. Press 2. Press Yes. . Activating the Phone Lock Activating Phone lock will protect the phone from unauthorized use. When this function is activated, the PIN code has to be entered at power on. When activating Phone lock the PIN code that must be entered. The 1424-EN/LZT 103 092 Uen D 2010-02-12 98 CORDLESS PHONE FOR BUSINESSPHONE PIN code is by default (0000) but it can be changed to any 4-8 digit code, see Changing the PIN Code on page 99. To activate the phone lock, do the following: 1. Press Menu, select , and press Select. 2. Select Locks and press Select. 3. Select Phone lock and press Select. 4. Select Auto phone lock and press Select. 5. Select On, or On in charger, and press Select. 6. Enter the PIN code, and press OK. 7. Press Back to save the settings. When the phone is locked, is shown in the display. Note: If configured in the WinPDM or CPDM, it is possible to make an emergency call while the phone or keypad is locked. During an ongoing emergency call, the soft keys More and R are disabled. If PIN code is lost it is possible to configure a new, or to do a factory reset in WinPDM or CPDM, contact the system administrator. 17.4.4 Deactivating the Phone Lock To deactivate the Phone lock function, do the following: 17.4.5 1. Press Menu, select , and press Select. 2. Select Locks and press Select. 3. Select Phone lock and press Select. 4. Select Auto phone lock and press Select. 5. Select Off, and press Select. 6. Enter the PIN code, press OK. 7. Press Back to save the setting. Changing the PIN Code To change PIN code, do the following: 99 1. Press Menu, select , and press Select. 2. Select Locks and press Select. 1424-EN/LZT 103 092 Uen D 2010-02-12 SETTINGS 3. Select Phone lock and press Select. 4. Select Change PIN code and press Select. 5. Enter the old PIN code (default is 0000) and press OK. 6. Enter the new PIN code. 7. Enter the new PIN code again to confirm and press Save. The following message is displayed: New PIN code saved. 17.5 Changing the Owner ID The Owner ID is set to identify the phone. To change the owner ID, do the following: 17.6 1. Press Menu, select , and press Select. 2. Select Owner ID, and press Select. 3. Enter a name and press Save to save the setting. Changing Answering Methods The phone can be set to answer a call automatically when a headset is used, or to answer a call by a press on any key. You can also change the answering behavior to: 17.6.1 • use Loudspeaking directly when is pressed. • automatically connect incoming call in Loudspeaking mode, without pressing any key. Normal Answering The answering behavior is set to Hook-off by default. You can set it to any key by doing the following: 1. Press Menu, select 2. Select Answering, and press Select. 3. Select Answering key, and press Select. 4. Select Any key and press Select. 5. Press Back to save the setting. 1424-EN/LZT 103 092 Uen D 2010-02-12 , and press Select. 100 CORDLESS PHONE FOR BUSINESSPHONE 17.6.2 Automatic Answer (Headset Mode) Note: The automatic answer mode is only relevant when a headset or a Bluetooth headset is connected. To set the phone to answer automatically, do the following: 1. Press Menu, select , and press Select. 2. Select Answering, and press Select. 3. Select Answer behaviour, and press Select. 4. Select Automatically and press Change to activate the automatic mode. 5. Press Back to save the setting. All incoming calls will be connected automatically when this behavior is selected. To remove the setting, press Change. 17.6.3 Loudspeaking (Handsfree Mode) To set the phone to automatically answer with loudspeaker when you press , do the following: 17.7 1. Press Menu, select , and press Select. 2. Select Answering, and press Select. 3. Select Answer behaviour, and press Select. 4. Select Loudspeaking and press Change to activate. 5. Press Back to save the setting. Changing Menu Language Display messages are available in 18 languages: Brazilian Portuguese, Czech, Danish, Dutch, English, Finnish, French, German, Greek, Hungarian, Italian, Norwegian, Polish, Russian, Slovak, Spanish, Swedish and Turkish. Note: It is possible to download one additional language to the phone. Languages available for download are: Czech, Greek, Hungarian, Polish, Portuguese, Russian, Slovak or Turkish. Contact the system administrator for more information. 101 1424-EN/LZT 103 092 Uen D 2010-02-12 SETTINGS To switch menu language, do the following: 1. Press Menu, select , and press Select. 2. Select * Language, and press Select. 3. Select one of the languages from the list, and press Select. Note: The * in * Language is there for you to easily find where to switch languages if the current language used is not one that you know. 17.8 Changing Text Size for Messages Note: This is only for text size in messages, not for text in menus or soft keys. To change text size, do the following: 1. Press Menu, select 2. Select Messages, and press Select. 3. Select Text size, and press Select. 4. Select between Normal and Large, and press Select. 5. Press Back to save the setting. 1424-EN/LZT 103 092 Uen D 2010-02-12 , and press Select. 102 CORDLESS PHONE FOR BUSINESSPHONE 18 Connections In the Connections tab, , the following options are available: Bluetooth, System, In charger, and Headset. Note: Bluetooth is optional, and is only visible in the connections menu if Bluetooth is ordered with the phone. 18.1 Bluetooth 18.1.1 Enabling Bluetooth To enable Bluetooth connection, do the following: 1. Press Menu, select 2. Select Bluetooth, and press Select. 3. Select Enable, and press Select. The Bluetooth icon, 18.1.2 , and press Select. , is displayed in the idle screen. Disabling Bluetooth To disable Bluetooth connection, do the following: 18.1.3 1. Press Menu, select , and press Select. 2. Select Bluetooth, and press Select. 3. Select Disable, and press Select. Connecting a Bluetooth Headset To connect Bluetooth Headset, do the following: Note: Only if Bluetooth connection is enabled. 103 1. Press Menu, select , and press Select. 2. Select Bluetooth, and press Select. 3. Select Headset and press Select. 4. Select Add new, and press Select. 1424-EN/LZT 103 092 Uen D 2010-02-12 CONNECTIONS The following text is displayed: Put headset in Pairing mode. 5. Press OK. The phone searches for a Bluetooth headset to connect to. 6. If a headset is found, press Pair. 7. Enter the PIN code. See the user manual for the Bluetooth headset. 8. Press OK. If the pairing mode was successful, the following message is displayed: Pairing successful. When a Bluetooth headset is connected, 18.2 is displayed. System The cordless phone supports GAP/CAP standard. This makes it possible to log on to any GAP compatible system with your phone. Only available systems are displayed. 18.2.1 Selecting a System To select a system, do the following: 1. Press Menu, select , and press Select. 2. Select System, and press Select. 3. Select Change system and press Select. 4. Select Automatically (or a specific system from the list), and press Select. If the phone is set to Automatically, a system will be selected according to the priority list. 18.2.1.1 Setting System Priority The default order of priority is the order of entered subscriptions. This means that the first subscribed system has the highest priority. This list can be edited by the user. It is possible to set the systems in priority by moving them up or down in the list. It is also possible to get priority information by selecting Info. 1424-EN/LZT 103 092 Uen D 2010-02-12 104 CORDLESS PHONE FOR BUSINESSPHONE 18.2.2 1. Press Menu, select , and press Select. 2. Select System, and press Select. 3. Select Priority, and press Select. 4. Change the priority if needed by selecting Up or Down. 5. Press Back to save. Subscribing To a New System The cordless phone can subscribe to up to 8 different cordless systems. To subscribe a new system, you will need the Portable Access Right Key (PARK) and Authentication code (AC) related to the system you are going to logon to. To retrieve this information, contact the system administrator. To subscribe to a new system, do the following: 1. Press Menu, select , and press Select. 2. Select Systems, and press Select. 3. Select Subscribe, and press Select. 4. Enter the system name and press Next. 5. Enter the PARK code. 6. Enter the AC code (minimum 4 digits) and press Next. The following message is displayed: Protection on? 7. Select Yes, if the new system is to be protected, or No if the new system is not to be protected. Note: It is not possible to delete a protected subscription. 8. Press OK. A searching mode starts. 18.2.3 Unsubscribing From a System To unsubscribe from a system, do the following: 105 1. Press Menu, select , and press Select. 2. Navigate to System, and press Select. 3. Select Unsubscribe, and press Select. 1424-EN/LZT 103 092 Uen D 2010-02-12 CONNECTIONS Note: It is not possible to unsubscribe a protected system via the System menu. For more information, contact the system administrator. 4. Select system to unsubscribe, and press Select. A control question whether to unsubscribe or not is asked, press Yes to confirm. Note: It is not possible to delete a protected subscription from the System menu. Contact the system administrator if you need to delete a protected subscription. 18.2.4 Renaming a System It is possible to change the name of the system in the phone. To rename a system, do the following: 1. Press Menu, select , and press Select. 2. Select System, and press Select. 3. Select Rename System, and press Select. 4. Select a system from the list, and press Edit. 5. Enter the new name. If no name is entered, the phone will use the default name, “System A” or “System B”, or other, depending on which system is free. 18.3 6. Press Save to save the changes. 7. Press Back to exit the menu. In Charger When your cordless phone is placed in a charger, incoming calls can be redirected to another extension. The phone can also be muted, or switched off while in the charger. 18.3.1 Redirecting Calls and Messages While Charging Note: If the cordless phone is logged on as secondary phone in a Tandem configuration and placed in the charger, incoming calls will further on be presented on the primary phone and not be diverted. 1424-EN/LZT 103 092 Uen D 2010-02-12 106 CORDLESS PHONE FOR BUSINESSPHONE To divert calls or messages when the phone is placed in the charger, do the following: 1. Press Menu, select , and press Select. 2. Select In charger, and press Select. 3. Select Redirect, and press Select. 4. Press Back to save the setting. When an application or system sends a message to a redirected phone that is being charged, the application or system will receive an absence notification. If a phone is absent, the application or system determines whether the message should be sent to the phone, or whether it should be redirected to another phone. Note: The redirection is cancelled automatically when the phone is removed from the charger. 18.3.2 Switching Off the Phone While Charging To detach the phone while charging, do the following: 1. Press Menu, select , and press Select. 2. Select In charger, and press Select. 3. Select Switch off, and press Select. 4. Press Back to save the setting Note: When the phone is removed from the charger it will switch back on again. 18.3.3 Muting the Phone While Charging To mute the phone while charging, do the following: 107 1. Press Menu, select , press Select. 2. Select In charger, and press Select. 3. Select Sound off, and press Select. 4. Press Back to save the setting. 1424-EN/LZT 103 092 Uen D 2010-02-12 CONNECTIONS 18.3.4 Deactivating the Charging Mode To deactivate the charging mode, do the following: 18.4 1. Press Menu, select , press Select. 2. Select In charger, and press Select. 3. Select No action, and press Select. 4. Press Back to save the setting. Headset Profiles In order to achieve optimal audio quality with the different headset types, it is recommended that you select the corresponding profile. The default setting is microphone on a boom, meaning that the audio is optimized for using a headset with microphone on a boom. To change the headset profile, do the following: 1. Press Menu, select , and press Select. 2. Select Headset and press Select 3. Select Mic on boom, Mic on cable or Hearing protection, and press Select. 4. Press Back to save the setting. If the pre-configured headset profiles do not match the headset in use, or if the audio quality is low, it is possible to configure a new headset profile. This is done in WinPDM or CPDM by the system administrator. 1424-EN/LZT 103 092 Uen D 2010-02-12 108 CORDLESS PHONE FOR BUSINESSPHONE 19 Profiles This chapter describes how to set up different profiles in the phone for incoming calls, message alerts, vibrating alerts, key sound, and so on. The possibility to set up different profiles in one phone is useful when several users have access to the same phone, or if you want to be able to have different settings for when you are available, in a meeting, out of office, and so on. 19.1 Adding a New Profile To add a new profile to the phone, do the following: 19.2 1. Press Menu, select , and press Select. 2. Select Add new and press Select. 3. Enter the name of the profile and select Save. Deleting a Profile To delete a profile from the phone, do the following: 1. Press Menu, select , and press Select. 2. Select a profile from the list and press More. 3. Select Delete and press Select. A confirmation message is displayed. 4. 19.3 Press Yes to confirm. Editing a Profile To edit a profile in the phone, do the following: 1. Press Menu, select , and press Select. 2. Select a profile from the list and press More. 3. Select Edit and press Select. A list of settings appears which you can edit. 109 1424-EN/LZT 103 092 Uen D 2010-02-12 PROFILES 4. Select which setting to edit, make the changes, and press Back to save the settings and return to the previous menu. 1424-EN/LZT 103 092 Uen D 2010-02-12 110 CORDLESS PHONE FOR BUSINESSPHONE 20 Installation This chapter describes the battery and chargers and other equipment for the cordless phone. 20.1 Battery Note: As an energy saving measure, disconnect the charger from the main socket after charging. 20.1.1 Charging the Battery The battery needs charging when the low battery level symbol, appears in the phone display. , Note: The battery can be charged separately with a special battery charger. To charge the battery, place the phone in the desk charger, the desk PDM charger, or the rack PDM charger. For more information, see Chargers on page 114. • A steady orange light indicates that the battery is being charged. • A steady green light indicates a fully charged battery. (A flashing green indicator means incoming call or message.) In the phone display, an icon appears, showing a filled battery. • A steady red light indicates a low battery level. In the phone display, an icon appears, showing an almost empty battery. • An animated battery icon is shown in the display, indicating charging by starting with its current charge level and ending with the full charge. Note: Only use the prescribed chargers for charging. 20.1.2 Charging Spare Batteries Spare batteries can be charged with a separate battery pack rack charger. The battery pack rack charger can charge six batteries at the same time. 111 1424-EN/LZT 103 092 Uen D 2010-02-12 INSTALLATION 20.1.3 Replacing the Battery If the standby time for the cordless phone becomes too low, replace the battery with a new one. Contact the system administrator or your certified Aastra Sales partner for information on new batteries. The battery is easy to replace. It is attached inside the battery lid and is connected to the cordless phone in such a way as to avoid misinsertion. Attach the battery as described in figure 15 on page 112. Figure 15:Unlock the lid and remove the battery 20.2 Accessories 20.2.1 Headset If you frequently use the phone or want to have both hands free, it is recommended that you use a headset. The headset for the DT690 cordless phone comes in three versions: • With the microphone integrated in the cable • With the microphone on a boom • With hearing protection Connect the headset to the headset connector marked side of the phone. 20.2.2 on the right Belt Clip The clip on the back of the phone lets you attach the phone to a belt or similar. 1424-EN/LZT 103 092 Uen D 2010-02-12 112 CORDLESS PHONE FOR BUSINESSPHONE To attach or remove the clip, spread the clip slightly. The ends of the clip fit into the holes on the side of your phone. 20.2.2.1 Attaching a Standard Clip (Hinge Type) Attach the standard clip as described in figure 16 on page 113. Figure 16:Screw the clip into position 20.2.2.2 Attaching a Security Clip (Swivel Type) Attach the security (swivel) clip as described in figure 17 on page 113. Figure 17:Screw the clip into position 20.2.3 Leather Casing The leather casing is especially designed for the telephone. The casing comes with a swivel type belt clip and the telephone is fully operational while placed in the casing. 113 1424-EN/LZT 103 092 Uen D 2010-02-12 INSTALLATION 20.2.4 Security String The 800 mm long security string is attached directly to the phone. 20.3 Chargers There are different types of chargers available for the cordless phone. They are described in the following sections. Note: Limit the distance between the mains socket and the cordless phone when charging for easy accessibility. 20.3.1 Desk Charger The desk charger is used only for charging. The charger is delivered with a plug-in power supply and is connected to a standard wall socket. Figure 18:Desk Charger Note: Only use the chargers within the temperature range of 5 - 40º C. 20.3.2 Desk PDM Charger The desk PDM charger is used for charging the phone, as well as for software download, and synchronization of parameters. The desk PDM charger is delivered with a plug-in power supply and is connected to a standard wall socket. Figure 19:Desk PDM Charger Note: Only use the charger within the temperature range of 5 - 40º C. 1424-EN/LZT 103 092 Uen D 2010-02-12 114 CORDLESS PHONE FOR BUSINESSPHONE Using the desk PDM charger for software download and synchronization of parameters is most often done by system administrators, and requires that the charger is connected either to the LAN and CPDM or to a PC with the WinPDM software application installed. For a short description of CPDM and WinPDM, see WinPDM and CPDM on page 119. The desk PDM charger is connected to a PC through the USB or one of the network connectors, see figure 20 on page 115. When you connect the charger with a PC through one of the network connectors, the charger acts as a switch, making it possible to connect the other connector to the LAN. Figure 20:Network and USB Connectors Note: Network and USB connectors are used to connect the desk PDM chargers to a PC running the WinPDM or to the LAN (not for charging). 20.3.3 Rack PDM Charger The rack PDM charger is used for charging several phones, as well as for software download, and synchronization of parameters. The built in power supply can charge up to six cordless phones at once. 20.3.4 Battery Pack Rack Charger The battery pack rack charger is used for charging up to six spare batteries. 115 1424-EN/LZT 103 092 Uen D 2010-02-12 INSTALLATION 20.4 Bluetooth Headset (Optional) Note: Before you can connect a Bluetooth headset to your phone, Bluetooth functionality must be available in the phone. Bluetooth is factory-mounted on the circuit board of the phone. The Bluetooth technology replaces the cord between a cordless phone and the headset. This allows the user to move more freely and eliminates the risk of a headset cord getting stuck. Note: Bluetooth headsets are neither provided with nor sold together with the phone. The following functions are available: • Pairing the cordless phone with its headset. • Choosing the device to use when making a call. • Playing a ring signal through the Bluetooth headset. • Answering and connecting sound to the Bluetooth headset when answering with the headset button. • Ending a call with the Bluetooth headset button. • Transferring audio to and from the Bluetooth headset during a call, using the menu in the cordless phone. • Increasing and decreasing the volume in the Bluetooth headset with the volume buttons on the cordless phone. Note: The Bluetooth headset functions may vary. See your Bluetooth headset manual. The cordless phone is tested with a number of Bluetooth headsets. Since the Bluetooth supports the Bluetooth 2.0 standard, other headsets may also work although this has not been verified by Aastra. 20.4.1 Using a Bluetooth Headset For optimal performance, place the Bluetooth headset and the phone on the same side of your body. The best audio quality in the headset is achieved when there is no obstructions, including your body, between the headset and the cordless phone. 20.4.1.1 Activating a Bluetooth Headset Enabling, disabling, and connecting a Bluetooth headset is explained in Bluetooth on page 103. 1424-EN/LZT 103 092 Uen D 2010-02-12 116 CORDLESS PHONE FOR BUSINESSPHONE Up to four headset can be paired to the phone, but only one at a time can be active. To pair another headset, repeat the steps in Connecting a Bluetooth Headset on page 103. To activate a Bluetooth headset, do the following: 1. Press Menu, select , and press Select. 2. Select Bluetooth, and press Select. 3. Select Headset, and press Select. 4. Step with the navigation keys to the headset to be connected, Select. When the headset has been connected, the following message is displayed: Connection successful. Note: The current active headset must be deactivated before another headset can be activated. 20.4.1.2 Removing a Bluetooth Headset To remove a Bluetooth headset, do the following: 20.4.1.3 1. Press Menu, select , and press Select. 2. Go to Bluetooth, and press Select. 3. Select Headset, and press Select. 4. Use the navigation key to select headset, and press More. 5. Select Delete and press Yes. Changing the Name of the Bluetooth Headset To change the Bluetooth headset name, do the following: 20.4.2 1. Press Menu, select , and press Select. 2. Go to Bluetooth, and press Select. 3. Select Headset, and press Select. 4. Use the navigation key to select headset, and press More. 5. Select Edit name, and press Select. Calling With Bluetooth To make a call with Bluetooth, do the following: 1. 117 Dial the number and press Call. 1424-EN/LZT 103 092 Uen D 2010-02-12 INSTALLATION 2. 20.4.3 the following message is displayed, follow the steps below: Audio i headset. Transfer to phone? • Press No or ignore the message to use the Bluetooth. • Press Yes to use the phone. Answering With Bluetooth A ring signal sounds both in the active Bluetooth headset and the phone to indicate an incoming call. 20.4.4 • To answer the call from the Bluetooth headset, press the headset button. • To answer the call from the phone, press . Ending a Call With Bluetooth To end a call with Bluetooth, do the following: • 20.4.5 Press the headset button or on the phone. Transferring a Call With Bluetooth It is possible to transfer an ongoing call between the Bluetooth headset and the phone. To transfer a call with Bluetooth, do the following: 1. Press More during a call. 2. Select Audio transfer and press Select. Note: It is also possible to transfer a call to the Bluetooth headset by pressing the button on the Bluetooth headset. 20.4.6 Switching from Bluetooth To a Headset With Cord If a headset with a cord is connected during a call, the call is automatically transferred to the headset. 20.4.7 Operation Notice Accessibility and Voice quality Bluetooth uses the frequency of 2.45 GHz. WLAN, microwave oven, and other devices that use the same frequency can disturb the use of a Bluetooth headset. 1424-EN/LZT 103 092 Uen D 2010-02-12 118 CORDLESS PHONE FOR BUSINESSPHONE Operation Area Maximum distance between the headset and the phone is 10 metres. The communication distance between the phone and headset may vary considerably due to the environment and disturbances from other 2.45 GHz equipment. Different headsets can also give different communication distances. Out of Range If a connection cannot be made with the selected Bluetooth headset the call is transferred automatically to the phone. If the Bluetooth headset and the phone get out of range from each other the connection is temporarily lost. Since the last connected headset is always considered “selected”, the connection is automatically established again when a call is made or received. 20.5 WinPDM and CPDM Software and parameters in the cordless phone can be upgraded by using the WinPDM or the CPDM. This is most often only done by system administrators. The following are examples of additional features that can be downloaded or configured through PDM: • Call services • Company phonebook • Downloadable language • Customizing the menu structure WinPDM is used together with the Desk PDM charger. The Desk PDM charger is connected to the PC with WinPDM software through the network or USB connectors at the back of the charger, see figure 21 on page 119. Figure 21:Desk PDM Charger connected to a PC through a USB Connector For more information on WinPDM and CPDM or upgrading of your cordless phone, contact the system administrator. 119 1424-EN/LZT 103 092 Uen D 2010-02-12 USEFUL HINTS 21 Useful Hints This chapter contains details about external calls. 21.1 Connections Between External Lines The BusinessPhone Communication Platform allows you to establish an external call diversion or a conference with more than one external party, or transfer an external call to another external destination (for example, a mobile phone). These features are useful for everyday business life. Note: When these features are used, the BusinessPhone Communication Platform will occupy at least two external lines. However, there can be disadvantages with connecting to several external lines. Therefore, we would like to draw your attention to the following: • Do not transfer external calls to an external mailbox, to information systems, or to external parties before they have answered. • If you are connected to two external lines, cancel one call by pressing R and 1. If the external party is not an individual but a mailbox, an automated information system or attendant system, etc., connections on external lines can last a long time, which can be costly. Moreover, such calls may occupy two of your system’s external lines. You can restrict connections between the external lines by reprogramming your system. For more information, contact the system administrator. 1424-EN/LZT 103 092 Uen D 2010-02-12 120 CORDLESS PHONE FOR BUSINESSPHONE 22 Troubleshooting his chapter contains information on how to solve common operational problems, see table 5 on page 121, and warnings, see table 6 on page 121, you may receive. Go through the following lists if you encounter any problems. If the checklists do not solve the problem, contact the system administrator. If others have similar problems, there may be a system error. Table 5 Operational problems Fault Probable cause Action or comment No display The battery level is low or the phone is defective. Charge the battery. No ringing The mute icon is shown in the display, or ringer volume set to silent, or the phone is defective. Make a long press on Signal strength icon off Out of system coverage area or the phone is defective. Enter coverage area. Call is switched off after 2 seconds The phone is defective. Contact the system administrator. , or increase volume. Table 6 Error or warning messages Display shows 121 Probable cause Action or comment Enter PIN The phone’s lock is activated. Enter the required PIN code. If you have lost the PIN code, configure a new or do a factory reset in WinPDM. No access The network is in range, but no access rights. Switch off the phone and then switch it on again. 1424-EN/LZT 103 092 Uen D 2010-02-12 TROUBLESHOOTING Display shows Probable cause No system The phone beeps once a minute (during max 30 minutes) with a low tone followed by a high tone (if enabled, the vibrator also follows the beeps). The phone is out of coverage or phone is defective. Stop the beep by SERVICE NEEDED The phone is defective. Select the reset option on the middle soft key and upgrade the phone’s software. If no reset option is available, or if the error is not resolved, the phone needs repair. Send the phone to service. Easy replacement procedure not followed correctly or failure during easy replacement procedure. Send the phone to service. Battery low, charge now The battery level is low. Charge or replace the battery. Enter IPEI The phone is blocked, that is, if you have entered the wrong PIN code more than three times. Enter the IPEI code Parameters corrupt Note: This display message appears in English only. SERVICE NEEDED Invalid IPDI Note: This display message appears in English only. 1424-EN/LZT 103 092 Uen D 2010-02-12 Action or comment pressing . Then go into range, or contact the system administrator. (When you enter the coverage area again, it takes a few minutes before the phone registers into the system again.) and press . 122 CORDLESS PHONE FOR BUSINESSPHONE Display shows Probable cause Action or comment Phonebook is not available at the moment The phonebook does not respond, not available at the moment. Try again later. If the error is not resolved, contact the system administrator Voice mail number not defined There is no voice mail number defined in the phone. Define a voice mail number via WinPDM or CPDM. Contact the system administrator. Could not encrypt connection The “Encryption Required” parameter is enabled in the phone in combination with either or both of the following options: Perform one or more of the following steps: • one or more encrypted base stations • one or more unsupported base stations 123 • Disable the parameter • Enable the encryption in the base stations • Use the supported base stations. Make sure to use base stations of version 3.1.x or higher 1424-EN/LZT 103 092 Uen D 2010-02-12 GLOSSARY 23 Glossary AC Abbreviated number Conference CPDM DECT/GAP Desk charger Desk PDM charger Directory number DTMF tone Exchange Extension number GAP Idle mode 1424-EN/LZT 103 092 Uen D 2010-02-12 Authentication code. Short number. Initiating a call to a pre-programmed number by dialing a code or pressing a key. If you have an ongoing conversation you can include other persons and establish a phone conference. Centralized Portable Device Manager: A system version with more features than the WinPDM. It runs on a ELISE2 hardware and is manageable from a PC with network communication. Digital Enhanced Cordless Telecommunication/ Generic Access Profile. This means that no one can eavesdrop on your calls and that the quality of speech is as good as that of conventional fixed phones. DECT/GAP enables interoperability with other manufacturers’ products. A charger for the cordless phone. A charger that also can be connected to WinPDM or CPDM for configuration and upgrading of the cordless phone. Number with 1-8 digits which is assigned to an extension or external line or as a common abbreviated number. Dual Tone Multi Frequency or touch tone, for dialing. Switch. Your phone switching system. All phones connected to the PBX have a unique internal number (up to 8 digits). You can see your number on the display. Generic Access Profile, a standard for cordless phone systems. The state your phone is in when nothing is activated; not calling, not ringing, not diverted and so on. 124 CORDLESS PHONE FOR BUSINESSPHONE IP call IPEI IPDI ISDN Least Cost Routing PARK PBX PIN Rack PDM charger SW Tandem configuration Third party WinPDM 125 Internal call sent through an internal data network (LAN or WAN). International Portable part Equipment Identity, unique identity assigned to your phone by the manufacturer. The unique global GAP identity number for the DECT registration. IPDI is exchanged between phones during the easy replacement procedure. Integrated Services Digital Network. Provides your system with supplementary services from the public net. A function that automatically selects the cheapest way to connect your external call (not necessarily the shortest distance). Portable Access Right Key, unique identity assigned to your network. Private Branch Exchange. Your phone switching system. Personal Identification Number for security. A rack charger that also can be connected to WinPDM or CPDM for configuration and upgrading of the cordless phones. Here you can see which version of the phone software you have. The tandem configuration is a unit consisting of two phones using the same directory number. A third connection (person), which can be included in an ongoing two person conversation. The connection can be internal or external. A software application for managing the cordless phone. Used to download software, set up parameters, templates and so on. 1424-EN/LZT 103 092 Uen D 2010-02-12 TELEPHONY SERVICE PREFIXES 24 Telephony Service Prefixes This section describes the country specific function codes that are relevant for the cordless DT690 phone used in the BusinessPhone environment. Service codes are activated with * service prefix #, and deactivated with # service prefix #. Table 7 Telephony Service Prefixes Function Standard Alternative Alternation on Inquiry N/A Sweden: R Conference R3 Austria: R 4 Belgium: R 4 Brazil: R 4 Denmark: R 4 Germany: R 4 Intrusion 8 Austria: 4 Belgium: 4 Brazil: 4 Denmark: 4 Germany: 4 Camp-on (Call Waiting) 4 Austria: 5 Belgium: 5 Brazil: 5 Denmark: 5 Germany: 5 France: 6 New Zealand: 6 Callback 5 Austria: 6 Belgium: 6 Brazil: 6 Denmark: 6 Germany: 6 Common Parking or Individual Call Pick-up 6 Austria: 8 Belgium: 8 Brazil: 8 Denmark: 8 Germany: 8 France: 4 New Zealand: 4 1424-EN/LZT 103 092 Uen D 2010-02-12 126 CORDLESS PHONE FOR BUSINESSPHONE Service Codes 127 Follow Me 21 External Follow Me 22 North America: 23 Ordering or Cancellation of Interception Message 23 North America: 24 Print Interception Message 26 Sweden: N/A By-pass of Diversion 60 North America: 1 Repetition of the Last External Number Dialled *** Finland: **0 Sweden: **0 1424-EN/LZT 103 092 Uen D 2010-02-12