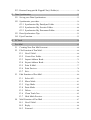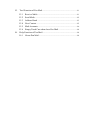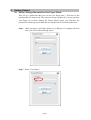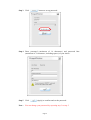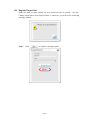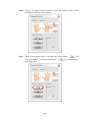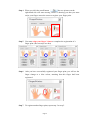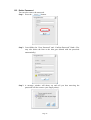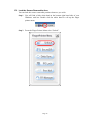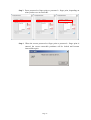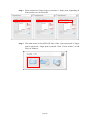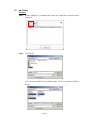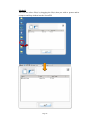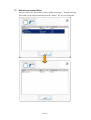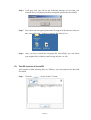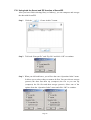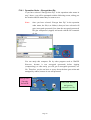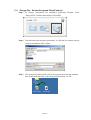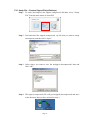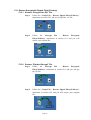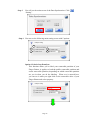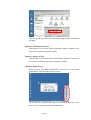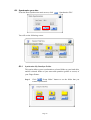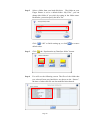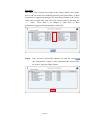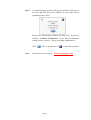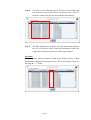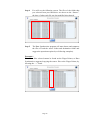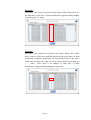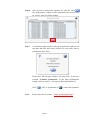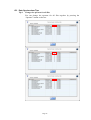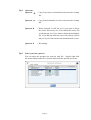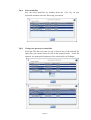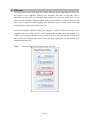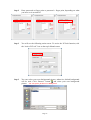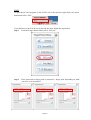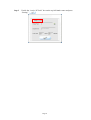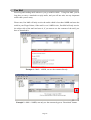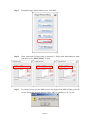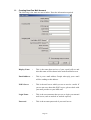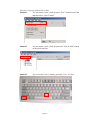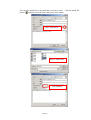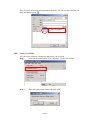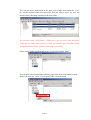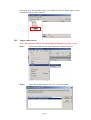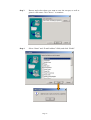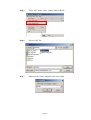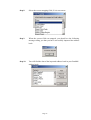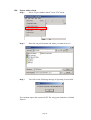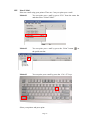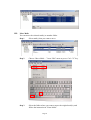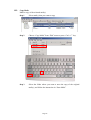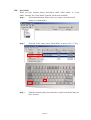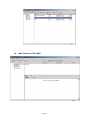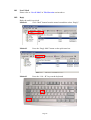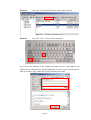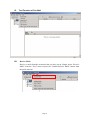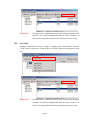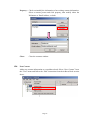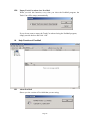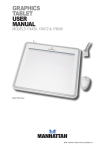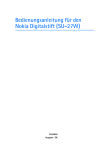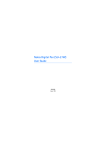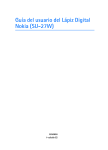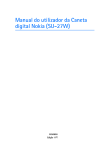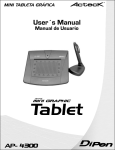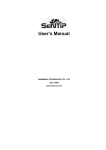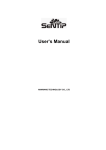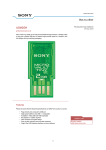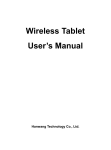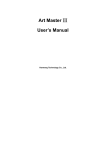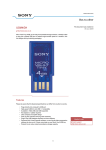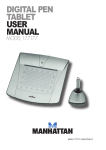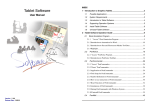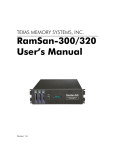Download Finger Printer Guardian User Manual v1.0 _Mode 14_
Transcript
version 1.0 Table of Contents A. General Description .................................................................................................... 1 A1. About Finger Printer ......................................................................................... 1 A2. Partition Arrangement of Finger Printer ...................................................... 1 A3. Autorun Feature of Finger Printer ................................................................. 2 A4. Password and Finger Prints of Finger Printer............................................. 2 B. How to Swipe Your Finger Print.............................................................................. 3 C. System Requirement ................................................................................................... 4 D. Getting Started .............................................................................................................. 5 D1. Set Up / Change Password for Your Finger Printer .................................. 5 D2. Register Finger Print ......................................................................................... 7 D3. Mode Setting ..................................................................................................... 10 D4. Delete Finger Print .......................................................................................... 11 D5. Delete Password ............................................................................................... 12 E. Unlock .......................................................................................................................... 13 E1. How to Access/Use the Secure Area ........................................................... 13 E2. Lock the Secure Removable Area ............................................................... 16 F. SecretZIP ..................................................................................................................... 18 F1. What is SecretZIP ? ......................................................................................... 18 F2. Why SecretZIP ? .............................................................................................. 18 F3. What is the difference between Unlock and SecretZIP ? ...................... 18 F4. Using SecretZIP ............................................................................................... 19 F5. Add File(s)......................................................................................................... 21 F6. Add Folder(s) .................................................................................................... 23 F7. Removing unwanted file(s) ........................................................................... 25 F8. The Secret function of SecretZIP ................................................................ 26 F9. The ZIP function of SecretZIP ..................................................................... 27 F10. Using both the Secret and ZIP function of SecretZIP ............................ 29 F11. Decrypt File – Restore Encrypted File(s)/Folder(s)................................ 32 F12. Unzip File – Restore Zipped File(s)/Folder(s) ......................................... 33 F13. Restore Encrypted & Zipped File(s)/Folder(s) ........................................ 34 G. Data Synchronizer ..................................................................................................... 35 G1. Set up your Data Synchronizer .................................................................... 35 G2. Synchronize your data .................................................................................... 39 G2.1 Synchronize My DataSync Folder .................................................. 39 G2.2 Synchronize My Favorite Folder ..................................................... 44 G2.3 Synchronize My Document Folder ................................................. 48 G3. Data Synchronizer Tips .................................................................................. 52 G4. Eject Function................................................................................................... 55 H. PCLock ......................................................................................................................... 56 I. Pen Mail ....................................................................................................................... 62 I1. Creating New Pen Mail Account ................................................................. 64 I2. File Function of Pen Mail .............................................................................. 66 I2.1 New E-Mail ........................................................................................... 66 I2.2 Create New Folder .............................................................................. 69 I2.3 Import Address Book .......................................................................... 72 I2.4 Export Address Book .......................................................................... 76 I2.5 Print E-Mail........................................................................................... 77 I2.6 Print Preview ........................................................................................ 78 I2.7 Exit .......................................................................................................... 79 I3. Edit Function of Pen Mail ............................................................................. 80 I3.1 Select All ................................................................................................ 80 I3.2 Move Mails ........................................................................................... 81 I3.3 Copy Mails ............................................................................................ 82 I3.4 Paste Mails ............................................................................................ 83 I3.5 Delete ...................................................................................................... 84 I3.6 Clean Trash Can ................................................................................... 85 I3.7 Hide Mails Preview ............................................................................. 86 I4. Mail Function of Pen Mail ............................................................................ 87 I4.1 New E-Mail ........................................................................................... 88 I4.2 Reply ....................................................................................................... 88 I4.3 Forward .................................................................................................. 89 I5. Tool Function of Pen Mail............................................................................. 91 I5.1 Receive Mails ....................................................................................... 91 I5.2 Send Mails ............................................................................................. 92 I5.3 Address Book ....................................................................................... 93 I5.4 New Contact.......................................................................................... 95 I5.5 Mail Accounts....................................................................................... 96 I5.6 Empty Trash Can when close Pen Mail ......................................... 98 I6. Help Function of Pen Mail ............................................................................ 98 I6.1 About Pen Mail .................................................................................... 98 A. General Description A1. About Finger Printer What is Finger Printer ?! What can it do ?! The Finger Printer is a USB flash storage device with a finger printer sensor, which allows you to use your own finger print as a security key instead of a password. Because everyone’s finger print is unique, therefore, the security level is much higher then other security function, such as setting a password for example. Besides raising the security level, there are many uses that you can do with your own finger print. Come and explore the convenience and privacy, with a slide of your finger and Finger Printer. A2. Partition Arrangement of Finger Printer The total capacity of your Finger Printer is divided into 3 partitions. Partition 1 CD-Rom Area Partition 2 HDD Area Partition 3 Secure Removable Area Partition 1 CD-Rom Area This partition can only been seen in Windows 2000 or Windows XP operating systems. It stores the Finger Printer related application software, which upon insertion to a USB port of a computer, it will be automatically executed (autorun). This is a read only area, you can only read the data in this partition, but you cannot write or delete this partition. Partition 2 Hard Disk Drive (HDD) Area This partition can only been seen in Windows 98 or Windows ME operating systems. It stores the Finger Printer related application software, which upon insertion to a USB port of a computer, it will be automatically executed (autorun). This is a read only area, you can only read the data in this partition, but you cannot write or delete this partition. Partition 3 Secure Removable Area This is the storage area for user to store their data, but this area is protected by a password and/or a finger print, you will need to enter a password or/and finger print before you can access this area. Page 1 A3. Autorun Feature of Finger Printer The autorun feature allows you to run the finger printer AP without keyboard or mouse. When insert your Finger Printer to a USB port of a computer, the Finger Printer related software will automatically be executed. Note : If you are in Windows 98 or ME, you will only see the HDD partition (partition 2) and the Removable partition (partition 3). The finger printer AP will be running from the HDD partition (partition 2). If you are in Windows 2000 or XP, you will only see the CD-Rom partition (partition 1) and the Removable partition (partition 3). The finger printer AP will be running from the CD-Rom partition (partition 1). A4. Password and Finger Prints of Finger Printer You can store up to 10 finger prints in your Finger Printer, but you can only store ONE password. Special Notice All pictures shown in this manual are for reference use only. This manual will not be updated if there is any version update of any of the Finger Printer software, unless the method of operation of the software changes. Page 2 B. How to Swipe Your Finger Print Step 1 Place your Finger Printer on a flat surface. Make sure the USB connector is on your left hand side (like shown below). Step 2 Make sure your finger is DRY before swiping. Step 3 Place your finger on top and to the right hand side of the sensor. Step 4 Press gently (do not press too hard) down and swipe down across the sensor. Do not swipe too fast or too slow, take about 1~2 seconds to swipe your finger across the sensor. Note : You may also rotate the Finger Printer 180o and swipe. Just remember to keep to the left instead of right. This method is not recommended, because it gives poor performance when scanning finger print. Page 3 C. System Requirement The following is the minimum system requirement for using your Finger Printer. Pentium II 233MHz Processor or above 256MB or above RAM Microsoft Windows 98 SE or Windows ME or Windows 2000 SP3 or Windows 2000 SP4 or Windows XP or Windows XP SP1 or Windows XP SP2 operating system USB 2.0 8MB free hard disk space Page 4 D. Getting Started D1. Set Up / Change Password for Your Finger Printer Why set up a password when you can use you finger print ? This may be the question that you want to ask. The reason to set up a password is, in case you hurt your finger or you have damage the Finger Printer sensor, you still have the password as a back up to your data that are stored in the Secure Removable Area. Step 1 When you insert your Finger Printer to a USB port of a computer the first time, you will see the following screen. Step 2 Enter “User Name”. Page 5 Step 3 Click button to set up password. Step 4 Enter password (maximum of 16 characters) and password hint (maximum of 32 characters, including spaces) of your choice. Step 5 Click (Apply) to confirm and set the password. Note : You can change your password by repeating step 3 to step 5. Page 6 D2. Register Finger Print Make sure that you have already set up a password (refer to section - “Set Up / Change Password for Your Finger Printer”), otherwise, you will see the following message window. Step 1 Click to register your finger print. Page 7 Step 2 Select a un-register finger from the screen. The selected finger will be highlighted with green surrounding. Step 3 When a un-register finger is selected, the enroll button become available. Click the enroll button your finger print. Page 8 will to start enrolling the two pictures on the Step 4 When you click the enroll button right hand side will start moving, which is showing you that you must swipe your finger across the sensor to register your finger print. Step 5 You must swipe your finger 3 times to complete the registration of a finger print. (Do not swipe too fast) Step 6 After you have successfully registered your finger print, you will see the finger change to a blue colour, meaning that this finger had been registered. Step 7 To register another finger print, repeat step 2 to step 5. Page 9 D3. Mode Setting After you have setup a password and finger print(s), you can select the security level of your choice. There are 3 security level options available. NB : Password and finger print(s) is required before you can use any of the functions that are available from the Finger Printer Menu. Finger Print Only finger print is required to be entered. Password and FP Must enter both password and finger print. Password or FP You have the choice of enter only the password or only the finger print. Note : If you had only set up the password and no finger print, you will not be able to set the mode. Page 10 D4. Delete Finger Print You can delete one of the finger prints that had registered or delete all finger prints that had registered. Delete One of the Finger Print Select one of the registered finger (the selected finger will be marked with a RED dot) and “Delete a Finger Print” button the “Delete a Finger Print” button print. will become available. Click to delete the selected finger’s finger Selected finger marked with red dot. Delete All Finger Prints If there is/are any registered finger print(s), the “Delete All Finger Prints” button will become available. To delete all finger prints registered, simply press the “Delete All Finger Prints” button Page 11 . D5. Delete Password You can also remove the password. Step 1 Press the button. Step 2 Leave/Make the “New Password” and “Confirm Password” blank. (You may also delete the hint or the hint gets deleted with the password automatically) Step 3 A message window will shows up and tell you that removing the password will also remove your finger print(s). Page 12 E. Unlock As said in the Partition Arrangement section, the total capacity was divided into 3 partitions, a CD-Rom partition, a Hard Disk Drive partition and a Secure Removable partition. Both the CD-Rom partition and HDD partition are read only partitions; all data will be stored in the Secure Removable partition. However, before you can use this Secure Removable partition, you will need to “Unlock” it first. E1. How to Access/Use the Secure Area Make sure that you have already setup a password or password + finger print before continue. Step 1 From the Finger Printer Menu select “Unlock”. Page 13 Step 2 Enter password or finger print or password + finger print, depending on what you have set in the “Mode Setting” section. Password or Finger Print Password and Finger Print Only Finger Print Page 14 Step 3 When the correct password or finger print or password + finger print is entered, the secure removable partitions will become accessible (see picture below). Otherwise you will see the following error message. Access to Secure Removable partition fails and error message appear if the correct password or finger print or password+finger print is not entered Correct password or finger print or password+finger print is entered, the Secure Removable partition become accessible. Page 15 E2. Lock the Secure Removable Area You can lock the secure removable partition whenever you wish. Step 1 You will find a little white hand on the bottom right hand side of your Windows task bar. Double click the white hand to call up the finger printer menu. Step 2 From the Finger Printer Menu select “Unlock”. Page 16 Step 3 Enter password or finger print or password + finger print, depending on what you have set in section B3. Step 4 When the correct password or finger print or password + finger print is entered, the secure removable partitions will be locked and become inaccessible again. Page 17 F. SecretZIP F1. What is SecretZIP ? Basically we can separate it into two parts – “Secret” and “ZIP”. Secret – meaning that you want to keep the data or file to yourself and not sharing it with others, so it is secret to others. The SecretZIP program allows you to put a password on the file/data that you want to keep secret, so others cannot access it. ZIP – zip file is a well known compressed file format, because the data/file is compressed, meaning saving of storage spaces, so you can store more data in the same available capacity. F2. Why SecretZIP ? You may ask, WinZIP already provides password function, then why use SecretZIP ? Well, there are program(s) that can crack the password of ZIP files, so it is not safe to use the password option in ZIP. SecretZIP provides you with a higher level of security by using your finger print or finger print + password or password. The data is 100% save, because the key to your data is on your finger(s). You can also use the SecretZIP program to compress the file/data on any Windows based machine, if it did not previously install WinZIP software. SecretZIP uses a WinZIP compatible zip file format, so you can use your own WinZIP to unzip the zip file that was created by SecretZIP. F3. What is the difference between Unlock and SecretZIP ? The “Unlock” function is a key to a LOCKED PARTITION, in other words, the “Unlock” function protects the whole partition (secure removable area). SecretZIP on the other hand, is protecting the file(s) or folder(s) that was selected. You can protect any file(s) / folder(s) on your Finger Printer or any file(s) / folder(s) on your hard disk drive, in other words, you can protect any file or folder that you choose to protect, no matter where this file or folder is stored. Page 18 F4. Using SecretZIP Step 1 You will find a little white hand on the bottom right hand side of your Windows task bar. Double click the white hand to call up the finger printer menu. Step 2 From the Finger Printer Menu select “SecretZIP”. Page 19 Step 3 Enter password or finger print or password + finger print, depending on what you have set in section B3. Step 4 The main menu of SecretZIP will show if the correct password or finger print or password + finger print is entered. Click “Create Archive” to add file(s) or folder(s). Page 20 F5. Add File(s) Method 1 Step 1 Select “Add Files” to add the file(s) that you would like to protect and/or compress. Step 2 Select a file. You can select multi files by hold down the “Ctrl” key, and select files by mouse. Page 21 Method 2 You can also select file(s) by dragging the file(s) that you wish to protect and/or compress and drop it/them into the SecretZIP. Page 22 F6. Add Folder(s) Method 1 Step 1 Select “Add Folders” to add the folder(s) that you would like to protect and/or compress. Step 2 Select a folder. (You can only select one folder at a time) Page 23 Method 2 You can also select folder(s) by dragging the folder(s) that you wish to protect and/or compress and drop it/them to the SecretZIP. All files in the folder will show in SecretZIP Note : You can drag more than one folder at the same time. Page 24 F7. Removing unwanted file(s) You can remove the file(s) that you have added at any time. Simply select the file(s) that you no longer need and press the “Delete” key on your keyboard. Page 25 F8. The Secret function of SecretZIP After you have finish selecting file(s) or folder(s), you can protect the data with SecretZIP. Step 1 Click the “Create Archive” button. Step 2 Tick “Encrypt file” and click “OK” to continue. Step 3 Select where you want to save your data and enter the file name, then click “Save”. Page 26 Step 4 If all goes well, you will see the following message tell you that your selected file(s) or folder(s) had been encrypted (protected) successfully. Step 5 You can see the encrypted (protected) file appear in the directory that you have selected in step 3 with the extension file name of .ezc. Step 6 Once you have created the encrypted file successfully, you can delete your original file(s)/folder(s) and leaving only the .ezc file. F9. The ZIP function of SecretZIP After you have finish selecting file(s) or folder(s), you can compress the data with SecretZIP. Step 1 Click the “Create Archive” button. Page 27 Step 2 Tick “Zip file” and click “OK” to continue. Step 3 Select where you want to save your data and enter the file name, then click “Save”. Step 4 If all goes well, you will see the following message tell you that your selected file(s) or folder(s) had been compressed (zipped) successfully. Step 5 You can see the compressed (zipped) file appear in the directory that you have selected in step 3 with the extension file name of .zip. Step 6 Once you have created the compressed file successfully, you can delete your original file(s)/folder(s) and leaving only the .zip file. Page 28 F10. Using both the Secret and ZIP function of SecretZIP After you have finish selecting file(s) or folder(s), you can compress and encrypt the data with SecretZIP. Step 1 Click the “Create Archive” button. Step 2 Tick both “Encrypt file” and “Zip file” and click “OK” to continue. Step 3 When you tick both boxes, you will see the extra “Operation Order” menu. It allows you to select what you want to do first. You can select to encrypt (protect) the data first then zip (compress) the file or you can zip (compress) the file first and then encrypt (protect). Select one of the options from the “Operation Order” menu and click “OK” to continue. Page 29 F10.1 Operation Order – Encrypt then Zip If you have selected “Encrypt then Zip” in the operation order menu in step 3 above, you will be prompted with the following screen, asking you the location and file name that you want to save. Note : Once you have selected “Encrypt then Zip” in the operation order menu, the file(s) or folder(s) that you have selected will get(s) encrypted (protected) first, then the encrypted (protected) file gets compressed (zipped) and saved with the file extension of .zip. You can unzip this compress file by other program such as WinZIP. However, because it was encrypted (protected) before zipping (compressing), so after unzip, you will get an encrypted (protected) .ezc file. Therefore, you do not have to worry about the data gets stolen and unzipped by others, because it was still protected. Encrypt then Zip with SecretZIP Unzip with WinZIP and gets the protected .ezc file Page 30 F10.2 Operation Order –Zip then Encrypt If you have selected “Zip then Encrypt” in the operation order menu in step 3 above, you will be prompted to with the following screen, asking you the location and file name that you want to save. Note : Once you have selected “Zip then Encrypt” in the operation order menu, the file(s) or folder(s) that you have selected will get(s) zipped (compressed) first, then the zipped (compressed) file gets encrypted (protected) and save with the file extension of .ezc. Page 31 F11. Decrypt File – Restore Encrypted File(s)/Folder(s) Step 1 To decrypt (un-protect) the encrypted (protected) file/data, select “Decrypt File” from the main menu of SecretZIP. Step 2 Find and select the encrypted (protected) .ezc file that you want to decrypt (un-protect) and then click “Open”. Step 3 The encrypted (protected) file will get decrypted (un-protected) and then store in the same directory as the encrypted (protected) .ezc file. Page 32 F12. Unzip File – Restore Zipped File(s)/Folder(s) Step 1 To unzip (decompress) the zipped (compressed) file/data, select “Unzip File” from the main menu of SecretZIP. Step 2 Find and select the zipped (compressed) .zip file that you want to unzip (decompress) and then click “Open”. Step 3 Select where you want to save the unzipped (decompressed) data and click “OK”. Step 4 The zipped (compressed) file will get unzipped (decompressed) and store in the directory that you have selected in step 3. Page 33 F13. Restore Encrypted & Zipped File(s)/Folder(s) F13.1 Restore “Encrypt then Zip” File Step 1 Follow the “Unzip File – Restore Zipped File(s)/Folder(s)” instruction in section G12 and you will get the .ezc file. Step 2 Follow the “Decrypt File – Restore Encrypted File(s)/Folder(s)” instruction in section G11 and you will restore your original file. F13.2 Restore “Zip then Encrypt” File Step 1 Follow the “Decrypt File – Restore Encrypted File(s)/Folder(s)” instruction in section G11 and you will get the .zip file. Step 2 Follow the “Unzip File – Restore Zipped File(s)/Folder(s)” instruction in section G12 and you will restore your original file. Page 34 G. Data Synchronizer You may have organized your data by folders, or saving it on different locations in your computer; you may also have a copy of some of the data on your Finger Printer. If you make changes to these data, it will take some time to copy the updated version and overwrites the old version, either on the PC or on your Finger Printer. Data Synchronizer provides an easy way to let you synchronize the files/data on your PC and on your Finger Printer. G1. Set up your Data Synchronizer Step 1 From the Finger Printer Menu select “Data Sync.”. Step 2 Enter password or finger print or password + finger print, depending on what you have set in section B3. Page 35 Step 3 You will see the main screen of the Data Synchronizer. Click “Setting”. Step 4 You can see the following main setting screen with 5 options. 1 2 4 3 5 Option 1 Label of my DataSync This function allows you to label your removable partition of your Finger Printer, it applies to both the public removable partition and secure removable partition, depending on which removable partition are you in when you do the labeling. What ever is entered here, you can see it when you right click on the removable drive of your Finger Printer and select property. Page 36 You can type in any name you want, but no longer than 11 characters in length. Option 2 Confirm Synchronize Tick the box if you want a confirm message window to appear every time before synchronization take place. Option 3 Always on Top Tick the box if you want the Data Synchronizer program windows to stay on top of all other application program windows. Option 4 Splash Screen When you start your Data Synchronizer, you will see a fancy Data Synchronizer logo showing on your screen. Un-tick the box if you do not want to see this logo showing, every time when you start up your Data Synchronizer. Page 37 Option 5 Language Select and change the display language. Page 38 G2. Synchronize your data From the Data Synchronizer main screen, click “Synchronize File”. You will see the following screen. G2.1 Synchronize My DataSync Folder This option allows you to synchronize a selected folder on your hard drive and the selected folder on your removable partition (public or secure) of your Finger Printer. Step 1 Click “Setup folder” button to set the folder that you want to synchronize. Page 39 Step 2 Select a folder from your hard disk drive. The folder on your Finger Printer is set to a default folder “My Files”, you can change this folder (if you wish) by typing in the folder name. Remember, you must specify the drive too. Click “OK” to finish setting up, or click default value. to restore the “Synchronize my DataSync folder” button. Step 3 Click Step 4 You will see the following screen. The files of the folder that you selected from your hard drive are shown as the “Source”, the time of when each file was last modified also showed. Page 40 Step 5 The Data Synchronizer program will auto detects and compares the files of both the source folder and destination folder and suggest the operation required (see following examples). Example 1 The source files selected cannot be found on the Finger Printer, so Data Synchronizer suggested copying the source files to the Finger Printer, by showing the “→” mark. Example 2 The source files selected was found on the Finger Printer. Since there are no differences of the files, so Data Synchronizer suggested doing nothing by showing the “X” mark. Page 41 Example 3 The source files selected was found on the Finger Printer, also found, there is one file which was modified (because it had a later date), so Data Synchronizer suggested copying the file from Finger Printer to the source folder and overwrites the same file in the source folder by showing the “ ← ” mark. Since there is no changes to other files, so Data Synchronizer suggested doing nothing for other files. Step 6 Once you have selected the operator for each file, click the “Synchronize” button to start synchronize the selected files on your PC and your Finger Printer. Page 42 Step 7 A confirm message window will pop up and check with you one last time that files have been selected, do you really want to synchronize these files ? Please note, this message window will only show, if you have selected “Confirm Synchronize” in the Data Synchronizer setting. (refer to section - “Set up your Data Synchronizer”) Click Note : “OK” to synchronize or to cancel the operation. Please also refer to section – “Data Synchronizer Tips”. Page 43 G2.2 Synchronize My Favorite Folder Step 1 Click “Setup folder” button to set the folder that you want to synchronize. Step 2 Select the “My Favorites” folder from your hard disk drive. The folder on your Finger Printer is set to a default folder “My Favorites”, you can change this folder (if you wish) by typing in the folder name. Remember, you must specify the drive too. Click “OK” to finish setting up, or click default value. Step 3 Click “Synchronize my favorite folder” button. Page 44 to restore Step 4 You will see the following screen. The files of the folder that you selected from your hard drive are shown as the “Source”, the time of when each file was last modified also showed. Step 5 The Data Synchronizer program will auto detects and compares the files of both the source folder and destination folder and suggest the operation required (see following examples). Example 1 The source files selected cannot be found on the Finger Printer, so Data Synchronizer suggested copying the source files to the Finger Printer, by showing the “→” mark. Page 45 Example 2 The source files selected was found on the Finger Printer. Since there are no differences of the files, so Data Synchronizer suggested doing nothing by showing the “X” mark. Example 3 The source files selected was found on the Finger Printer, also found, there is one file which was modified (because it had a later date), so Data Synchronizer suggested copying the file from Finger Printer to the source folder and overwrites the same file in the source folder by showing the “ ← ” mark. Since there is no changes to other files, so Data Synchronizer suggested doing nothing for other files. Page 46 Step 6 Once you have selected the operator for each file, click the “Synchronize” button to start synchronize the selected files on your PC and your Finger Printer. Step 7 A confirm message window will pop up and check with you one last time that files have been selected, do you really want to synchronize these files ? Please note, this message window will only show, if you have selected “Confirm Synchronize” in the Data Synchronizer setting. (refer to section – “Set up your Data Synchronizer”) Click Note : “OK” to synchronize or to cancel the operation. Please also refer to section – “Data Synchronizer Tips”. Page 47 G2.3 Synchronize My Document Folder Step 1 Click “Setup folder” button to set the folder that you want to synchronize. Step 2 Select the “My Documents” folder from your hard disk drive. The folder on your Finger Printer is set to a default folder “My Documents”, you can change this folder (if you wish) by typing in the folder name. Remember, you must specify the drive too. Click “OK” to finish setting up, or click default value. Step 3 Click to restore “Synchronize my documents folder” button. Page 48 Step 4 You will see the following screen. The files of the folder that you selected from your hard drive are shown as the “Source”, the time of when each file was last modified also showed. Step 5 The Data Synchronizer program will auto detects and compares the files of both the source folder and destination folder and suggest the operation required (see following examples). Example 1 The source files selected cannot be found on the Finger Printer, so Data Synchronizer suggested copying the source files to the Finger Printer, by showing the “→” mark. Page 49 Example 2 The source files selected was found on the Finger Printer. Since there are no differences of the files, so Data Synchronizer suggested doing nothing by showing the “X” mark. Example 3 The source files selected was found on the Finger Printer, also found, there is one file which was modified (because it had a later date), so Data Synchronizer suggested copying the file from Finger Printer to the source folder and overwrites the same file in the source folder by showing the “ ← ” mark. Since there is no changes to other files, so Data Synchronizer suggested doing nothing for other files. Page 50 Step 6 Once you have selected the operator for each file, click the “Synchronize” button to start synchronize the selected files on your PC and your Finger Printer. Step 7 A confirm message window will pop up and check with you one last time that files have been selected, do you really want to synchronize these files ? Please note, this message window will only show, if you have selected “Confirm Synchronize” in the Data Synchronizer setting. (refer to section – “Set up your Data Synchronizer”) Click Note : “OK” to synchronize or to cancel the operation. Please also refer to section – “Data Synchronizer Tips”. Page 51 G3. Data Synchronizer Tips Tip 1 Change the operator for all files You can change the operator for all files together by pressing the “Operator” button on the bar. Page 52 Tip 2 Operators Operator → : Copy from source to destination and overwrite existing file. Operator ← : Copy from destination to source and overwrite existing file. Tip 3 Operator D : Delete function. It will ask you if you want to delete the source files one by one. If you delete the source file, it will then ask you if you want to delete the destination file. If you did not delete the source file, then it will not ask you if you want to delete the destination file or not. Operator X : Do nothing. Select your own operator You can select the operator you want for each file. Simply right click the mouse button at the file’s operator and select the operator you want. Page 53 Tip 4 Select multi-files You can select multi-files by holding down the “Ctrl” key on your keyboard, and then select the files using your mouse. Tip 5 Change the operator for multi-files Select the files that you want (see tip 4), then at any of the selected file right click your mouse button to call up the operator menu. Select the operator you want and all operators of the selected files will change. Page 54 G4. Eject Function The eject button acts like the Window’s “Eject” function. Clicking the eject button it will safe remove your Finger Printer just like you are doing a safe remove from Windows operating system. This step will ensure you that all the changes had been made to your Finger Printer. Please note, if you do not safe remove your Finger Printer, you may loss your data. Remarks – Windows Safe Remove (Unplug or Eject Hardware) in the system tray in the lower right Double-click hand corner of your screen. A message window will appear, select the name of the device that you want to remove, and then click the “Stop” button. Confirm the device that you want to remove by click “OK”, wait till the LED light dimmed, then remove from USB port. If you cannot safe remove the device, please try again later. Page 55 H. PCLock You may want to leave your desk for a while, and you do not want others to use or see the data on your computer; locking your computer will then be the only choice. Normally you may lock your computer with screen saver, however, screen saver has no protect on the computer, if others simply restarts your machine; as some people may not have setup a password when logging into operating system, screen saver protection means almost no protection if this is the case. Now, here is another solution to lock your computer – PCLock. PCLock is an easy to use program which will lock your PC, even restarting the machine does not unlock. You simply use your Finger Printer as a key, when the key is removed from the USB port of the machine, the machine gets locked; when the key is plug back in, the machine gets unlocked automatically. Step 1 From the Finger Printer Menu select “PCLock”. Page 56 Step 2 Enter password or finger print or password + finger print, depending on what you have set in section B3. Step 3 You will see the following main screen. To active the PCLock function, tick the “Active PCLock” box on the top left hand corner. Step 3 You can select your own background picture, otherwise, default background will be used. Click “Browse” button and select your own background picture. NB : The picture file must be in BMP format. Page 57 Step 4 You can also enter a message that you want to display on the screen. (maximum of 32 English characters including spaces) Step 5 Set up a time that you want to lock your machine. The time setting is just, in case that you break or lost your Finger Printer while the machine is locked, the machine will automatically gets unlocked after the set time expired. You can set to lock the machine up to 255 hours and 59 minutes. Step 6 Click “Setting” to confirm the settings made. You will see a LOCK icon appear on your task bar on the bottom right hand side of your screen. Page 58 Now, when you remove your Finger Printer from the USB port of your machine, your machine will be locked automatically. Did not select own background, so default background picture is used. Display message set in step 4. Own background selected in step 3. Display message set in step 4. UNLOCK To unlock the machine, simply plug your Finger Printer back in to the USB port, and your machine will be unlocked within few seconds. Page 59 EXIT To quite the PCLock program, at the LOCK icon in the task bar, right click your mouse button and select “Exit”. If you did not see the LOCK icon in the task bar, then follow the steps below. Step 1 From the Finger Printer Menu select “PCLock”. Step 2 Enter password or finger print or password + finger print, depending on what you have set in section B3. Page 60 Step 3 Untick the “Active PCLock” box on the top left hand corner and press “Setting” . Page 61 I. Pen Mail Receiving and sending mails wherever you go with Pen Mail. Using Pen Mail, you no long have to carry a notebook to reply mails; and you will not miss out any important mails while you are away. Please note, Pen Mail will only receive the mails which is less than 100KB and store the mails in your Finger Printer, if the mail is over 100KB in size, Pen Mail will only receive the subject title of the mail and store it, if you want to see the contents of the mail, you have to download it. Example 1 : Mail < 100KB, can see the contents directly. Example 2 : Mail > 100KB, can only see the contents by press “Download” button. Page 62 Step 1 From the Finger Printer Menu select “Pen Mail”. Step 2 Enter password or finger print or password + finger print, depending on what you have set in “Mode Setting” section. Step 3 If you have never use Pen Mail or have not set up a Pen Mail account, you will see the following message appear. Click “OK” to continue or “X” to exit. Page 63 I1. Creating New Pen Mail Account The following is the main account window. Enter the information required. Display Name : This is the name that receiver of your e-mail will see and also this name will be shown in the main Pen Mail screen. Email Address : This is your e-mail address. People who reply your e-mail will be sending to this address. POP3 Server : This is the mail server which you use to receive e-mails. If you are not sure about this POP3 server, please check with your mail provider or your MIS staff. Login Name : This is the account name that you use to login your normal mail server (such as outlook or outlook express). Password : This is the account password of your mail server. Page 64 POP3 Port : Normally the mail server will use port 110 (as set default) to receive your mails. Change this port value only if you are sure, that your mail server is using a different port, otherwise, please leave it as default value. (check with your MIS staff) Use Built-in SMTP Server : SMTP server is the mail server which was used to send out e-mails. If you are not sure the SMTP server, then tick this “Use Built-in SMTP Server” box. If the box is ticked, Pen Mail will try to auto detect the SMTP server. Please note, this function may not work behind a firewall. Use External SMTP Server : Enter the correct SMTP server if you know which SMTP server that you are using to send out your e-mail. SMTP Account : This is the account name that you use to login your normal mail server (such as outlook or outlook express). SMTP Password : This is the account password of your mail server. SMTP Port : Normally the mail server will use port 25 (as set default) to send out your mails. Change this port value only if you are sure, that your mail server is using a different port, otherwise, please leave it as default value. (check with your MIS staff) Save message : Tick this “Save message copy on server” box, if you want leave a copy of the e-mail on your original mail server. If you have un-ticked this box, then the mails that you received will be deleted from the mail server. copy on server Page 65 I2. File Function of Pen Mail I2.1 New E-Mail Send mail to people who you want to contact. Enter e-mail address(es) of receiver(s), subject of this mail, contents, and then press “Send”. Note : Cc = Bcc = Carbon Copy Blind Carbon Copy (the email addresses and receiver’s names will not be shown on the email) Page 66 There are 3 ways to create a new e-mail. Method 1 You can create a new e-mail by press “File” from the menu bar and then select “New E-Mail”. Method 2 You can create a new e-mail by press the “New E-Mail” button on the quick start bar. Method 3 You can create a new e-mail by press the “Ctrl + N” keys. Page 67 You can also attach files to the mail that you want to send. Click the attach file button , and then select the file(s) that you want to attach. Click “Attach File” Select “Attach File” File Attached Page 68 You can select multi-files and attached to the mail. You can see the files that you have attached by press . Files Attached I2.2 Create New Folder You can create folders to manage the mails that you received. Step 1 From the menu bar select “File” and then “Create New Folder”. Step 2 Enter the name of the folder and click “OK”. Page 69 Step 3 You will see the new folder created under your account. Step 4 Now, you can organize your mail by “Drag and Drop”. Select the mail and hold down the left mouse button. Drag to the folder where you want the mail to be stored and release the mouse button. Selected mail moved to the new folder. Page 70 You can also move multi-mails at the same time. Simply hold down the “Ctrl” key on the keyboard and select the mails that you want to move by your left mouse button, then drag and drop to the new folder. You can also create “Sub-Folders”. Please note, you can only create sub folder within the new folder that you have created, you cannot create sub folder within the default folders (Inbox / Outbox / Sent Item / Trash Can). Select a main folder and then follow the “Create New Folder” steps. You can also select a main folder and then right click the mouse button (a quick menu will show up), select “Create New Folder” from the menu. Page 71 Once you have successfully created, you should see the sub folder appear in the main folder that you have selected. I2.3 Import Address Book Note : Do not import address book from different language operating system. Step 1 Export your address book from Outlook or Outlook Express. Step 2 Select the out put format to be CSV – Text File format. Page 72 Step 3 Browse and select where you want to save the out put, as well as given it a file name. Click “Next >” to continue. Step 4 Select “Name” and “E-mail Address” fields, and click “Finish”. Page 73 Step 5 From “File” menu, select “Import Address Book”. Step 6 Select a CSV file. Step 7 Make sure the field is mapped to the correct data. Page 74 Step 8 Select the correct mapping field, if it is not correct. Step 9 When the correct field was mapped, you should see the following message telling you that you have successfully imported the address book. Step 10 You will find the data of the imported address book in your PenMail address book. Page 75 I2.4 Export Address Book Step 1 Select “Export Address Book” from “File” menu. Step 2 Enter the out put file name and where you want to save it. Step 3 You will see the following message if exporting is successful. You can then import this exported CSV file using your Outlook or Outlook Express. Page 76 I2.5 Print E-Mail Print out e-mail using your printer. There are 3 ways to print your e-mail. Method 1 You can print your e-mail by press “File” from the menu bar and then select “Print E-Mail”. Method 2 You can print your e-mail by press the “Print” button the quick start bar. Method 3 You can print your e-mail by press the “Ctrl + P” keys. Select your printer and press print. Page 77 on I2.6 Print Preview Check the print out of the mail on screen. Press “File” from the menu bar and then select “Print Preview”. You will see what the print out looks like on screen. Page 78 I2.7 Exit Exit the Pen Mail program. Page 79 I3. I3.1 Edit Function of Pen Mail Select All You can select all the mails in a folder by choosing the “Select All” function from the “Edit” menu or press “Ctrl + A” key on the keyboard. Page 80 I3.2 Move Mails You can move the selected mail(s) to another folder. Step 1 Select mail(s) that you want to move. Step 2 Choose “Move Mails…” from “Edit” menu or press “Ctrl + X” key. Step 3 Select the folder where you want to move the original mail(s), and follow the instruction in “Paste Mails”. Page 81 I3.3 Copy Mails Make a copy of the selected mail(s). Step 1 Select mail(s) that you want to copy. Step 2 Choose “Copy Mails” from “Edit” menu or press “Ctrl + C” key. Step 3 Select the folder where you want to store the copy of the original mail(s), and follow the instruction in “Paste Mails”. Page 82 I3.4 Paste Mails When you have selected mail(s) and choose either “Move Mails” or “Copy Mails” function, the “Paste Mails” function will become available. Step 1 Select the destination folder where you want to store the moved mail(s) or copied mail(s). Step 2 From the “Edit” menu, select “Paste Mails” or press “Ctrl + V” key. Step 3 Find the selected mail(s) been moved or copied to the folder that you have selected. Page 83 I3.5 Delete Step 1 Step 2 Select the mail(s) which you want to delete. You may choose one of the following methods to delete the mail(s). Method 1 Select “Delete” from the “Edit” menu. Method 2 Press the “Delete” key on your keyboard. Page 84 Method 3 Drag the selected mail(s) and drop it/them in the “Trash Can”. You will find the mail(s) which you want to delete in the “Trash Can” folder. I3.6 Clean Trash Can When you delete any mail, the mails that you wish to delete will be put into the “Trash Can”, you can still restore these mails, unless you clean the trash can. From the “Edit” menu, select “Clean Trash Can” to empty the mails that are in the Trash Can. Please note : When you use the “Clean Trash Can” function, the mails that are in the trash can is irrecoverable. Page 85 I3.7 Hide Mails Preview If the mail is less than 100KB, it will gets received and store in your Finger Printer. When you click on these type of mails (<100KB), you can see the contents of the mail in the preview window below. Select “Hide Mails Preview” or press “Ctrl + L” key to hide the preview window. Page 86 I4. Mail Function of Pen Mail Page 87 I4.1 New E-Mail Please refer to “New E-Mail” of File Function section above. I4.2 Reply Reply the mail(s) received. Method 1 Click “Mail” button from the menu bar and then select “Reply”. Method 2 Press the “Reply Mail” button on the quick start bar. Method 3 Press the “Ctrl + R” keys on the keyboard. Page 88 You will see the contents of the original mail and receiver’s mail address and subject title (as shown below). Simply add other receivers if you wish and type in what you want to reply, attach files if any, and then press send. I4.3 Forward Forward the mail(s) received to others. Method 1 Click “Mail” button from the menu bar and then select “Forward”. Page 89 Method 2 Press the “Forward Mail” button on the quick start bar. Method 3 Press the “Ctrl + F” keys on the keyboard. You will see the contents of the original mail and receiver’s mail address and subject title (as shown below). Simply add other receivers if you wish and type in what you want to reply, attach files if any, and then press send. Page 90 I5. I5.1 Tool Function of Pen Mail Receive Mails Receive e-mails from the account(s) that you have set up. Simply select “Receive Mails” from the “Tool” menu or press the “Send & Receive Email” button from the quick start bar. Page 91 Please Note : I5.2 If you press the “Send & Receive Email” button from the quick start bar, you will be sending mails that are in the “Outbox” as well as receiving mails from the account that you have set up. Send Mails Sending e-mails that are in the “Outbox”. Simply select “Send Mails” from the “Tool” menu or press the “Send & Receive Email” button from the quick start bar. Please Note : If you press the “Send & Receive Email” button from the quick start bar, you will be sending mails that are in the “Outbox” as well as receiving mails from the account that you have set up. Page 92 I5.3 Address Book Check out your address book. You can select “Address Book” from the “Tool” menu or press the “Address Book” button from the quick start bar. You will see the following main “Address Book” window. Add : Add new contact information to your address book. When you press this “Add” button, you will see the following screen, simply enter the nickname and the e-mail address of the contact person. Page 93 Remove : Delete any unwanted contact information. Select the contact name that you want to remove and click the “Remove” button. A warning message window will pop up and telling you that once you deleted the contact information, it cannot be recovered, unless you re-enter the contact detail again. Page 94 Property : Check out/modify the information of an existing contact information. Select a contact person and click property, then modify either the Nickname or Email Address, or both. Close : I5.4 Close the contacts window. New Contact Add a new contact information to your address book. Select “New Contact” from the “Tool” menu and follow the “Add” instruction from the Address Book section above. Page 95 I5.5 Mail Accounts You can check, modify or delete the mail account. Select “Mail Accounts” from the Tool menu. You will see the main Email Account. Add : Add new email account. Click the “Add” button, and follow the instruction in the “Creating New Pen Mail Account” section above. Remove : Remove existing account. Select a email account that you want to remove and click the “Remove” button. Page 96 A warning message window will pop up and telling you that once you deleted this email account, all mails in this account will also gets deleted. Press “Yes” to continue or “No” to cancel. You will need at least one e-mail account to operate the PenMail function, therefore, if you try to delete the last e-mail account, the following message will show. Property : Check out/modify the information of an existing mail account. Select a mail account and click property, then modify the information or property. Close : Close the mail account window. Page 97 I5.6 Empty Trash Can when close Pen Mail When you tick this function, every time you close the PenMail program, the Trash Can will be empty automatically. If you do not want to empty the Trash Can when closing the PenMail program, simply un-tick the box and click “OK”. I6. I6.1 Help Function of Pen Mail About Pen Mail Shows you the version of Pen Mail that you are using. Page 98