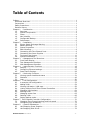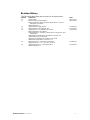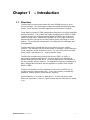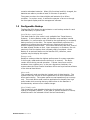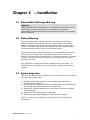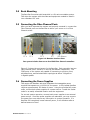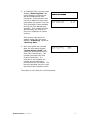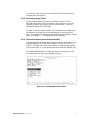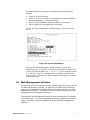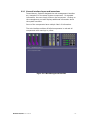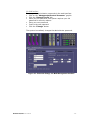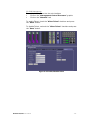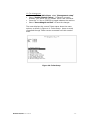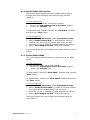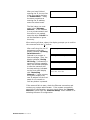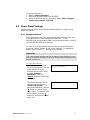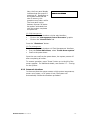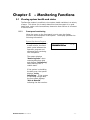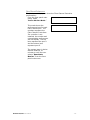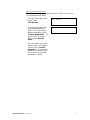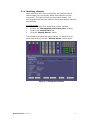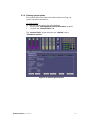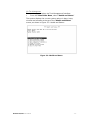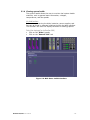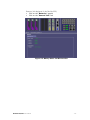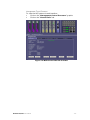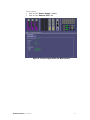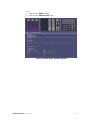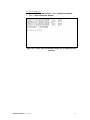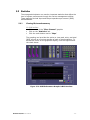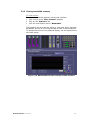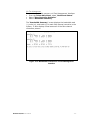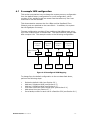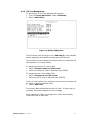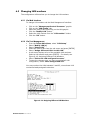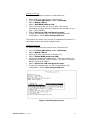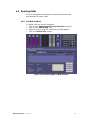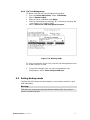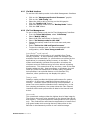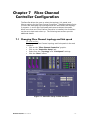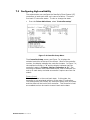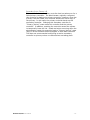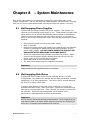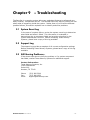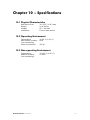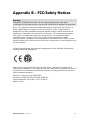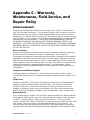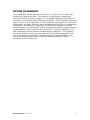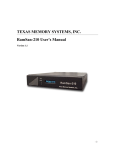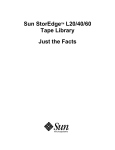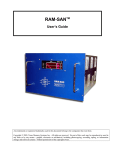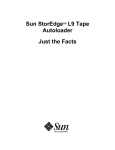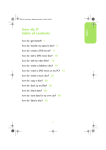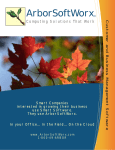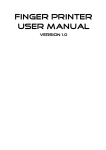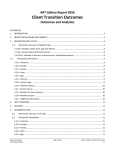Download Texas Memory Systems RamSan-300/320 User's Manual
Transcript
TEXAS MEMORY SYSTEMS, INC. RamSan-300/320 User’s Manual Version 1.6 Any trademarks or registered trademarks used in this document belong to the companies that own them. Copyright © 2004, Texas Memory Systems, Inc. All rights are reserved. No part of this work may be reproduced or used in any form or by any means - graphic, electronic, or mechanical, including photocopying, recording, taping, or information storage and retrieval systems - without permission of the copyright owner. RamSan-300/320 User’s Manual - ii - Table of Contents Preface ......................................................................................................... 1 Document Overview .................................................................................... 1 Conventions............................................................................................... 1 Safety Precautions ...................................................................................... 1 Revision History ......................................................................................... 2 Chapter 1 – Introduction ............................................................................... 3 1.1 Overview ......................................................................................... 3 1.2 System Components ......................................................................... 4 1.3 Power ............................................................................................. 4 1.4 Non-Volatility ................................................................................... 4 1.5 Configurable Backup.......................................................................... 5 1.6 Performance..................................................................................... 6 Chapter 2 – Installation ................................................................................ 7 2.1 Electro-Static Discharge Warning ........................................................ 7 2.2 Battery Warning ............................................................................... 7 2.3 System Inspection ............................................................................ 7 2.4 Rack Mounting.................................................................................. 9 2.5 Connecting the Fibre Channel Ports ..................................................... 9 2.6 Connecting the Power Supplies ........................................................... 9 2.7 Turning on the System .....................................................................11 2.8 System Initialization.........................................................................11 Chapter 3 – Management Tool Overview.........................................................13 3.1 Front Panel Display ..........................................................................13 3.2 Text Management Interface...............................................................14 3.3 Web Management Interface...............................................................17 Chapter 4 – Administration Functions .............................................................19 4.1 Security..........................................................................................19 4.2 Configuring Ethernet settings.............................................................25 4.3 Power Down Settings........................................................................29 Chapter 5 – Monitoring Functions ..................................................................31 5.1 Viewing system health and status ......................................................31 5.2 Statistics ........................................................................................46 5.3 Logs ..............................................................................................50 Chapter 6 – LUN Configuration ......................................................................52 6.1 A example LUN configuration .............................................................53 6.2 Adding LUNs ...................................................................................54 6.3 Viewing LUN status / LUN map...........................................................56 6.4 Linking LUNs to/from Fibre Channel Controllers ....................................58 6.5 Changing LUN numbers ....................................................................61 6.6 Resizing LUNs..................................................................................62 6.7 Managing access lists .......................................................................63 6.8 Deleting LUNs .................................................................................66 6.9 Setting backup mode........................................................................67 Chapter 7 Fibre Channel Controller Configuration .............................................70 7.1 Changing Fibre Channel topology and link speed ..................................70 7.2 Configuring high availability...............................................................73 Chapter 8 – System Maintenance ..................................................................76 8.1 Hot Swapping Power Supplies ............................................................76 8.2 Hot Swapping Disk Drives .................................................................76 RamSan-300/320 User’s Manual - iii - 8.3 Batteries.........................................................................................77 8.4 Fans ..............................................................................................77 Chapter 9 – Troubleshooting .........................................................................78 9.1 System Event Log ............................................................................78 9.2 Support Log ....................................................................................78 9.3 Still Having Problems… .....................................................................78 Chapter 10 – Specifications.........................................................................79 10.1 Physical Characteristics.....................................................................79 10.2 Operating Environment .....................................................................79 10.3 Non-operating Environment...............................................................79 Appendix A – RamSan-3xx Series Replacement Parts .........................................80 Appendix B – FCC/Safety Notices ....................................................................83 Appendix C – Warranty, Maintenance, Field Service, and Repair Policy..................84 RamSan-300/320 User’s Manual - iv - Preface Document Overview This document provides operating procedures for the RamSan-300/320. It covers installation, management, and troubleshooting issues. Conventions This document uses the following textual conventions: Select Ethernet Setup lunconfig Front panel button descriptions Front panel text (menu items) Management port (serial/Telnet) commands and text. Safety Precautions PLEASE OBSERVE ALL DUE SAFETY MEASURES WHEN WORKING WITH SENSITIVE ELECTRICAL EQUIPMENT. READ AND FOLLOW ALL INSTRUCTIONS AND SAFETY PRECAUTIONS BEFORE OPERATING THE UNIT. Before servicing the unit, shutdown the unit and remove power cords from both power supply modules. Wait 15 seconds before servicing the unit. DO NOT REACH INSIDE THE PROTECTIVE ENCLOSURE AFTER REMOVING A POWER SUPPLY MODULE. Caution for service personnel: Power supply modules include Double Pole/Neutral Fusing. RISK OF FIRE OR EXPLOSION IF BATTERY IS REPLACED BY AN INCORRECT TYPE. DO NOT DISPOSE OF USED BATTERIES IN A FIRE. THEY MAY EXPLODE. CHECK WITH LOCAL AUTHORITIES FOR DISPOSAL INSTRUCTIONS. Only use TMS factory certified replacement parts. Faulty components should be replaced as soon as possible. RamSan-300/320 User’s Manual -1- Revision History The following table describes revisions to this document: Version 1.0 1.1 1.2 1.3 1.4 1.5 1.6 Comments Initial release Added component photographs Added information about using the help function in the text management interface. Added Appendix A. Updated power supply details. Added details for the RamSan-300 Updated Figure 2-1: RamSan-320 Layout Added Appendix B: FCC Notice Added Appendix C: Warranty, Maintenance, Field Service, and Repair Policy Added battery maintenance information to Section 2.2 Updated all system screenshots Updated text management interface menu items Added LED configuration to Section 3.1.1 Added Section 5.1.2: Identifying a RamSan Updated Figures 3-2, 5-1, 5-2, 5-6, and 5-10 Updated Section 11.1 with voltage specs Updated Appendix B RamSan-300/320 User’s Manual Date 08/15/2003 09/11/2003 10/02/2003 10/07/2003 11/21/2003 12/08/2003 01/07/2004 -2- Chapter 1 1.1 – Introduction Overview The RamSan-3xx series solid-state disk uses SDRAM (memory) as its primary storage. This technology enables practically instantaneous data access, which results in dramatic application performance increases. Texas Memory Systems (TMS) designed the RamSan to be highly available and fault tolerant. The system has higher availability than RAID or JBOD systems because the primary storage media is SDRAM, which does not require moving parts. Additionally, SDRAM has a very high mean time between failures (as high as several hundred years) according to some studies. The mechanical components in the RamSan are redundant and hot swappable. The RamSan-320’s internal disk drives provide a fully non-volatile solution. The RamSan-320 has three modes of operation: Active BackupTM mode, DataSync mode, and Mirror mode. For more information on these three modes, see Section 6.9 - Setting backup mode. The RamSan complements existing disk drives, JBOD, or RAID, in performance sensitive applications. Servers perceive the RamSan as another attached SCSI disk drive. For some applications, the RamSan is the only storage system required. For applications that store terabytes of data, storage administrators add the RamSan to systems that include RAID or JBOD. Connect the RamSan via Fibre Channel to host servers, NAS filers, or storage network switches and hubs. If you have specific compatibility questions, please contact Texas Memory Systems. Use the RamSan in a variety of applications. If hard disk drives slow down your application, there is a good chance that the RamSan can speed it up. RamSan-300/320 User’s Manual -3- 1.2 System Components The system components for the RamSan-300 include: • • • • • • • • • Main system memory ranging from 16 to 64 Gigabytes One to four Fibre Channel controllers Dual, redundant hot-swappable power supplies Redundant fans Ethernet monitoring port Serial monitoring port Front panel display for monitoring and configuration SNMP based monitoring Java-based Web monitoring The system components for the RamSan-320 also include: • • 1.3 Internal backup RAID Redundant batteries (N+1) Power The RamSan includes two power supplies. Only one power supply is needed to run the system. The power supplies are auto-ranging (they accept either 110 or 220 power). The RamSan-320’s power supplies are connected to an internal battery pack. The battery pack provides up to 30 minutes of operation after a power failure. In the event one battery or power supply fails, the other functional power supply and battery combination handles the system operation. You can monitor power supply temperature and voltages from the system monitoring software. If a RamSan-320 looses power, it operates for five minutes before shutting down. The shutdown process involves synchronizing data to the internal hard disk drives. If the system determines that the battery life will not last the full shutdown delay period, it starts the synchronization process. When power is restored, the RamSan-320 restores system memory with the data from the internal hard disk drives and then resumes normal operations. In addition, the system begins recharging the batteries. You can monitor the battery charge levels using the bundled remote monitoring software. 1.4 Non-Volatility By utilizing internal hard drives and batteries, the RamSan-320 combines the performance of SDRAM storage with the non-volatile nature of hard disk drives. TMS equips the RamSan-320 with an internal backup RAID. The backup RAID can operate at about 80 MB/sec during operation. In order to operate the drives after a power failure occurs, the RamSan-320 RamSan-300/320 User’s Manual -4- contains redundant batteries. When fully functional and fully charged, the batteries are able to provide at least 30 minutes of operation. The system monitors the internal disks and batteries for a failure condition. In such an event, it notifies the operator of an error through the front panel display and the management software. 1.5 Configurable Backup The RamSan-320 allows the administrator to set backup modes for each LUN individually or system wide. Active BackupTM mode (optional) This ideal mode for most users is only available from Texas Memory Systems. In Active Backup mode, the RamSan uses available internal bandwidth (i.e. performance not utilized by the applications) to constantly backup memory to the disks. The system automatically optimizes this operation to backup the maximum amount of data at any given time without impacting performance. This means that at any one time, most of the data already resides on disk. Upon emergency or shutdown, the unit need only finish the backup that is already nearly completed. Active Backup is an optional feature on the RamSan-320; therefore, some systems may not display this option. Datasync mode DataSync mode provides the highest performance for system operation. In this mode, reads and writes are done only to memory. The disks remain offline during normal operation. If power loss occurs and the shutdown timer reaches zero, or the user requests a shutdown, the system takes the Fibre Channel interfaces offline and synchronizes all data to the internal hard drives. Mirror mode This operational mode provides the highest level of data integrity. The system three-way mirrors all write operations to all three internal hard drives and memory. The system performs read operations from memory only. This mode allows read intensive applications to benefit from high speed reads while ensuring that any data written to the RamSan is simultaneously written to non-volatile storage. None (Volatile) mode This operational mode disables the backup functionality for the LUN making it completely volatile. In the case of system shutdown or failure, all data stored in the selected LUN will be lost intentionally. RamSan-300/320 User’s Manual -5- 1.6 Performance The RamSan-3xx series solid state disk is the ultimate in performance storage. With up to eight Fibre Channel ports in a 3U package, the RamSan-3xx series delivers unparalleled bandwidth and I/O. The RamSan-3xx series is capable of 250,000 IOPS (I/O operations per second) and 3,000 MB/sec of read or write performance. RamSan-300/320 User’s Manual -6- Chapter 2 – Installation 2.1 Electro-Static Discharge Warning Important: Please take full E.S.D. precautions if it is necessary at any time to come into contact with any circuit boards, components or connectors. Electrostatic discharge can damage the components used in the RamSan and its interfaces. 2.2 Battery Warning The internal batteries in the RamSan-320 are charged with enough voltage to power a fully loaded system for approximately 30 minutes. However, the batteries may not be fully charged when you install your system. Therefore, ensure that your batteries are fully charged before you use the system where there is risk of power failure. The following battery charge times apply to a fully loaded RamSan-320: With one hour of charge time, the batteries provide nine minutes of runtime. With two hours of charge time, the batteries provide 17 minutes of runtime. With three hours of charge time, the batteries provide 20 minutes of runtime. As a precaution, replace the RamSan’s batteries every two years. To obtain spare or new batteries for your RamSan, contact Texas Memory Systems. 2.3 System Inspection TMS ships the RamSan with a packing list. Ensure that you have received all of the components listed. 1) Examine the external chassis for any damage that might have occurred during shipping. 2) Ensure that both power supplies are locked securely in place and that the internal hard disk drives have not come loose. 3) Inspect the interface plate for any screws that might have loosened during shipping. 4) Inspect the front panel display for damage. 5) Report any meaningful damage to Texas Memory Systems. Figure 2-1 shows an overhead view of the layout of the RamSan-320 components. RamSan-300/320 User’s Manual -7- RamSan-300/320 User’s Manual Management Port Memory Board 12 Fibre Channel Port 1 Memory Board 4 Fibre Channel Port 2 Memory Board 8 Fibre Channel Port 3 Memory Board 0 Fibre Channel Port 4 Power Supplies 2.5v Power Memory Board 1 Memory Board 5 Memory Board 9 Memory Board 13 Memory Board 2 Memory Board 6 Memory Board 10 Memory Board 14 Memory Board 3 Memory Board 7 Memory Board 11 Memory Board 15 3.3v Power Display Connect Fan 0 Connect Fan 1 Connect Fan 2 Connect Power Connect Fan 1 2 Fan 3 4 Fan 5 6 Fan 7 8 Fan 9 10 Fan 11 12 Hard Disk Drives Battery 3 Battery 2 Battery 1 Power MOM 3 2 1 Front Panel Display Figure 2-1: RamSan-320 Layout -8- 2.4 Rack Mounting The RamSan-3xx series solid state disk is a 3U rack-mountable system. TMS ships the system with the slides and equipment needed to install it into a standard 19” rack. 2.5 Connecting the Fibre Channel Ports After you have inspected the system and properly mounted it, connect the Fibre Channel ports on the RamSan to either your server or to a Fibre Channel switch. FC 4 FC 3 FC 2 FC 1 Gbit Ethernet Figure 2-2: RamSan Interface Plate Your system includes from one to four FC65 Fibre Channel controllers. Figure 2-2 shows the port layout for the RamSan. Each controller has two Fibre Channel ports: A and B, on the top and bottom respectively. The FC65 ports on the system are capable of connecting to point-to-point, arbitrated loop, and switched fabric topologies at either 2-Gigabit or 1-Gigabit speeds. 2.6 Connecting the Power Supplies TMS equips the RamSan with dual redundant hot-swappable power supplies that operate on 110/220 VAC line power. A fully loaded RamSan requires approximately 350 watts of power. Using the provided AC power cords, connect both power supplies to a power source. Install the socket outlet in an easily accessible location near the equipment. For normal system operation, connect both power supplies to an external power source. Since the power supplies are redundant, you may remove line power from one without any interruption in system operation. If a RamSan-320 completely looses external power, it will shutdown after a defined amount of time. RamSan-300/320 User’s Manual -9- “Power” AC Voltage Figure 2-3 RamSan Power Supply The power supply includes the following button and indicators: “Power” switch The large black button above the power supplies acts as an on/off switch and will silence the warning buzzer. • The button provides a means to activate the power supplies (turn them on) after a system shutdown. If the system shuts down for any reason other than a power failure, press the “Power” switch to turn the system back on. If power is restored after a power failure or both power cords are removed and then reinserted, the system automatically powers on. • When a power supply fails, is removed, or looses AC power, the power supplies beep. If the buzzer sounds, silence it by pressing the “Power” switch once or by correcting the problem. The silencing lasts until the problem is corrected. Once the problem is corrected, the buzzer will sound again if another power failure occurs. • In addition, the button allows the user to force a hard-shutdown of the system. Only perform a hard-shutdown when you are unable to perform a manual shutdown and after backing up all of the data to external storage. To perform a hard-shutdown, unplug or remove both power supply modules. Then, hold down the “Power” switch for approximately 5 seconds to shutoff the batteries and cause the system to lose power. Warning: A hard-shutdown will cause data loss and should only be used when the user is unable to perform a manual shutdown and all the data has been backed up to external storage. RamSan-300/320 User’s Manual - 10 - AC Voltage indicator light When the power supply is connected to AC power and is operating properly, the indicator light attached to each power supply is green. If the green light is not on, either the power supply is disconnected from an AC power source or the power supply has failed. Check the power cable to determine if power has been lost to the supply or whether the supply has failed. The front panel display, Text Management Interface, or Web interface, may provide additional information regarding the problem. 2.7 Turning on the System The RamSan automatically powers on when power is connected to the system. The only time the system does not power on automatically is when a user has initiated a manual shutdown or the system has powered off due to some failure other than AC power loss. In the event this happens, press the “Power” button, which is the large black button above the power supplies. Please see Section 2.6 Connecting the Power Supplies. 2.8 System Initialization The front panel display shows the boot process’s current state. Once the power is connected, the system turns on automatically and the front panel display begins the power on sequence. The following happens automatically (you can also monitor this boot sequence externally through the serial port or Ethernet port): 1. Once AC power is connected, the RamSan will power-up with the TMS logo. The front panel displays the memory size. Soon after that, you will see “Booting…” Soon after that, you will see “Booting…” and then the system displays the IP address. TMS | | | | | | ||||||() Texas Memory Systems TMS | | | | | | ||||||() Memory Size: 64GB Booting ... IP Address Acquired: 000.000.000.000 RamSan-300/320 User’s Manual - 11 - 2. In a RamSan-320, the front panel displays “Restoring Data” and cycles between a progress bar and an estimated time until completion. Administrators may use this to determine how much time before the system is on-line. This information is also available through the Text Management Interface. This process will take approximately one minute for every four Gigabytes of system memory. Restoring Data ... 73.8% Restoring Data ... Est. Time Left 73.8% 04:03 If all system LUNs are set to Volatile mode, the front panel displays “Initializing” instead of “Restoring Data.” 3. Once the system has restored data, the front panel displays “System Status: GOOD” and shows the performance bars for each Fibre Channel port. The numbers represent the Fibre Channel Controllers. If a controller is not installed, the number and corresponding performance will not display. The top bars represent the port A and the bottom bars represent port B. System Status: 1==- 2=-- 3- GOOD 4=== The system is now ready for normal operation. RamSan-300/320 User’s Manual - 12 - Chapter 3 – Management Tool Overview 3.1 Front Panel Display The Front Panel Display provides a quick and easy way view the RamSan’s status. It displays the current progress of disk synchronization and shows system warnings and failures. The RamSan’s front panel allows you to: • Inspect the state of the system • Change the method of IP address assignment • Shutdown the system Figure 3-1 displays the RamSan-320’s front panel: Figure 3-1: RamSan-320 Front Panel Four buttons located to the left of the display are used to make selections: Menu The Menu button has two functions: • Function 1: On any of the status or performance displays, pressing the “Menu” button launches the RamSan Main Menu. • Function 2: Escape function. Once the menu is open, pressing “Menu” returns the user to the prior screen. Select When a menu item is on the display, pressing “Select” will either: execute that menu option or proceed to the next layer in the menu. If the menu is not selected, this button is disabled. ↑ The “↑” button scrolls up through the menu. The “↑” button is also used cancel certain commands, as indicated on the display. If the menu is not selected, this button is disabled. RamSan-300/320 User’s Manual - 13 - ↓ The “↓” button scrolls down through the menu. The “↓” button is also used confirm certain commands, as indicated on the display. If the menu is not selected, this button is disabled. 3.1.1 Front Panel menu system layout The following details the menu system of the front panel display: Main Menu Ethernet Setup Show Current Config Set IP Config Static IP Subnet Mask Gateway DHCP None No Change (Exit) Restart Network Exit Menu Active Monitor Mode/Deactivate Monitor Manual Shutdown Power off system? LED Display Set LED Mode Display Bandwidth Display IOPS Performance Demo LED Test Pattern Disable LEDs Exit Menu Set LED Brightness LED Brightness [Level] Exit Menu Display logo Exit Menu 3.2 Text Management Interface The RamSan’s management port allows you to manage, configure, and monitor system behavior. You may connect to the management port with either a DB-9 serial cable or an RJ-45 Ethernet cable. 3.2.1 Connecting using a terminal program To connect to the RamSan using a serial port connection, use a dumb terminal or a terminal emulation program such as Windows™ HyperTerminal. Set your baud rate to 9600 with 8 data bits, 1 stop bit, no parity, and no flow control. RamSan-300/320 User’s Manual - 14 - To connect to the serial port, use the DB-9 non-null serial cable supplied with the system. 3.2.2 Connecting using Telnet Once the administrator configures the Ethernet port on the RamSan using either the front panel or the serial port, you may remotely monitor the system using a Telnet session. Set your terminal settings to VT100 mode. In order to use the Ethernet port, first configure the IP address for the RamSan by using the front panel display or from the serial port. For complete instructions for configuring the Ethernet, please refer to Section 4.2 – Configuring Ethernet settings. 3.2.3 General interface layout and instructions TMS designed the management program as a text based GUI. This program displays all of the user’s possible choices in a series of menus. The user may select menu items by entering the number of the menu item or by using the arrow keys and the [ENTER] key. For a detailed description of each menu item, arrow down to the item and press the [H] key to display help text. Figure 3-2: Text Management Interface RamSan-300/320 User’s Manual - 15 - When the user selects some menu items, the program displays sub-menus, as shown in Figure 3-3: Text Management Interface Sub-Menu: Figure 3-3: Text Management Interface Sub-Menu When in a sub-menu, the user can select “C” to cancel or press the “ESC” key to return to the menu. Once satisfied with the changes made on a menu, the user must select “S” to save all of the changes. Pressing “ESC” or selecting “Q” disregards any changes and returns to the previous menu. TMS designed some screens to display status information and display data as in Figure 3-4: Text Management Interface Status Screen: Figure 3-4: Text Management Interface Status Screen RamSan-300/320 User’s Manual - 16 - On status screens, the program provides the user with several options: • • • • Press ‘Q’ to exit the menu Press ‘I’ or ‘D’ to increment or decrement the interval between statistics updates in ¼ second intervals Enter ‘R’ to immediately refresh the data on the screen Enter [SPACE] to view additional information To exit the Text management interface, enter ‘Q’ from the Main Menu. Figure 3-5: Scrolling Sub-Menus Some of the sub-menus have a large numbers of items and therefore scroll. In Figure 3-5: Scrolling Sub-Menus, notice to the right of the choices there is a ‘-‘, ‘v’, or ‘^’. In our example we see a ‘-‘ and ‘v’. ‘v’ and ‘^’ indicate that it is possible to scroll down and up, and ‘-‘ indicates you have reached either the top or bottom of the sub-menu. 3.3 Web Management Interface Another way to get an overview of what is happening in a system is to use the web management interface. At a glance, this JAVA utility shows the status of all components and combines the information found in the Text Management Interface. In addition, the Web interface includes complete management and configuration features. To access the web management interface, enter the RamSan’s IP address in a web browser. The web management interface is password protected. Enter your system login and password to access the web management interface. RamSan-300/320 User’s Manual - 17 - 3.3.1 General interface layout and instructions Texas Memory Systems designed the web management interface as a metaphor for the actual system components. For detailed information, the user simply clicks on the component. Clicking on the management port also displays additional information about the system’s actions. Some of the components have multiple ‘tabs’ of information. The web interface outlines all failed components in red and all components with warnings in yellow. Figure 3-6: Web Management Interface RamSan-300/320 User’s Manual - 18 - Chapter 4 – Administration Functions 4.1 Security The RamSan has several features that allow the administrator to control system access, including password protected access and the ability to disable remote access via Telnet, Web, or SNMP. 4.1.1 Logging into the system The RamSan has one account: “admin.” 4.1.2 Set password Since it is possible to remotely access the RamSan through the management port, TMS includes a password feature for system security. The default password for the “admin” account is “ssd” Logging in directly through the serial console automatically bypasses the password feature, which allows a system administrator access to the RamSan if the password is forgotten or lost. RamSan-300/320 User’s Manual - 19 - Via Web Interface To • • • • • • change the administrator password via the web interface: Click on the “Management Control Processor” graphic Click the “General Config” tab Enter your old password; The system requires your old password for security reasons Enter your new password Confirm the new password Click the “Change” button The system immediately changes the administrator password. Figure 4-1: Password Change via Web Management Interface RamSan-300/320 User’s Manual - 20 - Via Text Management To change the administrator password via Text Management Interface: • From the Telnet Main Menu, select “Management setup” • Select “Change password” • Enter the admin password and press [ENTER] If you are not logged in through the console, you must verify your password. For security reasons, the system does not display the typed letters when typing in passwords. Figure 4-2: Password Change 4.1.3 Enable/disable Telnet The system allows the administrator to disable Telnet to prevent users from accessing the system through Telnet. Note: The RamSan does not allow you to disable access to the console. This provides a method to re-enable the Telnet, Web, and SNMP. RamSan-300/320 User’s Manual - 21 - Via Web Management To enable/disable Telnet via the web interface: • Click on the “Management Control Processor” graphic • Click on the “Network” tab To enable Telnet, check the “Allow Telnet” checkbox and press the “Save” button. To disable Telnet, uncheck the “Allow Telnet” checkbox and press the “Save” button. Figure 4-3: Enable/Disable Telnet RamSan-300/320 User’s Manual - 22 - Via Text Management • • • • From the Telnet Main Menu, select “Management setup” Select “Enable/Disable Telnet.” If Telnet is currently enabled, your option will be “Disable Telnet” and visa versa. Press the “ ” key or [ENTER] to toggle between the sections Select “Save changes and exit” to save the changes. The menu displays the current Telnet status above the menu options, as shown in Figure 4-4: Telnet Setup. Users currently connected through Telnet remain connected until their session ends. Figure 4-4: Telnet Setup RamSan-300/320 User’s Manual - 23 - 4.1.4 Enable/disable Web Interface The system allows the administrator to disable Web access to prevent users from accessing the system through the Web interface. Via Web Management To disable the web interface via the web interface: • Click on the “Management Control Processor” graphic • Click on the “Network” tab To disable the web interface, uncheck the “Allow Web” checkbox and press the “Save” button. Via Text Management • • • • From the Telnet Main Menu, select “Management setup” Select “Enable/Disable Web”; If Web access is currently enabled, your option will be “Disable Web” and visa versa. Press the “ ” key or [ENTER] to toggle between the sections Select “Save changes and exit” to save the changes. The menu displays the current Web Access status above the menu options. 4.1.5 Enable/disable SNMP The system allows the administrator to start and stop the SNMP agent. Via Web Management To enable/disable SNMP via the web interface: • Click on the “Management Control Processor” graphic • Click on the “Network” tab To enable SNMP, check the “Allow SNMP” checkbox and press the “Save” button. To disable SNMP, uncheck the “Allow SNMP” checkbox and press the “Save” button. Via Text Management • • • • From the Telnet Main Menu, select “Management setup” Select “Enable/Disable SNMP”; If SNMP is currently enabled, your option will be “Disable SNMP” and visa versa. Press the “ ” key or [ENTER] to toggle between the sections Select “Save changes and exit” to save the changes. The menu displays the current SNMP Access status above the menu options. RamSan-300/320 User’s Manual - 24 - 4.2 Configuring Ethernet settings The RamSan allows system monitoring and configuration through the serial port and the Ethernet port. To access the system’s Ethernet port, the administrator must assign the RamSan an IP address, subnet mask, and possibly a gateway. The administrator may assign the IP address in one of three ways: Static IP, DHCP, or No Ethernet. The default factory setting is DHCP. For any questions regarding IP assignment values, please consult your network administrator. 4.2.1 Configuring Ethernet settings via Front Panel To setup the Ethernet via the Front Panel, use the arrow buttons to cycle through the top-level menu options until the display shows “Ethernet Setup.” Use the Select button to choose this option and continue with the configuration. You may now use the arrow buttons to scroll through the following menu options: • Displays a list of the current IP configuration, hostname, IP address, subnet mask, gateway address (if applicable), and hardware Ethernet address. • To continue setting up the Ethernet configuration • Shuts down and restarts the Ethernet port using the current IP assignment configuration • Exits the setup menu. Show Current Config Set IP Config Restart Network Exit Menu Use the arrow buttons to scroll up and down through the list. Pressing the “Menu” button returns to the previous menu, and pressing the “Select” button exits the menu system. To continue setting up the Ethernet configuration, select “Set IP Config.” After selecting “Set IP Config,” you may use the arrow buttons to cycle through: RamSan-300/320 User’s Manual - 25 - • Enables you to set a static IP address for the RamSan. • Sets the IP configuration to DHCP • Disables Ethernet • Returns to the Main Menu without making any changes Static DHCP None No change Talk to your network administrator for the proper IP assignment type. The default factory setting is DHCP. Use the “Select” button to select the desired method of IP assignment. If you did not choose “Static IP” you are asked to confirm the selection with the “↓” button. To configure the RamSan with a static IP, the system requires the IP address, subnet mask, and a possibly a gateway address. After you have chosen “Static IP,” “Ethernet IP” replaces the top line of the display, and the display prompts you to enter an IP. Use the “↑” or “↓” buttons to cycle through the numbers “0” through “9”. To select the value, use the “Select” button. Then, the input prompt moves to the next character position. To back up a space, press the “↑” and “↓” button simultaneously. Repeat this procedure until you have entered the 4-byte address. Press the “Menu” button at any time to cancel the Static IP assignment. RamSan-300/320 User’s Manual Ethernet IP _ - 26 - After you have finished entering the IP, the top line of the front panel changes to “Subnet Mask.” Using the same procedure as entering the IP address, enter the subnet mask. The final value you must enter is the “Gateway Address.” If the RamSan is on a private network and this value is not needed, enter the value “0.0.0.0” to tell the RamSan to ignore this entry. Subnet Mask _ Gateway Address _ After entering all three values, the display prompts you to confirm the command with the “↓” button. After confirming the new IP assignment mode, the display indicates “Shutting Down Network…” followed by a success or failure message. Then, the display indicates “Saving IP Config…” followed by a success or failure message. Next, the RamSan attempts to start the network with the new settings, indicated on the front panel display with “Restarting Network…” Upon success, the system displays the new IP address on the front panel for 15 seconds or until any button is pressed. Shutting Down Network... Saving IP Config... Restarting network... New IP Address: 000.000.000.000 If the network fails to start, check the Ethernet connection and contact your system administrator. If the system successfully saved the IP configuration, you may simply select the “Restart Network” option from the “Ethernet Setup” menu instead of reselecting the same IP configuration. RamSan-300/320 User’s Manual - 27 - 4.2.2 Configuring Ethernet settings via Text Management Interface • • From the Telnet Main Menu, select “Management setup” Select “Configure Ethernet” Figure 4-5: Ethernet Setup The system displays the “Ethernet Setup” screen, as shown in Figure 4-5: Ethernet Setup. To • • • change to IP assignment mode: Select “IP assignment mode” Select the appropriate assignment mode from the submenu If you choose “DHCP” or “Disable Ethernet,” then select “Save changes, restart the network, and Exit” If the administrator sets the IP assignment mode to ‘Static’, the ‘Change IP address’, ‘Change subnet mask’, and ‘Change gateway’ options appear, as shown in Figure 4-6: Static IP Settings: Figure 4-6: Static IP Settings RamSan-300/320 User’s Manual - 28 - To • • • set the hostname: Select “Select hostname” Enter the hostname and press [ENTER] When all Ethernet setup is complete, select “Save changes, restart the network, and Exit” 4.3 Power Down Settings The RamSan has features that allow the administrator to safely power down the system. 4.3.1 Manual shutdown The administrator can shut down the RamSan manually from the front panel and via Text Management Interface. In the RamSan-320, this procedure safely synchronizes all data in RAM to the internal hard disk drive storage. In order to turn the RamSan back on after a manual shutdown, press the “Power” button on the power supplies. For additional details, see Section 2.7 – Turning on the System. Important: TMS recommends backing-up the contents of the RamSan to your server or another storage device as a fail-safe before performing a Manual Shutdown. Via Front Panel Display To shut down the system using the front panel, use the arrow buttons to cycle through the top-level menu to select “Manual Shutdown.” Use the “Select” button to select this menu item. The display prompts you to confirm that you wish to “Power Off System.” To cancel the shutdown, use the “↑” button to return to the main menu. To proceed with the shutdown, use the “↓” button to confirm the system power off. RamSan-300/320 User’s Manual Manual Shutdown Power Off System - 29 - Now, the front panel display indicates that the system is powering off. Depending on the system mode and the size of memory, this procedure may take a while. The front panel cycles between a power off status bar and an estimated time until the system completes the power off. *** Powering Off *** Via Web Management To perform a manual shutdown via the web interface: • Click on the “Management Control Processor” graphic • Click on the “General Info” tab Press the “Shutdown” button. Via Text Management To perform a manual shutdown via Text Management Interface: • From the Telnet Main Menu, select “Power down system” • Confirm the power down. Once the user confirms the power down, the system powers off after completing all writes. To resume operation, press “Power” button on to the left of the power supplies. For additional details, see Section 2.7 – Turning on the System. 4.3.2 Automatic shutdown In the event that the system senses a high system temperature, power out of specs, or AC power is lost, the system will automatically initiate the shutdown procedure. RamSan-300/320 User’s Manual - 30 - Chapter 5 – Monitoring Functions 5.1 Viewing system health and status The RamSan makes it possible to view system health variables in a variety of ways. This allows you to easily determine that the system is in good health and, under rare circumstances, determine that a failure is imminent or has occurred. 5.1.1 Front panel monitoring When the menu on the front panel is not in use, the display monitors various aspects of the system. The display presents the following information: Restore/Synchronize Progress During any synchronization or data restore, the front panel cycles between the operation progress and estimated time remaining until completion. Restoring Data ... 73.0% The system displays “Restoring Data” when restoring data from disk and displays “Initializing” when starting from a volatile state. If the system is rebuilding the disk array, the system displays “Array Rebuilding.” If the system is rebuilding a single disk, the front panel displays “Disk # Rebuild” indicating the disk number. RamSan-300/320 User’s Manual - 31 - Status The following status levels are possible: “GOOD” System Status: This is normal operation. “WARNING” Indicates that the RamSan has detected a system warning. Warning statements scroll across the front panel display. Possible warnings include: • Pwr supply # removed • AC lost at one or both power supplies • One or both batteries are low • Temperature warning • One disk removed “ERROR” Indicates that the RamSan has detected a system failure. Error statements scroll across the front panel display. GOOD System Status: WARNING Warnings: Fans slow System Status: ERROR Errors: Disk # Failed Possible failures include: • Fan failure • Power supply failed • System overheated • More than one disk removed or failed. In the case of either system warnings or failures, the front panel display alternates between displaying status information and warning or failure messages every 10 seconds. RamSan-300/320 User’s Manual - 32 - Fibre Channel Performance The front panel display can show the Fibre Channel Controller performance: From the front panel main Active Monitor Mode menu, select “Active Monitor Mode.” This mode shows the performance bars for each Fibre Channel port. The numbers represent the Fibre Channel Controllers. If a controller is not installed, the number and corresponding performance will not display. The top bars represent the port A and the bottom bars represent port B. 1==- 2=-- 3- 4=== The system stays in Active Monitor Mode for 10 minutes or until the user selects “Deactivate Monitor” from the front panel main menu. RamSan-300/320 User’s Manual - 33 - LED Performance Monitoring If your system is equipped with front panel LEDs, you can also view bandwidth and IOPS: From the front panel main menu, select “LED Display” This mode uses the LEDs to display bandwidth or IOPS. To use the LEDs to display bandwidth, select “Display Bandwidth.” To use the LEDs to display IOPS, select “Display IOPS.” LED Display Display Bandwidth Once you select one of the above options, the display will ask you to “Enable Autoblink.” If you enable autoblink, the top LED will blink (even with constant bandwidth or IOPS). RamSan-300/320 User’s Manual - 34 - 5.1.2 Identifying a RamSan When you have more than one RamSan, the “Identify Device” feature helps you to physically locate which RamSan you are monitoring. This feature blinks the front panel display. The following demonstrates how make the front panel display start and stop blinking. Via Web Interface To make the RamSan front panel blink via web interface: • Click on the “Management Control Processor” graphic • Click on the “General Info” tab • Click the “Identify Device” button The RamSan front panel will begin to blink. To make the front panel stop blinking, click the “Identify Device” button again. Figure 5-1: Identify Device button RamSan-300/320 User’s Manual - 35 - 5.1.3 Viewing system uptime The system uptime provides information about how long the system has been powered on. Via Web Interface To view the system uptime via web interface: • Click on the “Management Control Processor” graphic • Click on the “General Info” tab The “General Info” screen displays the “Uptime” below “Firmware version.” Figure 5-2: System Uptime Status RamSan-300/320 User’s Manual - 36 - Via Text Management To view the system uptime via Text Management Interface: • From the Telnet Main Menu, select “Health and Status” The system displays the current system uptime in days, hours, minutes and seconds at the top of the “Health and Status” screen, as shown in Figure 5-3: Health and Status: Figure 5-3: Health and Status RamSan-300/320 User’s Manual - 37 - 5.1.4 Viewing system health The system health allows the user to monitor vital system health statistics, such as general state information, voltages, temperatures, and fan speeds. Via Web Interface Information concerning the disks, batteries, power supplies, and fans are all found in separate locations through the Web interface. The RamSan-300 does not display the disks or battery graphics. Disks (Not displayed for the RamSan-300) • • Click on the “Disks” graphic Click on the “General Info” tab Figure 5-4: Disk Status via Web interface RamSan-300/320 User’s Manual - 38 - Batteries (Not displayed for the RamSan-300) • • Click on the “Batteries” graphic Click on the “General Info” tab Figure 5-5: Battery Status via Web interface RamSan-300/320 User’s Manual - 39 - Management Control Processor To view the MCP status via web interface: • Click on the “Management Control Processor” graphic • Click on the “General Info” tab Figure 5-6: MCP General Info Tab for Status RamSan-300/320 User’s Manual - 40 - Power supplies • • Click on the “Power Supply” graphic Click on the “General Info” tab Figure 5-7: Power Supply Status via Web Interface RamSan-300/320 User’s Manual - 41 - Fans • • Click on the “Fans” graphic Click on the “General Info” tab Figure 5-8: Fans Status via Web interface RamSan-300/320 User’s Manual - 42 - Via Text Management • • From the Telnet Main Menu, select “Health and Status” Select “View system monitor” Figure 5-9: Text Management Interface System Health Status The states are classified as “Good,” “Warn,” and “Error”: “Good” This states that everything is functioning under normal operating conditions. “Warn” This indicates a potential problem to look into, but the problem is not an immediate threat to system stability. “Error” This indicates that the component should be investigated immediately. RamSan-300/320 User’s Manual - 43 - 5.1.5 Viewing detailed fibre channel controller status Via Web Interface The Web interface allows you to view all of the fibre channel information, but one fibre channel controller at a time. • • Click on one of the “Fibre Channel” graphics Click on the “General Info” tab Figure 5-10: Fibre Channel Controller Status via Web Interface RamSan-300/320 User’s Manual - 44 - Via Text Management • • From the Telnet Main Menu, select “Health and Status” Select “View Controller Status” Figure 5-11: Fibre Channel Controller Status via Text Management Interface RamSan-300/320 User’s Manual - 45 - 5.2 Statistics The storage administrator can monitor important statistics that define the level of system performance through the various management utilities. These statistics include Input and Output operations per second (IOPS) and bandwidth. 5.2.1 Viewing IO/second summary Via Web Interface • • • Click on one of the “Fibre Channel” graphics Click on the “Statistics” tab Click the radio button next to “IOps” The graphing tool provides the option to view read, write, and total IOPS, as well as a running average of each of these statistics. To decode the colors on the graphical display, view the legend below the check boxes. Figure 5-12: IOPS Performance Graph via Web Interface RamSan-300/320 User’s Manual - 46 - Via Text Management • • • From the Telnet Main Menu, select “Health and Status” Select “View Controller Statistics” Select “IO/sec summary” The “IO/sec Summary” screen, as shown in Figure 5-13: IO/sec Summary, shows the IO read (r), write (w), and totals (t) for each fibre channel controller in the system. It also displays a total across all of the FCs present. Figure 5-13: IO/sec Summary RamSan-300/320 User’s Manual - 47 - 5.2.2 Viewing bandwidth summary Via Web Interface To • • • view the bandwidth statistics via the web interface: Click on one of the “Fibre Channel” graphics Click on the “Statistics” tab Click the radio button next to “Bandwidth” The graphing tool provides the option to view read, write, and total bandwidth, as well as a running average of each of these statistics. To decode the colors on the graphical display, see the legend below the check boxes. Figure 5-14: Bandwidth Performance Graph via Web Interface RamSan-300/320 User’s Manual - 48 - Via Text Management To • • • view the bandwidth summary via Text Management Interface: From the Telnet Main Menu, select “Health and Status” Select “View Controller Statistics” Select “Bandwidth summary” The “Bandwidth Summary” screen displays the bandwidth read (r), write (w), and totals (t) for each fibre channel controller in the system. It also displays a total across all of the fibre channel controllers present. Figure 5-15: Bandwidth Performance via Text Management Interface RamSan-300/320 User’s Manual - 49 - 5.2.3 Viewing controller details Via Text Management To • • • view the controller details via Text Management Interface: From the Telnet Main Menu, select “Health and Status” Select “View Controller Statistics” Select “Controller details” The “FC Overview” screen shows a summary of IOPS and bandwidth for a particular controller. Figure 5-16: FC Overview Screen 5.3 Logs In the case of a system failure, the system stores detailed information about the failure in the system event log. This information is invaluable in determining why a component failed and provides a timeline for the system administrator to follow. Before contacting Texas Memory Systems, please have a copy of this log available. 5.3.1 Viewing the system event and support logs Via Web Interface To view the system event log or support log via the web interface: • Click the “Management Control Processor” graphic • Click the “System Log” or “Support Log” button. RamSan-300/320 User’s Manual - 50 - Via Text Management To view the system event log or support log via Text Management Interface: • From the Telnet Main Menu, select “Log Files” • Select “View System Log” or “Get Support Log” Figure 5-17: Error and System Event Log The system displays the commands for navigating the system event and error logs at the bottom of the window. 5.3.2 Clearing the system event log Via Web Interface To clear the system event log via the web interface • Click the “Management Control Processor” graphic • Click the “Clear Log” button. Via Text Management To clear the system event log via Text Management Interface: • From the Telnet Main Menu, select “Log Files” • Select “Clear the System Log” 5.3.3 Clearing logged ECC errors Via Text Management To clear the error log via Text Management Interface: • From the Telnet Main Menu, select “Health and status” • Select “Clear ECC Errors” RamSan-300/320 User’s Manual - 51 - Chapter 6 – LUN Configuration The extremely versatile RamSan-3xx series supports a variety of configurations and access control methods. LUN configuration is a memory-partitioning tool that allows the administrator to configure system memory into LUNs (Logical Unit Numbers) that may be assigned to specific Fibre Channel ports in the RamSan. In addition, the administrator can assign LUN specific backup modes (for the RamSan-320) and assign the LUNs’ access lists, which mask the visibility to specific servers. The factory default configuration assumes no access control and equal shares of system memory for each Fibre Channel port. For example, if you have a 16 Gigabyte system with two Fibre Channel ports, each port has access to only half of the system memory. Host computers attached to the same network as the RamSan see two eight-Gigabyte drives. 16 Gigabytes System Memory 8 Gigabytes LUN 0 8 Gigabytes LUN 1 Fibre Channel Controller FC Port FC Port Figure 6-1: RamSan Default LUN Configuration You can change each Fibre Channel ports allocated space by using a simple configuration utility that TMS provides in the Text Management Interface and Web Interface. Important: LUN changes are not effective until the changes are saved. RamSan-300/320 User’s Manual - 52 - 6.1 A example LUN configuration This section summarizes how to change the system memory configuration from the default factory configuration to a new configuration, which consists of four partitions and has access lists that allow only four host machines to use the RamSan. This demonstration assumes the four HBAs and the RamSan’s Fibre Channel ports are attached to the same fabric. In addition, this system has 16 Gigabytes of memory. The new configuration consists of four partitions that HBAs access using four Fibre Channel ports in the RamSan. This demonstration assigns each HBA a unique LUN. The example results in the following configuration: 6 Gigabytes LUN 0 Fibre Channel Ports Port 1A HBA 1 6 Gigabytes LUN 1 2 Gigabytes LUN 2 2 Gigabytes LUN 3 Port 1B Port 2A Port 2B HBA 2 HBA 3 HBA 4 Figure 6-2: Reconfigured LUN Mapping To change from the default configuration to the one described above, perform the following steps: • • • • • • Delete the default LUNs (see Section 6.8 ) Add two 6-Gigabyte LUNs (see Section 6.2 ) Add two 2-Gigabyte LUNs (see Section 6.2 ) Link each LUN to an Fibre Channel port (see Section 6.4 ) Add access lists (see Section 6.7 ) Set a backup mode for each LUN in a RamSan-320 (see Section 6.9 ) RamSan-300/320 User’s Manual - 53 - 6.2 Adding LUNs The RamSan allows the administrator to add LUNs through the Text Management Interface and the web interface. 6.2.1 Via Web Interface To • • • • • • • • • • add LUN(s) via the web interface: Click on the “Management Control Processor” graphic Click on the “LUN Config” tab Click the “New LUN” button Select a “LUN number” from the drop-down box Adjust the “LUN size” using the scroll bar Assign links to FC ports (see Section 6.4 – Linking LUNs to/from Fibre Channel Controllers) Assign LUN masks (see Section 6.7 – Managing access lists) Set backup mode (see Section 6.9 – Setting backup mode) Click the “OK” button The system adds the specified LUN. Figure 6-3: Adding LUNs via the Web Interface RamSan-300/320 User’s Manual - 54 - 6.2.2 Via Text Management To add LUN(s) via the Text Management Interface: • From the Telnet Main Menu, select “LUN Setup” • Select “Add LUN(s)” Figure 6-4: Adding LUN(s) Menu The first three rows at the top of the “Add LUN(s)” screen display details regarding the available storage space and LUN size. The second three rows display information about the LUNs that the administrator is currently adding. To change the number of LUNs to add: • Select “Change number of LUNs to add” • Enter the number of LUNs to add and press [ENTER] To change the size of the added LUNs: • Select “Change size of LUNs to add” • Enter the size of LUNs to add and press [ENTER] Once you have verified your selections at the top of the screen and are ready to add the selected LUNs: • Select “Add LUNs” The system adds the specified number of LUNs. If space was not available, the system displays an error message. When adding new LUNs, the configuration utility automatically makes the LUNs of equal size. RamSan-300/320 User’s Manual - 55 - 6.3 Viewing LUN status / LUN map To help you visualize the setup of the system LUNs, TMS provides a LUN map in the Text Management Interface and the Web Interface. 6.3.1 Via the Web Interface When using the Web Interface, you can view the LUNs for the entire system or for the specific fibre channel controller: To view the LUNs for the entire system: • • • Click on the “Management Control Processor” graphic. Click on the “LUN Config” tab. This screen displays the configuration of all LUNs. Figure 6-5: Viewing System LUNs via Web Interface RamSan-300/320 User’s Manual - 56 - To view the LUNs available to a particular Fibre Channel Controller: • • • Click on the “Fibre Channel Controller” graphic. Click on the “Available LUNs” tab. This screen displays the available LUNs for the selected Fibre Channel Controller. Figure 6-6: Viewing LUNs Assigned to FC ports via Web Interface RamSan-300/320 User’s Manual - 57 - 6.3.2 Via Text Management To view the LUN map via Text Management Interface: • From the Telnet Main Menu, select “LUN Setup” • Select “Print detailed LUN map” Figure 6-7: LUN Map Screen The LUN map, see Figure 6-7: LUN Map Screen, shows only three configurations per page. To scroll through all of the entries, press any key other than ‘Q.’ 6.4 Linking LUNs to/from Fibre Channel Controllers To make partitioned LUNs accessible to connected servers, the administrator must link the LUNs to the RamSan’s Fibre Channel controllers. 6.4.1 Via Web Interface To change the links between LUNs and the Fibre Channel controllers via the Web Management Interface: • • • • • • Click on the “Management Control Processor” graphic. Click on the “LUN Config” tab. Select the LUN to edit by clicking on the LUN graphic. Click the “Modify LUN” button. Select the links for the LUN by clicking the “Channel links” checkboxes. Click the “OK” button. RamSan-300/320 User’s Manual - 58 - 6.4.2 Via Text Management Linking Fibre Channel Controllers • • From the Telnet Main Menu, select “LUN Setup” Select “Link/unlink fibre channel controller(s) to/from LUN(s)” Figure 6-8: Link LUNs Screen The Link LUNs screen displays the currently selected controller and port above the menu. Figure 6-8: Link LUNs Screen displays the selected controller as 2-A, which is Controller 2 Port A. • • To change the selected controller select “Select different controller”. This displays a list of controllers. Select one and press [ENTER]. To change the port, select “Select different channel on controller”. This displays a list of channels. Select one and press [ENTER]. In addition, the “Link/Unlink LUN(s)” screen indicates the number of LUNs currently linked to the selected controller. • • To link a LUN to the selected controller, select “Link LUN(s) to selected controller”. From the sub-menu that lists all LUN numbers not already linked to another FC port, select a LUN number and press [ENTER]. If all LUNs are already linked to ports, then the system displays an error message. • • Select “Exit to the LUN configuration menu” To save the changes once you have completed all LUN configuration, select “Save changes and exit” To ensure that your changes were successful, see Section 6.3 Viewing LUN status / LUN map. RamSan-300/320 User’s Manual - 59 - Unlinking Fibre Channel ports from LUN To unlink a LUN from an FC controller: • • • • • • • • From the Telnet Main Menu, select “LUN Setup” Select “Link/unlink fibre channel controller(s) to/from LUN(s)” Select appropriate channel/port (See Linking Fibre Channel Controllers, above) Select “Unlink LUN(s) from selected controller” A sub-menu appears, as shown in Figure 6-9: Unlink LUNs Option, which provides a list of all LUNs that are linked to this controller. To unlink a LUN or all linked LUNs, select the LUN and press [ENTER]. Select “Exit to the LUN configuration menu” To save the changes once you have completed all LUN configuration, select “Save changes and exit” Figure 6-9: Unlink LUNs Option RamSan-300/320 User’s Manual - 60 - 6.5 Changing LUN numbers The configuration utilities allow you to change the LUN numbers. 6.5.1 Via Web Interface To change LUN numbers via the Web Management Interface: • • • • • • Click on the “Management Control Processor” graphic. Click on the “LUN Config” tab. Select the LUN to edit by clicking on the LUN graphic. Click the “Modify LUN” button. Select the LUN number from the “LUN number” listbox. Click the “OK” button. 6.5.2 Via Text Management • • • • • • • • From the Telnet Main Menu, select “LUN Setup” Select “Modify LUN(s)” Select “Select LUN” Select the LUN to edit from the sub-menu and press [ENTER] Select “Assign different LUN # to this LUN” A sub-menu displays a list of the available LUN numbers. Select a LUN number and press [ENTER]. For details, see Figure 6-10: Assigning Different LUN Numbers. Select “Exit to the LUN configuration menu” To save the changes once you have completed all LUN configuration, select “Save changes and exit” You may number the LUNs between 0 and 63, minus those LUN numbers already assigned to devices. Figure 6-10: Assigning Different LUN Numbers RamSan-300/320 User’s Manual - 61 - 6.6 Resizing LUNs The Text Management Interface makes it possible to change the LUN sizes. The configuration utilities allow you to both increase and decrease the size of the currently configured LUNs, to make room for more LUNs, or to ensure that the system is using all available space. 6.6.1 Via Web Interface To resize the LUNs via the Web Management Interface: • • • • • • Click on the “Management Control Processor” graphic. Click on the “LUN Config” tab. Select the LUN to edit by clicking on the LUN graphic. Click the “Modify LUN” button. Select the size from the “LUN Size” scroll bar. Click the “OK” button. 6.6.2 Via Text Management • • • • • • • From the Telnet Main Menu, select “LUN Setup” Select “Modify LUN(s)” Select LUN (See instructions in Section 6.5 ) Select “Resize LUN” Enter the new LUN size in MB and press [ENTER]. Select “Exit to the LUN configuration menu” To save the changes once you have completed all LUN configuration, select “Save changes and exit” The system does not allow entering a LUN size greater than the remaining available space. If you attempt this, the system displays an error message and does not save your changes. RamSan-300/320 User’s Manual - 62 - 6.7 Managing access lists The Text Management Interface provides the ability to create access lists for individual Fibre Channel ports. This allows the administrator to specify which worldwide port names (HBAs) are allowed to communicate with each partition. 6.7.1 Via Web Interface To manage access lists via the Web Management Interface: • • • • • • • Click on the “Management Control Processor” graphic. Click on the “LUN Config” tab. Select the LUN to edit by clicking on the LUN graphic. Click the “Modify LUN” button. To add a mask, enter the “New Mask” textbox and click the “Add Mask” button. To delete a mask, select the mask from the “Masks” listbox and click the “Delete Mask” button. Click the “OK” button. 6.7.2 Via Text Management Viewing Current Access Lists To get a list of the World Wide Name masks for the selected LUN as shown in Figure 6-11: Current Access Lists, follow these steps: • • • • • • From the Telnet Main Menu, select “LUN Setup” Select “Modify LUN(s)” Select LUN (See instructions in Section 6.5 ) Select “Print detailed WWN mask list for LUN” The system displays the WWN mask list. Press any key to return to the Modify LUN(s) menu. Figure 6-11: Current Access Lists RamSan-300/320 User’s Manual - 63 - Adding Access Lists To add a worldwide port name to a LUN access list: • • • • • • • Select LUN (See instructions in Section 6.5 ) From the Telnet Main Menu, select “LUN Setup” Select “Modify LUN(s)” Select “Add WWN mask to LUN” Type in the mask that you wish to add. The system automatically inserts the colons between the numbers as you type. Press [ENTER]. Select “Exit to the LUN configuration menu” To save the changes once you have completed all LUN configuration, select “Save changes and exit” The system only allows you to enter in hexadecimal numbers 0-F; the system ignores any other keyboard input. Deleting Access Lists To delete a worldwide port name from a LUN access list: • • • • • • • From the Telnet Main Menu, select “LUN Setup” Select “Modify LUN(s)” Select LUN (See instructions in Section 6.5 ) Select “Delete WWN mask from LUN” A submenu displays all masks listed. Select the mask to be deleted and press the [ENTER] button. The option “Delete All Masks” removes all masks. Select “Exit to the LUN configuration menu” To save the changes once you have completed all LUN configuration, select “Save changes and exit” Figure 6-12 Deleting Access Lists RamSan-300/320 User’s Manual - 64 - Setting SCSI device identifiers This allows a user to set an SCSI device identifier between 1 and 255. • • • • • • • From the Telnet Main Menu, select “LUN Setup” Select “Modify LUN(s)” Select LUN (See instructions in Section 6.5 ) Select “Set SCSI device identifier” Enter a unique device identifier from 1 to 255 and press [ENTER]. Select “Exit to the LUN configuration menu” To save the changes once you have completed all LUN configuration, select “Save changes and exit” Figure 6-13: Setting SCSI Device Identifier RamSan-300/320 User’s Manual - 65 - 6.8 Deleting LUNs The Text Management Interface and web interface allow the administrator to delete LUNs. 6.8.1 Via Web Interface To • • • • delete LUNs via the web interface: Click on the “Management Control Processor” graphic. Click on the “LUN Config” tab. Select to LUN to delete by clicking on the LUN graphic. Click the “Delete LUN” button. Figure 6-14: Deleting LUNs via Web Interface RamSan-300/320 User’s Manual - 66 - 6.8.2 Via Text Management To • • • • • delete LUNs via the Text Management Interface: From the Telnet Main Menu, select “LUN Setup” Select “Delete LUN(s)” Select a LUN or LUNs and press Enter. Confirm LUN deletion by pressing “Y” or cancel by pressing “N” – see Figure 6-15: Deleting LUNs Select “Exit to the LUN configuration menu” Figure 6-15: Deleting LUNs To verify the deletion of the LUN, view the LUN Configuration menu for a total number of LUNs. • 6.9 To save the changes once you have completed all LUN configuration, select “Save changes and exit” Setting backup mode The RamSan-320 allows the administrator to set backup modes for each LUN individually. Warning: TMS does not recommend changing backup modes while the system is actively transferring data. RamSan-300/320 User’s Manual - 67 - 6.9.1 Via Web Interface To set the LUN’s backup mode via the Web Management Interface: • • • • • • Click on the “Management Control Processor” graphic. Click on the “LUN Config” tab. Select the LUN to edit by clicking on the LUN graphic. Click the “Modify LUN” button. Select the backup mode from the “Backup Mode” listbox. Click the “OK” button. 6.9.2 Via Text Management To • • • • • • • set a LUN’s backup mode via the Text Management Interface: From the Telnet Main Menu, select “LUN Setup” Select “Modify LUN(s)” Select LUN (See instructions in Section 6.5 ) Select “Set backup mode for this LUN” Choose the backup mode from the sub-menu and press [ENTER] Select “Exit to the LUN configuration menu” To save the changes once you have completed all LUN configuration, select “Save changes and exit” Active BackupTM mode (optional) This ideal mode for most users is only available from Texas Memory Systems. In Active Backup mode, the RamSan uses available internal bandwidth (i.e. performance not utilized by the applications) to constantly backup memory to the disks. The system automatically optimizes this operation to backup the maximum amount of data at any given time without impacting performance. This means that at any one time, most of the data already resides on disk. Upon emergency or shutdown, the unit need only finish the backup that is already nearly completed. Active Backup is an optional feature on the RamSan-320; therefore, some systems may not display this option. Datasync mode DataSync mode provides the highest performance for system operation. In this mode, reads and writes are done only to memory. The disks remain offline during normal operation. If power loss occurs and the shutdown timer reaches zero, or the user requests a shutdown, the system takes the Fibre Channel interfaces offline and synchronizes all data to the internal hard drives. Mirror mode This operational mode provides the highest level of data integrity. The system mirrors all write operations to the internal hard drives and memory. The system performs read operations from memory only. This mode allows read intensive applications to benefit from high speed reads while ensuring that any data written to the RamSan is simultaneously written to non-volatile storage. RamSan-300/320 User’s Manual - 68 - Volatile mode (optional) This operational mode disables the backup functionality for the LUN making it completely volatile. In the case of system shutdown or failure, all data stored in the selected LUN will be lost intentionally. RamSan-300/320 User’s Manual - 69 - Chapter 7 Fibre Channel Controller Configuration The RamSan allows the user to select the topology, link speed, and failover options for the Fibre Channel Controllers. RamSan supports Pointto-Point and Arbitrated loop topologies and can auto-detect the topology. It supports 1- and 2-Gbit link speeds and can auto-detect the speed. When more than one Fibre Channel Controller is installed, the controllers can be set to back each other up. The following two sections provide additional details. 7.1 Changing Fibre Channel topology and link speed Via Web Interface To change the Fibre Channel topology and link speed via the web interface: • Click on the “Fibre Channel Controller” graphic. • Click on the “Controller Setup” tab. • Select from the “Topology” and “Link Speed” settings. • Click the “Save” button. Figure 7-1: Controller Setup via Web Interface RamSan-300/320 User’s Manual - 70 - Via Text Management • • • From the Telnet Main Menu, select “Controller setup” Select “Select controller” Choose a controller from the sub-menu and press [ENTER] Figure 7-2: Controller Setup via Text Management Interface The top of this menu indicates the controller’s current settings. To change the topology: • Select “Change topology” • Choose the controller’s topology from the sub-menu and press [ENTER] To change the link speed: • Select “Change link speed” • Choose the controller’s link speed from the sub-menu and press [ENTER] All modifications are visible at the top of the menu. To save any changes: • Select “Save changes and exit” RamSan-300/320 User’s Manual - 71 - Generally, selecting auto-detect for topology and link speed provides you with the proper settings for your system. If the Controller Setup screen displays these settings as “Unkn” (See Figure 7-3: Auto-Detect Error) once you have saved the changes, you must configure the link speed and topology manually. Figure 7-3: Auto-Detect Error For more information regarding the settings appropriate for your application, please consult your fibre channel administrator. Important: Saving changes made from this menu causes the system to reset the Fibre Channel Controller, which may result in data corruption. TMS does not recommend changing the controller settings while the controller is actually transferring data. Note: Some HBAs do not support direct attach point-to-point operation. If you are having trouble with a direct attach connection in pointto-point mode, try changing the controller to arbitrated loop mode. Performance should not be noticeably impacted with this topology, and some HBAs may only support this mode. RamSan-300/320 User’s Manual - 72 - 7.2 Configuring high availability The administrator can configure the RamSan’s Fibre Channel (FC) controllers to back each other up in case of a failure. There are five basic FC controller states. To view or change the state: • From the Telnet Main Menu, select “Controller setup” Figure 7-4: Controller Setup Menu The Controller Setup screen, see Figure 7-4, displays the selected controller at the top of the screen. Next to the controller number, the display indicates the controller’s states. In Figure 7-4, the selected controller is “2” and the display indicates that the controller’s state is “Primary (Active, Secondary is 3).” The following list details what these states mean, how a controller can end up in each state, and what a controller’s options are from the states: Primary (Active) This default state is the most basic state. In this state, the controller is not associated with any of the other FC controllers. The administrator can modify any controller setting from this state, and the effect will be local to this controller. This controller’s links are enabled and can be used to transmit and receive data. RamSan-300/320 User’s Manual - 73 - Primary (Active, Secondary is X) This state is identical to “Primary (Active)” state with one important difference: the administrator has selected a secondary controller, Controller X, to backup this primary controller. If this primary controller loses its link for an extended period or cannot transmit data for any reason, the secondary controller mimics the failed controller, preventing performance loss. To get a controller into this state: First, configure the primary controller as “Primary (Active).” Then, from the secondary controller’s setup menu, set the secondary controller’s high availability to “Secondary (Passive, Primary is X)” state and choose the primary controller as the primary. Note: Once the administrator sets a controller as a primary controller with a backup, it must remain primary until the administrator changes the secondary controller’s configuration from secondary to primary. Secondary (Passive, Primary is X) This state is the sets the controller as secondary to a primary controller, as mentioned in the section above. To set a controller in this state, first configure its high availability to “Secondary (Passive, Primary is X)” state from the “Primary (Active)” state. The controller remains in this state until the administrator configures it back to “Primary (Active)” state or until a failover occurs. If a failover occurs, the system copies all of the attributes of the primary controller to the secondary controller and activates its links. From this state, all of the secondary controller’s attributes are meaningless and are not updateable until the administrator sets the controller back to “Primary (Active)” state. Primary (Passive, Secondary is X) This state indicates that the primary controller has experienced a failure; however, often these failures are not fatal and are recoverable. For example, if a cable is pulled for an extended period, the link “fails,” but once the controller is plugged back in, the link becomes usable again. Since the system copies all attributes of a failed primary controller to the secondary, the system cannot allow the failed primary controller to come back online. Instead, the system disables the links, and the original primary controller becomes a backup for the active secondary controller. The administrator cannot set this controller back to an active state directly. To re-activate this controller, either the secondary controller must fail, or the administrator must reconfigure the secondary controller to “Primary (Active)” state. RamSan-300/320 User’s Manual - 74 - Secondary (Active, Primary is X) This state indicates a secondary controller that has taken over for a failed primary controller. The administrator originally configured this controller to backup the primary controller; however, when the primary controller failed, this controller became an active copy of the primary. In this state, the primary controller backs up this secondary controller. Changing this secondary controller to “Primary (Active)” state resets this controller and the primary controller. In addition, resetting the controller causes the system to temporarily loose the link. Reads and writes occurring when the administrator resets this controller back to “Primary (Active)” state result in errors because the drives appear to have been removed. TMS does not recommended configuring an active secondary controller as primary unless no transmissions are taking place. RamSan-300/320 User’s Manual - 75 - Chapter 8 – System Maintenance One of the main features of the RamSan is the ability to hot swap many of the system components. You can hot swap the power supplies and disk drives, meaning that you can remove and replace these components while the system is running. 8.1 Hot Swapping Power Supplies The RamSan-3xx series includes two power supplies. The system only requires one functioning power supply to run. Texas Memory Systems has taken special care to enclose the RamSan power supplies in a protective case to minimize the electrical risks for users; however, it is critical for users to follow the following steps when removing and replacing the power supplies: • • • • • • Disconnect the power cord from the power supply. Wait 15 seconds. Remove the power supply that needs to be replaced from the RamSan chassis by pressing the release switch and pulling squarely on the power supply handle. DO NOT REACH INSIDE THE PROTECTIVE ENCLOSURE AFTER REMOVING THE POWER SUPPLY. Insert the replacement power supply in the RamSan chassis. Make sure to insert the power supply squarely and press firmly until the power supply is fully inserted into the system. Reconnect power to the new power supply. The new power supply begins to operate immediately. Important: Replace failed power supplies as soon as possible. 8.2 Hot Swapping Disk Drives The RamSan-320 includes three internal hard disk drives in a RAID configuration. The system can operate with all disks operational, one disk operational, or no disks operational. Two drives are for striped data and the third is for parity information. If a single hard disk drive fails, the system continues to write to the available hard disk drives. When this occurs, replace the malfunctioning disk with a new hard disk drive. Once inserted, the system synchronizes the new disk. While the restore degrades overall system write performance, read operations continue uninterrupted. Important: Do not remove disk drives during synchronization. Removing disk drives may destroy data on all disks, which requires removing and replacing all drives for a complete synchronization with memory. RamSan-300/320 User’s Manual - 76 - If all hard disks fail, the system automatically detects this and stays operational; however, the system remains volatile until three new hard drives are replaced. When the new drives are replaced, the system rebuilds the drives from the system memory image. Use the following steps to replace bad disk drives: 1. Verify that disk synchronization is not in progress. If one is in progress, then wait for the synchronization to complete before continuing. 2. Slide the hard disk eject latch to the right. 3. Remove the hard disk by pulling squarely on the handle. 4. Insert new hard disk squarely into the available slot. Ensure the disk drive is completely inserted into the system and flush with the chassis. Warning: The system erases any pre-existing data on hard disk drives inserted into the RamSan-320 while the system is running. Important: TMS does not advise removing functional hard disks. While the action should be perfectly safe, it may affect system performance or downtime, depending on the system mode, as the system synchronizes the new disk drive. 8.3 Batteries The RamSan-320 is equipped with three redundant 30-minute Lithium Ion batteries. The batteries are designed to protect the data in SDRAM memory. If the RamSan-320 looses external power, the system continues to function by running on the internal batteries. Even if both power supplies are removed or fail, the batteries will continue to operate. The system stays on for at most five minutes after power fails. If power is restored within this time, the system will stay online. If the batteries are not fully charged, the system may initiate a shutdown before the allotted time is up. This ensures that the system protects the data in memory by storing it to disk. If running in DataSync mode, the shutdown operation takes approximately one minute for every four Gigabytes of capacity as the system synchronizes data on the disks. 8.4 Fans The system has one block of ten fans. The fan block is accessed from the top of the chassis. RamSan-300/320 User’s Manual - 77 - Chapter 9 – Troubleshooting The RamSan is a complex system with many redundant features to safeguard your data; however, components can fail. The RamSan has many ways to inform the user about what is happening inside the system. Rather than try to list all the different possible failures, this section explains how to identify and solve problems. 9.1 System Event Log In the case of a system failure, review the system event log to determine what failed and when it failed. This information is invaluable in determining why a component failed and provides a timeline for the system administrator to follow. Before contacting Texas Memory Systems, please have a copy of this log available. 9.2 Support Log The support log provides a snapshot of all current configuration settings. Before contacting Texas Memory Systems, please have a copy of this log available. 9.3 Still Having Problems… If the above steps do not clarify the problem or if a system component has failed, contact Texas Memory Systems for additional support. Contact Information: Texas Memory Systems, Inc. 11200 Westheimer Suite 1000 Houston, TX 77042 Phone: Fax: Email: (713) 266-3200 (713) 266-0332 [email protected] RamSan-300/320 User’s Manual - 78 - Chapter 10 – Specifications 10.1 Physical Characteristics Rack Mount Size: Weight: Voltage: Ventilation: 3U (5.25”) x 26” deep up to 90 lbs. 90 ~ 264 VAC Front to back airflow 10.2 Operating Environment Temperature: Max relative humidity: (non-condensing) Power consumption: 32-85 °F (0-30 °C) 80% 350 W 10.3 Non-operating Environment Temperature: Relative Humidity: (non-condensing) RamSan-300/320 User’s Manual 32-150 °F (0-65 °C) 10-90% - 79 - Appendix A – RamSan-3xx Series Replacement Parts Figure A-1 MCP-65 Management Control Processor Figure B-2 FC-65 Dual Channel 2-Gigabit Fibre Channel Controller RamSan-300/320 User’s Manual - 80 - Figure B-3 Power Supply Module Figure A-5 16 Gigabyte Memory Blade RamSan-300/320 User’s Manual - 81 - Figure A-6 120 Gigabyte Replacement Hard Drive RamSan-300/320 User’s Manual - 82 - Appendix B – FCC/Safety Notices Warning: Changes or modifications to this unit not expressly approved by the party responsible for compliance could void the user’s authority to operate the equipment. Note: This equipment has been tested and found to comply with the limits for a Class A digital device, pursuant to Part 15 of the FCC rules. These limits are designed to provide reasonable protection against harmful interference when the equipment is operated in a commercial environment. This equipment generates, uses, and can radiate radio frequency energy and, if not installed an used in accordance with the instructions, may cause harmful interference to radio communications. Operation of this equipment in residential area is likely to cause harmful interference in which case the user will be required to correct interference at his own expense. A Class A digital device also meets all requirements of the Canadian InterferenceCausing Equipment Regulations. This device complies with Part 15 of the FCC Rules. Operation is subject to the following two conditions: (1) this device may not cause harmful interference, and (2) this device must accept any interference received, including interference that may cause undesired operation. 3030113 Conforms to UL STD 60950 Certified to CAN/CSA STD C22.2 NO. 60950-00 Electrical Ratings: 100-240V~ 3.5A 50-60 Hz Made in U.S.A. RamSan-300/320 User’s Manual - 83 - Appendix C – Warranty, Maintenance, Field Service, and Repair Policy BRONZE WARRANTY Equipment purchased from Texas Memory Systems, Inc. (TMS) is warranted for 1 year from the date of shipment. The warranty includes return-to-factory service for equipment that does not meet its published specification during normal operation. Damage due to external causes including, but not limited to abuse, misuse, electrical power problems, or any usage not in accordance with specifications and instructions automatically voids the warranty. TMS ACCEPTS NO RESPONSIBILITY FOR ANY EXPENSES OR DAMAGES INCLUDING LOST REVENUE INCURRED DIRECTLY OR INDIRECTLY AS A RESULT OF DEFECTIVE TMS EQUIPMENT, OR FOR ANY EXPENSES INCURRED DIRECTLY OR INDIRECTLY WHILE THE EQUIPMENT IS BEING REPAIRED AT THE TMS FACTORY. Return to Factory During the period that the equipment is covered by warranty, defective equipment can be returned to the factory for repair or replacement. The customer is responsible for shipping the equipment back to the factory, together with a detailed description of the nature of the problem and the tests used to determine the failure. TMS will take all reasonable steps to repair or, at the discretion of TMS, replace the faulty equipment within ten working days of receipt. The customer is responsible for shipping the repaired or replaced equipment back. In an emergency, special arrangements may be negotiated subject to the availability of TMS resources and components. Telephone and Software Support Telephone support is available for a period of five years after purchase, during normal TMS business hours. Firmware and software upgrades will be available at no cost. Field Service Subject to availability, TMS field service personnel will perform troubleshooting of equipment under warranty without charge for labor. For customers outside the Houston, Texas area, normal travel expenses for field service personnel will be charged, including air fares, hotel accommodation, per-diem meal allowance and other out-of-pocket expenses related to travel or attendance at the customer site. Repairs/Returns Prior to returning any product, TMS must first authorize and issue a Return Material Authorization (RMA) number. Any item returned without an RMA number is subject to refusal. Freight collect or COD returns will be refused. To receive an RMA number, contact TMS. When contacting TMS Customer Service please have the TMS part number, the serial number, and a detailed description of the problem. All returned goods must be shipped freight prepaid in the original boxes and packing materials, with the TMS RMA number prominently displayed on the outside of each RamSan-300/320 User’s Manual - 84 - shipping container. Once the RMA has been issued, the items must be returned to TMS within thirty (30) days, or else the RMA will be cancelled. SILVER WARRANTY - Advanced Parts Replacement Texas Memory Systems Silver Warranty may be purchased which provides all of the features of the Bronze plan. In addition, for one to three years (customer option), TMS will ship a new replacement part to the install site for delivery the next business day if, in the judgment of TMS, an issue as described by the customer is the result of a defective part. TMS must be notified by 2:00 p.m. CST in order to guarantee next day shipping. The customer is responsible for shipping the defective part back to the factory no later than ten days after receipt of the replacement hardware. If TMS has not received the defective hardware after this time, the customer will be charged the full price of the replacement hardware. The customer is responsible for shipping costs. Silver warranty option must be purchased at time of equipment purchase, and does not extend the basic warranty by default. GOLD WARRANTY - On-site Repair - Business Hours Texas Memory Systems Gold Warranty may be purchased which provides all of the features of the Silver and Bronze plans. Additionally, in the event of a hardware failure, customer should call a special 800 number for 24/7 technical support 365 days a year to receive technical assistance from Texas Memory Systems technical support staff. Gold Warranty also provides, when necessary, on-site service at the customer location Monday through Friday between the customer location hours of 9:00 a.m. and 5:00 p.m. On-site service is only applicable to non-user replaceable components; on-site service does not cover software related issues. Customer must purchase a spares kit for items that will be maintained under the Gold Warranty. PLATINUM WARRANTY - On-site Repair - 24/7 Texas Memory Systems Platinum Warranty may be purchased for the United States and most Western European countries* which includes all of the coverage in the Silver and Bronze plans plus the added protection of on-site four (4) hour response, when necessary, at the customer location seven (7) days a week. As with the Gold Warranty, customer is provided a special 800 number for 24/7 technical support 365 days a year. In the event of a failure, customer should call to receive immediate technical assistance from Texas Memory Systems technical support line. On-site service is only applicable to non-user replaceable components; on-site service does not cover software related issues. Customer must purchase a spares kit for items that will be maintained under the Platinum Warranty. * Please contact TMS for details on coverage areas. RamSan-300/320 User’s Manual - 85 - OUTSIDE OF WARRANTY Faulty equipment may be returned to the factory for repair up to five years after purchase with appropriate RMA. The customer is responsible for shipping the equipment back to the factory, together with a detailed description of the nature of the problem and the tests used to determine the failure. TMS will take all reasonable steps to repair or, at the discretion of TMS, replace the faulty equipment within thirty working days of receipt. Customer will be charged current list prices for replacement components. The customer is responsible for shipping the repaired or replaced equipment back. In an emergency, special arrangements may be negotiated subject to the availability of TMS resources and components. Subject to availability, TMS field service personnel will perform troubleshooting of equipment. For customers outside the Houston, Texas area, daily rates and normal travel expenses for field service personnel will be charged, including air fares, hotel accommodation, perdiem meal allowance and other out-of-pocket expenses related to travel or attendance at the customer site. RamSan-300/320 User’s Manual - 86 -