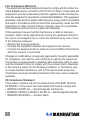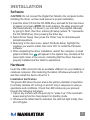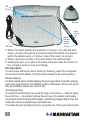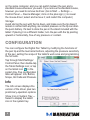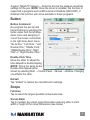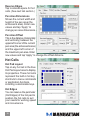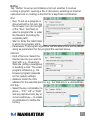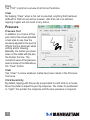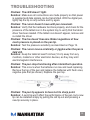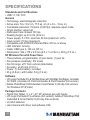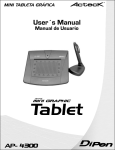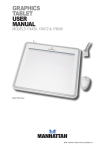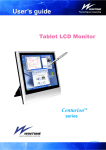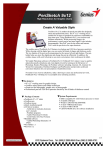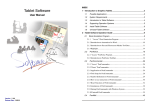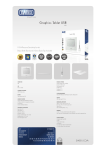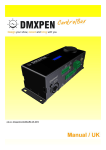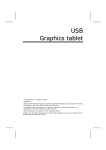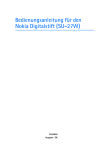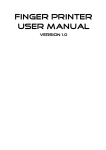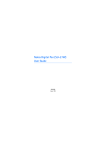Download Manhattan 177177 graphic tablet
Transcript
digital pen tablet user manual Model 177177 MAN-177177-UM-0708-01 introduction Thank you for purchasing the MANHATTAN® Digital Pen Tablet, Model 177177. An ideal complement to newer computers equipped with Microsoft Vista and Microsoft Office, the Digital Pen Tablet is designed to support digital ink, handwriting recognition and document annotation capabilities, giving users a new level of interaction with their computers. It supports Adobe PhotoShop, Illustrator and Flash, Corel Painter, Autodesk Maya and 3D Studio Max, Pro/E and other popular software applications. The lightweight RF wireless pen with 512 pressure sensitivity levels and 15° tilt enable the creation and edit of photos, drawings and other digital documents in a way that’s more natural and instinctive. The tablet’s three programmable buttons are easily customized to suit user preferences; automatic power-save reduces battery drain, keeping the pen ready for use. An integrated menu strip contains 16 built-in hot keys for on-tablet control of frequently used menu commands and application functions. A pair of programmable keys can be set to perform keystroke combinations or launch a menu item without using the mouse and interrupting workflow. A low profile and generous cable combine to provide natural, relaxed working positions, and the compact size makes it a good addition and fit with most stationary and mobile workspaces. The easy-to-follow instructions in this user manual make installation and operation a breeze, so you’ll soon be enjoying the benefits of these additional features: • Compatible with Windows and Mac systems; includes trial-version of Corel Painter X, Adobe PhotoShop CS3 Extended and UC-Logic PenSuite Pro software • Lifetime Warranty System Requirements • Windows 2000/XP/Vista and Mac OS 9.x or above • Pentium III equivalent or higher; 256 MB hard disk space and 128 MB RAM recommended FCC Compliance Statement This equipment has been tested and found to comply with the limits for a Class B digital device, pursuant to Part 15 of FCC Rules. These limits are designed to provide reasonable protection against harmful interference when the equipment is operated in a residential installation. This equipment generates, uses and can radiate radio frequency energy and if not installed and used in accordance with the instruction manual may cause harmful interference to radio communications. However, there is no guarantee that interference will not occur in a particular installation. If this equipment causes harmful interference to radio or television reception, which can be determined by turning the equipment off and on, the user is encouraged to try to correct the interference by one or more of the following measures: • Reorient the receiving antenna. • Increase the separation between the equipment and receiver. • Connect the equipment into an outlet on a circuit different from that to which the receiver is connected. Changes or modifications not expressly approved by the party responsible for compliance can void the user’s authority to operate the equipment. This product is equipped with a shielded cable. Extension cable, if used, must be shielded in order to comply with the emission limits. Operation of this device is subject to the following conditions: 1) This device may not cause harmful interference, and 2) This device must accept any interference received, including interference that may cause undesired operation. CE Compliance Statement This product complies with all the requirements of the EMC Directive 89/336/EEC. This product has been tested and found to comply with: • lEN55022 (CISPR 22) — Electromagnetic interference • lEN50082-1 (IEC801-2, IEC801-3, IEC801-4) — Electromagnetic immunity • lEN60950 (IEC60950) — Product safety installation Software CAUTION: Do not connect the Digital Pen Tablet to the computer before installing the driver, as this could prevent a proper installation. 1.Insert the driver CD into the CD-ROM drive, and wait for the main menu to appear on screen. NOTE: On most systems, the setup program will start automatically. If it doesn’t, you can start the program manually by going to Start, then Run, entering E:\setup (where “E:” represents the CD-ROM drive), then pressing the Enter key. 2.Select Driver Setup, then press the “Enter” key for all subsequent prompts/questions. 3.Returning to the main menu, select PenSuite Setup, highlight the modules you want to install, then click “OK” to install the PenSuite software. 4.After completing the driver installation, restart the computer. A small graphics tablet icon will appear in the system tray, normally at the lower-right corner of the screen, indicating that the driver has been properly installed and the tablet is operational. Hardware Insert the USB connector into an available USB port on your desktop or notebook computer. After detecting the tablet, Windows will search for and then install the device driver for it. Installation Verification The green LED above the pen area is the primary indicator of operation. It normally remains off, turning on and off only in response to various operations and conditions. Check the LED’s status as you proceed through the following test steps. 1.Tap on any surface with the pen’s tip to “wake it up” if the automatic power-saving function has placed it in standby mode. 2. Whenever the tablet itself is activated, the LED will light briefly, then shut off again. LED Hot cells Pen stand Barrel buttons USB cable Active/ Pen area (working surface) Pen tip 3. When the tablet detects the presence of the pen, the LED will blink slowly, as when the pen tip is held just above the tablet or is placed within the tablet’s work, or “active,” area (“Pen area” on screen). 4. When you press a button on the pen barrel, the LED will light. 5. Holding the pen on or above the active area will make the cursor on the computer screen move accordingly. Pen Operation To work more efficiently when writing or drawing, watch the computer screen and not the tablet. (This becomes easier to do with practice.) Double-tapping: For best results when double-tapping the pen (equivalent to double-clicking a mouse), keep the tip on the tablet’s surface. Otherwise, lift the pen tip as little as possible before the second tap. Scrolling/panning: This special function lets you scroll through a document — without using the scroll bar — by simply holding the pen over the tablet, particularly convenient when browsing Web pages, examining images larger than the computer screen and panning a spreadsheet. To enable the pen scrolling function, program one of the pen’s two barrel buttons to operate as a mouse’s “middle (button) click.” (Refer to Button/ Button Command in the Configuration section below.) This re-programmed barrel button on the pen will now function as a scroll button. To use the pen scrolling function, press and hold the designated barrel button while moving the pen just above the surface of the pen area (see the image on Page 6). As soon as you press the barrel/scroll button, scroll marks will appear (shown at right) and the cursor will change to a scroll cursor. When you move this scroll cursor away from the scroll mark, the document window will scroll in that direction and the scroll cursor will point to the direction it’s moving in. To scroll faster, increase the distance between the scroll cursor and scroll mark; to scroll at a lower speed, decrease this distance. When you release the barrel/scroll button, the scroll mark will disappear and pen scrolling will stop. To continuously scroll in the direction indicated by the scroll mark, press the barrel/scroll button and release it immediately. Pressing the barrel/ scroll button again removes the scroll mark and stops pen scrolling. Pen scrolling works with most Microsoft applications (including Internet Explorer, Word, Excel, PowerPoint and Access) and with many others, though the function’s “behavior” varies somewhat from one application to another. Some applications, for example, will allow scrolling in all directions while others will only scroll up and down; some will scroll smoothly while others tend to be “jumpy.” Working with or without a Standard Mouse: You can have both a Digital Pen Tablet and a standard mouse installed on the same computer, and you can switch betwen the pen and a standard mouse whenever you want. If you remove the standard mouse, however, you need to remove its driver. (Go to Start → Settings → Control Panel → Device Manager; click on the plus sign (+) to reveal the mouse driver; select and remove it; and restart the computer.) Storage: Avoid storing the pen with the tip down, and make sure the tip doesn’t remain in contact with anything, as constant pressure on the tip can drain the pen’s battery. It’s best to store the pen in the stand included with the tablet: If placing it in a different holder, turn the pen with the tip pointing upward or horizontally, free of any pressure or contact. configuration You can configure the Digital Pen Tablet by modifying the functions of the pen tip and the two barrel buttons, adjusting the pressure sensitivity of the pen, setting the scope of the tablet’s work area and programming the hot cells. Tap through Start/Settings/ Control Panel, then double-tap the Tablet Settings icon; or tap on the tablet icon in the system tray. Five configuration tabs will appear: Info, Button, Scope, Hot Cells and Pressure. Info The Info screen displays the version of the driver, plus two preliminary-operation options. Show Icon in System Tray — Select to display the tablet icon in the system tray. Support Tablet PC Feature — Select to access the pressure sensitivity settings for the pen. NOTE: Once the driver is installed, this function is supported in programs such as MS Journal or OneNote (2003-2007). If disabled, this function will not be available in these programs. Button Button Command Re-program the pen tip and barrel buttons by selecting the button name from the left dropdown menu and assigning it one of the mouse commands in the right drop-down menu: “No Action,” “Left Click,” “Left Double Click,” “Middle Click,” “Middle Double Click,” “Right Click” or “Right Double Click.” Double Click Time Move the slider to adjust the time allowed for double-tapping. NOTE: This is the same as the Double-Click Speed option shown by selecting Start → Control Panel → Mouse → Buttons. Changing one affects the other. Default Tap “Default” to restore the manufacturer’s settings. Scope Full Area Tap to select the largest possible active/work area. Screen Ratio Tap to maintain the screen proportions when reducing either current width or height of Pen Area Dimensions (see below). Reserve Edges Tap to allocate space for hot cells. (See next tab section.) Pen Area Dimensions Shows the current width and height of the pen area (the active/work area). Enter new values and tap “Apply” to change pen area dimensions. Pen Area Offset This is the distance (horizontally and vertically) between the upper-left corner of the current pen area (the active/work area) and the upper-left corner of the maximum pen area. Enter new values and tap “Apply” to change the offset distance. Hot Cells Hot Pad Layout Tap on any hot cell in the blue Hot Pad Layout area to display its properties. These hot cells represent the built-in hot key shortcuts to menu commands or application functions, including customizable keys. Hot Edges You can reserve the perimeter (Hot Edges) of the hot pad to position the hot cells to suit your needs for working speed and convenience. 10 Define Tap “Define” to set up and intialize a hot cell, whether it involves running a program, opening a file or document, selecting an Internet option/service or creating a shortcut for a keystroke combination. Run: • Run: To set up a program or document with a hot cell, tap the browser icon (to the right of the “Run:” text field) to select a program/file, or enter the filename (including the complete path). • Start in: Enter the initial folder in which the program starts. • Parameters: The program arguments that are added here will be passed along as parameters for the program/file selected above. Internet: • Kind of Service: Select the Internet service you want to start with; e.g., browsing a Web site, joining a newsgroup or sending e-mail. The exact program initiated (e.g., the browser program) depends on the system settings. • Address: Enter the URL address for the selected service; e.g., the Web site or e-mail address. Hot Key: • Select the key combination to press — “Ctrl,” “Alt” or “Shift” and any alphanumeric key or cursor control key — to create a combination to define the hot key. 11 Print Tap “Print” to print an overview of all hot cell functions. Clear By tapping “Clear” when a hot cell is selected, anything that had been defined for that hot cell will be cleared. Until that cell is re-defined, tapping it again will not result in any action. Pressure Pressure Test In addition to a choice of four pen colors, this screen provides a test area to see how the pressure applied to the pen tip affects the line thickness while writing and/or drawing. Basically, the harder you press down on the tablet with the pen, the thicker the line. The numerical value of the pressure level is shown in the field above the “Clear” button. Clear Tap “Clear” to erase whatever marks have been made in the Pressure Test area. Click Sensitivity By default, tapping with the pen tip is equivalent to a left click on a mouse. Move the slider to adjust the pen tip response. The closer it’s positioned to “Light,” the quicker the response and the less pressure is required. 12 troubleshooting Problem: The LED doesn’t light. Solution: Make sure all connections are made properly so that power is supplied and data signals can be transmitted. With the digital pen, lightly tap the tip on any surface and try again. Problem: The cursor doesn’t move with pen movement. Solution: Verify that the hardware functions properly, and check for the presence of the tablet icon in the system tray to verify that the tablet driver has been loaded. If the tablet icon doesn’t appear, remove and re-install the driver. Problem: The line doesn’t become thicker regardless of how much pressure is placed on the pen tip. Solution: Test the pressure sensitivity as described on Page 12. Problem: The cursor moves erratically or jiggles when the pen is held still. Solution: Keep the tablet at least 5 inches (12 cm) away from any monitors, modems or other electronic devices, as they may emit electromagnetic interference. Problem: The pen stops functioning after intermittent operation. Solution: This occurs when the batteries run low and need replacing. Remove the top of the pen and replace the batteries with fresh ones, negative pole first (as shown). Replace the pen top. Problem: The pen tip appears to have lost its sharp point. Solution: A worn tip won’t affect the performance of the pen, but a new tip can be installed simply by pulling the old tip out and pressing a new tip securely in place. 13 specifications Standards and Certifications • USB 1.1; CE; FCC General • Technology: electromagnetic induction • Active area: 7.6 x 10.2 cm, 77.5 sq. cm (3 x 4 in., 12 sq. in.) • Coordinate resolution: 79 lpmm (2,000 lpi); absolute report mode • Origin position: upper left • Data report rate: at least 100 rps • Reading height: up to 9 mm (0.02 in.) • Power supply: 5 V DC, less than 50 mA (maximum; ±5%) • Input current: 70 mA (maximum) • Compatible with 2000/XP/Vista and Mac OS 9.x or above • LED indicator: Activity • Cable: USB type A, 140 cm (55 in.) • Dimensions: 166 x 178 x 9.3 mm (6.5 x 7 x 0.36 in.); 238 g (7.5 oz.) RF Wireless Pen with Power Save • Three buttons, programmable; (2) pen barrel, (1) pen tip • Pen pressure sensitivity: 512 levels • Pen tilt range: ±15° from vertical (detectable) • Accuracy: ±0.25 mm (0.01 in.) • Power: (1) AAA battery, included • 23 g (0.8 oz.); with holder, 54 g (1.9 oz.) Software • UC-Logic PenSuite Pro & WinTab driver with PenMail, PenSigner, Annotate for Word, Annotate All, PenCommander & PenPresenter (full version) • Adobe PhotoShop CS3 Extended, Corel Painter X (30-day trial versions for Windows XP & Vista) Package Contents • Digital Pen Tablet, 3” x 4” / A7; RF wireless pen with holder • UC-Logic PenSuite Pro software (full version); Adobe PhotoShop CS3 Extended & Corel Painter X (30-day trial versions) • (2) AAA batteries • User manual with driver and software CDs 14 MANHATTAN offers a complete line of PC Components, Peripherals, Cables and Accessories. Ask your local computer dealer for more information or visit us online at ® www.manhattan-products.com Copyright © MANHATTAN All products mentioned are trademarks or registered trademarks of their respective owners.