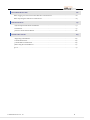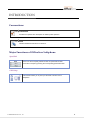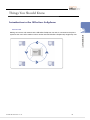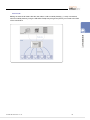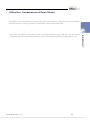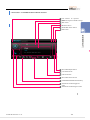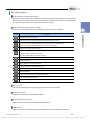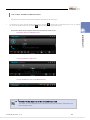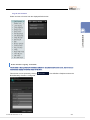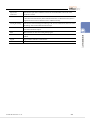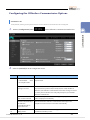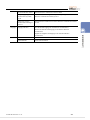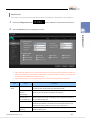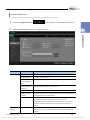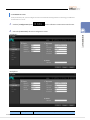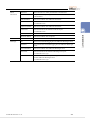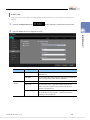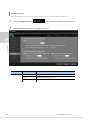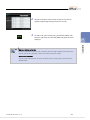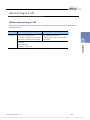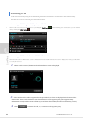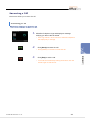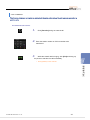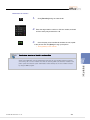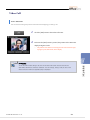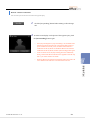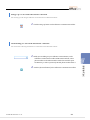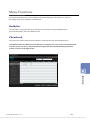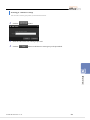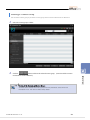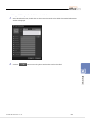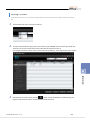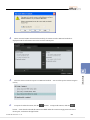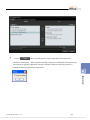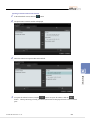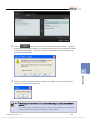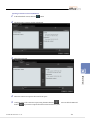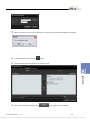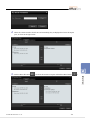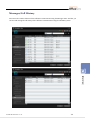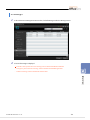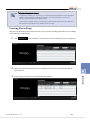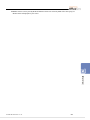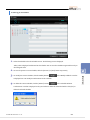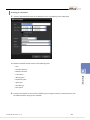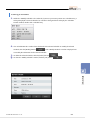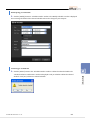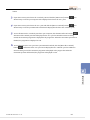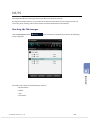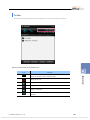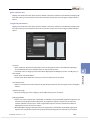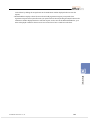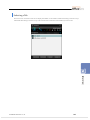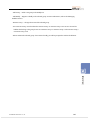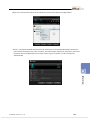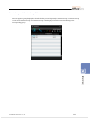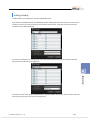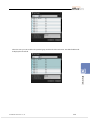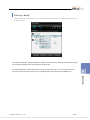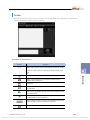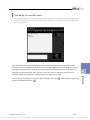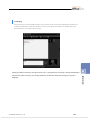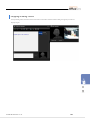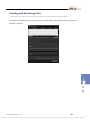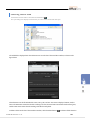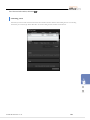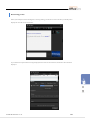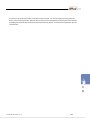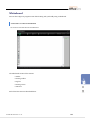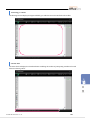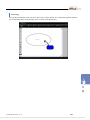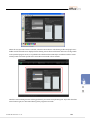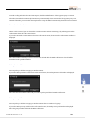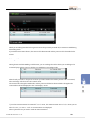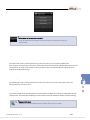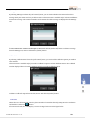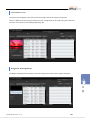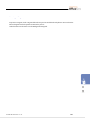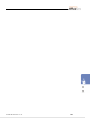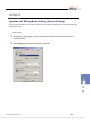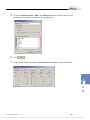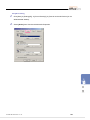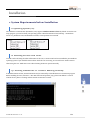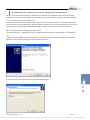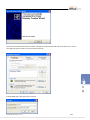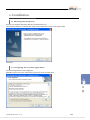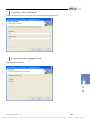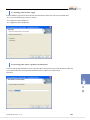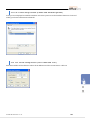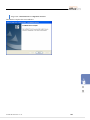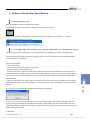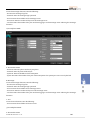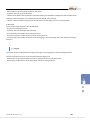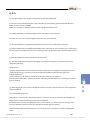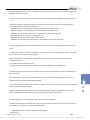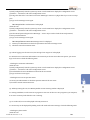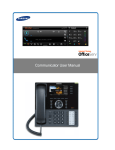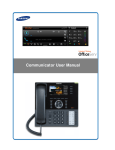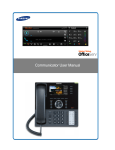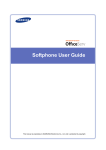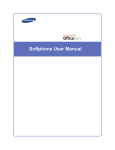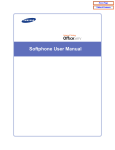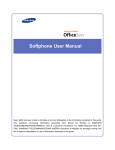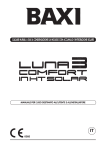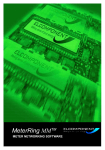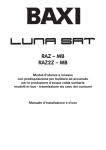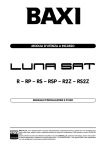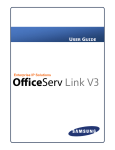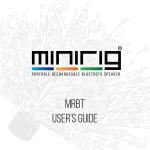Download Communicator User Manual
Transcript
Communicator User Manual TABLE OF CONTENTS INSTALLING THE OFFICESERV COMMUNICATOR 7 OfficeServ Communicator Modes.................................................................................................................................. 10 OfficeServ Communicator Phone Modes ...................................................................................................................... 11 Major Screens .................................................................................................................................................................... 12 Windows System Tray Icon Menu..................................................................................................................................23 Configuring the OfficeServ Communicator Options .................................................................................................25 CONVENIENT FUNCTIONS 46 Functions Available during a Call ................................................................................................................................. 46 Video Call...........................................................................................................................................................................52 Microsoft Outlook Add-in Phone Function ................................................................................................................ 54 MENU FUNCTIONS 56 Buddylist ........................................................................................................................................................................... 56 Phonebook ........................................................................................................................................................................ 56 Messages/Call History .....................................................................................................................................................75 Call History ....................................................................................................................................................................... 76 Messages............................................................................................................................................................................ 78 Easyset ............................................................................................................................................................................... 84 Viewing Recordings ........................................................................................................................................................ 86 VoD/Push Service ............................................................................................................................................................ 87 Schedule ............................................................................................................................................................................. 91 IM/PS 98 Starting the Messenger ................................................................................................................................................... 98 Managing Your Buddies .................................................................................................................................................. 112 Chatting............................................................................................................................................................................. 117 Connecting a Video ........................................................................................................................................................ 125 Sending and Receiving Files.......................................................................................................................................... 128 Whiteboard...................................................................................................................................................................... 135 CALL CONTROL INTEROPERATING WITH THE OFFICESERV LINK 145 Call Control Service........................................................................................................................................................ 145 UC PHONE MODE FUNCTIONS 154 Sending Phone Content................................................................................................................................................. 154 Starting ............................................................................................................................................................................. 154 2 © SAMSUNG Electronics Co., Ltd. TROUBLESHOOTING 162 When Logging in to a Server from the OfficeServ Communicator ........................................................................ 162 When Operating the OfficeServ Communicator ...................................................................................................... 164 INSTALLATION 172 1. System Requirements before Installation ............................................................................................................... 172 2. Installation................................................................................................................................................................... 179 3. Items to Check after Installation ..............................................................................................................................186 UNINSTALLATION 189 1. Beginning Uninstallation ...........................................................................................................................................189 2. Uninstallation Error ...................................................................................................................................................189 3. Uninstallation Confirmation ....................................................................................................................................189 4. Rebooting after Uninstallation.................................................................................................................................190 Q & A .................................................................................................................................................................................191 © SAMSUNG Electronics Co., Ltd. 3 INTRODUCTION Conventions CHECKPOINT Provides the operator with checkpoints for stable system operation. NOTE Indicates additional information for reference. Major Functions of OfficeServ Softphone Speed Dial AOM Users can save frequently dialed numbers as speed dial numbers and make a call just by pressing the corresponding speed dial button. Call Pickup This function allows you to pick up a call made to another user’s Softphone. © SAMSUNG Electronics Co., Ltd. 4 Automatic Redial If the recipient is busy, users can use automatic redial, callback, or camp on function to connect to the recipient after the recipient finishes the call. Call Hold The call hold or call transfer function allows the user to hold a call for a short time or to transfer the call to another person if the user must H o ld attend to an urgent matter or if another call arrives. Conference This function allows up to 5 people to speak to one another at the same time. Call Forwarding This function allows you to transfer arriving calls to another station when you cannot answer the calls. DND This function allows you to reject all incoming calls when you cannot answer the calls. © SAMSUNG Electronics Co., Ltd. 5 Page This function allows the user to deliver an announcement to both OfficeServ Softphone(or keyphone) users and external users at the same time. Boss/Secretary This function allows a secretary to transfer an external call to the boss conveniently. Caller Identification Display (CID) When a call is received, the phone number and name of its caller are displayed on the main screen so that you can know who has sent it. Video Call Provides the Inter-Station Video Call function when the call mode of the phone is set to the Video mode. Viewing Recordings Allows you to view the list of video call recordings and play them. * This function is not supported when the user environment of the OfficeServ Communicator is set to the Desk Phone mode. Information on the OfficeServ Communicator User Manual This OfficeServ Communicator User Manual was written based on the products working in Korea and operating in the Professional mode. Because the products used overseas and the products in Korea have different functions, some of the information provided in this manual may not correspond to the products used overseas. © SAMSUNG Electronics Co., Ltd. 6 Installing the OfficeServ Communicator Preparations before Installation The following items should be checked before installing the OfficeServ Communicator. System Requirements Before installing the OfficeServ Communicator on your PC, you should check whether it meets the following system requirements. Item Operating System Specification Windows XP Professional SP2 or later Windows 2000 Series (Professional, Server, Advanced Server), * For Windows Server 2003, Windows Vista, and Windows Vista SP1, some operations are restricted. Processor (CPU) Pentium 4 1 GHz or higher (when only using the Audio mode) Pentium 4 2 GHz or higher (when using the Video mode) Memory * When using the Basic mode 512 MB or more (Minimum requirement: 256 MB) (when only using the Audio mode) 1 GB or more (Minimum requirement: 512 MB) (when using the Video mode) * When using the Professional mode 1 GB or more (Minimum requirement: 512 MB) (when only using the Audio mode) 2 GB or more (Minimum requirement: 512 MB) (when using the Video mode) HDD Network Interface Card 300 MB or more free disk space 10/100BASE-T Sound Card A full-duplex sound card Video Camera A video camera for the PC (when using the Camera mode) Other A headset (or a microphone and speaker) © SAMSUNG Electronics Co., Ltd. 7 Things You Should Know Introduction to the OfficeServ Softphone Intercom Calls Making an intercom call means that the OfficeServ Softphone user who is connected to the phone system at the user’s office makes a call to another internal OfficeServ Softphone(or keyphone) user. © SAMSUNG Electronics Co., Ltd. 8 External Calls Making an external call means that the user makes a call to outside places(e.g., home) or answers a call from outside places by using the OfficeServ Softphone(or keyphone) directly connected to the PBX of the central office. © SAMSUNG Electronics Co., Ltd. 9 OfficeServ Communicator Modes Basic In the Basic mode, the OfficeServ Communicator only provides the simple phone functions of a PC softphone. Professional In the Professional mode, the OfficeServ Communicator provides not only the Basic mode functions but also the call control functions provided by the OfficeServ Call and the instance/presence related services in interoperation with an OfficeServ Messenger server. © SAMSUNG Electronics Co., Ltd. 10 OfficeServ Communicator Phone Modes Softphone Mode (PC Phone Mode) The Softphone mode is also called the PC Phone mode. In this mode, the OfficeServ Communicator provides the OfficeServ Softphone functions. In summary, the OfficeServ Communicator operates in the PC Phone mode. Deskphone Mode (Phone Control Mode) In this mode, the OfficeServ Communicator controls existing digital phones through an OfficeServ Link. The functions provided in the OfficeServ Communicator and the ways that they are provided are identical to the existing OfficeServ Call. © SAMSUNG Electronics Co., Ltd. 11 Major Screens OfficeServ Communicator Main Bar The OfficeServ Communicator Main Bar is displayed at the right of the PC's screen when login to the OfficeServ Communicator system is successful. The sliding operation is provided to enable easy use. This allows the menus contained within it to display when a mouse pointer is moved over it. © SAMSUNG Electronics Co., Ltd. 12 OfficeServ Communicator Main Screen LED Indicator for Operation Status Icons indicating the terminal's settings Main screen Minimize button Shrink Main Screen button Hide button Show/Hide Dialpad button Customized menus Function buttons Show/Hide Call List button Call/End/Redial/Hold/Forward/Pickup Animated icon indicating phone status Animated icon indicating user status © SAMSUNG Electronics Co., Ltd. 13 Parts Description LED Indicator for Operation Status Displays the current status of the OfficeServ Communicator (busy, station ringing, etc.) using different LED colors. For more information on the LED indicator for operation status, refer to the 'LED Indicator for Operation Status' section of the 'Before You Get Started' chapter. Icons indicating the terminal's settings Displays the icons indicating how the terminal functions are currently configured. Icon Description Director/Secretary setting state Auto Answer state or Broadcasting Answer state in the Answer mode Auto Answer state or Broadcasting Answer state in the Director Answer mode (This icon is displayed only if the Answer mode is set to Ringing.) There is at least one station message. Softphone mode - When there is a VM in the SVMi Digiphone mode – When there is a VM (Displayed when there is no station message) Mute state Calling is locked. Both calling and receiving are locked. There is at least one unread SMS message. The absence message function is enabled. Video mode state Video mode state but the video scenes are blocked. The DND function is enabled. The call forwarding function is enabled. Main screen The main screen displays the call processing status and the various messages. Minimize button Minimizes the OfficeServ Communicator window. Shrink Main Screen button Reduces the size of the OfficeServ Communicator main screen. Hide button Hides the OfficeServ Communicator window and displays an icon in the Windows system tray. © SAMSUNG Electronics Co., Ltd. 14 Show/Hide Dialpad button Shows or hides the Dialpad screen of the OfficeServ Communicator. Customized menus - [Buddylist]: Allows access to the Buddylist menu. - [Phonebook]: Allows access to the Phonebook menu. - [Call History]: Allows access to the Call History menu. - [Messages]: Allows access to the Messages menu. - [Open Voice Conference]: Allows access to the Open Voice Conference menu. - [Schedule]: Allows access to the Schedule menu. - [VCS]: Allows access to the VCS menu. - [View Recordings]: Allows access to the View Recordings menu. - You can specify the customized menus that you want to show in this Customized Menus area using the Configuration screen of the OfficeServ Communicator. Function buttons - [Video Screen] button: Allows a video call to be made. - [Voice Conference] button: Allows access to the Open Voice Conference function. - [Option Menu] button: Allows the Option menu to be used during a call. - [Hold] button: Allows a current call to be held temporarily. - [Program Key] button: Displays the Program Keys screen. - [Soft Menu]: Allows access to the Soft menu. Show/Hide Call List button Shows or hides the Call List screen. (This can only be used when in the Deskphone mode.) [Call] / [End]/[Redial]/[Hold]/[Forward]/[Pickup] button - [Call] button: Allows a call to be made or received. - [End] button: Allows a call to end. - [Redial] button: Allows a call to be repeated, calling the most recently dialed number. - [Hold] button: Allows the user to hold a call or release another held call during one call. - [Forward] button: Allows a call to be forwarded to other person during a call. - [Pickup] button: Allows a call which is ringing on other person's phone to be answered. Animated icon indicating phone status - Displays the phone's status with an animated icon. When clicked, the Configuration menu screen for the phone is displayed. Animated icon indicating user status Displays the user status with an animated icon. When clicked, the menu screen for changing your status is displayed. © SAMSUNG Electronics Co., Ltd. 15 The Three Forms of Main Screen The OfficeServ Communicator provides three different sized forms of the main screen. To shrink the size of the currently displayed main screen, click the the size of the shrunken main screen, click the button at the top right of the main screen. To enlarge button at the top right of the main screen. The pictures below show examples of the three forms of the main screen. Default size main screen (Maximum size) One step shrunken size main screen Two step shrunken size main screen (Minimum size) The Menus Provided Depend on the Size of the Main Screen Used The number of menus displayed on the Customized menus area is different, depending on the size of the main screen. © SAMSUNG Electronics Co., Ltd. 16 Video Screen The Video screen refers to the window displayed during a video call. The Video screen is displayed when you click the button during a video call or is displayed automatically when you make or receive a video call. To close the Video screen, click the button located at the top right. Video Call Function To use the Video Call function, the call mode must be set to [Video Mode]. For more information on the call mode, refer to the 'Video Tab' section of the 'Configuring the OfficeServ Communicator Options' section. Picture In Picture (PIP) The PIP screen refers to a small screen displayed on top of the Video screen during a video call. The large screen displayed during a call shows the scenes being received from the opposite party. The small screen, displayed on top of the large screen, shows the scenes being sent to the opposite party. © SAMSUNG Electronics Co., Ltd. 17 Program Keys Screen The Program Keys screen displays various functions provided by the SCMv2 system as shortcut buttons. A function can be run by clicking the corresponding button. To show the Program Keys screen in the standby state or during a call, click the To close the Program Keys screen, click the button. button located at the top right. Items Displayed in the Program Keys Screen The items displayed in the Program Keys screen are different depending on the functions enabled in the SCMv2 system. © SAMSUNG Electronics Co., Ltd. 18 Using the AOM Window Users can use functions conveniently by clicking the button of the corresponding function from the AOM window. 1. Click 2. Select a function button from the AOM window. © SAMSUNG Electronics Co., Ltd. while in standby state or during a call to display the AOM window. 19 Soft menu Window The Soft window displays convenient features of OfficeServ Softphone as menus. Click a menu to use a specific function. Soft Menu Window in a standby state The figure below is an example of a Soft window displayed by right clicking the main window while in standby state: Soft Menu Window in a Busy Status The figure below is an example of a Soft window displayed during a call. © SAMSUNG Electronics Co., Ltd. 20 Using the Soft Window Select and use a function from the displayed Soft window. Boss Status Display Window This window is displayed only for Softphone where the Boss/Secretary function is set. Secretaries can conveniently manage the absent status of the Boss. This window can be opened by clicking of a OfficeServ Softphone where the Boss/Secretary function is configured. © SAMSUNG Electronics Co., Ltd. 21 LED Indicator for Operation Status The LED indicator for operation status operates as described in the table below, depending on the OfficeServ Communicator function being used. Item Description During a call The LED indicator is turned on. When a station call rings The LED indicator blinks. When a trunk call rings The LED indicator blinks. When a call received rings again The LED indicator blinks. © SAMSUNG Electronics Co., Ltd. 22 Windows System Tray Icon Menu If you right-click on the OfficeServ Communicator icon ( context menu is displayed. Item ) in the Windows system tray, the following Description Main Bar Activates the Main Bar when the OfficeServ Communicator Main Bar screen is closed. Configuration Allows you to configure various OfficeServ Communicator options. For more information, refer to the 'General Tab' section of the 'Configuring the OfficeServ Communicator Options' section. Main Activates the main program screen when the OfficeServ Communicator main program screen is closed. Buddylist Activates the Buddylist screen. For more information, refer to the 'IM/PS' chapter. * This menu item is only shown in the Professional mode. Phonebook Allows access to the Phonebook menu. For more information, refer to the 'Phonebook' section of the 'Menu Functions' chapter. Call History Allows access to the Call History menu. For more information, refer to the 'Call History' section of the 'Menu Functions ' chapter. Messages Allows access to the Messages menu. For more information, refer to the 'Messages' section of the 'Menu Functions ' chapter. Director/Secretary Activates the Director/Secretary screen. * This menu item is enabled only if the Director/Secretary function is enabled for the ID in the system. * This menu item is not supported in the SCMv2 system for Korea. Easyset Activates the Easyset screen. For more information, refer to the Easyset section of the 'Menu Functions' chapter. * This menu item is not supported in the SCMv2 system for Korea. © SAMSUNG Electronics Co., Ltd. 23 Open Voice Conference Activates the Open Voice Conference screen. For more information, refer to the 'Voice Conference' section. VCS Provides the VCS service. * This menu item is shown only in the Professional mode. It is enabled when the system is registered to the VCS server and the service is available normally. Viewing Recordings Activates the View Recordings screen during a call. For more information, refer to the 'View Recordings' section of the 'Menu Functions' chapter. Schedule Allows access to the Schedule menu. For more information, refer to the 'Schedule' section of the 'Menu Functions' chapter. DDE Resets the DDE or closes the running DDE program. About OCS Displays the information on the OfficeServ Communicator, such as the version and IP address. Logout Logs out of the OfficeServ Communicator. Exit Exits the OfficeServ Communicator. © SAMSUNG Electronics Co., Ltd. 24 Configuring the OfficeServ Communicator Options General Tab In the [General] tab, the general options needed to use the OfficeServ Communicator can be configured. 1. Click the [Configuration] icon ( 2. Select the [General] tab in the Configuration screen. Item Basic Notificati on ) in the OfficeServ Communicator initial screen. Option Description Run OfficeServ Communicator when the computer starts When checked, the OfficeServ Communicator is run automatically when the computer starts. Beeps when a call or message is received When checked, if a call or message is received the OfficeServ Communicator beeps (with the PC speaker tones) to notify the user. If this checkbox is checked in your OfficeServ Communicator and a call or message is received to it, other persons can know of it easily and pick it up for you with their OfficeServ Communicator. Open the Memo window when a call is connected When checked, if you are connected to an opposite party, the Memo window is displayed automatically. Reconnect automatically if the OfficeServ Communicator fails to login to the server When checked, if the OfficeServ Communicator fails to login to the Buddylist or VCS server it tries to reconnect automatically. Notify the calls received during absence When checked, if a call is received during your absence the OfficeServ Communicator notifies you of it. © SAMSUNG Electronics Co., Ltd. 25 Language Use the notification sound. When checked, the notification sound is enabled. Notify using a popup window when my buddy logs in When checked, if a user registered in your Buddylist logs in to the server, the OfficeServ Communicator notifies you of it. Notify using a popup window when a message is received When checked, if an SMS is received the OfficeServ Communicator notifies you of it. Language Selection Select the desired language for the OfficeServ Communicator. - Korean: Sets Korean as the language to use with the OfficeServ Communicator. - English: Sets English as the language to use with the OfficeServ Communicator. Main Initial Mode Sets the initial mode of the main screen. Custom Buttons Sets the custom buttons. © SAMSUNG Electronics Co., Ltd. 26 Phone Tab In the Phone tab, the options related to the Phone function of the OfficeServ Communicator can be configured. 1. Click the [Configuration] icon ( 2. Select the [Phone] tab in the Configuration screen. ) in the OfficeServ Communicator initial screen. In the [Subscriber Mode] section, you can specify whether to use or not the specific functions provided by the OfficeServ Communicator. The functions in this section are all system functions. Therefore, they only operate normally if they are enabled in the OfficeServ system. In the [Actions] section, you can specify whether to use or not the specific functions for each station. Item Subscriber Mode Option Description Auto Hold When checked, if a different trunk is selected while the you are talking on a trunk call, this existing trunk call is held automatically. Show the call duration automatically When checked, if a specific period time is passed when you are talking on a trunk call, the call duration is displayed automatically. Show the name of the speed dial used When checked, if you make a call using a system speed dial, the name of the speed dial is displayed. Auto Wait When checked, if another trunk call is received while you are talking on a trunk call, the OfficeServ Communicator automatically makes that call wait without playing the busy tone to the person who made it. Enter the AME password When checked, you have to enter the password to change the Announce MEssage (AME) status. © SAMSUNG Electronics Co., Ltd. 27 Actions Do not display Caller Identification (CID) When checked, the function which displays the caller identification when a call is received is disabled. Reconnect stations to the announcement automatically When checked, if a station which is talking enters the standby status during an announcement, it is connected automatically so that it can hear the announcement. Show call charges When checked, the call charges corresponding to the call duration are displayed during a call. Save Caller Identification (CID) for all calls Saves Caller Identification (CID) as follows: Auto answer trunk calls When checked, trunk calls are automatically answered. Dial Mode Select the Dial mode. (Select either Batch mode or Sequential mode.) - Checked: Saves the CID for all calls. - Unchecked: Saves the CID for missed calls. - Batch mode: A call is made when you first enter a phone number and click the [Call] button. If you enter a wrong number, you can delete it and enter the correct number again. - Sequential mode: A call is made immediately as a phone number is entered. If a wrong number is entered, the [End] button has to be clicked to disconnect the call and enter the correct number again. Normal Answer Mode Set the desired Answer mode of the OfficeServ Communicator to be used when a call is received. - Ringing: The phone rings when a call is received. - Auto Answer: When a call is received, it is connected automatically. - Announcement Answer: When a call is received, the speaker turns itself on so that the voice of the caller can be heard. At this time, the listener's voice is not heard by the caller. If the receiver or the [Speaker] button is pressed, the caller is connected to the listener and they can speak. Director Answer Mode This function is available only in an OfficeServ Communicator set as a director (secretary). Set the Director Answer mode of the OfficeServ Communicator. Phone name Set the phone name of the OfficeServ Communicator. CID Display Method Set the way that the Caller ID (CID) is displayed on the OfficeServ Communicator screen. - No display: Does not display the CID. - Number: Displays the number as the CID. - Name: Displays the name as the CID. Station Number Display Method Set what is displayed on the station buttons in the Program Keys screen. - Number: Displays station numbers in the Program Keys screen. - Name: Displays station names in the Program Keys screen. © SAMSUNG Electronics Co., Ltd. 28 Phone Status Tab In the [Phone Status] tab, you can configure the various options related to the system. 1. Click the [Configuration] icon ( 2. Select the [Phone Status] tab in the Configuration screen. Item Call Forwarding Absence Message ) in the OfficeServ Communicator initial screen. Option Description Off Disables the Call Forwarding function. Forward all calls Forwards all received calls. Forward the calls received during a call Forwards only the calls received while you are talking. Forward when not answered Forwards calls only if they are not answered. Busy/No Answer Forwards calls if they are received during a call or are not answered. Enable the DND function Select this option when you do not want to answer the received calls and forward all of them to another phone. Forward to me If other OfficeServ Communicator (or keyphone) user sets the call forwarding function that the calls received to his OfficeServ Communicator are to be forwarded to your OfficeServ Communicator, his phone number is displayed in the input field next to this option button. Absence Message You can set the message to be displayed on the Communicator of the opposite party when you are absent. You can also enable or disable this function. © SAMSUNG Electronics Co., Ltd. 29 Lock the Phone Lock the Phone Set how you want to use the sending/receiving lock function to prevent other users from using your OfficeServ Communicator. - Do not use: Does not use the sending/receiving lock function. - Lock outgoing calls: Enables the sending lock function to block outgoing calls. - Lock all calls: Enables the sending/receiving lock function to block both of incoming and outgoing calls. Absence Message The messages 1 to 15 are the system messages registered in the system. The messages 16 to 20 are the custom messages you can modify. To modify the absence message, select one of the messages 16 to 20 and enter the new message text. Then click the [Modify] button. © SAMSUNG Electronics Co., Ltd. 30 Connection Tab In the [Connection] tab, you can configure the various environmental settings related to connecting your OfficeServ Communicator to a server. 1. Click the [Configuration] icon ( 2. Select the [Connection] tab in the Configuration screen. ) in the OfficeServ Communicator initial screen. <Softphone> <Deskphone> Item © SAMSUNG Electronics Co., Ltd. Option Description 31 Phone Information Station ID The station ID to be used by the OfficeServ Communicator Password The password corresponding to the station ID of the OfficeServ Communicator Link IP Address Enter the IP address of the OfficeServ Link server. Link Port Enter the number of the OfficeServ Link server port. - The default is 6000. System IP Address Enter the IP address of the OfficeServ Link server. System Port Enter the number of the OfficeServ Link server port. - The default is 6000. Local IP Address Enter the IP address of the local PC. Phone IP Address Enter the IP address of the UC phone. VCS Server IP Address Enter the IP address of the OfficeServ VCS server. Messenger ID The ID to be used when logging in to the OfficeServ Messenger server. Password The password to be used when logging in to the OfficeServ Messenger server. Server IP Address Enter the IP address of the OfficeServ Messenger server. Server Port Enter the number of the OfficeServ Messenger server port. - The default is set to 5070. Local Port Enter the number of the local port through which data is to be received from the OfficeServ Messenger server. - The default is set to 5070. © SAMSUNG Electronics Co., Ltd. 32 Audio Tab In the [Audio] tab, you can configure the devices to use on the PC where your OfficeServ Communicator is installed and set the various sound volumes. 1. Click the [Configuration] icon ( 2. Select the [Audio] tab in the Configuration screen. Item Audio Devices Audio Characteristics Volume Control © SAMSUNG Electronics Co., Ltd. Option ) in the OfficeServ Communicator initial screen. Description Speaker Select the audio output device (speaker) to be used by the OfficeServ Communicator. Microphone Select the audio input device (microphone) to be used by the OfficeServ Communicator. AGC When checked, the Auto Microphone Volume Control function is enabled. Reduce microphone noises Set whether to use the function which reduces the microphone noises during a call. Remove echoes Set whether to use the function which removes echoes during a call. Ringtone Volume Adjust the ringtone volume. Talking Volume Adjust the speaker volume to use while you are talking. The speaker volume control displayed on the initial screen is the same as this Talking Volume control. Microphone Volume Adjust the microphone volume. Tone Volume Adjust the volume of the system tones, such as Hold tone and DND tone, etc. 33 Video Tab In the [Video] tab, you can configure the video call environment for the PC where your OfficeServ Communicator is installed. 1. Click the [Configuration] icon ( 2. Select the Video tab in the Configuration screen. Item Call Mode Camera Settings Option ) in the OfficeServ Communicator initial screen. Description Video Mode Uses the Inter-Station Video Call function in the OfficeServ Communicator. Audio Mode Uses the Audio Call function only in the OfficeServ Communicator, without using the Inter-Station Video Call function. Capture Camera Shows a list of installed cameras. Video Codec Select the video codec to apply when a video call is received. * The H.264 codec is applied to only the video calls between OfficeServ Communicators. Capture Frame Set the capture frame size of the camera to apply in a video call. * Preferentially, the capture frame is adjusted automatically according to the CPU load rate. © SAMSUNG Electronics Co., Ltd. 34 Other In the [Other] tab, you can set your avatar and configure other environmental settings for your OfficeServ Communicator. 1. Click the [Configuration] icon ( 2. Select the Other tab in the Configuration screen. Item ) in the OfficeServ Communicator initial screen. Option Description Location of the Main Bar Left Displays the Main Bar at the left of the screen. Right Displays the Main Bar at the right of the screen. CID Popup Internal Contacts Searches the Internal Contacts for the information on the opposite party. Microsoft Outlook Searches Microsoft Outlook for the information on the opposite party. LDAP Searches the LDAP for the information on the opposite party. Local Saves the video or audio call files recorded by the OfficeServ Communicator to the local PC. VCS Server Saves the video or audio call files recorded by the OfficeServ Communicator to the VCS server. If the OfficeServ Communicator cannot interoperate with the VCS server, they are saved in the PC. Call Recordings File Storage Location Sets the path to the location used by the OfficeServ Communicator to save files when it receives a file or captures screens for a video call. Avatar Set the avatar to be shown to the opposite party during a video call or chatting. Easyset Enter the Easyset server URL. © SAMSUNG Electronics Co., Ltd. 35 Shortcut Keys In the [Shortcut Keys] tab, you can register or delete the hot keys to use in your OfficeServ Communicator. 1. Click the [Configuration] icon ( 2. Select the Shortcut Keys tab in the Configuration screen. Item Shortcut Keys 36 Option ) in the OfficeServ Communicator initial screen. Description Save Registers the specified shortcut key. Delete Deletes the specified shortcut key. Use shortcut keys Sets whether or not to use the registered shortcut keys. © SAMSUNG Electronics Co., Ltd. DDE In the [DDE] tab, you can configure the DDE program. 1. Click the [Configuration] icon ( 2. Select the [DDE] tab in the Configuration screen. Item ) in the OfficeServ Communicator initial screen. Option Description When Using DDE, Use Station Lines Sets whether to use station lines when using DDE. External Lines Sets whether to use external lines when using DDE. Search for Sets the item to search for. DDE Settings Country Code Enter the country code to use in DDE. Local Code Enter the local code to use in DDE. GoldMine ID Enter the GoldMine ID. GoldMine Password Enter the GoldMine password. DDE Programs © SAMSUNG Electronics Co., Ltd. Sets the paths of the DDE programs. 37 Making A Call Before Making a Call This section describes the functions used for making calls. For information on each function, refer to each function description section. Category Intercom Call External Call Functions - Making an Intercom Call - Making an External call - Busy Station Callback - Redial - Camp On - Redial - Connecting to an Operator - Busy CO line Callback - Redialing a CO line - Parking Orbit - Saving Phone Numbers - Making a Call to the Saved Phone Number - Dialing the Most Recently Called Number - Making a call using the Recent Call Log - Making a call using a system speed dial number - Making a call using Personal directory dial number - Making a Call Using a Directory Name © SAMSUNG Electronics Co., Ltd. 38 Making Calls This section describes the functions for making calls using OfficeServ Softphone. This user guide describes how to make a call in the [Enbloc] mode by using the [Send] or [End] button. Making Calls by Using the [Send], [Speaker], or [End] Button Click [Send] to make a call. Click [End] to end the call. Making Calls by Using the Keyboard 1. Enter a phone number in a wait state by using the keyboard. 2. Press the [Enter] key in the keyboard or click the [Send] button to make a call. 3. After a call is completed, press the [Esc] key in the keyboard or click the [End] button. Making Calls by Using the Dial Buttons on the Numpad 1. Enter a phone number in a wait state by using the dial buttons on the numpad. If the numpad window is not displayed, click the 2. button to display the numpad window. Click the [Send] button to make a call. © SAMSUNG Electronics Co., Ltd. 39 Making a Call This function allows you to make a call. Making a Call Follow the steps below to make a call: 1. Enter the target station number while in standby state. 2. 3. Click [Send]. The ring-back tone rings. Speak to the recipient when the recipient answers the call. Hello~ Dial Mode - When the ‘Enbloc mode’ is set in OfficeServ Softphone, press a phone number and click [Send] to make a call. When the ‘Overlap mode’ is set, only press the phone number to make a call. This user guide mainly describes cases where the dial mode is ‘Enbloc’. - For details on the dial mode, refer to [System Config.] tab of ‘OfficeServ Softphone Option Settings’. Making a Call from the Recent Call History You can make a call from your recent call history. 1. © SAMSUNG Electronics Co., Ltd. Click the [Call] button in the standby state 40 2. 3. The phone numbers of the recently received or sent calls are displayed sequentially starting from the most recent. To make a call, select a history entry and click the [Make Call] button or right-click on it and click [Make Call] from the menu displayed. Making a Call from a Call List For more information on how to make a call from the Recent Call List/Dialed Call List/Received Call List, refer to the 'Call History' section of the 'Menu Functions' chapter. Saving a Phone Number To save a phone number from the recent call history, select a history entry and click the Save Number button. © SAMSUNG Electronics Co., Ltd. 41 Answering A Call Before Answering a Call This section describes functions for answering calls. For information on each function, refer to each function description section. Category Functions Intercom Call External call - Answering an Intercom Call - Answering an External call - Answering a Call in Auto Answer Mode - Answering an External Call Using a Night Service Bell - Answering a Call in Page Answer Mode - Call pickup - Group call pickup - Answering a camp on call © SAMSUNG Electronics Co., Ltd. 42 Answering a Call A call can be answered by using one of the following methods in the OfficeServ Communicator. This manual mainly describes how to answer a call using the Call and End buttons. Answering a Call Using the Call, Speaker, and End buttons. When a call is received, you can answer it by clicking the [Call] button call by clicking the [End] button . After finishing your conversation, you can end the . Answering a Call from the Received Call Notification Screen When the OfficeServ Communicator screen is hidden, the Received Call Notification screen is displayed to notify you that there is a call just received. 1. When a call is received, the Received Call Notification screen is displayed. 2. If the number of the caller is registered in the phonebook, two bars are displayed at the bottom of the main screen. These can be clicked to view the information on the opposite party (the Opposite Party Information screen) and the recent call history to and from that number (the Recent Call History screen) 3. 43 Click to answer the call, i.e., to connect to the opposite party. © SAMSUNG Electronics Co., Ltd. Opposite Party Information Screen The Opposite Party Information screen displays, by default, the name, email address, and phone number, etc. of the opposite party registered in the phonebook. The Opposite Party Information bar which you can click to show the Opposite Party Information screen is displayed only if the opposite party is a user registered in your phonebook. © SAMSUNG Electronics Co., Ltd. 44 Answering a Call This function allows you to answer the call . Answering a Call This function allows you to answer the call. 1. OfficeServ Softphone rings and displays a message notifying you that a call has arrived. If the ring volume is set to minimum, OfficeServ Softphone will display only a message. 2. Click [Send] to answer the call. Click [Speaker] or receiver to answer the call. 3. Click [End] to end the call. I f the call was answered by clicking the receiver, click the receiver again to end the call. © SAMSUNG Electronics Co., Ltd. 45 Convenient Functions Functions Available during a Call This section describes the functions you can use while you are talking on a station or trunk call using the OfficeServ Communicator. Holding a Call If an urgent job occurs or another call is received during a call, the current call can be held for a while and then reconnected after the urgent work or other call is finished. Holding a Station Call 1. 2. 3. 46 To hold a station call while you are talking on it, click the [Hold] button. The "HOLD ON" message is displayed on the main screen. If the station number is registered in the Program Keys screen, the corresponding station number button blinks. In the main screen of the opposite party, a message showing that you are holding his call is displayed. To connect to the held call again, click the [Hold] button again. © SAMSUNG Electronics Co., Ltd. Call Transfer This function allows you to transfer an external call when the other party of the call requests connection to another party. Unconditional Call Transfer 1. 2. Click [Transfer] during an external call. Enter the station number or CO line number to be transferred. 3. While the transfer bell is ringing, click [End] and hang up the phone to transfer the call immediately. Click [Speaker] or the receiver. © SAMSUNG Electronics Co., Ltd. 47 Conditional Call Transfer 1. 2. 3. Click [Transfer] during an external call. Enter the target station number or CO line number, and wait until the other party answers the call. Once the party to be transferred answers the call, speak to the person and click [End] to hang up the phone. Click [Speaker] or the receiver. Transferring an incoming call directly to a voice mailbox Select [Voice Mail Box] from the AOM window and enter the voice mailbox number to transfer an incoming call to a voice mailbox. Note that the Samsung SMVi card should be installed in the phone system and that the system administrator should already set the voice mailbox function by using the MMC program. © SAMSUNG Electronics Co., Ltd. 48 Mute (Blocking Sound to the Caller) This function allows you to hear the voice of the caller but to prevent the caller from hearing your voice during a call. 1. Click [Mute] or select [MUTE] from the Soft Menu window while calling. 2. Click [Mute] again or select [mute(off)] from the Soft Menu window to disable the mute function. © SAMSUNG Electronics Co., Ltd. 49 Conference Call This function allows up to five persons (stations or trunks) to participate in a conference call. You can initiate a conference call and invite up to other four persons to it. 1. 2. Click the [Conference] button in the standby state. Alternately, click the [Open Audio Conference] button in the menu bar. Enter the phone number to invite to the conference in an input field and check the [Select] checkbox next to it. 3. 4. If there is a registered group, this can be selected. Click the [Start Audio Conference] button to make calls to the specified persons. Begin and continue the conference when they are connected. Hello~ © SAMSUNG Electronics Co., Ltd. 50 5. 6. 7. © SAMSUNG Electronics Co., Ltd. To disconnect the connection for one person during the conference, click the [Disconnect] button next to the input field where his phone number is entered. To invite another additional person during the conference, enter his phone number in an empty input field and click the [Request] button next to it. When the phone of the invited party rings, the Request button changes to become the Stop button. The connection request can be cancelled by clicking the Stop button before the invited party answers it. To end the conference call, click the [End Conference Call] button. 51 Video Call PIP Function You can check and change the position of the PIP screen displaying you during a call. 1. 2. Click the [PIP] button in the Video Call screen. Each time the [PIP] button is pressed, the position of the PIP screen display changes its order. The position of the PIP screen is changed in the order of bottom right, top right, top left, bottom left, and no display. PIP Function To use the PIP function during a call, the size of Video Call screen must be the CIF size (352*288). Otherwise it cannot be activated. You can change, during a call, the size of the Video Call screen where the opposite party is displayed. © SAMSUNG Electronics Co., Ltd. 52 Block Video Function You can make your scenes not to be sent to the opposite party. 1. Click the [Stop Sending] button before making a call or during a call. 2. To make scenes display on the phone of the opposite party, click the [Start Sending] button again. © SAMSUNG Electronics Co., Ltd. If the [Stop Sending button] is pressed during a call, the Block Video function is applied to that call only. If the [Stop Sending] button is pressed while in the standby screen, the Block Video function is enabled for all calls by default. To disable the Block Video function enabled for all calls by default, click the [Start Sending] button again. In the UC Phone mode, the [Stop Sending] button is enabled only during a call and the Block Video function is applied to that call only, that is, you cannot enable it for all calls. When the Block Video function is enabled or applied, the Video Call icon is hidden in the OfficeServ Communicator LCD screen. 53 Microsoft Outlook Add-in Phone Function Microsoft Outlook Add-in Screen If you install the OfficeServ Communicator in a PC where Microsoft Outlook is installed, the OfficeServ Communicator toolbar is added to it. Making a Call from Microsoft Outlook You can make a call using the OfficeServ Communicator from Microsoft Outlook. Making a Call Using the OfficeServ Communicator Toolbar 1. In the OfficeServ Communicator toolbar, enter a phone number in the Phone Number combo box and then press the Enter key, or select a previously entered phone number from it. 2. Click the [Make Call] in OfficeServ Communicator toolbar. Making a Call from Contacts 1. 2. Right-click on a contact entry and point to [Make Call Using OfficeServ Communicator] on the displayed menu. Select a phone number from the displayed sub menu to which you want to make a call. © SAMSUNG Electronics Co., Ltd. 54 Hang Up a Call from Microsoft Outlook You can hang up a call using the OfficeServ Communicator from Microsoft Outlook. 1. Click the Hang Up button in the OfficeServ Communicator toolbar. Forwarding a Call from Microsoft Outlook You can forward a call using the OfficeServ Communicator from Microsoft Outlook. 1. While you are talking via your OfficeServ Communicator, in the OfficeServ Communicator toolbar of Microsoft Outlook, enter a phone number in the Phone Number combo box and then press the Enter key, or select a previously entered phone number from it. 2. Click the [Forward button] in the OfficeServ Communicator toolbar. © SAMSUNG Electronics Co., Ltd. 55 Menu Functions This chapter describes how to use the Buddylist, Phonebook, Messages, Call History, VCS, and View Recordings menus of the OfficeServ Communicator. Buddylist You can perform various functions of the OfficeServ Communicator using the Buddylist menu. For more information, refer to the 'IM/PS' chapter. Phonebook You can use the Contacts function of the OfficeServ Communicator using the Phonebook menu. Click Phonebook in the Main Bar of the OfficeServ Communicator. (You can also select Phonebook from the system tray menu.) The phonebook is displayed in the Information Management Box window, as shown in the figure below. © SAMSUNG Electronics Co., Ltd. 56 Adding a Contact You can add a contact to the phonebook. You can register the home phone, cell phone, or office phone numbers for a contact. You can also register the personal information, such as fax number, email address, and company name, etc. 1. In the Phonebook screen, click the 2. Enter the information on the user whose contact you want to add. 3. The contact information entered is displayed in the list. © SAMSUNG Electronics Co., Ltd. button. 57 Adding a Contact Group You can create a contact group where you can add contacts later. 1. Click the 2. Enter the name of the new contact group to add. 3. Click the © SAMSUNG Electronics Co., Ltd. button. button to add the new contact group to the phonebook. 58 Deleting a Contact Group You can delete a contact group. If you delete a contact group, all the contacts contained in it are deleted too. 1. Select the contact group to delete. 2. Click the button to delete the selected contact group. (Note that all the contacts contained in it are also deleted. ) Deleting All the Contacts and Contact Groups To delete all the contacts and contact groups from the phonebook, select All from the Phonebook menu. Then click the Delete Group button. © SAMSUNG Electronics Co., Ltd. 59 Modifying a Contact You can modify a contact registered in the phonebook. 1. In the Phonebook screen, double-click on the contact to modify. The Detailed Information window is displayed, as shown in the figure below. The detailed information for the selected contact is shown in this. 2. Click the button. The Modify Contact window is displayed, as shown in the figure below. You can modify the information for the contact. 3. Click the © SAMSUNG Electronics Co., Ltd. button to apply the changes made. 60 Deleting a Contact You can delete a contact from the phonebook. 1. Select the contact to delete. 2. Click the 3. Confirm the deletion. button. You Cannot Recover a Deleted Contact Once a contact is deleted from the phonebook, it cannot be recovered. Therefore, take care not to delete a contact that contains important data. © SAMSUNG Electronics Co., Ltd. 61 Making a Call from the Phonebook You can make a call directly from the phonebook. Making a Call Using the Make Call Button 1. 2. In the Phonebook screen, select the contact to call and click the button. Point to Make Call from the displayed popup menu. Then select a phone number from the displayed sub menu. Making a Call Using the Context Menu 1. 2. In the Phonebook screen, right-click on the contact that needs to be called. Point to Make Call from the displayed popup menu. Then select a phone number from the displayed sub menu. © SAMSUNG Electronics Co., Ltd. 62 Making a Call Using the Detailed Information Window 1. 2. In the Phonebook screen, double-click on the contact that needs to be called. The Detailed Information window is displayed. Click the © SAMSUNG Electronics Co., Ltd. button next to the phone number that needs to be called. 63 Finding a Contact In the Phonebook screen, you can search the phonebook for a contact using a name or phone number as the search key. 1. 2. In the Phonebook screen, select the search key. To search the phonebook using name as the search key, select Name from the Search Key combo box. Then enter a part or the whole of the name to find into the input box next to it. For example, to find the contact of the person named 'Francis Bacon' , enter only his first name 'Francis'. 3. After entering the name to find, click the [ ] button or press the Enter key without leaving the input box. All matched contacts are listed in the Phonebook screen. © SAMSUNG Electronics Co., Ltd. 64 Synchronizing Contacts You can synchronize the contacts contained in the phonebook of your OfficeServ Communicator with an external program, such as Microsoft Outlook, Microsoft Excel, or etc. Contacts Compatible with Microsoft Outlook To use the OfficeServ Communicator contacts compatible with Microsoft Outlook, Microsoft Outlook must be installed in the PC where the OfficeServ Communicator is installed and must be configured so that the OfficeServ Communicator can use Microsoft Outlook. Importing Contacts from Microsoft Outlook 1. In the Phonebook screen, click the 2. The Synchronize Contacts window is displayed. button. Outlook tab: Allows you to synchronize contacts with Microsoft Outlook. Export tab: Allows you to export the contacts stored in the phonebook of your OfficeServ Communicator as a file in the format of an external program. Import tab: Allows you to import contacts from a file of an external program. LDAP tab: Allows you to import contacts from an LDAP server. Phone tab: Allows you to synchronize contacts with an SMT-i5243 IP phone. 3. Select the Outlook tab and click the button in the Outlook pane. You can be prompted with a message box asking you to confirm the access to the contacts of Microsoft Outlook, as shown in the figure below. In this case, you have to check the Allow access for checkbox and specify a period. © SAMSUNG Electronics Co., Ltd. 65 4. 5. When connected to Microsoft Outlook successfully, the contacts stored in Microsoft Outlook are displayed under the All Contacts item in the list of the Outlook pane. Select the contacts wanted to import from Microsoft Outlook. You can select specific contacts using the Ctrl key. 6. To import the selected contacts, click the button. To import all contacts, click the button. Check that the selected/all contacts are added under the Contacts to Apply item in the list of the PC pane, as shown in the figure below. © SAMSUNG Electronics Co., Ltd. 66 7. Click the button to actually copy the contacts from Microsoft Outlook to the OfficeServ Communicator. When performed normally, a progress bar is displayed at the bottom of the screen and the progression is displayed, as shown in the figure. When the importing operation is finished, you will be prompted with a message box. © SAMSUNG Electronics Co., Ltd. 67 Exporting Contacts to Microsoft Outlook 1. In the Phonebook screen, click the 2. The Synchronize Contacts window is displayed. 2. Select the contacts to export to Microsoft Outlook. 3. button. To export the selected contacts, click the button. To export all contacts, click the button. When performing normally, the selected/all contacts are displayed in the list of the Outlook pane. © SAMSUNG Electronics Co., Ltd. 68 4. Click the button to export the contacts to Microsoft Outlook actually. You can be prompted with a message box asking you to confirm the access to the contacts of Microsoft Outlook, as shown in the figure below. In this case, you have to check the Allow access for checkbox and specify a period and click Yes. 5. When the contacts are exported to Microsoft Outlook successfully, you will be prompted with a message box, as shown in the figure below. If the message 'Microsoft Outlook is not installed or is not configured properly after installed.' is displayed If the message above is displayed when you try to import or export contacts to or from Microsoft Outlook, check whether it is installed normally and configured properly. © SAMSUNG Electronics Co., Ltd. 69 Exporting Contacts to an Excel/MDB File 1. In the Phonebook screen, click the 2. The Synchronize Contacts window is displayed. 3. Select the Export tab. 4. Select the contacts to export in the list of the PC pane. 5. button. Configure a list of the contacts to export using the Move button ( ). You can click the Move All button ( ) if you want to export all contacts in the list of the PC pane. © SAMSUNG Electronics Co., Ltd. 70 6. Click the Export button ( is displayed. ) or Save button ( ). The Export Contacts window 7. Specify the name and type of file to which the contacts are to be exported. 8. Click the Export button ( © SAMSUNG Electronics Co., Ltd. ). 71 9. When the contacts are exported successfully, you can open the created file immediately for checking. Importing Contacts from an Excel/MDB File 1. In the Phonebook screen, click the 2. Select the Import tab in the Synchronize Contacts screen. 3. Select a file and click the Import button ( © SAMSUNG Electronics Co., Ltd. button. ) in the Import Contacts window. 72 4. When the contacts stored in the file are read successfully, they are displayed as a list in the Import pane, as shown in the figure below. 5. Click the Move All button ( © SAMSUNG Electronics Co., Ltd. ), or select the contacts to import and click the Move button ( 73 ). 6. 7. You must click the Save button ( Communicator. ) to actually import the contacts to your OfficeServ When the contacts are imported successfully, they are displayed in the list of the PC pane, as shown in the figure below. Creating an Excel Contacts File To import contacts from an Excel file, you must enter contacts in an Excel file which was created initially using the Export Contacts function. Furthermore, the field values of each contact must be entered in the Text format to be imported successfully by the OfficeServ Communicator. © SAMSUNG Electronics Co., Ltd. 74 Messages/Call History You can use the Contacts function of the OfficeServ Communicator using the Messages menu. And also, you can view and manage the call history of the OfficeServ Communicator using the Call History menu. © SAMSUNG Electronics Co., Ltd. 75 Call History You can view the call history of the OfficeServ Communicator using the Call History menu. Recent Call List 1. In the Information Management Box window, click Recent Call List under the Call History menu. 2. A list of recent dialed and received calls is displayed. To make a call to the user of the selected history entry, use the Make Call button. To send a message to the user of the selected history entry, use the Send Message button. To delete the selected history entry, click the Delete button. To delete all recent history entries, click the Delete All button. If you click the Delete All button, you will be prompted to confirm the deletion. © SAMSUNG Electronics Co., Ltd. 76 Received Call List In the Information Management Box window, click Received Call List under the Call History menu. A list of recent received calls is displayed. This function is the same as in the Recent Call List. Dialed Call List In the Information Management Box window, click Dialed Call List under the Call History menu. A list of recent dialed calls is displayed. This function is the same as in the Recent Call List. Missed Call List In the Information Management Box window, click Missed Call List under the Call History menu. A list of recent missed calls is displayed. This function is the same as in the Recent Call List. © SAMSUNG Electronics Co., Ltd. 77 Messages You can send and receive messages to and from other OfficeServ Communicator users. Sending a Message 1. In the Information Management Box window, click the 2. In the New Message window, enter the station number of the recipient and write the text to send. 3. Click the © SAMSUNG Electronics Co., Ltd. button. button to send the message. 78 All Messages 1. In the Information Management Box window, click All Messages under the Messages menu. 2. A list of all messages is displayed. To make a call to a person who sent a message, select it and click the Make Call button. To reply to a person who sent a message, select it and click the Send Message button. To delete a message, select it and click the Delete button. © SAMSUNG Electronics Co., Ltd. 79 Received Messages 1. In the Information Management Box window, click Received Messages under the Messages menu. 2. A list of the received messages is displayed. To make a call to a person who sent a message, select it and click the Make Call button. To reply to a person who sent a message, select it and click the Send Message button. To delete a message, select it and click the Delete button. To delete all the received messages, click the Delete All button. © SAMSUNG Electronics Co., Ltd. 80 Sent Messages 1. In the Information Management Box window, click Send Messages under the Messages menu. 2. A list of the sent messages is displayed. To make a call to a person from a message was sent previously, select it and click the Make Call button. To send a new message to a person to whom a message was sent previously, select it and click the Send Message button. To delete a message, select it and click the Delete button. To delete all the sent messages, click the Delete All button. © SAMSUNG Electronics Co., Ltd. 81 Sentence Box 1. In the View Details window for a message, you can save a message to the Sentence Box by clicking the (Save to Sentence Box) button. 2. In the Information Management Box window, click Sentence Box under the Messages menu. A list of the stored sentences is displayed. © SAMSUNG Electronics Co., Ltd. 82 3. Double-click an entry to view it in the View Details window for a sentence. 4. Click the (Send Message) button to send the sentence as a message using the New Message window. © SAMSUNG Electronics Co., Ltd. 83 Easyset You can use the Easyset using the Easyset menu. This function is not supported in the SCMv2 system for Korea. Configuring the Easyset 1. Click the [Configuration] icon ( following screen is displayed. ) in the OfficeServ Communicator menu bar. The 2. Enter a correct value in each Easyset setting item. Below are the descriptions of the Easyset setting items. Server Information Enter the IP address and virtual directory name of the computer where the Easyset web server is installed. For example, if the IP address of the Easyset web server is 10.254.168.152 and the virtual directory name is 'easyset' (default), enter 'http://10.254.168.152/easyset'. System Number Enter the system ID of the OfficeServ Link to which the Easyset is connected. The default is 1. Selecting the Phone Color Select the phone color you want to use. (White/Black) Selecting to Use the Phone Screen Specify if you want to use the phone screen. (Used/Unused) © SAMSUNG Electronics Co., Ltd. 84 Using Easyset 1. Click the [Easyset] icon ( ) in the OfficeServ Communicator menu bar. You are logged in to the system automatically and then the following screen is displayed. Easyset Screen Once You Have Successfully Logged In 2. If the configuration is incorrect, you are taken to the Easyset login screen. Enter the phone number and password and then log in to the Easyset system manually. Easyset Login Screen © SAMSUNG Electronics Co., Ltd. 85 OfficeServ Communicator Easyset * Regardless of whether you use Easyset, you should ask the administrator for more information including whether Easyset is available and the URL. For more information on how to use Easyset, refer to the OfficeServ EasySet manual. * This function is supported only in the OfficeServ Communicator Professional mode. Moreover, this function is not supported in the SCMv2 system for Korea. Viewing Recordings Using the View Recordings menu in the menu bar, you can view the recordings made while you were talking on the OfficeServ Communicator. 1. Click in the OfficeServ Communicator menu bar. The following screen is displayed. 2. Select the period of time during which the recordings you want to view were made and click the [Query] button. 3. To play an entry in the list, select it and click the [Play] button. © SAMSUNG Electronics Co., Ltd. 86 VoD/Push Service You can perform the VoD function of the OfficeServ Communicator using the VCS menu. Select VCS from the OfficeServ Communicator system tray menu. The following screen is displayed. OfficeServ Communicator VoD/Push For the OfficeServ Communicator VoD/Push service, a VCS server is required. For more information on VCS server installation and related information, consult the system administrator. * This function is supported only in the OfficeServ Communicator Professional mode. © SAMSUNG Electronics Co., Ltd. 87 VoD You can view the VoD list and play an entry in it using this function. Viewing the List 1. In the VoD screen, click the 2. A list of the VoDs you can play is displayed. 3. To play an entry on the Playback screen, select an entry in the list, click the button. button or double- click an entry. 4. You can use the [Stop], [Pause], [Fast Forward], and [Rewind] buttons. © SAMSUNG Electronics Co., Ltd. 88 Push Service This is the broadcasting function provided by the VCS server. You can stop watching the broadcast by closing the PUSH Service window while the Push service is being provided. When the Push service finishes, the PUSH Service window is closed automatically. PUSH Service Window 1. When the Push service begins, the PUSH Service window is displayed on your computer so that you can watch the broadcast. Multimedia Call Ring (MCR) You can set a VCS content item as My MCR. This function operates only if the MCR function is enabled for your phone number in the SCMV2 system. Below are the MCR types you can use. MCR Types Multimedia BUSY (MBUSY) – When your status is set to BUSY, the MBUSY content in your My MCR is displayed on the screen of the other party. Multimedia Call IDentification (MCID) – When you make a call, the MCID content in your My MCR is displayed on the screen of the other party. Multimedia Ring (MRING) – When you receive a call, the MRING content in your My MCR is displayed on your screen. Multimedia Ring Back Tone (MRBT) – While the ring back tone is ringing, the MRBT content in your My MCR is displayed on the screen of the other party. © SAMSUNG Electronics Co., Ltd. 89 If MRING content is set in your My MCR and MCID content is set in the My MCR of the other party, his MCID content is displayed on your screen. © SAMSUNG Electronics Co., Ltd. 90 Schedule You can use the Schedule functions of the OfficeServ Communicator using the Schedule menu. Viewing the Monthly Schedule 1. Click the [Schedule] icon ( select [Schedule] ( ) in the OfficeServ Communicator menu bar or ) from the system tray menu. The following screen is displayed. 2. The Monthly Schedule tab is selected by default. Today's date is highlighted. Viewing the Daily Schedule 1. Select the Daily Schedule tab in the Schedule screen. The following screen is displayed. Today's schedules are displayed by hour. © SAMSUNG Electronics Co., Ltd. 91 Viewing a Schedule 1. Select the Schedule tab in the Schedule screen. The following screen is displayed. Today's date is displayed and selected in the calendar. You can view the schedules registered for today in chronological order. 2. To view the previous or next schedule, click the [Previous] or [Next] button respectively. 3. To modify the current schedule, click the Modify button ( ). The <Modify Schedule> window is displayed. You can modify the information for the schedule. 4. To delete the current schedule, click the [Delete] button ( ). The <Schedule Deletion Confirmation> window is displayed to ask you whether to delete the selected schedule. Click [Yes] to delete the selected schedule. © SAMSUNG Electronics Co., Ltd. 92 Adding a Schedule 1. Click the [Add Schedule] button in the Schedule screen. The following screen is displayed. The Add New Schedule window consists of the following items. Title Start date and time End date and time Color option All Day option Repetition option Alarm time Schedule type Description 2. Click the [Save] button to save the new schedule in your computer. Click the [Cancel] button to close the window without saving the new schedule. © SAMSUNG Electronics Co., Ltd. 93 Viewing a Schedule 1. While the <Monthly Schedule> tab is selected, if you move your mouse pointer over a schedule entry, a tooltip is displayed to show the details of it, as shown in the figure below. To display the <Schedule Details> window, double-click a schedule entry. 2. The <Schedule Details> window shows the details of the selected schedule. To modify the selected schedule, click the [Modify] button ( ). The <Modify Schedule> window is displayed. You can modify the information for the selected schedule. 3. To delete the selected schedule, click the [Delete] button ( 4. To close the <Modify Schedule> window, click the [OK] button ( © SAMSUNG Electronics Co., Ltd. ). ). 94 Modifying a Schedule 1. Click the [Modify] button in <Schedule Details> window. The <Modify Schedule> window is displayed. You can change the details of the selected schedule and save the changes in your computer. Deleting a Schedule 1. Click the [Delete] button in the <Schedule Details> window to delete the selected schedule. The <Schedule Deletion Confirmation> window is displayed to ask you whether to delete the selected schedule. Click [Yes] to delete the selected schedule. © SAMSUNG Electronics Co., Ltd. 95 Synchronizing the Data 1. Click the [Synchronize Data] button ( following window is displayed. ) at the bottom of the Schedule screen. The The <Synchronization> window consists of the following two tabs: UC <-> Phone UC <-> Outlook 2. Set a period and click the [View] button ( period, click the [Set Start Date]/[Set End Date] ( ). The schedules are displayed in two lists. To set a ) button. The <Calendar> window is displayed, as shown in the figure below, so that you can select a date. To display all schedules of the entire period, select the [All] checkbox ( © SAMSUNG Electronics Co., Ltd. ) and then click the [View] 96 button. 3. If you select an entry in the list in the <Outlook> pane and click the [Move to PC] button ( ), the selected entry is saved to your computer and is displayed in the list in the <PC> pane. 4. If you select an entry in the list in the <PC> pane and click the [Move to Outlook] button ( ), the selected entry is saved to your Microsoft Outlook and is displayed in the list in the <Outlook> pane. 5. To save all entries in the <Outlook> pane list to your computer, click the Move All to PC button ( All entries of the Outlook pane list are displayed in the <PC> pane list. While the entries are being moved, the movement progression is displayed in the progress bar. When the movement operation has finished, the progression is displayed as 100%. 6. To save all entries in the <PC> pane list to your Microsoft Outlook, click the [Move All to Outlook] button ( ). All entries of the <PC> pane list are displayed in the <Outlook> pane list. While the entries are being moved, the movement progression is displayed in the progress bar. When the movement operation has finished, the progression is displayed as 100%. © SAMSUNG Electronics Co., Ltd. 97 ). IM/PS This chapter describes the messenger function provided in the Professional mode. By using the messenger function, you can improve the business environment of your company because you can use the phone, chatting, video call, file transfer, and white board functions conveniently. Starting the Messenger Click the [Buddy List] icon ( screen is displayed. ) in the OfficeServ Communicator menu bar. The following The main screen consists of the following four sections: My Information Toolbar Tabs Tab Content © SAMSUNG Electronics Co., Ltd. 98 My Information Your information is displayed in the My Information section at the top of the window, as shown in the figure below. The My Information section consists of the following three items: Messenger status Phone status Your chat name © SAMSUNG Electronics Co., Ltd. 99 Below are the possible messenger statuses. Icon Status Icon Status Online Busy Offline In conference Away In taking a meal - DND - Below are the possible phone statuses. When you move your cursor over a buddy, his phone status and messenger status are displayed in a tooltip. Icon Status Icon Status Standby Busy Incoming rejected, unavailable call Unknown (when a phone call failed to be connected) For your chat name, the name you entered in the Configure My Information window is used. Your chat name is displayed in the screen of other users. © SAMSUNG Electronics Co., Ltd. 100 Toolbar The toolbar below the My Information section allows you to control a call or open a conference. Below are the functions of the toolbar icons. Icon Function Makes a call to the selected buddy if your phone is in the standby status. Or answers a call if a call is incoming. Hangs up the call. Begins chat with the selected buddy. Displays a list of the stored chats. Opens a conference. Sets a contact, absence message, etc. and manages the list of chat buddies. © SAMSUNG Electronics Co., Ltd. 101 Call Icon Makes a call to the selected buddy if your phone is in the standby status. Or answers a call if it is incoming to your phone. To make a call, select the other party to which you want make the call in a tab and click the Make Call button. The call is made to the station number of the selected party. Disconnect Icon Cancels a call if it is being sent. Or disconnects a call if you are taking part in one. This icon does not work in the standby status. Chat Icon By clicking this icon, you can begin to chat with the buddy you selected in a tab. For more information, refer to the 'Chatting' section. If the buddy is offline or in the Do Not Disturb status, you cannot chat with him. Show Chat List Icon Displays the chatting content you saved. If you click the Show Chat List icon, the View Previous Chat Content window that shows a list of the saved files is displayed. If you select a file in the list, the chat content contained in it is displayed. You can select and delete multiple files or you can delete all files in the list. © SAMSUNG Electronics Co., Ltd. 102 Open Conference Icon Displays a list of the users with whom you have chatted or have had a conference. The Recent List displays the users with whom you have chatted or have had a conference recently. You cannot change or delete the listed entries. Configure My Information Displays a list of the users with whom you have chatted or have had a conference. The Recent List displays the users with whom you have chatted or have had a conference recently. You cannot change or delete the listed entries. 1) Contact - Name, Extension, Department, Job Position: You can change these items in the OfficeServ Messenger Server Administrator screen. Standard users can only view these items. - Chat Name: View or change your chat name that is displayed in the Buddy List screen, a buddy entry, or Chat window. - Email: Enter your email address. - Contact when absent: Enter the contact you want to use when you are not online. 2) Set absence time - If there is no keyboard or mouse input for the specified period of time, the messenger status is changed to Absent. 3) Absence message - Enter the message you want to display to your buddies when you are not online. 4) Manage buddies - When a user wants to register you as his buddy, set whether to accept his buddy registration request. If you select the Accept always automatically option, any registration request is accepted. If you select the Conform whether to accept option, when a registration request is received, a notification window is displayed so that you can accept or reject it. - Allowed buddies: Displays a list of the users who registered you as his buddy. Their buddy registration requests were accepted because the Accept always automatically option was selected or you accepted © SAMSUNG Electronics Co., Ltd. 103 each of them by clicking the Accept button in the notification window displayed when he sent that request. - Blocked buddies: Displays a list of the users whose buddy registration request you rejected. Their registration requests were rejected because you rejected each of them by clicking the Reject button in the notification window displayed when he sent that request. For the users in the Blocked buddies list, your status is displayed as offline in their screens. You cannot chat or have a conference with them. © SAMSUNG Electronics Co., Ltd. 104 Selecting a Tab The main screen contains four tabs used to display all buddies, recent buddies, buddies that belong to Favorite Group 1, and buddies that belong to Favorite Group 2. Select the tab that contains a list of the buddies you want to view. © SAMSUNG Electronics Co., Ltd. 105 Content of the Tabs The main screen contains the following four tabs. All Tab Displays all of your buddies you registered to chat with. Initially, only groups are displayed in the tab. If you click a group, the buddies that belong to it are displayed, as shown in the figure below. Each user you registered to chat with is displayed as offline until you receive an acceptance from him. In the All tab, select and right-click on a group or user. A context menu displayed. This context menu contains different menu items depending on whether the selected entry is a group or user. When a group is selected, the context menu contains the menu items as shown in the figure below. © SAMSUNG Electronics Co., Ltd. 106 - Add Group…: Adds a new group to the Buddy List. - Add Buddy…: Registers a buddy to the selected group. For more information, refer to the 'Managing Buddies' section. - Rename Group…: Changes the name of the selected group. - Set as Favorite Group: Sets the selected as Favorite Group 1 or Favorite Group 2. You can view a list of the buddies that belong to the group that is set as Favorite Group 1 or Favorite Group 2 in the Favorite Group 1 or Favorite Group 2 tab. - Delete: Deletes the selected group. If it contains a buddy, you will be prompted to confirm the deletion. © SAMSUNG Electronics Co., Ltd. 107 When a user is selected, the context menu contains the menu items as shown in the figure below. - Details…: Displays the detailed information for the selected user. In the Detailed Information window, the phone status, messenger status, name, chat name, extension number, department, job position, email, and contact for absence are displayed. You can make a call to, begin to chat with, or send an email to the selected buddy. © SAMSUNG Electronics Co., Ltd. 108 - Make Call: Makes a call to the extension number of the selected buddy. - Chat…: Begins chat with the selected buddy. For more information, refer to the 'Chatting' section. - Email…: Runs Microsoft Outlook and enters the email address of the selected buddy in its 'Recipient' input box. - Send Message…: Sends a message to the selected buddy. If he is logged off, it is sent to him when he logs in to the server the next time. If you select Send Message, the New Message window is displayed, as shown in the figure below, so that you can enter your message. For more information, refer to the 'Messages' section. - Move Group To: Moves the selected buddy to a different group. If you point to the Move Group To menu item, a group list is displayed as a sub menu. The group to which the selected buddy belongs is displayed as checked. Select an unchecked group. The selected buddy will be moved to the selected group. - Delete: Deletes the selected buddy. Selecting Multiple Buddies and the Related Context Menu * You can select multiple buddies by holding down the Ctrl key and selecting them. * If more than one buddy is selected, only the Make Call, Chat, Send Message, and Delete menu items are available. © SAMSUNG Electronics Co., Ltd. 109 Recent Buddies Tab Displays a list of the users with whom you have chatted or have had a conference. The Recent List displays the users with whom you have chatted or have had a conference recently. You cannot change or delete the listed entries. © SAMSUNG Electronics Co., Ltd. 110 Favorite Group 1 and Favorite Group 2 Tabs You can register a group displayed in the All tab that you use frequently as Favorite Group 1 or Favorite Group 2. Each of the Favorite Group 1 and Favorite Group 2 tabs displays a list of the users that belong to the corresponding group. © SAMSUNG Electronics Co., Ltd. 111 Managing Your Buddies You can register the users you contact frequently to a group in the OfficeServ Communicator Buddy List. Viewing Your Buddies You can view all of your buddies in the All tab of the Buddy List window. The All tab displays the groups you created and the users that belong to each group. For a buddy entry, his phone status and messenger status are displayed as icons. His chat name and messenger status are displayed as text on the right of those icons. © SAMSUNG Electronics Co., Ltd. 112 Adding a Buddy To add a buddy to your Buddy List, click the Add Buddy button. If you click the Add Buddy button, the Add Buddy window is displayed. Select the criteria you want to use for searching, enter text you want to search for, and click the Search button. A list of the users that match the condition you specified is displayed. If you want to add them to an existing group, select the 'Add to Existing Group' option and then select the group from the combo box to the right of it. If you want to create a new group and add them to it, select the 'Add to New Group' option and then enter the name of the new group in the text box to the right of it. © SAMSUNG Electronics Co., Ltd. 113 Select the users you want to add to the specified group and then click the OK button. The added buddies will be displayed in the All tab. © SAMSUNG Electronics Co., Ltd. 114 Buddy Registration Notification Window When you log in to the server successfully, the Buddy Registration Notification window is displayed for each of the buddy registration requests received before your login time and the buddy registration requests you received, but have not answered yet. If you click the Accept button, you will be registered as a buddy of the user that sent that request and will be displayed in the All tab of his Buddy List. If you click the Reject button, you are still displayed in his Buddy List, but your status is displayed as offline. If you click the Close button ( ), the Buddy Registration Notification window will be displayed again for that user when you log in to the server next time. © SAMSUNG Electronics Co., Ltd. 115 Deleting a Buddy To delete a buddy from your Buddy List, select and right-click on that buddy entry in the list and click Delete from the displayed menu. You will be prompted to confirm the deletion. Click the OK button in the Deletion Confirmation message box. The selected buddy is then removed from the All tab list. If the selected buddy is contained in Favorite Group 1 or Favorite Group 2, he is also removed from the respective Favorite Group list. However, he is still displayed in the list of the Recent Buddies tab. © SAMSUNG Electronics Co., Ltd. 116 Chatting You can chat with a buddy by selecting him in the Buddy List and clicking the Chat button or menu. The Chatting window is displayed so that you can chat with him. Structure of the Chatting window The structure of the Chatting window is described below. The Chatting window consists of four sections. Toolbar Chat conversations Text input field and Status Chat buddy list and My Avatar Each of the four sections is described below. © SAMSUNG Electronics Co., Ltd. 117 Toolbar The toolbar contains the buttons you can use to control a call, the buttons for data communication, and the buttons for inviting or deleting a buddy to or from a conference. Each button is described below. Button Function Makes a call. Only the master of the Chatting window can use this button. If a call is connected currently, this button is displayed as . Disconnects a call. Begins a video conference. Only the master of the Chatting window can use this button. Sends a file. Shares a whiteboard. Only the master of the Chatting window can use this button. Invites a new chat buddy. Only the master of the Chatting window can use this button. Forces a chat buddy out of a conference. Only the master of the Chatting window can use this button. Shows or hides the Video screen You can control the Video screen only if the Video Conference function is being used. Saves the chat conversations. © SAMSUNG Electronics Co., Ltd. 118 The master of the Chatting window is the user to open a conference and invite a buddy to it. If the current master exits the conference, the next master is determined among the remaining buddies participating in the conference. Chat Conversations The Chat Conversations box on the bottom left of the tool bar displays the conversations you have made with your chat buddies. Moreover, it is used to display a notification when a buddy enters or exits a conference, as shown in the figure below. It is also used to display messages for file transfer and joining a whiteboard. © SAMSUNG Electronics Co., Ltd. 119 Text Input Field This text input field is located below the Chat Conversations box. You can enter text to send to your chat buddy in this field. To send a message to your chat buddy, enter the text you want to send and press the Enter key or click the [Send] button. To enter a line break, hold down the Shift key and press the Enter key. If you click the Font button ( ), the Font window is displayed where you can select a font. © SAMSUNG Electronics Co., Ltd. 120 Chat Buddy List and My Avatar The 'Chat Buddy List' section is located to the right of the Chatting window. A list of your buddies participating in the conference and their avatars are displayed in it. Your avatar is displayed in the 'My Avatar' section at the bottom right of the Chatting window. The Chat Buddy List displays the information for the buddies participating in the conference and their conference status. In a buddy entry, the avatar set by the buddy is displayed on the left and his chat name is displayed to the right above his avatar. The phone, file transfer, and whiteboard statuses of the buddy are displayed as icons below his chat name. And, if you move your cursor over his chat name, his user ID, extension number, messenger status, and phone status are displayed as a tooltip. You can hide the Chat Buddy List using the Hide Chat Buddy List button ( ). You can display it again using the Show Chat Buddy List button ( ). © SAMSUNG Electronics Co., Ltd. 121 Chatting To send a message to your chat buddy, enter the text you want to send in the Text input field and press the Enter key or click the [Send] button. If there is no buddy to receive your message, the [Send] button is disabled. Even if you press the Enter key, you cannot send the message. While your buddy is entering a message to send to you, a message that he is entering a message is displayed in the status bar. After receiving a new message from him, the time that it (the last message) is received is displayed. © SAMSUNG Electronics Co., Ltd. 122 Inviting a Buddy While chatting, you can invite other users to the chat. Only the master of the conference can invite users. 1. 2. If you want to invite a chat buddy, click the [Add Member] button in the toolbar of the Chatting window. If you click the [Add Member] button, the Add Member window where you can invite other users is displayed, as shown in the figure below. Select the criteria you want to use for searching, enter text you want to search for, and click the Search button. 3. A list of the users that match the condition you specified is displayed. The users that cannot be invited to a conference because they are in the offline or DND status are not included in the search results. 4. Select a user you want to invite and click the [OK] button. The selected user is invited to the conference. © SAMSUNG Electronics Co., Ltd. 123 Saving Chat Conversations You can save the conversations you made with your chat buddy as a file in your computer. To save the chat conversations, click the Save Chat Conversations button. If there is no chat conversation to save, a notification message box is displayed. If the chat conversations are saved successfully, the location where the file is saved and the message notifying that the file was saved successfully are displayed in the Chat Conversations box. The location where files are saved is the "ChatLog" folder under the path set in the "File Saving Paths" option in the Other tab of the Configuration screen. You can view the saved files using the [View Previous Chat Conversations] in the Buddy List window. © SAMSUNG Electronics Co., Ltd. 124 Connecting a Video You can send your video scenes to your buddy through the connected video. Sending Videos When a camera is installed and the master of a conference has started a video conference, you can send your video scenes to your buddy using the toolbar buttons of the Chatting window. To send your video scenes, click the Camera ON button in the Video window. When your video scenes start to be sent, your video is displayed in the area where your avatar is shown and the Camera ON button changes to the Camera OFF button, as shown in the figure below. If no video camera is installed in your computer or the camera is not recognized, the message 'There is no available camera' is displayed, as shown in the figure below. Sending Videos * While you are using your camera in the Chatting window, even if a video call is received no video is displayed on the Video window. © SAMSUNG Electronics Co., Ltd. 125 Stopping Sending Videos To stop sending videos, click the Camera OFF button in the Video window. When sending is stopped, your avatar is displayed again. © SAMSUNG Electronics Co., Ltd. 126 Video Window Layout If you click the Change Layout button, the locations of the video areas in the Video window are changed. The layout is set in the order of diagonal, horizontal, and vertical directions starting from the current window layout. Below is an example of the vertical layout. © SAMSUNG Electronics Co., Ltd. 127 Sending and Receiving Files You can send or receive files when both you and your buddy are connected through the Chatting window. If you click the Send Files button on the toolbar of the Chatting window, the Send Files window where you can send files is displayed. © SAMSUNG Electronics Co., Ltd. 128 Selecting Files to Send To add a file to the list of files to send, click the Add button ( ). The Open dialog box is displayed. Select the file you want to add to the list and click Open. The added file is displayed with the information on it in the list of the Send Files window, as shown in the figure below. The information on the file includes file name, status, path, and size. The status is displayed as Wait, Send, or Done. The Wait status means that the file is waiting to be sent, the Send status means that the file is being sent, and the Done status means that the sending of the file has completed. To delete a file from the list of the Send Files window, click the Delete button ( © SAMSUNG Electronics Co., Ltd. ). To delete all files from the 129 list of the Send Files window, click Reset ( ). Sending Files If the files you want to send are listed in the list of the Send Files window, click the Start Sending button. Once sending has started, you can no longer add or delete files. To cancel sending the files, click the Cancel button. © SAMSUNG Electronics Co., Ltd. 130 Receiving Files When your buddy has started sending files, a message asking you whether to receive the files your buddy sent is displayed in the Chat Conversations box. If you click the Accept link in the message displayed in the Chat Conversations box, the Receive Files window is displayed. © SAMSUNG Electronics Co., Ltd. 131 In contrast to the Send Files window, in the Receive Files window, you can only change the saving path and start or cancel receiving the files. When the Receive Files window is displayed, specify the path to save the files by clicking the Browse button and then click the Start Receiving button. To cancel receiving the files, click the Cancel button. © SAMSUNG Electronics Co., Ltd. 132 The receiving progression is displayed for each file in the Receive Files window. When the files have been received completely, the "Browse" button is changed to the "Open" button. You can open the folder directly where the received files are saved by clicking the Open button. © SAMSUNG Electronics Co., Ltd. 133 Closing the Windows Automatically After Sending or Receiving Files The Send Files and Receive Files windows have a checkbox at the bottom of them that you can use to specify whether to close the window after sending or receiving files. If this checkbox is selected, the Send Files or Receive Files window is closed automatically after sending or receiving files has finished. © SAMSUNG Electronics Co., Ltd. 134 Whiteboard You can share a figure or program screen while chatting with your buddy using a whiteboard. Structure of the whiteboard The structure of the whiteboard is described below. The whiteboard consists of five sections. Toolbar Drawing toolbar Page bar Drawing canvas Status bar Each of the four sections is described below. © SAMSUNG Electronics Co., Ltd. 135 Toolbar The figure below shows the toolbar. Save Page: Saves the current page. If you click the Save Page button, the window where you can specify the location to save the current page to is displayed. If you select a folder, the current page is saved in it as a JPG or html file. Open Memo Window: Displays the Memo window to add a memo to the page. You can add a memo to each page. The memo is saved together when saving the page. Share Screen: Refreshes and shares the specified program screen automatically in accordance with the set refresh period. Share File: A dialog where you can select a file is displayed. If you select a file, the program is run. Then it refreshes and shares the screen automatically in accordance with the set refresh period. If a program that is the same kind of the selected file is already running or you close the program being shared, the sharing function quits. Refresh Period: Sets the interval with which the screen is refreshed while screen sharing or file sharing is running. The refresh period can be set to either one second or three seconds. © SAMSUNG Electronics Co., Ltd. 136 Drawing Toolbar The Drawing toolbar is located at the bottom left of the whiteboard. The Drawing toolbar contains the drawing tools with which you can draw a figure, share the screen, and manage pages, etc. Button © SAMSUNG Electronics Co., Ltd. Name Function Straight line Draws a straight line in the currently set line color. Free curve Draws a curve in the currently set line color. Arrow Draws an arrow in the currently set line color. Rectangle Draws a rectangle in the currently set line color. The left button is used to draw a rectangle without filling the inside. The right button is used to draw a rectangle and then fill the inside with the fill color. Ellipse Draws an ellipse in the currently set line color. The left button is used to draw an ellipse without filling the inside. The right button is used to draw an ellipse and then fill the inside with the fill color. Round Rectangle Draws a round rectangle in the currently set line color. The left button is used to draw a round rectangle without filling the inside. The right button is used to draw a round rectangle and then fill the inside with the fill color. Text Enters text with the currently set line settings. Erase Erases objects added to the whiteboard. 137 Line Thickness Sets the line thickness. Share Image File Shares the specified image file. Share Desktop Shares the entire desktop. Share Program Screen Manually (A program is specified.) Shares the screen of the specified program. If you click this button, the Find Program Screen tool ( ) is displayed. If you select a program using this tool, the current screen of the selected program is sent to all users who are using the whiteboard. Share Program Screen Manually (A program is specified.) When the specified file is open, move to the page you want to share and then start sharing the file screen. Use the button to select a file. Use the button to share the file screen. To end the sharing, use the button. Add Page Delete Page Color © SAMSUNG Electronics Co., Ltd. Adds a page. You can add up to 100 pages. Deletes a page. The left button sets the line color. The right button sets the fill color. If you double-click on a Color button, the Color window where you can set the line color or fill color is displayed. 138 Page Bar The page bar is located to the right of the whiteboard and below the toolbar. The page bar contains the buttons you can use to navigate pages. Button Name Scroll Down Scroll Up Page Buttons Function Scrolls the page list downward. Scrolls the page list upward. The same number of buttons as the number of added pages is displayed. If you click a page button, the selected page is displayed on the drawing canvas. 1. © SAMSUNG Electronics Co., Ltd. 139 Drawing Canvas The drawing area that displays the figures added by you and other users is located below the toolbar. Status Bar The status bar that displays the whiteboard status including the number of participating members is located below the drawing canvas. © SAMSUNG Electronics Co., Ltd. 140 Starting the Whiteboard If you as the master of a conference click the Whiteboard ( ) button, the whiteboard is displayed, as shown in the figure below, and a join request is sent to other members. When a user receives the request to join the whiteboard, a message asking you whether to join the whiteboard is displayed in the Chat Conversations box of his Chatting window. If he clicks the 'Join' link, the whiteboard is displayed and shared with him. Later, if he has closed the whiteboard, he can join the whiteboard again using the whiteboard button in the toolbar. © SAMSUNG Electronics Co., Ltd. 141 Drawing You can click a tool button, such as the Line, Free Curve, or Arrow button, etc. in the drawing toolbar and draw the corresponding object in the drawing canvas, as shown in the figure below. © SAMSUNG Electronics Co., Ltd. 142 Screen Sharing You can share a specified program screen with other members using the screen sharing function. If you click the Share Screen button, the Find Program Screen tool ( ) with which you can specify a program screen to share is displayed. If you drag the Find Program Screen tool, the cursor changes as shown in the figure below. If you drag the changed cursor to a program screen, the area to be shared is displayed with a red rectangle. © SAMSUNG Electronics Co., Ltd. 143 When the area you want to share is selected, release the mouse button. The drawing toolbar and page bar are hidden and the selected area is displayed in the drawing canvas shown in full mode. If there is a change made to the specified program screen, it is updated to the whiteboard automatically in accordance with the screen refresh period. The refresh period can be set to either one second or three seconds. While the Screen Sharing function is being performed, you cannot use any drawing tool. If you click the Share Screen button again, the automated sharing of the program screen ends. © SAMSUNG Electronics Co., Ltd. 144 Call Control Interoperating with the OfficeServ Link This chapter describes the call control service that interoperates with the OfficeServ Link. Call Control Service You can use this function only in the Deskphone mode. Call Display screen As shown in the figure below, the area displayed below the OfficeServ Communicator screen is called the <Call Display> screen. The <Call Display> screen is used for the call control service. The <Call Display> screen displays the call list for the phones connected to the OfficeServ Communicator. The items of the Call Display screen are described below. Item Phone number Function In the event of external calls, the caller ID or Dialed Number Identification Services (DNIS) is displayed if they are provided. In the event of station calls, the extension number is displayed. Name Displays the name of the opposite party connected. The name is displayed only when the contact information exists or the caller's name is provided with the caller ID. Status Displays the call status. © SAMSUNG Electronics Co., Ltd. 145 Call Control Button (Main Screen) The call control buttons in the main screen are described below. Button Function Makes or receives a call. Ends the current call. Makes a call again to the most recent number you dialed. Holds the current call or reconnects a held call. Forwards the all current calls to another station. Makes a conference call. Picks up a call that is ringing on another station. Call Control Menu You can control a call using the context menu displayed when you right-click on the main screen. This menu is displayed only in Deskphone mode. A call can be controlled using this menu. This menu is not displayed in Softphone mode. © SAMSUNG Electronics Co., Ltd. 146 The menu items of this menu are described below. Option Function Trunk Redial Makes a new call externally on the connected trunk. Redial Continuously Makes a call continuously to the most recent number you dialed until the opposite party answers. Forward to Another Station Forwards a received call to another station without answering it. Co-Hold Means a received external call can be held at another station. Pickup Station Call When a call received by another station is not answered, you can pick it up. Pickup Group Call When a call received by other trunk is not answered, you can pick it up. Forward Immediately As soon as your phone rings, the call is forwarded to another station. Forward after Making a Call First you will make a call to the person to whom you want to forward a received call and ask whether he agrees to answer the call. Upon his consent, you will forward the call to his station. Exchange Calls Exchanges the connected call and held call. Announcement Makes an announcement to a particular area. Callback Reserves a call when the called station is busy or does not answer. Leave Message Leaves a message when the called station is busy or does not answer. Reserve Station When the called station is busy, this notifies it that you will enter the Waiting mode. OHVA Participates in a call that a station is talking on. Voicemail Box Connects the opposite party to your voicemail box. Leave Voice Message Allows the opposite party to leave a voice message. Forward to Voicemail Box Forwards the connected call to the voicemail box of a specified station. Record Call in Voicemail Box Records the connected call in your Voicemail box. Message List Allows you to check whether other stations have left a message while your station was busy or did not answer. Callback Status Checks the callback status. Reverse Forward Allows other stations to forward calls to your station. Redial Continuously If you select 'Redial Continuously' from the Call menu, a call is continuously made to the most recent number you dialed until the opposite party receives it or you click the Stop button. © SAMSUNG Electronics Co., Ltd. 147 To make a call again before the time limit expires, click the Redial button. If the opposite party is a station subscriber, the Redial Continuously function stops automatically when connected. If the opposite party is an external subscriber, you must click the Stop button to stop the Redial Continuously function when connected. Forward to Another Station When a call is received, you can forward it to another station without answering it by selecting Forward to Other Station from the Call Control menu. If you select Forward to Other Station from the Call Control menu, the Forward to Other Station window is displayed. Enter the number to which you want to forward the call and click the Make Call button. The call will be forwarded to the specified number. Pickup Station Call You can pick up a call that is ringing on another station. If you select Pickup Station Call from the Call Control menu, the Pickup Station Call window is displayed. Enter the extension number whose call you want to pick up and click the Make Call button. Pickup Group Call You can pick up a call that is ringing on another station that is a member of a group. If you select Pickup Group Call from the Call Control menu, the Pickup Group Call window is displayed. Enter the group number and click the Make Call button. © SAMSUNG Electronics Co., Ltd. 148 Forward Immediately You can forward the current call to another station. As soon as your phone rings, the call is forwarded to a specified station. If you select 'Forward Immediately' from the [Call Control] menu, the [Forward Immediately] window is displayed. Enter the station number to which you want to forward the call and click the [Forward] button. Processing When a Forwarded Call Is Not Answered If the person to whom a call was forwarded is absent or does not answer it while his station rings several times, the call is returned to the person that forwarded the call. Forward after Making a Call You can forward the current call to another station. First you will make a call to the person to whom you want to forward a received call and ask whether he agrees to answer the call. Upon his consent, you will forward the call to his station. If you select Forward after Making a Call from the Call Control menu, the Forward after Making a Call window is displayed. Enter the station number to which you want to make a call and click the Forward button. © SAMSUNG Electronics Co., Ltd. 149 While you are asking him whether he agrees to answer the previously received call, it remains on Hold during Forwarding mode. If you click the Disconnect button, the current call is disconnected and the previous call is forwarded to his station. Exchange Calls During the Forward after Making a Call function, you can exchange the call on which you are talking to the connected party and the previous call that is on Hold during Forwarding mode. After the call you made to the person to whom you had wanted to forward the previous call is connected, select Exchange Calls from the Call Control menu. The current call is changed to Hold mode, and the previous call that has been on hold is changed to the Connected mode and is displayed in the <Call Display> screen. Announcement If you select Announcement from the Call Control menu, the Announcement Area window where you can select the area you want to make an announcement to is displayed. Select a particular area you want to make an announcement to. © SAMSUNG Electronics Co., Ltd. 150 Before Using the Announcement Function To use the Announcement function, you must pick up the receiver before making an announcement. Callback If you have made a call to a station that is busy or does not answer, you can request a callback call. Select 'Callback' from the [Call Control] menu. If the station that has received your callback request returns to the status where it can make a call, it makes a call to your station. You can view the callback requests you have made in the [Callback Status] list. Leave Message If you have made a call to a station that is busy or does not answer, you can leave a message. Select Leave Message from the Call Control menu. OHVA (Urgent Announcement) If you want to make a voice announcement to a station while it is talking on a call, select OHVA from the Call Control menu. The station that is talking on a call can then receive the OHVA on another call that is waiting. Station in DND Mode The station for which the DND function is enabled cannot receive an OHVA. © SAMSUNG Electronics Co., Ltd. 151 Message List By selecting Message List from the [Call Control] menu, you can check whether other stations have left a message while your station was busy or did not answer. This menu item is available only if at least one different station left a message. The extension numbers of the stations that left a message are displayed in the Message List. To make a callback call to a station in the Message List, select it and click the [Make Call] button. To delete a message from the Message List, select it and click the [Delete] button. Callback Status By selecting 'Callback Status' from the [Call Control] menu, you can check the callback requests you made to other stations. This menu item is available only if you made a 'Callback' request to at least a different station. The Callback window displayed shows a list of the stations to which you made a callback request. To delete a 'Callback' request from the list, select it and click the [Delete] button. Conference When there is a call connected, enter the phone number of a member that will participate in the conference and click the Conference ( ) button. If he answers the call, the <Call Display> screen is changed as shown in the figure below. © SAMSUNG Electronics Co., Ltd. 152 Click the Conference [ ] button again. The main screen changes to Conference Call mode. The figure below shows the status of stations 3008 (the master of conference), 3017, and 3010 when participating in a conference. You can add other users in the same way while holding the conference. If a member shown in the call list participated but is not participating in the conference, his call status is set to 'Hold (Conference)' mode until he enters the conference again. You can add up to five members to a conference. To remove a member from a conference, select and right-click on him and select 'Disconnect' from the menu displayed. © SAMSUNG Electronics Co., Ltd. 153 UC Phone Mode Functions This chapter describes the data interoperation function between the UC phones that interoperate with the OfficeServ Communicator. UC Phone Mode * This function is supported only in the SCMv2 system for Korea. Sending Phone Content This function operates only in the Basic/Professional UC Phone mode. Starting Click the Send Phone Content icon ( ) in the OfficeServ Communicator menu bar. The following screen is displayed. The main screen consists of the following four sections: Background Image Phonebook Image Screensaver © SAMSUNG Electronics Co., Ltd. 154 Ringtone Management Background Image Tab The <Background Image> tab displays a list of the background images saved in the computer and phone. Folder Location Click the [Browse] button ( ). The [Browse for Folder] window is displayed for you to change the currently specified default folder for the background image. Select a folder other than the current default folder and click [OK]. The default folder is changed to the selected folder. The selected folder will be used as the default folder until you change it again. If you click the [Cancel] button, the [Browse for Folder] window is closed and the current default folder does not change. Loading a List Click the [Load List] button ( ) to load a list of background images saved in the phone. The summarized information on the loaded images is displayed using a popup window for about three seconds and it is displayed in the Phone pane list. © SAMSUNG Electronics Co., Ltd. 155 The summary consists of the following three pieces of information. Total number and size of images Used number and size of images Available number and size of images Deleting an Image In the list of the Phone pane, select the image you want to delete and click the [Delete] button ( ). The image saved in the phone is deleted, the deletion results are displayed in the Requested Information popup window, and the final results are displayed in the list of the Phone pane. Applying an Image as Background Image Immediately In the list of the Phone pane, select the image you want to use as the background image and click the Apply as [Background Image Immediately] button ( ). The selected image is displayed as the background image of the phone screen. Importing an Image from PC to Phone In the list of the PC pane, select the image you want to import to the phone and click the [Import] button ( ). The selected image is copied to the phone. Before importing an image to the phone, it needs to be processed by the "image conversion" process so that a correct image can be copied to the phone. Exporting an Image from Phone to PC In the list of the Phone pane, select the image you want to export to the phone and click the Export button ( ). The selected image is copied to the PC. Converting an Image If you select an image in the list of the PC pane, the selected image is displayed in the Image Preview area. If © SAMSUNG Electronics Co., Ltd. 156 you click the [Convert Image] button ( ), the Convert Image window is displayed. Setting the Conversion Option There are the following three conversion options. Fit to Screen Fit to Largest Fit to Smallest Converting an Image After selecting the conversion option, click the [Convert] button ( ). The selected image is converted in accordance with the selected conversion option. © SAMSUNG Electronics Co., Ltd. 157 Specifying the Saving Folder To specify the folder where you want to save the converted image, click the [Browse] button ( ) next to the Folder Location field. Saving the Converted Image To save the converted image, click the [Save Converted Image] button ( ). The "Save As" window is displayed. Enter a file name and click the [Save] button. The converted image is saved as the specified file. © SAMSUNG Electronics Co., Ltd. 158 Phonebook Image Tab The Phonebook Image tab displays a list of the phonebook images saved in the computer and phone. There is a difference in the image size and the total size of images that can be saved in the phone and other functions are the same as in the "Background Image" tab. © SAMSUNG Electronics Co., Ltd. 159 Screensaver Tab The Screensaver tab displays a list of the screensaver images saved in the computer and phone. There is a difference in the image size and the total size of images that can be saved in the phone and other functions are the same as in the "Background Image" tab. Ringtone Management The Ringtone Management tab displays a list of the ringtone files saved in the computer and phone. © SAMSUNG Electronics Co., Ltd. 160 Listening to Ringtones To preview a ringtone, click a ringtone file in the PC pane list and click the Play button. You can hear the selected ringtone from the speaker connected to your PC. Other functions are the same as in the Background Image tab. © SAMSUNG Electronics Co., Ltd. 161 Troubleshooting When Logging in to a Server from the OfficeServ Communicator Symptom or Error Message Invalid IPP Regist User ID Reasons and Actions - When the phone number is an unavailable one - When you enter a phone number that is being used Enter a correct phone number registered in the system. In Softphone + Link mode, only softphones succeed in initialization. - When the connection information used to connect to the OfficeServ Link is incorrect Select Configuration > Connection tab. Check the link IP address and link port number. - When the OfficeServ Link is not running Check whether the OfficeServ Link is operating normally. Call Initialization Fail - When the phone number is not a correct number registered in the system Check whether the phone number is a number that can be used in the system. - When the connection information used to connect to the OfficeServ Link is incorrect Select Configuration > Connection tab > Link IP address. Check link port number. Messenger Authentication Fail In Professional mode, this error may occur in one of the following cases: - When the connection information used to connect to the messenger server is incorrect - When the login information (ID and password) for the messenger server is incorrect Select Configuration > Connection tab. In the Messenger section, check the ID, password, server IP address, server port number, and local port number. VCS Authentication Fail In Professional mode, this error may occur in one of the following cases: - When the connection information used to connect to the VCS server is incorrect Select Configuration > Connection tab. In the VCS section, check the server IP address. - When you cannot register a service to the VCS server To use the VCS function, the system must have been configured properly. Consult your system administrator about whether the settings for using the VCS function are configured properly. © SAMSUNG Electronics Co., Ltd. 162 © SAMSUNG Electronics Co., Ltd. 163 When Operating the OfficeServ Communicator Symptom or Error Message Reasons and Actions The Buddy List menu is disabled in the main bar - In Professional mode, if you failed to log in to the messenger server, check the connection information used to connect to the messenger server. - In Professional mode, if the Buddy List function is being used, check the operation status of the messenger server. The VCS menu is disabled in the main bar - In Professional mode, if you failed to log in to the VCS server, check the connection information used to connect to the VCS server. DND Fail - When the corresponding service is disabled in the system (Program 701 > USE FEATURE > 12: DND: YES) Forward fail - When the corresponding service is disabled in the system (Program 701 > USE FEATURE > 23: FORWARD: YES) Absence message setting fail - When the corresponding service is disabled in the system (Program 701 > USE FEATURE > 50: PGM MSG: YES) Announcement fail (Page fail) - No member is assigned to the page area At least one member must be assigned to a page area of the system. (Program 604, 605) - When the receiver is not picked up You must pick up the receiver before making an announcement. When the voicemail box-related function does not work - When the SVMi card is not installed The main bar is not displayed on Windows desktop. Select Main Bar from the system tray menu. Cannot make a video call When you can hear only sound without video Install the SVMi card in the system and then perform the function again. - Select Configuration > Video tab. Check whether the "Video Mode" checkbox is selected. - Check whether a video camera is installed in your computer. Moreover, select Configuration > Video tab. Then check whether the camera information is set correctly. © SAMSUNG Electronics Co., Ltd. 164 ANNEX Speaker and Microphone Setting (System Setting) Users of OfficeServ Softphone can make or answer calls in a Windows environment by setting the speaker and microphone status. Speaker Setting 1. 2. Click [Start] [Settings(S)] [Control Panel(C)] [Sounds and Audio Devices] from the Windows desktop. Select [Audio] from Sound and Multimedia Properties. © SAMSUNG Electronics Co., Ltd. 165 3. Click [Volume...] from Play Sound. 4. Select [Options] [Registration Info(R)] from Volume Control. © SAMSUNG Electronics Co., Ltd. 166 5. Check if the ‘Master Volume’, ‘Wave’, and ‘Microphone’ items of Volume Control in the Registration Info window are marked. If not, mark the items. 6. Click 7. Clear the Mute options checked for ‘Volume Control’ and ‘Wave’, and set the Volumes. © SAMSUNG Electronics Co., Ltd. . 167 Speaker Volume Control Volume Control allows you to set the speaker volume of OfficeServ Softphone in the ‘Master Volume ’ and ‘Wave’ items. Set the volumes of the items to the maximum. 8. Mark the ‘Mute’ of ‘Microphone’. 9. Select [Exit(X)] from [Options(P)]. Microphone Mute Setting If the ‘Mute’ of ‘Microphone’ is not marked, your voice can be heard through a speaker when you speak. © SAMSUNG Electronics Co., Ltd. 168 Microphone Setting 1. Click [Start] [Settings(S)] [Control Panel(C)] [Sounds and Audio Devices] in the Windows2000 desktop. 2. Select [Audio] from Sound and Multimedia Properties. © SAMSUNG Electronics Co., Ltd. 169 3. Click [Volume…] from Sound recording. 4. Select [Options(P)] [Registration Info(R)] from Record Control. © SAMSUNG Electronics Co., Ltd. 170 5. Check if ‘Microphone’ among the Volume Control items is marked. If not, mark the item. 6. Click 7. Mark ‘Microphone’ in Record Control. 8. Select [Exit(X)] from [Options]. © SAMSUNG Electronics Co., Ltd. . 171 Installation 1. System Requirements before Installation 1.1 Operating System (OS) The OfficeServ Communicator (hereinafter, OSC) supports Windows XP SP2 or later by default. To run the OSC setup program, you need to check your operating system is Windows XP SP2 or later (XP SP3). * In Windows Server 2003, Windows Vista, and Windows Vista SP1, some operations are restricted. 1.2 Installing the Web Cam Driver To make a video call using the video call function of the OSC, a camera must have been installed in your Windows operating system. If you install the camera driver while the OSC is running, an error will occur. Install a camera after exiting the OSC. Make sure to use it after checking whether it operates normally. 1.3 Checking Whether the UC Phone Is Running Normally In Windows XP SP2 or later, network functions may be restricted by a firewall function or an antivirus program. Before installing the OSC, click Start -> Run. Run cmd.exe and perform 'ping <phone's IP address>' to check whether the UC phone is running and the network connection is normal. © SAMSUNG Electronics Co., Ltd. 172 1.4 Checking Whether the LAN Cards Are Running Normally If two or more LAN cards (hereafter, NIC) are installed, the NIC with the same gateway as the UC phone must be set as the default NIC for network connections to be processed normally. If the phone IP address setting function of the OSC configuration functions does not work normally, refer to the TCP/IP properties. 1.5 Installing the TSP Driver and Configuring Environment In the OSC, to use the OfficeServ Link in Digital phone mode, the TSP driver must have been installed normally. The driver is included in the OSC setup file and the drive installation step is also included in the OSC installation procedure. After installing the OSC, you have to change the following for the OSC to be able to connect to the OfficeServ Link and run normally. Click Start -> Run. Run services.msc. In the Services window, set both of the Remote Access Connection Manager and the Routing and Remote Access services to "Disabled". © SAMSUNG Electronics Co., Ltd. 173 1.6 Installing the Update Server and Configuring Environment For the OSC to perform auto update, the update server must have been configured. A web server is used as the update server. The OSC and the update server communicate via the HTTP protocol (port 80). When installing the OSC, you will set the URL of the update server. The operation procedure for auto update is below. When the OSC is started, it connects to the URL of the update server and takes OSCVersionInfo from it. When an update is needed, the OSC runs OSCAutoUpdate.exe and exits itself. Then the OSCAutoUpdate downloads and installs a patch file and then runs the OSC automatically. Below is the procedure for configuring the update server. 1) Click Control Panel -> Administrative Tools -> Internet Information Services. Select Web Sites -> Default Web Site. 2) Right-click on the default web site and select New -> Virtual Directory from the menu displayed. The Virtual Directory Creation Wizard is displayed, as shown in the figure below. 3) Click Next. Enter "OSCUpdate" as an alias for your virtual directory. © SAMSUNG Electronics Co., Ltd. 174 4) Click Next. Click Browse and select the folder you want to connect to the OSCUpdate virtual directory. 5) Click Next. Select the Read and Run scripts checkboxes (default) as the permissions settings for the virtual directory. 6) Click Next. Click Finish to complete the wizard. © SAMSUNG Electronics Co., Ltd. 175 7) In the Internet Information Services window, select the OSCUpdate folder and click the Properties icon. In the OSCUpdate Properties window, select the HTTP Header tab. 8) Click MIME Types and register file extensions. © SAMSUNG Electronics Co., Ltd. 176 9) Click OK to finish registering file extensions. From now on, you must manage the update server so that the OSCUpdate virtual directory of the update server contains the latest versions of the following two files. Below is the content of OSCVersionInfo.txt file. The Version parameter contains the value of the version property of an OSC setup file that will be distributed. This parameter value must always be the latest OSC version. The URL parameter value contains the URL of the update file to download from the update server. To check whether the update server operates normally, follow the steps below. 1) In Internet Explorer, enter "http://165.213.89.106/OSCUpdate/OSCVersionInfo.txt" in the Address box. The following answer will be received. © SAMSUNG Electronics Co., Ltd. 177 2) Enter the URL parameter value in the Address box to check whether the update file can be downloaded. 3) If the File Download window is displayed, click Save to check whether the update file can be downloaded and saved normally. 1.7 Configuring the OSCAutoUpdate Environment After installing the OSC, if the update server is changed or you need to change the file download location, edit the OSCAutoUpdate.ini file manually in the Config folder under the OSC installation folder. © SAMSUNG Electronics Co., Ltd. 178 2. Installation 2.1 Running the Setup File Run the OSC setup file (Samsung OfficeServ Communicator.exe). The Samsung OfficeServ Communicator Setup screen is displayed, as shown in the figure below. Click Next. 2.2 Accepting the License Agreement The License Agreement screen is displayed. Select the "I agree to the terms of this license agreement" option and click Next. © SAMSUNG Electronics Co., Ltd. 179 2.3 Setting User Information In the User Information screen, enter your name and company name and click Next. 2.4 Selecting the Language to Use Select English and click Next. © SAMSUNG Electronics Co., Ltd. 180 2.5 Setting the PBX System Type In the Installation Type screen, select OfficeServ 7000 Series and click Next. 2.6 Setting the OSC Operation Mode In the Installation Type screen, select Professional and click Next. © SAMSUNG Electronics Co., Ltd. 181 2.7 Setting the Phone Type In the Installation Type screen, select the item that matches the phone you want to use and click Next. - For a UC phone (SMT-i5243), select "UC Phone". - For a softphone, select "Softphone". - For a digiphone, select "Deskphone". 2.8 Setting the Auto Update Information In the Set Auto Update Information screen, enter the URL of the update server and the location in which the version information file and setup file downloaded from the update server will be saved. Click Next. © SAMSUNG Electronics Co., Ltd. 182 2.9 Start Installation Screen Click the Install button to start the installation. 2.10 Installation Progress Screen During the installation, files are copied to the specified location. © SAMSUNG Electronics Co., Ltd. 183 2.11 TSP Driver Setup Screen (Phone and modem options) A setup screen is displayed to install the TSP driver so that the system can use the TSP driver functions. Check and modify your location information and click OK. 2.12 TSP Driver Setup Screen (Set Comm and LOG) Enter the IP address of the OfficeServ Link in the IP address item of the Set LAN section. Click OK. © SAMSUNG Electronics Co., Ltd. 184 2.13 OSC Installation Complete Screen Click Finish to complete the OSC installation. © SAMSUNG Electronics Co., Ltd. 185 3. Items to Check after Installation 3.1 Running the OSC After an installation has been completed successfully, double-click the following shortcut icon on Windows desktop to run the OSC. Or, you can click Start -> All Programs -> Samsung Electronics -> OfficeServ Communicator -> Samsung OfficeServ Communicator to run the OSC. 3.2 Configuring Environment (UC phone, Softphone, or Deskphone mode) When you run the OSC for the first time, the Configuration screen is displayed, as shown in the figure below. Enter the relevant information and click the "Apply" button to save it. If you click OK, the configuration finishes and the Login screen is displayed. 1) For UC Phone Mode A. Phone Information - Station ID: Enter the phone number of your phone. - Password: Enter the password already set. - Local IP: Select Auto to enter the local IP address. If multiple LAN cards are installed in the system or there are multiple IP addresses configured, a list of IP addresses is displayed in the combo box. Select the IP address you want to use. If you cannot enter the IP address you want to use using the Auto method, select Manual and enter the IP address directly. - Phone IP: Select Auto to enter the IP address of the phone. If an antivirus program is installed in your computer, the Blocking Warning window may be displayed, as shown in the figure below. Click "Apply" to allow access to the network. If access to the network is blocked, the following message box is displayed. In this case, click OK to close the message box. Then, in the Phone IP item, select Manual and then select Auto again. If the phone IP address can be retrieved successfully, it is displayed in the deactivated window. If an error notification window is still displayed, check the UP phone status and try again, or select "Manual" and enter the IP address of the phone directly. B. Messenger © SAMSUNG Electronics Co., Ltd. 186 To use the messenger functions, enter the following: - ID: Enter the messenger login ID. - Password: Enter the messenger login password. - Server IP: Enter the IP address of the messenger server. - Server Port: Enter the number of the port of the messenger server. - Local Port: Enter the number of the port used when logging in to the messenger server and using the messenger functions. 2) For Softphone Mode A. Phone Information - Station ID: Enter the phone number of your phone. - Password: Enter the password already set. - System IP: Enter the IP address of the SCM system. - System Port: Enter the number of the port of the SCM system. This system port is set to 6000 by default. B. Messenger To use the messenger functions, enter the following: - ID: Enter the messenger login ID. - Password: Enter the messenger login password. - Server IP: Enter the IP address of the messenger server. - Server Port: Enter the number of the port of the messenger server. - Local Port: Enter the number of the port used when logging in to the messenger server and using the messenger functions. C. VCS To use the VCS functions, enter the following: - Server IP: Enter the IP address of the VCS server. 3) For Deskphone Mode A. Phone Information © SAMSUNG Electronics Co., Ltd. 187 - Phone Number: Enter the phone number of your phone. - Password: Enter the password already set. - Link IP: The IP address of the OfficeServ Link entered during the installation is displayed. If the IP address of the OfficeServ Link is changed or is not displayed in the Link IP field, enter it directly. - Link Port: Enter the number of the port of the OfficeServ Link. This link port is set to 5000 by default. B. Messenger To use the messenger functions, enter the following: - ID: Enter the messenger login ID. - Password: Enter the messenger login password. - Server IP: Enter the IP address of the messenger server. - Server Port: Enter the number of the port of the messenger server. - Local Port: Enter the number of the port used when logging in to the messenger server and using the messenger functions. 3.3 Login If you click OK when configuration is complete, the Login screen is displayed, as shown in the figure below. Click the Login button to log in to the UC phone and messenger server. - While login is progressing normally, the screen is displayed as shown in the figure below. - When login is completed, the screen is displayed as shown in the figure below. © SAMSUNG Electronics Co., Ltd. 188 Uninstallation 1. Beginning Uninstallation To uninstall the OSC, you can select one of the following two methods. - Click Start -> All Programs -> Samsung Electronics -> OfficeServ Communicator -> Uninstall Samsung OfficeServ Communicator. - Or, click Start -> Control Panel -> Add/Remove Programs -> Samsung OfficeServ Communicator, and then click the "Remove" button. 2. Uninstallation Error - If you attempt to uninstall the OSC while it is running, a warning message box is displayed, as shown in the figure below. Exit the OSC and then begin to uninstall it. 3. Uninstallation Confirmation - The "uninstallation confirmation" window is displayed to confirm with you again that you want to uninstall the OSC. Click "Yes" to begin the uninstallation, or click No to cancel the uninstallation. - The Setup program will remove the installed OSC, as shown in the figure below. © SAMSUNG Electronics Co., Ltd. 189 4. Rebooting after Uninstallation - The window notifying that the OSC has been uninstalled successfully is displayed and asks you if you want to restart your PC now. If you want to reinstall the OSC, select "Yes, restart my computer now" and click "OK." If you reinstall the OSC after selecting "No," the OSC may not be installed normally because the previously installed program has not been fully removed. © SAMSUNG Electronics Co., Ltd. 190 Q&A Q1. During installation, the message "Unsupported OS Version" is displayed. A1. The OSC runs on Windows XP SP2 or later. Therefore, if your operating system is Windows XP SP1 or earlier, the OSC cannot be installed. In this case, upgrade it to Windows XP SP2 or later and then reinstall the OSC. Q2. During installation, I entered the address of the auto update server incorrectly. A2. In this case, the OSC cannot be updated. Therefore, you must reinstall it. Q3. During installation, I configured system information or the OSC operation type incorrectly. A3. The provided functions are different depending on the system type or OSC operation type. To ensure that the OSC operates normally, check the correct system type and OSC operation type and then reinstall the OSC. Q4. During installation, I selected the phone type incorrectly. A4. You can change the phone type before logging in to the system using the OSC. Follow these steps to change the phone type. 1) Run the OSC. 2) Click [Configuration] from the system tray menu or in the main bar to display the Configuration screen. 3) Select the phone type you want to use in the "Environment Mode" section at the top right of the Configuration screen. 4) The "Connection" tab where you can set the connection information is displayed. 5) Set the phone information, system information, OfficeServ Link information, etc. according to the phone type you selected. Q5. When logging in to the system in Deskphone mode, the message "Cannot connect to a line" is displayed on the main screen. A5. Check the following items. 1) Click Start > Control Panel > Administrative Tools > Services. In the Services window, check whether the Remote Access Connection Manager service is set to "Disabled". If the Remote Access Connection Manager service is set to "Started", you must change the start type of the service to "Disabled" and then restart your computer to actually apply the changes. 2) Check whether the Link IP and Link Pork are set correctly in the "Connection" tab of the Configuration screen. © SAMSUNG Electronics Co., Ltd. 191 Q6. When logging in to the system in Deskphone mode, the message "Cannot connect to the selected line" is displayed on the main screen. A6. If you are not connected to a specific line in Deskphone mode, request the OfficeServ Link administrator to: 1) Check the number of the line that will be connected in the [Line Status] screen of the OfficeServ Link. 2) Check whether the [OAI] item is displayed as "0". Check whether "OAI terminal" for the line is selected in the SCM v2 system. If "OAI Terminal" is not selected, select it and restart the OfficeServ Link. When the [OAI] item is displayed as "1", the OfficeServ Link can be connected. 3) Check whether the Port Status item is displayed as "0". Check the status of the phone that has the number. When the Port Status item is displayed as 1, the OfficeServ Link can be connected. Q7. When logging in to the system in Softphone mode, a connection error message is displayed on the main screen. A7. When the softphone connection information is set incorrectly or the system does not operate, you cannot log in to the system. Check the following items. 1) Check whether the system IP address and system port are set correctly in the "Connection" tab of the [Configuration] screen. 2) Check the network connection status. 3) Consult your system administrator about the error message displayed on the main screen. Q8. When logging in to the system in UC Phone mode, the message "Connecting UC Phone" is displayed on the main screen. A8. If the message continues to be displayed for more than 30 seconds, select the Logout or exit menu to cancel the login and then check the following items. 1) Check the UC phone operation status. If the UC phone is set to busy, you cannot log in to the system and the related warning window is displayed. 2) When logging to the system while the UC phone is in Idle mode, if the same symptom occurs, reset the power or network connection of the UC phone and then retry to log in to the system. Q9. When logging in to the messenger server, an error message is displayed. A9. When the messenger connection information is set incorrectly or the messenger server does not operate, you cannot log in to the server. Check the following items. - If the message "Check the messenger local port" is displayed 1) Run the OSC. © SAMSUNG Electronics Co., Ltd. 192 2) Click [Configuration] from the system tray menu or in the main bar to display the Configuration screen. 3) Click the "Connection" tab in the Configuration screen. 4) Change the value of the "Local Port" item in the "Messenger" section to a 4-digit value of 5000 to 6000 except 5060. 5) Log in to the messenger server again. - If the message "Failed in authentication" is displayed 1) Run the OSC. 2) Click [Configuration] from the system tray menu or in the main bar to display the Configuration screen. 3) Click the "Connection" tab in the Configuration screen. 4) Set the ID and password again in the Messenger section. If you need to check the ID and password, contact your administrator. 5) Log in to the messenger server again. - If the message "Failed to connect to the messenger server" is displayed 1) Contact your administrator to check the operation status of the messenger server. 2) Check the network connection status. Q10. When logging in to the VCS server, the message "VCS usage error" is displayed. A10. When the VCS connection information is set incorrectly or the VCS server does not operate, you cannot log in to the server. Check the following items. - Checking the connection information 1) Run the OSC. 2) Click [Configuration] from the system tray menu or in the main bar to display the Configuration screen. 3) Click the "Connection" tab in the Configuration screen. 4) Check whether the server IP address is entered in the VCS section. 5) Log in to the VCS server again. - Checking the VCS server operation status 1) Contact your administrator to check the operation status of the VCS server. 2) Check the network connection status. Q11. While operating the OSC, the Memory Buffer Overrun warning window is displayed. A11. During installation, run the Anti-Virus program to scan virus. If there is a virus program in your computer, it can cause a memory fault while the OSC is running. Q12. In a video call, no scene is displayed in the My Screen area. A12. Scenes may not be displayed depending on the call mode and camera settings. Check the following items. - Checking the phone mode 1) Run the OSC. © SAMSUNG Electronics Co., Ltd. 193 2) Click [Configuration] from the system tray menu or in the main bar to display the Configuration screen. 3) If "Deskphone" is selected in the "Environment Mode" at the top right of the Configuration screen, no scene is displayed during a call. - Checking the call mode 1) Run the OSC. 2) Log in to the system. 3) Click [Configuration] from the system tray menu or in the main bar to display the Configuration screen. 4) Click the Video tab in the Configuration screen. 5) Check whether Video mode is selected in the Call Mode Setting section. If Voice mode is selected, select Video mode and click the OK or Apply button at the bottom right of the screen. 6) Connect a call again and check the My Screen area. - Checking the camera settings 1) Run the OSC. 2) Log in to the system. 3) Click [Configuration] from the system tray menu or in the main bar to display the Configuration screen. 4) Click the Video tab in the Configuration screen. 5) Check whether a camera is selected in the Capture Camera combo box. If there is no camera selected, select a camera to use from the combo box and click the OK or Apply button at the bottom right of the screen. 6) If there is no camera listed in the combo box, check the installation status of your camera. 7) After setting the camera, connect a call again and check the My Screen area. Q13. Voice cannot be heard during a video call. (Sound card setting error) A13. Voice may not be heard depending on the phone mode and sound settings. Check the following items. - Checking the phone mode 1) Run the OSC. 2) Click [Configuration] from the system tray menu or in the main bar to display the Configuration screen. 3) If "Deskphone" is selected in the "Environment Mode" at the top right of the Configuration screen, you can make or receive a call only by using your phone. - Checking the speaker settings 1) Run the OSC. 2) Log in to the system. 3) Click [Configuration] from the system tray menu or in the main bar to display the Configuration screen. 4) Click the Audio tab in the Configuration screen. 5) Check whether a speaker device is selected in the Speaker combo box. If there is no speaker device selected, select a speaker device to use from the combo box. 6) If there is no speaker device listed in the combo box, check the installation status of your sound card. 7) After setting the speaker, click the Apply button at the bottom right of the Configuration screen. 8) Check the sound playback status by clicking the Test buttons in the Volume Settings section to the right of the tab. © SAMSUNG Electronics Co., Ltd. 194