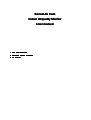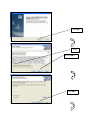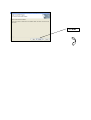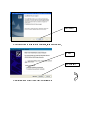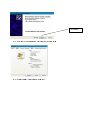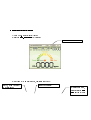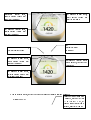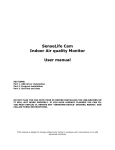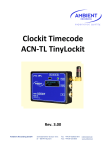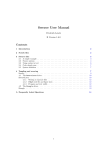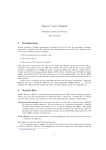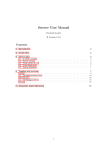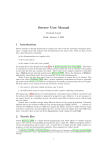Download SenseLife Cam SenseLife Cam Indoor Airquality Monitor
Transcript
SenseLife Cam Indoor Airquality Monitor User manual 1. USB driver installation 2. Monitoring program installation 3. Time setting Black White *Above image could be slightly different from actual product *The user manual is subject to change without prior notice to increase user’s convenience or add advanced functions 1.USB driver installation 1) Click “program download (Data logging)” on our website & save the program at an appropriate folder on your desktop. 2) After opening the folder, execute the file, CP210x_VCP_Win2K_XP_S2K3.exe CP210x_VCP_Win2K_XP_S2K3.exe, then you can find the following pop-up. Click “Next” Click “Next” 1. Click 2. Click “Next” Click “Next” Click “Install” Click “Finish” 3) Connecting Cam to a computer by USB cable, below pop-up follows, 1. Click 2.Click ”Next” It may take a few minutes till the wizard finishes searching. Click “Finish” 4) Click “Start” “Control panel” “System” on your computer 5) Click “Hardware” “Device administration” 6) Click port (COM & LPT) 7) You can see USB Serial Port at 6), once the driver is successfully installed If you fail to see USB Serial port at 6), you are asked to go to “Control panel” again and execute “Add new hardware” function. 8) COM port may vary according to each PC’s USB Port, You will be required to select the Port number, when you install “Monitoring Program” at 3)Setting-[1] 2.Monitoring program installation 1) Copy CO2_Monitor folder at your PC 2) Execute “ CO2_Monitor.exe” in the folder [1]Click SETTING 3) SETTING (At “Comport Setting”, designate “Port” only) [2]Click, when you CO2 data logging want [3]Logging Interval [1]Select USB Port, Please refer to LPT COM section at USB Driver Installation 6) [4]Terms for data logging(start) [7]Click OK [5]Terms for data logging(finish) [6]Select the folder that you want to save the logging data The data logging will be made at the selected folder in excel format. 4) Click “CONNECT” [1]Click ”CONNET” 5) CO2 concentration being displayed on CAM can be monitored 6) Click “Exit”, when you want to finish the program Click “EXIT” 3.Time 3.Time Setting 1)Time setting [1]Pressing “Mode” at least 2 seconds, “Year” section [2]Set “Year” by “Up/Down” [3]Pressing “Month” “Mode” section once, flickers. [5] Set “Day” “Month” by “UP/Down” [4] Pressing “Date” “Mode” section Pressing “Mode” section once, flickers. Set “Day” by “UP/Down” once, flickers. Set “Date” by “UP/Down” [7] [6] Pressing “Mode” Secect AM/PM by once, “Up/Down” “AM/PM” section flickers. [8] Pressing “Mode” once, [10]Pressing “Hour” section flickers. “Mode” more Set than 2 seconds, you can finish “Hour” by “UP/Down” time setting [9] Pressing “Minute” “Mode” section once, flickers. Set “Minute” by “UP/Down” While time setting mode, you can finish setting by pressing “Mode” more than 2 seconds [1]Pressing “Down” more than 2)Backlight On/Off 2 seconds, Off. In the backlight light if will be Off, by pressing “Down” more than 2 seconds, backlight will be on The end.