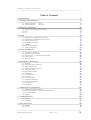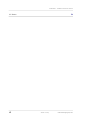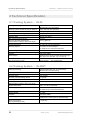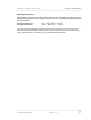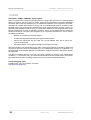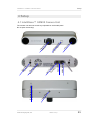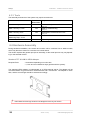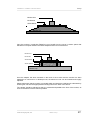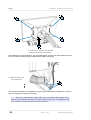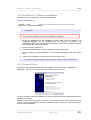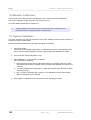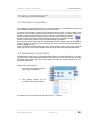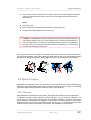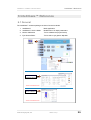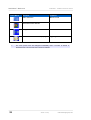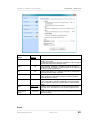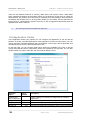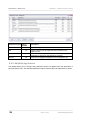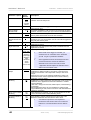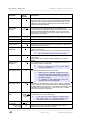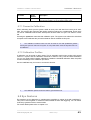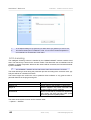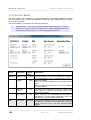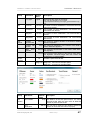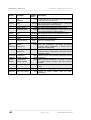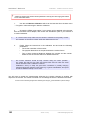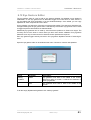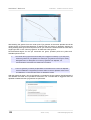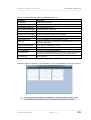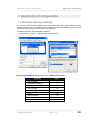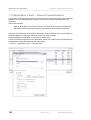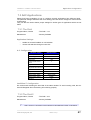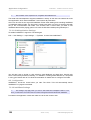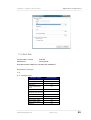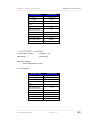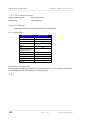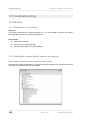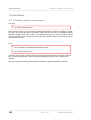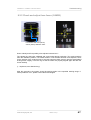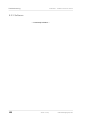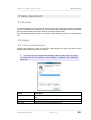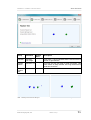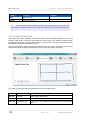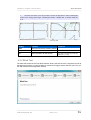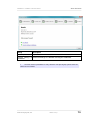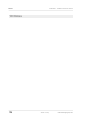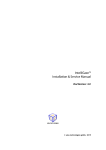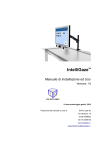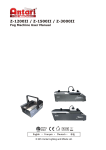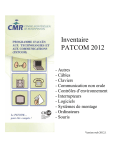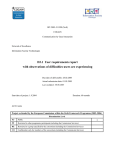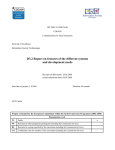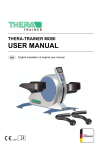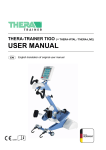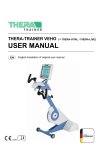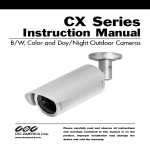Download IntelliGaze - Installation & Service Manual v.1.9
Transcript
IntelliGaze™ Installation & Service Manual Version: 1.9 w.i.p. © alea technologies gmbh, 2012 Copyright © 2007-2012 alea technologies gmbh. All rights reserved. The Information in this document is subject to change without notice. alea technologies. reserves the right to revise this document and its contents periodically without obligation to notify any person or persons of such revisions. This document contains proprietary information which is protected by copyright. All rights are reserved. No part of this document may be photocopied, reproduced or translated to another language without the prior written consent of alea technologies. The software described in this document is supplied under a license agreement and is protected by international copyright laws. It may be copied for the purpose of backup and used it only as described in the license agreement. Security Advice We would like to remind you that the contents of this operating manual do not constitute part of any previous or existing agreement, commitment or legal relationship, or an alteration thereof. All obligations of alea technologies gmbh result from the respective contract of sale, which also includes the complete and exclusively applicable warranty regulations. These contractual warranty regulations are neither extended nor limited by the information contained in this operating manual. Should you require further information on this device, or encounter specific problems that are not discussed in sufficient detail in the operating manual, please contact your specialized dealer or system installer. The device may be connected, operated and maintained only by appropriately qualified personnel. The error-free and safe operation of this device can only be ensured if it is properly transported, stored, sited and assembled, and operated and maintained with due care. Operating Environment Please observe the proper use of this product. Failure to do so will render the warranty void. Do not subject this product to direct sunlight, moisture or shock. The following environmental conditions are required: Ambient temperature: 0DC ... 45DC (32°F ... 113°F) Storage temperature: -20°C ... 60 DC (-4°F ... 140DF) THE INTELLIGAZE SYSTEM IS NOT INTENDED FOR USE IN THE OPERATION OF NUCLEAR FACILITIES, AIRCRAFT NAVIGATION OR COMMUNICATION SYSTEMS, AIR TRAFFIC CONTROL SYSTEMS, LIFE SUPPORT MACHINES OR OTHER EQUIPMENT IN WHICH THE FAILURE OF THE INTELLIGAZE SYSTEM COULD LEAD TO DEATH, PERSONAL INJURY, OR SEVERE PHYSICAL OR ENVIRONMENTAL DAMAGE. Installation and Maintenance The installation, testing, maintenance and extension of, and any necessary repairs to the system may be performed only by authorized personnel. Trademarks IntelliGaze™ and BlickFang are trademarks of alea technologies gmbh. Windows, Windows 95/98/2000/2003, Millennium (ME), XP. Windows NT, Windows Vista and Windows 7 are trademarks of Microsoft Corporation. Other products, trademarks or registered trademarks are the property of their respective owners. Printing History [2012-11-16] Doc.Version Print Date --- --- Latest Software Version 1.1 1.0 1.4 2010-04 1.2 1.0 1.5 2010-07 1.2 1.0 1.6 2010-10 1.5 1.0 1.7 2011-10 2.0 1.0 1.8 2012-03 2.1 1.0 2.5 2.0 1.9 alea technologies gmbh Potsdamer Str. 18a 14513 Teltow – Germany fon: +49 (0)3328 3380 290 fax: +49 (0)3328 3380 299 www.alea-technologies.de [email protected] Latest Hardware Version IntelliGaze™ Installation & Service Manual Table of Contents 1 Introduction 7 2 Technical Specification 8 2.1 Tracking System - IG-30 2.2 Tracking System - IG-30NT 8 8 3 Safety & Compliance 10 3.1 Safety of the Infrared Illumination 3.2 FCC 3.3 CE 10 10 11 4 Setup 4.1 4.2 4.3 4.4 4.5 4.6 4.7 12 IntelliGaze™ CAM30 Camera Unit IntelliGaze™ CAM30NT Camera Unit HW-Requirements Hardware Assembly Software Monitor Calibration System Validation 5 Using IntelliGaze™ 5.1 5.2 5.3 5.4 5.5 25 Principle of operation Application Center [AC] General Use --> see Quickstart Guide Environment Special Cases 6 IntelliGaze™ Reference 25 25 26 26 27 29 6.1 General 6.2 System Hotkeys (default) 6.3 Touch Panel Menu 6.4 Tracking Status Indicator 6.5 Mouse Emulation 6.6 Application Center 6.7 Calibration 6.8 Eye Gestures 6.9 Licensing 6.10 Service Mode 6.11 Monitor Calibration 6.12 Eye Gesture Editor 6.13 Desktop 2.0 6.14 Blickfang 29 30 31 33 34 36 41 45 45 47 50 52 55 55 7 Application Configuration 7.1 7.2 7.3 7.4 12 13 13 15 19 24 24 57 Windows Desktop Settings Application Center - General Considerations AAC Applications Games 8 Troubleshooting 57 58 59 66 67 8.1 General 8.2 Hardware 67 69 9 Gaze Assistant 72 9.1 General 9.2 Usage © alea technologies gmbh, 2012 72 72 Version: 1.9 w.i.p. 3 IntelliGaze™ Installation & Service Manual 10 Notes 4 79 Version: 1.9 w.i.p. © alea technologies gmbh, 2012 Introduction IntelliGaze™ Installation & Service Manual 1 Introduction This manual targets system integrators and support personnel who require in-depth knowledge regarding the IntelliGaze™ software and hardware. It is meant to accompany an onsite training session. It covers system specifications and general hardware setup aspects as well as software installa tion instructions. The software reference documents all settings of the IntelliGaze™ software and provides the default (installation) values for reference. 3rd-party software integration is explained and several cases are documented with their recommended parameters. Typical troubleshooting cases are mentioned in the last part of this manual. Please feel very welcome to contact alea technologies with any request or suggestion that has not been covered in this manual. For programming references regarding the IntelliGaze™ API, please refer to the 'IntelliGaze™ API Documentation' which is available for registered developers. © alea technologies gmbh, 2012 Version: 1.9 w.i.p. 5 Technical Specification IntelliGaze™ Installation & Service Manual 2 Technical Specification 2.1 Tracking System - IG-30 Tracking technology Hybrid infrared video eye- & head-tracking. Binocular & monocular tracking Working Volume centered at 600 mm distance 300 x 200 x 200 mm³ [WxHxD] Accuracy, static 0.5° typically Accuracy, over full working volume 1° typically Sampling Rate 50 / 40 / 30 / 20 Hz Max. head-movement velocity 15 cm/s Recovery-time after tracking loss (head moved to quickly or was out of range) 40 ms (@50 Hz) System Dimensions ca. 300 x 45 x 80 mm3 [WxHxD] Mounting Options on monitor via VESA-adapter on Tablet-PC via customized interfaces System Weight ca. 850g Interface Full-Speed USB2 Power-Supply Desktop power supply provided with standard system: prim. 230 / 110 VAC - sec. 15..19V, 3A Power consumption (50 Hz full tracking mode) USB: Power-Supply: ca. 200mA avg. 150mA @15V 2.2 Tracking System - IG-30NT Tracking technology Hybrid infrared video eye- & head-tracking. Binocular & monocular tracking Working Volume centered at 620 mm distance 320 x 200 x 250 mm³ [WxHxD] Accuracy, static 0.5° typically Accuracy, over full working volume 1° typically Sampling Rate 40 / 30 / 20 Hz Recovery-time after tracking loss (head moved to quickly or was out of range) 150 ms typical System Dimensions 285 x 44 x 38 mm³ [WxHxD] Mounting Options on monitor via VESA-adapter on Tablet-PC via customized interfaces System Weight ca. 280g Interface Full-Speed USB2 Power-Supply Single USB cable, up to 1m (optional aux. power supply for special setups) Power consumption (40 Hz full tracking mode) < 2,5W avg. 6 Version: 1.9 w.i.p. © alea technologies gmbh, 2012 Technical Specification IntelliGaze™ Installation & Service Manual Operating Environment Please observe the proper use of this product. Failure to do so will render the warranty void. Do not subject this product to direct sunlight, moisture or shock. The following environmental conditions are required: Ambient temperature: Storage temperature: 0°C ... 45°C (32°F ... 113°F) -20°C ... 60°C (-4°F ... 140°F) THE INTELLIGAZE SYSTEM IS NOT INTENDED FOR USE IN THE OPERATION OF NUCLEAR FACILITIES, AIRCRAFT NAVIGATION OR COMMUNICATION SYSTEMS, AIR TRAFFIC CONTROL SYSTEMS, LIFE SUPPORT MACHINES OR OTHER EQUIPMENT IN WHICH THE FAILURE OF THE INTELLIGAZE SYSTEM COULD LEAD TO DEATH, PERSONAL INJURY, OR SEVERE PHYSICAL OR ENVIRONMENTAL DAMAGE. © alea technologies gmbh, 2012 Version: 1.9 w.i.p. 7 Safety & Compliance IntelliGaze™ Installation & Service Manual 3 Safety & Compliance The IntelliGaze™ IG-30 and IG30NT system has been certified for general office use as in the class of information and telecommunication devices. The system will meet or exceed the required standard according to the CE certification below. 3.1 Safety of the Infrared Illumination The IG-30 and IG-30NT camera system contains LED sources that emit light in the near infrared (NIR) spectrum. The light emission levels have been measured and calculated to comply with the European laser safety standard EN60825-1. The standards contain test procedures to verify that the emitted light will cause no thermal injury to the eye of a person being exposed to the light. The product is classified as a Class 1 LED product and complies with the standards for long-time exposure. Exposure varies with the chosen frame-rate and working distance. For comparison reason: the user will be exposed to about 200µW/cm² at 40Hz tracking rate in the suggested operating distance of 600mm. 8 Version: 1.9 w.i.p. © alea technologies gmbh, 2012 Safety & Compliance IntelliGaze™ Installation & Service Manual 3.2 CE Declaration of Conformity We, alea technologies gmbh Potsdamer Str. 18a, 14513 Teltow, Germany declare under our sole responsibility, that the product IntelliGaze™, IG-30, IG-30pro, IG-30NT using the CAM30 or CAM30NT camera units to which this declaration relates is in conformity with the following standards or other normative documents: EN55022:2008, class B EMC, emission EN55024:2003 EMC, Immunity EN60950 Electrical Safety EN60825-1 Laser Safety following the provisions of Directive 89/336/EWG (EMC) and 73/23/EWG (LVD). The IntelliGaze™ IG-30 system serves a gaze-controlled computer input device for physically handicapped persons. Teltow, October 30st 2012 _______________________________ Wolfgang Lehmann alea technologies gmbh © alea technologies gmbh, 2012 Version: 1.9 w.i.p. 9 Safety & Compliance IntelliGaze™ Installation & Service Manual 3.3 FCC IntelliGaze™ CAM30, CAM30NT camera system Note: This equipment has been tested and found to comply with the limits for a Class B digital device, pursuant to part 15 of the FCC Rules. These limits are designed to provide reasonable protection against harmful interference in a residential installation. This equipment generates, uses and can radiate radio frequency energy and, if not installed and used in accordance with the instructions, may cause harmful interference to radio communications. However, there is no guarantee that interference will not occur in a particular installation. If this equipment does cause harmful interference to radio or television reception, which can be determined by turning the equipment off and on, the user is encouraged to try to correct the interference by one or more of the following measures: • Reorient or relocate the receiving antenna. • Increase the separation between the equipment and receiver. • Connect the equipment into an outlet on a circuit different from that to which the receiver is connected. • Consult the dealer or an experienced radio/TV technician for help. alea technologies is not responsible for any radio or television interference caused by cables and connectors other than those recommended by or by unauthorized changes or modifications to this equipment. Unauthorized changes or modifications could void the user’s authority to operate the equipment. This device complies with Part 15 of the FCC Rules. Operation is subject to the following two conditions: (1) this device may not cause harmful interference and (2) this device must accept any interference received, including interference that may cause undesired operation. alea technologies gmbh Potsdamer Str. 18a, 14513 Teltow - Germany www.alea-technologies.de 10 Version: 1.9 w.i.p. © alea technologies gmbh, 2012 © alea technologies gmbh, 2012 Tr ipo d1/4 Mou nt “ Mounting-Lock Screw Allan/Hex Key 1,5mm Version: 1.9 w.i.p. USB2 cable Status-LED In pu t, 15 Pow 5, ..1 er5/ 9V S 2, D up 5m C p ly m (te Ch m as p. sis -c -F on a tro n, lle d) St M and ou a nt rding IR - LE D Sp ot as Inte L e rn ns al -C Ma ap gn -H et old er Ca (c me ali ra br -Le at n ed s ) IntelliGaze™ Installation & Service Manual Setup 4 Setup 4.1 IntelliGaze™ CAM30 Camera Unit The camera unit does not contain any adjustable or serviceable parts! Do not open the housing! 11 Setup IntelliGaze™ Installation & Service Manual 4.2 IntelliGaze™ CAM30NT Camera Unit The camera unit does not contain any adjustable or serviceable parts, do not open the housing! 8 7 7 3 4 2 1 9 5 6 4 3 1 USB2 connector (mini-USB) 2 Cable lock 3 Standard CAM30(NT) mount D:8mm → Max. depth: 35mm. 4 Std. Mount lock screws. → Please, only tighten hand-tight! 5 Optional auxiliary power-supply connector. (mini-USB) → Only required with very long main USB cable, adds to P.1 → Do only use manufacturer supplied power-supplies. 6 System status LED (see below) 7 Aux. camera mounting threads (M3, max. length 8mm) 8 Internal camera status LED (see below) 9 Camera label, warranty seal. System status LED [6] green IntelliGaze is running and camera functional. yellow IntelliGaze is running but camera functions are constricted*. red Camera stopped working because of a critical error* Device requires service, contact your distributor. /* IntelliGaze Tracking Status Indicator of IntelliGaze will give more details about the error Internal camera status LED [8] 12 yellow Camera driver is properly installed. red Camera driver is not loaded, check the Windows device manager and reinstall driver or plug camera into a different USB port. Version: 1.9 w.i.p. © alea technologies gmbh, 2012 Setup IntelliGaze™ Installation & Service Manual 1 2 1 Front plate. IR-transmissive acrylic glass. → use only soft cloth, i.e. microfiber and avoid harsh cleaners. 2 IR-glass lens. → Please keep the lens clean. Dirt may be removed with glass cleaner or better isopropanol. The use of a cotton swab is recommended. © alea technologies gmbh, 2012 Version: 1.9 w.i.p. 13 Setup IntelliGaze™ Installation & Service Manual 4.3 HW-Requirements 4.3.1 PC While every current notebook, tablet or desktop PC should be powerful enough to run IntelliGaze™ in the background, we specify the minimum requirements as follows: CPU: 1,4 GHz, P4 class or higher, Intel Atom N270 For media operations and gaming we recommend dual-core CPUs or better. 14 RAM: XP: VISTA: Windows 7: 512 MB 1 GB 1 GB (1GB recommended) (2GB recommended) (1GB recommended) Ports: 1 available full-speed USB2 port. OS: Windows XP SP3 Windows VISTA SP2 Windows 7 (32 and 64 bit) 3rd party software that sometimes uses excessive hardware resources while operating in the background, like some virus scanners or similar, can increase the minimum hardware requirements significantly. Other attached USB devices may negatively influence the gaze tracking performance. Please consider this carefully and whenever possible, test the compatibility in advance. We highly recommend connecting the camera system to a dedicated USB2 port on the computer rather then through a USB-Hub. CAM30: do not extend the USB cable length longer than 2m. Use only USB2 certified, high quality cables. CAM30NT: do not extend the USB data cable length longer than 1m. When using the additional power cable do not extend the length of USB cable more than 2m. Cable extensions may negatively influence the maximum achievable length. Version: 1.9 w.i.p. © alea technologies gmbh, 2012 Setup IntelliGaze™ Installation & Service Manual 4.3.2 Monitor Technical Requirements Screen size: 12” to 19”wide Mounting: VESA75 or VESA100 compatibility (for IG-30 VESA adapter) In general most monitors that comply with the requirements above should work with the IG-30 or IG-30NT system. small large One issue to consider when selecting a monitor is the width of the bottom screen-border (→ see sketch below). A large border, which forces the camera unit further away from the active screen region, might prevent accurate tracking on the upper parts of the screen. For the above reason screens with speakers integrated at the bottom should be avoided. Some VESA-mounts might require a custom spacer or special screws to integrate safely with the standard VESA adapter provided with the IG-30 or IG-30NT system. In most cases it is highly recommended to use a monitor arm, such as the Ergotron-LX (→ see image), to mount the monitor and camera units as flexibly as possible. Nevertheless, several, particularly height adjustable, desk-mounts allow integration without the use of a monitor arm. When in doubt, feel free to ask for our list of recommended monitors, or inquire about a particular model before making a purchase. alea technologies will also be pleased to provide monitor arms, desktop mounts or customized solutions on request. © alea technologies gmbh, 2012 Version: 1.9 w.i.p. 15 Setup IntelliGaze™ Installation & Service Manual 4.3.3 Tools The assembly and service of the system may require several tools: Tool Part of Demo-Unit Allan / Hex Key 0,9 mm Yes Purpose CAM-30, re-adjust lens calibration. see: p.67 Allan / Hex Key 1,5 mm Yes CAM-30, fixate housing. see:p.18 Allan / Hex Key, 2mm Yes VESA-Mount, fixate aluminum rods see: p.18 Metric Ruler or Measuring Tape, 50 cm No Monitor Calibration Screwdriver, div. No Depending on Monitor & Arm. 4.4 Hardware Assembly During hardware installation, the camera and monitor will be combined into a stable module, which may then be mounted on a monitor-arm or desk-stand. This section explains the general principle of assembly, as the actual process may vary depending on the selected monitor. Standard TFT & CAM-30 VESA-Adapter Required Tools: - Screwdriver depending on monitor-arm. - 1,5 mm and 2 mm Allan/Hex keys (provide with the system). The standard VESA adapter is implemented as a VESA-75&100 spacer. The adapter will be mounted between a typical monitor's VESA-Interface and a monitor-arm. The adapter is 12mm thick, and the screw-length should be selected accordingly. 16 Please make sure that longer screws do not damage the interior of your monitor ! Version: 1.9 w.i.p. © alea technologies gmbh, 2012 Setup IntelliGaze™ Installation & Service Manual Monitor-Arm M4 Screws VESA-Mount Monitor, top Very slim monitors, in particular Tablet-PCs, may benefit from the use of a custom spacer that will allow more space between the VESA-adapter and the front of the device. Monitor-Arm M4 Screws VESA-Mount VESA-'Spacer' Monitor, top Once the adapter has been mounted on the back of the monitor and the monitor has been attached to a monitor-arm or desktop-mount, the aluminum rods can be inserted and roughly adjusted. Please make sure that the monitor is mounted stably and attach the CAM-30 unit underneath by inserting the rods into the appropriated mounting holes in the back of the device. The camera should be adjusted so that it is centered and parallel to the front of the monitor, as close to the bottom of the screen as possible. © alea technologies gmbh, 2012 Version: 1.9 w.i.p. 17 Setup IntelliGaze™ Installation & Service Manual A A A A A: Thumb-Screw or Screws for 2mm Allan/Hex. Please use limited force when tightening! After adjusting the vertical distance, the horizontal position must be set. When desired the cam era can be firmly locked in place by tightening the hidden screws [B]. B: Hidden Lock-Screws, use 1,5mm Allan/Hex key. B B The hardware installation is completed by connecting the USB cable to a USB2-port on the PC and connecting the provided power-supply. When using USB2 extension cables, make sure to use USB2 certified cables, and be certain that the combined length does not exceed maximum length of 3m. Use USB2 hubs only when required and carefully examine the system performance. 18 Version: 1.9 w.i.p. © alea technologies gmbh, 2012 Setup IntelliGaze™ Installation & Service Manual 4.4.1 Hardware Integration Examples 12” PaceBlade Tablet-PC on Wheelchair & Desk-Mount / DAESSY parts 17” TFT-Monitor on Desktop-Mount with Quick-Release / DAESSY parts 15” Panel-PC on Desk-Mount © alea technologies gmbh, 2012 Version: 1.9 w.i.p. 19 Setup IntelliGaze™ Installation & Service Manual 4.5 Software 4.5.1 Platform Prerequisites IntelliGaze™ is designed to work on recent Microsoft Windows platforms. The following operating system and software package requirements must be fulfilled. • Windows 7 (SP1 recommended), Windows XP (SP3 recommended) or Windows Vista (SP2 recommended) • .Net Framework 4.0 (will be automatically installed by the IntelliGaze™ installer if the PC has internet connection. If the framework is not installed and the PC has no internet connection the .Net Framework 4.0 can be installed from the IntelliGaze™ installation CD) Carefully consider that mobile computers tend to throttle the CPU in idle times and under battery power. Under these conditions, the hardware might no longer meet the above minimum requirements! It is highly recommended to turn most power-saving functions off. Power Options for Windows XP Windows Vista Windows 7 20 Version: 1.9 w.i.p. © alea technologies gmbh, 2012 Setup IntelliGaze™ Installation & Service Manual 4.5.2 IntelliGaze™ Software Installation The latest version of IntelliGaze™ can be downloaded here. www.alea-technologies.de → Support → Login -Please use your customer login, which will be provided on request→ Download → Restricted Download You need administrator rights to install IntelliGaze™ however the operation does not require them. Do not connect the camera to the PC before IntelliGaze™ is installed! 1. Launch the setup.exe from the installation package. There is just one installer for all supported languages. On the installation CD, the setup.exe is located in the IntelliGaze™ folder. If the CD-autostart is activated in your windows, installation will start automatically when the CD is inserted. 2. Accept the license agreement. 3. Check the installation option “alea technologies camera system driver” 4. Choose whether you want IntelliGaze™ to be started automatically right after system boot 5. There is now a desktop icon and shortcuts in the program menu. You can launch setup.exe with the “/quiet” parameter to install it without user interaction. 4.5.3 Camera Driver The driver is automatically installed with the IntelliGaze™ software. After the installation of IntelliGaze™ you may connect the camera to a USB 2.0 port of your PC. You are prompted to allow the installation of the driver after the windows hardware detection has found the new camera. Whenever you change the camera connection to a port that has never been used before by the camera, you will be prompted to permit the installation again. Confirm the security warning to finish the driver installation. © alea technologies gmbh, 2012 Version: 1.9 w.i.p. 21 Setup IntelliGaze™ Installation & Service Manual 4.5.4 Licensing The license is handled by the camera system. Refer to chapter 6.9 for more information. 4.5.5 IntelliGaze™ Software Update You can check the version of IntelliGaze™ under Options → General. Update from CD If you intend to update to the newer version from a CD, just run the setup.exe of the newer version. The installer will replace the outdated files automatically. Please read the release notes of the new version to find out whether an update is advisable. Update from Internet IntelliGaze™ from v.1.2 onward additionally provides an on-line update function: 22 Version: 1.9 w.i.p. © alea technologies gmbh, 2012 Setup IntelliGaze™ Installation & Service Manual IntelliGaze™ Options → General: “Show details” will open the update dialog and provide you with the release notes of the new version. This link is only available when a new update is available. Please read the release notes of the new version to find out whether an update is advisable. In order to proceed with the online update, you will have to provide administrator login information. Clicking “Download and install” will then execute the update automatically. © alea technologies gmbh, 2012 Version: 1.9 w.i.p. 23 Setup IntelliGaze™ Installation & Service Manual 4.6 Monitor Calibration The last step of the setup process is the calibration of the monitor-camera configuration The monitor calibration requires a metric ruler of about 40 cm. For further details please refer to chapter 6.11. A badly calibrated monitor will result in inaccurate head-motion compensation and therefore provide inaccurate gaze position measurements. 4.7 System Validation This step will make sure that all components have been installed correctly and the system is working according to specification. It assumes all setup-steps above have been completed successfully. 1. Connect all cables. At the back of the CAM30 system there is a LED that turns green if the illumination has power. The LED of the CAM30NT shows the green LED when IntelliGaze is started. 2. Turn-on the PC and boot Windows. Login. 3. Start IntelliGaze™, if not included in 'Autostart' You should see the following: 1. Dark red shining outer LEDs, the illumination will go to a standby mode if no head was detected for a while. In standby mode, the outer LEDs will flash only about once a second. 2. The status windows showing a green or yellow head symbol when the head is within the working range 3. Ctrl + F5 start a calibration (if the monitor is not calibrated you will get a message that the calibration can't be started) 4. If the system is calibrated you should see the cursor following your gaze. 24 Version: 1.9 w.i.p. © alea technologies gmbh, 2012 Using IntelliGaze™ IntelliGaze™ Installation & Service Manual 5 Using IntelliGaze™ 5.1 Principle of operation The IntelliGaze™ system allows the user to control specialized, e.g. AAC, applications as well as many standard Windows applications through eye-movements. A camera and illumination system mounted underneath the monitor receives images of the users face under invisible near-infrared illumination. A background PC program analyzes the images in real-time and extracts face and eye locations. High resolution image processing algorithms calculate the gaze angle of the user. By calculating the intersec tion point of these gaze-vectors with the monitor, the system can determine the gaze location on the screen. Heuristics and configurable filtering are applied to synchronize the mouse-cursor with the calculated gaze location. Mouse-clicks can be triggered by either dwelling on a certain region or blinking. The user may also use external switches or buttons to trigger the click. A new user needs to be calibrated to the system, before the gaze control can be used. The gaze tracking and 'click' control can be adopted to the user requirements and the target application. 5.2 Application Center [AC] The Application Center acts as a configurable Home-Page to the gaze controlled PC. It provides one-look start-up of applications and Windows desktop access. The AC also provides off-screen accessible areas, which control the mouse behavior and allow the run-time adjustment of several system parameters. There are two sides of the AC: 1. The main user interface as homepage for gaze interactions. 2. The 'Options' interface for customization of the gaze interaction. The options menu can be entered by using the tray-icon → Options. © alea technologies gmbh, 2012 Version: 1.9 w.i.p. 25 Using IntelliGaze™ IntelliGaze™ Installation & Service Manual Conceptually the AC options controls all user accessible parameters parameters of the software in several categories: ● General - General Options, Version and License Status ● Calibration - Calibration parameters ● Mouse - Mouse Parameters for the Windows Desktop ● Eye Gestures - Eye Gesture configuration for Windows Desktop ● Zoom - Zoom options ● Application Center - Options for the AC 'home-page' client applications and gaze-interaction parameters for each application ● Desktop 2 - Parameters for the Desktop 2 5.3 General Use --> see Quickstart Guide Quickstart Guide 5.4 Environment The IG-30 and IG-30NT has been designed for indoor use. The equipment should be used in a n office-like environment. General Considerations Provide ● Well lit, comfortable seating or bed-site condition. ● The subject should be comfortable and stably positioned. ● Ideally both eyes should be clearly visible from the camera position. If one eye is covered, please refer to the monocular options in the calibration settings. 26 Version: 1.9 w.i.p. © alea technologies gmbh, 2012 Using IntelliGaze™ IntelliGaze™ Installation & Service Manual ● The monitor-camera combination should have room and sufficient degrees of freedom to achieve a good position in-front of the user. We do highly recommend the use of monitor arms. Avoid ● Direct Sun-Light. ● Direct exposure to secondary IR sources like halogen bulbs, etc. ● Complex prescription glasses like bi-focals, etc. WARNING - If the IntelliGaze™ product is mounted in such a way to a monitor that it may fall and potentially harm the user, this is done solely at the user’s own risk. alea technologies or any of its representatives do not take any responsibility and will not be liable for any damages or injuries arising from the product falling onto someone or something, even if the mounting has been made according to instructions. As a general rule, the user should be centered in-front of the screen in a normal working posi tion, whenever possible. If the system will be mounted above a bed, or the users head has been stabilized in a slightly tilted position, please adjust the monitor accordingly as pictured below. 5.5 Special Cases IntelliGaze™ is designed to work out of the box for the majority of users without adjusting any parameter. Some parameters allow users to adopt the system to special cases. The following overview explains which parameters should be used in which situation. 5.5.1 Glasses Most glasses do not interfere with the system, but bifocals and varifocals can be problematic. If calibrating a subject wearing glasses continuously gives you an inaccurate calibration, you should first try to change the camera position and repeat the calibration. Very often some disturbance reflection on the glasses will disappear if you change the system geometry. The eyevideo window will help you to find good positions for the camera. Ctrl + F10 toggles the head status window into an eye video if this option is activated in the IntelliGaze™ service mode. © alea technologies gmbh, 2012 Version: 1.9 w.i.p. 27 Using IntelliGaze™ IntelliGaze™ Installation & Service Manual In rare cases, the accuracy will be decreased when using IntelliGaze™ with glasses. You should increase the cell size of your communication software in this case. Sometimes when working with glasses, a limited area of the screen cannot be calibrated and used. Try to change the calibration area (center, bottom, full) and avoid putting AAC input func tions in the problematic area. 5.5.2 Monocular Operation When just one eye of the subject is visible you should select “left or right eye calibration” and check the option “ignore the other eye completely”. When just one properly moving eye is available because the other eye is a glass eye or is visually impaired, you should NOT check the option “ignore the other eye completely”. Both eyes are used for tracking but only the good one is used for calibration. In monocular operation mode the accuracy can be decreased. Make sure that the cells of your communication software are large enough to cover this inaccuracy. 5.5.3 Calibration area Sometimes cognitive weak or visually impaired users can't look into all corners of the monitor. When you experience a systematic calibration error in one of the corners, you should shrink or move the calibration area. The accuracy outside the calibration will be decreased. Make sure that buttons and cells are larger when you want to use that region for gaze interaction. Some users can only look vertically or horizontally. Choose the calibration area vertical or horizontal in this case. Make sure the buttons and cells of a communication package are placed vertically or horizontally. 5.5.4 Cerebral Palsy Cerebral Palsy users often move the head very fast. Make sure that the center of movement is also the center of the working range at 60cm. It is recommended to use a one point calibration and large buttons and cells in the communication software. A simple and fast calibration with quick success reduces the stress for the user, which can trigger spasticities. The 16 point calibration is designed for highest accuracy at the expense of lowered head movement range. Do not use this calibration method when the user moves his or her head a lot. 28 Version: 1.9 w.i.p. © alea technologies gmbh, 2012 IntelliGaze™ Reference IntelliGaze™ Installation & Service Manual 6 IntelliGaze™ Reference 6.1 General The IntelliGaze™ software package consists of several modules: 1. IntelliGaze™ Main Application 2. IntelliGaze™ Service Mode Modification of in-depth parameters 3. Monitor Calibration Tool to calibrate the physical setup 4. Eye Gesture Editor Tool to edit an eye gesture alphabet IntelliGaze /Programs/alea technologies/ IntelliGaze Service - not for end-customer use - /Programs/alea technologies/ Monitor Calibration - not for end-customer use - © alea technologies gmbh, 2012 Version: 1.9 w.i.p. 29 IntelliGaze™ Reference IntelliGaze™ Installation & Service Manual All IntelliGaze settings can be reset to installation state using the tool ResetIntelliGaze.exe which is located in the installation folder of IntelliGaze. 6.2 System Hotkeys (default) Common User Hotkeys Hotkey Function Comment Ctrl- A Show Application Center Ctrl- F5 Start Calibration ESC will cancel SPACE Accept point during calibration will trigger the overwrite mode during a binocular calibration PAUSE Dis-/Enable Cursor Control Toggles Gaze<>Mouse Ctrl- S Toggle Standard Mouse-Cursor on/off Ctrl- F1 Show Status Monitor Ctrl- Cursor up/down Change size of status monitor Ctrl- Cursor left/right Move the status monitor to a new screen corner Ctrl- F11 Enter Options Ctrl- G Open Eye Gesture Trainer Ctrl- D Starts desktop screen video recording The status monitor turns orange. Video is encrypted. File location: ESC will cancel /My Documents/alea_technologies_gmbh/IntelliGaze 30 Version: 1.9 w.i.p. © alea technologies gmbh, 2012 IntelliGaze™ Reference IntelliGaze™ Installation & Service Manual Service and Administration Hotkeys (not for client use) Hotkey Function Comment Ctrl- I Snap Image to file no feedback. Image is encrypted. File location: /My Documents/alea_technologies_gmbh/IntelliGaze™ Ctrl- R Record Video The status monitor turns red. Video is encrypted. File location: /My Documents/alea_technologies_gmbh/IntelliGaze™ Ctrl-F10 Show eye image in status monitor Visual feedback for reflections on glasses. Needs to be enabled in ServiceMode. The mapping schema can be changed to a different mapping in the IntelliGaze™ Service-Mode. You can open a list with all available shortcuts from the IntelliGaze tray icon menu. 6.3 Touch Panel Menu The touch panel menu is used to access frequently used functions of IntelliGaze™ with a menu that pops up when you touch the touch panel for a few seconds. The function can be configured in the Service-Mode. © alea technologies gmbh, 2012 Version: 1.9 w.i.p. 31 IntelliGaze™ Reference Touch Menu IntelliGaze™ Installation & Service Manual Function Comment Start calibration ESC will cancel Show/hide Status Monitor Brings in the side menus Dis-/enable cursor control by eye gaze Toggles gaze <> mouse 32 The touch panel menu will disappear immediately when a function is clicked or disappear after a few seconds when nothing is selected. Version: 1.9 w.i.p. © alea technologies gmbh, 2012 IntelliGaze™ Reference IntelliGaze™ Installation & Service Manual 6.4 Tracking Status Indicator The Tracking Status Indicator supports the proper positioning of the system and subject and provides feedback about the eye-tracking status during operation of the system. It displays the 3D location of the head in the tracking volume (position & size) as well as the status of the headtracking operation (green, yellow, red). The status of the eye-tracking is displayed independently for each eye. By using the tray icon options, the Tracking Status Indicator can be shown, hidden or set to autohide, which will pop-up the display when problems occur and hide it again when the tracking continues successfully. The Tracking Status Indicator can be resized in several steps by using the Ctrl-Cursor up/down keys. The Tracking Status can be moved to a different corner of the screen using the Ctrl-Cursor left/right keys. Some non-critical error conditions can be derived from letters, popping up in the upper part of the status window: T System can't process the images in real time CAM Camera connection lost, check the USB connection Hardware Error (Cam30NT only) a camera hardware error occurred, system requires service © alea technologies gmbh, 2012 Version: 1.9 w.i.p. 33 IntelliGaze™ Reference IntelliGaze™ Installation & Service Manual Hardware Error Code Description Action 1 Temperature too high Power off device, make sure it's not exposed to direct sun or a heating, restart device after it cooled down 2 (USB cable too long) The USB cable is too long to Use a shorter USB cable or use the auxiliary USB conprovide enough power to the nector to provide more power to the device device 3 LED Voltage too low PC doesn't provide enough power over the USB, try using the auxiliary USB connector 4 LED open IR LEDs are broken, contact alea support 5 I2C error Internal electronics failure, contact alea support It is acceptable if the performance indicators pop-up from time to time especially if you launch other applications or if you run applications that consume a lot of processing power. If the T indicator are constantly on, you should verify the system configuration. In energy saving mode, laptops usually power down the CPU which causes performance indicators to pop up. CAM30NT has an advanced system health monitor. The error codes indicate non-critical or critical errors that require service. In cases, where tracking is hard to stabilize or environmental conditions are very challenging, an 'eye display' mode can be enabled in the Service-Mode. This mode allows the operator to visually inspect the camera image by pressing Ctrl-F10. 6.5 Mouse Emulation The mouse emulation options dialog allows you to configure the behavior of the mouse when operating the Application Center or the windows desktop. It defines how mouse clicks are trig gered by IntelliGaze™. 34 Version: 1.9 w.i.p. © alea technologies gmbh, 2012 IntelliGaze™ Reference IntelliGaze™ Installation & Service Manual Parameter / Option Values, defaults Description Dwell 800ms Activates the dwell mouse click and lets you decide about the duration of the dwell. If a prevent double click is activated, IntelliGaze™ will not trigger a second click when the eye does not move. Blink n/a When activated, IntelliGaze™ will detect eye blinks and raise a mouse click with every blink. The blink duration can be adjusted in the service mode of IntelliGaze™ Key n/a The key option allows you to define a keyboard key that triggers a mouse click when the key is pressed Joystick Button n.a Some external switches can be attached to a joystick port. This option will trigger mouse clicks whenever an external Joystick button (Button 1) is clicked Reset Mouse click n.a The type of click raised by dwell/blick/key is set with the left side panel. If this option is activated, IntelliGaze™ will always switch back to single left clicks after a different mouse action has been raised. Zoom Mouse Cursor Shape Static Zoom / Selects a zoom method which is used during mouse emulation, Dynamic Zoom if dynamic zoom is activated you can choose a maximum zoom factor Clock Disk Defines the shape of the mouse cursor in IntelliGaze™ and on the Windows Desktop Zoom © alea technologies gmbh, 2012 Version: 1.9 w.i.p. 35 IntelliGaze™ Reference IntelliGaze™ Installation & Service Manual There are two different methods of zooming, Static Zoom and Dynamic Zoom. While Static zoom magnifies the desktop at the position where you are looking at by the factor of 2 after the half dwell time, the dynamic zoom introduces a completely new click paradigm. When activated, the desktop will smoothly zoom in at the position where you are looking, until the elements are large enough to compensate the system inaccuracy. A click is triggered automatically when the specified zoom level is reached. The zooming is turned on/off with the left side menu. 6.6 Application Center In the Application Center (AC) options you can configure the appearance of the AC and the behavior of the AC controlled applications. Each application can have its own options. You can start an eye blink controlled application with raw unfiltered cursor output, and an application that uses filtered mouse cursor output with dwell time click. On the first page, you can configure what mouse actions are available to the user on the left mouse side panel and which configuration options are available on the right side. You can also decide whether you want to allow the user the windows desktop control. Parameter Option / Values, defaults add/configure/ remove application Description Opens a dialog (7.4.1) that let you configure the AC controlled applications. Single Left Y/ N Activates the Single Left mouse button option in the mouse panel Single Right Y/ N Activates the Single Right mouse button option in the mouse panel Double Left Y/ N Activates the Double Left mouse button option in the mouse panel 36 Version: 1.9 w.i.p. © alea technologies gmbh, 2012 IntelliGaze™ Reference IntelliGaze™ Installation & Service Manual Parameter Option / Values, defaults Description Drag & Drop Y/ N Activates the Drag and Drop mouse option in the mouse panel Off Y/ N Activates the mouse off option in the mouse panel Zoom Y/ N Activate the zoom option in the mouse panel Application Center Y/ N when using dwell mouse click activations the mouse off allows you stop the clicking when you want to rest or just look around the zoom is useful when you control the windows desktop and you want hit small controls. When static zooming is active, the magnification glass will pop up at half of the dwell time and disappear when you click in the magnification glass or look outside of it. Activates the application center button on the right side menu. when disabled you are not able to return from the windows desktop to the application center just with gaze Configuration Y/ N Activates the configuration settings dialog. This dialog allows the users to enable click sounds and to modify the dwell time. Windows Control -mouse emulation Y/ N Activates the windows desktop control button, the desktop will be controlled with the mouse emulation Windows Control Desktop 2.0 Y/ N Activates the Desktop 2.0 control button, the desktop will be controlled with the desktop automation the desktop automation must be licensed. If the feature is not licensed it can't be activated. Check general setup page for information about your license. 6.6.1 Application List The Application List gives you an overview of how many application are AC controlled. You can also see what parameters are applied to each application. An application can be started by looking at the application button on the AC. The buttons are displayed from left to right in the order of the application list. The options file of the application center are stored in the folder /Documents and Settings/Current User/Local Settings/Application Data/alea_technologies_gmbh/IntelliGaze™/appcenter/application.settings You can copy this files to another PC if the installation paths of the applications are the same. You can automatically start IntelliGaze™ and any client application together. The application must be configured in the application center. Highlight the application in the list and click the autostart button. A link in the program menu/autostart will be created. Delete the link if you don't want to autostart the application anymore. Example application list: © alea technologies gmbh, 2012 Version: 1.9 w.i.p. 37 IntelliGaze™ Reference IntelliGaze™ Installation & Service Manual Parameter/ Option Values, defaults Description Add n/a Opens a dialog to create a new AC controlled application Edit n/a Opens a dialog to edit the application that is selected in the application list Autostart n/a Defines the selected application as autostart. Once started, IntelliGaze™ will bring up this application by default. Remove n/a Removes the highlighted application from the application list 6.6.2 Add/Edit Application This dialog allows you to configure the parameters which are applied when the application is launched from the AC. The standard parameters will be restored when the application is closed. 38 Version: 1.9 w.i.p. © alea technologies gmbh, 2012 IntelliGaze™ Reference IntelliGaze™ Installation & Service Manual Parameter / Option Values, defaults Description Name n/a When creating a new application, you can choose a name for the application. This name will also be shown on the button in the AC. This box is grayed when an existing application is edited. This name must be used as an Intelligaze.exe command line parameter when you want to autostart this application together with IntelliGaze™. Path n/a The full path to the program executable. Arguments n/a Program arguments for starting the application. If you want to launch a browser application enter your favorite browser in the path edit box and the URL to the browser application in the Arguments edit box. Icon n/a Pick an icon which will be displayed on the button in the application center. If left empty, IntelliGaze™ tries to extract an icon from the executable. Eye Gesture Alphabet n/a Selects an alphabet that is activated when the application is launched. Data output Direct (API) Some applications communicate via API with IntelliGaze™. Mouse( MySpeaker, RollTalk) If you want to launch those application from Cursor the AC, enable Direct (API) data output Applications that are controlled by mouse have to select the Mouse Cursor data output. All following settings are only available when the mouse cursor output is chosen. Mouse Trigger © alea technologies gmbh, 2012 None Chooses which method is used to activate mouse events. The Version: 1.9 w.i.p. 39 IntelliGaze™ Reference Parameter / Option IntelliGaze™ Installation & Service Manual Values, defaults Dwell Key Blink Joystick Mouse Description specific mouse event that is activated is determined by the selection in the left side panel. Dwell Time 1000 When the Dwell Mouse Trigger is chosen you can enter the dwell time which is used. Prevent Dwell Double Clicks Y/N If enabled, IntelliGaze™ will not raise a second click at the same position. You have to move your eye to start a new dwell selection Key Space You can use a standard keyboard to activate a mouse event. Chose the key which will be used as mouse click activation. Reset Mouse Click to SingleLeft after each click Y/N When activated, IntelliGaze™ will always reset the mouse event to SingleLeft. You can choose which mouse event will be triggered in the (Left) side mouse panel. Left Side Panel Y/N Determines if the left mouse side panel is available when the application is started Right Side Panel Y/N Determines if the right options side panel is available when the application is started Mouse Cursor Shape None You can pick the shape of your mouse cursor here. Clock Disk When Dwell mouse trigger is activated, you Clock Circle should choose an animated cursor. Otherwise Shrinking Rectangle you will not get any dwell time feedback. Shrinking Disk Some Applications like OnScreenKeys have their Windows own Mouse Cursors. Choose the Standard Arrow Small Windows Arrow cursor in this case, and the Cross- hair Application will then replace the standard cursor with its own customized cursor. Mouse Cursor Output Fixation Raw When set to Fixation the mouse cursor will only be moved if IntelliGaze™ detects a fixation. The Cursor is then put at the position of the fixation. This output adds a delay to the cursor output. Raw puts the cursor on the unfiltered IntelliGaze™ data. This method should be used for applications that need low latency interaction, such as games. Blickfang Off On A Blickfang is a region where the gaze data and mouse cursor are stabilized. Some applications which are IntelliGaze™ enabled support Blickfang. (The Grid1, Viking Communicator, Mind Express, OnScreenKeys, mySpeaker) Some applications which are not IntelliGaze™ enabled might support Blickfang as well, if their controls are well defined buttons. (Windows Calculator) Show Cursor outside Blickfang On Off When Blickfang is activated, you can choose whether or not the cursor should be hidden outside Blickfang areas. Cumulative Dwell on Blickfang On Off Each Blickfang collects dwell times if the users looks at the Blickfang. Dwell times are reset when a click is done. ‘Cumulative’ improves the user experience because the user doesn’t have to do continuous fixations. It is recommended to turn this feature on. 40 Version: 1.9 w.i.p. © alea technologies gmbh, 2012 IntelliGaze™ Reference IntelliGaze™ Installation & Service Manual 6.7 Calibration During the calibration, the IntelliGaze™ system calibrates the internal calculations to the individual parameters of a subject’s eye. A calibration requires the subject to fixate a number of targets on the screen. Typically the system will automatically detect the correct fixation and interactively cycle through the point sequence. The parameters for this process can be configured as described below. After the calibration, the system will provide an intuitive feed-back about the quality of the calibration. Once a calibration has been completed successfully, it will be automatically saved and re-used, until another calibration has been completed. This works even over restarts of the system. In order to achieve and maintain the highest accuracy, we recommend calibrating the user after system changes or longer periods of time. Very large changes in ambient illumination might also be compensated by a new calibration run. The parameters of the calibration can be configured under: → Options → Calibration © alea technologies gmbh, 2012 Version: 1.9 w.i.p. 41 IntelliGaze™ Reference Parameter Values, defaults IntelliGaze™ Installation & Service Manual Description # of points 1, 5, 9, 16 Number of points in calibration sequence. A higher number can increase the accuracy. The 16 points calibration is optimized for highest accuracy. Head movement range is limited with 16 point calibration. This method is designed for ALS users who want to control the Windows desktop. Target gaze accuracy 10, 20, 30, 40 mm The accuracy that a particular subject can/should achieve. The parameter does not influence the actual accuracy, but is only used for qualitative calibration feedback, e.g. even a user with impaired eye movement control can get 'good' results, when the target accuracy is lowered. Randomize points Y/N Changes the point sequence randomly to avoid prediction artifacts. Play audio Y/N Sound feedback with point acceptance. Slow mode Y/ N Slows down the automatic calibration process. Shake marker Y/ N Shakes the marker after it moved to a new position to help attract users attention at this position Automatic calibration Y/N Cycles through the point sequence automatically, checking proper fixation on each point. When turned off, the operator has to accept each point manually. ESC will cancel the calibration sequence at any time. Skip bad points Y/ N After a while a non-fixated point will be ignored and the sequence will continue. When turned off, the system will wait indefinitely for a proper fixation. Gaze initiated calibration Y/ N The calibration start can optionally be triggered by the user by a long fixation into the camera lens. Pick display colors n/a Ctrl-F5 or a double left click on the status window normally starts calibration Colors for the calibration screen and targets. Please pick the calibration background colors close to the future operation scenario, in order to avoid gaze calculation artifacts through large pu pil dilation changes. I.e. calibrate on dark background, when the operation environment will be dark. Use image marker Y/ N Position calibration area Bottom, Center, Full, Horizontal, Vertical Very large screens or visually impaired subjects might require on calibration only a part of the screen. Both, Right, Left Selects which eyes will be used for the calibration. Choose which eye to calibrate Ignore r/l eye completely 42 n/a Instead of the animated dot, a picture can be used as calibration target, which can be particularly useful when calibrating children. A dialog will allow the selection of a JPG, BMP or PNG image. The size shall not exceed 256x256 px., color of the pixel 1,1 will be treated as transparent image color. In most cases, the 1-point calibration on 'full-screen' will yield similar results to a reduced calibration area. Horizontal and Vertical is only available with 5 points When only one eye is selected for calibration, the option to completely ignore the other eye comes up. Version: 1.9 w.i.p. © alea technologies gmbh, 2012 IntelliGaze™ Reference IntelliGaze™ Installation & Service Manual Parameter Values, defaults Description The second eye should only be completely ignored, if it's permanently invisible, i.e. an eye-patch is being used. 6.7.1 Overwrite Calibration When calibrating both eyes the systems stalls at each point until data from both eyes is available. This ensures the maximum data quality sacrificing tolerance to unstable data. Some users can not be calibrated because there will be points where at least one eye is not visible or unstable. Pressing the space bar overwrites that calibration point. The system now relieves the strict data acceptance and calibrates the point with whatever data is available at this point. The calibration overwrite routine can also be used for user with problematic glasses. Pressing the space bar will force the system to accept data which would be rejected under normal calibration. 6.7.2 Calibration Profiles A calibration can be saved for later usage. This is especially useful when working with several users on a system and the calibration is difficult to achieve. Using Load and Save Calibration you can very easily switch between calibrations. Beside the individual calibration data, the profile contains all settings of the calibration procedure. Use the IntelliGaze tray icon menu to access this function. The calibration profiles are shared with the gaze assistant tool. 6.8 Eye Gestures Eye gestures are an alternative or supplementary possibility to trigger clicks with IntelliGaze™. They can be used together or instead of classical dwell or blink click triggering. You can define several eye gestures with an external editor. For further details please refer to chapter 6.12 © alea technologies gmbh, 2012 Version: 1.9 w.i.p. 43 IntelliGaze™ Reference IntelliGaze™ Installation & Service Manual In the Options dialog for eye gestures you define which eye gestures you want to use on the windows desktop and in IntelliGaze™ itself. You can load an individual alphabet for each application in the application center editor. 6.9 Licensing The Intelligaze licensing scheme is handled by the CAM30/CAM30NT camera module's hardware. The license key is stored in the camera module. This allows the user to install and run the software on several computers. Wherever the camera will be connected, the licensed functionality will be available. The IntelliGaze™ software will only start properly if the camera has been connected. The actual licensing is done during the production process according to the customer order. Typically this will be an unlimited, full license. The license might also restrict the use to particular client software or only grant access to particular features in the programming API. Feature Description Desktop 2.0 Allows usage of the Desktop 2.0 automation Region A Device supports only North American languages (English, French, Spanish) Professional Device is licensed for professional applications that access raw data just like head speed, binocular gaze and eyeball position The status of the system license can be checked under: → Options → General 44 Version: 1.9 w.i.p. © alea technologies gmbh, 2012 IntelliGaze™ Reference IntelliGaze™ Installation & Service Manual If you are running the system on a temporal license, a warning will be issued, a few days before it will terminate. The license can be programmed on-site without extra tools: • The Hardware Key will have to be transferred to alea technologies. • alea technologies will issue a new license key and re-transfer it. • This license key needs to be programmed into the device, an option that will be offered by IntelliGaze™, when the camera is connected and no license is found. If you would like to change the license, you will have to update the old license beforehand. In order to avoid unexpected delays, please make sure to have a new license at hand before the old one terminates. © alea technologies gmbh, 2012 Version: 1.9 w.i.p. 45 IntelliGaze™ Reference IntelliGaze™ Installation & Service Manual 6.10 Service Mode The Service-Mode can be entered by closing IntelliGaze™ and starting IntelliGaze™-Service from the program-menu. It allows the adjustment of internal system parameters by the experienced system integrator. The Service-Mode is not meant to be used by the end-user! SERVICE-Mode - The program link should be deleted before delivery. It can easily be recreated: the service mode is internally linked to starting intelligaze.exe with a command-line parameter 'service' - i.e. RUN: “intelligaze.exe service” Group Parameter Hardware Data Source 46 Description Camera Choose whether you want to operate the system in mouse simulation mode or in standard camera mode 40Hz Recommendation: 50Hz for real time applications like games (CAM30 only) 30Hz for computers at the lower end of the hardware recommendation StandbyTime 15s The device will power down to an energy saving mode when there is no head in the working range for the given amount of time Eye-Display -off- When turned on, you can activate an eye display in IntelliGaze™. The eye display might help to solve problems that occur when dealing with glasses Speed Log Default Value Log-Level Warning Chooses the debug level of the application. When set to verbose, the system will write all internals into the logger; when set to error, only error message will be logged. Version: 1.9 w.i.p. © alea technologies gmbh, 2012 IntelliGaze™ Reference IntelliGaze™ Installation & Service Manual Group Parameter Default Value Description Log-Type Logfile Determines the output of the logger. UDP: logs text messages to 127.0.0.1:2351 LogFile:/MyDocuments/alea_technologies_gmbh/IntelliGaze™/logfiles API Listen IP ListenPort Target IP TargetPort EyeEvents Fixation Duration Min 127.0.0.1 IP number on which IntelliGaze™ will receive communication from the API 27412 Port number on which IntelliGaze™ will receive communication from the API 127.0.0.1 IP number to which IntelliGaze™ will communicate to the API 27413 Port number on which IntelliGaze™ will communicate with the API 100 ms The minimum fixation duration of the build in fixation detection algorithm. Fixation Dispersion 60 px The maximum dispersion of the fixation of the build in fixation detection algorithm Blink Duration Min 200 ms The minimum blink duration of the build in blink detection algorithm 700 ms The maximum blink duration of the build on blink detection algorithm. All blinks longer than this number are regarded as “no data available” Heuristic-Filter -on- Activate a spike removal filter stage one Stage one - removes one sample spikes Stage two – removes two sample spikes Group Parameter OffScreen O.S. Border O.S. dwell-time © alea technologies gmbh, 2012 Default Value Description 30 px The distance of the side panel menus. The menu becomes active when the user looks at least the number of pixels off the border 300 ms The user has to fixate for this duration outside the monitor to cause the side menus to pop-up Version: 1.9 w.i.p. 47 IntelliGaze™ Reference Group Parameter O.S. Snap Dist. Cursor Delay Primary Color Secondary Color Colors Back Highlight Button Button pressed Key Disable Shortcuts Background Disable Application Keyboard IntelliGaze™, mapping Rolltalk, Custom Touch Screen Enable Touch Screen support Detect Touch duration General 48 Check for updates IntelliGaze™ Installation & Service Manual Default Value Description 5 px A cursor that is max. 5px out of the visible area will be forced back into the screen 200 ms The mouse cursor is delayed with a rubber-band effect for the given amount of time. Red The color of the IntelliGaze™ mouse cursor Green The color of the IntelliGaze™ mouse cursor when the mouse is dragged ( Drag and Drop ) light blue The background color of the application center orange Highlight color of IntelliGaze™ buttons dark grey Standard color of the buttons light orange Color of a pressed button false When true, IntelliGaze™ will disable all keyboard shortcuts when IntelliGaze™ is started with the “background” parameter false When true IntelliGaze™ will disable all keyboard shortcuts when an application is launched from the application center Intelli- Defines the set of key shortcuts which are used by Gaze IntelliGaze™ false When activated IntelliGaze™ will bring up a menu for system function whenever the touch screen is touched Activates the auto-detection function of the touch panel 0.5sec Delay before the menu pops up after a touch event True Checks for online updates when you start IntelliGaze™ Version: 1.9 w.i.p. © alea technologies gmbh, 2012 IntelliGaze™ Reference IntelliGaze™ Installation & Service Manual 6.11 Monitor Calibration In order to ensure the highest gaze accuracy over the large working range, the physical setup of the system needs to be calibrated when the system is being integrated. Upon first start you have to select which camera is used. Integrated cameras don't have to be measured. Integrated cameras are using fixed pre- configured values. The monitor tool will quit when you select the integrated camera. Neos13 is such a device with integrated camera. CAM30 and CAM30NT must be measured with the tool The measurements cover the physical properties of the monitor and the position of the camera unit relative to it. © alea technologies gmbh, 2012 Version: 1.9 w.i.p. 49 IntelliGaze™ Reference IntelliGaze™ Installation & Service Manual A failure to measure the monitor-camera parameters correctly will cause high gaze location errors under head-motion. 1. Use the tool Monitor Calibration which can be launched from the start menu. → Programs / alea technologies / Monitor Calibration 2. Choose the VESA mount option if your camera unit is attached using the standard IG-30 VESA mount adapter, and choose the standalone option if your camera is mounted otherwise. In a dual monitor setup make sure the camera is attached to the primary monitor. The resolution of the primary monitor will be auto detected by the tool. 3. Finally, follow the instructions in the calibration tool and enter the following parameters: – The screen-resolution of the monitor. – The physical dimensions of the panel without the monitor frame. – Two or three measured distances between the camera and the monitor. Please check the monitor sketch for detailed reference.. The monitor resolution should be kept constant during the whole operation. The system will notify the user when the entered value does not match the actual monitor resolution when a calibration is started. IntelliGaze™ will try to adopt the gaze-cursor coordinates to possibly changing resolutions during the operation of the system e.g. in games. Nevertheless, the system should be validated carefully in such cases. You will have to repeat this measurement whenever the camera changes its position with respect to the monitor. The values are saved in a xml settings file which is located in the folder: \\Current User\Local Settings\Application Data\alea_technologies_gmbh\IntelliGaze™\planes.settings 50 Version: 1.9 w.i.p. © alea technologies gmbh, 2012 IntelliGaze™ Reference IntelliGaze™ Installation & Service Manual 6.12 Eye Gesture Editor The eye gesture editor is a tool to edit an eye gesture alphabet. An alphabet can be loaded in IntelliGaze™ to use eye gestures as an alternative trigger for mouse clicks or other actions. It can be loaded with each Application or for the Windows desktop. Once edited, you can copy alphabets to other computers and use it there. An eye gesture is a sequence of fast eye movements (saccades). The sequence should be long enough to distinguish an eye gesture from a standard eye movement. Eye gestures can be used to trigger frequent events faster than standard dwell. Additionally eye gestures can be used by users that have problems to fixate on a target. The accuracy can be much lower. In some cases you don't even need a calibration for eye gesture detection since only movements and no absolute screen positions are required. Each eye gesture triggers exactly one action. An eye gesture alphabet consists of several gestures. Open the eye gesture editor in the windows start menu. Choose to create a new alphabet. Group Parameter Description Starting Condition Middle Eye gestures must start in the middle of the screen. When this option is chosen, it reduces the detection of false eye gestures. None The gestures don't have to start in the middle of the screen. To fill the empty alphabet with gestures click “Add eye gesture”. © alea technologies gmbh, 2012 Version: 1.9 w.i.p. 51 IntelliGaze™ Reference IntelliGaze™ Installation & Service Manual Start drawing the gesture from the center point. Eye gestures of the same alphabet should be unique enough to prevent false detection of gestures that are similar. An algorithm advises you during drawing about good and bad points for an eye movement. Delete the last saccade with a single right click or click “Clear eye gesture” to delete the entire gesture. Recommended targets for the eye movement are green, possible points are yellow and forbidden points are red. The shorter the eye gesture the more likely it is to trigger it involuntary. If you have just a handful of gestures in your alphabet 2-3 strokes per eye gestures are enough to clearly distinguish them. To distinguish 10 or more eye gestures of an alphabet, it is recommended to use at least 3-5 strokes per eye gesture. The more gestures you define per alphabet the more difficult it is to learn the alphabet. Use the IntelliGaze™ integrated Eye Gesture trainer to test the alphabet. Press Ctrl+G in IntelliGaze™ to open the trainer when an alphabet is loaded. After the gesture is drawn, click ok and assign a command to the eye gesture. Decide between a user defined command and a predefined command. The command will be triggered when the alphabet is loaded and the eye gestures are performed. 52 Version: 1.9 w.i.p. © alea technologies gmbh, 2012 IntelliGaze™ Reference IntelliGaze™ Installation & Service Manual You can choose between the following predefined command. Command Description Dwell Faster Reduces the dwell time Dwell Slower Increases the dwell time Mouse Mode Single Left Chooses left mouse click Mouse Mode Single Right Chooses the right mouse click Mouse Mode Double Left Chooses the left double click Mouse Mode Drag & Drop Chooses the drag and drop mouse operation Mouse Mode Off Turns the cursor control off Mouse Mode Zoom Turns the IntelliGaze™ zoom function on or off Send Key Sends the key which is defined as optional parameter to the current active application Toggle Audio Feedback Turns audio click feedback on or off Perform Calibration Starts a gaze calibration Close Application Closes the current active application Start Application Launches the application which is given as the optional parameter. The name must be the name given in the application center. Shut Down PC Turns off the PC Continue to add more gestures to your alphabet. And click save alphabet as when you are done. Don't forget to load the alphabet in IntelliGaze™. Otherwise it will not be active. Load the alphabet for windows desktop or per application in the application center editor. © alea technologies gmbh, 2012 Version: 1.9 w.i.p. 53 IntelliGaze™ Reference IntelliGaze™ Installation & Service Manual 6.13 Desktop 2.0 → Please see Desktop 2.0 Quickstart Guide 6.14 Blickfang The measured gaze is never accurate and stable because of measurement tolerances and the physiology of the eye. A gaze cursor that is directly coupled to the measured gaze will distract the user and create additional errors because the eye tends to follow moving and jittering target rather than staying focused on the real content of the screen. IntelliGaze uses a technology to snap the gaze cursor into elements. This works not just for con trols in IntelliGaze but also in some selected Third party applications. Additionally, the Blickfang technology is employed by Desktop 2.0 to use the snap in function on any arbitrary Windows application that supports the so called UI-automation. Blickfang greatly enhances the user experience and its recommended to make use of it wherever possible. Cursor without Blickfang, floating between elements using Mouse emulation Cursor with Blickfang, centered on elements using Desktop 2.0 Application Activation IntelliGaze - always on Desktop 2 - always on Third party application - Application center configuration (refer to chapter 6.2.2) (OnScreenKeys, Tobii Communicator, Grid) Grid2 54 - integrated in Grid2, no alea Blickfang is used Version: 1.9 w.i.p. © alea technologies gmbh, 2012 Application Configuration IntelliGaze™ Installation & Service Manual 7 Application Configuration 7.1 Windows Desktop Settings The control of the Windows desktop poses a particular challenge to gaze interaction users. Enlarging the elements of the graphical user interface can help to substantially improve the user experience when relying on pure mouse cursor emulation. The desktop settings can be adjusted, as follows: → Control Panel → Display → Display Properties | Advanced Recommended Settings (based on 12”..15”, 1024x768 screen-size) : Parameter Active Title Bar Active Window Border Value 32 8 Icon 50 Icon Font Size 12 Icon Spacing 75 Menu 32 Menu Font Size 12 Scroll Bar 24 © alea technologies gmbh, 2012 Version: 1.9 w.i.p. 55 Application Configuration IntelliGaze™ Installation & Service Manual 7.2 Application Center - General Considerations The purpose of the Application Center is to provide an easy, central home-page, where 3rd-party applications can be easily started and stopped, and their control-input requirements can be configured. Some options include: • Enter an application on two start-up buttons, one dwell- and one blink-controlled setup. • Start online resources directly by starting a web-browser with additional parameters. One major switch determines whether the application receives data via the mouse emulation or has been adapted to use the API, leaving the mouse for other purposes. Details regarding the parameters can be found in chapter 6.6.2. In order to include an application in the Application Center and provide it with configurable data, the application needs entered through the dialog below: → Options → Application Center → Add Application 56 Version: 1.9 w.i.p. © alea technologies gmbh, 2012 Application Configuration IntelliGaze™ Installation & Service Manual 7.3 AAC Applications Please find below examples of how to configure several applications from different fields. The particular settings should be seen as a starting point and can be changed to meet end-user requirements. They can also be used to derive proper settings for similar types of applications which are not listed. 7.3.1 The Grid Program Name, Version : The Grid v. 1.xx Manufacturer : Sensory Software Application Settings: – enable an acoustic feedback on cell selection – choose cell selection through mouse click A.C. Configuration Parameter / Option Data output Standard Values MouseCursor Mouse Trigger Dwell Dwell Time 1000 Prevent Dwell Double Clicks Y Key n/a Reset Mouse Click to SingleLeft after each click Y Left Side Panel N Right Side Panel N Mouse Cursor Shape Shrinking Disk Mouse Cursor Output Fixation Blickfang On IntelliGaze™ Configuration We recommend activating the auto-hide of the status window. To avoid covering cells, the window will disappear when the tracking is functioning properly. 7.3.2 The Grid 2 Program Name, Version : The Grid v. 2.xx Manufacturer : Sensory Software Grid 2 Version 2.6 and higher can be started from the Application Center or standalone. © alea technologies gmbh, 2012 Version: 1.9 w.i.p. 57 Application Configuration IntelliGaze™ Installation & Service Manual Grid 2 Version 2.8 is required to run it together with IntelliGaze 2.0. The Grid2 has been adapted to support IntelliGaze™ directly. In this case The Grid2 acts as the host application, which starts IntelliGaze™ and controls all parameters. Grid 2 can be used in two ways with IntelliGaze. Either Grid2 starting and controlling IntelliGaze or IntelliGaze starting Grid2. The first case is usually used when you don't do anything else with the pc but communication with Grid2. The seconds case is used when you want to use IntelliGaze features like playing games or access the Windows desktop using Desktop 2.0. 7.3.2.1 Grid2 Application Settings: To enable IntelliGaze™ support for The Grid2 goto Edit → User Settings → Input Settings → EyeGaze: choose 'Alea IntelliGaze™' You will also have to decide on click selection, dwell feedback and dwell time. Special cells which control the Eye-Gaze functionality, i.e. calibration, Tracking Status Monitor etc. can placed in every grid. Please refer to The Grid2 documentation on details how to configure The Grid2. A.C. Configuration IntelliGaze™ should be closed when you start The Grid2. TG2 will automatically launch IntelliGaze™ if eyegaze is activated. 7.3.2.2 IntelliGaze Settings This settings only apply when you want to start Grid2 from Intelligaze. Refer to 7.3.2 when you want learn more about the two modes of integration between Grid2 and IntelliGaze. Put Grid2 in the application center and make sure to set the control to API. 58 Version: 1.9 w.i.p. © alea technologies gmbh, 2012 Application Configuration IntelliGaze™ Installation & Service Manual 7.3.3 Roll-Talk Program Name, Version : Roll-Talk Manufacturer : Falck-Igel AB Roll-Talk has been adapted to cooperate with IntelliGaze™. Application Settings: n/a A.C. Configuration Parameter / Option Standard Values Data output API Mouse Trigger n/a Dwell Time n/a Prevent Dwell Double Clicks n/a Key n/a Reset Mouse Click to SingleLeft after each click n/a Left Side Panel n/a Right Side Panel n/a Mouse Cursor Shape n/a Mouse Cursor Output n/a Blickfang n/a © alea technologies gmbh, 2012 Version: 1.9 w.i.p. 59 Application Configuration IntelliGaze™ Installation & Service Manual 7.3.4 MindExpress Program Name, Version : MindExpress Manufacturer : Technologie and Integration Application Settings: – Set the background of all pages to gray (RGB: 192,192,192); This is required by the blickfang detection module – turn off the mouse cursor – disable dwell selection of cells, IntelliGaze™ will generate mouse clicks A.C. Configuration Parameter / Option Data output Standard Values MouseCursor Mouse Trigger Dwell Dwell Time 1000 Prevent Dwell Double Clicks Y Key n/a Reset Mouse Click to SingleLeft after each click Y Left Side Panel N Right Side Panel N Mouse Cursor Shape Shrinking Disk Mouse Cursor Output Fixation Blickfang On IntelliGaze™ Configuration We recommend activating the autohide of the status window. To avoid covering cells, the window will disappear when the tracking is functioning properly. 7.3.5 OnScreenKeys Program Name, Version : OnScreenKeys Manufacturer : TWMedTec, Tom Weber Application Settings: – choose dwell selection of about 1000ms – activate the eyetracker mode of OnScreenKeys to place the keyboard in the full with of the monitor A.C. Configuration 60 Version: 1.9 w.i.p. © alea technologies gmbh, 2012 Application Configuration IntelliGaze™ Installation & Service Manual Parameter / Option Standard Values MouseCursor Data output None Mouse Trigger Dwell Time n/a Prevent Dwell Double Clicks n/a Key n/a Reset Mouse Click to SingleLeft after each click n/a N Left Side Panel Y Right Side Panel Mouse Cursor Shape None Mouse Cursor Output Fixation On Blickfang 7.3.6 COGAIN – GazeTalk Program Name, Version : GazeTalk, v. 5.x Manufacturer : COGAIN.org Application Settings: – choose dwell selection of cells A.C. Configuration Parameter / Option Data output Mouse Trigger Standard Values MouseCursor None Dwell Time n/a Prevent Dwell Double Clicks n/a Key n/a Reset Mouse Click to SingleLeft after each click n/a Left Side Panel N Right Side Panel N Mouse Cursor Shape None Mouse Cursor Output Fixation Blickfang © alea technologies gmbh, 2012 Off Version: 1.9 w.i.p. 61 Application Configuration IntelliGaze™ Installation & Service Manual 7.3.7 VS Communicator Program Name, Version : VS Communicator 4 Manufacturer : Viking Software Application Settings: • create pages that don't have color gradients on the background A.C. Configuration Parameter / Option Data output Standard Values MouseCursor Mouse Trigger Dwell Dwell Time 1000 Prevent Dwell Double Clicks Y Key n/a Reset Mouse Click to SingleLeft after each click Y Left Side Panel N Right Side Panel N Mouse Cursor Shape Shrinking Disk Mouse Cursor Output Fixation Blickfang On IntelliGaze™ Configuration We recommend activating the autohide of the status window. To avoid covering cells, the window will disappear when the tracking is functioning properly. 0.0.1 62 Version: 1.9 w.i.p. © alea technologies gmbh, 2012 Application Configuration IntelliGaze™ Installation & Service Manual 7.4 Games Please carefully observe the system performance when installing games for the IntelliGaze™ system. Many games tend to block the PC for background operations, like the IntelliGaze™ processing. The system may then behave sluggishly or seem unstable. You might try to lower the performance requirements of the game or increase the processing power of your computer. However a significant number of games will simply not be able to cooperate with background processes. Indications of problematic system performance are an unstable head-position display, unstable cursor movements and the consistent presence of the warning letters in the Tracking Status Monitor (see: chapter 6.4 Tracking Status Indicator). 7.4.1 Online Break-Out Program Name, Version : Breakout 3.3 Manufacturer : Uwe Haller Application Settings: n/a A.C. Configuration Parameter / Option Data output Standard Values MouseCursor Mouse Trigger Dwell Dwell Time 1000 Prevent Dwell Double Clicks Key N n/a Reset Mouse Click to SingleLeft after each click Y Left Side Panel N Right Side Panel Y Mouse Cursor Shape Windows Cursor Mouse Cursor Output RAW Blickfang © alea technologies gmbh, 2012 Off Version: 1.9 w.i.p. 63 Troubleshooting IntelliGaze™ Installation & Service Manual 8 Troubleshooting 8.1 General 8.1.1 System is not tracking Definition The tracking status Monitor constantly displays 'X' - It is not possible to achieve any positive tracking feed-back from the Tracking Status Monitor. Prerequisites ● IntelliGaze™ installed ● Camera unit connected via USB ● External power-supply connected (CAM30) 8.1.2 Intelligaze cannot detect camera on start-up Check proper installation and connection of the camera Whenever the camera's USB cable is connected to a properly installed PC, the camera will show up among the USB devices in the control panel: 64 Version: 1.9 w.i.p. © alea technologies gmbh, 2012 Troubleshooting IntelliGaze™ Installation & Service Manual 8.1.3 'Measure the monitor before calibration error' Definition The system requires a proper monitor calibration before it can calibrate a subject. Changing the monitor resolution or the camera position with respect to the monitor invalidates the monitor calibration. Solution Launch the tool MonitorCalibration and make sure that the physical screen dimensions and the monitor resolution match your setup. 8.1.4 Dwell click is never triggered Problem Although the subject is properly fixating on a point, the dwell cursor never comes to an end and resets itself. Analysis 1 Some USB devices like memory sticks or external hard-disks allocate too many shared USB resources. The CAM30 data transfer might be interrupted by these devices resulting in an irreg ular video transfer which finally disturbs the eye event detection. Remove external memory sticks. Solution 1 In general, other USB devices like web cams, speakers, headsets are not a problem. Please select hardware combinations carefully and, if problems occur, consider moving other devices to a different USB port. Analysis 2 The data is too noisy for proper fixations to be detected, or the detection parameters are missconfigured. Solution 2 – Software setting The fixation dispersion is set to a value which prevents proper fixation detection. Increase this value. 8.1.5 IntelliGaze crashed Definition The IntelliGaze software crashes. Solution IntelliGaze has a build in crash recovery restarting the software after a crash to be able to control the pc. However to understand what the reasons of the crash are and to find a solution for that it's helpful to inspect the crash log files. They can be found in the folder [users documents]\alea_technologies_gmbh\IntelliGaze\crashreports © alea technologies gmbh, 2012 Version: 1.9 w.i.p. 65 Troubleshooting IntelliGaze™ Installation & Service Manual 8.2 Hardware 8.2.1 Cleaning system components Housing Do not use any harsh solvent ! We recommend that you use a cleaner specifically designed for electronic equipment to clean the case. This should be used in conjunction with a soft, lint-free cloth. Any cleaning solution should be applied to the cloth. Under no circumstances should you spray the cleaner directly onto the machine. Excess cleaner may find its way into sensitive areas of the machine and can cause severe damage. Lens Do not use water in any combination with soap or alcohol ! Do not use any harsh solvent ! If the lens cover is being used for transport and storage, there should be no need to clean the lens. In the unfortunate case, of dirt reaching the frontal lens, the lens can be cleaned very carefully: Use lens cleaner and cleaning tissues that are certified for optical instruments or glasses. 66 Version: 1.9 w.i.p. © alea technologies gmbh, 2012 Troubleshooting IntelliGaze™ Installation & Service Manual 8.2.2 Check and adjust lens focus (CAM30) Locking Screws Lens-marker with focus (above) and iris (below) calibration mark. How to identify and fix a possibly miss-adjusted camera lens ? The camera lens has been calibrated and screw-locked during production. Two small scratches mark the calibration position. If uncertain whether or not the lens has been miss-adjusted, check for the position of the scratch-marks. If the lens-rings have been moved, open the appropriated locking screw* slightly, move the ring so that the marks are properly aligned again and lock the screw carefully. (* - requires 0,9mm allen/hex key.) After the procedure, the system should be tracking again in the specified working range. If further problems occur, please contact alea technologies. © alea technologies gmbh, 2012 Version: 1.9 w.i.p. 67 Troubleshooting IntelliGaze™ Installation & Service Manual 8.2.3 Software --- intentionally left blank --- 68 Version: 1.9 w.i.p. © alea technologies gmbh, 2012 Gaze Assistant IntelliGaze™ Installation & Service Manual 9 Gaze Assistant 9.1 General The Gaze Assistant is wizard-like tool to measure and protocol the gaze interaction capabilities of a user. It also helps the caretaker to set up the system and configuration. It splits up the setup process into small well defined steps that help to identify problems early. The Gaze Assistant doesn't require a user specific gaze calibration. It is just as a measurement tool. 9.2 Usage 9.2.1 User Profile Selection Create a user profile for an user. You can have several profiles per users if you want to switch between tests for different glasses in example. The user profiles are shared with the IntelliGaze calibration profiles. Each user calibra- tion created with the gaze assistant is also available in IntelliGaze under “Calibration Profile/Load” Group Description Add Creates a new user profile. All settings and results are saved per user. Delete Deletes the highlighted profile Run Tests Performs the test for the highlighted user © alea technologies gmbh, 2012 Version: 1.9 w.i.p. 69 Gaze Assistant IntelliGaze™ Installation & Service Manual 9.2.2 Target Selection In this step of the wizard you can define a gaze target for the user. This target will be used later in the test as well as in the calibration. The target selection is a fundamental part of the set up process. A target / contrast / im - age that can't be or poorly be seen by the user will result in a poor performance. When working with children it's recommended to use a picture to draw their attention to the gaze target. Group Parameter Default Value Description Colors Background / Blue / Red Defines the color the background and the target during target the following tests. The contrast should be high Use image as marker false Use an image instead of a point as gaze target Shake false Shakes the target whenever it's moved to a new position to draw the users attention Slow false Moves the target much slower to help users with a weak cognition to follow the target 9.2.3 Fixation Test The fixation test evaluates the previous target selection if the user is capable and or willing to look at the target. This tests confirms that there is some kind of reaction of the users to the tar get. It can reveal brain neglects as well as visual impairments. The test will switch the gaze target between two spots on the monitor and repeat this three times. It will measure if the eyes do a meaningful respond to this stimulus change. 70 Version: 1.9 w.i.p. © alea technologies gmbh, 2012 Gaze Assistant IntelliGaze™ Installation & Service Manual Group Parameter Precision OUTPUT: Left / Right - A low value < 100 px indicates that the user did react to the left or right stimulus. Average fixation OUTPUT: ms - How long was the user able to fixate the targets. This value a also an early indicator how long the maximum dwell time should be - Starts the test. Perform Fixation Test Default Value Bad – arbitrary reaction on the left spot © alea technologies gmbh, 2012 Description Good – determined reaction on both spots Version: 1.9 w.i.p. 71 Gaze Assistant IntelliGaze™ Installation & Service Manual Hotkey Function Enter Starts the test Escape Interrupts the test Comment If this tests fails its recommended to go back to the target selection page, choose a dif- ferent target and repeat the fixation test to check if this helps the user to react to the target better. 9.2.4 Field of View Test The Field of View Tests evaluates if the users is able to react to the gaze target on every critical position of the screen. The test confirms that the users reacts to the target on several screen positions and there are no eye tracking problems in that position. The test is binocular therefore it's possible to identify the problems per eye. The test will move the gaze target across several lines on the screen. The user is supposed to follow the dot while the system measures the eye movements during that process. As a result you will get a visual representation of the scan path per eye. Group Parameter Description Red line Left eye Scan path of the left eye Green line Right eye Scan path of the right eye Black line Scan path of the intelligent gaze combination of left and right eye. 72 Combined eyes Version: 1.9 w.i.p. © alea technologies gmbh, 2012 Gaze Assistant IntelliGaze™ Installation & Service Manual The lines don't have to be very accurate. The test is supposed to reveal a meaningful reaction to the moving gaze target. A meaningful reaction a straight line, no matter where the line is. good - binocular determined reaction at all pathes bad - tracking problems or no reaction on the upper and lower path Hotkey Function Comment Enter Starts the test at the choosen position Escape Interrupts or ends the test 1-6 Select a position to start a scan Very often it's enough to just test the outer lines ( 1,3,4,6) 9.2.5 Blink Test The blink test measures the uses blink behavior. During the test the user is supposed to look at the target and perform a couple of blinks he would use to trigger actions with the eyes. The sys tem will measure the average blink duration. © alea technologies gmbh, 2012 Version: 1.9 w.i.p. 73 Gaze Assistant IntelliGaze™ Installation & Service Manual The blink test gives a recommendation for the minimum blink duration that should be used by IntelliGaze or a third party communication software to trigger clicks with eye blinks. Hotkey Function Escape Interrupts or ends the test Comment 9.2.6 Calibration The calibration allows to perform a calibration with the settings that where found in previous tests. Decide for the number of points, the calibration area and Eye to be calibrated according the field of view test. The calibration will create the first user specific calibration. Previous test will very often perform better after the first user specific calibration because the system now doesn't rely on a default calibration to measure the gaze anymore. 9.2.7 Report The report gives a short summary of the test. It's possible to export the result to an xps file. The results itself are stored automatically. After quitting the Gaze Assistent and opening the same user again all results are in place. 74 Version: 1.9 w.i.p. © alea technologies gmbh, 2012 Gaze Assistant IntelliGaze™ Installation & Service Manual Group Description Save Report Export all test results to a XPS file. Transfer settings to Pushes all settings for calibration and target to IntelliGaze. IntelliGaze The XPS viewer is preinstalled on every Windows Vista (and higher) system which has at least .Net 3.0 installed. © alea technologies gmbh, 2012 Version: 1.9 w.i.p. 75 Notes IntelliGaze™ Installation & Service Manual 10 Notes 76 Version: 1.9 w.i.p. © alea technologies gmbh, 2012