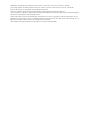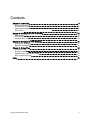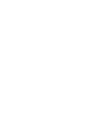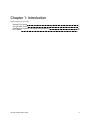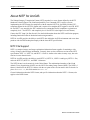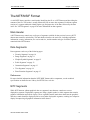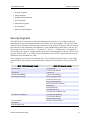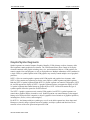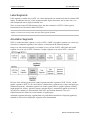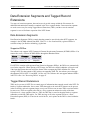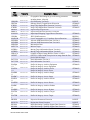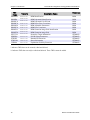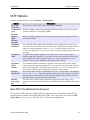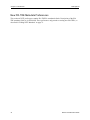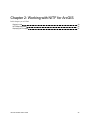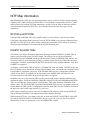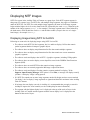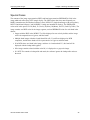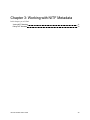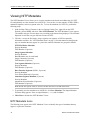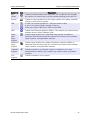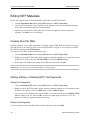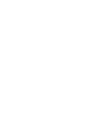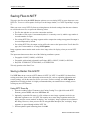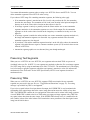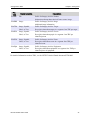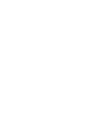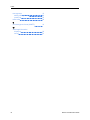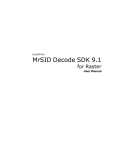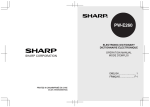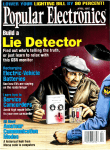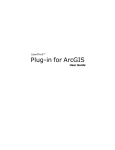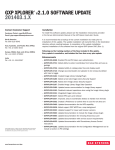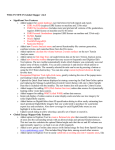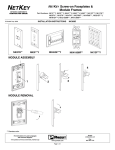Download NFA User's Guide
Transcript
NITF for ArcGIS User's Guide NITF for ArcGIS User's Guide June 2011 Edition Copyright © ITT Visual Information Solutions All Rights Reserved Legal The IDL®, IDL Advanced Math and Stats™, ENVI®, ENVI Zoom™, ENVI® EX, and ENVI for ArcGIS® Server software and the accompanying documentation are governed under the terms of a license agreement. Use of the software and documentation is governed by the terms of the end user license agreement which accompanies the software or as entered into in writing between ITT VIS and the end user (License Agreement). Any reproduction or redistribution of the software not in accordance with the License Agreement is expressly prohibited by law, and may result in civil and criminal penalties. Limitation of Warranty THE SOFTWARE IS WARRANTED, IF AT ALL, ONLY ACCORDING TO THE TERMS OF THE LICENSE AGREEMENT. EXCEPT AS WARRANTED IN THE LICENSE AGREEMENT, ITT VIS DISCLAIMS ALL WARRANTIES AND CONDITIONS WITH REGARD TO THE SOFTWARE, INCLUDING ALL WARRANTIES AND CONDITIONS OF MERCHANTABILITY, WHETHER EXPRESS, IMPLIED, FITNESS FOR A PARTICULAR PURPOSE, TITLE AND NON-INFRINGEMENT. Export Control Information The software and its associated documentation are subject to the controls of U.S. Export Regulations and may be subject to export/import regulations of the final destination of use. The recipient is responsible for ensuring compliance to all applicable export/import control laws and regulations. Acknowledgments ITT, the Engineered Blocks Symbol, and Engineered for Life are registered trademarks of ITT Manufacturing Enterprise, Inc., All rights reserved. ENVI® and IDL® are registered trademarks of ITT Corporation. All rights reserved. ESRI®, ArcGIS®, ArcView®, and ArcInfo® are registered trademarks of ESRI. Portions of this Software and/or documentation include intellectual property of ESRI® and are used herein by permission. Copyright © 2010 Environmental Systems Research Institute, Inc. All Rights Reserved. PowerPoint® and Windows® are registered trademarks of Microsoft Corporation in the United States and/or other countries. Macintosh® is a registered trademark of Apple Inc., registered in the U.S. and other countries. UNIX® is a registered trademark of The Open Group. Adobe Illustrator® and Adobe PDF® Print Engine are either registered trademarks or trademarks of Adobe Systems Incorporated in the United States and/or other countries. Numerical Recipes™ is a trademark of Numerical Recipes Software. Numerical Recipes routines are used by permission. GRG2™ is a trademark of Windward Technologies, Inc. The GRG2 software for nonlinear optimization is used by permission. NCSA Hierarchical Data Format (HDF) Software Library and Utilities. Copyright © 1988-2001, The Board of Trustees of the University of Illinois. All rights reserved. NCSA HDF5 (Hierarchical Data Format 5) Software Library and Utilities. Copyright © 1998-2002, by the Board of Trustees of the University of Illinois. All rights reserved. CDF Library. Copyright © 2002, National Space Science Data Center, NASA/Goddard Space Flight Center. NetCDF Library. Copyright © 1993-1999, University Corporation for Atmospheric Research/Unidata. HDF EOS Library. Copyright © 1996, Hughes and Applied Research Corporation. SMACC. Copyright © 2000-2004, Spectral Sciences, Inc. and ITT Visual Information Solutions. All rights reserved. This software is based in part on the work of the Independent JPEG Group. Portions of this software are copyrighted by DataDirect Technologies, © 1991-2003. BandMax®. Copyright © 2003, The Galileo Group Inc. Portions of this software that incorporate MrSID functionality are provided under a license from LizardTech, Inc. and are copyright (c) 19952008 Celartem, Inc., doing business as LizardTech. All rights reserved. MrSID is protected by United States Patent No. 5,710,835. Foreign patents pending. Some of the MrSID technology was developed through a project at the Los Alamos National Laboratory (LANL) funded by the U.S. Government managed under contract by the Regents of the University of California (University). The U.S. Government and the university have reserved rights in the Technology, including the following: (a) the U.S. Government has a non-exclusive, nontransferable, irrevocable, paid-up license to practice or have practiced throughout the world, for or on behalf of the United States, inventions covered by the University's Patent Rights, and has other rights under 35 U.S.C 200-212 and applicable implementing regulations and under the U.S Department of Energy (DOE) Assignment and Confirmatory License through which the DOE's rights in the Technology were assigned to the University; (b) Under 35 U.S.C 203, the DOE has the right to require LizardTech to grant a non-exclusive, partially exclusive or exclusive license under U.S Patent No. 5,710,835 in any field of use to a responsible applicant(s) upon terms reasonable under the circumstances, if LizardTech does not adequately attempt to commercialize the MrSID Technology. See 37 CFR 401.6; (c) The University makes no warranty nor does the University have any obligation to furnish any know-how, technical assistance, or technical data in connection with MrSID software. For further information about these provisions, contact LizardTech, 821 Second Ave., Suite 1800, Seattle, WA 98104. Portions of this software were developed using Unisearch’s Kakadu software, for which ITT has a commercial license. Kakadu Software. Copyright © 2001. The University of New South Wales, UNSW, Sydney NSW 2052, Australia, and Unisearch Ltd, Australia. This product includes software developed by the Apache Software Foundation (www.apache.org/). MODTRAN is licensed from the United States of America under U.S. Patent No. 5,315,513 and U.S. Patent No. 5,884,226. QUAC and FLAASH are licensed from Spectral Sciences, Inc. under U.S. Patent No. 6,909,815 and U.S. Patent No. 7,046,859 B2. Portions of this software are copyrighted by Merge Technologies Incorporated. Support Vector Machine (SVM) is based on the LIBSVM library written by Chih-Chung Chang and Chih-Jen Lin (www.csie.ntu.edu.tw/~cjlin/libsvm), adapted by ITT Visual Information Solutions for remote sensing image supervised classification purposes. IDL Wavelet Toolkit Copyright © 2002, Christopher Torrence. Portions of this software may have been developed using Visual Numerics, Inc software. Copyright 1970 - 2006 by Visual Numerics, Inc. All Rights Reserved. Visual Numerics' software is confidential information which is proprietary to and a trade secret of Visual Numerics, Inc. Use, duplication or disclosure is subject to the terms of an appropriate license agreement. Other trademarks and registered trademarks are the property of the respective trademark holders. Contents Chapter 1: Introduction About NITF for ArcGIS The NITF/NSIF Format Data Extension Segments and Tagged Record Extensions NITF Options Chapter 2: Working with NITF for ArcGIS Display Levels NITF Map Information Displaying NITF Images Chapter 3: Working with NITF Metadata 6 7 8 15 20 22 23 25 27 30 Viewing NITF Metadata Editing NITF Metadata 31 33 Chapter 4: Saving Files 36 Saving NITF Files Saving Files to NITF Supported Data Types for NITF Export NITF Compression Types Index NITF for ArcGIS User's Guide 37 39 45 48 50 4 Chapter 1: Introduction In this chapter you will find: About NITF for ArcGIS The NITF/NSIF Format Data Extension Segments and Tagged Record Extensions NITF Options NITF for ArcGIS User's Guide 7 8 15 20 6 Chapter 1: Introduction About NITF for ArcGIS About NITF for ArcGIS The National Imagery Transmission Format (NITF) standard is a raster format defined by the NITF Standards Technical Board. The Joint Interoperability Test Command (JITC) certifies systems implementing the NITF format for compliance with the standard. NITF for ArcGIS® provides JITCcompliant support for the NITF file format and is required for compliant NITF support in ArcGIS. NITF for ArcGIS 1.3 was tested by the JITC and has been recommended for full compliance registration to complexity level 7 for NITF 2.1 and complexity level 6 for NITF 2.0 (the highest for each format). Contact the JITC (http://jitc.fhu.disa.mil/) for detailed information about the NITF certification program, including functional read/write breakdown and testing anomalies. NITF for ArcGIS provides the ability to read NITF data within the ArcGIS environment and create data products with ArcGIS Desktop that comply with the latest NITF specifications. NITF File Support NITF is a complex imagery and image exploitation information format capable of containing a wide variety of image and non-image information. Currently, there are three different versions of the NITF specification: NITF 1.1, NITF 2.0, and NITF 2.1. Each is similar to the others in many ways, but each also has its own characteristics. NITF for ArcGIS provides the ability to read NITF 2.0, NITF 2.1, NSIF 1.0 and legacy NITF 1.1 files, and write NITF 2.0, NITF 2.1, and NSIF 1.0 datasets. The NITF format is used extensively in the United States. The multinational members of the North Atlantic Treaty Organization (NATO) use the NATO Secondary Image Format (NSIF). The NSIF 1.0 format is identical to the NITF 2.1 format, with the exception of the version name in the file header. In place of NITF02.10, this field contains NSIF01.00. General information about the NITF format, and specific information about the NITF 2.1 format, also applies to the NSIF format. 7 NITF for ArcGIS User's Guide The NITF/NSIF Format Chapter 1: Introduction The NITF/NSIF Format A valid NITF dataset provides a main header identifying the file as a NITF dataset and describing the contents of the file. The header is usually followed by one or more data segments. Each data segment consists of a segment subheader identifying the type and properties of the data, followed by the data itself. See "NITF Segments" on page 8 for more information on data segments. Main Header A NITF dataset may contain any or all types of segments available for that version, but every NITF dataset must contain a main header. The main header describes the entire file, including origination information, security information, file version and size, and the number and type of all data segments contained in the NITF dataset. Data Segments Data segments can be any of the following types: l "Security Segments" on page 10 l "Image Segments" on page 11 l "Graphic/Symbol Segments" on page 12 l "Label Segments" on page 13 l "Annotation Segments" on page 13 l "Text Segments" on page 14 l "Data Extension Segments" on page 15 References For more detailed information about the NITF/NSIF format and its components, see the technical specifications on the Reference Library for NITFS Users web site. NITF Segments While NITF datasets without graphical data are supported, most datasets contain one or more displayable segments. Displayable segments are image, graphic/symbol, or label segments that contain graphical information and text for display. These segments contain instructions about how the graphical data they contain should be displayed relative to any other displayable segments, resulting in a composite display encompassing all graphical information in the dataset. NITF for ArcGIS User's Guide 8 Chapter 1: Introduction The NITF/NSIF Format Multiple Displayable Segments The NITF format supports multiple image, graphical, and displayable text elements. A NITF dataset can contain all displayable segments (image, graphic/symbol, and label), making it possible for raw image information and additional exploitation material to co-exist nondestructively within the dataset. Each displayable segment contained in the NITF dataset contains information controlling the location of the display element in the composite. Each segment also contains a display level that determines which elements should be displayed on top of others, obscuring the lower-level displayable elements from view without corrupting the hidden portion of those lower-level displayable elements. For more information, see "Display Levels" on page 23. Below is an example of a NITF 2.1 dataset with multiple displayable segments. In the previous image, a close-up image is positioned on top of the main image, obscuring part of the image. However, because the inset image is contained in an image segment separate from the main image, it can be moved, hidden, or deleted without destroying information contained in the main image underneath it. Likewise, the CGM graphics (text and graphical annotations) can be hidden or displayed without affecting the underlying image. NITF Segment Types NITF segments can be any of the following types: 9 NITF for ArcGIS User's Guide The NITF/NSIF Format l Security Segments l Image Segments l Graphic/Symbol Segments l Label Segments l Annotation Segments l Text Segments l Data Extension Segments Chapter 1: Introduction Security Segments The NITF format was designed to contain information deemed sensitive, so it includes header data describing the status of any information that is not available to the general public. The main file header contains security information describing the security level of the entire NITF dataset, and each segment also contains security information in its subheader, as the confidentiality of data within a file may vary. The security level of the entire file (T = Top Secret, S = Secret, C = Confidential, R = Restricted, U = Unclassified) is the same as or higher than that of the most restricted segment in the file. NITF 2.0 uses the same fields as NITF 1.1 to contain security information, while NITF 2.1 deprecated some security information fields and added new fields. These changes are described in the following table. For a detailed description of these security fields, consult the NITF specifications to determine which metadata are relevant to the version of your NITF file. NITF 1.1/2.0 Security Fields Classification Codewords Control and Handling Releasing Instructions Classification Authority Control Number Downgrade Downgrading Event NITF for ArcGIS User's Guide NITF 2.1 Security Fields Classification Classification System Codewords Control and Handling Releasing Instructions Declassification Type Declassification Date Declassification Exemption Downgrade Downgrade Date Classification Text Classification Authority Type Classification Authority Classification Reason Security Source Date Security Control Number 10 Chapter 1: Introduction The NITF/NSIF Format When converting between NITF formats, the security fields will be mapped in accordance to Appendix G of the Implementation Practices Of The National Imagery Transmission Format Standard (IPON), Coordination Draft Version 0.3A, 14 Jan 2005. Image Segments Image segments contain raster data, typically image data, intended for display or analysis. Image segments in a NITF file contain displayable image information. Each image segment contains a single image consisting of one or more bands of data (NITF 2.0 allows one, three, or four bands of data in an image, and NITF 2.1 allows up to 999 bands). All bands within an image segment must have the same data type, dimensions, storage order, and map information, although these characteristics can vary across different image segments. Each image segment may contain specific display instructions, including color lookup tables for singleband images and default display bands for multi-band images. Images can be stored in integer data types in NITF 2.0 and in integer and real data types in NITF 2.1. Images can also be compressed using a variety of algorithms including JPEG DCT, Vector Quantization, Bi-level, JPEG 2000 NPJE (NITF 2.1 only), and JPEG 2000 EPJE (NITF 2.1 only). Images can be broken into blocks, providing an orderly set of subimages (or subarrays). Additional information describing the collection, intended use, wavelengths, and comments can also be stored with the image. Image Masks Mask information stored in image segments identifies pixels that are invalid or not intended to be displayed, and should therefore not be displayed. Images that are rotated or have gaps can also contain a mask indicating which portions of the image should not be used for display or analysis. Two types of image masks are used in NITF files: l l Blocked image masks are used to mask entire blocks of image data. Transparent pixel masks are used for masking individual pixels or groups of pixels within an image block. When an image segment containing masked blocks or pixels is displayed, pixels from images or graphics underneath the image segment show through and are displayed even though they would ordinarily be obscured. If a transparent pixel occurs with nothing displayed under it, or if for any other reason there is no display information for a pixel, the background color specified in the main file header is displayed. In the image below, the textual, symbol, and graphical annotations are CGM graphics. 11 NITF for ArcGIS User's Guide The NITF/NSIF Format Chapter 1: Introduction Graphic/Symbol Segments Symbol segments can contain Computer Graphics Metafile (CGM), bitmap, or object elements, while label segments contain graphical text elements. The CGM format allows direct control of all display elements contained in the graphic including color, size, and orientation of objects. CGM graphics can contain complex lines and polygons, as well as displayable text. Multiple annotations can be combined in a single CGM, so symbol segments with CGM graphics may actually contain multiple sets of graphical primitives. NITF 2.1 files can contain graphic segments with CGM graphic and graphical text elements, while NITF 2.0 files contain two segment types for the same purpose: symbol segments and label segments. Both the NITF 2.0 symbol segment and the NITF 2.1 graphic segment can contain CGM graphics. NITF for ArcGIS supports the display of NITF 2.1 graphic segments but does not support the display of NITF 2.0 symbol segments that contain bitmaps or graphic objects. NITF 2.0 files that contain this type of symbol segment will not be opened in ArcGIS software. The NITF 2.1 graphic segment can only contain CGM graphics, but NITF 2.0 symbol segments can contain other graphical display elements as well. Symbol segments can contain bitmaps (color-mapped bitmaps to be displayed on the composite) or objects (graphics from a limited set of graphical primitives, including lines, arrows, circles, and rectangles). For NITF 2.1, the bitmap and object symbol types as well as the label segment have been deprecated. Bitmaps are stored in image segments instead of symbols, and object symbols and labels have been removed in favor of the more general and powerful CGM. NITF for ArcGIS User's Guide 12 Chapter 1: Introduction The NITF/NSIF Format Label Segments Label segments, available only in NITF 2.0, contain displayable text intended to be drawn with the NITF display. In addition to this text, a label segment includes display instructions such as font, color, size, and a background color to display behind the text. There are many required CGM elements to draw the data contained in a NITF 2.0 label segment. Element details are described in MIL-STD-2301A. Note: NITF for ArcGIS converts NITF 2.0 label segments to Computer Graphics Metafile (CGM) data for display. Conversion will closely match the input label segment metadata. Annotation Segments NITF 2.0 symbol and label segments, as well as NITF 2.1/NSIF 1.0 graphics segments, are collectively referred to as annotation segments in the software, as illustrated in the following diagram. Image, text, and extension segments are available in every version of NITF, while label and symbol segments can occur only in NITF 2.0 datasets. Graphic segments occur only in NITF 2.1 datasets. Because of the similarity between the symbol segments and label segments in NITF 2.0 files, and the graphic segments in NITF 2.1 files, the software combines these segments into a single conceptual type (annotation segments). Annotation segments can contain symbol, label, or graphic segments, and they might include text, ellipses, polylines, bitmaps, and other objects. Annotation segments do not exist in any NITF file, and they are not mentioned in the NITF specification documents. They are a simplification used to reduce the overall number of segment types. Annotation segments and image segments both carry information intended to be displayed graphically, and both are referred to as displayable segments in the documentation. 13 NITF for ArcGIS User's Guide The NITF/NSIF Format Chapter 1: Introduction Annotation Objects Because CGM graphics are capable of displaying multiple graphical elements, each annotation segment must be capable of storing multiple displayable features. In the software, these displayable features are referred to as annotation objects. Each annotation segment contains one or more annotation objects. NITF 2.0 and 2.1 annotation segments can contain multiple CGM annotation objects; each NITF 2.0 annotation segment can only contain one non-CGM label, bitmap, or object symbol annotation object. The type of object determines which fields will be filled in the annotation object. Text Segments Text segments contained in a NITF dataset consist of textual information that is not intended for graphical display. This information may be textual notes explaining target information, or the text segment may be used for passing US Message Text Format (USMTF) and text notes to other users. NITF for ArcGIS User's Guide 14 Chapter 1: Introduction Data Extension Segments and Tagged Record Extensions Data Extension Segments and Tagged Record Extensions Two types of extension segments, data and reserved, provide storage within the file structure for additional information that cannot be contained in the file or segment header. Data extension segments are used as necessary for storing Tagged Record Extensions (TREs), and the reserved extension segment is reserved for future expansion of the NITF format. Data Extension Segments Data Extension Segments (DESes) contain data that cannot be stored in the other NITF segments. An example is the NCDRD Attitude Data DES, CSATTA. A list of unclassified, registered DESes is available at http://jitc.fhu.disa.mil/nitf/tag_reg/des.htm. Supported DESes The software only supports NITF Commercial Dataset Requirements Document (NCDRD) DESes. You cannot edit, create, or delete NCDRD DESes through the Metadata Editor. Name CSATTA CSSHPA Filename CSATTA_DES.xml CSSHPA_DES.xml Long Name Attitude Data Shapefile If a NITF file contains valid supported Data Extension Segments (DESes), the DESes are automatically saved in the output file. When opening a NITF image, the DES user-defined subheader will not be read if the input data format does not mirror the format in the accompanying XML definition file. When writing a NITF file that contains a DES with no corresponding XML file, the software passes through this unknown DES in NITF 2.1 and NSIF 1.0 files only. The software does not support unknown DESes in NITF 2.0 files. See "Preserving DESes" on page 41. Tagged Record Extensions TREs may be present in NITF files to contain types of information that cannot be stored in the NITF file header or segment subheaders. One or more TREs that apply to the entire NITF dataset can be present in the file header, and each segment (image or text) can also have one or more TREs associated with it. In some cases, TREs are applied to the data in a file or segment to enhance the utility of the data. Unless there is a large amount of data in a TRE, the TRE data is stored in the main header or segment subheader to which the TRE applies. For TREs too large to fit in the segment TRE area, a Data Extension Segment (DES) is created at the end of the file, and a pointer to this DES is stored within the header. 15 NITF for ArcGIS User's Guide Data Extension Segments and Tagged Record Extensions Chapter 1: Introduction TREs come in two forms: Registered Extensions (REs) and Controlled Extensions (CEs). The NITF Standard Technical Board (NTB) maintains a registry of known CEs and REs: the main difference between them is that both the TRE name and TRE layout of CEs are controlled by the NTB, whereas only the TRE names of REs are registered with the NTB to prevent different users from using the same TRE name. Therefore, CEs can be interpreted based on the published information contained in the NTB repository, whereas REs require specific knowledge of the TRE contents available to the creator of the TRE that may not be available to the data consumer. An example of a TRE is the RPC00B (Rapid Positioning Capability) TRE that can be associated with an image segment in a NITF dataset. This TRE provides coefficients that can be used to orthorectify the associated image segment. Other Controlled Extension TREs specify processing history, information about specific targets in an image, collection information, and other types of metadata. The JITC repository of Controlled Extension and Registered Extension TREs can be viewed online at http://jitc.fhu.disa.mil/nitf/tag_reg/tagroup.htm. Supported TREs There are two levels of TRE support in NITF for ArcGIS: l l Unsupported TREs: TREs for which no definition is available, or the definition does not match the physical layout of the TRE. Only the raw data of TREs of this type can be viewed. Supported TREs: TREs that match a valid TRE definition. The data in these TREs can be read and written. The data in these TREs can be viewed with the appropriate header information in the NITF Metadata Viewer (see "Viewing NITF Metadata" on page 31). These TREs may be parsed into their specific components, and the value associated with each field in the TRE is displayed in the NITF Metadata Viewer. To view the information contained in this type of TRE, open the TRE container. Each field in the TRE is displayed as a single entry. The data in these TREs can be written into file, image, and text segments of new NITF files. When saving to NITF, you can view these TREs in the NITF Metadata Viewer (see "Editing NITF Metadata" on page 33). Although the supported TREs for writing data can be displayed in the editor, only PIA TREs can be added, edited, or removed from their associated file header, image, annotation, or text segment. Each TRE supported by the software references an XML definition file. Definition files for a partial list of the NTB-registered CEs are installed with the software. Support for TREs can be added by creating TRE definitions for the desired TREs. When opening a NITF image, the software does not parse the TRE fields if there is no corresponding XML definition file. When writing a NITF file that contains a TRE with no corresponding XML file, the software passes through this unknown TRE. The following table describes TREs that the software currently supports for reading and writing data. The Reference column provides links to the following NITF specification documents: l l BPJ2K01: BIIF Profile for JPEG 2000 http://www.gwg.nga.mil/ntb/baseline/docs/bpj2k01/index.html DIGEST: The Digital Geographic Information Exchange Standard (DIGEST) Part 2, Annex D: IMAGE INTERCHANGE FORMAT (IIF) ENCAPSULATION SPECIFICATION http://www.gwg.nga.mil/ntb/baseline/docs/digest/index.html NITF for ArcGIS User's Guide 16 Chapter 1: Introduction l l l l l ENGRDA: Engineering Data (ENGRD) Support Data Extension (SDE) Version 1.0 http://www.gwg.nga.mil/ntb/baseline/docs/stdi-0002_v3/App%20N.doc RSM: Replacement Sensor Model Tagged Record Extensions Specification for NITF 2.1 http://www.gwg.nga.mil/ntb/coordinationitems/RSM__NITF_TRE's_delivery_July_23_04.pdf STDI0001: National Support Data Extensions (SDE) for NITF, Version 1.3 http://www.gwg.nga.mil/ntb/baseline/docs/stdi0001/index.html STDI0002: The Compendium of Controlled Extensions for NITF version 2.1 http://www.gwg.nga.mil/ntb/baseline/docs/stdi0002/index.html STDI0006: National Transmission Format (NITF) Version 2.1 Commercial Dataset Requirements Document (NCDRD) http://www.gwg.nga.mil/ntb/baseline/docs/stdi0006/index.html TRE Name ACCHZB ACCPOB ACCVTB Filename ACCHZB.xml ACCPOB.xml ACCVTB.xml ACFTA ACFTB AIMIDA AIMIDB BANDSA BANDSB BCKGDA BLOCKA BNDPLB CMETAA CSCRNA CSDIDA CSCCGA CSEPHA CSEXRA CSPROA CSSFAA ENGRDA ACFTA.xml EXOPTA EXPLTA EXPLTB GEOLOB EXOPTA.xml 17 Data Extension Segments and Tagged Record Extensions ACFTB.xml AIMIDA.xml AIMIDB.xml BANDSA.xml BANDSB.xml BCKGDA.xml BLOCKA.xml BNDPLB.xml CMETAA.xml CSCRNA.xml CSDIDA.xml CSCCGA.xml CSEPHA.xml CSEXRA.xml CSPROA.xml CSSFAA.xml ENGRDA.xml EXPLTA.xml EXPLTB.xml GEOLOB.xml Reference Descriptive Name Horizontal Accuracy Extension Positional Accuracy Extension Vertical Accuracy Extension DIGEST DIGEST DIGEST Aircraft Information Version A Aircraft Information Version B Additional Image Identification Version A Additional Image Identification Version B Multispectral/ Hyperspectral Band Parameters Extended Multispectral/Hyperspectral Band Parameters Background Data Image Block Information Bounding Polygon Complex Metadata Tagged Record Extension Version A Corner Footprint Dataset Identification Cloud Cover Grid Ephemeris Data Exploitation Reference Data Processing Information Sensor Field Alignment Data Engineering Data. To view this TRE, rename ENGRDA.xml_hold to ENGRDA.xml in the bin folder of your software distribution. Exploitation Usability Optical Information Exploitation Related Information Version A Exploitation Related Information Version B Local Geographic (lat/long) Coordinate System Extension STDI0002 STDI0002 STDI0002 STDI0002 STDI0002 STDI0002 STDI0002 STDI0002 DIGEST STDI0002 STDI0006 STDI0006 STDI0006 STDI0006 STDI0006 STDI0006 STDI0006 ENGRDA STDI0002 STDI0002 STDI0002 DIGEST NITF for ArcGIS User's Guide Data Extension Segments and Tagged Record Extensions TRE Name GEOPSB Filename GEOPSB.xml Chapter 1: Introduction Descriptive Name Reference GRDPSB HISTOA ICHIPA ICHIPB GRDPSB.xml ICHIPB.xml Geographical Positioning for geo-referencing parameters including datum, ellipsoids Grid Positioning Version B Softcopy History Tagged Record Extension Image Chip Support Data Extension Version A Image Chip Support Data Extension Version B IMASDA IMRFCA IMASDA.xml IMRFCA.xml Segment Image Support Data Segment Image Rational Function Coefficients IOMAPA J2KLRA MAPLOB MENSRA MENSRB MPDSRA MSTGTA MTIRPA MTIRPB NBLOCA OFFSET IOMAPA.xml STDI0002 BPJ2K01 STDI0002 STDI0002 STDI0002 STDI0002 STDI0002 STDI0002 STDI0002 STDI0002 STDI0002 PATCHA PATCHB PIAEQA ** * PIAEVA ** * PIAIMB ** PIAIMC * PIAPEA ** PIAPEB * PIAPRC ** PIAPRD * PIATGA ** PIATGB * PRJPSB REGPTB RPC00A RPC00B PATCHA.xml Input/Output Mapping Tagged Record Extension JPEG 2000 Parameters Local Cartographic (x/y) Coordinate System Extension Airborne SAR Mensuration Data Version A Airborne SAR Mensuration Data Version B Mensuration Data Mission Target Moving Target Information Report Version A Moving Target Information Report Version B (Number of Bytes) Image Block or Frame is Offset. (NITF 2.1) Offset of the first pixel of an image from the first pixel of the full image. Patch Information Version A Patch Information Version B Profile for Imagery Archives Equipment Profile for Imagery Access Equipment Profile for Imagery Archives Event Profile for Imagery Access Event Profile for Imagery Archives Image Profile for Imagery Access Image Profile for Imagery Archives Person STDI0002 STDI0002 Profile for Imagery Access Person Profile for Imagery Archives Product STDI0002 STDI0002 PIATGA.xml Profile for Imagery Access Product Profile for Imagery Archives Target STDI0002 STDI0002 PIATGB.xml Profile for Imagery Access Target STDI0002 PRJPSB.xml Projection Parameters Extension Registration Points Extension Rapid Positioning Capability Support Data Extension Rapid Positioning Capability Support Data Extension DIGEST DIGEST STDI0001 STDI0002 HISTOA.xml ICHIPA.xml J2KLRA.xml MAPLOB.xml MENSRA.xml MENSRB.xml MPDSRA.xml MSTGTA.xml MTIRPA.xml MTIRPB.xml NBLOCA.xml OFFSET.xml PATCHB.xml PIAEQA.xml PIAEVA.xml PIAIMB.xml PIAIMC.xml PIAPEA.xml PIAPEB.xml PIAPRC.xml PIAPRD.xml REGPTB.xml RPC00A.xml RPC00B.xml NITF for ArcGIS User's Guide DIGEST DIGEST STDI0002 DIGEST STDI0002 STDI0002 STDI0002 STDI0002 STDI0002 STDI0002 18 Chapter 1: Introduction TRE Name RSMIDA RSMPIA RSMPCA RSMDCA RSMAPA RSMECA RSMGIA RSMGGA SECTGA SENSRA STDIDC STREOB USE00A Filename RSMIDA.xml RSMPIA.xml RSMPCA.xml RSMDCA.xml RSMAPA.xml RSMECA.xml RSMGIA.xml RSMGGA.xml SECTGA.xml SENSRA.xml STDIDC.xml STREOB.xml USE00A.xml Data Extension Segments and Tagged Record Extensions Reference Descriptive Name RSM Identification RSM Polynomial Identification RSM Polynomial Coefficients RSM Direct Error Covariance RSM Adjustable Parameters RSM Error Covariance RSM Ground-to-image Grid identification RSM Ground-to-image Grid Secondary Target Information EO-IR Sensor Parameters Standard ID Extension Stereo Information Exploitation Usability Extension RSM RSM RSM RSM RSM RSM RSM RSM STDI0002 STDI0002 STDI0002 STDI0002 STDI0002 * Indicates TREs that can be created, edited and deleted. ** Indicates TREs that can only be edited and deleted. These TREs cannot be added. 19 NITF for ArcGIS User's Guide NITF Options Chapter 1: Introduction NITF Options From the ArcMap menu bar, select Customize > NITF Options. Option NITF File Cache Size Automatically View Metadata Suppress Input Warning Messages Originating Station ID Originator’s Name Originator’s Phone Number File Title Chip Prefix HISTOA Processing Site Description The cache size for the NITF image. The default is 256 MB. Enable or disable automatically displaying the NITF Metadata Viewer dialog when you open a NITF file. The default is False. Enable or disable showing NITF input warning messages when opening a NITF file. The default is True. The station ID of the organization in which the image originated. If you enter your own value, that value will be used in the output file. If this preference field is initially empty, the software populates it with ArcNITF. Set this preference field to NO CHANGE (all uppercase) if you want the software to pass through the input value with no change. The name of the image’s originator. If this preference field is initially empty, it remains empty in the output file. If you enter your own value, that value will be used in the output file. Set this preference field to NO CHANGE (all uppercase) if you want the software to pass through the input value with no change. The telephone number of the image’s originator. If this preference field is initially empty, it remains empty in the output file. If you enter your own value, that value will be used in the output file. Set this preference field to NO CHANGE (all uppercase) if you want the software to pass through the input value with no change. The prefix to add to the File Title metadata if you save a spatial subset. The default is Chip_hhmmss_of_, where the hour (hh), minute (mm), and second (ss) reflect the time that you create the subset. If you remove this default value and enter your own text, the software appends your text to the filename. The name of the company who performed the processing event. Enter up to 10 characters of text. This preference fills in the PSITE field of the HISTOA Processing Site. New NITF File Metadata Preferences This section of NITF preferences contains NITF file metadata defaults. Descriptions of the NITF file metadata fields are in MIL-STD-2500B or MIL-STD-2500A. These preferences only pertain to NITF Export Map, or when you save a non-NITF file to NITF format (using Save As). NITF for ArcGIS User's Guide 20 Chapter 1: Introduction NITF Options New PIA TRE Metadata Preferences This section of NITF preferences contains PIA TRE file metadata defaults. Descriptions of the PIA TRE metadata fields are in STDI-0002. These preferences only pertain to creating new PIA TREs, as described in "Editing NITF Metadata" on page 33. 21 NITF for ArcGIS User's Guide Chapter 2: Working with NITF for ArcGIS In this chapter you will find: Display Levels NITF Map Information Displaying NITF Images 23 25 27 NITF for ArcGIS User's Guide 22 Chapter 2: Working with NITF for ArcGIS Display Levels Display Levels Each displayable segment in a NITF dataset is assigned a display level that determines the order of display. Segments with higher display levels are displayed over those with lower display levels. The following image shows these levels and their corresponding displayable segments. This image illustrates the content of a composite NITF file. In this example, three annotation segments are displayed on top of a base image segment, another image segment is displayed as an inset, and the composite of these elements is displayed on a gray background. The image below shows the composite of the three annotation segments, the two image segments, and the gray background. While the annotations obscure portions of the underlying image in the composite image, each annotation exists as a separate segment that can be displayed or hidden without affecting the underlying image. 23 NITF for ArcGIS User's Guide Display Levels Chapter 2: Working with NITF for ArcGIS Wavelength Information Wavelength information can be stored in several different ways in a NITF image segment. The BANDSB TRE contains the most information, followed by the BANDSA TRE, and the band subcategory settings contain the least information. The software will attempt to read wavelength information from a NITF file from each of those locations, in order, until wavelength information is found. If no information is present in any of these locations, the file is opened without wavelength information. NITF for ArcGIS User's Guide 24 Chapter 2: Working with NITF for ArcGIS NITF Map Information NITF Map Information Map information in a NITF file can come from multiple sources, which are found in rapid positioning capability (RPC) TREs, DIGEST GeoSDE TREs, or in the IGEOLO image header field. See "Order and Precedence for Reading NITF Map Information" on page 26 for the order in which the software reads this map information for NITF files. The following sections describe these types of map information. RPC00A and RPC00B If the RPC00A or RPC00B TRE exists, the RPC model is used to emulate a projection by default. If the Image Chip Support Data Extension Version B TRE (ICHIPB) is also present, information from this TRE is used to specify the offsets for the resulting map information. These offsets are needed to ensure the map information is consistent with the original positioning data. DIGEST GeoSDE TREs The software uses Digital Geographic Information Exchange Standard (DIGEST) GeoSDE TREs to improve georeferencing accuracy in NITF images. The software can use the Geo Positioning Information Extension (GEOPSB) and Projection Parameters Extension (PRJPSB) TREs stored in the file header, and the Local Geographic (lat/long) Coordinate System Extension (GEOLOB) and Local Cartographic Coordinate System (MAPLOB) TREs stored in the image segment subheader. Only these GeoSDEs are supported. A complete, valid GeoSDE TRE set requires a GEOPSB TRE in the file header. This TRE defines the basic coordinate system information including ellipsoid, datum, units, and whether the coordinate system is geographic or cartographic (projected). If the GEOPSB TRE specifies a cartographic coordinate system, it must also be accompanied in the file header by the PRJSPB TRE, which specifies the associated projection and defines the projection parameters, if required. In addition, only one of the following TREs must be present in the image segment to which the map information applies: GEOLOB, MAPLOB, GRDPSB, or REGPTB. Because GRDPSB and REGPTB TREs are not supported, image segments containing these TREs must obtain map information from another source. The GEOLOB TRE is provided if the GEOPSB TRE specifies a geographic projection, and the MAPLOB TRE specifies a cartographic projection. Both TREs store the coordinate location of the upper-left corner of the image and the (x, y) pixel size. NITF images containing projection codes are not supported. The software cannot use the MAPLOB TRE to find map information. Unrecognized datum codes default to WGS-84. When packing NITF files, you cannot create, edit, or delete the DIGEST GeoSDE TREs. If the NITF file contains valid GEOLOB or GEOPSB TREs, they are preserved if you save the file to a NITFformatted file. If you are exporting the scene, the ICHIPB TRE is added. 25 NITF for ArcGIS User's Guide NITF Map Information Chapter 2: Working with NITF for ArcGIS ICORDS and IGEOLO The software uses the image coordinate representation (ICORDS) and image geolocation (IGEOLO) header field in the image subheader to calculate map information for an image. These image subheader fields contain values relative to how map information is displayed: l l ICORDS: A character representing the coordinate system of the image. The character can specify either UTM or Geographic coordinates, or may specify that no corner coordinates are present. IGEOLO: The coordinates for each of the four corner points. If the corner points are rectified, the upper-left corner position and the pixel size are calculated and standard map information is generated for the image. Otherwise, the four corner points are used to calculate a polynomial warp used to individually calculate the coordinate location for each pixel. Order and Precedence for Reading NITF Map Information If a NITF file contains multiple sources of map information, the order and precedence for reading the coordinate system is as follows. 1. RPC information: the software attempts to use RPC map information for the file. 2. MAPLOB, PRJPSB, and GEOPSB TREs: Map information (if available) will be imported from these TREs, and tie point and pixel sizes will be created in the specified projection. If the projection is not supported, this information is considered invalid and the next georeferencing method is attempted. 3. GEOLOB and GEOPSB TREs: If available, tie point and pixel size will be imported from these TREs in a geographic coordinate system. 4. IGEOLO field in the NITF image subheader: the software parses this subheader field; if it finds valid coordinates, it determines if they are rectified. If so, tie point and pixel size are computed for the image. Otherwise, an affine map transformation is used to determine georeferencing for the image. NITF for ArcGIS User's Guide 26 Chapter 2: Working with NITF for ArcGIS Displaying NITF Images Displaying NITF Images NITF files appear in the ArcMap Table of Contents as a group layer. Each NITF segment appears in that group as a separate layer. For NITF files with multiple image segments, they appear as subfolders under the NITF file. For NITF files with multiple image segments, the name of each image segment begins with the highest level of security found in the file, followed by the word Image, followed by the number of the image segment (Image #1 for example). The image segment name is then followed by the band names, which include the word Band and the index number (except in the case of a singleband image). An example is Band_1. Displaying Images Using NITF for ArcGIS Following are some rules for displaying images using NITF for ArcGIS: l l l l l The software does not display map information for files that contain multiple segments. The software does not display map information for files that contain one or more annotation (graphic) segments. The software reads and displays data in NITF 2.1 graphics segments, including CGM graphics. The software does not read or display vector shapefiles stored in the CSSHPA Data Extension Segment (DES). l The software does not read NITF files that contain no image segments. l The software does not currently support the M8 image compression format. l l l l 27 The software reads NITF 2.0 label segments, but it is unable to display 2.0 files that contain symbol segments that have bitmaps or graphic objects. The software reads and displays files that contain a segment marked "no display." If the Suppress Input Warning Messages NITF option is set to False, a message will display to notify you that a "no display" image is being opened. If a NITF file contains one or more image segments marked for display and one or more marked "no display," the "no display" image segments are ignored and therefore not shown in the ArcMap Table of Contents. If an image does not display correctly in ArcMap, it is recommended that you apply a stretch in ArcMap to improve the visual contrast (see the ArcMap help for more information). The segment with the highest display level is displayed at the top of the stack of layers in the ArcMap Table of Contents and the segment with the lowest display level is displayed at the bottom of that stack of layers. NITF for ArcGIS User's Guide Displaying NITF Images Chapter 2: Working with NITF for ArcGIS Special Cases The contents of the image representation (IREP) and band representation (IREPBAND) fields in the image subheader affect how NITF images display. The IREP values that occur most frequently are MONO (monochrome), RGB (three-band true color), RGB\LUT (single-band image with color palette), MULTI (multi-band imagery), and NODISPLY (image not intended for display). The IREPBAND values used in this process are R (Red), G (Green), B (Blue), M (Mono), and LU (Look-Up Table). The image contains one IREP value for the image segment, and one IREPBAND value for each band in the dataset. l l l l l Images with the IREP value RGB\LUT will be displayed in true color by default, and the image will be decomposed into red, green, and blue bands. Multiple-band images with three bands identified as R, G, and B are displayed as RGB composites, and the three bands will be represented as red, green, and blue bands. If no RGB values are found in the image, and there is a band marked LU, this band will be displayed with the lookup table applied. If the image contains a band with the value M, it is displayed as a grayscale image. If a NITF file contains a lookup table and mask, the software ignores the lookup table and uses the mask. NITF for ArcGIS User's Guide 28 Chapter 3: Working with NITF Metadata In this chapter you will find: Viewing NITF Metadata Editing NITF Metadata 31 33 NITF for ArcGIS User's Guide 30 Chapter 3: Working with NITF Metadata Viewing NITF Metadata Viewing NITF Metadata The NITF Metadata Viewer allows you to view the metadata in the header and subheaders of a NITF file and optionally save the metadata to an ASCII file. You can also view the contents of TREs, DESes, annotation segments, and text segments in the file. To view the metadata of a NITF file, perform the following steps: 1. In the ArcMap Table of Contents or the ArcCatalog Catalog Tree, right-click on the NITF filename, point to NITF, and select View NITF Metadata. The NITF Metadata Viewer appears. The number and type of items shown vary according to the dataset being displayed. The metadata displayed in each item vary per different versions of NITF. 2. Click the + next to the file header, image segment, text segment, or DES to expand the information available. See "NITF Metadata Icons" on page 31 for information on identifying the types of metadata that may appear in a particular container. Metadata are grouped as follows: NITF File Header Metadata Security Metadata TRE Metadata (if present) Image Segment Metadata Security Metadata Band Metadata (one for each band) Image Comments (if present) TRE Metadata (if present) Text Segment Metadata (if present) Security Metadata TRE Metadata (if present) Data Extension Segments (DESes, if present) Security Metadata User-defined Subheader (if present) Annotation Segment Metadata (if present) Security Metadata Annotation Object Metadata (if present) TRE Metadata (if present) Note: Header and segment fields are described in MIL-STD-2500C and MIL-STD-2500A. 3. To optionally save the metadata to an ASCII file, click Save Metadata. The Output Metadata Filename dialog appears. Enter an output filename (.txt) and click Save. 4. Click Close to dismiss the NITF Metadata Viewer. NITF Metadata Icons The following icons appear in the NITF Metadata Viewer to identify the types of metadata that may appear in a particular container: 31 NITF for ArcGIS User's Guide Viewing NITF Metadata Container File Header Security TRE DES Singleband Image Segment Multi-band Image Segment Annotation Segment Text Segment Icon Chapter 3: Working with NITF Metadata Description Contains metadata common to the entire NITF file. In addition to file metadata, this container can contain tags or security metadata pertaining to the entire file. Contains security metadata for the file, image segment, text segment, annotation segment, or data extension segment. A white icon contains metadata for a TRE that cannot be edited. A green icon contains editable metadata for the tag. A blue icon contains TREs from a TRE Overflow DES. Contains Data Extension Segments (DESes). This container may contain security metadata and user-defined subheader fields. Contains image metadata for a single-band image segment. In addition to information about the image band, this container may contain security metadata, image comments, and tag metadata containers. Contains image metadata for a multiple-band image segment. In addition to information about the image bands, this container may contain security metadata, image comments, and tag metadata containers. Contains metadata for an annotation segment. In addition to one or more annotation object containers, this container may contain security tag metadata containers. Contains metadata for a text segment. NITF for ArcGIS User's Guide 32 Chapter 3: Working with NITF Metadata Editing NITF Metadata Editing NITF Metadata Header and segment fields are described in MIL-STD-2500C and MIL-STD-2500A. 1. Click the Metadata Editor button during NITF Save As or NITF Export Map. 2. Click the NITF file header, image segment, or text segment to view the corresponding metadata fields. Black text indicates that you can edit that field. 3. Optionally, create new PIA TREs; add, edit, or delete text segments; or delete annotation segments. Click OK to save your changes. Creating New PIA TREs Profile for Imagery Access TREs and Profile for Imagery Archive TREs (both of which you can create, edit, and delete) are discussed in detail in "Preserving PIA TREs" on page 43. You can also set default PIA TRE file metadata using NITF Options. To create new PIA TREs, perform the following steps: 1. Click the Metadata Editor button during NITF Save As or NITF Export Map. 2. Right click on the NITF file header, image segment, annotation segment, or text segment to which to add the PIA TREs, and select Add <PIA TRE> or click the Add PIAs button. 3. Select which PIA TREs and how many of the TREs you want, then click OK. Note: The PIAPRD TRE is the only PIA TRE that you can attach to a file header, and you can only add one PIAPRD TRE. You can only add one PIAIMC TRE to an image segment. Adding, Editing, or Deleting NITF Text Segments Adding Text Segments 1. Click the Metadata Editor button during NITF Save As or NITF Export Map. 2. Right click on the NITF file header, image segment, annotation segment, or text segment to which to add the text segment, and select Add Text or click the Add Text button. 3. Type your text in the field provided, and click OK. You can alternatively click the Import ASCII button to import a text file, and click OK. A new text segment appears in the tree view. The properties for that text segment automatically display. Editing Text Segments To edit existing text, click in the Text field, click the right arrow, and select Edit. 33 NITF for ArcGIS User's Guide Editing NITF Metadata Chapter 3: Working with NITF Metadata Deleting Text Segments 1. Click the Metadata Editor button during NITF Save As or NITF Export Map. 2. Right click on the text segment you wish to delete, and select Delete Text or click the Delete Text button. Deleting NITF Annotation Segments 1. Click the Metadata Editor button during NITF Save As or NITF Export Map. 2. Right click on the annotation segment you wish to delete, and select Delete Annotation or click the Delete Annotation button. NITF for ArcGIS User's Guide 34 Chapter 4: Saving Files In this chapter you will find: Saving NITF Files Saving Files to NITF Supported Data Types for NITF Export NITF Compression Types NITF for ArcGIS User's Guide 37 39 45 48 36 Chapter 4: Saving Files Saving NITF Files Saving NITF Files There are a number of ways to save NITF files: l l l Create a screen capture of all layers in the display using NITF Export Map. Create a new file from an existing NITF dataset using NITF Save As. You can also use this to create a subset of a NITF image or to edit NITF metadata. Create a new file from an existing raster dataset using NITF Save As. The options listed above differ in the metadata that the software passes through or fills in by default. See "Saving Files to NITF" on page 39 and "NITF Export Map" on page 37 for more information on these differences. The software attempts to determine a reasonable set of default values for all of the file parameters before a file is exported; however, you have the ability to edit these values before creating an output file. Many of the default values, such as the image size and data type, are determined by the data being exported. The NITF Metadata Editor shows the information that you can edit in a NITF file. Main Header You must check the set of parameters to be added to the NITF header fields to ensure internal consistency with the requirements set forth in the NITF specification before you can write a NITF dataset. This validation is performed automatically before any new NITF dataset is created. If the validation fails, an error message is generated that indicates the source of the failure, including the name of the field causing the error and a short description of the error. In most cases, you will have the opportunity to correct any errors before continuing. NITF Export Map This topic describes using the NITF Export Map option to create a screen capture of all layers in the display. All segments, vectors, annotations, and display properties are burned into the image and the software creates 8-bit, three-band output at the resolution you specify. Single-band images are output to three bands. To save an existing dataset as a new NITF file, see "Saving Files to NITF" on page 39. The software can create new NITF datasets in NITF 2.0, NITF 2.1 and NSIF 1.0 format from existing raster data. In addition, some of the information written to the file, such as origination information and security settings, will be the same for all files you create. For these settings, you can use NITF Options to populate these fields by default. It is highly recommended that you customize these settings prior to creating any new NITF datasets. When you create a new file from an existing dataset using NITF Export Map, the software generates all new header settings. The file date and time are set to the current date and time. The input raster dataset must have one of the following coordinate systems: 37 l Geographic: NAD27, NAD83, or WGS-84 l Geographic with rational polynomial coefficients (RPCs): NAD27, NAD83, or WGS-84 NITF for ArcGIS User's Guide Saving NITF Files l Chapter 4: Saving Files Projected: UTM/NAD27, UTM/NAD83, or UTM/WGS-84 This only pertains to the Data View. Using NITF Export Map 1. From the ArcMap menu bar, select File > NITF Export Map. 2. Accept the default resolution, or change the resolution by typing in the Resolution field or by clicking the up/down arrows next to this field. Pixel width and height are displayed. Click OK. 3. Accept the default directory location and file name, or click Browse to select a directory location and type a file name. By default, the file name will be untitled.ntf. 4. Select a compression type from the Compression drop-down list. 5. Using the Metadata Editor button, you can optionally edit the NITF metadata and add PIA tags and text segments before saving the file. 6. Click OK. 7. Use the Add Data toolbar button to add the new file to ArcMap and display the output image. Image Segments NITF image segments can be created from any supported data type except 64-bit integer and complex. Image segments are populated in this way: l l l l Security information, date and time: The security information for the image segment is read from the NITF Options, and the image date and time are set. For NITF 2.1 files, the date and time is set to UNKNOWN; for NITF 2.0 files, the date and time is set to Jan. 1, 1970 (because NITF 2.0 does not recognize UNKNOWN). Rows, columns, bands, and data type: The number of rows, columns, bands, and the data type of the output dataset is determined from the input dataset. If the number of rows and columns is less than 4096, the block size is set to the full image size. For larger images, the image is set to a block size of 1024x1024. Compression: By default, the image is uncompressed. Map information: If the image has map information in UTM, this information is written to the file using the MGRS representation supported in both NITF 2.0 and 2.1. Other map information will be converted into geographic coordinates for export. The software may also create GEOPSB, PRJPSB, GEOLOB, or MAPLOB TREs if the input file contains map information. NITF for ArcGIS User's Guide 38 Chapter 4: Saving Files Saving Files to NITF Saving Files to NITF This topic describes using the NITF Save As option to save an existing NITF or raster dataset to a new NITF file. To save a screen capture of all layers in the Image window, see "NITF Export Map" on page 37. When you create a new NITF file from an existing dataset, the header settings from the source dataset are saved to the new file, except for the following values: l l l l The file date and time are set to the current date and time. The number of file copies is incremented (unless it is currently set to 0), and this copy number is set to the number of copies. For existing NITF files, any image segment with a compression setting not supported for output is set to uncompressed by default. For existing NITF files, the output version will be the same as the input version. For all other file types, the version number is set using NITF Options. Image segments cannot contain masks used to alter image values for display, when you create NITF output. The input raster dataset must have one of the following coordinate systems: l Geographic: NAD27, NAD83, or WGS-84 l Geographic with rational polynomial coefficients (RPCs): NAD27, NAD83, or WGS-84 l Projected: UTM/NAD27, UTM/NAD83, or UTM/WGS-84 This only pertains to the Data View. Saving a Raster File to NITF Use NITF Save As to create new NITF datasets in NITF 2.0, NITF 2.1 and NSIF 1.0 format from existing raster data. Some of the information written to the file, such as origination information and security settings, will be the same for all files you create. For these settings, use NITF Options to populate these fields by default. It is highly recommended that you customize these settings prior to creating any new NITF datasets. Using NITF Save As 1. From the ArcMap Table of Contents or ArcCatalog Catalog Tree, right click on the NITF filename, point to NITF, and select NITF Save As. 2. Optionally, expand the file name (in a file with one or more image segments) and select an individual segment to save. If a NITF file contains one or more image segments marked for display and one or more marked "no display," the "no display" image segments are not shown in this dialog. However, when you save this file using the Save As option, the "no display" image segments are passed through with the NITF file. 3. Perform optional spatial subsetting, then click OK. 39 NITF for ArcGIS User's Guide Saving Files to NITF Chapter 4: Saving Files 4. Accept the default directory location and file name, or click Browse to select a directory location and type a file name. By default, the file name will be untitled.ntf. 5. Select a compression type from the Compression drop-down list. This option will be unavailable for files with multiple image segments. In this case, the compression type is passed through from the existing file. 6. Using the Metadata Editor button, you can optionally edit the NITF metadata and add PIA tags and text segments before saving the file. See "Editing NITF Metadata" on page 33 and Creating New PIA TREs for more information. 7. Click OK. 8. You can add the new file to ArcMap using the Add Data toolbar button. Image Segments NITF image segments can be created from any supported data type except 64-bit integer and complex. Image segments are populated in this way: l l l l Security information, date and time: The security information for the image segment is read from the NITF Options, and the image date and time are set. For NITF 2.1 files, the date and time is set to UNKNOWN; for NITF 2.0 files, the date and time is set to Jan. 1, 1970 (because NITF 2.0 does not recognize UNKNOWN). Rows, columns, bands, and data type: The number of rows, columns, bands, and the data type of the output dataset is determined from the input dataset. If the number of rows and columns is less than 4096, the block size is set to the full image size. For larger images, the image is set to a block size of 1024x1024. Compression: By default, the image is uncompressed. Map information: If the image has map information in UTM, this information is written to the file using the MGRS representation supported in both NITF 2.0 and 2.1. Other map information will be converted into geographic coordinates for export. The software supports creation of the RPC00B TRE when exporting to any NITF file containing RPC information. The RPC00B TRE is automatically created when this information is available, and the ICHIPB TRE is created if needed. These TREs will be stored in the image segment of the new NITF file. The ICHIPB TRE is required if a spatial subset of the input image is selected or the input image is a subset of a larger product. The software may also create GEOPSB, PRJPSB, GEOLOB, or MAPLOB TREs if the input file contains map information. l Image and band representation: For single-band images, the image representation field is set to MONO and the band representation is set to M, while three-band byte images have RGB as the image representation, with the band representations set to R,G, and B. For any other band count, the image representation will be set to MULTI and, if a set of default bands is specified for this file, these bands will have their representations set to R, G, and B to indicate that these bands should be displayed by default. See the table below for more information. Type of Image Single-band image Three-band byte image NITF for ArcGIS User's Guide Image (Representation) MONO RGB Band (Representation) M R,G,B 40 Chapter 4: Saving Files Type of Image Other image l Saving Files to NITF Image (Representation) MULTI Band (Representation) R,G,B (if specified) Wavelength information: If wavelength information is not available for the file, or if only one band is being exported, the image category is set to VIS, and the band subcategory is left blank. If wavelength information is available, the software will attempt to convert the wavelength into nanometers, then write that information into the band subcategory. In this case, the image category is set based upon the number of input bands: HS is used for files with more than 200 bands, and MS is used for files with 2-200 bands. All other fields are left blank. The BANDSB TRE is automatically created and populated with all available information when the input file contains wavelength information. Saving a NITF File to NITF When saving an existing NITF file to NITF using the NITF Save As option, metadata that is contained in the original dataset will be passed through to the new NITF file. NITF 2.1 images can be saved in NSIF Preferred JPEG 2000 Encoding (NPJE) format with numerically lossless and visually lossless compression settings. NITF 2.1 images can also be saved in Exploitation Preferred JPEG 2000 Encoding (EPJE) format with visually lossless and numerically lossless settings. The software passes through or fills in by default some metadata. For more information, see the following topics: l "Preserving DESes" on page 41 l "Preserving Annotation Segments" on page 41 l "Preserving Text Segments" on page 1 l "Preserving TREs" on page 42"Preserving PIA TREs" on page 43 l "Preserving PIA TREs" on page 43 Preserving DESes When you save an existing NITF file to NITF format, supported DES segments are preserved in the new file. The software currently only supports NITF Commercial Dataset Requirements Document (NCDRD) DESes. See "Data Extension Segments" on page 15 for a list of supported DESes. You cannot edit, create, or delete NCDRD DESes through the NITF Metadata Editor. When writing a NITF file that contains a DES with no corresponding XML file, the software passes through this unknown DES. Preserving Annotation Segments When you save an existing NITF file to NITF format, the software preserves CGM annotation segments. You cannot alter any data or metadata associated with the annotation segment, however you can edit the following fields in the NITF Metadata Editor: Annotation ID, Annotation Name, and Annotation Security Fields. 41 NITF for ArcGIS User's Guide Saving Files to NITF Chapter 4: Saving Files You cannot add annotation segments when creating a new NITF file from a non-NITF file. You can delete annotation segments from a NITF file when saving. If you subset a NITF image file containing annotation segments, the following rules apply: l l l l l If an annotation segment is attached to the file (level 0) and you subset the file, the annotation location does not change. The annotation will be in the same location in the input and output file but may not be in the same relative location to other objects in the file. If an image segment is entirely or partially inside the subset and has one or more annotation segments attached to it, the annotation segments are saved. In the output file, the annotation segments are in the same relative location to the image they are attached to as they are in the input file. If an image segment is outside the subset and has one or more annotation segments attached to it, the image and annotation segments are discarded. Any segments attached to the discarded annotation segment are also dropped. If you subset a file and the annotation segment location is to the left of the subset, the annotation segment is discarded because negative common coordinate system (CCS) location values are not allowed in NITF files. Annotation segment graphics are not subsetted; they pass through unchanged. Preserving Text Segments When you save a NITF file to a new NITF file, text segments and associated TREs are preserved (included) in the new file. In NITF 2.1, text segments are attached to either the file or an image segment of a NITF image file by using an attachment level field, TXTALVL. The attachment level is the display level of an image or graphic segment to which the text segment is attached; a value of 0 indicates the attachment is to the file header. Per the NITF Specification, NITF 2.0 text segments do not have attachment levels. Preserving TREs When you save a NITF file to a new NITF file, supported TREs associated with any exportable segments are preserved in the new file (see: "Tagged Record Extensions" on page 15). A warning message is provided if any TRE is not supported. If you select a spatial subset of an input dataset for output, the ICHIPB TRE is used to maintain the relationship of the output image data to the source image data and to ensure the validity of any other TRE. The ICHIPB TRE contains the size and position of the subset and is written in the image segment. A new ICHIPB TRE is added to the list of TREs when you export an image segment with a TRE with any spatial subset other than the entire image. If the ICHIPB TRE already exists, it is modified for the new (smaller) subset of the initial subset to still contain the correct parameters from the original source image, not the initial subset. NITF for ArcGIS User's Guide 42 Chapter 4: Saving Files Saving Files to NITF If a NITF image segment contains HISTOA TREs and NEVENTS is not equal to the maximum value of 99 in the last HISTOA TRE, the software automatically updates this TRE upon output. If NEVENTS is equal to 99 in the last HISTOA TRE, the software creates a new HISTOA TRE. The software does not create a new HISTOA TRE if the input NITF image segment does not contain a HISTOA TRE. Preserving PIA TREs Profile for Imagery Access and Profile for Imagery Archive (PIA) TREs are used to hold information required by the Standards Profile for Imagery Access (SPIA). A variety of government agencies require these TREs in NITF image products. When you save a NITF file to a new NITF file, the PIA TREs associated with the file header and any image, symbol, label, or text segments are preserved in the new file. There are 10 unique PIA TREs; newer PIA TREs are labeled Profile for Imagery Access, and older PIA TREs are labeled Profile for Imagery Archive. You can edit, delete, and save both sets of PIA TREs in NITF files, but you can only create the Profile for Imagery Access TREs shown in the following table. You can create the TREs with user-defined default values using NITF Options, and you can save (pack) these to an output NITF file. The software updates PIAPRC and PIAPRD TREs with the current date and time when you create NITF output. PIA TRE PIAPRD File Profile for Imagery Access Product PIAIMC Image Information about products derived from a source image Profile for Imagery Access Image PIATGB Image, Symbol, Label, or Text PIAPEB PIAEVA PIAEQA Header Location Image, Symbol, Label, or Text Image, Symbol, Label, or Text Image, Symbol, Label, or Text Description Additional image information Profile for Imagery Access Target Descriptive data about targets in a segment. One TRE per target Profile for Imagery Access Person Descriptive data about people in a segment. One TRE per identified person Profile for Imagery Access Event Descriptive data about events in a segment. One TRE per identified event Profile for Imagery Access Equipment Descriptive data about equipment in a segment. One TRE per identified piece of equipment The table below lists Profile for Imagery Archive TREs from an output NITF file that you can edit or delete, but not create. 43 NITF for ArcGIS User's Guide Saving Files to NITF Chapter 4: Saving Files PIA TRE PIAPRC File Profile for Imagery Archive Product PIAIMB Image Information about products derived from a source image Profile for Imagery Archive Image PIATGA PIAPEA PIAEVA PIAEQA Header Location Image, Symbol, Label, or Text Image, Symbol, Label, or Text Image, Symbol, Label, or Text Image, Symbol, Label, or Text Description Additional image information Profile for Imagery Archive Target Descriptive data about targets in a segment. One TRE per target Profile for Imagery Archive Person Descriptive data about people in a segment. One TRE per identified person Profile for Imagery Archive Event Descriptive data about events in a segment. One TRE per identified event Profile for Imagery Archive Equipment Descriptive data about equipment in a segment. One TRE per identified piece of equipment For detailed information on these TREs, see the NITFS Technical Board document STDI-0002. NITF for ArcGIS User's Guide 44 Chapter 4: Saving Files Supported Data Types for NITF Export Supported Data Types for NITF Export Supported data types and other criteria for export are described in the following table. Compression Type None NITF 2.0 # of Bands: 1, 3, or 4 NITF 2.1 # of Bands: 1-999 Data Types: Data Types: l 8-bit unsigned integer l 8-bit unsigned integer l 16-bit unsigned integer l 16-bit unsigned integer l 16-bit signed integer l 32-bit unsigned integer l 32-bit signed integer l floating-point JPEG DCT # of Bands: 1 or 3 double precision # of Bands: 1 or 3 JPEG 2000 NPJE Data Types: Byte Not available Data Types: Byte # of Bands: 1-999 l Data Types: l 8-bit unsigned integer l 16-bit unsigned integer l 16-bit signed integer l 32-bit unsigned integer l 32-bit signed integer l 32-bit floating point complex # of Bands: 1-999 l JPEG 2000 EPJE Not available Data Types: 45 l 8-bit unsigned integer l 16-bit unsigned integer l 16-bit signed integer l 32-bit unsigned integer l 32-bit signed integer l 32-bit floating point l complex NITF for ArcGIS User's Guide Supported Data Types for NITF Export Chapter 4: Saving Files You can edit all security and origination information contained in the file, along with image settings controlling how the image is written (including image blocking settings) using NITF Options. Many of these settings have no required values, some have only a short list of acceptable values, and others are dependent on the values present in other fields. NPJE You can save NITF 2.1 images in NPJE (NSIF Preferred JPEG 2000 Encoding) with numerically lossless and visually lossless settings. If you choose JPEG 2000 NPJE compression, the software creates a J2KLRA TRE and removes the existing J2KLRA TRE, if present. If you save a file containing a J2KLRA TRE to an uncompressed file, the software removes the J2KLRA TRE. EPJE You can save NITF 2.1 images in Exploitation Preferred JPEG 2000 Encoding (EJPE) format with visually lossless and numerically lossless settings. When saving from a NITF file with an existing J2KLRA TRE, a new J2KLRA TRE is created because the image is being recompressed. NITF EPJE files display faster than NPJE files and EPJE is a required output format for IEC workstations. The software cannot create an EPJE file without creating a temporary file. It uses the default temporary directory specified in NITF Options. Transcoding If you are saving a single C8 image segment without subsetting it, two additional options appear in the Compression drop-down list in the Save As dialog: l Transcode NPJE to EPJE l Transcode EPJE to NPJE If you select one of these transcoding options, the image codestream is reordered to match the profile as closely as possible, and the codestream is neither decompressed nor recompressed. The following changes may occur in the codestream, depending on the input profile of the codestream and the output option selected: l Progression order (LRCP vs. RLCP) l Segmentation and ordering of tile-parts l PLT and TLM marker segments The following do not change: l Tile size l Code-block size l Quality l Number of decomposition levels l Wavelet transform l Number of guard bits NITF for ArcGIS User's Guide 46 Chapter 4: Saving Files Supported Data Types for NITF Export If the image segment contains a J2KLRA or HISTOA TRE, these are updated with the appropriate information. Note: Transcoding is not available for image segments that are embedded JPEG 2000 files. 47 NITF for ArcGIS User's Guide NITF Compression Types Chapter 4: Saving Files NITF Compression Types The types of compression available (if any) are determined by the data type and the NITF output version selected, as indicated in the table below. Higher compression rates result in smaller files with lower quality. The following table shows the available compression types. NITF Output Version All versions Data Type 1- or 3-Band Byte NITF 2.1 and NSIF 1.0 (NPJE, EPJE) Any Integer data type Floating Point, Double NITF for ArcGIS User's Guide Compression Types JPEG DCT (High compression) JPEG DCT (Medium compression) JPEG DCT (Low compression) JPEG 2000 NPJE (Visually Lossless) JPEG 2000 NPJE (Numerically Lossless) JPEG 2000 EPJE (Visually Lossless) JPEG 2000 EPJE (Numerically Lossless) None 48 Index A annotation segments deleting objects preserving 13 34 14 41 compression types 48 computer graphic metafile (CGM) 12 2 D data extension segments (DESes) preserving 15 41 data segments 8 DIGEST TRE 25 display levels annotation segments image segments 23 13 11 E 48 exporting maps 37 G GEOLOB TRE 25 GEOPSB TRE 25 graphic segments 12 I ICORDS and IGEOLO fields 26 image segments chipping saving 11 38 40 IREP and IREPBAND fields 28 J 7 L label segments 13 M main header 8 map information exporting maps reading saving files 25 38 26 40 MAPLOB TRE 25 NITF for ArcGIS User's Guide metadata creating PIA TREs editing icons text segments viewing 33 33 31 33 31 N NITF 7 48 O options 20 P PIA TREs creating preserving 33 43 preferences 20 R RPC00A and RPC00B TREs 25 RPCs 25 rules for displaying images 27 S EPJE compression JITC 11 NPJE compression C copyrights masks saving files checking main header compression types exporting maps NITF Save As NITF to NITF preserving annotation segments preserving DESes preserving PIA TREs preserving text segments preserving TREs raster to NITF supported data types 37 48 37 39 41 41 41 43 42 42 39 45 security segments 10 segments 8 specifications 8 symbol segments 12 T tagged record extensions (TREs) GeoSDE PIA preserving PIA TREs preserving TREs RPC00A RPC00B 15 25 33 43 42 25 25 50 Index text segments adding, editing, deleting preserving 14 33 42 transcoding 46 U US message text format (USMTF) 14 W wavelength information displaying saving 51 24 41 NITF for ArcGIS User's Guide