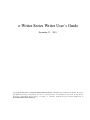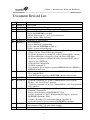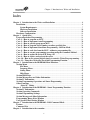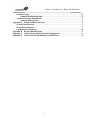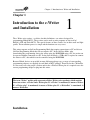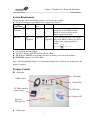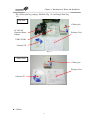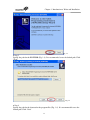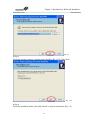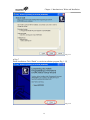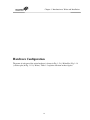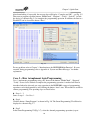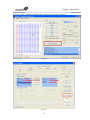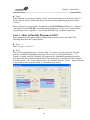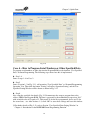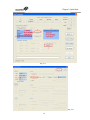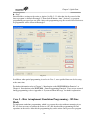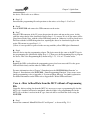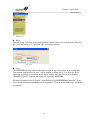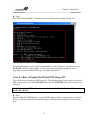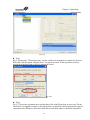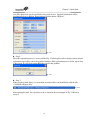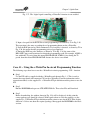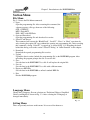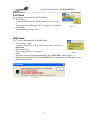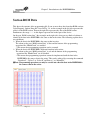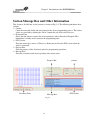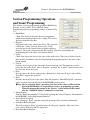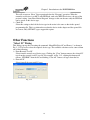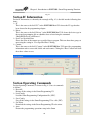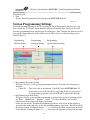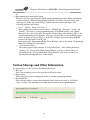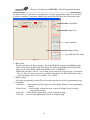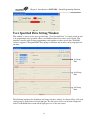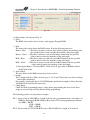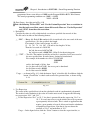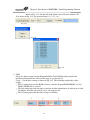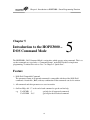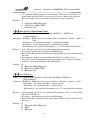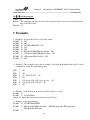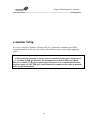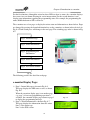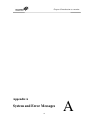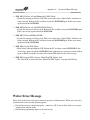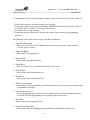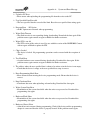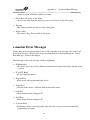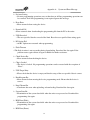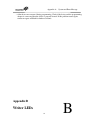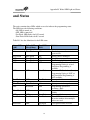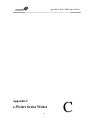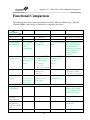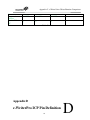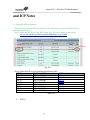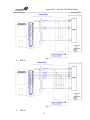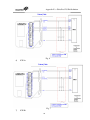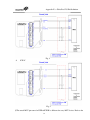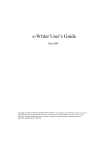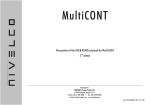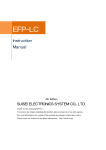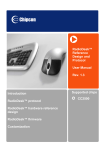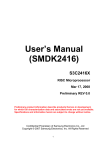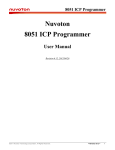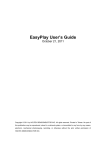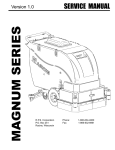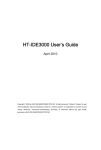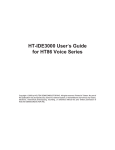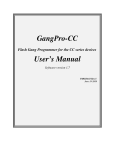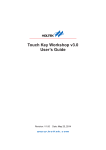Download e-Writer Series Writer User's Guide
Transcript
e-Writer Series Writer User’s Guide December, 23 2013 Copyright 2009-2013 by HOLTEK SEMICONDUCTOR INC. All rights reserved. Printed in Taiwan. No part of this publication may be reproduced, stored in a retrieval system, or transmitted in any form by any means, electronic, mechanical photocopying, recording, or otherwise without the prior written permission of HOLTEK SEMICONDUCTOR INC. How to use this guide How to use this guide Chapter 1 “Introduction to the Writer and Installation” explains how to install the writer and the HOPE3000 programming software. See the note below for the various writer definitions. When using the writer for the first time, it is required to read this chapter carefully to setup the programming environment. With regard to the hardware configuration, if an e-Writer is used, it is especially important to note that the setting of the 4P Jumper [or 4P DIP Switch] on the back of the writer must be correct. For quick use of the writer, refer to Chapter 2 “Quick Start”. In Chapter 3 “Introduction to the HOPE3000 Main Functions” and Chapter 4 “Introduction to the HOPE3000 – Smart Programming Function” introduce the details for the interface, functions and other notes of the HOPE3000. The HOPE3000 can also be control the writer with a command method using the program “Command Prompt” under MS Windows. Chapter 5 “Introduction to the HOPE3000 – DOS Command Mode” introduces how to use this function. The e-WriterPro contains an LCD module and the e-Writer plus supports an e-monitor (LCM module as an option). For details on how to use the e-monitor and its functional details refer to Chapter 6 “Introduction to the e-monitor”. Finally in Appendix A “System and Error Message” is listed all of the error messages that are used by the HOPE3000, writer and e-monitor together with message explanations and basic error detect methods for these errors. Appendix B “Writer LEDs and Status” explains the definition of the writer LEDs. Appendix C “e-Writer Series Writer Function Comparison” explains the Differences between each e-Writer series writer. Appendix D “e-WriterPro ICP Pin Definition and Note” lists the programming pin definitions and notes. Appendix E “e-WriterPro CN3 Pin Definition” lists the definitions of the CN3 Pins which is provided to allow external signals to control e-WriterPro programming. Note: The term “Writer” on this guide represents all the e-Writer series products, which contains these two writers: e-Writer and e-Writer plus. If “e-Writer” is mentioned, it means e-Writer; If “e-Writer plus” is mentioned, it means e-Writer plus. If “e-WriterPro” is mentioned, it means e-WriterPro 1 Chapter 1. Introduction to Writer and Installation Document Revised List Ver 1.00 1.01 1.02 1.03 Date 2009/03/11 2009/04/30 2009/06/15 2009/10/15 1.04 1.05 2010/01/20 2010/04/29 1.06 2011/01/12 1.07 2011/01/14 1.08 1.09 2011/05/06 2012/05/30 1.10 2012/07/10 1.11 2013/05/22 1.12 2013/12/23 Content Initial Version Update “System & Error Message” Remove the “Use the Custom Expression” on “User Specified Data” 1. Update the “Tool Menu” and “Help Menu” on HOPE3000 2. Update the HOPE3000 screenshots 3. Add the “Expression N-1” on “User Specified Data” 4. Update “Writer LEDs and Status” Add Memory IC programming 1. Add e-Writer plus 2. Remove Memory IC programming 3. Update some the HOPE3000 screenshots 4. Update “System & Error Message” 1. Update light status when “Power on OK, and the Smart Programming setting is set” on “Writer LED Lights and Status” 2. Update the description of command T on Dos Command Mode: “turn on” the Writer LED lights is changed to “flash” the Writer LED lights 3. Update the description of command E on Dos Command Mode: add to support to erase SPI Flash 4. Update the Pin Configuration 5. Add DOS command: -C 6. Dos command –D can support to program EEPROM data file (.MEM) to EEPROM of MCU now 1. Update the descriptions of the commands “P”, “V”, “B” and examples on Dos Command Mode 2. Now the Program operation on HOPE3000 contains verify function Add the description of e-WriterPro 1. Update the commands “D” on Dos Command Mode (Add “Select IC Package” and “Lock Upload” function) 2. Update the commands “S” on Dos Command Mode (Add “User Specified Data” function) 1. Add ICP programming description(on Case11 of Ch.2) and ICP Pin definitions (Appendix D) 2. Remove the descriptions of HOPE3000 “IC” Field 3. Add the description for “PreV1.04 Algorithm(No Suggest)” option on HOPE3000 “checksum” Filed 4. Add the e-WriterPro CN3 connector definition (Appendix E) 5. Update the figures and texts for newest HOPE3000 and package Add the console mode on Dos Command Mode. Please refer to the explanation on the command “CON”, “Q” and related example. Update “e-WriterPro ICP Pin Definition and ICP Notes” 2 Chapter 1. Introduction to Writer and Installation 3 Chapter 1. Introduction to Writer and Installation Index Chapter 1 Introduction to the Writer and Installation ............................................................. 6 Installation ................................................................................................................................ 6 System Requirements ...................................................................................................... 7 Hardware Installation ................................................................................................... 10 Software Installation...................................................................................................... 10 Hardware Configuration....................................................................................................... 14 Chapter 2 Quick Start ................................................................................................................ 18 Preparation before Programming ........................................................................................ 18 Case. 1 – How to program an MCU ..................................................................................... 18 Case. 2 – How to implement Auto Programming ............................................................... 20 Case. 3 – How to partialy program an MCU....................................................................... 22 Case. 4 – How to program Serial Numbers or other specified data.................................. 24 Case. 5 – How to implement Standalone Programming - Off-Line Mode........................ 26 Case. 6 – How to read data from the MCU - without a programming file....................... 27 Case. 7 – How to execute programming operations using the Command Method.......... 29 Case. 8 – How to update the writer F/W using a PC .......................................................... 30 Case. 9 – How to register and activate the writer ............................................................... 33 Case. 10 – How to use external digital signals to control e-WriterPro programming..... 37 Case. 11 – Using the e-WriterPro In-circuit Programming Function............................... 39 Chapter 3 Introduction to the HOPE3000 Main Functions.................................................... 41 Section Menu .......................................................................................................................... 42 File Menu ........................................................................................................................ 42 Language Menu.............................................................................................................. 42 Setting Menu................................................................................................................... 42 Help Menu ...................................................................................................................... 43 Section ROM Data ................................................................................................................. 44 Section Message Box and Other Information ..................................................................... 45 Section IC Information.......................................................................................................... 46 Section Programming Operations and Smart Programming ............................................ 47 Other Functions ..................................................................................................................... 48 “Select IC” Dialog .......................................................................................................... 48 Chapter 4 Introduction to the HOPE3000 – Smart Programming Function........................ 49 Section IC Information.......................................................................................................... 50 Section Operating Commands .............................................................................................. 50 Section Programming Settings.............................................................................................. 51 Section Message and Other Information ............................................................................. 52 Programming Range Select Window ................................................................................... 53 User Specified Data Setting Window ................................................................................... 55 Chapter 5 Introduction to the HOPE3000 – DOS Command Mode...................................... 59 Feature .................................................................................................................................... 59 Command List........................................................................................................................ 60 Chapter 6 Introduction to the e-monitor .................................................................................. 68 4 Chapter 1. Introduction to Writer and Installation e-monitor Setup ...................................................................................................................... 69 e-monitor Backlight function ........................................................................................ 70 e-monitor Function Introduction.......................................................................................... 71 e-monitor Display Pages ................................................................................................ 72 Appendix A System and Error Messages ................................................................................. 74 System Error Messages ......................................................................................................... 75 Writer Error Messages.......................................................................................................... 77 e-monitor Error Messages..................................................................................................... 80 Appendix B Writer LEDs and Status........................................................................................ 82 Appendix C e-Writer Series Writer Functional Comparison................................................. 84 Appendix D e-Write Pro ICP Pin Definition and ICP Notes .................................................. 86 5 Chapter 1. Introduction to Writer and Installation Chapter 1 Introduction to the e-Writer and Installation 1 The e-Writer series writers - see below for their definitions - are writers designed for programming Holtek MCUs. These writers can be used to write programs or data to all of Holtek’s OTP and Flash MCUs. The special features of these writers lies in their small and light profile. The installation process is simple and the functions are easy to use. This writer supports an On-Line Programming Mode that requires connection to a PC and also an Off-Line Programming Mode that does not require a PC. In the Off-Line Mode, after downloading the programming data to the writer using the HOPE3000 using a PC, the writer can be operated without connection to a PC. In the On-Line Mode, a USB cable is required to connect the writer to a PC, after which it can be controlled using the HOPE3000. Because Holtek devices are provided in many different package types, a range of corresponding programming adapters are supplied for each kind of MCU package. Therefore for the e-WriterPro, it is necessary to use the proper e-Socket and for the e-Writer/e-Writer plus it is required to use the correct programming adapter to plug into this writer. Note: The term “Writer” on this guide represents all the e-Writer series products, which contains these two writers: e-Writer and e-Writer plus. If “e-Writer” is mentioned, it means e-Writer; If “e-Writer plus” is mentioned, it means e-Writer plus. If “e-WriterPro” is mentioned, it means e-WriterPro Installation 6 Chapter 1. Introduction to Writer and Installation System Requirement When using this writer, the following devices and systems are required: Power: external power on Off-line mode is depicted in Table 1-1 Writer e-WriterPro e-Writer e-Writer Remark Connector plus USB Supported Supported Supported Use a power adapter with a 5V output Connector voltage and at least 500mA output current. It is best to use the power adapter supplied by Holtek. DC Jack Not Supported Not Use DC power with a 9V~16V voltage Supported Supported and at least 500 mA current. It is best to use the power adapter supplied by Holtek. Table 1-1 Correct Programming Adapter Personal Computer with USB port for On-Line Mode MS Windows 2000/XP or compatible windows operating system for On-Line Mode HOPE3000 software for On-Line Mode Note The Programming Adapter is a consumable component for which proper maintenance and update is required. Package Content e-WriterPro e-WriterPro USB 2.0 cable Ground Wire 5V USB-connector power adapter ICP Cable Software CD Important Message Card Figure 1-1 e-Writer plus 7 Chapter 1. Introduction to Writer and Installation The e-Writer plus has packages: Full Pack (Fig. 1-2) and Simple Pack (Fig. 1-3). Full Pack e-Writer plus 9V~16V DC Connector Power Adapter Warranty Card USB 2.0 Cable Software CD Fig. 1-2 Simple Pack e-Writer plus Warranty Card Software CD Fig. 1-3 e-Writer 8 Chapter 1. Introduction to Writer and Installation 5V USB Connector Power Adapter e-Writer Warranty Card USB 2.0 Cable 40-Pin Programming Adapter Software CD Fig. 1-4 Optional Equipment 1. e-monitor – LCM module, optional for e-Writer plus. For setup and usage, refer to Chapter 6 “Introduction to the e-monitor”. Fig. 1-5 9 Chapter 1. Introduction to Writer and Installation Hardware Installation Connect the writer to a USB port on the PC using a USB cable (Fig. 1-6). If using an e-Writer, check if the 4P Jumper (4P DIP Switch) on the back of e-Writer is set up correctly. Refer to Table 1-1 in the section “Hardware Configuration” of this chapter. This setting will affect the programming process so it must be checked before use. Fig. 1-6 Software Installation Step 1 Execute the HOPE3000 installation program “HOPE3000V304Build20120316nstall.EXE”. The version and release date of your software may be different from the one shown here so check that you have the latest version. Step 2 Installation welcome window (Fig. 1-7). Click “Next” 10 Chapter 1. Introduction to Writer and Installation Fig. 1-7 Step 3 Specify the path for the HOPE3000 (Fig. 1-8). It is recommended to use the default path. Click “Next” Fig. 1-8 Step 4 Specify the path for the shortcut for the program files (Fig. 1-9). It is recommended to use the default path. Click “Next” 11 Chapter 1. Introduction to Writer and Installation Fig. 1-9 Step 5 Check the option to generate a shortcut on the Desktop (Fig. 1-10). Click “Next” Fig. 1-10 Step 6 Check the installation details, then click “Install” to start the installation (Fig. 1-11) 12 Chapter 1. Introduction to Writer and Installation Fig. 1-11 Step 7 Finish installation. Click “Finish” to exit the installation program (Fig. 1-12) Fig. 1-12 13 Chapter 1. Introduction to Writer and Installation Hardware Configuration The name of each part of the writer hardware is shown in Fig. 1-13 (e-WriterPro), Fig. 1-14 (e-Writer plus) & Fig. 1-15 (e-Writer). Table 1-2 explains each item in these figures. 14 Chapter 1. Introduction to Writer and Installation Programing Pins Connector LCD Status LED Programming Key Function Key e-WriterPro Front Handler Connector USB Connector Ground Connector e-WriterPro Side Fig. 1-13 DC Jack Pin 19 Programming Adapter Connector e-monitor Connector Pin 1 USB Connector Programming Key Fig. 1-14 15 Chapter 1. Introduction to Writer and Installation Fig. 1-15 Note: Some older e-Writer versions have the 4P DIP Switch on their back (not the 4P Jumper) as shown in Fig. 1-16 Fig. 1-16 Item Programming Adapter Connector OK Ready/Busy Fail Programming Key USB Connector 4P Jumper (DIP Switch) DC Jack e-monitor connector LCD Function Key Handler Connector Explanation Programming Pins Green LED - lit to show normal status Yellow LED - lit to show ready/busy status Red LED – lit to show fail status Programming Key on Off-Line Mode Connect to PC via USB cable (On-Line mode) or Connect to 5V power adapter (Off-Line mode) Operating Jumper (Switch) on the back See Note 1 Connect to 9V~16V DC power Connect to e-monitor Displays information and to setup the writer functions To switch LED pages and to set the writer functions Connector for Handler 16 Remarks e-Writer Only e-Writer plus Only e-Writer plus Only e-WriterPro Only e-WriterPro Only e-WriterPro Only Chapter 1. Introduction to Writer and Installation Ground Connector Connector for connecting ground wire e-WriterPro Only Note 1: When the 4P Jumper (or the 4P DIP Switch) are all shorted – switches are ON this means programming the MCU with SPI Flash (such as HT83Fxx). Keeping open – switches are OFF – is for other OTP and Flash MCU series. Because incorrect settings will result in programming failures, it is important to ensure that the 4P Jumper (or 4P DIP Switch) is setup correctly before using the e-Writer Table 1-2 The programming pins and their corresponding pins on the 20-Pin Header are listed in the following Table 1-3: Programming Pin 20 Pin Header Pin Remarks AD0 (ICPDA) 8 HT46 & HT48 Series Flash MCUs AD1 (ICPDA) 6 Flash MCUs except for HT46 and HT48 Series AD2 4 AD3 2 CLK (ICPCK) 10 CSB 12 RWB 14 SCL 3 SDA 5 VDD 18 VPP 20 SCK 9 Note 1 SDI 11 Note 2 SDO 13 Note 3 CEB 15 Note 4 Ground (direct connection) 16 17 19 (VSS) Note 1: Jumper 4 on 4P Jumper: Short = SCK, Open = Ground (direct connection) (The DIP 4 on 4P DIP Switch: ON = SCK , OFF = Ground (direct connection)) Note 2: Jumper 3 on 4P Jumper: Short = SDI, Open = Ground (direct connection) (The DIP 3 on 4P DIP Switch: ON = SDI , OFF = Ground (direct connection)) Note 3: Jumper 2 on 4P Jumper: Short = SDO , OFF = Ground (direct connection) (The DIP 2 on 4P DIP Switch: ON = SDO , OFF = Ground (direct connection)) Note 4: Jumper 1 on 4P Jumper: Short = CEB, OFF = Ground (direct connection) (The DIP 1 on 4P DIP Switch: ON = CEB, OFF = Ground (direct connection)) Table 1-3 17 Chapter 2 Quick Start 2 Preparation before Programming Before programming the MCU, is necessary to use the “Build” function in the Project menu of the HT-IDE3000 to generate an MCU-programming file (.OTP/.MTP/.PND…etc). After this the writer and the HOPE3000 can be used to program the MCU. For the details regarding the HT-IDE3000, refer to the “HT-IDE3000 User’s Guide”. Now connect the writer to the PC and execute the HOPE3000 program following the steps in the programming cases below. Case. 1 – How to Program an MCU To program an MCU-programming file (.OTP/.MTP/.PND) follow the steps below: Step 1 Execute the command in the HOPE3000: Menu/File/Open (Fig. 2-1) Fig. 2-1 Step 2 As shown in Fig. 2-2, first select the file type (OTP, MTP or PND) (Action 1) then select the file to open (Action 2). Finally click the button “Open” (Action 3) Chapter 2. Quick Start Fig. 2-2 Step 3 Then download the opened file to the writer (Menu\File\Download), as shown in Fig. 2-3 Fig. 2-3 If an e-WriterPro is used it is necessary to choose the IC package type - see Fig. 2-4 Fig. 2-4 Step 4 19 Chapter 2. Quick Start After downloading, if successful, the message box will display “Complete and OK” – see Fig. 2-5. Then start to program: click the buttons “BlankCheck”, “Program”, “Verify”, “Lock IC” (to lock the device) as shown in Fig. 2-5 to complete the programming operation. In addition, the data in a Flash MCU can be cleared the button “Erase”. Fig. 2-5 For any problems refer to Chapter 3 “Introduction to the HOPE3000 Main Function”. If errors occurred during programming refer to Appendix A “System and Error Messages” for further explanation. Case. 2 – How to implement Auto Programming Case. 1 implements programming using a PC, however the buttons “BlankCheck”, “Program”, “Verify” etc need to be clicked to complete the programming operation. A method will now be introduced whereby after only one setup operation in the HOPE3000, a range of programming operations can be implemented by only clicking the button “Auto” once. This method is useful for volume programming. The operating steps are listed below: Steps 1 ~ 3 Same as steps 1 ~ 3 in Case. 1 Step 4 Click the button “Smart Program” as shown in Fig. 2-6. The Smart Programming UI will then be displayed as shown in Fig. 2-7 Step 5 In the Smart Programming UI (Fig. 2-7), select the demand programming operations (repeat 20 Chapter 2. Quick Start Action 1s and 2), and then download these settings to the writer (Action 3) Fig. 2-6 Fig. 2-7 21 Chapter 2. Quick Start Step 6 If the download is successful, the button “Auto” on the bottom right corner of the above Fig. 2-7 will be enabled. Now by clicking this button, all the selected programming operations will be executed. Refer to Chapter 3 for more details “Introduction to the HOPE3000 Main Function” or Chapter 4 “Introduction to the HOPE3000 – Smart Programming Function”. If any errors occurred during programming, refer to Appendix A “System and Error Message” for further explanation. Case. 3 – How to Partially Program an MCU Some applications will require multiple programming of partial sections in the MCU. The following shows how this is implemented. Step 1 ~ 4 Same as steps 1~4 in Case. 2. Step 5 Then set the programming range, as shown in Fig. 2-8. At first, select the operation “Program” from the “Available Programming Operations” List (Action 1), then click the button “---->” (Action 2), and the operation “Program” will appear on the “Demand Programming Operation” List. Then click this operation and the Section “Operation Setting” at the bottom will be enabled. Select the partial “Code” in this section (Action 4), and finally click the “Select...” button (Action5) to pop up the window as shown in Fig. 2-9 for further range setting. Fig. 2-8 22 Chapter 2. Quick Start Step 6 Select the “Map” mode as shown in Fig. 2-9 (Action 1) and the ROM range selection will be shown. Then click the button “Add Select” (Action 2), specify the programming range (Action 3) and finally click “OK” (Action 4) to store these settings and leave this window. Fig. 2-9 Step 7 Repeat the steps 5~6 to add the programming operations “Erase”, “BlankCheck”, “Verify” or “Lock IC”, such as is shown in Fig. 2-10. Then download these settings to the writer (Action 1). If successful, the button “Auto” will be enabled. Now when this button is clicked the specified operations will be executed (Action 2). After this a complete programming process can be implemented by clicking the button “Auto” once. For further details refer to Chapter 3 “Introduction to the HOPE3000 Main Function” or Chapter 4 “Introduction to the HOPE3000 – Smart Programming Function”. If any errors occurred during programming, refer to Appendix A “System and Error Message” for further explanation. 23 Chapter 2. Quick Start Fig. 2-10 Case. 4 – How to Program Serial Numbers or Other Specified Data To program serial numbers or other data into the Program ROM use the function “User Specified Data” on Smart Programming. The following steps shows how this is implemented. Step 1~4 Same as steps 1~4 in Case. 2 Step 5 Same as Action 1~3 in Fig. 2-11, add operation “User Specified Data” to “Demand Programming Operation” List. Then click the button “Setting” in Section “Operation Setting” and the User Specified Setting Window will be shown as shown in Fig. 2-12 Step 6 Now setup the specified data details. Fig. 2-12 demonstrates the setup to program data to the address 100H in the Program ROM. The data is generated by the mathematical expression “N+1” with an initial value of N equal to 22. This means 22 for the first-programmed device and 33 for the second one, ...etc. After Actions 1~3, click “OK” to store these settings and leave this window. For further details of Fig. 2-12, refer to Section “User Specified Data Setting Window” in Chapter 4 “Introduction to the HOPE3000 Smart Programming Function” 24 Chapter 2. Quick Start Fig. 2-11 Fig. 2-12 25 Chapter 2. Quick Start Step 7 Download these settings to the writer as Action 1 in Fig. 2-13. After that, the first record of the data to program is shown in Rectangle 2. Then click the button “Auto” (Action 3) to program, programming one record per one-click. After each programming step, the record of the next data to be programmed will be shown in Rectangle 2 Fig. 2-13 In addition, when partial programming is used as in Case. 3, user specified data can also be setup at the same time. For further information refer to Chapter 3 “Introduction to the HOPE3000 Main Function” or Chapter 4 “Introduction to the HOPE3000 – Smart Programming Function”. If any errors occurred during programming, refer to Appendix A “System and Error Message” for further explanation. Case. 5 – How to implement Standalone Programming - Off-Line Mode To implement standalone programming, which is to operate the writer without connecting it to a PC, it is first necessary to connect the writer to a PC and download the programming file and operations to the writer. After this the programming key on the writer can be pressed to program 26 Chapter 2. Quick Start the device. The details are as follows. Step 1~5 Download the programming file and operations to the writer, as for Steps 1~5 in Case 2 Step 6 Exit the HOPE3000 and remove the USB connector on the writer Step 7 Plug the USB connector of the 5V power adapter into the writer and turn on the power. At this point the writer checks if the downloaded data in Steps 1~5 is correct. If it is ok, the writer will be placed into a Ready State, with the yellow LED being turned on. Otherwise it will be placed into a Fail State with the red LED being turned on, requiring the data to be downloaded again to the writer. This means to repeat Steps 1~5. Note: it is not possible to proceed to the next step until the yellow LED light is illuminated. Step 8 Place the device into the programming adapter. The device must be the same as the MCU type in the programming file downloaded during Steps 1~5. Then press the Programming Key to program the device. This is the Programming Key shown in Fig. 1-13, 1-14 or 1-15 on the writer. Step 9 Examine the LEDs to check that the programming process has been successful. If so the green LED will flash slowly and the other two LEDs will be off. For more information refer to Chapter 3 “Introduction to the HOPE3000 Main Function” or Chapter 4 “Introduction to the HOPE3000 – Smart Programming Function”. If any errors occur during programming, refer to Appendix A “System and Error Message” for further explanation. For further information on the LEDs refer to Appendix B “Writer LEDs and Status”. Case. 6 – How to Read Data from the MCU without a Programming File Generally, before reading data from the MCU it is necessary to open a programming file for that MCU type. A method will now be introduced whereby if there is no programming file for the MCU type or if there is no data in the IC type, data can still be read from the device using the HOPE3000. Step 1 Execute the command “Menu/File/Select IC and Operate”, as shown in Fig. 2-14 27 Chapter 2. Quick Start Fig. 2-14 Step 2 Then the dialog “IC Select” will pop up. Select the required device type from Section “From All IC” (as shown in Fig. 2-15), and click “OK” to leave this window. Fig. 2-15 Step 3 The HOPE3000 will now download the driver for that IC type to the writer. If successful, then some buttons in the Section “Process” will be enabled as shown in Fig. 2-16. Now the “Read” button can be clicked to read data from the device directly. After this execute the command “Menu/File/ Upload” to upload and display the data on the HOPE3000. For more information refer to Chapter 3 “Introduction to the HOPE3000 Main Function”. If any errors occurred during programming refer to Appendix A “System and Error Message” for further explanation. 28 Chapter 2. Quick Start Fig. 2-16 Case. 7 – How to Execute Programming Operations using the Command Method The HOPE3000 supports a command mode which is a DOS Command Mode. Step 1 Exit the HOPE3000 program and execute the program “Command Prompt” under Microsoft Windows Note: The HOPE3000 and the DOS Command Mode program cannot be executed at the same time, or it will affect the programming results. Step 2 At the Command Prompt, switch the current path to the HOPE3000 directory, which is the path specified in Step 3 in Section “Software Installation” of Chapter 1. Then type the execution file name at the “DOS Command Mode”, WCMD.EXE as shown in Fig. 2-17. Figure 2-17 29 Chapter 2. Quick Start Step 3 The “DOS Command Mode” commands are now displayed in the rectangle in Fig. 2-18. Fig. 2-18 For further information on the “DOS Command Mode” refer to Chapter 5 “Introduction to the HOPE3000 – DOS Command Mode”. If any errors occurred during programming refer to Appendix A “System and Error Message” for further explanation. Case. 8 – How to Update the Writer F/W using a PC The e-Writer plus can update its F/W using a PC. The following shows how to update to the latest F/W version to the one on the HOPE3000. Ensure that the HOPE3000 is the latest version before updating. Note: This updating F/W function is only available for the e-WriterPro and e-Writer plus, not for the e-Writer. Step 1 Execute “Menu/Tool/F/W Update” to open the F/W update window, as shown in the red circle in Fig. 2-19. Note that the F/W version before update is displayed on the right lower corner of Fig. 2-19. 30 Chapter 2. Quick Start Fig. 2-19 Step 2 Fig. 2-20 is the F/W update window. Click the “Start” button to start the F/W update. Fig. 2-20 Step 3 If the writer is connected, then the F/W update process will begin. 31 Chapter 2. Quick Start Fig 2-21 If the window as shown in Fig. 2-22 appears after clicking “Start”, it means that the F/W version is the same or it has a newer version than the one in the HOPE3000. It is recommended to click “No” so as not to update the F/W otherwise it will update to an older F/W version. Fig. 2-22 Step 4 If the update is successful then the F/W update window will display “Update F/W OK” as shown in Fig. 2-22. Then the HOPE3000 will power on the writer automatically and after the writer is connected, the updated F/W will be shown on the right lower corner as shown in Fig. 2-23. 32 Chapter 2. Quick Start Fig. 2-23 For more information refer to Chapter 3 “Introduction to the HOPE3000 Main Function”. If any errors occurred during programming refer to Appendix A “System and Error Message” for further explanation. Case. 9 – How to Register and Activate the Writer A new e-WriterPro needs to be activated before use otherwise no programming operations can be carried out. To activate the writer a registration code must be first obtained. Note: Only the e-WriterPro needs to be activated. The e-Writer and e-Writer plus do not require activation. Step 1 Execute “Menu/Tool/Activate Writer” to display the “Writer Activation” window. Note that when the writer is not activated a warning message is displayed on the lower right corner as shown in Fig. 2-25. 33 Chapter 2. Quick Start Fig. 2-25 Step 2 Fig. 2-26 shows the “Writer Activation” window and the red rectangle here contains the detected Writer ID. Click the button “Register Now!” to register the writer. If the registration code has already been obtained jump to step6 to activate the writer. Fig. 2-26 Step 3 Fig. 2-27 shows the registration sheet and the three fields in the Figure that are necessary. For the email field, it is important to input a valid email address to obtain an email containing the required registration code. Filling in a non-valid email address will allow others to obtain the registration 34 Chapter 2. Quick Start code. The other fields can also be filled in for postal services. Supplied information will be confidentially kept by Holtek. When finished click the button “Register”. Fig. 2-27 Step 4 When the registration process is successful the Fig. 2-28 dialog box will be displayed after which a registration mail will be sent to the specified mailbox. If the registration process failed, repeat Step 3 once again. If it still fails contact Holtek to resolve this problem. Fig. 2-28 Step. 5 If the specified email address is correct then an email will be sent from Holtek with the title “e-WriterPro Registry Key” Fig. 2-29 After opening the mail, the registration code as shown in the red rectangle in Fig. 2-30 can be entered. 35 Chapter 2. Quick Start Fig. 2-30 Step 6 Fill in the registration code in the “Writer Activation” window of the HOPE3000 as shown by the red rectangle 1 in Fig. 2-31. Then click button “Activate” to activate the writer. Fig. 2-31 Step 7 If the activation is successful, a completed message will be generated as shown in Fig. 2-32. After this, the writer can be used for programming. If the activation process fails check if the registration code has been keyed-in correctly as shown in Step 6. Otherwise try again from Step. 1. If the problem persists contact Holtek to resolve the problem. 36 Chapter 2. Quick Start Fig. 2-32 For more information refer to Chapter 3 “Introduction to the HOPE3000 Main Function”. If any errors occurred during registration or activation refer to Appendix A “System and Error Message” for further explanation. Case. 10 – How to use external digital signals to control e-WriterPro programming Below describe two methods of using external digital signals to control the e-WriterPro programming process. These two methods are “Connect a button to the e-WriterPro” and “Use digital signals to control the e-WriterPro programming”. These two methods are the same as they both use the red programming button on the e-WriterPro, but the second one can also obtain the program result. <Method 1> Connect an external button: Connect a button between Pin 2 and Pin 4 on connector CN3 on the e-WriterPro as shown in Fig. 2-33 and 2-34. Fig. 2-33 37 Chapter 2. Quick Start Fig. 2-34 <Method 2> Digital Signal Control To use digital signals to control the e-WriterPro programming, see Fig.2-35 which shows how the signals are connected to the writer. 1) Hardware Connection Diagram Fig. 2-35 If it is required to obtain the program results then refer to Appendix E “e-WriterPro CN3 Definition” which shows how to connect to the corresponding BIN1~BIN7 pins and see Step 4 of the following section “Usage & Control Signal Timing”. 2) Control Signal Timing T1 T2 e-WriterPro “External Trigger” low pulse, 10ms < T1 < 500ms e-WriterPro “End Of Program” low pulse, 12ms < T2 < 100ms Fig. 2-36 The following steps show how this is used: 1) Open the e-WriterPro case and short jumper J7 on the board as shown by the red circle on 38 Chapter 2. Quick Start Fig. 3-37. The “digital signal controlling e-WriterPro” function is now enabled. Fig. 2-37 2) Input a low pulse on the EXTG Pin to start programming as described by T1 in Fig. 2-36. This operation is the same as pushing the red programming button on the e-WriterPro. 3) Now the EOP pin can be polled continuously. If a low pulse is detected, as shown by T2 in Fig. 2-36, this means that the programming process has completed. 4) During the EOP low pulse duration, as shown by T2 in Fig. 2-36, the status of the BIN1~BIN7 pins can be monitored to obtain the programming result. For example, if BIN1 is low within the T2 period, then this means PROGRAM OK. If BIN4 is low during the T2 period, then this means PROGRAM FAIL because the device is not blank. Case. 11 – Using the e-WriterPro In-circuit Programming Function The following steps show how to use the e-WriterPro in-circuit programming – ICP – function. Step 1 Use the ICP cable as supplied with the e-WriterPro and shown in Fig. 1-1. This is used to connect the target board with connector CN1 on the e-WriterPro. For more information on the connection method, see the supplied D – e-WriterPro ICP pin definition and the points to note for ICP. Step 2 Run the HOPE3000 and open an .OTP/.MTP/.PND file. Then select File and Download. Step 3 Before downloading, the window shown in Fig. 2-38 will be displayed. At this point the correct package type should be selected. With regard to how to select the package, see the supplied D – e-WriterPro ICP pin definition and the points to note for the ICP. If the display shown in 2-38 does not show the required package, then upgrade the HOPE3000 to the latest version. 39 Chapter 2. Quick Start 2-38 Step 4 When the download has finished, the checking, programming and verification procedures can be carried out. If there are any other detailed interface problems, consult chapter 3 “Introduction to the HOPE3000 Main Functions” as well as consulting the supplied D – e-WriterPro ICP pin definition and the points to note for the ICP for more information. 40 Chapter 3. Introduction to the HOPE3000 Main Function 3 Chapter 3 Introduction to the HOPE3000 Main Functions The main task of the HOPE3000 Main UI is to handle the operations to program MCU devices. This UI is divided into six sections and the following introduces the details behind each section. Section Menu Section Programming Operations and Smart Programming Section Title and System Menu Section ROM Data Fig. 3-1 41 Section IC Information Section Message Box and Other Information Function Chapter 3. Introduction to the HOPE3000 Main Section Menu File Menu Fig. 3-2 shows the File Menu commands. Open Open the programming file. After executing this command, the software requests a file type from one of the following: OTP - OTP MCU MTP - Flash MCU PND - MCU with SPI Flash Open and Download Open the programming file and download it to writer. Select IC and Process This command will execute the “BlankCheck”, “Lock IC”, “Erase” or “Read” operations by only selecting the required IC type without first opening any programming file. After executing this command, a dialog “Select IC” is popped up, as shown in Fig 3-12. Regarding the detail behind this dialog, refer to the section “Select IC Dialog” of “Other Function” in this chapter. Download Download the opened programming file to writer. Upload Upload the data in writer (include the programming file) to the HOPE3000 program. After uploading, the program prompts the user to save the file. Save Save the data in the HOPE3000 UI as a file. It will replace the original file. Save As Save the data in the HOPE3000 UI as a file with a different name. Export to a HEX File Save the data in the HOPE3000 as an Intel standard HEX file Exit Exit the HOPE3000 program Language Menu Change the UI language. Present selections are Traditional Chinese, Simplified Chinese and English as shown in Fig. 3-3. After selecting the UI language is changed immediately. Fig. 3-3 Setting Menu There are presently no items on this menu. It is reserved for future use. 42 Chapter 3. Introduction to the HOPE3000 Main Function Tool Menu Fig. 3-5 shows the commands of the Tool Menu F/W Update Update the F/W using a PC. For the update steps refer to Case 8. “Update the Writer F/W using a PC” on Chapter 2 “Quick Start”. Option Table View and Print IC Option Table. Help Menu Fig. 3-5 Fig. 3-6 shows the commands of the Help Menu e-Writer User’s Guide Open the e-Writer User’s Guide. The language is the same as the HOPE3000. Supported IC List Open “Supported IC List” document. Fig. 3-6 About Show the version and copyright information of the HOPE3000 as shown in Fig. 3-7. Rectangle 1 in this figure shows the HOPE3000 version number and date. Rectangle 2 shows the driver file version. Fig. 3-7 43 Chapter 3. Introduction to the HOPE3000 Main Function Section ROM Data This shows the contents of the programming file. It can at most show data from four ROM sections: Code(Program), Option, Data and Voice. In Fig. 3-8, on the rectangle in the left side represents the address of the ROM section. That on the right side represents the data of the ROM section. Furthermore, the range “----“ in this figure represents the locked part of the device. On the part “ROM section data” (the rectangle on the right side), there are two kinds of colours to identify if the data in the HOPE3000 is the same as that in the writer. The following explains these two conditions: When the data in the HOPE3000 is the same to that in writer: The colour on the part “ROM section Data” is blue and the buttons of the programming operations like “BlankCheck” are enabled This means that programming operations can be executed When the data in the HOPE3000 is different from that in the writer: The colour on the part “ROM section Data” is red and the buttons of the programming operations like “BlankCheck” are all disabled. This means that programming operations cannot be implemented until the data in the HOPE3000 is the same as that in the writer. This can be achieved by executing the command “Download”, “Upload” or “Select IC and Process” on “Menu/File”. Note: Programming operations can only be carried out when the data in the HOPE3000 is the same as that in the writer. Fig. 3-8 44 Chapter 3. Introduction to the HOPE3000 Main Function Section Message Box and Other Information This section is divided into several sections as shown in Fig. 3-9. The following introduces these sections: Counter Count the successful, failed and total counts for the device programming process. These three values are stored but by clicking the “Reset” button they can all be cleared to zero. Execution Time Shows the time taken to execute the writer operations, such as Download, Program. This information is usually used to measure the programming time. F/W Version Show the writer type, such as e-Writer or e-Writer plus and also the F/W version when the writer is connected. Progress Bar Show the progress of the download, upload or programming operations. Message Box Show the execution result of any operation or the writer status. Execution Time Progress Bar Counter Message Box F/W Version Fig. 3-9 45 Chapter 3. Introduction to the HOPE3000 Main Function Section IC Information As shown in Fig. 3-10, this section is divided into three sections: Driver, IC and Checksum. Driver Shows the driver type and version. The driver type is the device type in the opened file or selected by the command “Menu/File/Select IC and Process”. For example, in Fig. 3-10, the driver type is HT45F0V and the driver version is 1.0. In addition, before downloading the programming file to the writer, it is important to check if the driver type is the same as the type of device that is to be programmed. Note: it records the device information in the driver. Each device type has its own driver. When downloading, the driver and the programming file are downloaded at the same time. IC Shows the IC type detected in the programming adapter of the writer. Click the “Check” button to initiate the detection. Doing the programming operations, the device type in the adapter is shown in this location. Note that only some IC types support this function such as OTP MCUs. Checksum Shows the ROM section checksum. There are three ways to calculate the checksum of the ROM sections: “Code” calculates the checksum of the Code section. “Code + Option” calculates the checksum of the Code and Option section. “Code “ Option” calculates the checksum of the Code, Option and Data section. Note: this checksum is not the OTP/MTP/PND file checksum. Fig. 3-10 46 Function Chapter 3. Introduction to the HOPE3000 Main Section Programming Operations and Smart Programming This includes six basic programming operations, BlankCheck, Program, Verify, Lock IC, Erase and Read, Smart Programming and two programming settings, as shown in Fig. 3-11. BlankCheck Check if the device in the writer has been programmed which means checking if the device is empty. The result is displayed in the Message Box Program Program the data in the writer to the device. This operation contains the “Verify” function, however the “Verify” operation can also be executed later for double checking Fig. 3-11 purposes. The result is displayed in the Message Box. Only after downloading the programming file to the writer is this button enabled. Verify Check if the data in the device is the same as that in the writer. The result is displayed in the Message Box. In addition, only after downloading the programming file to the writer is this button enabled. Lock IC Lock the device to prevent the data in the device from being read. This function is used to protect the data in the device. After a “Program” operation, the “Lock IC” function can be used to protect the data in the device. Erase Erase the data in the device turning it into a blank device. Only some IC types such as Flash Type MCUs support this operation. Read Read the data in the device to the writer. After this operation, “Menu/File/Upload” command can be executed to upload this data to the HOPE3000 for observation. Note: after a successful “Read” operation, if the data in the writer is different from that in the HOPE3000, it is no possible to execute a programming operation. When this happens the buttons in the “Process” section will be disabled until after the “Menu/File/Upload” commands are executed. Smart Program Start the “Smart Programming” UI. For detail regarding this refer to Chapter 4 “Introduction to the HOPE3000 – Smart Programming Function”. Auto Upload After Read After executing a “Read” operation an upload operation will be executed automatically. Auto Erase Before Program This will execute an “Erase” operation before the “Program” operation. Only some device types, such as Flash Type MCUs support this. Erase Data Before Program 47 Chapter 3. Introduction to the HOPE3000 Main Function This will execute an “Erase” Data operation before the “Program” operation. When the currently used device is an MCU with SPI Flash, such as the HT83Fxx devices, the text of the previous setting “Auto Erase Before Program” changes to this one because only the SPI Flash can be erased on this device type. Check ID Select this setting to check if the device type in the writer is the same as that in the opened programming file. This is to inform the user that the device in the adapter and the opened file are correct. Only OTP MCU types support this option. Other Functions “Select IC” Dialog This dialog pops up after executing the command “Menu/File/Select IC and Process” as shown in Fig. 3-13. It is used to select the required device type. The available selections can be sourced from one of the following: From Recently Used IC Select from the recently used device types. Clicking the “Clear” button removes the selected IC type from the recently used IC type list. For example, in Fig. 3-12, clicking this button will remove “HT45R0F” from the list and clicking “Clear All” removes all types from the list. From All IC Select from all the supported IC types. Fig. 3-12 48 Chapter 4. Introduction to HOPE3000 – Smart Programming Function Chapter 4 Introduction to the HOPE3000 – Smart Programming Function 4 Smart Programming is an advanced function allowing multiple programming operations. Relative to the basic functions in the HOPE3000 Main UI, which is to conduct programming operations for an entire device using a PC, smart programming can implement the three main functions “Auto Programming”, “Partial Programming” and “Programming User Specified Data”. The user can choose On-Line Programming, which controls the writer using a PC, or Off-Line Programming, which allows the writer to be controlled independently with only a power adapter connection. The Smart Programming UI is divided into four main sections as shown in Fig 4-1. Section Section Programming Setting IC Information Section Message and Other Information 49 Section Operating commands Chapter 4. Introduction to HOPE3000 – Smart Programming Function Fig. 4-1 Section IC Information Section IC Information, as shown by the rectangle in Fig. 4-2, is divided into the following four items: IC This is the same as the field “IC” in the HOPE3000 Main UI. It shows the IC type that has been detected in the programming adapter. Driver This is the same as the field “Driver” in the HOPE3000 Main UI. It shows the device type in the opened programming file or which has been selected using the command “Menu\File\Select IC and Process”. Next User Specified Data Shows the value of the current user specified data to program. This can show three groups at most using the setting in “User Specified Data” Dialog. Counter This is the same as the field “Counter” in the HOPE3000 Main UI. It provides programming information such as successful, failed and total counts. Clicking the “Reset” button will clear these three values to zero. Fig. 4-2 Section Operating Commands Section Operating Commands, as shown in Fig. 4-3, has six commands as follows: Reset All Restore all the settings in the Smart Programming UI. Load Config Load the Smart Programming Configuration file (.SPC). Save Config Save all the settings in the Smart Programming UI as a file (.SPC). Set Writer Download the settings in the Smart Programming UI to the writer. Auto Execute the programming operations setup in the Smart 50 Chapter 4. Introduction to HOPE3000 – Smart Programming Function Programming UI. Quit Quit the Smart Programming UI and return to the HOPE3000 Main UI. Section Programming Settings Fig. 4-3 Section Programming Settings is the section where the Smart Programming functions are setup. After setting, the “Set Writer” button should be clicked to download these settings to the writer. After this programming can be implemented by clicking the “Auto” button in the On-Line mode or pressing the programming key in the Off-Line mode. This section is divided into three parts as shown in Fig. 4-4. Programming Function Setting Programming Operation Setting Programming Operation Detail Setting Fig. 4-4 Programming Functional Setting This part is used to set some special programming functions. It contains the following two functions: “Check ID” — This is the same as the function “Check ID” in the HOPE3000 Main UI. When selected, it will check if the IC type in the adapter is correct before any programming operation. Only the OTP MCUs support this function. Programming Operation Setting This part is used to set the demand programming operations and at most six operations which are “Erase”, “BlankCheck”, “Program”, “Verify”, “User Specified Data” and “Lock IC” . Some devices do not support all of these operations. On the left side are the “Available Programming Operations” that list out all the supported operations and on the right side are the “Demand Programming Operations” that list out all the operations selected. Clicking the button “----->” will add an operation selected from the left list to the right list. Clicking the button “<------“ will remove the operation selected from the right 51 Chapter 4. Introduction to HOPE3000 – Smart Programming Function list. Programming Operation Detail Setting This part is used to setup the details behind each programming operation. When selecting any operation from the “Demand Programming Operation” list in Fig. 4-4, the detailed setup status appears in the “Operation Setting” section in the lower part of this figure. The following explains each setting: “Code”, “Option”, “Data” and “Voice” — These settings appear when selecting “Erase”, “BlankCheck”, “Program”, “Verify” and “Lock IC”. It is used to set the programming range of the ROM section, Code, Option, Data and Voice. Only Code and Voice support a partial range. After clicking “Select”, the “Programming Range Select Window” pops up as shown in Fig. 4-6. If any ROM setting, such as is shown in Voice in Fig. 4-4, on the UI is disabled, it means that that the ROM section is not supported for this IC type. For details on the “Programming Range Select Window” refer to the section “Programming Range Select Window” in this chapter. “User Specified Data” — This setting appears when selecting “User Specified Data”. After clicking the button “Setting”, the “User Specified Data Setting Window” pops up as shown in Fig. 4-9. For details on the “User Specified Data Setting Window” refer to the section “User Specified Data Setting Window” in this chapter. Section Message and Other Information As shown in Fig. 4-5, this section is divided into three parts: Message Shows the execution results of any operation or the writer status. Progress Bar Shows the progress when setting up the writer or executing auto-programming. Execution Time Shows the time taken to execute the commands related to the writer such as “Set Writer”, “Auto” or others. This information is usually used to measure the programming time. Fig. 4-5 52 Chapter 4. Introduction to HOPE3000 – Smart Programming Function Programming Range Select Window This window is used to select the programming range and is divided into the following two modes by “Select mode”: (A) List Mode As shown in Fig. 4-6, this mode is for the application on smaller programming ranges. It is classified below by interface: Select mode Range Unit Commands Range Setting OK/Cancel the Setting Fig. 4-6 Range Unit This is the address units in “Range Setting”. Due to the ROM characteristic, there are two kinds of units: Word (Program ROM) or Byte (Voice ROM). Commands “Add” — add a programming section to “Range Setting” “Remove” — remove a programming section from “Range Setting” “Clear” — clear all the programming sections in “Range Setting” Range Setting List all the programming sections. Clicking the field “Start Addr” and “End Addr” to edit the start and end address of this section. OK/Cancel the Settings “OK” — stores the specified ranges and then returns to the Smart Programming UI. “Cancel” — cancels the setup this time and then returns to the Smart Programming UI. (B) Map Mode 53 Chapter 4. Introduction to HOPE3000 – Smart Programming Function As shown in Fig. 4-7, this mode is for applications on larger programming ranges. It is classified as below by interface. Some items which are the same in the List Mode are not depicted again. Select Mode Range Unit Commands Range Setting OK/Cancel the setting Fig. 4-7 Range Unit The grid units for each “Range Setting”. Due to the ROM characteristic of the ROM section, there are five kinds of units: Page (256 Words) for the Program ROM and 1K, 2K, 4K, 8K Bytes for the Voice ROM. For the Data ROM its units are 64K Bytes. When the operation “Lock IC” is used each grid is composed of several pages. As shown in Fig. 4-8, the red selection represents a selection from page 4 to 6. The total amount is three pages. In addition, there is no “List Mode” for “Lock IC” Range Setting List all the programming sections. The red section represents the selected programming range. Commands “Add Select” — After clicking, add the range selected in “Range Setting” to the programming sections. “Delete Select” — After clicking, remove the range selected in “Range Setting” from the programming sections. “Select All” — Select all the programming sections in “Range Setting”. “Clear All” — Clear all the programming sections in “Range Setting”. 54 Chapter 4. Introduction to HOPE3000 – Smart Programming Function Fig. 4-8 User Specified Data Setting Window This window is used to set the user specified data. “User Specified Data” is a single record of data to be programmed to the specified address in a ROM section whose value is user selected. This function is usually applied when programming serial numbers or other special data. The ROM section it supports is Program ROM. Three groups of different data at most can be programmed at one time. 1st Group Data 2nd Group Data 3rd Group Data Fig. 4-9 The following introduces the definitions and usages for these settings. As shown in Fig. 4-10, each setting group is divided into a left and right part. The left part is used to set the form, length and address of the ROM data section and the right part is to set the data source. 55 Chapter 4. Introduction to HOPE3000 – Smart Programming Function Fig. 4-10 (A) Data Setting - the left part in Fig. 4-1 Field The ROM section where data is written - only supports Program ROM. Pack The form of the written data in the ROM section. It has the following four types: Binary – Byte This data is written to each low byte in binary format (no encoding) from the specified address until it reaches the boundary of the data length. This data is written to each word in binary format from the specified Binary – Word address until it reaches the boundary of the data length. BCD – Byte This data is written to each low byte in BCD format from the specified address until it reaches the boundary of the data length. This data is written to each word by tin BCD format from the specified BCD – Word address until it reaches the boundary of the data length. Not support Binary – Word and BCD – Word for the IC type when its ROM bit width is smaller than 16 bits Start Address The start address of the ROM section where data is written. Length This is length of the data. There are four types: 8, 16, 24 and 32 bits where any data exceeding this length is abandoned. For example, if preloaded data is 12345678H but the specified data length is 24 bits, then only 345678H will be valid for this data record. Check Empty Check first if the programming range is empty before programming this data record. If not empty an error message will be generated during programming. The following provides several practical examples. EX 1. A data record of 345678H has a length of 24 bits and is programmed from a start address of 100H into the Program ROM in Binary–Byte format. The actual programming conditions are: 100H 0078H 101H 0056H 102H 0034H EX 2. A data record of 12345678H (BCD code is 305419896H) has a length of 32 bit and is 56 Chapter 4. Introduction to HOPE3000 – Smart Programming Function programmed from a start address of 200H into the Program ROM in BCD–Word format. The actual programming conditions are: 200H 9896H 201H 0541H (B) Data Source - the right part in Fig. 4-10 Note: the following “Preload File” and “Use the Custom Expression” have a restriction in that the total record data count is about 900 records. However “Use the Expression” and “SUM” do not have this restriction. Preload File Consider the values in a file, which include several user-specified data records of data. The file can be in either of the following formats: “.BIN” — Binary file. Each N-Bit number in file is considered to be one record of the user specified data - N is the specified data length. For example, if data, in hex format, in a file is: 12 34 56 78 9A BC CD and its data length is 24 bits, Then the 1st record of is 563412H, the 2nd data record is BC9A78H, the 3rd data record is 0000CDH – fill in 0’s for the missing parts “.TXT” — Text file. The number in each line of the file is considered to be one record of the user specified data. It can be binary, decimal or hexadecimal. For example, if the number in a file is 123456789H 10000000B 55555 and its data length is 16 bits, then the 1st data record is 6789H – the excess part is abandoned the 2nd data record is 0080H the 3rd data record is D903H Usage — as shown in Fig. 4-11, click the button “Open” to load the file. In addition, click the button “CheckValue” to check each record of the generated data, as shown in Fig. 4-14. Fig. 4-11 Use Expression The source of the specified data is from the calculated result of a mathematical polynomial. The result of each calculation is the value of N on the next record. It supports the following two expressions “N+1” and “N-1”: Use the Expression “N+1” or “N-1”: the data is generated from the expression “N+1” or “N-1”. It is only necessary to set the initial value of N to generate a great quantity of data records. This is suited to applications that require a great quantity of records of data not from the calculation of complicated expressions. Note that it does not detect the overflow of “N+1” and underflow of “N-1” Usage — In the figure below, click the “Select” button to select the expression first, as 57 Chapter 4. Introduction to HOPE3000 – Smart Programming Function shown in Fig. 4-13, and then fill in the initial value of N in the location “N=”. As shown in Fig. 4-12, the generated data is 2, 3, 4, 5...etc. Fig. 4-12 Fig. 4-13 Fig. 4-14 SUM Select one address range from the Program ROM or Voice ROM and then consider the checksum calculated by the values in this range as one data record. Usage — Set the three settings as shown in Fig. 4-15. The following explains these three settings: The 1st setting represents the ROM section to calculate. Program ROM (PROM) or Voice ROM (VROM) can be selected. The 2nd setting represents the units to calculate and the summation to be either byte or word. In addition, note that only some IC types can support word. The 3rd setting represents the address range to calculate. 1 2 3 Fig. 4-15 58 Chapter 4. Introduction to HOPE3000 – Smart Programming Function Chapter 5 Introduction to the HOPE3000 – DOS Command Mode 5 The HOPE3000 – DOS Command Mode is an interface which operates using command. This is to say that commands are typed after a “Command Prompt” under MS Windows to implement programming. To initiate this refer to Case.7 in Chapter 2 “Quick Start”. Feature DOS-Shell Compatible Command The parameter format of all internal commands is compatible with that of the DOS-Shell commands. A batch file (.BAT) with any combination of the commands can also be written. All commands and their parameters are case-insensitive On-Line Help: add “/?” at the end of each command to get the on-line help e.g. C:\>WCMD /? ; get help for all supported commands C:\>WCMD -D /? ; get help for the download command 59 Chapter 5. Introduction to HOPE3000 – DOS Command Mode Command List Command Format: C:\>WCMD -Command /Parameter e.g. C:\>WCMD -D /FC:\HT45F0V.MTP /W2 The currently available commands and their parameter definitions are listed as follows: 1) T obtain the writer number Syntax -T [/WWriterNumer] Parameters WriterNumer – the specified writer number (1~8); if not specified the default is 1 Remark 1. This command is used to identify the writer number of each writer. 2. This command will flash all the three LEDs on the writer. 3. When using multiple writers, identify the number of each writer using this command first; if there is only one writer this command is unnecessary. Example -T ; get the number 1 of writer -T /W2 ; get the number 2 of writer 2) D download a file to writer Syntax -D /FFilePathName [/MMCUType] [/KPackageName] [/LUpload] [/WWriterNumber] Parameters FilePathName – the downloaded file path name MCUType – specify the MCU type when opening .MEM file PackageName – specify the MCU package. This parameter is necessary when using the e-WriterPro. Upload – specify whether the user can upload the programming data in the writer or not. The value “1” means that the user cannot upload and the value “0” means it can. WriterNumer – the specified writer number (1~8); if not specified the default is 1. Remark 1. FilePathName can support .MEM file (binary file) to program only the EEPROM in the MCU. 2. To obtain all Package Names of the specified device use the command “K”. Example -D /FC:\HT45F0V.MTP -D /FC:\HT46F47E_EEDATA.MEM /MHT46F47E 60 Chapter 5. Introduction to HOPE3000 – DOS Command Mode -D /FC:\HT66F50E.MTP /K28SKDIP-A -D /FC:\HT66F50E.MTP /K28SKDIP-A /L1 ; When using e-WriterPro ; When using e-WriterPro 3) U upload data from writer to PC and save it as a file Syntax -U [/FFilePathName] [/WWriterNumber] Parameters FilePathName – specify the file path name to be stored. It is not necessary to specify the file extension name as it would use the file type stored in the writer. If not specified, it uses the file name stored in the writer. WriterNumer – the specified writer number (1~8); if not specified the default is 1 Example -U /FC:\UploadFile -U /W3 4) P program IC with data in the writer (Program) Syntax -P [/PROMType0=StartAddress-EndAddress,ROMType1,...ROMType3] [/WWriterNumber] Parameters ROMType - the ROM section to be written to. Must be “Program”, “Option”, “Data” or “Voice” StartAddress – the programming start address - partial programming EndAddress – the programming end address - partial programming WriterNumber – the specified writer number (1~8); if not specified the default is 1 Remark 1. Only “Program” and “Voice” have partial-programming functions. 2. If no range is specified then it will be the full ROM range. 3. Before using this command ensure that the programming file has been downloaded to the writer. 4. When executed, this command reads the programmed device data and verifies it to check for a successful programming operation. This command contains a verify function. At a later stage the “V” command (verify) can be executed for double checking purposes. Example -P ; program all -P /PProgram=100h-2FFh,Option ; program partial PROM - full Option ROM -P /PData,Voice=2000h-3FFFh ; program partial VROM - full Data ROM -P /PProgram,Voice ; program all PROM - VROM 5) V verify device with data in the writer (Verify) Syntax -V [/VROMType0=StartAddress-EndAddress,ROMType1,...ROMType3] [/WWriterNumber] Parameters ROMType - ROM section to be verified. It must be “Program”, “Option”, “Data” or “Voice” StartAddress – the verify start address - partial verifying EndAddress – the verify end address - partial verifying WriterNumber – specified writer number (1~8) - if not specified the default is 1 Remark 1. Only “Program” and “Voice" have partial verifying functions. 2. If no range is specified then it will be the full ROM range. 3. Before using this command ensure that the programming file has been downloaded into the writer. 61 Chapter 5. Introduction to HOPE3000 – DOS Command Mode 4. “P” command (Program) contains a verify function. This can be executed later as a double check operation. There is no necessity to execute a double check operation. Refer to example 2 in the last section of this chapter for more information. Example -V -V /VProgram=100h-2FFh,Option -V /VData,Voice=2000h-3FFFh -V /VProgram,Voice 6) B check if the IC is blank (Blank Check) Syntax -B [/BROMType0=StartAddress-EndAddress,ROMType1,...ROMType3] [/WWriterNumber] Parameters ROMType - ROM section to be checked. It must be “Program”, “Option”, “Data” or “Voice” StartAddress – the checking start address - partial blank-checking EndAddress – the checking end address - partial blank-checking WriterNumber – the specified writer number (1~8) - if not specified the default is 1 Remark 1. Only “Program” and “Voice” have partial blank checking functions. 2. If no range is specified then it will be the full ROM range. 3. Before using this command ensure that the programming file has been downloaded to the writer. 4. Executing this command to get the information “If the IC is empty”. It is not necessary to use this command during the programming process. Refer to example 2 in the last section of this chapter for more information. Example -B -B /BProgram=100h-2FFh,Option -B /BData,Voice=2000h-3FFFh -B /BProgram,Voice 7) E erase IC (Erase) Syntax -E [/EROMType0=StartAddress-EndAddress,ROMType1,ROMType2] [/WWriterNumber] Parameters ROMType - ROM section to be erased. It must be “Program”, “Option” or “Data” StartAddress – the erasing start address - partial erasing EndAddress – the erasing end address - partial erasing WriterNumber – the specified writer number (x=1~8); if not specified the default is 1 Remark 1. Only “Program” and “Voice” have partial erasing functions (“Voice” is only for Flash Type Voice OTP MCUs). 2. If no range is specified then it will be the full ROM range. 3. Before using this command ensure that the programming file has been downloaded to the writer. Example -E -E /EProgram=100h-2FFh,Option -E /EData -E /EProgram 62 Chapter 5. Introduction to HOPE3000 – DOS Command Mode 8) L lock IC (Lock IC) Syntax -L [/LROMType0=StartAddress-EndAddress,ROMType1] [/WWriterNumber] Parameters ROMType - ROM section to be locked. It must be “Program” or “Data” StartAddress – the lock start address - partial lock EndAddress – the lock end address - partial lock WriterNumber – the specified writer number (1~8); if not specified the default is 1 Remark 1. Only “Program” has a partial lock function 2. If no range is specified then it will be the full ROM range 3. Before using this command ensure that the programming file has been downloaded to the writer. Example -L -L /LProgram=0h-3h,Data -L /LProgram 9) R read data in IC to writer (Read) Syntax -R [/WWriterNumber] Parameter WriterNumber – the specified writer number (1~8); if not specified the default is 1 Remark 1. No partial read. 2. Before using this command ensure that the programming file has been downloaded to the writer. Example -R 10) S set setting for Auto-Programming ; erase Syntax -S [/EROMType0=StartAddress-EndAddress,ROMType1,ROMType2] [/BROMType0=StartAddress-EndAddress,ROMType1,...ROMType3] ; blank [/PROMType0=StartAddress-EndAddress,ROMType1,...ROMType3] ; program [/VROMType0=StartAddress-EndAddress,ROMType1,...ROMType3] ; verify [/LROMType0=StartAddress-EndAddress,ROMType1] ; lock [/UPackType-StartAddress-LengthType-CheckBlank-SourceType -SourceTypeParam1..SourceTypeParamN, PackType-..., PackType-...] ; User Specified Data [/WWriterNumber] Parameter Prefix “/U” represents setting User Specified Data. Each data setting group is separated with a “,” and at most supports three groups. PackType – The written data form in the ROM section. It has the following four types: “0” represents Binary – Byte “1” represents Binary – Word - only supported by devices with 16-bit ROM “2” represents BCD – Byte “3” represents BCD – Word - only supported by devices with 16-bit ROM StartAddress – The ROM section start address where data is written. 63 Chapter 5. Introduction to HOPE3000 – DOS Command Mode LengthType – This length of the data. There are four kinds: 8, 16, 24 and 32 bits. CheckBlank – Check if blank checking is required before programming. “1” means to execute, “0” means not to. SourceType – The data source. Select one of the following three types. If the selected source is different, the number of the following SourceTypeParam is different. “0” means Preload File. SourceTypeParam1 is the file name. “1” means Using Expression. SourceTypeParam1 is the expression selection, “0” for “N+1”, “1” for “N-1”; SourceTypeParam2 is N(Seed). “2” means SUM. SourceTypeParam1 is the ROM section to calculate, “0” for Using “Program ROM”, “1” for Using “Voice ROM”; SourceTypeParam2 is the unit to calculate, “0” for sum by byte, “1” for sum by word; SourceTypeParam3 is the start address of the calculated range; SourceTypeParam4 is the end address of the calculated range. Refer to Section “User Specified Data Setting Window” in Chapter 4 for more details about the User Specified Data. Refer to the command “E”, “B”, “P”, “V”, “L” for their command definitions Remark 1. This command stores the user’s settings in the writer. The user can then run these settings using the “A” command 2. Blank, program and verify can only use the same range. The user should set their range once - see example 3. Before using this command ensure that the programming file has been downloaded to the writer. Example -S /EProgram=100h-2FFh /B/P/VProgram=100h-2FFh ; erase/blank/program/verify ; 100h~2FFh of PROM -S /B/P/VOption,Data /LData ; blank/program/verify Option, Data ROM, ; and lock Data ROM -S ; set all operations, all ROM (except User ; Specified Data) -S /U0-100H-32-1-1-C:\USD.BIN, 1-00H-16-1-2-0-20, 2-400H-8-0-2-0-0-0H-FFH ; burning User Specified Data, contains three groups ; 1st Group Setting: Binary-Byte, Start Address is 100H, Data Length is ; 32-bits, execute a BlankCheck before programming, Data Source is from Preload File and its file path is “C:\USD.BIN” ; 2nd Group Setting: Binary-Word, Start Address is 0H, Data Length is 16-bits, execute BlankCheck before programming, Data Source is from ; Expression, use “N+1” expression and N(Seed) is 20 ; 3rd Group Setting: BCD-Byte, Start Address is 400H, Data Length is 8-bits, do not execute BlankCheck before programming, Data Source is from SUM, its calculated range is 0H~FFH in the Program ROM and SUM by Byte 11) A run Auto-Programming Syntax -A [/WWriterNumber] 64 Chapter 5. Introduction to HOPE3000 – DOS Command Mode Parameters WriterNumber – the specified writer number (1~8); if not specified the default is 1 Remark Before using this command the user should first set the setting – using the “S” command Example -A 12) W write to the IC directly with a specified value Syntax -W /PROMType=StartAddress:Value [/WWriterNumber] Parameters ROMType – ROM section to be written to. It must be “Program” or “Data” StartAddress – the start address to write to Value – the hexadecimal value to write to - at most 16-words long WriterNumber – the specified writer number (1~8); if not specified the default is 1 Remark Before using this command ensure that the programming file has been downloaded to the writer. Example -W /PProgram=100h:01234567h -W /PData=02h:24959h /W2 13) C get the ROM checksum from the programming file Syntax -C /FFilePathName [/RROMRangeFlag] Parameters FilePathName – the programming file path name ROMRangeFlag – selective ROM range for counting checksum. 1 represents Program ROM 2 represents Program ROM + Option ROM 3 represents Program ROM + Option ROM + Data(or Voice) ROM The default value is 3 Remark This command returns the ROM checksum value and shows it on the console. Example -C /FC:\HT45F0V.MTP /R2 14) K get all the device package names Syntax -K /MMCUType Parameters MCUType – IC name Remark This command shows all of the package names of the specified device on the screen - one package name for one line Example -K /MHT66F50 15) CON enter the console mode Syntax: -CON Remark: 1. This command is used to enter the Console mode under the Dos Command Mode 2. After entering the mode, the above commands do not require users to manually input the preceding “-” 3. In the console mode, users are allowed to input multiple commands as shown above. After a Q command is executed, the program will exit the console mode and go back to the DOS mode. 4. In the console mode the command execution time can be reduced 5. Refer to Example 6 for specific usage Example: C:\>WCMD -CON 65 Chapter 5. Introduction to HOPE3000 – DOS Command Mode 16) Q exit the program Syntax -Q Remark This command can only be used in the console mode to exit the console mode and go back to the DOS mode Example -Q 3. Examples Example 1. Program the device in one of the writers: WCMD -T /W1 WCMD -T /W2 WCMD -D /FC:\HT45F0V.MTP /W2 WCMD -E /W2 WCMD -B /W2 WCMD -P /PProgram=100h-200h,Option,Data /W2 WCMD -V /VProgram=100h-200h,Optiion,Data /W2 WCMD -W /PProgram=201h:334455h /W2 WCMD -L /W2 Example 2. This example is the same as example 1, but skips the B (blank check) and V (verify) commands to reduce the programming time. Example 3. read the data in the device to the PC and save as a file: WCMD -R WCMD -U /FC:\ReadData Note: the data in the writer must be the same as the IC type. Example 4. auto programming: WCMD -D /FC:\HT46F46E.MTP WCMD -S /EProgram=0h-2FFh,option,data /LProgram=0h-2FFh,data WCMD -A 66 /B/P/VProgram=0h-2FFh,option,data Chapter 5. Introduction to HOPE3000 – DOS Command Mode Example 5. auto programming (contains User Specified Data) using e-WriterPro WCMD -D /FC:\HT66F30.MTP /K16DIP-A WCMD -S /E/B/P/V /U0-32-1-1-0-100 WCMD -A Example 6. console mode, using e-WriterPro WCMD -CON -T /W1 -K /MHT66F50 -D /FC:\ HT66F50.MTP /K28SKDIP-A /W1 -E /W1 -P /W1 -V /W1 -Q 67 Chapter 5. Introduction to HOPE3000 – DOS Command Mode Chapter 6 Introduction to the e-monitor 6 The e-monitor is an option in the e-Writer plus providing a more direct information display. It also allows the e-Writer plus to have more powerful Off-Line mode features as well as improving the programming convenience, efficiency and production control. 68 Chapter 6. Introduction to e-monitor e-monitor Setup It is easy to setup the e-monitor, as shown in Fig. 6-1. Connect the e-monitor to the 16-Pin e-monitor connector on the left side of writer, after which it can be used by simply supplying power. Note: 1. When using the e-monitor be sure to connect e-monitor first then power on the writer. 2. According to USB specifications, the maximum current of the USB port is 500mA. However as some PC USB ports cannot supply this current, it is recommended that when supplying power via a PC USB port, do not connect the e-monitor to the writer to maintain better programming quality. 69 Chapter 6. Introduction to e-monitor Connect Fig. 6-1 e-monitor Backlight function The e-Writer plus has two power connectors. One is to connect to a 5V USB Cable or Power Adapter, the other is to connect to a 9V~16V DC power supply. When the e-monitor is connected to the e-Writer plus, if a 5V USB Cable or Power Adapter is connected, the e-monitor backlight is disabled as shown in Fig. 6-2. If a 9V~16V DC power supply is connected, the e-monitor backlight is enabled as shown in Fig. 6-3. 70 Chapter 6. Introduction to e-monitor Fig. 6-2 Fig. 6-3 e-monitor Function Introduction The e-monitor has the following two functions: 1) Provides a writer instant message display 2) Provides a programming information display 71 Chapter 6. Introduction to e-monitor For the first function, although the writer has three LEDs to show its status, the e-monitor displays these states in a text format allowing for easier interpretation. For the second function, it can display some information regarding the programming status. For example, the programming file name, ROM checksum or F/W version etc. The e-monitor uses a few pages to display the writer status and information as shown below. Pages are changed by pressing the download function key on the e-monitor, as shown in the red circle in Fig. 6-4. Each switch press will change to the next page. The switching page order is shown in Fig. 6-5. Page1: Instant Message Page2: Writer Information Page3: Programming File Information Page4: Driver Information Fig. 6-4 Page5: Next Serial Number Fig. 6-5 The following provides the detail for each page. e-monitor Display Pages Page 1: Instant Message as shown in Fig. 6-6. This page displays the LED states as text, as shown Fig. 6-6. When the e-monitor display page is on another page, e.g. page 3, if now any programming operation is executed, the e-monitor display page returns to page 1 to display the programming message. Page 2: Writer Information as shown in Fig. 6-7. This page displays the information about the writer. Line 1 is the writer type Line 2 is the F/W version 72 in Fig. 6-6 Fig. 6-7 Chapter 6. Introduction to e-monitor Page 3: Programming File Information as shown in Fig.6-8. This page displays the information about the programming file downloaded to the writer. Line 1 is the programming file name. If the name length is too long the excess part is replaced by “^”. Line 2 is the ROM checksum. Its definition is the selected item on the “CheckSum” field on the HOPE3000 UI when downloading. As shown in Fig. 6-9, “Code+Option+Data” is selected which means the checksum of the Code, Option, Data ROM is 7F80H. Page 4: Driver Information as shown in Fig. 6-10. This page displays the driver information which is downloaded to the writer. Line 1 is the driver type which is the text in the “ Driver” field in the HOPE3000 as shown in Fig. 6-10. Fig. 6-8 Fig. 6-9 Fig. 6-10 Fig. 6-11 Page 5: Next Serial Number Information as shown Fig. 6-12. This page displays the next S/N which will be programmed into the device. Line 1 is the hexadecimal value of this S/N Line 2 is the decimal value of this S/N in Fig. 6-12 If an error occurs when using the e-monitor refer to the “e-monitor Error Message” section in Appendix A “System and Error Message” for a further explanation. 73 Chapter 6. Introduction to e-monitor Appendix A System and Error Messages 74 A Appendix A. System and Error Message System Error Message ERR_0001: No language file found ! The HOPE3000 language file is missing - reinstall the HOPE3000. ERR_0002: Error occurred when loading language file ! Cannot load the HOPE3000 language file, reboot PC and then run the HOPE3000 again. If this error occurs again - reinstall the HOPE3000. ERR_0003: Failed to find Cannot find the specified file, check if this file exists, check that the specified path is correct or if it is used by another program. ERR_0004: Invalid file format or failed to find driver ! The format of the opened file is invalid or the IC type in the file is not supported. Check if the programming file is generated from the HT-IDE3000 or other HOLTEK official software and check that the HOPE3000 version supports that IC type. Check by referring to the document “Supported IC List” in the directory “Manual” under the root directory of the HOPE3000. ERR_0005: Failed to load the data in the writer ! Re-download the file. Unable to upload because the data in the writer is damaged or for some other reason. Download the programming file again. ERR_0006: Find no EFORMATtoDDF.DLL ! System file is missing - reinstall the HOPE3000. ERR_0007: Load EFORMATtoDDF.DLL failed ! Cannot load the HOPE3000 system file. Reboot PC and execute the HOPE3000 again. If this error occurs again - reinstall the HOPE3000. ERR_0008: Find no DLLFORFUN.DLL ! The system file is missing - reinstall the HOPE3000. ERR_0009: Load DLLFORFUN.DLL failed ! Cannot load the HOPE3000 system file. Reboot the PC and execute the HOPE3000 again. If this error occurs again reinstall the HOPE3000. ERR_0010: Invalid SPC file format ! The format of the opened Smart Configuration Setting File (.SPC) is incorrect. Ensure that this file is generated by the HOPE3000. ERR_0011: This SPC file version cannot be used in this program version ! The version of the opened Smart Programming Configuration File (.SPC) is not supported for this version of the HOPE3000. Use the proper version of the HOPE3000 to open this 75 Appendix A. System and Error Message file or set the Smart Programming Setting again. ERR_0012: Driver type mismatched ! Driver type in File is The driver type on the opened Smart Programming Configuration File (.SPC) is different from the current used driver type - ensure that this .SPC file is correct. ERR_0024: Save file failed ! Save file failed. Reboot the PC and execute the HOPE3000 again. ERR_0025: Download language file to console failed ! Download of the language file to the Console failed. Check if the Console is connected to the writer first, then reboot the PC and execute the HOPE3000 again. If the error occurs again reinstall the HOPE3000. ERR_0026: Download driver failed ! Driver download has failed. Reboot the PC and execute the HOPE3000 again. If the error occurs again reinstall the HOPE3000. ERR_0027: The data in the writer is invalid ! Re-download the file. Unable to upload because the data in the writer is damaged or for some other reason. Download the programming file again. ERR_0028: The specified IC is invalid ! The HOPE3000 cannot identify the specified IC type. Reboot the PC and execute the HOPE3000 again. If this error occurs again - reinstall the HOPE3000. ERR_0029: The driver type in the writer is not supported ! This version of the HOPE3000 does not support the driver type (IC type) that has been uploaded from the writer. Use the HOPE3000 version that supports this driver type and upload again. ERR_0030: Find or load driver failed ! Error occurred when loading the driver. Reboot the PC and execute the HOPE3000 again. If this error occurs again reinstall the HOPE3000. ERR_0031: ROM data checksum error ! Unable to upload because the data in the writer is damaged or for another reason. Download the programming file again. ERR_0032: Obtaining the next user specified data failed ! Cannot obtain the next user specified data. Reboot the PC and then execute HOPE3000 again. ERR_0034: Not supported F/W version ! This version of the HOPE3000 cannot support this writer F/W version. Use the proper version of the HOPE3000 that supports this F/W version. 76 Appendix A. System and Error Message ERR_0035: Find no or Load HDumpOpt32.DLL Failed ! System file missing or failed to load. This error results in the “Option Table” function not being executed. Reboot the PC and then execute the HOPE3000 again. If this error occurs again reinstall the HOPE3000. ERR_0036: Find no or Load DllForUI.DLL Failed ! System file missing or failed to load. Reboot the PC and then execute the HOPE3000 again. If this error occurs again reinstall the HOPE3000. ERR_0037: Find no HOPrint32.EXE ! System file missing or failed to load. This error results in the “Option Table” function note being executed. Reboot the PC and then execute the HOPE3000 again. If this error occurs again reinstall the HOPE3000. ERR_0038: Update F/W Failed ! Error occurs when updating the F/W. Reboot the PC and then execute HOPE3000. If this error occurs again reinstall the HOPE3000. If this problem keeps occurring, contact with an agent or Holtek for further assistance. Provide the SID number in the error message. ERR_0039: Invalid F/W ! Execute "Menu\Tool\FW Update" first ! The writer F/W is invalid. Execute “Menu\Tool\FW Update” to update the F/W first. Writer Error Message Most errors in the writer occur due to incorrect operation of the hardware. When errors occur it is recommended to first note the following points: Check if the writer is connected properly - connect to a PC in the on-Line mode or to a power adapter in the off-Line mode Check if the programming adapter is the correct type. 77 Appendix A. System and Error Message Check that the device in the programming adapter is placed correctly, check that the socket bar is pulled down correctly and that the device type is correct. If using the e-Writer ensure that the 4P Jumper (4P DIP Switch) on the back of the e-Writer is set correctly. Refer to Table 1-1 in Chapter 1 for details. Try another device in the adapter. If problems remain, reboot the PC, power on the writer again and retry the programming operation. The following are the writer error messages and their explanations: Chip ID is Mismatched The device type in the writer is different from that in the opened file - ensure that the selected device is correct. Chip is not Blank Device has been programmed. Program Error Error occurs when programming. Verify Error The data in the device is different from the data in the writer. Lock IC Error Error occurs when locking the device. Read Error Error occurs when reading the device. Writer User Data Error Examination of the programming data failed when the writer was powered on. Download the programming data again. No Auto Operation is set No auto programming operations have been set therefore no off-Line programming can be executed. If off-line programming is not required ignore this message. Erase Error Error occurs when erasing the device Download to Writer Error Error occurs when downloading the programming file from the PC to the writer. 78 Appendix A. System and Error Message Upload to PC Error Error occurs when uploading the programming file from the writer to the PC. User Specified Data Exceeded The user specified data has exceeded the limit. Reset the user specified data setting again. Program Error - RC Option An RC Option error occurred when programming. Writer Flash Timeout The flash in writer is not responding during downloading. Download the data again. If the problem occurs again contact an agent or Holtek for further assistance. Writer F/W is too old The F/W version of the writer is too old to use with this version of the HOPE3000. Contact with an agent or Holtek to update the F/W. Chip is Locked The device is locked. No programming operations can be executed with the exception of “Erase”. Test Flash Error A writer hardware error occurred during downloading. Download the data again. If this problem occurs again contact an agent or Holtek for further assistance. The address where the user specified data is about to be written to in the device is not empty. Check that the device is empty or the user specified data setup is correct. Enter Programming Mode Error Error occurred when entering the device programming mode. Ensure that the device is correct. Data Checksum Error Checksum data error when uploading or downloading. Download the data again. Writer System Data Error Examination of the system data failed when the writer was powered on. Download the programming data again. Hardware(Flash) Error Examination of the system data failed when the writer was powered on. Download the programming data again. Hardware (Power) Error A hardware error occurred during programming. Check if the device and the programming adapter is correct and that the device is properly located. If this problem occurs again, 79 Appendix A. System and Error Message contact an agent or Holtek for further assistance. Power Error! Re-power on the Writer An error occurred when the writer was powered-on. Power-on the writer again. Timeout The writer has timed out. Power-on the writer again. Writer is Busy The writer is busy. Power-on the writer again. e-monitor Error Messages The meaning and processing method for most of the e-monitor error messages is the same as the writer error messages. When an error occurs check the item list at the beginning of the “Writer Error Message” section in this chapter. The following are the error messages and their explanation: ID Mismatched The device type in the writer is different from that in the opened file. Ensure that the device is correct. IC is NOT Blank IC has been programmed. Program Error Error occurs when programming the device. Verify Error The data in the device is different from the data in the writer. Lock Fail Error occurred when locking the IC. Read Error Error occurred when reading the IC. User Data Error Examination of the system data failed when the writer was powered on. Download the programming data again. 80 Appendix A. System and Error Message No Auto Setting No auto programming operations were set therefore no off-line programming operations can be executed. If off-line programming is not required ignore this message. Erase Error Error occurred when erasing the device. Download Fail Error occurred when downloading the programming file from the PC to the writer. USD Exceeded The user specified data has exceeded the limit. Reset the user specified data setting again. RC Option Fail An RC Option error occurred when programming. Flash Timeout The flash in writer is not responding during downloading. Download the data again. If the problem occurs again contact an agent or Holtek for further assistance. Check Device Err Error occurred when checking the device. Chip is Locked The device is locked. No programming operations can be executed with the exception of “Erase”. USD Target Dirty Please check that the device is empty and that the setup of the user specified data is correct. EnterProgram Err Error occurred when entering the device programming mode. Ensure that the device is correct. Data Chksum Err Checksum data error when uploading or downloading. Download the data again. System Data Err Examination of the system data failed when the writer was powered on. Download the programming data again. H/W Error(Flash) Examination of the system data failed when the writer was powered on. Download the programming data again. H/W Error(Power) 81 Appendix A. System and Error Message A hardware error occurred during programming. Check if the device and the programming adapter is correct and that the device is properly located. If this problem occurs again, contact an agent or Holtek for further assistance. Appendix B Writer LEDs 82 B Appendix B. Writer LED Light and Status and Status The writer contains three LEDs which are used to indicate the programming status. The LEDs have the following conditions: ON: LED is turned on OFF: LED is turned off Fast Flash: LED flashes for 0.25 second Slow Flash: LED flashes for 0.5 second Table B-1 lists the definitions for the LED status. Green LED Yellow LED (OK) (Ready/Busy) When writer is powered on ON Slow Flash Read LED (Fail) Definition ON Slow Flash OFF OFF OFF Slow Flash Slow Flash Slow Flash Slow Flash ON OFF ON OFF OFF OFF Slow Flash Check the power when writer is powered on Writer power is damaged Check the writer power The Flash in the writer is damaged Power on OK. Standalone (Smart) Programming Setting is set and Standalone Programming is available. Power-on OK. Standalone (Smart) Programming Setting is NOT set and Standalone Programming is NOT available. User specified data exceeded Fast Flash OFF During normal operation Slow Flash Slow Flash OFF Fast Flash Fast Flash ON OFF Slow Flash OFF OFF OFF Fast Flash OFF Fast Flash Slow Flash Fast Flash Fast Flash OFF Fast Flash Table B-1 83 Writer power is damaged Programming operation is executing - Busy Operation OK or writer is in standby Operation failed These LEDS are used to identify the writer number when multiple writers are used User specified data exceeded Appendix B. Writer LED Light and Status Appendix C e-Writer Series Writer 84 C Appendix C. e-Writer Series Writer Function Comparison Functional Comparison The following table shows a functional comparison for the different e-Writer types. The DOS Command Mode is not listed as its functions are common to all writers. Writer e-Writer Function Hardware Related Functions LCD Buzzer Yes, required Jumper Setting on writer back to be setup before programming Power for Off-Line mode Package Programming adapter Writer Function Basic Programming e-Writer plus (e-Monitor) e-WriterPro Remark e-monitor is optional No, does not require setup No, does not require When programming an setup MCU with SPI Flash (e.g. HT83FX0), jumper on writer back needs to be setup correctly for the e-Writer Connect 5V 1. Connect 5V USB Connect 5V USB USB connector connector of the connector of the of the power power adapter power adapter 2. Connect a adapter 9V~16V DC power supply Full package Full and Simple Full package Refer to the section Package for Package Content selection in Chapter 1 for details One adapter for One adapter for one One e-Socket for one package package for one one package type type for one device type device type Basic Programming contains erase, blank check, program, verify and lock IC via PC Off-Line Programming Partial Programming including Partial Lock User Specified Some MCUs have no partial lock like as S/N 85 Appendix C. e-Writer Series Writer Function Comparison Data Supported devices Update F/W via PC All MCUs All MCUs All MCUs Table C-1 Appendix D e-WriterPro ICP Pin Definition 86 D Appendix E. e-Write Pro CN3 Pin Definition and ICP Notes 1. e-WriterPro ICP pin definition Table D-1 below lists the ICP pin definitions. The following two-steps can then be used to obtain the required one. Step1. Obtain the ICP Type for the MCU being used. This can be found on the website: http://www.holtek.com/Chinese/tech/tool/MainPage2.aspx?L=EN) Used MCU ICP Type Fig. D-1 Step2. Obtain the ICP type pin definition the following table. ICP Type HOPE3000ICP Package ICP-1A ICP (e-CON12B) ICP-1B ICP (e-CON12B) ICP-1C ICP (e-CON12B) ICP-1D ICP (e-CON12B) ICP-1E ICP (e-CON12B) ICP-2A ICP (e-CON12C) ICP-2B ICP (e-CON12C) ICP-2C ICP (e-CON12C) Table. D-1 1) ICP-1A 87 ICP Pin Definition Link ICP-1A ICP-1B ICP-1C ICP-1D ICP-1E ICP-2A ICP-2B ICP-2C Appendix E. e-Write Pro CN3 Pin Definition 2) Fig. 2 ICP-1B Fig. 3 3) ICP-1C 88 Appendix E. e-Write Pro CN3 Pin Definition 4) Fig. 4 ICP-1D Fig. 5 5) ICP-1E 89 Appendix E. e-Write Pro CN3 Pin Definition 6) ICP-2A 7) ICP-2B Fig. 6 Fig. 7 90 Appendix E. e-Write Pro CN3 Pin Definition 8) Fig. 8 ICP-2C Fig. 9 The actual MCU pin name for ICPDA/ICPCK is different for every MCU device. Refer to the 91 Appendix E. e-Write Pro CN3 Pin Definition related chapter of each MCU datasheet. 2. ICP Notes Fig. 11 Note: if the e-WriterPro is used for ICP programming and if the above procedures have been followed, but it is still ineffective, then it may be due to excessively long lines or poor signal quality. The following steps can be tried to eliminate the problem: 1. Insert a 33~100 ohm resistor in the line between the Target Board and the Holtek Writer SDATA pin 2. Insert a 33~100 ohm resistor in the line between the Target Board and the Holtek Writer SCLK pin 92 Appendix E. e-Write Pro CN3 Pin Definition Appendix E e-WriterPro CN3 Pin Definition E Fig. E-1 e-WriterPro CN3 Pin Name 1 EXPWI/ USBPWO 2 GND 3 EOP 4 EXTG 5 BIN2 6 BIN1 7 BIN7 8 9 BIN4 10 BIN3 11 12 13 14 15 16 BIN6 BIN5 SDA SCL Definition External Power Input/USB Power Output Direction - Ground End Of Program External Trigger IC is locked Check ID/Blank Check/Program/Verify/Erase OK Lock IC failed N/A IC is not blank Check ID failed - for OTP MCU Erase failed - for Flash MCU Verify failed Program failed N/A I2C SDA (Reserved) N/A I2C SCL (Reserved) Table E-1 e-WriterPro e-WriterPro e-WriterPro e-WriterPro e-WriterPro e-WriterPro e-WriterPro 93 e-WriterPro e-WriterPro e-WriterPro e-WriterPro