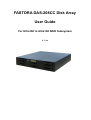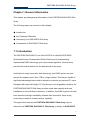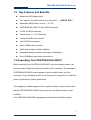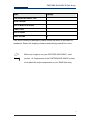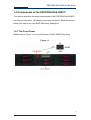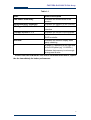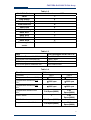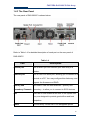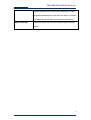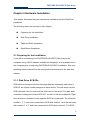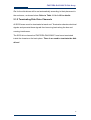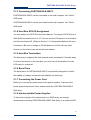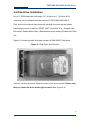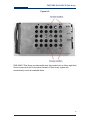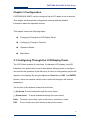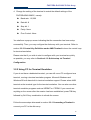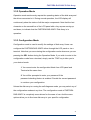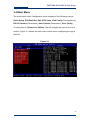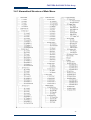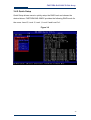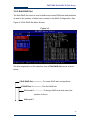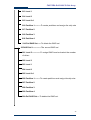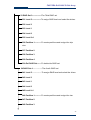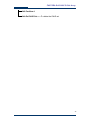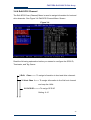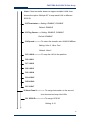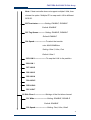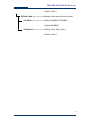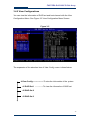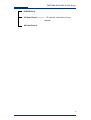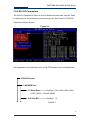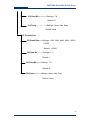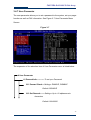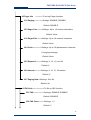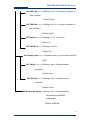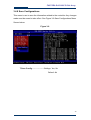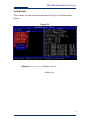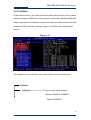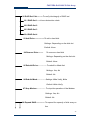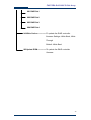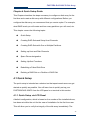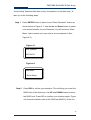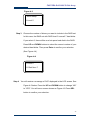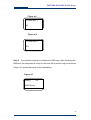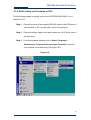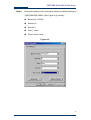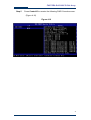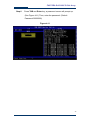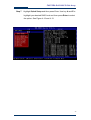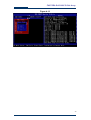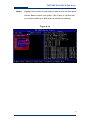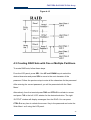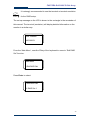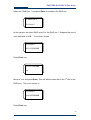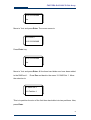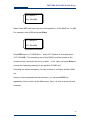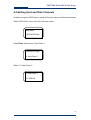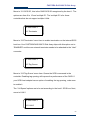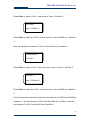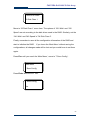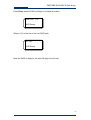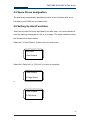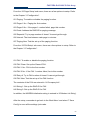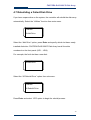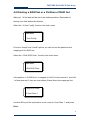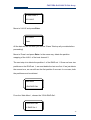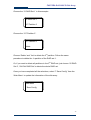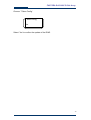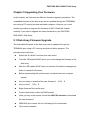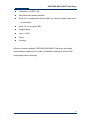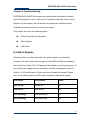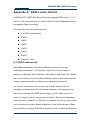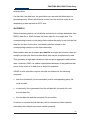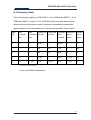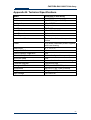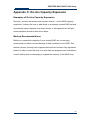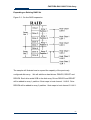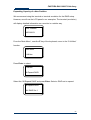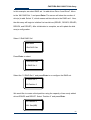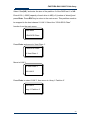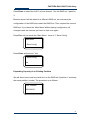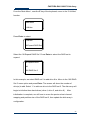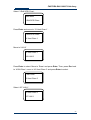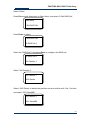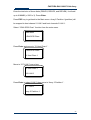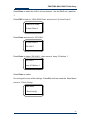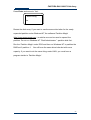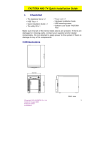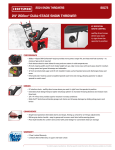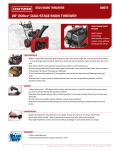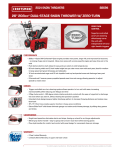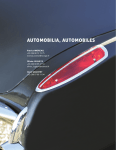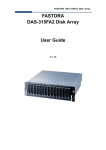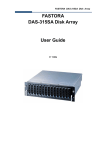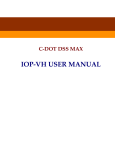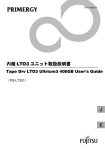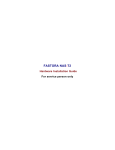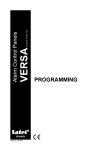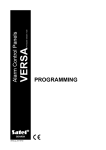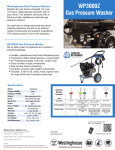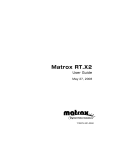Download FASTORA DAS-208CC Disk Array User Guide
Transcript
FASTORA DAS-208CC Disk Array User Guide For Ultra160 to Ultra160 RAID Subsystem V. 1.0a FASTORA DAS-208CC Disk Array The information in this guide may be changed without notice. We assume no responsibility for any errors which may appear in this guide. The FASTORA DAS-208CC Disk Array is a trademark of FASTORA Inc. Microsoft, Windows and Windows logo are trademarks of Microsoft Corporation. Copyright 2003. All rights reserved. No Part of the contents in this guide may be transmitted or reproduced in any form or by any means without the written permission of the manufacturer. Printed in Taiwan. The revision date for this guide is Sep. 17, 2004 Version 1.0 FCC Statement This equipment has been tested and found to comply with the limits for a Class A digital device, pursuant to Part 15 of the FCC Rules. These limits are designed to provide reasonable protection against harmful interference in a residential installation. This equipment generates and can radiate radio frequency energy and, if not installed and used according to the instructions, may cause harmful interference to radio communications. However, there is no guarantee that interference will not occur in a particular installation. If this equipment does cause harmful interference to radio or television reception, which is found by turning the equipment off and on, the user is encouraged to try to correct the interference by one or more of the following measures: --Reorient or relocate the receiving antenna --Increase the separation between the equipment and device --Connect the equipment to an outlet other than the receiver --Consult a dealer or an experienced radio/TV technician for assistance CE Mark Warning This is a Class A product. In a domestic environment, this product may cause radio interference in which case the user may be required to take adequate measures. 2 FASTORA DAS-208CC Disk Array Chapter 1 General Information This chapter provides general information of the FASTORA DAS-208CC Disk Array. The following topics are covered in this chapter: ◆ Introduction ◆ Key Features & Benefits ◆ Unpacking Your DAS-208CC Disk Array ◆ Components of DAS-208CC Disk Array 1.1 Introduction The FASTORA DAS-208CC is an Ultra160 SCSI to Ultra160 SCSI RAID (Redundant Array of Independent Disks) Disk Array. By implementing sophisticated RAID technology and unique cache algorithm, this disk array provides the best protection for the data stored on the array. And thanks to today’s powerful disk technology, one RAID system can now provide the capacity more than 1TB in a large cabinet. This offers a wealth of significant advantages that would be attractive to almost any serious PC users. Equipped with eight half-height 3.5” disk drives in hot-swappable canisters, the FASTORA DAS-208CC Disk Array provides mass data capacity and easy installation for the individual customers. In addition, this RAID system has dual host channels and high availability software that ensures 24 hours a day, seven days a week of nonstop service capability. Throughout this manual, the FASTORA DAS-208CC Disk Array may be referred to as FASTORA DAS-208CC, Disk Array, or simply as DAS-208CC. 3 FASTORA DAS-208CC Disk Array 1.2 Key Features and Benefits Advanced LCD display panel Four easy-to-use push buttons on front panel (↑, ↓, ENTER, ESC) Selectable RAID levels (Level 0,1, 3,5,10) FASTORA DAS-208CC 2 Ultra 3SCSI channels 2 Ultra 160 SCSI channels 8 driver bays 1” or 1.6” disk drive 2 Ultra160 SCSI host channel Intel 80303 IO processor Up to 512MB cache memory Cable-less design for better reliability Swappable design for faster and easier maintenance Over 160MB/sec sequential performance 1.3 Unpacking Your FASTORA DAS-208CC Before removing your FASTORA DAS-208CC from the shipping carton, you should virtually inspect the physical condition of the container. The package of FASTORA DAS-208CC should appear in good condition when you first received it. If any damaged found, do not remove the components. Contact the place of purchase for further instructions. If the shipping container appears to be in good condition, unpack it and verify that the FASTORA DAS-208CC and accessories are all there and in good condition. Your FASTORA DAS-208CC package should contain the following items: 4 FASTORA DAS-208CC Disk Array Items Quantity FASTORA DAS-208CC unit 1 Drive Canister 8 Ultra 3 Wide SCSI Cable 2 Power Cord 2 RS-232 Cable 1 Spare screws 40 If an item is missing or damaged, please contact the place of purchase for assistance. Retain the shipping container and packing material for reuse. Before you begin to use your FASTORA DAS-208CC, read Note section 1.4 Components of the FASTORA DAS-208CC to learn more about the major components or your RAID Disk Array. 5 FASTORA DAS-208CC Disk Array 1.4 Components of the FASTORA DAS-208CC This section describes the major components of the FASTORA DAS-208CC, including its front panel, LED display panel and rear panel. Read this section before you start to use your RAID Disk Array Subsystem. 1.4.1 The Front Panel Please refer to Figure 1-1 for the front panel of DAS-208CC Disk Array. Figure 1-1 6 FASTORA DAS-208CC Disk Array 1.4.2 LCD Display Panel and Control Buttons The control panel of the DAS-208CC consists of a LCD display panel and 4 control buttons. This is where you will check the configuration and status of the disk array. Figure1-2 shows the general information, such as RAID status, thermograph, and fan temperature of the Disk Array. Meanwhile, control buttons allow you to use Up (▲) and Down (▼) arrow keys to go through the information on the LCM display screen. The ENTER button is used to enter the option you have selected and the ESC button can take you back to the previous menu. Please refer to Table 1-1 for detailed information of each status. For the status of each hard disk in Disk Array, please refer to Table 1-2. Meanwhile, for fans and power error messages, alarm and indicators shown on the LCD, please refer Table 1-3. 7 FASTORA DAS-208CC Disk Array Table 1-1 Items Status Description DAS-208CC Disk Array Indicates the model name of the product Installed Memory 64 Mbytes Indicates the capacity of the memory CPU Type: 80321 4 Ultra160 Indicates the CPU model and interface Firmware Version v. 1.0 Indicates the version of the firmware Serial Number: xxxxxxxxxxxxx Indicates the serial number of the RAID controller ZzZZZzzz Indicates the random display when parity checking z A single “z” appearing at the right end of the LCD panel (eg. 11112222z ) indicates that memory is not enough during read & write. * Please note that RPM under 2200 will be considered fan failure; replace the fan immediately for better performance. 8 FASTORA DAS-208CC Disk Array Table 1-2 Hard Disk Status Letter shown on LCD JBOD J Disk Offline X Disk Rebuilding A Disk Removed R Spare Disk S Disk Initializing I RAID Set 1 1 RAID Set 2 2 RAID Set 3 3 RAID Set 4 4 Too many bad sector W Table 1-3 Item LCD show Fan module#1 fail LCD show Fan module#2 fail LCD show power module#1 fail LCD show power module#2 fail Error messages shown on LCD “Fan1 Failed” “Fan2 Failed” “PW1 Malfunction” “PW2 Malfunction” Table 1-4 Function Condition Temperature Sensor at 30℃ FAN status FAN 1 ≒6000 rpm FAN 2 ≒6000 rpm Temperature Sensor at 3135℃ ≒6200 rpm ≒6200 rpm Temperature Sensor at 3640℃ ≒6800 rpm ≒6800 rpm Temperature Sensor over 40℃ FAN 1 failed FAN 2 failed Any power module failed Full Speed(6800) x Full Speed(6800) Full Speed(6800) Full Speed(6800) Full Speed(6800) x Full Speed(6800) 9 FASTORA DAS-208CC Disk Array 1.4.3 The Rear Panel The rear panel of DAS-208CC is shown below. Refer to Table 1-4 for detailed description of each part on the rear panel of DAS-208CC. Table 1-4 Part Modem port Description This is where you can connect your disk array to a modem. Console port This is a RS-232 serial port, allowing you to connect to a terminal or a PC. You may configure this disk array, and upgrade the firmware and RAID. Primary and DAS-208CC has two host channels—primary and Secondary Channels secondary—to allow you to connect to SCSI devices. Fan There are 2 fans located at the rear of the system unit. They are designed to provide good airflow and heat dissipation. Power The disk array comes with 2 hot-swappable power 10 FASTORA DAS-208CC Disk Array supplies located at the rear of the subsystem. If two of the power supplies are in use and one fails to function, an audible alarm will warn you of the power failure. Power Cord Slot These are where you connect power cords to power socket. 11 FASTORA DAS-208CC Disk Array Chapter 2 Hardware Installation This chapter discusses the basic operational installation and the Disk Drive installation. The following topics are covered in this chapter: Preparing for the Installation Disk Drive Installation Table and Shelf Installation Rack-Mount Installation 2.1 Preparing for the Installation If you will be connecting your FASTORA DAS-208CC Disk Array to the computer using a SCSI adapter, installed the adapter(s) in an available slot in the computer prior to beginning FASTORA DAS-208CC installation. See your operating system manuals for the configuration procedures for the host bus adapter. 2.1.1 Disk Drive SCSI IDs SCSI devices communicate and exchange data by addressing each other‘s SCSI ID, an unique number assigned to each device. The disk array has four SCSI channels; two for hosts and the other two for the drives. The disk array controller is always set to take SCSI ID 7 on each of the drive channels. Eight drive slots are connected to two separate SCSI drive channels. The slots with number 1, 2, 3, and 4 are connected to SCSI disk channel 1 and the rest slots with number 5, 6, 7, and 8 are connected to SCSI disk channel 2. The SCSI 12 FASTORA DAS-208CC Disk Array IDs for the disk drives will be set automatically according to their placement in the enclosure, as shown below: Refer to Table 1-2 in 1.4.2 for details. 2.1.2 Terminating Disk Drive Channels All SCSI buses must be terminated at each end. Termination absorbs electrical signals and prevents those signals from bouncing back along the bus and causing interference. The SCSI drive channels of FASTORA DAS-208CC have been terminated inside the chassis on the back plane. There is no need to terminate the disk drives! 13 FASTORA DAS-208CC Disk Array 2.1.3 Connecting FASTORA DAS-208CC FASTORA DAS-208CC can be connected to the host computer via 2 Ultra 3 SCSI ports. FASTORA DAS-208CC can be connected to the host computer via 2 Ultra 3 SCSI ports. 2.1.4 Host Bus SCSI ID Assignment You may assign any SCSI ID to the host channel. The range of SCSI IDs on a Wide SCSI bus starts from 0 to 15. You can use the LCD panel or a terminal to set the host channel ID. (Refer to Section 3.1 Configuration Methods for more information.) Be sure to assign an ID that does not conflict with any other devices on the host bus as well as the host adapter. 2.1.5 Host Bus Termination The disk array is shipped with host channel buses terminated. If the disk array is not the last device on the host bus, you must turn off termination from the LCD panel or a terminal. 2.1.6 Back Plane The back plane of FASTORA DAS-208CC is specifically designed to furnish the stability of voltage and provide the reliability for disk array. 2.1.7 Connecting the Power Cord Before you connect the power cords to the power supplies, make sure the power supplies have been firmly seated inside the FASTORA DAS-208CC Disk Array. 2.1.8 Uninterruptible Power Supplies To insure the integrity of the data stored on a RAID array, we strongly recommend connecting FASTORA DAS-208CC Disk Array to an external UPS. 14 FASTORA DAS-208CC Disk Array 2.2 Disk Drive Installation Any 3.5“ SCSI hard disk, half-height 1.6” (4.06cm) or 1” (2.54cm) SCA connector can be installed into the canister of FASTORA DAS-208CC. First, refer to the manual that came with the disk drive and set the jumper instructing the drive to wait for “START UNIT” command. E.g., Seagate calls this option “Enable Motor Start”; IBM calls this option setting “Enable Auto Spin Up”. Figure 2-1 shows the disk drive and canister of DAS-208CC Disk Array. Figure 2-1 Disk Drive and Canister Second, use four screws to fasten the drive to the drive canister. Please note that you fasten the drive at the right location.(See Figure 2-2) 15 FASTORA DAS-208CC Disk Array Figure 2-2 DAS-208CC Disk Array provides eight slots that enable you to utilize eight disk drives. Insert each slot to the drive canister of Disk Array; system will automatically check all available disks. 16 FASTORA DAS-208CC Disk Array Chapter 3 Configuration FASTORA DAS-208CC can be configured via its LCD panel or via a terminal. This chapter will discuss the configuration methods and the detailed information about the operation modes. This chapter covers the following topics: Configuring Through the LCD Display Panel Configuring Through a Terminal Operation Modes Main Menu 3.1 Configuring Through the LCD Display Panel The LCD Panel consists of a two lines 16-character LCD display, two LED indicators, four push buttons, and a reset button, allowing users to configure and monitor the operation of the disk array. A menu of configuration options will appear on the display. By using the Up arrow, Down arrow, ESC, and ENTER buttons, users can traverse various menu levels and configure his desired parameters. The function of the buttons is descried as follows: (↑) Up Arrow To scroll upward through the menu items; (↓) Down Arrow To scroll downward through the menu items; Enter To select a menu item, open a sub-menu, and select a value ESC To exit a sub-menu and returns to the previous menu. 17 FASTORA DAS-208CC Disk Array If you wish to start with the LCD display panel as quickly as Note possible, refer to Chapter 4.1.1Quick Setup via LCD Display Panel to configure the disk array. 3.2 Configuring Through a Terminal The LCD control panel allows the exploration of all configurable features of the disk array. However, the frame of the LCD panel only allows a few messages of output. In this case, a very limited amount of information can be displayed at a given time on the LCD display panel. In fact, using a terminal to configure your disk array will be exactly the same as using the LCD display to do the configuration. Unlike the LCD display that can only show 2 lines of the configuration information, a terminal, connected via a modem or direct serial interface, displays all information pertinent to a particular function on a larger terminal screen. In addition, the help information, which is impractical to be shown on the LCD panel, is also available on the terminal. 3.2.1 Connecting a Terminal Located at the rear of the disk array, a RS-232 connector, marked as Console, can be used to support the local terminal access. When connecting a terminal to the disk array, make sure you have attached the supplied RS-232cable to the right Console connector. Note that you should set up the communication parameters before using this terminal. To start up: 1. Plug one end of the supplied RS-232 cable to the port marked as Console at the rear of the disk array. 2. Connect one end of the RS-232 cable to the COM port of your terminal or PC. 3. Run an equivalent program of the terminal. 18 FASTORA DAS-208CC Disk Array 4. Change the setting of the terminal to match the default settings of the FASTORADAS-208CC, namely: Baud rate: 115,200 Data bit: 8 Stop bit: 1 Parity: None Flow Control: None You shall see a pop-up screen indicating that the connection has been setup successfully. Then, you may configure the disk array with your terminal. Refer to section 3.2.3 Control Key Definition under ANSI Terminal to learn the control keys for terminal emulation. Please note that if you wish to start to configure with your terminal as quickly as possible, you may refer to Section 4.1.2 Quick setup via Terminal Configuration. 3.2.2 Using PC for Terminal Emulation If you do not have a dedicated terminal, you can still use a PC configured as a terminal, running a terminal emulation program. Microsoft Windows and Windows 95 both have built-in terminal emulation support. Please select ANSI terminal as the terminal type for the terminal emulation. You can also use other terminal emulation programs such as KERMIT or VTERM. If you cannot see anything on the screen after the session has been established, press TAB key followed by Ctrl-D key combination to refresh the screen. Follow the same steps discussed in section 3.2.1 Connecting a Terminal to connect your PC to the disk array. 19 FASTORA DAS-208CC Disk Array 3.2.3 Control Key Definition under ANSI Terminal Using ANSI terminal display, the following keys are supported: A - used to scroll upward through the menu items Z - used to scroll downward through the menu items ENTER - used to select a menu item, open a sub-menu, and select a value ESC - used to exit a sub-menu and return to the previous menu TAB - used to switch between windows The rest of the alphanumeric keys are also supported for password input and when prompted for Yes or No input. 3.3 Operation Modes FASTORA DAS-208CC Disk Array has three operation modes: Self-Diagnostic Mode, Operation Mode, and Configuration Mode. We will discuss each of the RAID disk array operation mode in the following sections. 3.3.1 Self Diagnostic Mode To ensure flawless operation, the disk array has a built-in self-diagnostic utility. Self-diagnostics will be performed automatically upon power up of the disk array or right after you restart the unit. In this mode of operation, all components will be tested. If any problem occurred, it will report to the user. The Self-Diagnostic mode runs three major diagnostics. The first diagnostic tests the CPU and supporting the core logic chips, internal bus, memory, SCSI controllers, and RS-232 controllers. The second diagnostic tests the presence of disks on each individual disk channel. It also checks the functionality of the disks found. The last diagnostic tests RAID functionality. 20 FASTORA DAS-208CC Disk Array 3.3.2 Operation Mode Operation mode continuously reports the operating status of the disk array and the drives connected to it. During normal operation, the LCD display will continuously show the status of all the major components. Note that the last character on the second line of the LCD panel with a tiny square moving up and down, to indicate that the FASTORA DAS-208CC Disk Array is in operation. 3.3.3 Configuration Mode Configuration mode is used to modify the settings of disk array. Users can configure the FASTORA DAS-208CC either through the LCD panel or via a terminal. Note that you are entering the configuration mode whenever you are pressing the SEL button during the Operation Mode. If you wish to enter to the configuration mode from a terminal, simply use the “TAB” key to take you to your desired mode. 1. You cannot enter the configuration Mode from LCD panel and Terminal at the same time. 2. You will be prompted to enter your password if the password-checking feature is enabled. Provide the correct password to continue your configuration. Unless the disk array is running the self-diagnose mode, you may select any of the configuration modes at any time. The configuration mode of FASTORA DAS-208CC is completely menu-driven for the ease of use. And the menu options allow you to fine-tune disk array to your specific configuration. 21 FASTORA DAS-208CC Disk Array 3.4 Main Menu The main menu under Configuration mode consists of the following menus: Quick Setup, Edit RAID Set, Edit SCSI Chan, View Config (Configurations), RS-232 Params (Parameters), User Params (Parameters), Save Config (Configurations), Restart and Utilities. We will navigate the main tree in this section. Figure 3-1 shows the main menu screen when configuring through a terminal. Figure 3-1 22 FASTORA DAS-208CC Disk Array 3.4.1 Hierarchical Structure of Main Menu. 23 FASTORA DAS-208CC Disk Array 3.4.2 Quick Setup Quick Setup allows users to quickly setup the RAID level and choose the desired drives. FASTORA DAS-208CC provides the following RAID levels for the users: Level 5, Level 3, Level 1, Level 0 and Level 0+1. Figure 3-2 24 FASTORA DAS-208CC Disk Array 3.4.3 Edit RAID Set The Edit RAID Set menu is used to define and create RAID sets and partitions, as well as the number of disks to be included in the RAID Configuration. See Figure 3-3 Edit RAID Set Menu Screen. Figure 3-3 The brief explanation of the selection item of Edit RAID Set menus is listed below: 2 Edit RAID Set---------------- To create RAID sets and partitions 21 RAID Set 1--------------- The first RAID set 211 Level 5 ----------------To Assign RAID level and select the number of drives. 212 Level 3 25 FASTORA DAS-208CC Disk Array 213 Level 1 214 Level 0 215 Level 0+1 216 Partition 1----------To create partitions and assign the strip size 217 Partition 2 218 Partition 3 219 Partition 4 21A Del RAID Set------To delete the RAID set. 22 RAID Set 2--------------The second RAID set 221 Level 5--------------To assign RAID level and select the number of drives. 222 Level 3 223 Level 1 224 Level 0 225 Level 0+1 226 Partition 1---------To create partitions and assign the strip size. 227 Partition 2 228 Partition 3 229 Partition 4 22A Del RAID Set----To delete the RAID set. 26 FASTORA DAS-208CC Disk Array 23 RAID Set 3---------------The Third RAID set. 231 Level 5---------------To assign RAID level and select the drives. 232 Level 3 233 Level 1 234 Level 0 235 Level 0+1 236 Partition 1-----------To create partitions and assign the strip size. 237 Partition 2 238 Partition 3 239 Partition 4 23A Del RAID Set-------To delete the RAID set. 24 RAID Set 4 ---------------The fourth RAID set. 241 Level 5----------------To assign RAID level and select the drives. 242 Level 3 243 Level 1 244 Level 0 245 Level 0+1 246 Partition 1-----------To create partitions and assign the size. 247 Partition 2 248 Partition 3 27 FASTORA DAS-208CC Disk Array 249 Partition 4 24A Del RAID Set------To delete the RAID set. 28 FASTORA DAS-208CC Disk Array 3.4.4 Edit SCSI Channel The Edit SCSI Chan (Channel) Menu is used to assign information for host and drive channels. See Figure 3-4 Edit SCSI Channel Menu Screen. Figure 3-4 Read the following explanation before you started to configure the SCSI ID, Terminator, and Tag Queue. 3 Edit Chan-------- To assign information to host and drive channels 31 Host Chan 1------- To assign information to the first host channel and map the LUNs. 311 SCSI ID----------To assign SCSI ID Setting: 0-15 29 FASTORA DAS-208CC Disk Array Note: If host controller does not support multiple LUNs, then choose the option “Multiple ID” to map each LUN to different SCSI ID. 312 Terminator-----Setting: ENABLE, DISABLE Default: ENABLE 313 Tag Queue------Setting: ENABLE, DISABLE Default: ENABLE 314 Speed------------To select the transfer rate: 80/40/20MB/sec Setting: Ultra 2, Ultra, Fast Default: Ultra 2 315 LUN 0------------To map the LUN to the partition. 316 LUN 1 317 LUN 2 318 LUN 3 319 LUN 4 31A LUN 5 31B LUN 6 31C LUN 7 32 Host Chan 2------------- To assign information to the second host channel and map the LUNs. 321 SCSI ID----------------To assign SCSI ID. Setting: 0-15 30 FASTORA DAS-208CC Disk Array Note: If host controller does not support multiple LUNs, then choose the option “Multiple ID” to map each LUN to different SCSI ID. 322 Terminator------------Setting: ENABLE, DISABLE Default: ENABLE 323 Tag Queue----------- Setting: ENABLE, DISABLE Default: ENABLE 324 Speed-------------------To select the transfer rate :80/40/20MB/sec Setting: Ultra 2, Ultra, Fast Default: Ultra 2 325 LUN 0-------------------To map the LUN to the partition. 326 LUN 1 327 LUN 2 328 LUN 3 329 LUN 4 32A LUN 5 32B LUN 6 32C LUN 7 33 Disk Chan 1-----------------Settings of the first drive channel 331 Wide----------------------Setting: ENABLE, DISABLE Default: ENABLE 332 Speed--------------------Setting: Fast, Ultra, Ultra2 31 FASTORA DAS-208CC Disk Array Default: Ultra 2 34 Disk Chan 2----------------Settings of the second drive channel 341 Wide----------------------Setting: ENABLE, DISABLE Default: ENABLE 342 Speed--------------------Setting: Fast, Ultra, Ultra 2 Default: Ultra 2 32 FASTORA DAS-208CC Disk Array 3.4.5 View Configurations You can view the information of RAID set and host channel with the View Configuration Menu. See Figure 3-5 View Configuration Menu Screen. Figure 3-5 The expansion of the selection item of View Config. menu is listed below: 4 View Config------------------To view the information of the system 41 RAID Set 1 -------------To view the information of RAID set 42 RAID Set 2 43 RAID Set 3 33 FASTORA DAS-208CC Disk Array 44 RAID Set 4 45 Host Chan 1------------ To view the information of host channel 46 Host Chan 2 34 FASTORA DAS-208CC Disk Array 3.4.6 RS-232 Parameters The RS-232 Parameters Menu is used to define the baud rate, stop bit, Data bit and parity for the modem port and terminal port. See Figure 3-6 RS-232 Parameters Menu Screen. Figure 3-6 The expansion of the selection item of RS-232 Params menu is listed below: 5 RS232 Params 51 MODEM Port 511 Baud Rate-----------Settings: 1200, 2400, 4800, 9600, 19200, 38400 Default: 38400 512 Stop Bit--------------Settings: 1,2 Default: 1 35 FASTORA DAS-208CC Disk Array 513 Data Bit--------------Settings: 7,8 Default: 8 514 Parity-----------------Settings: None, Odd, Even Default: None 52 Terminal Port 521 Baud Rate-----Settings: 1200, 2400, 4800, 9600, 19200, 115200 Default: 115200 522 Stop Bit---------Settings: 1, 2 Default: 1 523 Data Bit---------Settings: 7, 8 Default: 8 524 Parity------------Settings: None, Odd, Even Default: None 36 FASTORA DAS-208CC Disk Array 3.4.7 User Parameter The user parameter allows you to set a password to the system, set up a pager function as well as FAX information. See Figure 3-7 User Parameter Menu Screen. Figure 3-7 The expansion of the selection item of User Parameter menu is listed below: 6 User Parameter 61 Passwd Info-------------To set up a Password 611 Passwd Check---Settings: ENABLE, DISABLE Default: DISABLE 612 Set Passwd--------Settings: Up to 16 alphanumeric characters Default: 00000000 37 FASTORA DAS-208CC Disk Array 62 Pager Info ------------To set up Pager functions 621 Paging--------------Settings: ENABLE, DISABLE Default: DISABLE 622 Pager1 No.--------Settings: Up to 16 numeric characters Default: None 623 Pager2 No.-------Settings: Up to 16 numeric characters Default: None 624 Code---------------Settings: Up to 16 alphanumeric character for paging message Default: None 625 Repeat #----------Settings: 5, 10, 15, and 20 Default: 5 626 Interval-----------Settings: 5, 10, 15, 20 minutes Default: 5 627 Paging Now---Settings: Yes, No Default: No 63 FAX Info-------------------To Set up FAX function. 631 FAX------------------Settings: ENABLE, DISABLE Default: DISABLE 632 FAX Class---------Settings: 1, 2 Default: 2 38 FASTORA DAS-208CC Disk Array 633 FAX1 No.----------Settings: Up to 16 numeric numbers for FAX number 1 Default: None 634 FAX2 No.----------Settings: Up to 16 numeric numbers for FAX number 2 Default: None 635 Retry #------------Settings: 5, 10, 15, and 20 Default: 5 636 FAX Now---------Settings: Yes, No Default: No 64 Company Info---------To used to enter Log information with the FAX. 641 String 1-----------Settings: Up to 16 alphanumeric characters Default: None 642 String 2----------Settings: Up to 16 alphanumeric characters Default: None 65 Modem Init String----Settings: Up to 16 alphanumeric characters for MODEM initialization Default: AT&D0& 39 FASTORA DAS-208CC Disk Array 3.4.8 Save Configurations This menu is use to save the information related to the controller. Any changes made must be saved to take effect. See Figure 3-8 Save Configurations Menu Screen below. Figure 3-8 7 Save Config--------------------Settings: Yes, No Default: No 40 FASTORA DAS-208CC Disk Array 3.4.9 Restart This is where you can reboot the controller. See Figure 3-9 Restart Menu Screen. Figure 3-9 8 Restart------------------------ Settings: Yes, No Default: No 41 FASTORA DAS-208CC Disk Array 3.4.10 Utilities In the Utilities menus, you could control the audio alarm function of the system, verify the integrity of RAID set, add or remove a hard disk, rebuild a failed disk, stop the operation of the Modem, expand the capacity of disk array on line, and update the RAID controller firmware. Figure 3-10 Shows the Utilities Menu Screen Figure 3-10 The expansion of the selection item of the Utilities menu is listed below: 9 Utilities 91 Beeper--------------------To control audio alarm function. Settings: ENABLE, DISABLE Default: DISABLE 42 FASTORA DAS-208CC Disk Array 92 RAID Set Chk----------To verify the integrity of RAID set 921 RAID Set 1-----A non-destructive check 922 RAID Set 2 923 RAID Set 3 924 RAID Set 4 93 Add Drive----------------To add a hard disk. Settings: Depending on the disk slot. Default: None 94 Remove Drive-------- To remove a hard disk Settings: Depending on the disk slot. Default: None 95 Rebuild Drive---------------To rebuild a failed disk Settings: Yes, No Default: No 96 Rebuild Mode---------------Settings: Write Verify, Write Default: Write Verify 97 Stop Modem--------------- To stop the operation of the Modem. Settings: Yes, No Default: No 98 Expand RAID-------------- To expand the capacity of disk array on line. 43 FASTORA DAS-208CC Disk Array 981 RAID Set 1 982 RAID Set 2 983 RAID Set 3 984 RAID Set 4 9A Write Cache----------------To update the RAID controller firmware Settings: Write Back, Write Through Default: Write Back 9B Update ROM---------------To update the RAID controller firmware 44 FASTORA DAS-208CC Disk Array Chapter 4 Quick Setup Guide This Chapter describes the steps necessary to configure a disk array for the first time and create a disk array with different configurations. Before you configure the disk array, we recommend that you create a plan. For example, what RAID levels you will create and how many partitions you will need, etc. This chapter covers the following topics: Quick Setup Creating RAID Sets and Setup Host Channels Creating RAID Sets with One or Multiple Partitions Setting up Host and Disk Channels Spare Drives designation Setting Up Alert Functions Rebuilding a Failed Disk Drive Deleting a RAID Set or a Partition of RAID Set 4.1 Quick Setup The quick setup is intended as a shortcut so that experienced users can get started as quickly as possible. You will learn how to quickly set up your FASTORA DAS-208CC from the LCD panel or a terminal in this section. 4.1.1 Quick Setup via LCD Panel A default configuration, which is based on the number of the installed drivers, has been set within the unit for the ease of installation for the first time user. This will allow you to verify the integrity of the disk array immediately. The 45 FASTORA DAS-208CC Disk Array “Quick Setup” assumes that there is only one partition on the disk array. To start up, do the following steps: Step 1 Press ENTER button to select to the “Enter Password” screen as shown below in Figure 4-1. Use the Up and Down button to select your desired number for your Password. You will receive a “Main Menu” option screen once you enter a correct password. (See Figure 4-2) Figure 4-1 Enter Passwd: 0XXXXXXX Figure 4-2 Main Menu 1 Quick Setup Step 2 Press SEL to confirm your selection. This will bring you to set the RAID level of the disk array. Use UP and DOWN button to select the RAID level. Press SEL to confirm your selection again. Figure 4-3 shows the default value of the RAID set (RAID 5) of the unit. 46 FASTORA DAS-208CC Disk Array Figure 4-3 1 Quick Setup 11 Level 5 Step 3 Choose the number of drives you want to include in the RAID set. In this case, the RAID set with RAID level 5 uses all 7 hard disks. If you select 6, there will be one hot spare hard disk in the RAID. Press UP and DOWN buttons to select the correct number of your desired hard disks. Then press Enter to confirm your selection. (See Figure 4-4 ) Figure 4-4 11 Level 5 111 Disk Num 7 Step 4 You will receive a message of “NO” displayed in the LCD screen. See Figure 4-5 below. Press the UP and DOWN button to change “NO” to “YES”. You will see a screen shown as Figure 4-6 Press SEL button to confirm your selection. 47 FASTORA DAS-208CC Disk Array Figure 4-5 111 Disk Num 7 NO Figure 4-6 111 Disk Num 7 YES Step 5 The controller will start to initialize the RAID sets. After initializing the RAID set, the subsystem is ready for the host OS to perform high-level format. (Figure 4-7 shows the result of the Initialization ) Figure 4-7 Initial(1) 5% RAID Ready 48 FASTORA DAS-208CC Disk Array 4.1.2 Quick Setup via Terminals or PCs Do the following steps to quickly set up your FASTORA DAS-208CC via a terminal or PC. Step 1 Connect one end of the supplied RS-232 cable to the COM port of your terminal or PC, and the other end to Console port. Step 2 Plug the multiport cable to the port marked as “AUX” at the rear of the disk array. Step 3 From the windows desktop click on Start> Programs> Accessories> Communications> Hyper Terminal to connect your terminal to the disk array. See Figure 4-8 Figure 4-8 49 FASTORA DAS-208CC Disk Array Step 4 Change the setting of the terminal to match the default settings of FASTORA DAS-208CC (See Figure 4-9), namely: Baud rate: 115,200 Data bit: 8 Stop bit: 1 Parity : None Flow Control: None Figure 4-9 50 FASTORA DAS-208CC Disk Array Step 5 Press Control-D to receive the following RAID Console screen. (Figure 4-10) Figure 4-10 51 FASTORA DAS-208CC Disk Array Step 6 Press TAB and Enter key, a password screen will prompt up. (See Figure 4-11) Then, enter the password. (Default Password:00000000) Figure 4-11 52 FASTORA DAS-208CC Disk Array Step 7 Highlight Quick Setup and then press Enter. Use key A and Z to highlight your desired RAID level and then press Enter to select the option. See Figure 4-12 and 4-13 53 FASTORA DAS-208CC Disk Array Figure 4-13 54 FASTORA DAS-208CC Disk Array Step 8 Highlight the number of hard disk you want to use and then press choose Yes to confirm your option. (See Figure 4-14) Note that you need to restart your disk array to activate the settings. Figure 4-14 55 FASTORA DAS-208CC Disk Array Step 9 The controller will start to initialize the RAID sets. After initializing the RAID set, the subsystem is ready for the host OS to perform high-level format. 56 FASTORA DAS-208CC Disk Array 4.2 Creating RAID Sets and Setup Host Channels The disk array has great flexibility in creating RAID sets. Drives of different sizes and manufacturers may be combined in a RAID set (Although the smallest drive in the set will limit how much of the other drives‘ capacity can be used). The disk array can have as many as 4 RAID sets. Each RAID set can be assigned a different RAID level. A RAID set may be partitioned into as many as 4 partitions. Each partition could be mapped to the LUNs of host channel 1 and/or 2. Each host channel will have 8 LUNs maximum for mapping the RAID partitions. In the following section we will outline the steps needed to create RAID sets with multiple partitions and then maps them to different host channels. For example, you want to create a disk array with two RAID sets. The first RAID set has two partitions using three drives with RAID level 5 and the second one has only one partition using two drives with RAID level 1. The partitions of the first RAID set are mapped to the LUN0 and LUN1 of the host channel 1 respectively. The partition of the second RAID set is mapped to the LUN2 of the host channel 1. In addition, the first partition of the first array and that of the second one set are mapped to the LUN0 and LUN1 of the host channel 2 respectively. The Figure 4-15 shows the configuration. 57 FASTORA DAS-208CC Disk Array Figure 4-15 4.3 Creating RAID Sets with One or Multiple Partitions To create RAID sets, follow these steps. From the LCD panel, press SEL. Use UP and DOWN keys to select the desired character and press SEL to move to the next character of the password. Follow the previous step to enter all the characters for the password. After entering the correct password, you will be presented with the ‘Main Menu’. Alternatively, from the terminal press TAB and CTRL-D to refresh to screen and press TAB to the left ‘LCD’ window for the desired selection. The right ‘OUTPUT’ window will display messages from the RAID. You can press CTRL-D at any time to refresh the screen. Key in the password and enter the ‘Main Menu’ as if using the LCD panel. 58 FASTORA DAS-208CC Disk Array It is strongly recommended to use the terminal or terminal emulation Note for the RAID setup. The set up message on the LCD is shown in the rectangle in the remainder of this manual. The terminal (emulation) will display detailed information on the monitor in a similar way. Enter Passwd: 0XXXXXXX From the ‘Main Menu’, use A or Z key of the keyboard to move to “Edit RAID Set” function. Main Menu 2 Edit RAID Set Press Enter to select. 2 Edit RAID Set 21 RAID Set 1 59 FASTORA DAS-208CC Disk Array Select the ‘RAID Set 1’ and press Enter to configure the RAID set. 21 RAID Set 1 211 Level 5 In this sample, we select RAID level 5 for the RAID set 1. Suppose the size of each hard disk is 2GB. The monitor shows 211 Level 5 2111 S1:2063MB Press Enter key. 2111 S1:2063MB Yes Move to ‘Yes’ and press Enter. This will add the hard disk in the 1st slot to the RAID set 1. The menu moves to: 211 Level 5 2112 S2:2063MB Press Enter key. 60 FASTORA DAS-208CC Disk Array 2112 S2:2063MB Yes Move to ‘Yes’ and press Enter. The menu moves to 211 Level 5 2113 S3:2063MB Press Enter key. 2113 S3:2063MB Yes Move to ‘Yes’ and press Enter. All the three hard disks now have been added to the RAID set 1. Press Esc and back to the menu ‘21 RAID Set 1’. Move the selection to 21 RAID Set 1 216 Partition 1 This is to partition the size of the first three hard disks into two partitions. Now, press Enter. 61 FASTORA DAS-208CC Disk Array 216 Partition 1 2161 Size(MB) Select ‘Size (MB)’ and enter the size of the partition 1 of the RAID set 1 in MB. For example, enter 4000 and press Enter. 217 Partition 2 2171 Size(MB) Press ESC back to ‘21 RAID Set 1’, select ‘217 Partition 2’ and then select ‘3171 Size(MB)’. The remaining size of this RAID set will be shown on the screen and you can enter the size you want. In our case, just press Enter to choose the remaining capacity for the partition 2 RAID set 1. Following the similar procedure, you can continue to configure another RAID set. Once you have completed all the selections, you can press ESC key repeatedly until you return to the Main menu. Now, it is time to setup the host channels. 62 FASTORA DAS-208CC Disk Array 4.4 Setting Host and Disk Channels In order to map the RAID sets to each of the host channels follow these steps. Select “Edit Chan” menu item from the main menu. Main Menu 3 Edit SCSI Chan Press Enter and move to ‘Host Chan 1’. 3 Edit SCSI Chan 31 Host Chan 1 Select ‘31 Host Chan 1’. 31 Host Chan 1 311 SCSI ID 63 FASTORA DAS-208CC Disk Array Move to ‘311 SCSI ID’, this is the RAID SCSI ID recognized by the host 1. The options are from 0 to 15 and ‘multiple ID’. The ‘multiple ID’ is for those controllers that do not support multiple LUNs. 31 Host Chan 1 312 Terminator Move to ‘312 Terminator’ menu item to enable termination on the internal SCSI host bus. Your FASTORA DAS-208CC Disk Array ships with this option set to “ENABLED” and thus no external terminator needs to be attached to the “Host” connector. 31 Host Chan 1 313 Tag Queue Move to ‘313 Tag Queue’ menu item. Queue the SCSI commands in the controller. Enabling tag queuing will improve the performance of the RAID. If your SCSI host adapter has an option of enabling the tag queuing, make sure to enable it. The ‘314 Speed’ options are to be set according to the host 1 SCSI bus. Next, move to LUN 0 31 Host Chan 1 315 LUN 0 64 FASTORA DAS-208CC Disk Array Press Enter to select ‘LUN 0’, and move to ‘Array 1 Partition 1’. 315 LUN 0 Array 1 Partition 1 Press Enter to select the LUN 0 of host channel 1 for the RAID set 1 Partition 1. Now, set up the host channel 1 LUN 1 for the RAID set 1 partition 2. 31 Host Chan 1 316 LUN 1 Press Enter to select ‘LUN 1’ menu item, then move to ‘Array 1 Partition 2’. 316 LUN 1 Array 1 Partition 2 Press Enter to select the LUN 1 of host channel 1 for the RAID set 1 partition 2. Follow the similar procedure to setup the host channel 1 LUN2 for the RAID set 2 partition 1, the host channel 2 LUN 0 for the RAID set 1 partition 1 and the host channel 2 LUN 1 for the RAID set 2 partition 1. 65 FASTORA DAS-208CC Disk Array 3 Edit SCSI Chan 33 Disk Chan 1 Move to ‘33 Disk Chan 1’ menu item. The options of ‘331 Wide’ and ‘332 Speed’ are set according to the disk drives used in the RAID. Similarly, set the ‘341 Wide’ and ‘342 Speed’ of ‘34 Disk Chan 2’. Finally, remember to save all the configuration information of the RAID and start to initialize the RAID. If you leave the ‘Main Menu’ without saving the configurations, all changes made will be lost and you would have to set them again. Press Esc until you reach the ‘Main Menu’, move to ‘7 Save Config’. Main Menu 7 Save Config Press Enter and move to ‘Yes’. 7 Save Config Yes 66 FASTORA DAS-208CC Disk Array Press Enter and the RAID will begin to initialize the disks. Initial (1/2) 5% RAID Ready Where (1/2) is the first of the two RAID sets. INIT OK! RAID Ready Now the RAID is ready for the host OS high-level format. 67 FASTORA DAS-208CC Disk Array 4.5 Spare Drives designation The disk array automatically identifies the drive in the enclosure that is not included by any RAID set as a spare drive. 4.6 Setting Up Alert Functions There are two alert functions provided by the disk array. You could choose to send the warning messages to a fax or to a pager. The steps needed to setup the functions are shown below. Select the “6 User Params” function from the main menu. Main Menu 6 User Params Select the “Page Info” or “FAX Info” you wish to complete. 6 User Params 62 Pager Setup Or, 6 User Params 63 FAX Setup 68 FASTORA DAS-208CC Disk Array From the ‘62 Pager Setup’ sub-menu, there are a few options to setup. Refer to the Chapter 3 “Configuration”. 621 Paging: To enable or disable the paging function. 622 Pager 1 No.: Paging the first number. 623 Pager 2 No.: If the pager 1 number failed, page this number. 624 Code: Address the RAID ID for paging message. 625 Repeat #: Try to page number of times if it cannot get through. 626 Interval: The time between each page in minutes. 627 Paging Now: Test the set up of the paging function. From the ‘63 FAX Setup’ sub-menu, there are a few options to setup. Refer to the Chapter 3 “Configuration”. 631 FAX: To enable or disable the paging function. 632 FAX Class: Set up the Class of FAX. 633 FAX 1 No.: FAX to the first number. 634 FAX 2 No.: If the FAX 1 number failed, fax to this number. 635 Retry #: Try to FAX number of times if it cannot get through. 636 FAX Now: Test the set up of the FAX function. The contents of the FAX are entered in ‘64 Company Info’. 641 String 1: Set up the RAID ID for FAX. 642 String 2: Set up the RAID ID for FAX In addition, the MODEM initialization string is entered in ‘65 Modem Init String’. After the setup, remember to go back to the ‘Main Menu’ and select ‘7 Save Config’ to save all the settings just made. 69 FASTORA DAS-208CC Disk Array 4.7 Rebuilding a Failed Disk Drive If you have a spare drive on the system, the controller will rebuild the disk array automatically. Select the “Utilities” function from main menu. 9 Utilities 93 Add Drive Select the “Add Drive” option, press Enter and specify which slot has a newly installed disk drive. FASTORA DAS-208CC Disk Array has all the slots numbered on the front panel (HD1 – HD8). For example, the forth slot has a new disk. 93 Add Drive 4 Select the “95 Rebuild Drive” option from sub-menu. 9 Utilities 95 Rebuild Drive Press Enter and select ‘YES’ option to begin the rebuild process. 70 FASTORA DAS-208CC Disk Array 4.8 Deleting a RAID Set or a Partition of RAID Set Warning! All the data will be lost in the deleted partition. Remember to backup your data before the deletion. Select the “4 View Config” function from main menu. Main Menu 4 View Config From the “Array#” and “Host#” options you can find out the partitions and mappings of the RAID set. Select the “3 Edit SCSI Chan” function from main menu. Main Menu 3 Edit SCSI Chan If the partition 1 of RAID set 1 is mapped to LUN 0 of host channel 1 and LUN 1 of host channel 2, then we must delete (Erase) these two mappings first. 3 Edit SCSI Chan 31 Host Chan 1 Use A or Z key on the keyboard to move cursor to ‘Host Chan 1’, and press Enter. 71 FASTORA DAS-208CC Disk Array 31 Host Chan 1 315 LUN 0 Move to ‘LUN 0’ and press Enter. 315 LUN 0 Erase All the data will be lost after you choose ‘Erase’. Backup all your data before proceeding! Move to ‘Erase’ and press Enter. In the same way, delete the partition mapping of the LUN 1 of the host channel 2. The next step is to delete the partition 1 of the RAID set 1. Since we have two partitions on the RAID set 1, we must delete the last one first. If we just delete the second one, we can still use the first partition if we want. In our case, both the partitions must be deleted. Main Menu 2 Edit RAID Set From the ‘Main Menu’, choose the ‘2 Edit RAID Set’. 2 Edit RAID Set 21 RAID Set 1 72 FASTORA DAS-208CC Disk Array Choose the ‘21 RAID Set 1’ in this example. 21 RAID Set 1 217 Partition 2 Choose the ‘217 Partition 2’. 217 Partition 2 Delete Choose ‘Delete’ and ‘Yes’ to delete the 2nd partition. Follow the same procedure to delete the 1st partition of the RAID set 1. Or, if you want to delete all partitions in the 2nd RAID set, just choose ‘22 RAID Set 2’, ‘22A Del RAID Set’ to delete the whole RAID set. Once you have completed all the selections, select “7 Save Config” from the ‘Main Menu’ to update the information of the disk array. Main Menu 7 Save Config 73 FASTORA DAS-208CC Disk Array Choose ‘7 Save Config’. 7 Save Config Yes Select ‘Yes’ to confirm the update of the RAID. 74 FASTORA DAS-2088CC Disk Array Chapter 5 Upgrading Your Firmware In this chapter, we’ll discuss two different firmware upgrade procedures. The embedded firmware of the disk array can be updated through the TERMINAL port using a PC running terminal emulation program. However, you need another procedure to upgrade the firmware of 8051. Read this chapter carefully if you want to upgrade the latest firmware for your FASTORA DAS-208CC Disk Array. 5.1 Disk Array Firmware Upgrade The embedded firmware of the disk array can be updated through the TERMINAL port using a PC running terminal emulation program. The procedures are as below: Select the “9 Utilities” function from main menu. From the “9B Update ROM” option you could change the firmware of the disk array. After the “9B Update ROM” option is selected, follows the messages as below to update the firmware. Before downloading the new firmware, shutdown the host computer system. Are you ready to download the new firmware? Are you sure? Begin firmware file transfer now. To abort download, restart the RAID system. (After you key in the answer, select the ASCII file transfer to download (Y/N) (Y/N) Y Y the new firmware.) 00001A00 (the number will run indicating the file download) File transfer complete. FASTORA DAS-208CC Disk Array Checksum = 0x3827: OK. New firmware transfer complete. Enter ‘Go’ to update the firmware. Go (the G must be upper case and o is lowercase) Enter ‘Go’ to reconfirm. Go Programming... count = 0656 Done! Verifying... After the firmware updated, FASTORA DAS-208CC Disk Array will restart automatically and perform the system initialization sequence. All the RAID configuration data is still kept. 76 FASTORA DAS-208CC Disk Array Chapter 6 Troubleshooting FASTORA DAS-208CC Disk employs a sophisticated combination of audio and visual signals to warn or inform you of conditions that may require user‘s attention. In this chapter, we will describe the diagnostic facilities that are available as well as solutions to common problems. This chapter will cover the following topics: LEDs During Normal Operation Alarm Signals LED Panel 6.2 Alarm Signals Whenever there is a failed hard disk, fan, power supply or overheating condition, the audio alarm will be triggered. Red LEDs will light up indicating the part that has failed. The LCD panel will also display a warning message. To turn off the alarm signal from the controller, enter the configuration mode (‘9 Utilities’ Æ ‘91 Audio Alarm’) of the controller to disable the beeper. Please refer to the following table for LED status description and alarm signals. LED Status Description Alarm Blue (solid) Power on No Red (solid) Disk failed Yes Blue (flashing) Disk accessing No Blue (flashing) Disk rebuilding Yes 77 FASTORA DAS-208CC Disk Array Appendix A : RAID Levels Tutorial FASTORA DAS-208CC Disk Array Subsystem supports RAID levels 0, 1, 3, 5 and 0+1. This tutorial will give you a brief look of the RAID (Redundant Array of Inexpensive Disks) technology. This appendix covers the following topics: A.1 RAID Fundamentals RAID 0 RAID 1 RAID 2 RAID 3 RAID 4 RAID 5 Summary Table A.1 RAID Fundamentals RAID (Redundant Array of Inexpensive Disks) is a series of storage technologies described in 1987 by three researchers from University of California at Berkeley: David Patterson, Garth Gibson and Randy Katz. RAIDs were conceived to overcome the data reliability problems associated with disk storage subsystems while increasing various performance aspects. Here we put a description of how each type of RAID operates, plus its strengths and weaknesses. An unavoidable drawback to all large groups of disk drives, although disk MTBF figures range up to 250,000 hours or five years, is a large number of “maintenance incidents”. Because of redundancy schemes, these “incidents” in a RAID do not normally result in any loss of data or even access to the data. Stated another way, there will be failures of disks over the lifetime of a large RAID disk subsystem, but it is unlikely that there will 78 FASTORA DAS-208CC Disk Array be data lost or made unavailable. The RAID redundancy schemes are capable of regenerating the data from a failed disk drive. After a disk has failed, it can be replaced by a spare (called a “hot spare” if it is always resident and powered up in the subsystem) and the data can then be rebuilt on the replacement disk. The overhead associated with the rebuilding process may affect storage “throughput”, which is the data access rate that can be serviced by the storage subsystem. Depending on the application of the data processing system, storage throughput is measured by transaction rate or transfer rate (or both). Transaction rate is expressed in input/output, or I/O, operations per second (IOPS or IO/s). Transfer rate is expressed in millions of bytes transferred per second (MBPS or MB/s). Two other shortcomings of RAID are shared with disk drives in general: seek and latency. Seek is the time it takes to move the read/write (R/W) heads to the location of the data, and latency is the time it takes for the specific data to spin around under the R/W head. Average latency for a disk is ½ a revolution. RAID can make latency worse if, as in RAID levels 2 and 3, multiple disks store the data and the disks are not rotationally synchronized. A disk feature called “spindle synchronization” can overcome this drawback, but not all disks offer the feature. A.2 RAID 0 This is not a true RAID as defined by the Berkeley group, but rather a colloquial addition to describe the typical “disk farm” used by midrange and larger computers. A technique called “striping” or “spanning” increases the effective data transfer rate by dividing up the data file into smaller blocks and recording them on separate disks. Susceptibility to failure is increased because any particular disk stores a portion of many data files; if a disk is lost, 79 FASTORA DAS-208CC Disk Array the files are also lost. Logically, RAID 3 is RAID 0 with added fault tolerance. A.3 RAID 1 This version of RAID has been around for years, known as “mirroring” or “duplexing”. The exact same data exists on pairs of disk drives, and can be read from either. This allows two simultaneous reads per mirrored pair, which can double the read transaction rate. Write operations, which must be done to both disks in the mirrored pair, offer no performance advantage, and may actually reduce write performance well below that of a single disk. Because of its high data reliability and ease of implementation, RAID 1 has been used in storing critical data for years. Theoretically it is the most expensive fault tolerant technique, due to having twice the disks required to store the data, and does little to enhance performance. A.4 RAID 2 Each disk in the array contributes one bit of the data transfer word; e.g., a 32-bit word requires 32 data disks. A solid-state memory Error Checking and Correction (ECC) scheme called Hamming Code provides fault tolerance. While Hamming Code requires several additional ECC disks (7 for 32 bits of data, 8 for 64 bits of data), it is capable of identifying and correcting single disk failures on the fly, so throughput is not affected by a disk failure. Because all disks are involved in each data file access, the transfer rate is very high while the transaction rate is that of a single disk. If spindle synchronization is not used, average latency approaches a full disk revolution. RAID 2’s high transfer rate is targeted at very large data record sizes, which it can efficiently handle. It is seldom seen outside of the special application and supercomputer 80 FASTORA DAS-208CC Disk Array environments. A.5 RAID 3 RAID 3 (and RAIDs 4 and 5 also) is based on the odd parity principle, which is best explained through an example. If we assume that there are four synchronized data streams of bits (“binary digits”, which can only be zero or one), a fifth “parity” stream would be generated, so that the total number of bits at any given instant is always odd. E.g., if the data bits at an instant in time are 0101, the parity generated would be 1 (total of three bits on); for 0001, p would be 0 (1 bit on); for 0110, p = 1; for 1000, p = 0; etc. The parity bit is stored with its corresponding data bits, so that it can be used for either error detection or error correction. In error detection, if the total number of bits including parity is even, an error occurred (which bit position is not known without more information). In error correction, in which bit line is in error is known, parity may be generated for all lines except the one in error, recreating the failed bit stream. Disks are checked for read failure at the end of each physical block recorded on the surface of the disk (called a “sector”) when the error checking code (ECC) that was recorded with the data is compared to the ECC generated on reading back the data. In RAID 3, a variable number of data disks (usually four to eight) store blocked (grouped) data streams (like RAID 0) and a single parity disk records the generated parity for the data blocks. A data file that is to be recorded is broken up into blocks and recorded on the data disks, with its corresponding parity block(s) recorded on the data disks. Because all disks together transfer each data file, the number of data disks multiplies the data transfer rate, but the transaction rate is that of a single disk. Both read and write operations involve 81 FASTORA DAS-208CC Disk Array all array disks. If a disk fails, the data from the good disks can recreate the failed data via generating parity. Which disk failed is known from the fact that a disk is not responding or has reported an ECC error. A.6 RAID 4 Rather than being broken up into blocks and stored on multiple data disks, as a RAID 3 data file is, RAID 4 stores the entire data file on a single disk. The corresponding location on the parity disk contains the parity for not just the first data file, but also for the other (unrelated) data files stored on the corresponding locations on the other data disks. Data transfer rates are the same per data file as single disk transfer rates, but multiple (as many as there are data disks) files may be simultaneously read. This generates a high read transaction rate and good aggregate read transfer rates. However, RAID 4 is seldom implemented because of the problems that ensue in the event of a read error or any write operation. A RAID 4 write operation requires two disk revolutions for the following sequence: both the old data file (to be overwritten) and its corresponding parity file must be read; a new parity file is generated from the old data file, the parity file, and the new data file; the new data file and the new parity file are written. A read error requires that all disks be used to recreate the failed data file, eliminating the multiple concurrent transfer potential. 82 FASTORA DAS-208CC Disk Array A.7 RAID 5 To improve the poor write and read error performance of RAID 4, RAID 5 makes one simple (in concept) change which has major performance ramifications: distributed parity files. Instead of having all parity files located on a single disk, the parity files are allocated evenly to all disks, always with the corresponding data files on other disks. This change allows multiple writes to take place as long as they don’t “collide” at a particular disk; e.g., in an eight disk RAID 5 environment, as many as four concurrent writes could occur. Each write still involves two disk revolutions. Read transaction performance is excellent, with as many concurrent reads possible as there are disks. The aggregate read transfer rate is also excellent, but each individual read is transferred at a single disk’s rate. 83 FASTORA DAS-208CC Disk Array A. 8 Summary Table Given: Net storage capacity = 8GB: RAID 1 = 2 ea. 8GB disks; RAID 2 = 11 ea. 1GB disks; RAID 3, 4 and 5 = 5 ea. 2GB disks. Disk seek and latency equal. Spindle synchronized where needed. Numbers in parenthesis indicate how many possible concurrent operations of that type are possible, if more than 1. RAID Read Write Transfer rate Transfer rate Parity/ ECC Transaction Transfer type transaction transaction per read* per write* Disk rate on rate on rate* rate* overhead failure* failure* 1 2X = = (2) = 100% = = 2 = = 8X 8X 27% = 8X 3 = = 4X 4X 20% = ‡ 4 4X = = (4) = 20% = (<2) <= 5 5X ≈ 2X+ = (5) = (2+) 20% ≈ 3X+ ‡ * Compared to a single 8GB disk. ‡ Varies with RAID manufacturer 84 FASTORA DAS-208CC Disk Array Appendix B: Technical Specifications Model Processor RAM Disk Interface Disk Channels Disk Type Host Interface Host Channels Drive Bays Environment Monitor Power RAID Level Multiple RAID Sets Online Capacity Expansion Rebuild Hot Spare Drives Drive Hot Swap Drive Insertion or removal Firmware Upgrade Management Tool Dimensions Weight Input Voltage DAS-208CC Disk Array Intel 80303 64MB ECC (up to 512MB) Ultra 3 SCSI 2 channels SCSI 160 Ultra160 LVD SCSI 2 channels 8 bays Power, fan, disk, and temperature failure 300 Watts redundant power supplies with load sharing 0, 1, 10, 3, 5, Yes Yes Automatically and transparently Yes Automatic detection and rebuilding Via RS-232 port LCD panel or RS-232 port 40.9 x 8.7 x 43.1 (cm) (LxHxW) 18kg (w/o HDD) 100-240V AC 85 FASTORA DAS-208CC Disk Array Appendix C: On-line Capacity Expansion Examples of On-line Capacity Expansion Recently, we have introduced new firmware feature – online RAID capacity expansion. It allows the user to add drives to an already created RAID set and dynamically expand capacity over these drives. In this appendix we will give some examples and show how this is done. Backup Recommendations Before you expand the capacity of your existing RAID set, we strongly recommend you have a current backup of data contained on the RAID. This feature has only recently been implemented and has not been fully regression tested. In order to avoid the loss of crucial data and programs you must have a current backup prior to attempting to expand the capacity of the RAID array. 86 FASTORA DAS-208CC Disk Array Expanding an Existing RAID Set Figure C-1. On line RAID expansion The sample will illustrate how to expand the capacity of the previously configured disk array. We will add three hard drives: DRIVE6, DRIVE7 and DRIVE8. Each drive adds 2GB to the disk array. Drives DRIVE6 and DRIVE7 will be added to array 1 partition 3 that maps to host channel 1 LUN 3. Drive DRIVE8 will be added to array 2 partition 1 that maps to host channel 2 LUN 1. 87 FASTORA DAS-208CC Disk Array Expanding Capacity of a New Partition We recommend using the terminal or terminal emulation for the RAID setup. However, we will use the LCD panel in our examples. The terminal (emulation) will display detailed information on a monitor in a similar way. Enter Passwd: 0XXXXXXX From the ‘Main Menu’, use A or Z key of the keyboard, move to the “9 Utilities” function. Main Menu 9 Utilities Press Enter to select 9 Utilities 98 Expand RAID Select the ‘98 Expand RAID’ and press Enter. Select a RAID set to expand. 98 Expand RAID 981 RAID Set 1 88 FASTORA DAS-208CC Disk Array In this example, we select RAID set 1 to add drives Drive 6 and Drive7. Move to the ‘981 RAID Set 1’ and press Enter. The screen will show the number of drive(s) to add. Select ‘2’, which means add two drives to the RAID set 1. Now, the disk array will begin to initialize five hard drives (DRIVE1, DRIVE2, DRIVE3, DRIVE6, and DRIVE7). After initialization is complete, we will update the disk array‘s configuration. Select ‘2 Edit RAID Set’: Main Menu 2 Edit RAID Set Press Enter to select 2 Edit RAID Set 21 RAID Set 1 Select the ’21 RAID Set 1’ and press Enter to re-configure the RAID set. 21 RAID Set 1 218 Partition 3 We would like to create a third partition using the capacity of two newly added drives DRIVE6 and DRIVE7. Select ‘Partition 3’ and press Enter. 218 Partition 3 2181 Size(MB) 89 FASTORA DAS-208CC Disk Array Select ‘Size(MB)’ and enter the size of the partition 3 of the RAID set 1 in MB. Enter 4126 (= 2063 [capacity of each drive in MB] x 2 [number of drives]) and press Enter. Press ESC key to return to the main menu. This partition needs to be mapped to the host channel 1 LUN 3. Select the “3 Edit SCSI Chan” function from the main menu. Main Menu 3 Edit SCSI Chan Press Enter and move to ‘Host Chan 1’. 3 Edit SCSI Chan 31 Host Chan 1 Move to LUN 3 31 Host Chan 1 318 LUN 3 Press Enter to select ‘LUN 3’, then move to ‘Array 1 Partition 3’. 318 LUN 3 Array 1 Partition 3 90 FASTORA DAS-208CC Disk Array Press Enter to select the LUN 3 of host channel 1 for the RAID set 1 partition 3. Because drive 8 will be added to a different RAID set, we must save the configuration of the RAID and restart the RAID first. Then, expand the second RAID set. If you leave the ‘Main Menu’ without saving configuration, all changes made are lost and you have to start over again. Press Esc until we reach the ‘Main Menu’, move to ‘7 Save Config’. Main Menu 7 Save Config Press Enter and move to ‘Yes’. 7 Save Config Yes Expanding Capacity of an Existing Partition We will show how to add one hard drive to the RAID set 2 partition 1 and keep the same partition number. The procedure is as follows: Enter Passwd: 0XXXXXXX 91 FASTORA DAS-208CC Disk Array From the ‘Main Menu’, use A or Z key of the keyboard, move to the “9 Utilities” function. Main Menu 9 Utilities Press Enter to select 9 Utilities 98 Expand RAID Set Select the ‘98 Expand RAID Set’. Press Enter to select the RAID set to expand. 98 Expand RAID Set’ 982 RAID Set 2 In this example, we select RAID set 2 to add drive 8 to. Move to the ‘982 RAID Set 2’ menu option and press Enter. The screen will show the number of drive(s) to add. Select ‘1’ to add one drive to the RAID set 2. The disk array will begin to initialize three hard drives (drive 4, drive 5, and drive 8). After initialization is complete, we will have to erase the previous host channel mapping and partition size of the RAID set 2, then update the disk array‘s configuration. 92 FASTORA DAS-208CC Disk Array Select ‘3 Edit SCSI Chan’, Main Menu 3 Edit SCSI Chan Press Enter and move to ‘31 Host Chan 1’. 3 Edit SCSI Chan 31 Host Chan 1 Move to ‘LUN 2’ 31 Host Chan 1 318 LUN 2 Press Enter to select. Move to ‘Erase’ and press Enter. Then, press Esc back to ‘4 Edit Chan’, move to ‘42 Host Chan 2’ and press Enter to select. 4 Edit Chan 42 Host Chan 2 Select ‘427 LUN 1’. 42 Host Chan 2 427 LUN 1 93 FASTORA DAS-208CC Disk Array Select ‘Erase’. Press Esc several times back to ‘Main Menu’ and select ‘3 Edit RAID Set’, Main Menu 3 Edit RAID Set Press Enter to select 3 Edit RAID Set 32 RAID Set 2 Select the ‘RAID Set 2’ and press Enter to configure the RAID set. 32 RAID Set 2 326 Partition 1 Select ‘326 Partition 1’. 326 Partition 1 3262 Delete Select ‘3262 Delete’ to delete the partition size and confirm with ‘Yes’. Go back and select ‘3261 Size(MB)’. 326 Partition 1 3261 Size(MB) 94 FASTORA DAS-208CC Disk Array Enter the total size of three disks (DRIVE4, DRIVE5, and DRIVE8). It will add up to 6189MB (= 2063 x 3). Press Enter. Press ESC key to get back to the Main menu. Array 2 Partition1 (partition) will be mapped to host channel 1 LUN 2 and host channels 2 LUN 1. Select “3 Edit SCSI Chan” function from the main menu. Main Menu 3 Edit SCSI Chan Press Enter and move to ’31 Host Chan 1’. 3 Edit SCSI Chan 31 Host Chan 1 Move to ‘317 LUN 2’ menu item. 31 Host Chan 1 318 LUN 2 Press Enter to select ‘LUN 2’ then move to ‘Array 2 Partition 1’. 317 LUN 2 Array 2 Partition 1 95 FASTORA DAS-208CC Disk Array Press Enter to select the LUN 2 of host channel 1 for the RAID set 2 partition 1. Press ESC to back to ‘3 Edit SCSI Chan’ and move to ‘32 Host Chan 2’. 3 Edit SCSI Chan 32 Host Chan 2 Press Enter and move to ‘427 LUN 1’. 32 Host Chan 2 326 LUN 1 Press Enter to select ‘326 LUN 1’, then move to ‘Array 2 Partition 1’. 326 LUN 1 Array 2 Partition 1 Press Enter to select. Do not forget to save all the settings. Press Esc until we reach the ‘Main Menu’, move to ‘7 Save Config’. Main Menu 7 Save Config 96 FASTORA DAS-208CC Disk Array Press Enter and move to ‘Yes’. 7 Save Config Yes Restart the disk array. If you want to use the same drive letter for the newly expanded partition under Windows NT, the software ‘Partition Magic’ (http://www.powerquest.com ) or similar one can be used to expand the partition. Do not run Windows NT “Disk Administrator” - partition disk first. Run the ‘Partition Magic’ under DOS and then run Windows NT to partition the RAID set 2 partition 1. You will have the same drive letter but with more capacity. If you want to do the same thing under UNIX, you must have a program similar to ‘Partition Magic’. 97 FASTORA DAS-208CC Disk Array Appendix D: Upgrade Cache Memory The disk array has default 64MB cache memory. If you decide to upgrade cache memory, it should meet the following specifications. To install the cache memory, please power off the disk array first. Pins 144 Pins, SO-DIMM 98