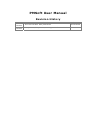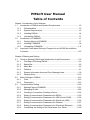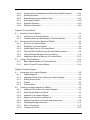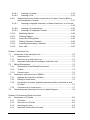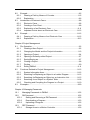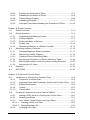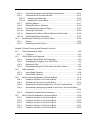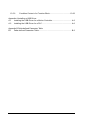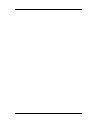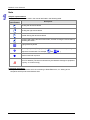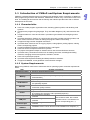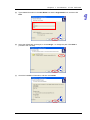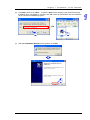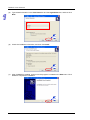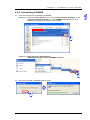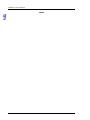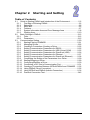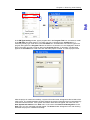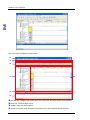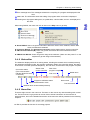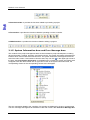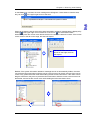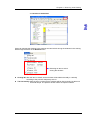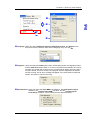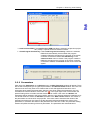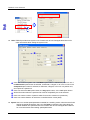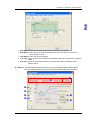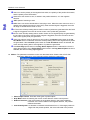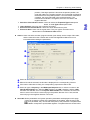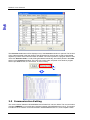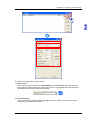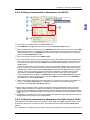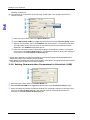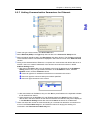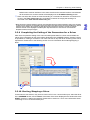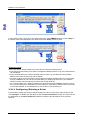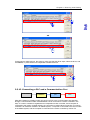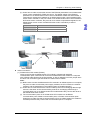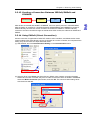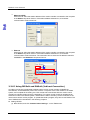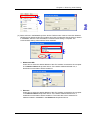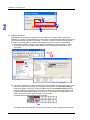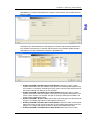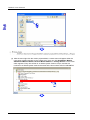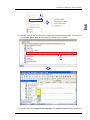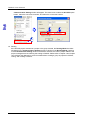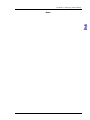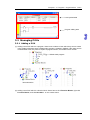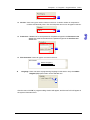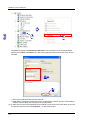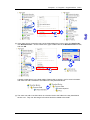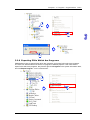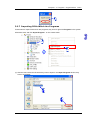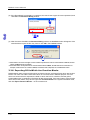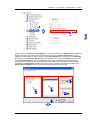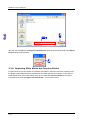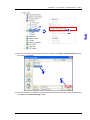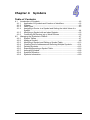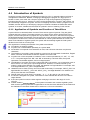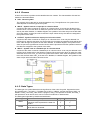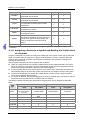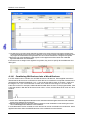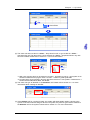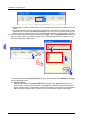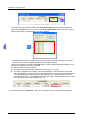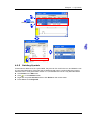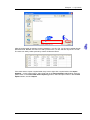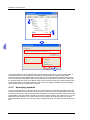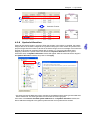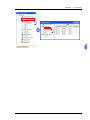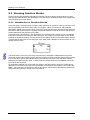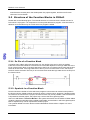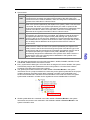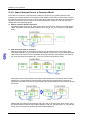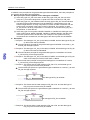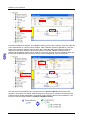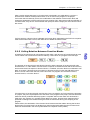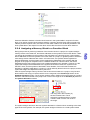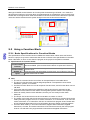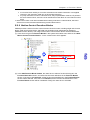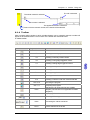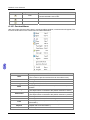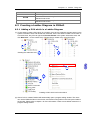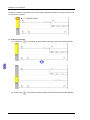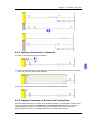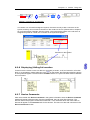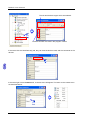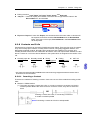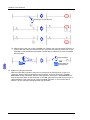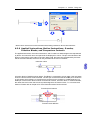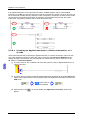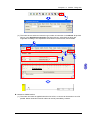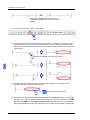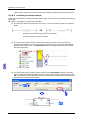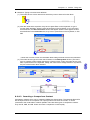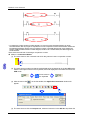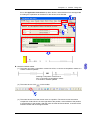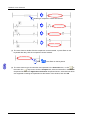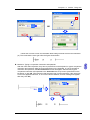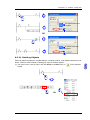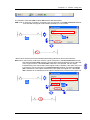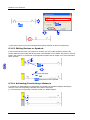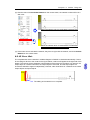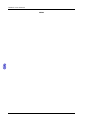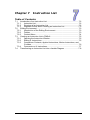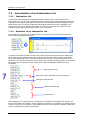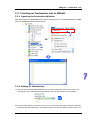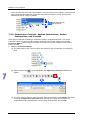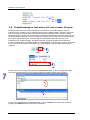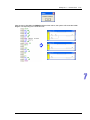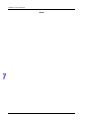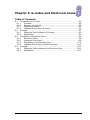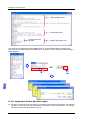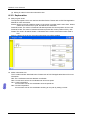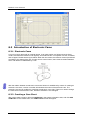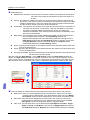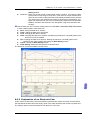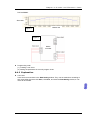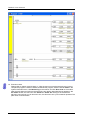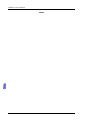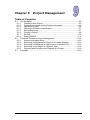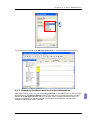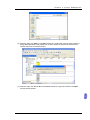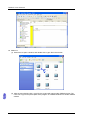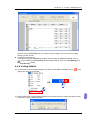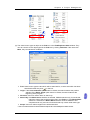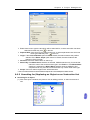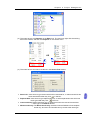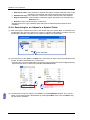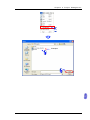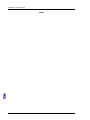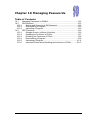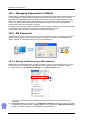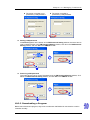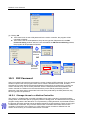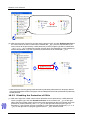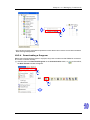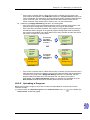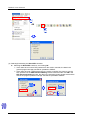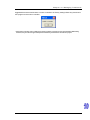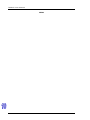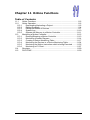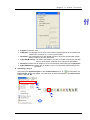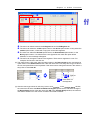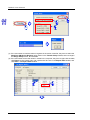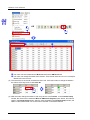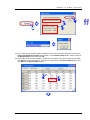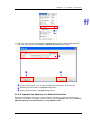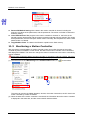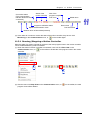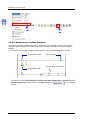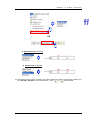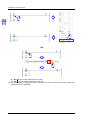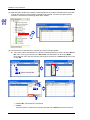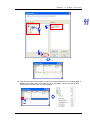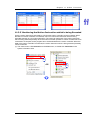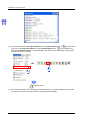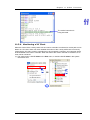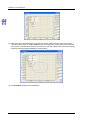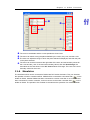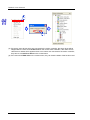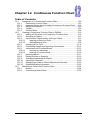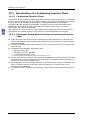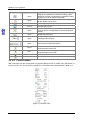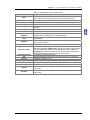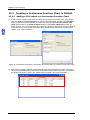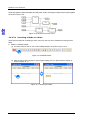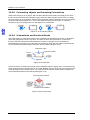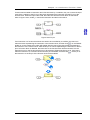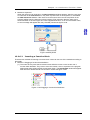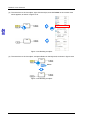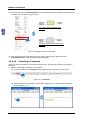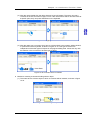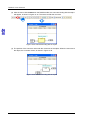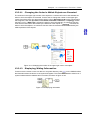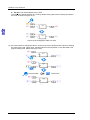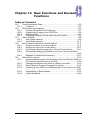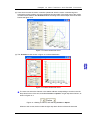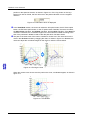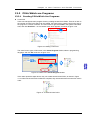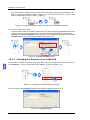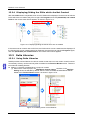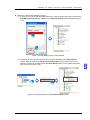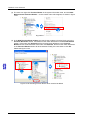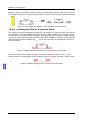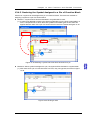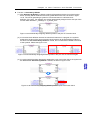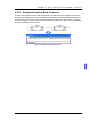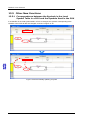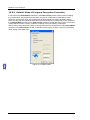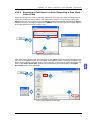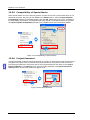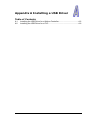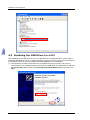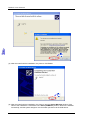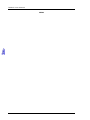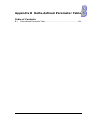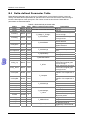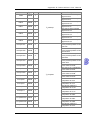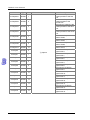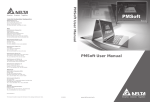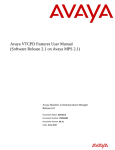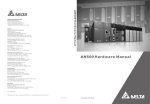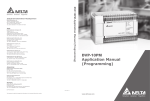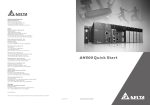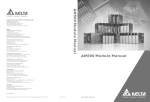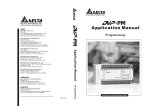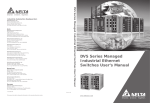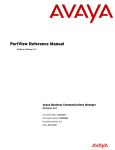Download PMSoft User Manual
Transcript
PMSoft User Manual Industrial Automation Headquarters Delta Electronics, Inc. Taoyuan Technology Center No.18, Xinglong Rd., Taoyuan City, Taoyuan County 33068, Taiwan TEL: 886-3-362-6301 / FAX: 886-3-371-6301 Asia Delta Electronics (Jiangsu) Ltd. Wujiang Plant 3 1688 Jiangxing East Road, Wujiang Economic Development Zone Wujiang City, Jiang Su Province, People's Republic of China (Post code: 215200) TEL: 86-512-6340-3008 / FAX: 86-769-6340-7290 Delta Greentech (China) Co., Ltd. 238 Min-Xia Road, Pudong District, ShangHai, P.R.C. Post code : 201209 TEL: 86-21-58635678 / FAX: 86-21-58630003 Delta Electronics (Japan), Inc. Tokyo Office 2-1-14 Minato-ku Shibadaimon, Tokyo 105-0012, Japan TEL: 81-3-5733-1111 / FAX: 81-3-5733-1211 Delta Electronics (Korea), Inc. 1511, Byucksan Digital Valley 6-cha, Gasan-dong, Geumcheon-gu, Seoul, Korea, 153-704 TEL: 82-2-515-5303 / FAX: 82-2-515-5302 PMSoft User Manual Delta Electronics Int’l (S) Pte Ltd 4 Kaki Bukit Ave 1, #05-05, Singapore 417939 TEL: 65-6747-5155 / FAX: 65-6744-9228 Delta Electronics (India) Pvt. Ltd. Plot No 43 Sector 35, HSIIDC Gurgaon, PIN 122001, Haryana, India TEL : 91-124-4874900 / FAX : 91-124-4874945 Americas Delta Products Corporation (USA) Raleigh Office P.O. Box 12173,5101 Davis Drive, Research Triangle Park, NC 27709, U.S.A. TEL: 1-919-767-3800 / FAX: 1-919-767-8080 Delta Greentech (Brasil) S.A Sao Paulo Office Rua Itapeva, 26 - 3° andar Edificio Itapeva One-Bela Vista 01332-000-São Paulo-SP-Brazil TEL: +55 11 3568-3855 / FAX: +55 11 3568-3865 Europe Deltronics (The Netherlands) B.V. Eindhoven Office De Witbogt 15, 5652 AG Eindhoven, The Netherlands TEL: 31-40-2592850 / FAX: 31-40-2592851 DVP-4949220-02 *We reserve the right to change the information in this catalogue without prior notice. 20140421 www.delta.com.tw/ia PMSoft User Manual Revision History Ve r s i o n First version Second version R e vi s i o n Date The first version was published. 2013/05/30 Chapter 12, Chapter 13, and Appendix B are added. 2014/04/21 PMSoft User Manual Table of Contents Chapter 1 Introduction of the Software 1.1 Introduction of PMSoft and System Requirements....................................1-3 1.1.1 Characteristics ...................................................................................1-3 1.1.2 System Requirements ........................................................................1-3 1.1.3 Installing PMSoft ................................................................................1-4 1.1.4 Uninstalling PMSoft ............................................................................1-7 1.2 Introduction of COMMGR ..........................................................................1-7 1.2.1 Working Mode of COMMGR ..............................................................1-7 1.2.2 Installing COMMGR ...........................................................................1-8 1.2.3 Uninstalling COMMGR .....................................................................1-11 1.3 Important Points about Writing a Program for an AH500 Series Motion Controller.................................................................................................1-12 Chapter 2 Starting and Setting 2.1 Guide to Starting PMSoft and Introduction of the Environment .................2-2 2.1.1 First Step of Entering PMSoft .............................................................2-2 2.1.2 Status Bar...........................................................................................2-5 2.1.3 Menu Bar............................................................................................2-5 2.1.4 Toolbars..............................................................................................2-7 2.1.5 System Information Area and Error Message Area ............................2-8 2.1.6 Working Area....................................................................................2-10 2.2 Basic Settings in PMSoft .........................................................................2-12 2.2.1 Tools.................................................................................................2-12 2.2.2 Parameters.......................................................................................2-15 2.3 Communication Setting ...........................................................................2-20 2.3.1 Starting/Closing COMMGR ..............................................................2-21 2.3.2 Managing Drivers .............................................................................2-22 2.3.3 Creating a Connection─Creating a Driver ........................................2-22 2.3.4 Setting Communication Parameters for RS232................................2-25 2.3.5 Setting Communication Parameters for USB (Virtual COM) ............2-25 2.3.6 Setting Communication Parameters for DirectLink (USB) ................2-26 2.3.7 Setting Communication Parameters for Ethernet .............................2-27 2.3.8 Setting Communication Parameters for DirectLink (Ethernet)..........2-28 2.3.9 Completing the Setting of the Parameters for a Driver .....................2-29 i 2.3.10 2.3.11 2.3.12 2.3.13 2.3.14 2.3.15 2.3.16 Starting/Stopping a Driver ................................................................ 2-29 Configuring/Deleting a Driver ........................................................... 2-30 Connecting a PLC and a Communication Port................................. 2-31 Creating a Connection Between ISPSoft/PMSoft and COMMGR .... 2-35 Using PMSoft (Direct Connection) ................................................... 2-35 Using ISPSoft and PMSoft (Indirect Connection) ............................. 2-36 Practical Connection Test................................................................. 2-45 Chapter 3 Program Organization Units 3.1 Knowing Program Organization Units (POUs) ..........................................3-2 3.1.1 Program Architecture .........................................................................3-2 3.1.2 Types .................................................................................................3-2 3.1.3 POUs in PMSoft.................................................................................3-2 3.2 Managing POUs........................................................................................3-3 3.2.1 Adding a POU ....................................................................................3-3 3.2.2 Changing the Attributes of a POU Which is a Function Block ............3-6 3.2.3 Deleting a POU ..................................................................................3-6 3.2.4 Managing the Password Protecting a POU Which is a Function Block ...........................................................................................................3-7 3.2.5 Managing POUs which are Function Blocks .................................... 3-10 3.2.6 Exporting POUs Which are Programs.............................................. 3-13 3.2.7 Importing POUs Which are Programs.............................................. 3-15 3.2.8 Exporting POUs Which are Function Blocks .................................... 3-16 3.2.9 Importing POUs Which are Function Blocks .................................... 3-18 Chapter 4 Symbols 4.1 Introduction of Symbols.............................................................................4-2 4.1.1 Application of Symbols and Creation of Identifiers.............................4-2 4.1.2 Classes ..............................................................................................4-3 4.1.3 Data Types.........................................................................................4-3 4.1.4 Assigning a Device to a Symbol and Setting the Initial Value of a Symbol ...............................................................................................4-4 4.1.5 Modifying a Symbol with an Index Register .......................................4-5 4.1.6 Combining Bit Devices into a Word Devices ......................................4-6 4.2 Managing the Symbols in PMSoft .............................................................4-7 4.2.1 Symbol Tables ...................................................................................4-7 4.2.2 Adding a Symbol................................................................................4-8 4.2.3 Modifying a Symbol and Editing a Symbol Table ............................. 4-13 ii 4.2.4 4.2.5 4.2.6 4.2.7 4.2.8 4.2.9 Clearing Device Addresses and Selecting Multiple Symbols ...........4-14 Deleting Symbols .............................................................................4-15 Exporting/Importing a Symbol Table ................................................4-16 Arranging Symbols ...........................................................................4-18 Symbols Allocation ...........................................................................4-19 Symbols Information.........................................................................4-20 Chapter 5 Function Block 5.1 Knowing Function Blocks ..........................................................................5-2 5.1.1 Introduction of Function Blocks ..........................................................5-2 5.1.2 Characteristics and Advantages of Function Blocks...........................5-3 5.2 Structure of the Function Blocks in PMSoft ...............................................5-4 5.2.1 En Pin of a Function Block .................................................................5-4 5.2.2 Symbols in a Function Block ..............................................................5-4 5.2.3 Input/Output Pins of a Function Block ................................................5-6 5.2.4 Function Block Definition and Function Block Instance ......................5-9 5.2.5 Calling Relation Between Function Blocks .......................................5-11 5.2.6 Assigning a Memory Block to a Function Block................................5-13 5.3 Using a Function Block............................................................................5-14 5.3.1 Basic Specifications for Function Blocks ..........................................5-14 5.3.2 Motion Control Function Blocks........................................................5-15 Chapter 6 Ladder Diagram 6.1 Introduction of a Ladder Diagram ..............................................................6-2 6.1.1 Ladder Diagram..................................................................................6-2 6.1.2 Important Points about Creating a Ladder Diagram ...........................6-2 6.1.3 Editing Environment ...........................................................................6-2 6.1.4 Toolbar ...............................................................................................6-3 6.1.5 Context Menu .....................................................................................6-4 6.2 Creating a Ladder Diagram in PMSoft.......................................................6-5 6.2.1 Adding a POU which is a Ladder Diagram .........................................6-5 6.2.2 Selecting an Object or a Block ...........................................................6-6 6.2.3 Networks in a Ladder Diagram ...........................................................6-7 6.2.4 Making a Comment on a Network ......................................................6-9 6.2.5 Making Comments on Devices and Instructions.................................6-9 6.2.6 Displaying/Hiding Information...........................................................6-11 6.2.7 Device Comments ............................................................................6-11 6.2.8 Contacts and Coils ...........................................................................6-13 iii 6.2.8.1 Inserting a Contact.................................................................... 6-13 6.2.8.2 Inserting a Coil.......................................................................... 6-15 6.2.9 Applied Instructions, Motion Instructions, G-codes, Function Blocks, and Comparison Contacts ...............................................................6-17 6.2.9.1 Inserting an Applied instruction, a Motion Instruction, or a G-code .................................................................................................. 6-18 6.2.9.2 Inserting a Function Block......................................................... 6-22 6.2.9.3 Inserting a Comparison Contact................................................ 6-23 6.2.10 Modifying Objects......................................................................... 6-28 6.2.11 Deleting Objects ........................................................................... 6-29 6.2.12 Instruction Editing Mode ............................................................... 6-30 6.2.13 Editing Devices or Symbols.......................................................... 6-32 6.2.14 Activating/Inactivating a Network.................................................. 6-32 6.2.15 Error Hint ...................................................................................... 6-33 Chapter 7 Instruction List 7.1 Introduction of an Instruction List ..............................................................7-2 7.1.1 Instruction List....................................................................................7-2 7.1.2 Structure of an Instruction List ...........................................................7-2 7.1.3 Important Points about Creating an Instruction List ...........................7-3 7.2 Editing Environment ..................................................................................7-3 7.2.1 Introduction of the Editing Environment .............................................7-3 7.2.2 Toolbar ...............................................................................................7-3 7.2.3 Context menu.....................................................................................7-4 7.3 Creating an Instruction List in PMSoft .......................................................7-5 7.3.1 Opening the Instruction Window ........................................................7-5 7.3.2 Editing IL Instructions.........................................................................7-5 7.3.3 Comparison Contacts, Applied Instructions, Motion Instructions, and G-codes .............................................................................................7-6 7.3.4 Comments on IL Instructions .............................................................7-7 7.4 Transforming an Instruction List into a Ladder Diagram............................7-8 Chapter 8 G-codes and Electronic Cams 8.1 Introduction of G-Codes ............................................................................8-2 8.1.1 G-Codes ............................................................................................8-2 8.1.2 Structure of a G-code.........................................................................8-2 8.1.3 Importing G-codes .............................................................................8-2 8.1.4 Important Points about G-codes ........................................................8-4 iv 8.2 Example ....................................................................................................8-5 8.2.1 Drawing a Path by Means of G-codes................................................8-5 8.2.2 Explanation ........................................................................................8-6 8.3 Introduction of Electronic Cams.................................................................8-8 8.3.1 Electronic Cams .................................................................................8-8 8.3.2 Creating a Cam Chart ........................................................................8-8 8.3.3 Explanation of an Electronic Cam ....................................................8-11 8.3.4 Important Points about an Electronic Cam .......................................8-12 8.4 Example ..................................................................................................8-12 8.4.1 Drawing a Path by Means of an Electronic Cam ..............................8-12 8.4.2 Explanation ......................................................................................8-13 Chapter 9 Project Management 9.1 File Operation............................................................................................9-2 9.1.1 Creating a New Project ......................................................................9-2 9.1.2 Changing the Model and the Project information ...............................9-3 9.1.3 Opening a Project...............................................................................9-4 9.1.4 Opening a Recently-edited Project.....................................................9-7 9.1.5 Saving/Saving as................................................................................9-7 9.1.6 Closing a Project ................................................................................9-8 9.1.7 Printing ...............................................................................................9-9 9.1.8 Exiting PMSoft..................................................................................9-11 9.2 Functions Related to Project Management..............................................9-12 9.2.1 System Information Area ..................................................................9-12 9.2.2 Searching for/Replacing an Object in a Ladder Diagram .................9-12 9.2.3 Searching for/Replacing an Object on an Instruction List.................9-15 9.2.4 Searching for an Object in a Symbol Table ......................................9-18 9.2.5 Checking and Compiling the Program in a Project ...........................9-19 9.3 Examples.................................................................................................9-20 Chapter 10 Managing Passwords 10.1 Managing Passwords in PMSoft ..........................................................10-2 10.2 PM Password.......................................................................................10-2 10.2.1 Setting and Removing a PM Password ........................................10-2 10.2.2 Downloading a Program ...............................................................10-3 10.2.3 Uploading a Program....................................................................10-5 10.3 PEP Password .....................................................................................10-6 10.3.1 Storage Areas in a Motion Controller............................................10-6 v 10.3.2 10.3.3 10.3.4 10.3.5 10.3.6 Enabling the Protection of POUs..................................................10-7 Disabling the Protection of POUs .................................................10-8 Downloading a Program ............................................................... 10-9 Uploading a Program ................................................................. 10-11 Important Points about Disabling the Protection of POUs .......... 10-13 Chapter 11 Online Functions 11.1 Online Functions.................................................................................. 11-2 11.2 Online Operation ................................................................................. 11-2 11.2.1 Downloading/Uploading a Project ................................................ 11-2 11.2.2 Editing Registers .......................................................................... 11-4 11.2.3 Editing the States of Devices........................................................ 11-7 11.2.4 System Log ................................................................................ 11-10 11.2.5 Operate the Memory in a Motion Controller................................ 11-11 11.3 Monitoring a Motion Controller........................................................... 11-12 11.3.1 Running/Stopping a Motion Controller........................................ 11-13 11.3.2 Monitoring a Ladder Diagram ..................................................... 11-14 11.3.3 Creating a Device Monitoring Table............................................ 11-17 11.3.4 Monitoring the Devices in a Device Monitoring Table ................. 11-24 11.3.5 Monitoring the Motion Instruction which is being Executed ........ 11-25 11.3.6 Monitoring a XY Chart ................................................................ 11-27 11.4 Simulator ........................................................................................... 11-29 11.5 DVP-FPMC........................................................................................ 11-30 Chapter 12 Continuous Function Chart 12.1 Introduction of a Continuous Function Chart ....................................... 12-2 12.1.1 Continuous Function Chart........................................................... 12-2 12.1.2 Important Points about Creating a Continuous Function Chart .... 12-2 12.1.3 Editing Environment ..................................................................... 12-3 12.1.4 Toolbar ......................................................................................... 12-3 12.1.5 Context Menu ............................................................................... 12-4 12.2 Creating a Continuous Function Chart in PMSoft ................................ 12-6 12.2.1 Adding a POU which is a Continuous Function Chart .................. 12-6 12.2.2 Selecting an Object ...................................................................... 12-7 12.2.3 Input Nodes, Output Nodes, and Logic Gates .............................. 12-7 12.2.3.1 Inserting a Node or a Gate........................................................ 12-8 12.2.3.2 Adding/Deleting a Pin ............................................................... 12-9 12.2.4 Changing a Pin Type .................................................................. 12-11 vi 12.2.5 Connecting objects and Canceling Connections.........................12-12 12.2.6 Instructions and Function Blocks ................................................12-12 12.2.6.1 Inserting an Instruction............................................................12-14 12.2.6.2 Inserting a Function Block .......................................................12-15 12.2.7 Deleting objects ..........................................................................12-17 12.2.8 Editing Devices or Symbols ........................................................12-19 12.2.9 Activating/Inactivating an Object.................................................12-19 12.2.10 Inserting a Comment ..................................................................12-20 12.2.11 Changing the Order in Which Objects are Executed ..................12-23 12.2.12 Displaying/Hiding Information .....................................................12-23 12.3 Monitoring a Continuous Function Chart............................................12-24 12.3.1 Screen ........................................................................................12-24 12.3.2 Controlling a Node Online...........................................................12-25 Chapter 13 New Functions and Revised Functions 13.1 Three-dimensional Chart .....................................................................13-2 13.1.1 Functions ......................................................................................13-2 13.2 POUs Which are Programs..................................................................13-5 13.2.1 Creating POUs Which Are Programs............................................13-5 13.2.2 Changing the Property of an O100 POU ......................................13-6 13.2.3 Deleting a POU.............................................................................13-7 13.2.4 Displaying/Hiding the POUs which Are Not Created.....................13-8 13.3 Delta Libraries......................................................................................13-8 13.3.1 Using Delta Libraries ....................................................................13-8 13.3.2 Using Delta Libraries ..................................................................13-11 13.4 New Functions Related to a Function Block ......................................13-11 13.4.1 Condition Contact of a Function Block........................................13-11 13.4.2 Omitting the Pins of a Function Block .........................................13-12 13.4.3 Declaring the Symbol Assigned to a Pin of Function Block.........13-13 13.4.4 Automatically Assigning Symbols to the Pins of a Function Block ....................................................................................................13-14 13.4.5 Repeated Function Block Instances ...........................................13-17 13.5 New Functions Related to a Function Block ......................................13-18 13.5.1 Condition Contact of a Function Block........................................13-18 13.5.2 Condition Contact of a Function Block........................................13-19 13.5.3 Condition Contact of a Function Block........................................13-20 13.5.4 Condition Contact of a Function Block ........................................13-21 13.5.5 Condition Contact of a Function Block........................................13-22 vii 13.5.6 Condition Contact of a Function Block........................................ 13-22 Appendix A Installing a USB Driver A.1 Installing the USB Driver for a Motion Controller...................................... A-2 A.2 Installing the USB Driver for a PLC .......................................................... A-6 Appendix B Delta-defined Parameter Table B.1 Delta-defined Parameter Table ................................................................ B-2 viii ix Chapter 1 Introduction of the Software Table of Contents 1.1 Introduction of PMSoft and System Requirements....................................1-3 1.1.1 Characteristics ...................................................................................1-3 1.1.2 System Requirements ........................................................................1-3 1.1.3 Installing PMSoft ................................................................................1-4 1.1.4 Uninstalling PMSoft ............................................................................1-7 1.2 Introduction of COMMGR ..........................................................................1-7 1.2.1 Working Mode of COMMGR ..............................................................1-7 1.2.2 Installing COMMGR ...........................................................................1-8 1.2.3 Uninstalling COMMGR .....................................................................1-11 1.3 Important Points about Writing a Program for an AH500 Series Motion Controller.................................................................................................1-12 1-1 PMSoft User Manual Note Graphic representations The graphic representations used in the manual are listed in the following table. Graphic Description representation Clicking the left mouse button Clicking the right mouse button Double-clicking the left mouse button Pressing and holding the left mouse button, and then moving the mouse without releasing the button Typing with a keyboard Operating sequence (The graphic representation is used when an operating sequence is mentioned. For example, and .) Number used with a picture Point for attention (The item mentioned may be related to damage to equipment, property, or a human body.) Trademark declaration The products and trademarks which do not belong to Delta Electronics, Inc. belong to the companies which produce and declare them. 1-2 Ch ap te r 1 In tr od uc tion o f the So ftwa re 1.1 Introduction of PMSoft and System Requirements PMSoft is a software development tool for Delta’s new generation motion controllers. In addition to basic programming functions and interfaces, PMSoft also contains many convenient functions and tools. The multilingual environment and the friendly user interface provide users with an efficient development environment. 1.1.1 Characteristics Users can create program organization units, declaring global symbols, and declaring local symbols. It supports two programming languages. They are ladder diagrams (LD), and instruction lists (IL). It supports electronic cams and G-codes. It provides a good interface for designing motion control. It provides simulators, displays an x-axis/y-axis/z-axis path, provides monitoring modes, and trace motion instructions. Users can debug the program created conveniently. It supports a large number of applied instructions. It provides basic functions such as copying objects, cutting objects, pasting objects, undoing actions, and printing projects. It supports traditional Chinese, simplified Chinese, and English. Users can search for/replace networks or symbols. The project management adopts an interface which uses a hierarchical tree structure. It provides many convenient functions such as making comments, activating/inactivating networks, managing devices and symbols, simulation, and etc. Users can import/export projects. It provides several password setting and data protection mechanism. It supports COMMGR, a new generation communication manager. 1.1.2 System Requirements Before using PMSoft, users have to make sure that an operating system meets the requirements below. Item System requirement Windows 2000/NT/Me/XP/Vista/7 Operating system Pentium 1.5 G or above CPU 256 MB or above (A memory having a capacity of 512 MB or above is Memory recommended.) Capacity : 500 MB or above Hard disk drive For installing software CD-ROM drive It is optionally required. Resolution: Monitor 16-bit color quality or above A general keyboard/mouse, or devices compatible with Windows Keyboard/Mouse A printer with a driver for Windows Printer (It is used to print a project, and is optionally required.) For connecting to a motion RS-232 port controller One of them is used, but a motion For connecting to a motion controller which is connected must USB port controller have a corresponding port. (*1) For connecting to a motion Ethernet port controller Communication COMMGR version 0.53 or above must be installed on a computer. (*2) software 1-3 PMSoft User Manual Item Models which are supported System requirement AH20MC-5A, AH10PM-5A, AH05PM-5A, DVP-20PM00D, DVP-20PM00M, and DVP-10PM00M *1. PMSoft supports several ways in which a computer is connected to a motion controller. Users have to make sure of the port and the mode supported by a motion controller before a computer is connected to the motion controller. *2. Please refer to section 1.2 for more information about COMMGR. *3. The functions and specifications mentioned above are only applicable to PMSoft version 2.04 or above. The older versions are not equipped with the complete functions. 1.1.3 Installing PMSoft If an older version of PMSoft has been installed on a computer, users have to uninstall it before installing PMSoft. (Pleases refer to section 1.1.4 for more information about uninstalling PMSoft.) (1) Start a Windows 2000/NT/Me/XP/Vista/7 operating system. (2) Put a PMSoft CD in the CD-ROM drive, or download the installation program from http://www.delta.com.tw/ch/index.asp. (Before the installation program downloaded from the website is installed, it has to be decompressed.) (3) Click Start, and then click Run… to open the Run window. Specify a path which denotes the installation file in the Open box, and then click OK. Users can also double-click the installation file to execute the installation program. OR (4) 1-4 After the InstallShield Wizard window appears, click Next. Ch ap te r 1 In tro duc tio n o f the So ftwar e (5) Type related information in the User Name box and the Organization box, and then click Next. (6) Leave the default path unchanged, or click Change… to change the path. Click Next to proceed to the next step. (7) Check the installation information, and then click Install. 1-5 PMSoft User Manual (8) 1-6 After PMSoft is installed, shortcuts to the program are created on the desktop and the Start menu. Click Finish to complete the installation. Ch ap te r 1 In tro duc tio n o f the So ftwar e 1.1.4 Uninstalling PMSoft (1) There are two methods of uninstalling PMSoft. Method 1: Open the Control Panel window, and click Add or Remove Programs. In the Currently installed programs box, click PMSoft x.xx, and then click Remove. x.xx denotes the version of the software. (2) Method 2: Start>Programs>Delta Industrial Automation>PLC>PMSoft x.xx>Uninstall After users click Yes, PMSoft will be removed. 1.2 Introduction of COMMGR COMMGR is a new generation communication management tool developed by Delta Electronics, Inc.. It functions as a communication bridge between Delta software and hardware. 1.2.1 Working Mode of COMMGR Users can create communication parameters which must be set on the management list in COMMGR in advance. The communication parameters which have been created in advance are 1-7 PMSoft User Manual called a driver. Users can start or stop a driver in COMMGR. If a driver is started, a connection will be created automatically. After the users specify a driver in PMSoft, a communication will be carried out. Software PMSoft Communication port COMMGR COM 1 Hardware In addition to PMSoft, other software communicating with hardware through COMMGR can operate simultaneously. COMMGR manages all communication commands, and makes software connect to hardware. The COMMGR window and the management list are shown below. Drivers which are named by users are displayed in the Name column, parameters related to the drivers are displayed in the Description column, and the statuses of the drivers are displayed in the Status column. 1.2.2 Installing COMMGR COMMGR is software independent of PMSoft. It must be installed and uninstalled separately. If an older version of COMMGR has been installed on a computer, users have to uninstall it before installing COMMGR. (Pleases refer to section 1.2.3 for more information about uninstalling COMMGR). (1) Start a Windows 2000/NT/Me/XP/Vista/7 operating system. (2) Put a COMMGR CD in the CD-ROM drive, or download the installation program from http://www.delta.com.tw/ch/index.asp. (Before the installation program downloaded from the website is installed, it has to be decompressed.) 1-8 Ch ap te r 1 In tro duc tio n o f the So ftwar e (3) Click Start, and then click Run… to open the Run window. Specify a path which denotes the installation file in the Open box, and then click OK. Users can also double-click the installation file to execute the installation program. OR (4) After the InstallShield Wizard window appears, click Next. 1-9 PMSoft User Manual (5) Type related information in the User Name box and the Organization box, and then click Next. (6) Check the installation information, and then click Install. (7) After COMMGR is installed, a shortcut to the program is created on the Start menu. Click Finish to complete the installation. 1-10 Ch ap te r 1 In tro duc tio n o f the So ftwar e 1.2.3 Uninstalling COMMGR (1) There are two methods of uninstalling COMMGR. Method 1: Open the Control Panel window, and click Add or Remove Programs. In the Currently installed programs box, click COMMGR x.xx.xx, and then click Remove. x.xx denotes the version of the software. Method 2: Start>Programs>Delta Industrial Automation>Communication>COMMGR>Uninstall (2) After users click Yes, COMMGR will be removed. 1 - 11 PMSoft User Manual 1.3 Important Points about Writing a Program for an AH500 Series Motion Controller AH20MC-5A, AH10PM-5A, and AH05PM-5A are medium types of motion control modules. The system frameworks of the AH500 series motion control modules are slightly different from those of the DVP series motion controllers. An AH500 series motion control module can be used independently. It can also function as an extension module because it can be used with an AH500 series CPU module. Users have to refer to related manuals for more information before they develop a project. The important points about writing a program in PMSoft are listed below. Some M devices and some D devices in a DVP series motion controller are special relays and special data registers. The special relays and the special data registers in an AH500 series motion controller are SM devices and SR devices. Users can use SM9192~SM16383 by themselves. The SM devices assigned to symbols can function as general registers. The system does not assign SM devices until the M devices are assigned. There are W devices in an AH500 series motion controller. They function as D devices. Users can use the W devices by themselves. The system does not assign W devices to symbols until the D devices are assigned to symbols. The X/Y devices in DVP series motion controllers are represented by X0, Y1, and etc. The X/Y devices which are used as word devices in AH500 series motion controllers are represented by X0, Y0, and etc.. Besides, the X/Y devices which are used as bit devices in AH500 series motion controllers are represented by X0.0, Y0.0, and etc. X0.0 represents the first bit (the lowest bit) in X0, and X0.15 represents the last bit (the highest bit) in X0. In an AH500 series motion controller, there are 256 X devices which are used as bit devices, and 256 Y devices which are used as bit devices. They are X0.0~X15.15, and Y0.0~Y15.15. In the example below, the states of Y1.0~Y1.15 will change after the value in D0 is moved to Y1. The devices in an AH500 series motion controller are listed in the following table. Manipulating the bits Manipulating the words Device Remark type Supporting Range Supporting Range X X0.0~X15.15 X0~X15 Y Y0.0~Y15.15 Y0~Y15 M M0~M4095 -- S S0~S1023 -- P P0~P255 -- SP SP0~SP16383 -- D --D0~D9999 W --W0~W65535 A counter is ON when the number of times a particular event or process has occurred conforms to the setting value, and a counter C C0~C255 --is OFF when the number of times a particular event or process has occurred does not conform to the setting value. 1-12 Ch ap te r 1 In tro duc tio n o f the So ftwar e Manipulating the bits Device type Supporting Range C T --- Manipulating the words Supporting Range T0~T255 --- T --- V Z SR SM ------SM0~SM16383 C0~C255 T0~T255 Remark The value stored in a counter is the present value of the counter. A timer is ON when the time interval which is measured conforms to the setting value, and a timer is OFF when the time interval which is measured does not conform to the setting value. The value stored in a timer is the present value of the timer. V0~V5 Z0~Z7 Double word (32 bits) SR0~SR16383 --- Additional remark If the bits in the X/Y devices which are word devices in an AH500 series motion controller are manipulated, the memory blocks that the X/Y devices occupy are manipulated. However, the memory blocks that the T/C devices used as bit devices occupy are different from the memory blocks that the T/C devices used as word devices occupy. If a timer is used as a bit device, the timer is ON when the time interval which is measured conforms to the setting value, and the timer is OFF when the time interval which is measured does not conform to the setting value. If a timer is used as a word device, the value stored in the timer is the present value of the timer. If a counter is used as a bit device, the counter is ON when the number of times a particular event or process has occurred conforms to the setting value, and the counter is OFF when the number of times a particular event or process has occurred does not conform to the setting value. If a counter is used as a word device, the value stored in the counter is the present value of the counter. 1-13 PMSoft User Manual MEMO 1-14 Chapter 2 Starting and Setting Table of Contents 2.1 Guide to Starting PMSoft and Introduction of the Environment .................2-2 2.1.1 First Step of Entering PMSoft .............................................................2-2 2.1.2 Status Bar...........................................................................................2-5 2.1.3 Menu Bar............................................................................................2-5 2.1.4 Toolbars..............................................................................................2-7 2.1.5 System Information Area and Error Message Area ............................2-8 2.1.6 Working Area....................................................................................2-10 2.2 Basic Settings in PMSoft .........................................................................2-12 2.2.1 Tools.................................................................................................2-12 2.2.2 Parameters.......................................................................................2-15 2.3 Communication Setting ...........................................................................2-20 2.3.1 Starting/Closing COMMGR ..............................................................2-21 2.3.2 Managing Drivers .............................................................................2-22 2.3.3 Creating a Connection─Creating a Driver ........................................2-22 2.3.4 Setting Communication Parameters for RS232................................2-25 2.3.5 Setting Communication Parameters for USB (Virtual COM) ............2-25 2.3.6 Setting Communication Parameters for DirectLink (USB) ................2-26 2.3.7 Setting Communication Parameters for Ethernet .............................2-27 2.3.8 Setting Communication Parameters for DirectLink (Ethernet)..........2-28 2.3.9 Completing the Setting of the Parameters for a Driver .....................2-29 2.3.10 Starting/Stopping a Driver.................................................................2-29 2.3.11 Configuring/Deleting a Driver ...........................................................2-30 2.3.12 Connecting a PLC and a Communication Port.................................2-31 2.3.13 Creating a Connection Between ISPSoft/PMSoft and COMMGR ....2-35 2.3.14 Using PMSoft (Direct Connection)....................................................2-35 2.3.15 Using ISPSoft and PMSoft (Indirect Connection) .............................2-36 2.3.16 Practical Connection Test .................................................................2-45 2-1 PMSoft User Manual 2.1 Guide to Starting PMSoft and Introduction of the Environment 2.1.1 First Step of Entering PMSoft After PMSoft is installed, shortcuts to the program will be created on the desktop and the Start menu. Users can click the shortcut on the Start menu or double-click the shortcut on the desktop to start PMSoft. Besides, several PMSoft windows are allowed. The users can start PMSoft again in the same way. OR After the welcome screen disappears, the Delta PMSoft window will appear. There are basic functions available to the users. After New on the File menu, or 2-2 on the toolbar is clicked, a new project is created. Ch ap te r 2 Star ting and Settin g OR In the PM Type Setting window, type a program title in the Program Title box, and select a model in the PM Type drop-down list box. The users can type a comment in the Comment box, if necessary. Finally, type a file name in the File Name box. Click OK after a file name is typed. The program title typed in the Program Title box is similar to a comment. It is not displayed in another place. The users can type a program title in the Program Title box, if necessary. The file name typed in the File Name box is the name with which the project is saved. It is also a project name. After the project is created successfully, a system information area will appear at the left side of the main screen. The relation between the items listed in the system information area is represented by a hierarchical tree structure. If the system information area does not appear, the users can click View System Information on the View menu. If the users click View Error Message Box on the View menu, an error message area will appear. The O100 window will appear in the main working area after the project is created successfully. 2-3 PMSoft User Manual The main screen of PMSoft is shown below. Window title: It displays the project name or the file name, and the program which is edited. Menu bar: There are eight menus. Toolbar: There are three toolbars. System information area: It adopts an interface which uses a hierarchical tree structure. 2-4 Ch ap te r 2 Star ting and Settin g Error message area: The messages related to the compiling of a program are displayed in this area. Status bar: The information about the editing of a program and a connection is displayed. Working area: A program editing area, a symbol table, a device table, and etc. are displayed in this area. When using PMSoft, the users can click an item on the Help menu to get help. About PMSoft: Users can get the information about the version of the software, and the date when the software is released. Instruction Wizard: The Application Instruction window leads users to type an instruction. PM Instruction Manual (M): Users can get the information about the instructions and the registers. PMSoft User Manual: Users can get the usage of the software. (Users can also press F1 on the keyboard to get the usage of the software.) 2.1.2 Status Bar The status bar displays all kinds of working states, including the network which is edited presently, the replacement/insertion mode, the program modification status, the connection status, the status of the motion controller (execution/stop/error), the scan time, and the size of the program compiled. Connection status (The communication indicator blinks if there is connection.) Status of the motion controller Size of the program compiled Model name Scan time Program modification status Replacement/Insertion mode Driver name Port information Network which is been edited presently 2.1.3 Menu Bar There are eight menus in the menu bar. The items on the menus vary with the editing work carried out. The items shown in grayscale can not be clicked. A brief introduction of the menu bar is presented here, and a more detailed introduction of the menu bar will be presented in the following chapters. File: It provides the function of accessing projects. 2-5 PMSoft User Manual Edit: It provides the function of editing a project. Compile: It provides the function of checking syntax, the function of transforming a program into an execution code, and the function of transforming an instruction list into a ladder diagram. View: Users can zoom in or zoom out the working area, and open some function windows. Communication: The items on the Communication menu are functions related to a motion controller. 2-6 Ch ap te r 2 Star ting and Settin g Options: Users can set the memory of a motion controller, and motion control parameters. Window: Users can manage the windows in the working area Help: It provides help to users. 2.1.4 Toolbars There are three toolbars. If a mouse cursor is moved to an icon and stays there for a while, the function represented by the icon and the shortcut to the function will be displayed. 2-7 PMSoft User Manual Standard toolbar: It provides the functions related to processing a project. Fast toolbar: It provides the functions related to operating a motion controller. PMSoft toolbar: It provides the functions related to editing a program. 2.1.5 System Information Area and Error Message Area The contents of the project management area are items related to project development, including device information, symbols, programs, and function blocks. The system information area adopts an interface which uses a hierarchical tree structure. The system information area appears at the left in the upper right corner of side of the main screen. If users want to close the area, they can click the area. After View System Information on the View menu is clicked, the system information area will appear. After the users double-click or right-click an item in the system information area, the corresponding window or the corresponding context menu will appear. The error messages related to the compiling of a program are displayed in the error message area. The error message area appears at the bottom of the main screen. After View Error Message Box 2-8 Ch ap te r 2 Star ting and Settin g on the View menu is clicked, the error message area will appear. If users want to close the area, in the upper right corner of the area. they can click Users can change the way in which the system information area/error message area is displayed by in the upper right corner of the area. If the icon is , the area will be hidden clicking automatically. After the mouse cursor leaves the area for a while, the area will contract. If the mouse cursor moves to the tab on the edge, the area will expand. If a mouse cursor moves to the tab on the edge, the area will expand. Besides, if the system information area/error message area is not automatically hidden, the users can press the left mouse button while the mouse cursor hovers over the tab, and move the mouse cursor to any position/the other area while holding the left mouse button down. If the users want to drag the whole area, they have to press the left mouse button while the mouse cursor hovers over the title bar, and moves the mouse cursor while holding the left mouse button down. 2-9 PMSoft User Manual 2.1.6 Working Area All windows are displayed in this area. If a window is maximized or minimized, it is maximized or minimized in this area. If a window is maximized, the status buttons for the window appear at the right side of the menu bar. 2-10 Display of windows Ch ap te r 2 Star ting and Settin g A window is maximized. Users can manage the windows in the working area and switch among the windows in the working area through the items on the Window menu. Selecting an item to switch among the windows Arrange All: After the item is clicked, all the windows will be tiled horizontally or vertically according to the previous shape they took on. Tile Horizontally: After the item is clicked, all the windows will be tiled vertically, but take on a horizontal shape. The present window will be the topmost window. 2 - 11 PMSoft User Manual Tile Vertically: After the item is clicked, all the windows will be tiled horizontally, but take on a vertical shape. The present window will be at the leftmost side. 2.2 Basic Settings in PMSoft 2.2.1 Tools PMSoft allows users to set the operating environment. After users click Tools on the Options menu, the Tools window will appear. There are four sections in the Tools window. They are the Language section, the Diagnosis section, the Miscellaneous section, and the Component Width section. The four sections are described below. 2-12 Ch ap te r 2 Star ting and Settin g Language: Users can select Traditional Chinese, Simplified Chinese, and English in the drop-down list box. After the users select a language, they can click OK. Diagnosis: Users can select the O100 option button, the Ox option button, the Oy option button, and the Clear Error option button. If an error occurs during the operation of a motion controller, the system will not stop running. For the sake of safety, users can select an option button. If an error occurs in the program which is diagnosed, the system will stop running, and an error message will appear. If the users want to restart the system, they have to clear the error flag. Miscellaneous: Users can select the Clear MRU List checkbox, the Load Default Layout checkbox, the Load Previous PPM checkbox, and the Check Program Consistency checkbox. These checkboxes are described below. 2-13 PMSoft User Manual Component Width: Users can set the widths of the components on the screen. If the slider is slid leftward, the components on the screen will appear larger. If the slider is slid rightward, the components on the screen will appear smaller. The Miscellaneous section in the Tools window Clear MRU List: If users select the Clear MRU List checkbox, and click OK, the MRU list on the File menu will be cleared. Load Default Layout: If the Load Default Layout checkbox is selected, the system information area appears whenever PMSoft is started. 2-14 Ch ap te r 2 Star ting and Settin g Load Previous PPM: If the Load Previous PPM checkbox is selected, the previous project file (*.PPM) is opened whenever PMSoft is started. Check Program Consistency: If the Check Program Consistency checkbox is selected, PMSoft will automatically check whether the program created in PMSoft is the same as the program in the motion controller connected to PMSoft after Monitoring on the Communication menu is clicked. If the program created in PMSoft is the same as the program in the motion controller connected to PMSoft, the Confirm window shown below will appear. 2.2.2 Parameters After users click Parameters on the Options menu, the Main Parameter window will appear. There are six tabs corresponding to six types of parameters in the Main Parameter window. The users can select an axis which they want to set. Please refer to DVP-PM Application Manual for more information about setting the parameters. After the users finish setting the parameters, they can in the upper right corner of the window, the click OK, and close the window. If the users click present setting will be cancelled, and the window will be closed. If the users click Default, the parameters will be restored to the factory setting. After the users finishes setting the paramters, they can decide whether to select the Paramter checkbox in the Data Transfer window. The values of the parameters are not saved in the project file. If the users want to donwload the values of the paramters several times, they have to set the paramters before downloading the values of the parameters, or transform the values of the paramters into instruction codes. The parameter setting interface simplifies the setting of the axis parameters. The parameters are described below. 2-15 PMSoft User Manual Units: PMSoft provides three system units. Please refer to DVP-PM Application Manual for more information about setting the system units Users can choose s system unit. If the Motor option button is selected, a pulse is a unit. If the Mechanical option button is selected, a millimeter, a degree, or an inch is a unit. If the Compound option button is selected, a millimeter, a degree, or an inch is a position unit, and a pulse is a speed unit. Users can select the mm option button, the deg option button, or the inch option button. All the information about the positions set must be multiplied by the scale selected. Users can set the number of pulses it takes for an axis to rotate once (resolution). Users can set the distance for which the controlled device moves (lead). Speed: Users can set the speed parameters needed for controlling motion. After the users finish setting the speed parameters, they can click Draw to refresh the line chart about the relation between the speed and the time. Please refer to DVP-PM Application Manual for more information about setting speed parameters. 2-16 Ch ap te r 2 Star ting and Settin g Max Speed: Users can set the maximum speed at which an axis rotates. Bias Speed: Users can set the start-up speed at which an axis rotates. The minimum start-up speed is 0 Hz. JOG Speed: Users can set a JOG speed. Acc Time: Users can set the time it takes for the start-up speed to increase to the maximum speed. Dec Time: Users can set the time it takes for the maximum speed to decrease to the start-up speed. MacZero: The parameters related to returning to zero are described below. Please refer to DVP-PM Application Manual for more information about setting the parameters. 2-17 PMSoft User Manual Users can set the polarity of the negative limit switch, the polarity of the positive limit switch, and the polarity of the DOG switch. When the motor returns to zero, it rotates in the positive direction, or in the negative direction. VRT: Speed of returning to zero VCR: Users can set the deceleration of returning to zero. When the motor returns to zero, it rotates at the speed of returning to zero (VRT). After the DOG signal is triggered, the motor will begin to decelerate the return to zero. P: The motor will stop rotating after a certain number of pulses are generated. After the DOG is signal is triggered, the motor will not be at zero until P pulses are generated. N: The motor will stop rotating after a certain number of zero signals (PG0) are generated by the encoder of the motor. After the DOG is signal is triggered, the motor will not be at zero until N zero signals (PG0) are generated. Users can select a mode of returning to zero mode. If the Normal option button in the Go Zero Mode section is selected, the motor will stop rotating after N zero signals and P pulses are generated. If the Overwrite option button in the Go Zero Mode section is selected, the motor will stop rotating after N zero signals or P pulses are generated. If the Rise Edge option button in the Dog Switch Option section is selected, the circuit is rising edge-triggered. If the Falling Edge option button in the Dog Switch Option section is selected, the circuit is falling edge-triggered. Motion: The parameters related to motion are described below. Please refer to DVP-PM Application Manual for more information about setting the parameters. 2-18 Pulse Output Format: There are three types of pulse outputs. Stop Mode: Mode of restarting the motion control after the motion control pauses Rotation Direction: If the motor rotates in the positive direction, the present address increases. If the motor rotates in the negative direction, the present address decreases. Coordinate System: An absolute coordinate is the distance from 0. If the target position is larger than the present position, the motor will rotate in the positive Ch ap te r 2 Star ting and Settin g position. If the target position is less than the present position, the motor will rotate in the negative position. An incremental coordinate is the distance from the present position. If an incremental coordinate is a positive, the motor will rotate in the positive direction. If an incremental coordinate is a negative, the motor will rotate in the negative direction. Selection of Acceleration Curve: Users can select the Trapezoid Type Curve option button, or the S Type Curve option button. Home Position: Users can set a machine zero point. Electrical Zero Point Address: Users can set an electrical zero point. Electronic Gear: Users can set a gear ration. They can type a numerator and a denominator in the Electronic Gear section. Others: Users can select a motion program number (Ox0~Ox99), set the output of M-codes, and the manual function. Please refer to DVP-PM Application Manual for more information about setting the parameters. Users can select a motion subroutine which can be triggered by an external signal. When a M-code is executed, the M-code is displayed in the corresponding Y device. If the motion subroutine is ready, the corresponding output device will be ON. Users can type a frequency in the MPG Input Response box, or select a number in the Input X Start Number box. After the ZRN checkbox, the JOG- checkbox, and the JOG+ checkbox are selected, and 0 in the Input X Start Number box is selected, the motor will return to zero if X0 is ON, the motor will jog in the positive direction if X1 is ON, and the motor will jog in the negative direction if X2 is ON. Show All: Motion parameters and system operation parameters are displayed on this page. Users can change the values of the parameters in the tables. After the users click for a parameter, they can see the description of the parameter. The parameters in the tables correspond to special data registers. The parameters are shown below. 2-19 PMSoft User Manual The Generate Code button will be displayed only if the Instruction window is opened. The function of the code generated is that the values of the parameters for the axes are moved to special data registers by means of the instruction MOV or DMOV. The code is placed in a program section. After users click Generate Code, a code will be generated automatically, and will be placed in the P255 section in the Instruction window. The users can cut the code, and paste it into another program section (the O100 section, the Ox section, or the P section). 2.3 Communication Setting The communication between ISPSoft/PMSoft and a Delta PLC is shown below. The communication manager COMMGR is a communication interface between ISPSoft/PMSoft and a PLC. This section introduces how to create a connection between ISPSoft/PMSoft and a PLC, and complete a basic 2-20 Ch ap te r 2 Star ting and Settin g test. ISPSoft/PMSoft COMMGR Communication port PLC *1. Please refer to section 1.2 for more information about the installation of COMMGR. *2. Different connections are applicable to different software. Please refer to the following sections for more information. *3. COMMGR is used with PMSoft version 2.04 (and above), or ISPSoft version 2.0 (and above). An older version of PMSoft or an older version of ISPSoft still communicates with a PLC in a traditional way. 2.3.1 Starting/Closing COMMGR ISPSoft/PMSoft COMMGR Communication port PLC After COMMGR is installed on a computer successfully, a shortcut to COMMGR will be created on the Start menu. Users can click the shortcut on the Start menu to start COMMGR. After the installation of COMMGR is complete, the users have to start it by themselves. However, whenever the computer is restarted, the system starts COMMGR automatically, and the icon representing COMMGR is displayed on the system tray. If the icon representing COMMGR is not displayed on the system tray, the users can start COMMGR by clicking the shortcut on the Start menu. After COMMGR is started successfully, the icon representing COMMGR will be displayed on the system tray. The users can open the COMMGR window by double-clicking the icon. They can also open the COMMGR window by right-clicking the icon, and clicking Open on the context menu. OR The COMMGR window is shown below. The drivers created are listed in the window. ISPSoft/PMSoft connects to COMMGR by means of specifying a driver. The users can manage the drivers through the buttons at the right side of the window. Please refer to the section below for more information about managing drivers. 2-21 PMSoft User Manual or in the upper right corner of the The users can close the COMMGR window by clicking window. However, the icon representing COMMGR is still displayed on the system tray. If the users want to close COMMGR completely, they can right-click the icon displayed on the system tray, and click Close on the context menu. 2.3.2 Managing Drivers ISPSoft/PMSoft COMMGR Communication port PLC The drivers listed in the COMMGR window connect programs and communication ports. If the status of a driver displayed in the COMMGR window is START, COMMGR connects to the communication port specified by the driver. Whenever the computer is restarted, COMMGR starts the driver automatically. However, if COMMGR can not connect to the communication port specified by a driver, COMMGR automatically stops the driver, the status of the driver displayed in the window is ERROR, and the icon representing COMMGR on the system tray is marked with a red cross. 2.3.3 Creating a Connection─Creating a Driver Click Add in the COMMGR window to open the Driver Properties window. 2-22 Ch ap te r 2 Star ting and Settin g The steps of creating a driver are as follows. (1) Driver name Users can type a driver name in the Driver Name box. ISPSoft/PMSoft specifies the driver which will be used according to the driver name typed. It is suggested that users should set identifiable driver names for the drivers created. (2) Connection type Users can select a connection type in the Type drop-down list box. The connection types supported by COMMGR are as follows. 2-23 PMSoft User Manual RS-232 A computer communicates with a PLC through a communication port on the computer. Owing to the fact that an AH500 series motion control module converts USB to RS232, RS232 will be selected if the USB port of an AH500 series motion control module is used. USB (Virtual COM) A computer can connect to a Delta PLC equipped with a USB port through a USB cable. However, users have to make sure that a USB driver is installed on a computer before the computer connects to a PLC equipped with a USB port. Please refer to appendix A for more information about installing a USB driver. Ethernet A computer communicates with a PLC through an Ethernet port on the computer. DirectLink (USB) & DirectLink (Ethernet) They are the connection functions provided by Delta human-machine interfaces (HMI). If a PLC connects to a HMI normally, a computer can connect to the HMI through a USB cable or Ethernet, and connect to the PLC indirectly. Please refer to manuals for Delta human-machine interfaces for more information about setting a connection. (3) Communication parameters Communication parameters are set according to the connection type selected. Different connection types have different communication parameters. The setting of the parameters for the different connection types is described in the following sections. 2-24 Ch ap te r 2 Star ting and Settin g 2.3.4 Setting Communication Parameters for RS232 Users can type a driver name in the Driver Name box. Select RS232 in the Type drop-down list box in the Connection Setup section. Select a RS232 communication port in the COM Port drop-down list box. Each item in the COM Port drop-down list box is composed of a device name and a communication port number. The communication ports in the COM Port drop-down list box are the same as the communication ports in the Device Manager window. The communication format can be ASCII or RTU. The communication protocol for exchanging data through the communication port selected must be the same as the communication protocol for exchanging data through a communication port on a device connected. If users click Default, all communication parameters will return to the default values. If users do not know the communication protocol for exchanging data through a communication port on a device connected, the users can connect the device to a RS232 communication port selected with a RS232 cable, and click Auto-detect to automatically detect the communication protocol. If the communication protocol is detected successfully, the related communication parameters in the Driver Properties window are set. However, when the communication protocol is detected automatically, the COM Port parameter and the ASCII/RTU parameter are not detected. As a result, the users have to set the COM Port parameter and the ASCII/RTU parameter before clicking Auto-detect. Users can select the number of times the sending of a command is retried if a connection error occurs in the Time of Auto-retry box, and select an interval of retrying the sending of a command in the Time Interval of Auto-retry box. *1. When the Driver Properties window is opened, the information about the communication ports in the Device Manager window is retrieved once. However, the information in the COM Port drop-down list box will not be updated. If a device is added to the computer system after the Driver Properties window is opened, the device will not be displayed in the COM Port drop-down list box. Users have to close the Driver Properties window, and open it again. *2. If the USB port of an AH500 series motion control module is used, RS232 in the Type drop-down list box must be selected. Please refer to section 2.3.3 for more information. 2.3.5 Setting Communication Parameters for USB (Virtual COM) If the USB port of an AH500 series CPU module is used, USB in the Type drop-down list box must be selected. Users have to make sure of the items below before opening the Driver Properties window. (a) A USB driver is installed on the computer. Please refer to appendix A for more information about 2-25 PMSoft User Manual installing a USB driver. (b) The computer is connected to the PLC through a USB cable. The computer and the PLC operate normally. Users can type a driver name in the Driver Name box. Select USB (Virtual COM) in the Type drop-down list box in the Connection Setup section. Select a communication port in the COM Port drop-down list box. If users have made sure of the two items above, the PLC which is connected and its communication port will be displayed in the COM Port drop-down list box. Users can select the number of times the sending of a command is retried if a connection error occurs in the Time of Auto-retry box, and select an interval of retrying the sending of a command in the Time Interval of Auto-retry box. *1. Please refer to appendix A or technical documents for more information about installing the USB drivers for AH500 series motion control modules and CPU modules. *2. If the USB port of an AH500 series motion control module is used, RS232 in the Type drop-down list box must be selected. Please refer to section 2.3.3 for more information. 2.3.6 Setting Communication Parameters for DirectLink (USB) Users can type a driver name in the Driver Name box. Select DirectLink (USB) in the Type drop-down list box in the Connection Setup section. Users can select the number of times the sending of a command is retried if a connection error occurs in the Time of Auto-retry box, and select an interval of retrying the sending of a command in the Time Interval of Auto-retry box. 2-26 Ch ap te r 2 Star ting and Settin g 2.3.7 Setting Communication Parameters for Ethernet Users can type a driver name in the Driver Name box. Select Ethernet (USB) in the Type drop-down list box in the Connection Setup section. Select a network interface card in the Description drop-down list box. The IP address assigned to the network interface card selected is displayed in the lower left corner of the Ethernet Card section. Owing to the characteristics of Ethernet, a computer can communicate with all the devices on a network. Users can create IP addresses of the devices connected to this driver in the IP Address Setting section. After users click Add to add a new IP address to the list of IP addresses in the IP Address Setting section, they can type related information in the IP Address column, the Port Number column, and the Comment column. Users can type the IP addresses of the devices connected in this column. Users can type the communication port numbers specified. Users can type comments in this column. After users select an IP address, they can click Del or press Delete on the keyboard to delete the IP address from the list. Some devices such as DVPEN01-SL and IFD9506 support the Search function. If these devices are in the same domain as the network interface card selected, they will be displayed in the IP Address Setting section after users click Search to search for IP addresses. Users can select the number of times the sending of a command is retried if a connection error occurs in the Time of Auto-retry box, and select an interval of retrying the sending of a command in the Time Interval of Auto-retry box. 2-27 PMSoft User Manual *. When the Driver Properties window is opened, the information about the network interface cards in the computer is retrieved once. However, the information in the Description drop-down list box will not be updated. If a network interface card is added to the computer system after the Driver Properties window is opened, the network interface card will not be displayed in the Description drop-down list box. Users have to close the Driver Properties window, and open it again. 2.3.8 Setting Communication Parameters for DirectLink (Ethernet) Users can type a driver name in the Driver Name box. Select DirectLink (Ethernet) in the Type drop-down list box in the Connection Setup section. Select a network interface card in the Description drop-down list box. The IP address assigned to the network interface card selected is displayed in the lower left corner of the Ethernet Card section. Owing to the characteristics of Ethernet, a computer can communicate with all the devices on a network. Users can create IP addresses of the devices connected to this driver in the IP Address Setting section. After users click Add to add a new IP address to the list of IP addresses in the IP Address Setting section, they can type related information in the IP Address column, the Port Number column, and the Comment column. Users can type the IP addresses of the devices connected in this column. Users can type the communication port numbers specified. Users can type comments in this column. After users select an IP address, they can click Del or press Delete on the keyboard to delete the IP address from the list. Delta human-machine interfaces support the Search function. After users click Search, the 2-28 Ch ap te r 2 Star ting and Settin g Delta human-machine interfaces in the same domain as the network interface card selected will be searched for, and the results will be displayed in the IP Address Setting section. Users can select the number of times the sending of a command is retried if a connection error occurs in the Time of Auto-retry box, and select an interval of retrying the sending of a command in the Time Interval of Auto-retry box. *. When the Driver Properties window is opened, the information about the network interface cards in the computer is retrieved once. However, the information in the Description drop-down list box will not be updated. If a network interface card is added to the computer system after the Driver Properties window is opened, the network interface card will not be displayed in the Description drop-down list box. Users have to close the Driver Properties window, and open it again. 2.3.9 Completing the Setting of the Parameters for a Driver After users complete the setting of the communication parameters for a driver and click OK, the values of the parameters for the driver will be displayed in the COMMGR window. Creating a driver is equivalent to creating a connection. The users can start or stop the driver according to the actual requirement. Please refer to the following section for more information about starting/stopping a driver. 2.3.10 Starting/Stopping a Driver If users want to start a driver, they have to connect a PLC to a communication port, select the driver in the COMMGR window, and click Start. If the status of the driver displayed in the window becomes START, the driver is started successfully. Please refer to section 2.3.12 for more information about connecting a PLC to a communication port. 2-29 PMSoft User Manual If users want to stop a driver, they can select the driver in the COMMGR window, and click Stop. If the status of the driver displayed in the window becomes STOP, the driver stops. Additional remark When users start or stop a RS232 driver, they have to notice the following items. If the same communication port number is assigned to different drivers, only one of these drivers can be started. If the communication port number specified does not exist, e.g. the cable converting USB to RS232 is removed, the driver can not be started. If a driver to which a communication port is assigned is started, software which is not connected through COMMGR can not use the communication port assigned to the driver. If the software wants to use the communication port, users have to stop the driver. If a communication port is used by software not connected through COMMGR, a driver to which the communication port is assigned can not be started. If users want to start the driver, they have to close the software, or the software has to use another communication port. 2.3.11 Configuring/Deleting a Driver If users want to modify the values of the parameters for a driver, they have to stop the driver, and click Configure, or double-click the driver to open the Driver Properties window. The users can set the parameters in the Driver Properties window according to the descriptions in the previous sections. 2-30 Ch ap te r 2 Star ting and Settin g OR If users want to delete a driver, they have to make sure that the driver stops, select the driver, and click Delete, or press Delete on the keyboard to delete the driver. 2.3.12 Connecting a PLC and a Communication Port ISPSoft/PMSoft COMMGR Communication port PLC After all the setting is complete, users can connect a PLC to the communication port specified through a communication cable. ISPSoft/PMSoft can be connected to a motion controller in two ways. If a motion controller is regarded as an independent motion controller, and a computer is connected to the motion controller directly, the connection is called a direct connection. If a motion controller is an extension module in an AH500 system, a computer is connected to the CPU module in the AH500 system, and the computer is connected to the motion controller by means of a 2-31 PMSoft User Manual backplane in the AH500 system, the connection is called an indirect connection. Different connection types must be used with different software. Some common ways to connect a PLC to a communication port, and some points for attention are listed below. Please refer to operation manuals for more information about connecting PLCs to communication ports. Direct connection (1) DVP series motion controller (RS232) A computer is connected to a DVP series motion controller through a Delta communication cable. The connection type that the driver created uses is RS232. Note: Users have to make sure that the communication protocol for exchanging data through a driver is the same as the communication protocol for exchanging data through a communication port on a motion controller before they connect the driver to the motion controller. (2) AH500 series motion control module (USB) A computer is connected to an AH500 series motion control module through a USB cable. Owing to the fact that an AH500 series motion control module converts USB to RS232, the connection type that the driver created uses must be RS232 if the USB port of an AH500 series motion control module is used. Note: (a) Users have to make sure that the USB driver for an AH500 series motion control module has been installed on a computer. Please refer to appendix A for more information. (b) Users have to make sure that the communication protocol for exchanging data through a driver is the same as the communication protocol for exchanging data through a communication port on an AH500 series motion control module before they connect the driver to the AH500 series motion control module. (3) AH500 series motion control module or DVP series motion controller equipped with the function card DVP-FPMC (Ethernet) An AH500 series motion control module is equipped with an Ethernet port to which a RJ45 cable can be connected. DVP series motion controller equipped with the function card DVP-FPMC can be connected to a computer through a network cable. A computer can connect to an AH500 series motion control module or a DVP series motion controller in two ways. One way to connect a computer and an AH500 series motion control module/a DVP series motion controller is connecting them to the same domain by means of a switching hub. The other way to connect a computer and an AH500 series motion control module/a DVP series motion controller is connecting them by means of a network cable (no jumper wire is needed). The connection type that the driver created uses is Ethernet. Note: (a) Before users connect an AH500 series motion control module/a DVP series motion controller to a computer, they have to make sure that the network created is normal, and the computer and the AH500 series motion control module/DVP series motion controller are in the same domain. 2-32 Ch ap te r 2 Star ting and Settin g (b) Users have to make sure that the values of the Ethernet parameters in an AH500 series motion control module/DVP-FPMC are correct. The default values of the Ethernet parameters in an AH500 series motion control module/DVP-FPMC are shown below. If users want to change the IP address of an AH500 series motion control module/a DVP series motion controller, or the port number of an AH500 series motion control module/a DVP series motion controller, they have to move values to special data registers in the AH500 series motion control module/DVP series motion controller by means of instructions. Value 192.168.0.100 IP address 1024 Port number OR Indirect connection (1) AH500 series CPU module (RS232) Owing to the fact that an AH500 series CPU module is quipped with standard communication ports, users have to connect an AH500 series CPU module to a computer with a RS232 cable depicted in the figure below, or with an adapter into which jumper wires are built. The connection type that the driver created uses is RS232. Note: (a) Before users connect the AH500 series CPU module in an AH500 system to a computer, they have to make sure that the power supply modules, the CPU module, the network modules, and the backplanes in the AH500 system are installed properly. (b) Users have to make sure that the communication protocol for exchanging data through a driver is the same as the communication protocol for exchanging data through a communication port on an AH500 series CPU module before they connect the driver to the AH500 series CPU module. (c) The communication ports on an AH500 series CPU module can be RS232 communication ports, RS485 communication ports, or RS422 communication ports. Users have to make sure that a communication port on an AH500 series CPU module is a RS232 port before they connect the communication port to a computer. 2-33 PMSoft User Manual (2) AH500 series CPU module (USB) A computer is connected to an AH500 series CPU module through a USB cable. An AH500 series CPU module is equipped with a type B mini USB interface. The connection type that the driver created uses must be USB (Virtual COM). Note: (a) Before users connect the AH500 series CPU module in an AH500 system to a computer, they have to make sure that the power supply modules, the CPU module, the network modules, and the backplanes in the AH500 system are installed properly. (b) Users have to make sure that the USB driver for an AH500 series CPU module has been installed on a computer. Please refer to appendix A for more information. (3) AH500 series CPU module (Ethernet) An AHCPU5xx-EN series CPU module is quipped with an Ethernet port to which a RJ45 cable can be connected, and can be connected to a computer through a network cable. A computer can connect to an AHCPU5xx-EN series CPU module in two ways. One way to connect a computer and an AHCPU5xx-EN series CPU module is connecting them to the same domain by means of a switching hub. The other way to connect a computer and an A AHCPU5xx-EN series CPU module is connecting them by means of a network cable (no jumper wire is needed). The connection type that the driver created uses is Ethernet. Please refer to the figure in (3) above for more information. Note: (a) Before users connect the AH500 series CPU module in an AH500 system to a computer, they have to make sure that the power supply modules, the CPU module, the network modules, and the backplanes in the AH500 system are installed properly. (b) Before users connect an AHCPU5xx-EN series CPU module to a computer, they have to make sure that the network created is normal, and the computer and the AHCPU5xx-EN series CPU module are in the same domain. (c) Users have to make sure that the values of the Ethernet parameters in an AHCPU5xx-EN series CPU module are correct. The default values of the Ethernet parameters in an AHCPU5xx-EN series CPU module are shown below. I Value Static IP address IP addressing 192.168.1.1 IP address 255.255.255.0 Subnet mask 192.168.1.1 Gateway address 502 Port number 2-34 Ch ap te r 2 Star ting and Settin g 2.3.13 Creating a Connection Between ISPSoft/PMSoft and COMMGR ISPSoft/PMSoft COMMGR Communication port PLC After drivers are created and started in COMMGR, users can specify a driver in ISPSoft/PMSoft. After the setting is complete, a connection between ISPSoft/PMSoft and COMMGR is created. If software directly connects to a motion controller, the software is PMSoft. If software indirectly connects to a motion controller through an AH500 series CPU module, the software is ISPSoft and PMSoft. 2.3.14 Using PMSoft (Direct Connection) A direct connection is applicable to Delta DVP series motion controllers, and AH500 series motion control modules. After users directly connect a computer to a motion controller, and complete all the setting, they have to follow the steps described below. (1) Start PMSoft, and click Communication Setting on the Communication menu. (2) Select a driver in the Driver drop-down list box. Before users create a connection between PMSoft and a motion controller, they have to make sure that the driver is started in COMMGR. Select the Motion Controller option button, and click OK. The communication setting varies with the driver selected. 2-35 PMSoft User Manual RS232 and USB Users have to select the station address of the motion controller connected to the computer in the Station drop-down list box. If the station address selected is 0, a broadcast communication will be carried out. Ethernet Users have to select the station address of the motion controller connected to the computer in the Station drop-down list box. If the station address selected is 0, a broadcast communication will be carried out. The users also have to select the IP address created in COMMGR in the IP Address drop-down list box. 2.3.15 Using ISPSoft and PMSoft (Indirect Connection) An indirect connection is applicable to AH500 series motion control modules (AH20MC-5A, AH10PM-5A, and AH05PM-5A). After users connect a computer to the CPU module in an AH500 system, and complete all the setting, the CPU module will communicate with the motion control module in the AH500 system through a backplane. The motion control module is regarded as an extension module in the AH500 system, and therefore needs to be set by means of ISPSoft. If the users want to write a motion program, or upload/download a program, they have to use PMSoft. The use of PMSoft will be introduced in the following chapters. Setting ISPSoft (1) Start ISPSoft, and click Communication Settings… on the Tools menu. 2-36 Ch ap te r 2 Star ting and Settin g (2) Select a driver in the Driver drop-down list box. Before users create a connection between ISPSoft and an AH500 series CPU module, they have to make sure that the driver is started in COMMGR. After the users click OK, the communication setting is complete. The communication setting varies with the driver selected. RS232 and USB Users have to select the station address of the CPU module connected to the computer in the Station Address drop-down list box. If the station address selected is 0, a broadcast communication will be carried out. Ethernet Users have to select the station address of the CPU module connected to the computer in the Station Address drop-down list box. If the station address selected is 0, a broadcast communication will be carried out. The users also have to select the IP address created in COMMGR in the IP Address drop-down list box. 2-37 PMSoft User Manual Setting HWCONFIG HWCONFIG is a hardware configuration tool for Delta PLCs. It helps users configure the hardware in a system, set the parameters in the system, and download the setting values to the CPU module and the modules in the system. If a motion controller functions as an extension module in an AH500 system, it needs to be configured and set by means of HWCONFIG. (1) Start HWOCONFIG in ISPSoft, and configure the hardware architecture which is need according to the actual AH500 system. Please refer to ISPSoft Users Manual for more information. (2) After users configure the system needed, they have to set the modules in the system. After the users double-click a motion control module in HWCONFIG, the Parameter Setting window will appear. The users can set the parameters in the Parameter Setting window. After the setting of the parameters is complete, the users can download the values of the parameters to special data registers in the motion control module. The parameters which need to be set do not vary with the motion control module (AH20MC-5A/AH10PM-5A/AH05PM-5A) selected. The page shown below displays the name of the motion control module double-clicked in 2-38 Ch ap te r 2 Star ting and Settin g HWCONFIG, the version of the MDS for the motion control module, and the date when the MDS is created. The page shown below displays the data registers involved in data exchange between the CPU module connected to the computer and the motion control module double-clicked in HWCONFIG. The device addresses are typed in the Initial cells. AHCPU<<AH10PM - AHCPU D Device Start Number: Before the motion control module sends data to the CPU module, users have to set a starting data register in the CPU module. For example, the data sent by the motion control module will be stored in the devices starting from D200 in the CPU module. AHCPU<<AH10PM - AH10PM D Device Start Number: Before the motion control module sends data to the CPU module, users have to set a starting data register in the motion control module. For example, the data in the device starting from D3000 in the motion control module will be sent. AHCPU<<AH10PM – D Device Size: Users have to set the length of the data which will be sent. For example, the data in 50 data registers will be sent. AHCPU>>AH10PM - AHCPU D Device Start Number: Before the CPU module sends data to the motion control module, users have to set a starting data register in the CPU module. For example, the data in the devices starting from D3000 will be sent. AHCPU>>AH10PM - AH10PM D Device Start Number: Before the CPU module 2-39 PMSoft User Manual sends data to the motion control module, users have to set a starting data register in the motion control module. For example, the data sent by the CPU module will be stored in the devices starting from D6000 in the motion control module. AHCPU>>AH10PM – D Device Size: Users have to set the length of the data which will be sent. For example, the data in 50 data registers will be sent. The page shown below displays the relays involved in data exchange between the CPU module connected to the computer and the motion control module double-clicked in HWCONFIG. The device addresses are typed in the Initial cells. AHCPU<<AH10PM - AHCPU M Device Start Number: Before the motion control module sends data to the CPU module, users have to set a starting relay in the CPU module. For example, the data sent by the motion control module will be stored in the devices starting from M100 in the CPU module. AHCPU<<AH10PM - AH10PM M Device Start Number: Before the motion control module sends data to the CPU module, users have to set a starting relay in the motion control module. For example, the data in the device starting from M0 in the motion control module will be sent. AHCPU<<AH10PM – M Device Size: Users have to set the length of the data which will be sent. For example, the data in 50 relays will be sent. AHCPU>>AH10PM - AHCPU M Device Start Number: Before the CPU module sends data to the motion control module, users have to set a starting relay in the CPU module. For example, the data in the devices starting from M0 will be sent. AHCPU>>AH10PM - AH10PM M Device Start Number: Before the CPU module sends data to the motion control module, users have to set a starting relay in the motion control module. For example, the data sent by the CPU module will be stored in the devices starting from M100 in the motion control module. AHCPU>>AH10PM – M Device Size: Users have to set the length of the data which will be sent. For example, the data in 50 relays will be sent. Setting the project management area in ISPSoft Users can manage the projects in the project management area in ISPSoft. If users want to use a motion controller as an extension module in an AH500 system, they have to create a motion project in the project management area in ISPSoft. (1) After users start ISPSoft, they can see Motion Module in the project management area. After the users right-click Motion Module, a context menu will appear. After the users point to Motion Module on the context menu, they can click New Motion Module or Add Existed Motion Module on the menu which appears. 2-40 Ch ap te r 2 Star ting and Settin g New Motion Module If the users want to create a new motion project, they have to click New Motion Module on the menu which appears. After the users click New Motion Module on the menu which appears, the New Motion Module window will appear. The users have to type a file name in the File Name box, select a model in the Type drop-down list box, select a rack number in the Rack No. drop-down list box, and select a slot number in the Slot No. drop-down list box. After the users click OK, the model selected will be added to the project management area, and the motion project created will be saved in the folder where the ISPSoft project created is saved. Add Existed Motion Module If the users want to add a motion project which has been created to the project management area, they have to click Add Existed Motion Module on the menu which appears. After the users click Add Existed Motion Module on the menu which appears, the Open Project window will appear. The users have to click a motion project in the Open Project window. After the users click Open, the motion project will be added to the project management area, and will be saved in the folder where the ISPSoft project created is saved. 2-41 PMSoft User Manual (2) After the users right-click the motion project added, a context menu will appear. After the users point to Motion Module on the context menu, they can click New Motion Module, Add Existed Motion Module, Remove Motion Module, or Change Slot No. on the menu which appears. Every slot number in an AH500 system must be unique, and the slot numbers in an AH500 system must be the same as the slot numbers used in HWCONFIG. 2-42 Ch ap te r 2 Star ting and Settin g (3) After the users double-click the motion project added, PMSoft will be started. The users can not click New, Open, Save As, and Close on the File menu in PMSoft. (4) After the users click Communication Setting on the Communication menu in PMSoft, the 2-43 PMSoft User Manual Communication Setting window will appear. The users have to select the AH CPU option button, select the correct rack number, and select the correct slot number. Routing If the ISPSoft project activated is a project in the group created, the Routing Mode checkbox will appear in the Communication Setting window in ISPSoft. If the Routing Mode checkbox in the Communication Setting window in ISPSoft is selected, the motion project added to the project management area will bring the setting to PMSoft. Please refer to chapter 2 and chapter 16 in ISPSoft User Manual for more information about creating a group of projects in ISPSoft, routing, and creating a network. 2-44 Ch ap te r 2 Star ting and Settin g Communication setting in ISPSoft Communication setting in PMSoft 2.3.16 Practical Connection Test After users complete the steps described above, they can check whether the computer communicates with the PLC normally by means of a simple test. ISPSoft/PMSoft COMMGR Communication port PLC The users have to make sure of the items below before the PLC communicates with the computer. (a) The users have to make sure that COMMGR has been started normally, and the status of the driver which will be specified is START. (b) The users have to make sure that the parameters related to the driver which will be specified are set correctly. If the connection type the driver uses is RS232, the users have to make sure that the communication protocol for exchanging data through the driver is the same as the communication protocol for exchanging data through a communication port on the PLC. (c) The users have to make sure that the communication port used, e.g. a network interface card in the computer, a switching hub, or a serial port, is in a normal state. (d) The users have to make sure that the driver, the station address, and the IP address which are specified in the Communication Setting window in PMSoft or ISPSoft are correct. If an IP address is specified, the users have to check whether the IP address of the PLC is the same as the IP address specified. (e) The users have to make sure that the PLC is correctly connected to the computer through a communication cable, power is supplied to the PLC, and the PLC operates normally. After the users make sure of the items above, they can click PM Information on the 2-45 PMSoft User Manual Communication menu in PMSoft. If the computer communicates with the PLC normally, PMSoft will retrieve information from the PLC, and the information retrieved from the PLC will be displayed in the PM Information window. 2-46 Ch ap te r 2 Star ting and Settin g MEMO 2-47 Chapter 3 Program Organization Units Table of Contents 3.1 Knowing Program Organization Units (POUs)...........................................3-2 3.1.1 Program Architecture .........................................................................3-2 3.1.2 Types .................................................................................................3-2 3.1.3 POUs in PMSoft .................................................................................3-2 3.2 Managing POUs ........................................................................................3-3 3.2.1 Adding a POU ....................................................................................3-3 3.2.2 Changing the Attributes of a POU Which Is a Function Block ............3-6 3.2.3 Deleting a POU ..................................................................................3-6 3.2.4 Managing the Password Protecting a POU Which Is a Function Block ...........................................................................................................3-7 3.2.5 Managing POUs which Are Function Blocks ....................................3-10 3.2.6 Exporting POUs Which Are Programs..............................................3-13 3.2.7 Importing POUs Which Are Programs..............................................3-15 3.2.8 Exporting POUs Which Are Function Blocks ....................................3-16 3.2.9 Importing POUs Which Are Function Blocks ....................................3-18 3-1 PMSoft Users Manual 3.1 Knowing Program Organization Units (POUs) 3.1.1 Program Architecture Program organization units are the basic elements of the program in a PLC. The characteristic of the program architecture in PMSoft is that a program is divided into several units. These units are called program organization units. In the classic architecture shown below, the source code for a PLC is composed of all procedures, including subroutines. If the size of a program becomes larger, the maintenance of the program and the debugging of the program will be burdens. In the program architecture in PMSoft, a program is divided into several units according to functions or characteristics. It is convenient to develop and maintain a program. Besides, owing to the fact that program organization units are modular, different program organization units can be developed by different designers. It benefits the distribution of manpower and the execution of a project. Classic architecture Program architecture in PMSoft 3.1.2 Types There are two types of POUs in PMSoft. They are POUs which are programs, and POUs which are function blocks. POUs which are programs In PMSoft, the main program, the motion programs, the subroutines, and the interrupt subroutines are POUs which are programs. The motion programs are activated by the main program. The subroutines are also called by the main program. The subroutines have different functions. Please refer to DVP-PM Application Manual for more information. POUs which are function blocks Static symbols can be declared in a function block. If static symbols are declared in a function block, the values of the symbols will be retained after the operation in the function block is performed. Owing to the fact that the operation is performed on the values memorized in the function block and the values input, the values output may be different from the values output last time even if the values input are the same as the values input last time. Besides, a function block can call another function block. 3.1.3 POUs in PMSoft The structure of a POU in PMSoft is shown below. It is composed of two areas. A local symbol table is at the upper part of the structure, and a program editing area is at the lower part of the structure. Please refer to chapter 4 for more information about creating symbol tables and programs. 3-2 Ch ap te r 3 Prog ram Or ga niz a tio n U nits Local symbol table Program editing area 3.2 Managing POUs 3.2.1 Adding a POU (1) Adding a new POU which is a program: Users have to select an item which they want to create in the system information area. A default main program is created in PMSoft. If the users want to create another POU, they have to expand a program section, and double-click a number. Default main program New subroutine (2) Adding a new POU which is a function block: Users have to click Function Blocks, right-click Function Blocks, and click New POU… on the context menu. 3-3 PMSoft Users Manual The users have to set the attributes of the POU they want to create in the Create a New POU window. After the setting of the attributes is complete, they have to click OK. 3-4 POU Name: Users can type a POU name in this box. Special marks such as (, ), ~, !, @, #, $, %, ^, &, and * can not be used. Every POU name in a project must be unique. The POU name typed in this box is case-insensitive. A POU name is composed of twenty characters at most. Ch ap te r 3 Prog ram Or ga niz a tio n U nits Version: Users can type a version number in this box. A version number is composed of numbers and decimal points. Two decimal points at most can be typed in this box. Protection: If users want to set a password, the password typed in the Password <4-8 chars> box must be the same as the password typed in the Confirm <4-8 chars> box. POU Comment: Users can type a comment in this box. Users can type a comment in this box. Language: Users can select a programming language in this section. Only the Ladder Diagram (LD) option button can be selected now. After the users click OK, a program editing window will appear, and the new POU will appear in the system information area. 3-5 PMSoft Users Manual 3.2.2 Changing the Attributes of a POU Which Is a Function Block (1) If users want to modify the attributes of a POU which is a function block, they have to right-click the POU, and click Properties… on the context menu. (2) The users can follow the description in the previous section, and change the attributes of the POU. They can not change the programming language used. Besides, the users can not modify the attributes of a POU which is a program. 3.2.3 Deleting a POU (1) Deleting a POU which is a program: If users want to delete a POU which is a program, they have to right-click the POU, and click Delete Program on the context menu. 3-6 Ch ap te r 3 Prog ram Or ga niz a tio n U nits (2) Deleting a POU which is a function block: If users want to delete a POU which is a function block, they have to right-click the POU, click Delete POU on the context menu, and click OK in the Warning window. 3.2.4 Managing the Password Protecting a POU Which Is a Function Block If some parts of a program need to be protected, users can write the parts in a POU which is a function block, and protect the POU by a password. A PM password and a PEP password will be introduced in chapter 10. A POU password protects a POU which is a function block in a PMSoft project. A PM password and a PEP password protect the program in a motion controller. (1) If users want to protect a POU which is a function block by a password, they have to right-click the POU, and click Properties… on the context menu. 3-7 PMSoft Users Manual The password typed in the Password <4-8 chars> box must be the same as the password typed in the Confirm <4-8 chars> box. After users type passwords in the boxes, they have to click OK. *1. Users can set a password when they add a new POU. *2. A POU which is a program is protected only when it is uploaded from a motion controller, or downloaded to a motion controller. Please refer to chapter 10 for more information. (2) If users want to remove the password which protects a POU which is a function block, they have to right-click the POU, and click Properties… on the context menu. 3-8 Ch ap te r 3 Prog ram Or ga niz a tio n U nits After the users type the correct password, they have to click OK. (3) If a POU which is a function block is protected by a password, the Password Dialog window will appear after users double-click the POU in the system information area. After the users type the correct password in the Password Dialog window, they can view the contents of the POU. 3-9 PMSoft Users Manual 3.2.5 Managing POUs Which Are Function Blocks Users can manage the function blocks in PMSoft by adding folders to Function Blocks in the system information area. A folder added contains a global symbol table, and the global symbol table is applicable to the function block definitions in the folder and the subfolders in the folder. (1) If users want to add a folder to Function Blocks in the system information area, they have to right-click Function Blocks, and click New Folder on the context menu. 3-10 Ch ap te r 3 Prog ram Or ga niz a tio n U nits (2) If the users want to change the name of the folder added, they have to right-click New Folder, click Rename Folder… on the context menu, type a folder name in the Rename Folder window, and click OK. A global symbol table is in the folder added. Please refer to section 5.2.2 for more information. The users can add a subfolder to the folder in the way described above. (3) The users can add a new POU which is a function block to the folder in the way described in section 3.2.1. They can also drag a POU which has been created to the folder. 3 - 11 PMSoft Users Manual (4) If a subfolder is dragged to another folder, the POUs contained in the subfolder will also be dragged. If a subfolder is dragged to a folder containing a subfolder whose name is the same as the subfolder dragged, a warning message will appear. Besides, owing to the fact that a folder contains a global symbol, it can not be dragged. (5) If the users want to delete a folder/subfolder, they have to right-click the folder/subfolder, click Delete Folder on the context menu, and click OK in the Warning window. After a folder is deleted, the items in the folder will also be deleted. The global symbol table in a folder can not be deleted alone. If the users want to delete the global symbol table in a folder, they have to delete the folder. 3-12 Ch ap te r 3 Prog ram Or ga niz a tio n U nits 3.2.6 Exporting POUs Which Are Programs PMSoft allows users to export POUs which are programs, and import POUs which are programs. The users can edit the same POU which is a program in different projects. If the users want to export POUs which are programs, they have to right-click Programs in the system information area, and click Export Program… on the context menu. 3-13 PMSoft Users Manual After the users click Export Program… on the context menu, the Export POUs window will appear. The users can expand the program sections in the Program Info box, and select the POUs which they want to export in the Programs box. If the users click Select All, all the POUs in the Programs box will be selected. If the users click Deselect, all the POUs in the Programs box will not be selected. If the users set a password when they export POUs, they will be asked to type the password next time the POUs are imported. After the users click OK in the Export POUs window, they have to type a file name, and select a file path in the Export Programs window. The POUs exported are saved as a .mpu file. After the user click Save in the Export Programs window, the POUs selected in the Export POUs window will be exported. 3-14 Ch ap te r 3 Prog ram Or ga niz a tio n U nits 3.2.7 Importing POUs Which Are Programs If users want to import POUs which are programs, they have to right-click Programs in the system information area, and click Import Program… on the context menu. (1) After the users select the file which they want to import in the Import Program window, they have to click Open. 3-15 PMSoft Users Manual (2) If the file selected is protected by a password, the users have to type the correct password, and click OK in the Password Dialog window. (3) After the users click OK in the Password Dialog window, the Confirm window will appear. If the users decide to import the file, they have to click OK in the Confirm window. *1. POU numbers can not be changed. If a POU number imported is the same as a POU number in PMSoft, the POU number in PMSoft will be overwritten. *2. If the POUs which are imported do not include a POU created in PMSoft, the POU will not be overwritten. For example, if Ox0 and Ox1 are created in PMSoft, and another Ox0 is imported, Ox1 in PMSoft will remain. 3.2.8 Exporting POUs Which Are Function Blocks PMSoft allows users to export POUs which are function blocks, and import POUs which are function blocks. The users can edit the same POU which is a function block in different projects. If a POU which is a function block is exported, the folder in which the POU is contained, and the global symbol table which is contained in the folder will also be exported. If the users want to export POUs which are function blocks, they have to right-click Function Blocks in the system information area, and click Export Function Blocks… on the context menu. 3-16 Ch ap te r 3 Prog ram Or ga niz a tio n U nits After the users click Export Function Blocks… on the context menu, the Export POUs window will appear. The users can expand the function block sections in the Function Block Info box, and select the POUs which they want to export in the Function Blocks box. If the users click Select All, all the POUs in the Function Blocks box will be selected. If the users click Deselect, all the POUs in the Function Blocks box will not be selected. If the users set a password when they export POUs, they will be asked to type the password next time the POUs are imported. After the users click OK in the Export POUs window, they have to type a file name, and select a file path in the Export Function Blocks window. The POUs exported are saved as a .fbu file. 3-17 PMSoft Users Manual After the user click Save in the Export Function Blocks window, the POUs selected in the Export POUs window will be exported. 3.2.9 Importing POUs Which Are Function Blocks If POUs which are function blocks are imported, the folders in which the POUs are contained, and the global symbol tables which are contained in the folders will also be imported. If users want to import POUs which are function blocks, they have to right-click Function Blocks in the system information area, and click Import Function Blocks… on the context menu. 3-18 Ch ap te r 3 Prog ram Or ga niz a tio n U nits (1) After the users select the file which they want to import in the Import Function Blocks window, they have to click Open. (2) If the file selected is protected by a password, the users have to type the correct password, and click OK in the Password Dialog window. 3-19 PMSoft Users Manual *. If the POUs which are imported include a POU created in PMSoft, the POU can not be imported. 3-20 Chapter 4 Symbols Table of Contents 4.1 Introduction of Symbols .............................................................................4-2 4.1.1 Application of Symbols and Creation of Identifiers .............................4-2 4.1.2 Classes ..............................................................................................4-3 4.1.3 Data Types .........................................................................................4-3 4.1.4 Assigning a Device to a Symbol and Setting the Initial Value of a Symbol ...............................................................................................4-4 4.1.5 Modifying a Symbol with an Index Register........................................4-5 4.1.6 Combining Bit Devices into a Word Devices ......................................4-6 4.2 Managing the Symbols in PMSoft .............................................................4-7 4.2.1 Symbol Tables ...................................................................................4-7 4.2.2 Adding a Symbol ................................................................................4-8 4.2.3 Modifying a Symbol and Editing a Symbol Table .............................4-13 4.2.4 Clearing Device Addresses and Selecting Multiple Symbols ...........4-14 4.2.5 Deleting Symbols .............................................................................4-15 4.2.6 Exporting/Importing a Symbol Table ................................................4-16 4.2.7 Arranging Symbols ...........................................................................4-18 4.2.8 Symbols Allocation ...........................................................................4-19 4.2.9 Symbols Information.........................................................................4-20 4-1 PMSoft User Manual 4.1 Introduction of Symbols During the process of developing a traditional program for a PLC, it generally takes much time to manage device addresses. Besides, managing or debugging the program in a big project is a burden on users. As a result, the concept of symbols in a high-level programming language is introduced into IEC 61131-3. A device in a PLC can be represented by a symbol, and a device can be automatically assigned to a symbol. The time of assigning devices is saved, a program is more readable, and the efficiency of developing a program increases. Variables in PMSoft are called symbols. As a result, variables are the same as symbols in terms of meaning in this manual. 4.1.1 Application of Symbols and Creation of Identifiers A symbol has to be declared before it is used. There are two types of symbols. They are global symbols and local symbols. The global symbols in a project can be used in all the POUs in the project, and the local symbols in a project can only be used in the POU in which the local symbols are declared. Besides, the identifier of a local symbol in a POU can be the same as the identifier of a local symbol in another POU. However, if the identifier of a local symbol declared in a POU is the same as the identifier of a global symbol, the system will automatically regard the local symbol declared in the POU as a local symbol. The regulations of creating the identifier of a symbol are as follows. G-codes do not support symbols. A symbol can not be declared repeatedly in a symbol table. An identifier is composed of 30 characters at most, and a Chinese character occupies two characters. The identifier of a symbol is case-insensitive. A symbol can be composed of underlines, English letters, numerals, and Chinese characters. Spaces can not be used. A symbol can not be composed of constants, or be a number preceded by “K”, “KK”, “H”, “HH”, or “F”. If a symbol begins with “DD”, and “DD” is followed by a decimal value, the symbol represents a 32-bit data registers, and is an illegal symbol. The identifier of a symbol can not be a name reserved by the system, e.g. an instruction code, a device name, or a name given a special significance. However, if a name reserved by the system is a part of the identifier of a symbol, the identifier is a legal identifier. For example, “M0” is an illegal identifier, but “_M0” is a legal identifier. Underlines can be used, but they can not be used continuously. For example, “INPUT_CH0” is a legal identifier, but “INPUT__CH0” and “INPUT_CH0_” are illegal identifiers. An underline can not be put at the end of an identifier Special marks can not be used. For example, *, #, ?, \, %, @, and etc. can not be used. If a device is assigned to a symbol, users have to make sure that the device is in the device range allowed. If an index symbol is used, the index register modifying it must be in the range of V0~V7, orZ0~Z7. A folder added to Function Blocks in the system information area contains a global symbol table, and the global symbol table is applicable to the function block definitions in the folder and the subfolders in the folder. Please refer to section 5.2.2 for more information. 4-2 Ch ap te r 4 Symb ols 4.1.2 Classes In terms of functions, symbols can be classified into four classes. The characteristics of these four classes are described below. VAR-General symbol The symbols of this class are for general operations only. The significance of a symbol of this class depends on the data type of the symbol. INPUT-Symbol used as an input pin of a function block A symbol of this class is used as an input pin of a function block. It can only be declared in the function block. If a function block is called, the symbols of this class can receive the input values sent by the caller. Besides, in a ladder diagram, the symbols of this class are put at the left sides of function blocks, and the pins which receive the input values sent by the caller are assigned to the symbols of this class. OUTPUT-Symbol used as an output pin of a function block A symbol of this class is used as an output pin of a function block. It can only be declared in a function block. After the execution of a function block is complete, the operation result will be sent to the caller through the symbols of this class. Besides, in a ladder diagram, the symbols of this class are put at the right sides of function blocks, and the pins which send the operation results to the caller are assigned to the symbols of this class. INOUT-Symbol used as a feedback pin of a function block A symbol of this class is used as a feedback pin of a function block. It can only be declared in the function block. Please refer to the following example. When the function block is called, the caller sends the value in D1 to DT_IO, which is a symbol of the INOUT class. After the operation comes to an end, the final value of DT_IO is sent to D1. Besides, in a ladder diagram, the symbols of this class are put at the left sides of function blocks. 4.1.3 Data Types The data type of a symbol determines the significance of the value of symbol. Suppose there are two symbols VAR_1 and VAR_2. The data type of VAR_1 is BOOL, and the data type of VAR_2 is WORD. If VAR_1 and VAR_2 are used in a program, VAR_1 will represent a contact, and VAR_1 will represent a 16-bit device which can be involved in arithmetic or data transfer. The data types supported by PMSoft are listed below. Data type Description Program Function block Boolean data type BOOL A Boolean value represents the state of a contact 16-bit value WORD 16-bit data can be stored. 4-3 PMSoft User Manual Data type DWORD LWORD FLOAT COUNTER TIMER ARRAY Function Block Description Program Function block 32-bit value 32-bit data can be stored. 64-bit value 64-bit data can be stored. 32-bit value It is applicable to floating-point number instructions. 16-bit counter value or 32-bit counter value It represents a counter. 16-bit timer value It represents a timer. Array If a symbol is declared, the size of an array and an array type must be specified. (An array is composed of 256 elements at most.) It represents a function block definition. (*) *. A symbol representing a function block definition has a special significance. Please refer to chapter 5 for more information. 4.1.4 Assigning a Device to a Symbol and Setting the Initial Value of a Symbol A device is assigned to a symbol according to the data type of the symbol. Users can set the initial value of a symbol. After the program in a project is downloaded to a motion controller, the initial values of the symbols will be written into the devices assigned to the symbols if the program is scanned for the first time. The principles of assigning devices to symbols are as follows. Users can assign devices to the global symbols and the local symbols declared in the POUs which are programs. The system can also automatically assign devices to the global symbols and the local symbols declared in the POUs which are programs. If a local symbol declared in a function block is not a symbol of the VAR class, the system will automatically assign a device to the symbol, and users can not assign a device to the symbol. The devices assigned by the system are usable devices. (Users can set a range of devices which can be assigned automatically.) If a symbol is declared, the device assigned to the symbol, the data type of the symbol, and the initial value of the symbol must be compatible with one another. The relation between the data types and the device types which can be assigned is described below. AH500 DVP Data Device assigned by Device assigned by Device assigned by Device assigned by type users the system users the system Contact M/SM or BOOL Contact M/SM Contact M/X/Y Contact M bit in the device X/Y (*3) D/W WORD D/W/X/Y/SR/V D/V D D/W DWORD D/W/X/Y/SR/Z D/Z D LWORD D/W/X/Y/SR D/W D D FLOAT D/W/X/Y/SR D/W D D COUNTER C C C C TIMER T T T T 4-4 Ch ap te r 4 Symb ols Data type ARRAY AH500 DVP Device assigned by Device assigned by Device assigned by Device assigned by users the system users the system The devices assigned to a symbol whose data type is ARRAY depend on the array type specified. An array is composed of the devices starting from the device assigned by users or the system, and the number of devices in an array conforms to the size of the array. *1. Please refer to section 4.2.8 for more information about setting a range of devices which can be assigned automatically. *2. A symbol representing a function block definition has a special significance. Please refer to chapter 5 for more information. *3. X0.0 and Y0.1 are bits in the word devices X and Y. Please refer to section 1.3 for more information. 4.1.5 Modifying a Symbol with an Index Register Users are allowed to use index registers in PMSoft. There are two types of index registers. The V devices are like general data registers in that they are 16-bit data registers. The users can write data into the V devices and read data from the V devices freely. If a V device is used as a general register, it can only be used in a 16-bit instruction. The Z devices are 32-bit data registers. If a Z device is used as a general register, it can only be used in a 32-bit instruction. The modification of a symbol by an index register is represented by format is Identifier@Index register. If a V/Z device is used to modify an operand, it can be used in a 16-bit instruction or a 32-bit instruction. Please refer to the program below. The device assigned to VAR_0 is D0. The data stored in an index register indicates the offset for the object which the index register modifies. If the value in the index register V0 is 2, VAR_0@V0 indicates that 2 is added to the device address (D0) assigned to VAR_0, that is, VAR_0@V0 represents D2. If M0 is ON, the value in V0 will be 2, the value in Z0 will be 3, and the value in D2 will be moved to D103. Besides, if the value in an index register is changed, the device which actually operates differs from the original device. As a result, if the original device is not used in the program, the final value in the original device is retained. In the figure below, if the value in Z0 is 3, the value in D2 will be moved to D103. If the value in Z0 is changed from 3 to 4, the value in D2 will be moved to D104, and the value in D103 will remain unchanged. 4-5 PMSoft User Manual *1. The data stored in an index register indicates the offset for the device which the index register modifies. If the system automatically assigns a device to a symbol, the use of an index register to modify the symbol will cause the program to be executed incorrectly because users do not know which device is assigned to the symbol. *2. Bit devices can only be modified by index registers in some applied instruction. Please refer to DVP-PM Application Manual for more information. If the users want to assign index registers to symbols, they have to specify device addresses and data types. 4.1.6 Combining Bit Devices into a Word Devices In a DVP series motion controller, the X/Y/M/S devices are bit devices. Some applied instructions allowed the bit devices to be combined into word devices. A word device composed of bit devices is represented by KnX/KnY/KnM/KnS. If n is 1, four bit devices will be used. As a result, n must be in the range of 1 to 1 if a 16-bit instruction is used, and n must be in the range of 1 to 8 if a 32-bit instruction is used. For example, K4M0 indicates that M0~M15 are used. In the program below, if X0 is ON, the values in M0~M7 will be moved to bit 0~bit 7 in D10, and the values of bit 8~bit 15 in D10 will be 0. *1. Please refer to DVP-PM Application Manual for more information about the applied instructions which allow bit devices to be combined into word devices. *2. Different applied instructions may place different restrictions on the modification of a bit device by Kn. Please refer to DVP-PM Application Manual for more information. In an AH500 series motion controller, the X/Y devices can not be combined into word devices. Some applied instructions allow the M/S/SM devices to be combined into word devices. 4-6 Ch ap te r 4 Symb ols 4.2 Managing the Symbols in PMSoft 4.2.1 Symbol Tables Global symbol table After users double-click Global Symbols in the system information area, the Global Symbols window will appear. Local symbol table In PMSoft, a local symbol table is at the top of the window for a POU. After users click the button under a local symbol table, the local symbol table will be hidden. If the users click the button again, the local symbol table will be displayed. 4-7 PMSoft User Manual 4.2.2 Adding a Symbol (1) After users open the Global Symbols window or the window for a POU for the first time, the system will create a table in the window. If the users want to insert a row in the table, they have to right-click a cell in the table, and click Insert a Row on the context menu. If the users click a cell in the last row, and press Enter on the keyboard, they can also insert a row in the table. 4-8 Ch ap te r 4 Symb ols Press Enter (2) The users can select a class in a Class… drop-down list cell, or type a class in a Class… drop-down list cell. The items which can be selected in a Class… drop-down list box vary with the POU created. Please refer to section 4.1.2 for more information. *1. VAR is the only item which can be selected in the Class… drop-down list cell for a local symbol in the window for a POU which is a program. There is no Class… column in a global symbol table. *2. The items which can be selected in the Class drop-down list box for a local symbol in a POU which is a function block are VAR, INPUT, INOUT, and OUTPUT. (3) The users can type an identifier in an Identifiers cell. Please refer to section 4.1.1 for more information about creating an identifier. (4) If the Address cell for a symbol is blank, the system will automatically assign a device to the symbol. If the users want to assign a device to a symbol, they have to type a device address in the Address cell for the symbol. Please refer to section 4.1.4 for more information. 4-9 PMSoft User Manual *1. If the data type of a symbol is a function block, user can not type a device address in the Address cell for the symbol. *2. If a symbol is declared in the local symbol table in the window for a POU which is a function block, and the symbol declared is a symbol of the INPUT/INOUT/OUTPUT class, users can not type a device address in the Address cell for the symbol, otherwise an error message will appear after the program created is compiled. (5) After the users click the button at the right side of a Type… cell, the Type Selection window will appear. After the users set a data type, they have to click OK. Please refer to section 4.1.3 for more information about data types. The setting about the Function Block option button, and the setting about ARRAY in the Type box are described below. Function Block After the users select the Function Block option button in the Type Class section, they have to select a function block definition in the Type box. Declaring a symbol whose data type is a function block is equivalent to declaring an instance of the function block definition which is selected. Please refer to chapter 5 for more information about function blocks. 4-10 Ch ap te r 4 Symb ols ARRAY If Array in the Type box is selected, the Array Type window will appear after OK is clicked. The users have to select an array type, and set the size of the array created. The size of an array must be in the range of 1 element to 256 elements. The users can click or to decrease or increase the digit in the ones place of the setting value, and they can click or to decrease or increase the digit in the tens place of the setting value. (6) The users can type the initial value of a symbol in the Initial cell for the symbol. The initial value typed must be compatible with the data type of the symbol. If the data type of a symbol is BOOL, the initial value of the symbol must be TRUE or FALSE. If the data type of a symbol is WORD or DWORD, the initial value of the symbol can be preceded by 16#, which indicates that the value following it is a hexadecimal value. For example, 16#2A0 represents a hexadecimal value. If the value in an Initial cell is not preceded by 16#, the value is a decimal value. 4 - 11 PMSoft User Manual If the data type of a symbol is ARRAY, the Array Initial Values window will appear after the users click the Initial cell for the symbol. In the Array Initial Values window, the users have to set the initial values of the elements in the array created. *. If the data type of a symbol is a function block, users can not type a value in the Initial cell for the symbol, otherwise an error message will appear after the program created is compiled. The users can also type values in the Initial cell for a symbol whose data type is ARRAY. They have to pay attention to the following points. Values are put in square brackets The values in the brackets are separated by commas, e.g. [1,2,3,4]. If a value is repeated, the repetition can be represented by “Value (Number of times the value is repeated)”. (The array shown in the figure below is composed of four word devices. 1(2) indicates that the initial value in the first word device is 1, and the initial value in the second word device is 1. 0(2) indicates that the initial value in the third word device is 0, and the initial value in the fourth word device is 0.) (7) After the users click a Comment… cell, they can type a comment in the box which appears. 4-12 Ch ap te r 4 Symb ols 4.2.3 Modifying a Symbol and Editing a Symbol Table After users click a cell for a symbol, they can modify the setting value in the cell according to the description in section 4.2.2. Besides, the users can edit a symbol in a symbol table by means of the standard toolbar, the context menu which appears after the users right-click the symbol, or the Edit menu. Please refer to the following table for more information. OR OR *. After users right-click a symbol, a context menu will appear. Item Cut Copy Paste Delete Select All Insert a Row Clear Selected Addresses Find Import Symbols… Function Cutting the symbol selected Copying the symbol selected Pasting an object which has been copied or cut on the present symbol table Deleting the symbol selected Selecting all the symbols in the symbol table Inserting a row above the row selected Clearing the device address selected Opening the Find/Replace window Importing the symbol table which was exported 4-13 PMSoft User Manual Item Export Symbols 4.2.4 Function Exporting the symbol table Clearing Device Addresses and Selecting Multiple Symbols The device addresses selected in a symbol table can be cleared, whether the device addresses selected are device addresses assigned by users or device addresses assigned by the system. After users right-click a device address in a symbol table, and click Clear Selected Addresses on the context menu, the device address will be cleared. If the users hold down Ctrl on the keyboard while they click device addresses, right-click a device address selected, and click Clear Selected Addresses on the context menu, the device addresses selected will be cleared. If the users click at the start of a selection, scroll to the end of the selection, hold down Shift on the keyboard while they click where they want the selection to end, right-click a device address selected, and click Clear Selected Addresses on the context menu, the device addresses selected will be cleared. The users can also clear device addresses by means of Symbols Allocation in the system information area. Please refer to section 4.2.8 fore more information. Holding down Ctrl 4-14 Ch ap te r 4 Symb ols Holding down Shift 4.2.5 Deleting Symbols If users want to delete a row in a symbol table, they have to click a cell in the row, and delete the row in a way described below. If the users want to delete several rows in a symbol table, they have to select the rows in a way described in section 4.2.4, and delete the rows in a way described below. Click Delete on the Edit menu. on the standard toolbar. Click Right-click a symbol selected, and then click Delete on the context menu. Press Delete on the keyboard. 4-15 PMSoft User Manual OR OR OR 4.2.6 Press Delete on the keyboard. Exporting/Importing a Symbol Table If users want to export a symbol table, they have to right-click the symbol table, click Export Symbols… on the context menu, type a file name in the Export Variables window, select a file path in the Export Variables window, and click Save in the Export Variables window. 4-16 Ch ap te r 4 Symb ols After the symbol table is exported, it will be saved as a .csv file. The .csv file can be edited through Microsoft Excel. Besides, the users can add symbols to the .csv file, and then import the .csv file. The users can easily create symbols by means of Microsoft Excel. If the users want to import a symbol table, they have to right-click a symbol table, click Import Symbols… on the context menu, select a file path in the Import Symbols List window, select an option button in the Clear Table before Importing section, select an option button in the Conflict Option section, and click Import. 4-17 PMSoft User Manual A global symbol table can be imported into another global symbol table or a local symbol table. A local symbol table can be imported into another local symbol table or a global symbol table. However, after the local symbol table in a POU which is a function block is exported, the symbols which are symbols of the INPUT class, the symbols which are symbols of the OUTPUT class, and the symbols which are symbols of INOUT class in the local symbol table can not be imported into a global symbol table or the local symbol in a POU which is a program. Besides, an error message occurs when the local symbol table is imported. 4.2.7 Arranging Symbols In the local symbol table in a function block, the order in which the symbols of the INPUT class, the symbols of the INOUT class, and the symbols of the OUTPUT class are arranged affects the order in which the operands in the function block are arranged. If users want to move a symbol in the local symbol table in a function block upwards, they have to click the symbol, and press Alt and on the keyboard at the same time. If the users want to move a symbol in the local symbol in a function block downwards, they have to click the symbol, and press Alt and on the key board at the same time. 4-18 Ch ap te r 4 Symb ols Press Alt+ twice. 4.2.8 Symbols Allocation Users can set device ranges in a project. When the program in the project is compiled, the system assigns devices in the device ranges to the symbols in the project. If the number of symbols in the project is larger than the number of devices in the device ranges, an error message occurs when the program in the project is compiled. Please refer to section 4.1.4 for more information about assigning a device to a symbol. After users double-click Symbols Allocation in the system information area, the Symbols Allocation window will appear. After the users set device ranges in the Symbols Allocation window, they have to click Apply. *. The device types that an AH500 series motion controller has are different from the device types that a DVP series motion controller has. The device types which can not be used are shown in grayscale. If the users click Clear all allocated symbol addresses in the Symbols Allocation window, the device addresses assigned to the global symbols and the local symbols will be cleared. 4-19 PMSoft User Manual *1. There are restrictions on setting device ranges. For example, users can only set timers which take 100 milliseconds as a unit of measurement for time, the D registers which can be used start from D2000, the M devices which can be used start from M2000, the C devices which can be used are 16-bit counters. If a device address typed is not correct, the system will modify it automatically. *2. Only AH500 series motion modules are equipped with W devices and SM devices. Besides, D devices are assigned before W devices are assigned, and M devices are assigned before SM devices are assigned. 4.2.9 Symbols Information After users declare symbols, they can view the information about the symbols declared in the POUs created by means of Symbol Information in the system information area. After the users double-click Symbol Information in the system information area, the Symbol Info window will appear. After the users click an item at the left side of the window, they can view symbols created, the device addresses assigned to the symbols, the data types of the symbols, and the comments on the symbols. 4-20 Ch ap te r 4 Symb ols 4-21 PMSoft User Manual MEMO 4-22 Chapter 5 Function Block Table of Contents 5.1 Knowing Function Blocks ..........................................................................5-2 5.1.1 Introduction of Function Blocks ..........................................................5-2 5.1.2 Characteristics and Advantages of Function Blocks...........................5-3 5.2 Structure of the Function Blocks in PMSoft ...............................................5-4 5.2.1 En Pin of a Function Block .................................................................5-4 5.2.2 Symbols in a Function Block ..............................................................5-4 5.2.3 Input/Output Pins of a Function Block ................................................5-6 5.2.4 Function Block Definition and Function Block Instance ......................5-9 5.2.5 Calling Relation Between Function Blocks .......................................5-11 5.2.6 Assigning a Memory Block to a Function Block................................5-13 5.3 Using a Function Block............................................................................5-14 5.3.1 Basic Specifications for Function Blocks ..........................................5-14 5.3.2 Motion Control Function Blocks........................................................5-15 5-1 PMSoft User Manual 5.1 Knowing Function Blocks Function blocks (abbreviated as FB) play an important role in the writing of the program in a PLC. Owing to the characteristics and advantages of function blocks, PMSoft provides much support and many functions for function blocks. 5.1.1 Introduction of Function Blocks A function block is a component in a program which performs an operation. It is a type of POU, but it can not operate by itself. After a POU which is a program calls a function block, and sends the parameters related to the function block, the function of the function block will be executed. After the execution of the function block is complete, the internal operation result will be sent to the device or symbol specified by the superior POU (caller). A function block is shown below. The appearance of a function block is similar to that of an applied instruction in that there are input pins and output pins. The usage of a function block is also similar to that of an applied instruction. However, before a POU calls a function block, users have to declare a symbol whose data type is a function block in the POU (caller). Besides, a function block can call another function block. A function block is a memory unit. Every function block is assigned a substantial memory block where the values of the internal symbols are stored. Owing to the fact that the values of the symbols in a function block will be retained after the function block is executed, every execution result is affected by the last execution result. In other words, the output values may be different even if the input values are the same. An application example of a function block is shown in the figure below. There is a symbol whose data type is a function block in the local symbol table in the superior POU (caller). The name in the Type… cell is the same as the name of the function block. Please refer to the following sections for more information about the usage of a function block. 5-2 Ch ap te r 5 Fu nc tion Block 5.1.2 Characteristics and Advantages of Function Blocks Owing to the fact that function blocks present characteristics and advantages that traditional programming of a PLC does not have, function blocks are supported by IEC 61131-3. Modular design A large program is divided into several subroutines, and the subroutines are created as function blocks. The function blocks are arranged, and called by POUs which are programs. Reusable Once a function block is created, it can be used repeatedly as long as users conform to the rule of using the function block. Highly portable After a function block is created, it can be used in the original project. Besides, after the function block is exported, it can be imported into another project. As a result, users can gradually create their own function blocks. Function blocks can be maintained conveniently. The program in a function block is an independent module. If an error occurs in a function block, or the function of a function block does not meet the actual requirement, users can just modify the program in the function block, and do not need to debug or modify the whole program in the project created. The readability of a program is increased. Users can write a complex program or a program which will be used repeatedly in a function block, and the function block can be called by the original program. The structure of the original program becomes more simplified, and the program becomes more readable. Highly confidential After users set a password for a function block created, they can create their own core technology in the function block without care, and provide the function block for other users. Besides, system suppliers or software developers can provide function blocks which have specific functions for customers. Highly efficient The application of function blocks provides a highly efficient development environment in terms of project development. Owing to the fact that function block are modular, developers and 5-3 PMSoft User Manual manufacturers can take part in the development of a project together, and the use of human resources is more flexible. 5.2 Structure of the Function Blocks in PMSoft Please refer to the following figure. The internal structure of a function block is similar to that of a POU which is a program. It is composed of a local symbol table and a program. A function block is edited in much the same way as a POU which is a program is edited. 5.2.1 En Pin of a Function Block A superior POU (caller) calls a function block in a way similar to the way in which an applied instruction is executed. Whether a function block is executed depends on the logic state sent to the En pin of the function block. If the logic state sent to the En pin of a function block is ON, the function block will be executed. If the logic state sent to the En pin of a function block is OFF, the function block will not be executed. The Eno pin of a function block sends the logic state sent to the En pin of the function block. 5.2.2 Symbols in a Function Block Function blocks are similar to POUs which are programs in that users can create local symbols in the function blocks. Global symbols can also be used in a function block. However, if global symbols are used in a function block in a project, the function block may not be portable. If the function block is imported into another project, the project may not have the same global symbols. Users can add folders to Function Blocks in the system information area in PMSoft. A folder added contains a global symbol table. After a global symbol table, and the folder in which the global symbol table is exported, they can be imported into another project. The symbols related to function blocks are described below. Please refer to chapter 4 for more information. 5-4 Ch ap te r 5 Fu nc tion Block Symbol class Class Description The symbols of the VAR class are for the operations in function blocks only. After a function block is executed, the values of the symbols of the VAR class in the VAR function block will be retained. Besides, users can assign device addresses to the symbols of the VAR class in a function block. A symbol of this class is used as an input pin of a function block. It receives the value of the operand specified by the superior POU (caller). When a function block is executed, the value of the operand specified by the caller is copied into the INPUT function block. Besides, the system automatically assigns device addresses to the symbols of the INPUT class in a function block. Users can not assign device addresses to the symbols of the INPUT class in a function block. A symbol of the OUTPUT class is used as an output pin of a function block. After the execution of a function block is complete, the operation result will be sent to the operand specified by the superior POU (caller) through the symbol of the OUTPUT OUTPUT class in the function block. Besides, the system automatically assigns device addresses to the symbols of the OUTPUT class in a function block. Users can not assign device addresses to the symbols of the OUTPUT class in a function block. A symbol of the INOUT class is used as a feedback pin of a function block. When a function block is called, the value of an operand specified by the superior POU (caller) is sent to the function block through the symbol of the INOUT type in the function block. After the function block is executed, the operation result is sent to INOUT the operand specified by the superior POU (caller). Besides, the system automatically assigns device addresses to the symbols of the INOUT class in a function block. Users can not assign device addresses to the symbols of the INOUT class in a function block. The data types supported by a function block are BOOL, WORD, DWORD, LWORD, FLOAT, COUNTER, TIMER, ARRAY, and function blocks. Every symbol whose data type is a function block is assigned a P device. Besides, the system automatically assigns device addresses to the local symbols in a function block instance according to the data types of the local symbols. The global symbol table contained in a folder added to Function Blocks in the system information area in a project is edited in the same way as the global symbol table in the project is edited. However, the global symbol table contained in a folder is only applicable to the function block definitions in the folder and the subfolders in the folder. As a result, the global symbol table contained in a folder can be regarded as a local variable table in the table. Global symbol tables are contained in the folder added to Function Blocks in the system information area, and are not contained in the subfolders added to Function Blocks in the system information area. 5-5 PMSoft User Manual 5.2.3 Input/Output Pins of a Function Block If the class of a symbol in a function block is INPUT or OUTPUT, the symbol will be the input interface or the output interface of the function block. When a POU calls a function block, it sends the value in a device to the input pin of the function block. After the function block is executed, the operation result will be sent to a device in the POU through the output pin of the function block. Please refer to the following figures. Before a function block is executed The caller assigns D0 to DT_IN, the input pin of the function block. When the function block is called, the system sends the present value in D0 to DT_IN. (DT_IN is a symbol of the INPUT type.) After a function block is executed After the function block is executed, the value of DT_IN will become 89. The value in D0 is unchanged. Besides, DT_OUT sends the final operation result to D2, a device specified by the caller. Even if the value in D2 is overwritten during the execution of the program, the value of DT_OUT will remain unchanged. (DT_ OUT is a symbol of the OUTPUT class.) Although the value of the symbol of the INOUT class will be sent to the device that the caller assigns to the symbol after the function block is executed, the present value in the device specified by the caller is sent to the symbol before the symbol sends the final operation result to the device. Please refer to the function blocks below. FB_Var is the pin of the function block, and P_Var is the operand that the superior POU (caller) assigns to FB_Var. The data type of P_Var and that of FB_Var must conform to the basic principles described below. 5-6 Ch ap te r 5 Fu nc tion Block Basic principles for the general data types (1) The relation between the device that the caller assigns to FB_Var and the data type of FB_Var is shown below. Please pay attention to * in the table. If FB_Var is the input pin of the function block, and the data type of FB_Var is BOOL, the device assigned to FB_Var can be a counter or a timer. If FB_Var is the output pin of the function block, and the data type of FB_Var is BOOL, the device assigned to FB_Var can only be a M device, a SM device, or a S device. FB_Var (function block) Data type D device W device SR device V device WORD DWORD LWORD FLOAT COUNTER TIMER Device Z device (caller) M device SM device C device T device BOOL S device * * (2) The relation between the symbol that the caller assigns to FB_Var and the data type of FB_Var is shown below. Please pay attention to * in the table. If FB_Var is the input pin of the function block, and the data type of FB_Var is BOOL, the data type of the symbol assigned to FB_Var can be COUNTER or TIMER. If FB_Var is the output pin of the function block, and the data type of FB_Var is BOOL, the data type of the symbol assigned to FB_Var can only be BOOL. FB_Var (function block) Data type WORD WORD DWORD LWORD P_Var FLOAT (caller) COUNTER TIMER BOOL DWORD LWORD FLOAT COUNTER TIMER BOOL * * 5-7 PMSoft User Manual In addition to the principles for the general data types described above, there are principles for the symbols whose data types are ARRAY. Basic principles for the symbols whose data types are ARRAY (1) If the array type of P_Var is the same as the array type of FB_Var, the size of the array for P_Var must be larger than or equal to the size of the array for FB_VAR. (2) If the array type of P_Var is different from the array type of FB_Var, the second basic principle for the general data types must be satisfied. If a single element can call another single element, an array composed of a certain number of elements can call another array composed of the same number of elements. For example, a caller (P_Var) which is an array composed of 11 counters can call another array (FB_Var) composed of 11 word devices. (3) If the array type of one symbol is WORD, DWORD, or LWORD, the data type of the other symbol can be WORD, DWORD, LWORD, or ARRAY. Besides, the data sizes of the two symbols have to be the same. For example, if one symbol is an array composed of two word devices, the data type of the other symbol can be DWORD. Description Example 1: The data type of P_Var (in the caller) is WORD, and the data type of FB_Var (in the function block) is WORD. The second basic principle for the general data types is satisfied. As a result, P_Var and FB_Var are legal symbols. ㄨ Example 2: The data type of P_Var (in the caller) is WORD, and the data type of FB_Var (in the function block) is DWORD. The second basic principle for the general data types is not satisfied. As a result, P_Var and FB_Var are illegal symbols. ㄨ Example 3: The data type of P_Var (in the caller) is TIMER, and the data type of FB_Var, which is the output pin of the function block, is BOOL. The second basic principle for the general data types is not satisfied. As a result, P_Var and FB_Var are illegal symbols. Example 4: The device that the caller assigns to FB_Var is T0, and the data type of FB_Var (in the function block) is BOOL. The first basic principle for the general data types is satisfied. As a result, P_Var and FB_Var are legal symbols. The data type of FB_Var is BOOL. Example 5: The device that the caller assigns to FB_Var is C0, and the data type of FB_Var (in the function block) is LWORD. The first basic principle for the general data types is satisfied. As a result, P_Var and FB_Var are legal symbols. The data type of FB_Var is LWORD. Example 6: The device that the caller assigns to FB_Var is D0, and the data type of FB_Var (in the function block) is LWORD. 5-8 Ch ap te r 5 Fu nc tion Block The first basic principle for the general data types is satisfied. As a result, P_Var and FB_Var are legal symbols. Example 7: The device that the caller assigns to FB_Var is S0, and the data type of FB_Var (in the function block) is BOOL. The first basic principle for the general data types is satisfied. As a result, P_Var and FB_Var are legal symbols. Example 8: P_VAR is an array composed of four word devices. The data type of FB_Var is LWORD (not ARRAY). The third basic principle for the symbols whose data types are ARRAY is satisfied. As a result, P_Var and FB_Var are legal symbols. Example 9: P_VAR is an array composed of four word devices, and FB_Var is an array composed of two double word devices. The third basic principle for the symbols whose data types are ARRAY is satisfied. As a result, P_Var and FB_Var are legal symbols. ㄨ Example 10: P_VAR is an array composed of thirty-two Boolean devices, and FB_Var is an array composed of two word devices. The second basic principle for the symbols whose data types are ARRAY is not satisfied. As a result, P_Var and FB_Var are illegal symbols. 5.2.4 Function Block Definition and Function Block Instance After users add a POU which is a function block to the system information area in PMSoft, declare local symbols in the POU, and write a program in the POU, they will get a function block definition. If a function block created is not called by any POU which is a program, it will not participate in any operation, and the system will not assign any memory block to the function block and the local symbols in the function block. In other word, if a function block created in a project is not called by any POU which is a program, it is just data saved with the project, and does not appropriate any resource that the motion controller uses. Once a function block is called by a POU which is a program, the function block will participate in an operation, and the system will assign a substantial memory block to the function block and the local symbols in the function block. The object produced is a function block instance. If the data type of a symbol declared in a superior POU (caller) is a function block, the identifier of the symbol is a function block instance. In other words, declaring a symbol whose data type is a function block is equivalent to declaring a function block instance. 5-9 PMSoft User Manual If the same operation is required, and a different memory block is also required, users can make use of the characteristic of a function block instance. After a different symbol is declared for a function block which requires a different memory block, the system will regard the different symbol as a different function block instance. When the program is compiled, a different memory block is assigned to the different function block instance. In the main program O100 in the figure below, the function block definition FB1 has the two function block instances FB_inst1 and FB_inst2. Only the function block definitions in a project are in the Function Blocks section before the program in the project is compiled. After the program in the project is compiled, the function block instances which actually participate in operations will be under the function block definitions. The format of a function block instance is Instance name[POU name]. 5-10 Ch ap te r 5 Fu nc tion Block After a symbol whose data type is a function block is declared in a symbol table in a project, a function block instance will be produced even if it is not used in the program in the project. If a function block is called by a POU, the modification of the definition of the function block will change the appearance of the function block in the superior POU. After users modify the definition of a function block, they have to check whether the input pins and the output pins of the function block are correct. If a POU which is a function block is deleted, the function block representing the POU in the superior POU will be marked with a cross, and users have to delete the function block. 5.2.5 Calling Relation Between Function Blocks In PMSoft, a function block can call another function block, and 32 layers of function blocks at most can be called. The function block instance called by a POU which is a program is the first layer. The program in function block A calls function block B, and the program in function block B calls function block C. In other words, function block A is superior to function block B and function block C, and function block B is superior to function block C. In PMSoft, a function block is not allowed to call itself. As a result, if function block A is superior to function block B, function block B and function block C can not call function block A, but a POU which is a program can call function block A, function block B, or function block C. If function block A, function block B, and function C are not called by any POUs which are programs in a project, they will not participate in the execution of the program in the project, and function block instances will not produced after the program is compiled. After function block A is declared in a POU which is a program or in a global symbol table in a project, function block instances will be produced according to the relation among the three function blocks during the compiling of the program. Please refer to the declaration of the function block instances and the relation among the function blocks below. Function block D is declared in a global symbol table while the other function block instances are declared in the local symbol tables in the superior POUs (callers). 5 - 11 PMSoft User Manual Declaration position Global symbol table POU which is a program Local symbol Function block A table Function block B Function block which is declared One instance of function block D: INS_D One instance of function block A: INS_A One instance of function block B: INS_B One instance of function block B: INS_B Two instances of function block C: INS_C1 and INS_C2 The function block instances produced when the program is compiled according to the relation described above are shown below. Owing to the fact that two instances of function block C are declared in the local symbol table in function block B, the two instances of function block C are produced when another instance of function block B is produced. Besides, owing to the fact that function block D is declared in a global symbol table, the function of an instance of function block D and the data stored in the instance can be used by all the POUs. In other words, the system only produces one instance of function block D. Although function block D is called by two POUs, the same instance of function block D is executed in the two POUs. The items which will appear in the system information area after the program is compiled are shown in the figure below. The superior POU which is a program and the inferior POUs are in the brackets at the end of a function block instance. 5-12 Ch ap te r 5 Fu nc tion Block Users are allowed to declare a function block instance in the symbol table in a superior function block. If an inferior function block instance called by a superior function block does not need to be called by another superior POU, the inferior function block instance can be directly declared in the local symbol table in the superior function block which calls the inferior function block instance. 5.2.6 Assigning a Memory Block to a Function Block During the process of producing instances of the function blocks in a project, the system assigns memory blocks to the instances, and device addresses to the symbols in the function blocks. Users can assign device address to the symbols of the VAR class in the function blocks. If users assign device addresses to the local symbols in a function block in a project, or global symbols to which the users assign device addresses are used in a function block, the symbols will be regarded as absolute addresses, and the system will not assign device addresses to the symbols after the program in the project is compiled. Even in a different instance of a function block, the device addresses that the users assign to the local symbols participate in an operation. However, it is the system that assigns device addresses to the symbols of the INPUT class, the symbols of the OUTPUT class, and the symbols of the INOUT class. Besides, if a function block instance is declared in a global symbol table in a project, it can be called by all the POUs in the project, and the system will assign an independent memory block to it. After the system assigns memory blocks to the function block instance in a project, every function block instance will occupy a P device which is in the range set in the Pointers (P) section in the Symbols Allocation window. The P pointer numbers used in POUs which are programs in a project, and the P subroutine number in the project can not be in the range set in the Pointers (P) section in the Symbols Allocation window. The range set in the Pointers (P) section is P200~P254. The P subroutine numbers and the P pointer numbers used in POUs can not be in the range. The system assigns devices to the local symbols declared in a function block according to the data types of the local symbols. For example, the system assigns a D device to a local symbol whose 5-13 PMSoft User Manual data type is WORD, and a M device to a local symbol whose data type is BOOL. As a result, the device that an instance of a function block occupies depends on the definition of the function block. Please refer to the figure below. After the windows for the two function block instances are opened, users can see the devices that the system assigns to the two function block instances. 5.3 Using a Function Block 5.3.1 Basic Specifications for Function Blocks The specifications for the function blocks in PMSoft are shown below. When users use function blocks in a project, they have to make sure that the use conforms to the specifications in the table below. Otherwise, an error occurs when the program in the project is compiled or executed. Specifications for function blocks Number of The number of function block instances depends on the number of P function block devices available. (One function block instance occupies one P device.) instances The size of a function block depends on the device assigned to the Size of a function block function block. A function block can call another function block, and 32 layers of function Number of blocks at most can be called. layers Note 5-14 The use of a function block must conform to the specifications in the table above. The pins of a function block must be assigned operands. The operands can be device addresses, symbols, or constants. An inferior function block can not call a superior function block, and a function block can not call itself. If a function block is exported, the definition of the function block is exported, but the definitions of the inferior function blocks and the global symbols used are not exported. Users can modify function block definitions, but they can not modify function block instances. The En pin of a function block must be connected to a contact or a block. The usage of a function block is the same as that of a P subroutine. A function block can be used by the main program O100, a Ox motion subroutine, or a P subroutine. It can call a Ox motion subroutine, or a P subroutine, but can not call the main program O100. Please refer to DVP-PM Application Manual for more information about the setting of special registers. A function block used by a Ox motion subroutine supports basic instructions, applied instructions, G-codes, and motion instructions. A function block used by the main program O100 or a P subroutine only supports basic instructions and applied instructions. Ch ap te r 5 Fu nc tion Block If a function block used by a Ox motion subroutine uses a basic instruction or an applied instruction, the instruction used can not be a pulse instruction. If a jump instruction is used in a function block, the jump destination must be a P pointer in the same function block, and can not be outside the function block or in an inferior function block. *1. Please refer to section 3.2 for more information about creating a POU which is a function block, and refer to section 4.2.2 for more information about declaring a function block instance. 5.3.2 Motion Control Function Blocks PMSoft provides a series of motion control function blocks for users, including single-axis function blocks, multi-axis function blocks, and Delta new generation high-speed network interfaces (DMCNET function blocks). The usage of the motion control function blocks are described below. (1) Users have to right-click Function Blocks in the system information area, and then click Add Motion Control Function Blocks… on the context menu which appears. (2) In the Add Function Block window, the users have to select a function block type in the Function Block Info section, and select function block definitions in the Function Blocks section. If the users click Select All, all the function block definitions in the Function Blocks section will be selected. If the users click Deselect, all the function block definitions in the Function Blocks section will be unselected. Finally, the users have to click OK. 5-15 PMSoft User Manual (3) The function block definitions selected in the Add Function Block window are added to the Function Blocks section in the system information area. In the figure below, the T_AH10PM-5A folder represents the function block type applicable to AH10PM-5A. The function block definitions which can be added vary with the motion controller used. Global Symbols represents the global symbol table applicable to the function block definitions in the T_AH10PM-5A folder. The SingleAxis subfolder represents the function block type which is added. The T_AH10PM-5A folder, the SingleAxis subfolder, and Global Symbols are created when the function block definition T_AbsSeg1 is added. The function block definitions and the folders which are created by the users can not be the same as the function block definition and the folders mentioned above. Otherwise, a message will appear, and the users will be asked to modify the function blocks and the folders they create. (4) The use of the function block definitions which are added is the same as that of general function block definitions. Please refer to section 4.2.2 for more information. The function block definitions which are added can not be modified, and can only be used to produce function block instances. 5-16 Chapter 6 Ladder Diagram Table of Contents 6.1 Introduction of a Ladder Diagram ..............................................................6-2 6.1.1 Ladder Diagram..................................................................................6-2 6.1.2 Important Points about Creating a Ladder Diagram ...........................6-2 6.1.3 Editing Environment ...........................................................................6-2 6.1.4 Toolbar ...............................................................................................6-3 6.1.5 Context Menu .....................................................................................6-4 6.2 Creating a Ladder Diagram in PMSoft.......................................................6-5 6.2.1 Adding a POU which is a Ladder Diagram .........................................6-5 6.2.2 Selecting an Object or a Block ...........................................................6-6 6.2.3 Networks in a Ladder Diagram ...........................................................6-7 6.2.4 Making a Comment on a Network ......................................................6-9 6.2.5 Making Comments on Devices and Instructions.................................6-9 6.2.6 Displaying/Hiding Information...........................................................6-11 6.2.7 Device Comments ............................................................................6-11 6.2.8 Contacts and Coils ...........................................................................6-13 6.2.8.1 Inserting a Contact ....................................................................6-13 6.2.8.2 Inserting a Coil ..........................................................................6-15 6.2.9 Applied Instructions, Motion Instructions, G-codes, Function Blocks, and Comparison Contacts................................................................6-17 6.2.9.1 Inserting an Applied instruction, a Motion Instruction, or a G-code ..................................................................................................6-18 6.2.9.2 Inserting a Function Block .........................................................6-22 6.2.9.3 Inserting a Comparison Contact ................................................6-23 6.2.10 Modifying Objects .........................................................................6-28 6.2.11 Deleting Objects ...........................................................................6-29 6.2.12 Instruction Editing Mode ...............................................................6-30 6.2.13 Editing Devices or Symbols ..........................................................6-32 6.2.14 Activating/Inactivating a Network ..................................................6-32 6.2.15 Error Hint ......................................................................................6-33 6-1 PMSoft User Manual 6.1 Introduction of a Ladder Diagram 6.1.1 Ladder Diagram A ladder diagram is one of the programming languages defined by IEC 61131-3, and is widely used to create a PLC program. A ladder diagram is a programming language that represents a program by a graphical diagram based on the circuit diagrams of relay logic hardware. The creation of a ladder diagram in PMSoft will be introduced in the following sections. The principle of a ladder diagram will not be described. 6.1.2 Important Points about Creating a Ladder Diagram A ladder diagram is case-insensitive. That is, the words OUT, Out, and out have the same meaning. If users want to use constants in a program created by means of a ladder diagram in PMSoft, the constants must be represented in the following ways. Decimal value: 2345 Hexadecimal value: 16#5BA0 Floating-point number: 4.123 *. A ladder diagram still supports the use of K and the use of H. There is no limit on the number of lines which can be created, but users still have to consider whether the size of the program compiled exceeds the capacity of the memory in the motion controller used. In a network, the output object of a motion instruction, the output object of a M-code, and the output object of a G-code are allowed to appear independently. However, other instructions in a network must contain output objects and input objects. 6.1.3 Editing Environment The environment in which a ladder diagram can be edited is shown below. The table at the upper part of the window is a local symbol table, and the area at the lower part of the window is a working area. A ladder diagram consists of networks. The color at the left side of a network indicates the state of the network. A network can be selected or unselected. The network which is selected is in yellow, and the networks which are not selected are in gray. Local symbol table Editing position The network is selected. The network is not selected. Working area The black dotted frame in the network selected indicates the position which is being edited presently. It also indicates the object which is being selected presently. The meaning that the black dotted frame in the network selected conveys varies with the position where the black dotted frame appears. 6-2 Ch ap te r 6 La dde r Diag ram The coil is selected. The whole network is selected. The contact is selected. The applied instruction is selected. If users click the network number, the network will be selected. 6.1.4 Toolbar After a program editing window in which a ladder diagram can be created is opened, a toolbar will appear in the PMSoft window. The functions of the toolbar are described below. PMSoft toolbar Icon Keyboard shortcut Function Esc Selection F4 Inserting a normally-open contact F5 Inserting a normally-closed contact F6 Inserting a rising edge-triggered contact F7 Inserting a falling edge-triggered contact F8 Inserting a comparison contact F9 Inserting a coil F10 Inserting an applied instruction F11 Inserting a network above the network selected F12 Inserting a network under the network selected Ctrl+ F10 Checking the program Ctrl + F7 Compiling the program None Transforming an instruction list into a ladder diagram (The function is not applicable to ladder diagrams.) None Displaying information None Zooming in/Zooming out None Converting the values monitored Num+ When the online monitoring function is enabled, the contact selected is set to ON. 6-3 PMSoft User Manual Icon Keyboard shortcut Num- Function When the online monitoring function is enabled, the contact selected is set to OFF. None Maximum baud rate None Minimum baud rate 6.1.5 Context Menu After users right-click the working area in a program editing window, a context menu will appear. The functions of the items on the context menu are described below. Item Undo Redo Cut Copy Paste Paste Right Paste Down Delete Select All Find Replace Activate Network 6-4 Function Undoing the last action (The number of previous actions that can be undone is 20.) Redoing an action which has been undone Cutting a device, a block, or a network Copying a device, a block, or a network Pasting the object which has been copied or cut on the present position Pasting an object at the right side of the position selected (The object will be connected to the position selected in series.) Pasting an object under the position selected (The object will be connected to the position selected in parallel.) Deleting a device, a block, or a network Selecting all the networks in the working area Searching for an item (Please refer to chapter 9 for more information.) Replacing the item found with another item (Please refer to chapter 9 for more information.) Activating the network selected Ch ap te r 6 La dde r Diag ram Item Inactivate Network Set ON Set OFF Function Inactivating the network selected When the online monitoring function is enabled, the contact selected is set to ON. When the online monitoring function is enabled, the contact selected is set to OFF. 6.2 Creating a Ladder Diagram in PMSoft 6.2.1 Adding a POU which is a Ladder Diagram (1) If users want to create a POU which is a program, they have to expand a program section in the system information area, and double-click a number. If the users want to create a POU which is a function block, they have to right-click Function Blocks in the system information area, and click New POU… on the context menu. Please refer to chapter 3 for more information. Creating the subroutine Ox0 Creating a POU which is a function block (2) After a POU is created, PMSoft will automatically open a program editing window. The users can use the PMSoft toolbar in the window, and create local symbols in the local symbol table in the window. Please refer to chapter 4 for more information. There are ten default networks in a program editing window. 6-5 PMSoft User Manual 6.2.2 Selecting an Object or a Block Before an object, a block, or a network is selected, users have to press Esc on the keyboard, or click on the toolbar. Selecting an object Users have to move the mouse to the object they want to select, and then click the left mouse button. If an object in a network is selected, the color at the left side of the network will be yellow. If no object in a network is selected, the color at the left side of the network will be gray. The whole network is selected. The coil is selected. The contact is selected. The applied instruction is selected. If users click the network number, the network will be selected. The network is selected. The network is not selected. 6-6 Selecting a block If users click a device, and hold down Shift on the keyboard while they click another device, the devices clicked and the devices between the devices clicked will be selected, and will be in a dotted frame. The users can connect the frame to a position in parallel, connect the frame to a position in series, delete the frame, copy the frame, paste the frame, and cut the frame. The Ch ap te r 6 La dde r Diag ram devices selected must be in the same network in a ladder diagram, and must be adjacent to one another. An input device and the output device in a network in a ladder diagram can not be in a dotted frame. Hold down Shift on the keyboard. The users can also select devices by means of the direction keys (, , , and ) on the keyboard. They can click a device, and hold down Shift on the keyboard while they press the direction keys to enlarge the dotted frame which appears. Press Shift and on the keyboard simultaneously. Select devices by means of direction keys. Selecting multiple networks in a ladder diagram If users hold down Ctrl on the keyboard while they click networks which are not adjacent to one another, the networks will be selected. If the users click at the start of a selection, scroll to the end of the selection, and hold down Shift on the keyboard while they click where they want the selection to end, they will select a range of networks. Press Ctrl on the keyboard. 6.2.3 Networks in a Ladder Diagram A ladder diagram consists of networks. Every network in a ladder diagram is an independent program. 256 contacts at most can be connected in series in PMSoft. There is no limit on the 6-7 PMSoft User Manual number of contacts or coils which can be connected in parallel, and there is no mark which is used to connect two networks. Network number 6-8 Inserting a network (1) If users click on the toolbar, a blank network will be put under the network selected. (2) If users click on the toolbar, a blank network will be put above the network selected. Ch ap te r 6 La dde r Diag ram 6.2.4 Making a Comment on a Network (1) Click .. in the upper left corner of a network. (2) Type a comment in the box which appears. If users want to start a new line of text at a specific point, they can press Enter on the keyboard. (3) After the users type a comment, they have to click the blank in the network. 6.2.5 Making Comments on Devices and Instructions Users can make comments on contacts, coils, applied instructions, and comparison contacts. They can only type a line of text in the Comment box in the New Instruction window. There are two methods of typing comments on devices. Please refer to sections 6.2.8 and 6.2.9 for more information about contacts, coils, applied instructions, and comparison contacts. 6-9 PMSoft User Manual Method 1 The users have to double-click a device or an instruction, or press Enter on the keyboard after they select a device or an instruction. Then, the users have to select the checkbox at the right side of the Comment box in the New Instrucion window, and type a comment in the Comment box. Finally, the users have to click OK. If the users want to modify the comment, they can open the New Instrucion window again. OR Press Enter on the keyboard. Making a comment on a device OR Making a comment on an instruction Press Enter on the keyboard Method 2 The users have to click the position under a device or an instruction in a network. Then, the users have to type a comment. Finally, the users have to press Enter on the keyboard, or click the blank in the network. Making a comment on a device 6-10 Ch ap te r 6 La dde r Diag ram Making a comment on an instruction If a contact or a coil used is assigned a symbol, the users can only make a comment on the symbol, and they can not make a comment on the contact or the coil. (Please refer to chapter 4 for more information.) Besides, after the mouse cursor stays at the contact or the coil which is assigned a symbol for a while, the comment on the symbol will appear. Comment on the symbol 6.2.6 Displaying/Hiding Information If users move the mouse cursor to a device or a symbol (a contact, a coil, an instruction, a function block, or a comparison contact) after they click on the toolbar, the information about the device or the symbol will appear. The information related to a device or a symbol includes a device address and a comment. 6.2.7 Device Comments After users double-click Device Comments in the system information area, the Device Comments window will appear. After the users click the View/Edit tab, they can view lists of devices. The devices used in the program created are marked with *. The comments which the users make on devices will appear in the Comment cells for the devices. The users can also edit comments in the Device Comments window. 6 - 11 PMSoft User Manual The tab and the device type which are selected. The devices which are used in the program created. If the users click the Used Device(s) tab, they can view the devices used, and the comments on the devices. If the users right-click a Comment cell, a context menu will appear. The items on the context menu are described below. 6-12 Ch ap te r 6 La dde r Diag ram Editing functions: Undo, Redo, Cut, Copy, Paste, Delete, and Select All Jump to…: Users can rapidly find a device. The users have to type a device name in the Device Name box, and click OK. Export and Import: If users click Export, the comments which the users make on devices will be exported, and will be saved as DevCmtData.txt in the DevCmtData folder. If the users click Import, Devcmtdata.txt in the DevCmtData folder will be imported. 6.2.8 Contacts and Coils Contacts and a coil which can be used in PMSoft are shown below. There are four types of contacts. They are normally-open contacts, normally-closed contacts, rising edge-triggered contacts, and falling-edge triggered contacts. Normally-open contacts are also called Form A contacts, and normally-closed contacts are also called Form B contacts. OUT coils output states. Besides, the text above a contact or a coil is the device address or the symbol which is assigned to the contact or the coil. Falling Normally-open Normally-closed Rising edge-triggered contact contact edge-triggered contact contact OUT coil *. The usage of the instruction SET and RESET is the same as the usage of applied instructions. Please refer to section 6.2.9 for more information. 6.2.8.1 Inserting a Contact There are two methods of inserting a contact. Users can use one of the methods according to their habit. Method 1: PMSoft toolbar (1) The users can insert a contact into a line, or connect a contact to a contact or a block in series/in parallel. Before the users connect a contact to a block, they have to select the block. OR Inserting a contact into a line, or connecting a contact to a contact in series/in parallel Connecting a contact to a block in series/parallel 6-13 PMSoft User Manual (2) The users have to click on the toolbar. (3) The users have to move the mouse cursor to a position. The mouse cursor becomes a contact when it is at the right side of the position, at the left side of the position, or at the bottom of the position. After the users click the left mouse button, a contact will be inserted. Please refer to the figures below. (4) If the users want to connect a contact to a block in series/in parallel, they have to select the contact in accordance with the description in section 6.2.2, move the mouse cursor to a position, and click the left mouse button. M0, M1, and M2 in the figure below are selected. A contact is connected to M0, M1, and M2 in parallel. (5) After the users click ??? on the contact added to a network, they can type a device name or a symbol. After the users type a device name or a symbol, they have to press Enter on the keyboard or click the blank in the network. Please refer to chapter 4 for more information about symbols. Click the blank. Method 2: Typing an instruction 6-14 OR Press Enter on the keyboard. Ch ap te r 6 La dde r Diag ram (1) After the users select a position, they have to press Enter on the keyboard, or type an IL instruction. After the users press Enter on the keyboard, or type an instruction, the New Instruction window will appear. After the users type an IL instruction in the Instruction box, they have to press Enter on the keyboard, or click OK. (The instruction that the users type is case-insensitive. If the users type an incorrect applied instruction, or an incorrect device address, an error message will appear after they click OK.) *. Please refer to section 6.2.5 for more information about making comments on devices and instructions. 6.2.8.2 Inserting a Coil There are two methods of inserting a contact. Users can use one of the methods according to their habit. Method 1: PMSoft toolbar (1) The users can insert a coil into a line, or connect a coil to a coil in parallel. OR Inserting a coil into a line, or connecting a coil to a coil in parallel (2) The users have to click on the toolbar. (3) The users have to move the mouse cursor to a position. The mouse cursor becomes a coil when it is at the top of the position, or at the bottom of the position. After the users click the left mouse button, a coil will be inserted. Please refer to the figures below. 6-15 PMSoft User Manual Inserting a coil into the line (4) After the users click ??? on the coil added to a network, they can type a device name or a symbol. After the users type a device name or a symbol, they have to press Enter on the keyboard or click the blank in the network. Please refer to chapter 4 for more information about symbols. Click the blank OR Press Enter on the keyboard Method 2: Typing an instruction After the users select a position, they have to press Enter on the keyboard, or type an IL instruction. After the users press Enter on the keyboard, or type an instruction, the New Instruction window will appear. After the users type an IL instruction in the Instruction box, they have to press Enter on the keyboard, or click OK. (The instruction that the users type is case-insensitive. If the users type an incorrect applied instruction, or an incorrect device address, an error message will appear after they click OK.) 6-16 Ch ap te r 6 La dde r Diag ram *. Please refer to section 6.2.5 for more information about making comments on devices and instructions. 6.2.9 Applied Instructions, Motion Instructions, G-codes, Function Blocks, and Comparison Contacts The applied instructions, the motion instructions, and G-codes in a ladder diagram are represented by blocks. An instruction name and operands are displayed in a block. The pin at the left side of the block is connected to a logic state. If the logic state is ON, the instruction represented by the block will be executed. Besides, the block can only be added to the end of a network. Instruction name Operands A function block in PMSoft is shown below. The En pin is connected to a logic state. If the logic state is ON, the function block will be executed. The Eno pin connects the state of the En pin to the device or the contact which follows it. A function block can be put in any position in a ladder diagram, but the En pin of the function block must be connected to a device, a function block, or a block. Besides, the name above a function block is the symbol assigned to the function block, i.e. a function block instance. Please refer to chapter 5 for more information about function blocks. Function block instance Function block definition 6-17 PMSoft User Manual If an applied instruction or a function block is used in a ladder diagram, the pin of the applied instruction or the En pin of the function block must be connected to a device or a block, and can not be connected to a busbar directly. However, motion instructions, comparison contacts, and G-codes can be directly connected to the busbars in networks. If the networks are scanned, the motion instructions, comparison contacts, and G-codes will be executed. O X O 6.2.9.1 Inserting an Applied instruction, a Motion Instruction, or a G-code There are three methods of inserting an applied instruction or a motion instruction. Users can use one of the methods according to their habit. Owing to the fact that Instruction Wizard does not support G-codes, the users can only use method 2 or method 3 if they want to insert a G-code. Method 1: Instruction Wizard (1) The users have to click a network into which they want to insert an applied instruction or a motion instruction. (2) The users have to make sure that the mode displayed in the status bar is the the OVR mode. After the users press Insert on the keyboard, the mode displayed in the status bar will be the OVR mode. Press Insert on the keyboard (3) After the users click appear. 6-18 on the fast toolbar, the Application Instruction window will Ch ap te r 6 La dde r Diag ram (4) The users have to select an instruction type, select an instruction in the API No. drop-down list box or the Application Instruction drop-down list box, select devices which are supported according to the explanation at the bottom of the window, and click OK. Explanation Method 2: PMSoft toolbar (1) The users can insert an applied instruction into a line, or connect an instruction to a coil in parallel. Motion instructions and G-codes can not be preceded by contacts. 6-19 PMSoft User Manual OR Inserting an applied instruction into a line, or connecting an applied instruction to a coil in parallel (2) The users have to click on the toolbar. (3) The users have to move the mouse cursor to a position. The mouse cursor becomes an instruction block when it is at the top of the position, or at the bottom of the position. After the users click the left mouse button, an instruction block will be inserted. Please refer to the figures below. Inserting an applied instruction into the line (4) The users have to double-click the instruction block inserted, or press Enter on the keyboard after they click the instruction block. OR Press Enter on the keyboard (5) The users have to type an instruction and operands in the Instruction box, or click . If , they have to select an instruction type, select an instruction in the API the users click No. drop-down list box or the Application Instruction drop-down list box, select devices which are supported according the explanation at the bottom of the window, and click OK. 6-20 Ch ap te r 6 La dde r Diag ram OR *. Please refer to section 6.2.5 for more information about making comments on devices and instructions. (6) The result that the users get is like the figure shown below. Method 3: Typing an instruction After the users select a position, they have to press Enter on the keyboard, or type an applied instruction/a motion instruction/a G-code and operands. After the users press Enter on the keyboard, or type an applied instruction/a motion instruction/a G-code and operands, the New Instruction window will appear. After the users type an instruction and operands in the Instruction box, they have to press Enter on the keyboard, or click OK. (The instruction that the users type is case-insensitive. If the users type an incorrect applied instruction, or an incorrect device address, an error message will appear after they click OK.) 6-21 PMSoft User Manual *. Please refer to section 6.2.5 for more information about making comments on devices and instructions. 6.2.9.2 Inserting a Function Block There are two methods of inserting a function block. Users can use one of the methods according to their habit. Method 1: Dragging a function block definition (1) The users can insert a function block into a line, or connect a function block to a contact in series. OR Inserting a function block into a line, or connecting a function block to a contact in series (2) The users have to press the left mouse button while the mouse cursor hovers over a function block definition. They have to move the mouse cursor to a position while holding the left mouse button down. The Add Symbol window will appear after the users release the left mouse button. (3) The users have to type a function block instance in the Add Symbol window. (The users have to create a symbol whose data type is a function block.) Then, the users have to click OK, or press Enter on the keyboard. Finally, the users have to assign devices or symbols to the pins of the function block inserted. 6-22 Ch ap te r 6 La dde r Diag ram Method 2: Typing a function block definition (1) The users have to click a network into which they want to insert a function block. (2) After the users select a position, they have to press Enter on the keyboard, or type a function block definition. After the users press Enter on the keyboard, or type a function block definition, the New Instruction window will appear. After the users type a function block definition in the Instruction box, they have to press Enter on the keyboard, or click OK. *. Please refer to section 6.2.5 for more information about making comments on devices and instructions. (3) The users have to type a function block instance in the Add Symbol window. (The users have to create a symbol whose data type is a function block.) Then, the users have to click OK, or press Enter on the keyboard. Finally, the users have to assign devices or symbols to the pins of the function block inserted. 6.2.9.3 Inserting a Comparison Contact Comparison contacts which can be created in PMSoft are shown below. The operands D0 and D1 are the objects which are compared. The output produced can drive the coil M1, or can be connected to the contact M0 in series/in parallel. There are three types of comparison contacts. They are LD, AND, and OR. Users can insert a comparison contact rapidly. 6-23 PMSoft User Manual *. If a comparison contact created in a ladder diagram is an incorrect contact, the ladder diagram can still be executed. Besides, after the program is compiled, the incorrect comparison contact in the Instruction window will be modified automatically, but the incorrect comparison contact in the ladder diagram will not be modified. For example, if AND should be created in a ladder diagram, but OR or LD is created instead, the ladder diagram can still be executed. There are three methods of inserting a comparison contact. Method 1: Instruction Wizard (1) The users have to click a network into which they want to insert a comparison contact. (2) The users have to make sure that the mode displayed in the status bar is the the OVR mode. After the users press Insert on the keyboard, the mode displayed in the status bar will be the OVR mode. Press Insert on the keyboard (3) After the users click appear. on the fast toolbar, the Application Instruction window will (4) The users have to click the Compare tab, select an instruction in the API No. drop-down list 6-24 Ch ap te r 6 La dde r Diag ram box or the Application Instruction drop-down list box, select devices which are supported according the explanation at the bottom of the window, and click OK. Explanation Method2: PMSoft toolbar (1) The users can insert a comparison contact into a line, or connect a comparison contact to a contact in series/in parallel. OR Inserting a comparison contact into a line, or connecting a comparison contact to a contact in series/in parallel (2) The users have to click on the toolbar. (3) The users have to move the mouse cursor to a position. The mouse cursor becomes a comparison contact when it is at the right side of the position, at the left side of the position, or at the bottom of the position. After the users click the left mouse button, a contact will be inserted. Please refer to the figures below. 6-25 PMSoft User Manual Inserting a comparison contact into the line (4) The users have to double-click the comparison contact inserted, or press Enter on the keyboard after they click the comparison contact inserted. OR Press Enter on the keyboard. (5) The users have to type an instruction and operands in the Instruction box, or click . If , they have to click the Compare tab, select an instruction in the API No. the users click drop-down list box or the Application Instruction drop-down list box, select devices which are supported according the explanation at the bottom of the window, and click OK. 6-26 Ch ap te r 6 La dde r Diag ram OR *. Please refer to section 6.2.5 for more information about making comments on devices and instructions. (6) The result that the users get is like the figure shown below. Method 3: Typing a comparison instruction and operands After the users select a position, they have to press Enter on the keyboard, or type a comparison instruction and operands. After the users press Enter on the keyboard, or type a comparison instruction and operands, the New Instruction window will appear. After the users type a comparison instruction and operands in the Instruction box, they have to press Enter on the keyboard, or click OK. (The instruction that the users type is case-insensitive. If the users type an incorrect applied instruction, or an incorrect device address, an error message will appear after they click OK.) 6-27 PMSoft User Manual *. Please refer to section 6.2.5 for more information about making comments on devices and instructions. 6.2.10 Modifying Objects Users can modify the objects in a ladder diagram, including contacts, coils, and instructions. If the users want to change an object in a ladder diagram, they have to double-click the object, or press Enter on the keyboard after they click the object, modify the instruction in the New Instruction window, and click OK. Modify the instruction. OR Press Enter on the keyboard *. Please refer to section 6.2.5 for more information about making comments on devices and instructions. If the users type an applied instruction, a motion instruction or a G-code in the New Instruction window after they double-click an input object in a network, the new object created will be put under the output object in the network. If the users type a comparison instruction or a contact instruction in the New Instruction window after they double-click the output object in a network, the new object created will be put at the right side of the input objects in the network. 6-28 Ch ap te r 6 La dde r Diag ram applied instruction Aisntyped. OR instruction Ais contact typed. 6.2.11 Deleting Objects Users can delete the objects in a ladder diagram, including contacts, coils, applied instructions, and blocks. There are three methods of deleting an object in a ladder diagram. (1) The users have to click an object, and click Delete on the Edit menu, or toolbar. on the standard OR 6-29 PMSoft User Manual (2) The users have to click an object, right-click the object, and click Delete on the context menu. (3) The users have to click an object, and press Delete on the keyboard. Press Delete on the keyboard 6.2.12 Instruction Editing Mode In a ladder diagram in PMSoft, users can edit devices, applied instructions, motion instructions, G-codes, and function blocks by means of typing IL instructions. Before the users use the instruction editing mode, they have to make sure that the mode displayed in the status bar is the the OVR (repalcement) mode, or the INS (insertion) mode. The users can switch between the two modes by pressing Insert on the keyboard. OVR mode: Users can edit the object selected by means of typing an instruction. The new object created will replace the original object. INS mode: Users can edit the object selected by means of typing an instruction. The new object created will be put at the right side of the original object. 6-30 Ch ap te r 6 La dde r Diag ram The method of using the OVR mode/the INS mode is described below. OVR mode: If users click a contact in a network, type an instruction in the New Instruction window, and click OK, the original contact will be replaced by a new contact. *. Please refer to section 6.2.5 for more information about making comments on devices and instructions. INS mode: If users click a contact in a network, type an instruction in the New Instruction window, and select the Insert after checkbox, the new object inserted will be put at the right side of the original contact. If the Insert after checkbox is not selected, the new object inserted will be put at the left side of the original contact. Likewise, if the users click a coil in a network, type an instruction in the New Instruction window, and select the Insert after checkbox, the new object inserted will be put under the original coil. If the Insert after checkbox is not selected, the new object inserted will be put above the original coil. 6-31 PMSoft User Manual *. Please refer to section 6.2.5 for more information about making comments on devices and instructions. 6.2.13 Editing Devices or Symbols If users click a device name or a symbol in a network, they can modify the device name or the symbol. After the users modify the device name or the identifier in the network, they have to click the blank in the network, or press Enter on the keyboard. Please refer to chapter 4 for more information about symbols. Click the blank. OR Press Enter on the keyboard. 6.2.14 Activating/Inactivating a Network If a network in a ladder diagram is inactivated, the compiling of the ladder diagram will skip the network. Users can temporarily inactivate some parts of a program. (1) The users have to right-click a network number in a ladder diagram. 6-32 Ch ap te r 6 La dde r Diag ram (2) After the users click Inactivate Network on the context menu, the network number will be in a dark color. When the network which is inactivated is selected, the network number is in a dark color. When the network which is inactivated is not selected, the network number is not in a dark color. (3) If the users want to activate the network, they have to right-click the network, and click Activate Network on the context menu. 6.2.15 Error Hint The completeness of the networks in a ladder diagram in PMSoft is checked automatically. If users do not assign a device to the contact in the figure below, a red bar will appear at the right side of the busbar. The red bar will not disappear until the editing of the network is complete. In a network, the output object of a motion instruction, the output object of a M-code, and the output object of a G-code are allowed to appear independently. However, other instructions in a network must contain output objects and input objects. The editing of the network is not complete. 6-33 PMSoft User Manual MEMO 6-34 Chapter 7 Instruction List Table of Contents 7.1 Introduction of an Instruction List...............................................................7-2 7.1.1 Instruction List ....................................................................................7-2 7.1.2 Structure of an Instruction List............................................................7-2 7.1.3 Important Points about Creating an Instruction List............................7-3 7.2 Editing Environment ..................................................................................7-3 7.2.1 Introduction of the Editing Environment..............................................7-3 7.2.2 Toolbar ...............................................................................................7-3 7.2.3 Context Menu .....................................................................................7-4 7.3 Creating an Instruction List in PMSoft .......................................................7-5 7.3.1 Opening the Instruction Window.........................................................7-5 7.3.2 Editing IL Instructions .........................................................................7-5 7.3.3 Comparison Contacts, Applied Instructions, Motion Instructions, and G-codes..............................................................................................7-6 7.3.4 Comments on IL Instructions..............................................................7-7 7.4 Transforming an Instruction List into a Ladder Diagram ............................7-8 7-1 PMSoft User Manual 7.1 7.1.1 Introduction of an Instruction List Instruction List An instruction list resembles an assembly language. In earlier times, users entered control instructions into a PLC through a programming panel, and the programming language used was an instruction list. Nowadays, although the function of PLC development software is getting stronger, and there are many convenient programming languages available, the high compatibility of an instruction list can not be replaced completely. As a result, an instruction list is still one of the programming languages supported by the IEC 61131-3 standard. 7.1.2 Structure of an Instruction List An example of an instruction list is shown below. An instruction list is composed of statements. Every statement represents an action. A program is scanned cyclically. The scan of the main program O100 starts from the starting flag O100. After the ending instruction M102 is scanned, the scan of the main program O100 will go back to the starting flag O100. If the main program O100 includes a Ox motion subroutine or a P subroutine, the Ox motion subroutine or the P subroutine will follow the main program O100, and will be called by the main program O100. Please refer to DVP-PM Application Manual for more information. Main program O100 Setting the motion subroutine Ox0, and enabling it Calling the subroutine P0 Motion subroutine Ox0 Subroutine P0 Every statement on an instruction list is composed of an operator and operands. An operator is a function representing an operation, and an operand is the object of an operation. An operand can be a device, a symbol, or a constant. In the example below, OUT is an operator outputting a state, and M3 is an operand which acts an output object. 7-2 Ch ap te r 7 Ins truc tion L is t IL instructions can be classified into basic instructions and applied instructions. Please refer to DVP-PM Application Manual for more information about the usage of IL instructions. 7.1.3 Important Points about Creating an Instruction List As long as the format of an instruction is not destroyed, leaving spaces is allowed. An instruction list is case-insensitive. That is, the words OUT, Out, and out have the same meaning. If users want to use constants in a program created by means of an instruction list in PMSoft, the constants must be represented in the following ways. Decimal value: 2345 Hexadecimal value: 16#5BA0 Floating-point number: 4.123 *. A instruction list still supports the use of K and the use of H. There is no limit on the number of lines which can be created, but users still have to consider whether the size of the program compiled exceeds the capacity of the memory in the motion controller used. The sections of an instruction list in PMSoft can be copied/cut/pasted. Users can copy the text in a file edited with a text editor into an instruction list in PMSoft. 7.2 Editing Environment 7.2.1 Introduction of the Editing Environment The environment in which an instruction list can be edited is shown below. There are line numbers at the left side of the working area. The text which is being edited presently is on a green background. The use of the environment in which an instruction list can be created is the same as the use of a general text editor. Users type text or modify text in the working area. The Instruction window is shown below. The text which is being edited presently is on a green background. Working area Line number 7.2.2 Toolbar After a program editing window in which a ladder diagram can be created is opened, a toolbar will 7-3 PMSoft User Manual appear in the PMSoft window. The functions of the toolbar are described below. After an instruction list in a project is created, users have to click IL to LD on the PMSoft toolbar. After the instruction list is transformed into a ladder diagram, the users can click Check or Compile Program on the PMSoft toolbar. If the users click Check or Compile Program on the PMSoft toolbar without clicking IL to LD on the PMSoft toolbar first, the ladder diagrams (rather than the instruction list) created in the project will be compiled, and the IL code created will overwrite the instruction list in the Instruction window. PMSoft toolbar Icon Keyboard shortcut Ctrl+F10 Ctrl+F7 None 7.2.3 Function Checking the program (The instruction list created must be transformed into a ladder diagram first.) Compiling the program (The instruction list created must be transformed into a ladder diagram first.) Transforming the instruction list into a ladder diagram Context Menu After users right-click the working area in a program editing window, a context menu will appear. The functions of the items on the context menu are described below. Item Undo Redo Cut Copy Paste Delete Select All Find Replace 7-4 Function Undoing the last action (The number of previous actions that can be undone is 20.) Redoing an action which has been undone Cutting the text block selected Copying the text block selected Pasting the text block which has been copied or cut on the present position Deleting the text block selected Selecting all the text in the working area Searching for an item (Please refer to chapter 9 for more information.) Replacing the item found with another item (Please refer to chapter 9 for more information.) Ch ap te r 7 Ins truc tion L is t 7.3 Creating an Instruction List in PMSoft 7.3.1 Opening the Instruction Window After users double-click Instruction in the system information area, or click Instruction on the View menu, the Instruction window will be opened. OR 7.3.2 Editing IL Instructions (1) The text which is being edited presently is on a green background. Users have to click a line, and type text. If the users want to add a new line, they can press Enter on the keyboard. (2) If users want to select any amount of text, they can click where they want to begin the selection, hold down the left mouse button, and drag the pointer over the text that they want to select. The 7-5 PMSoft User Manual users can also click at the start of the selection, scroll to the end of the selection, and hold down Shift on the keyboard while they click where they want the selection to end. The text block selected can be cut, copied, or pasted. OR Hold down Shift on the keyboard. 7.3.3 Comparison Contacts, Applied Instructions, Motion Instructions, and G-codes There are two methods of inserting a comparison contact, an applied instruction, or a motion instruction. Users can use one of the methods according to their habit. Owing to the fact that Instruction Wizard does not support G-codes, the users can only use method 2 if they want to insert a G-code. Method 1: Instruction Wizard (1) The users have to click a line into which they want to insert an instruction in the working area. (2) After the users click appear. on the fast toolbar, the Application Instruction window will (3) The users have to select an instruction type, select an instruction in the API No. drop-down list box or the Application Instruction drop-down list box, select devices which are supported according the explanation at the bottom of the window, and click OK. 7-6 Ch ap te r 7 Ins truc tion L is t Explanation Method 2: Typing an instruction Users have to type an instruction in the working area according to the format of the instruction. 7.3.4 Comments on IL Instructions The text between /* and */ in an instruction list is regarded as a comment. No matter what instruction or keyword the text includes, the compiling of the instruction list automatically skips the text. Besides, a comment can be added to any position as long as the formats of the instructions are not destroyed. However, the users have to make sure that the program created is readable. The comment shown in the figure below is a legal comment. 7-7 PMSoft User Manual 7.4 Transforming an Instruction List into a Ladder Diagram PMSoft provides a function of transforming an instruction list into a ladder diagram. After an instruction list is created, it can be rapidly transformed into a ladder diagram. However, instruction lists do not support symbols and function blocks. Suppose a program code created is a ladder diagram including symbols and function blocks. Owing to the fact that the instruction list which will be created after the program code is compiled do not support the symbols and the function blocks, the symbols will be replaced by devices assigned by the system after the instruction list is transformed into a ladder diagram, and the function blocks will be regarded as P subroutines. If users click IL to LD on the PMSoft toolbar or on the Compile menu after they create an instruction list, the instruction list will be transformed into a ladder diagram, and the ladder diagram will be compiled. OR If there is an error in the program code in the Instruction window, an error message will appear. The users will be led to the incorrect program after they double-click the error message. If the users click IL to LD on the PMSoft toolbar or on the Compile menu after they modify the program, the PMSoft window shown below will appear. 7-8 Ch ap te r 7 Ins truc tion L is t After the users click OK in the PMSoft window shown above, the system will create the ladder diagram corresponding to the instruction list. 7-9 PMSoft User Manual MEMO 7-10 Chapter 8 G-codes and Electronic Cams Table of Contents 8.1 Introduction of G-Codes ............................................................................8-2 8.1.1 G-Codes.............................................................................................8-2 8.1.2 Structure of a G-code .........................................................................8-2 8.1.3 Importing G-codes..............................................................................8-2 8.1.4 Important Points about G-codes.........................................................8-4 8.2 Example ....................................................................................................8-5 8.2.1 Drawing a Path by Means of G-codes................................................8-5 8.2.2 Explanation ........................................................................................8-6 8.3 Introduction of Electronic Cams.................................................................8-8 8.3.1 Electronic Cams .................................................................................8-8 8.3.2 Creating a Cam Chart ........................................................................8-8 8.3.3 Explanation of an Electronic Cam ....................................................8-11 8.3.4 Important Points about an Electronic Cam .......................................8-12 8.4 Example ..................................................................................................8-12 8.4.1 Drawing a Path by Means of an Electronic Cam ..............................8-12 8.4.2 Explanation ......................................................................................8-13 8-1 PMSoft User Manual 8.1 Introduction of G-Codes 8.1.1 G-Codes During the control of motion, users can generate G-codes for the complex processing paths of two axes (or more than two axes) by means of computer-aided manufacturing software, and the G-codes can be input to a controller which can drive the axes. The time of developing a motion program can be saved. G-code is a CNC (computer numerical control) programming language widely used in automatic equipment. Delta motion controllers and PMSoft support the majority of G-codes on the market. The minority of G-codes which are not supported are skipped, and are not executed. 8.1.2 Structure of a G-code A G-code is composed of an instruction name and operands, and an operand is composed of the indication of a function and the setting of a parameter. In the figure below, the instruction name represents the function which is executed, the indication of functions represents the targets of the operands, and the setting of the parameters represents the values of the operands. The instruction G00 indicates that the x-axis and the y-axis are moved at the maximum speed to the target position (100, 100). Indication of a function Operand Setting of a parameter Instruction name Please refer to DVP-PM Application Manual for more information about G-codes. 8.1.3 Importing G-codes PMSoft allows users to import G-codes into the Instruction window. The users have to click Import G-Code on the File menu, click a .txt file or a .nc file in the Import G-Code window, and click Open. 8-2 Ch ap te r 8 G-co des a nd Elec tro nic Ca ms After the file selected is imported, the instruction list in the Instruction window will be composed of the main program O100, the subroutine P255, and the motion subroutine Ox0. In the figure below, the main program O100 is composed of the program code which enables a Ox motion subroutine and the program code related to flags, the subroutine P255 is a blank program. The users can add program code to the main program O100, the subroutine P255, and the motion subroutine Ox0. Besides, the system removes the comments, the line numbers, and the G-codes which are not supported in the G-codes imported, and then put the G-codes in the motion subroutine Ox0. Please refer to chapter 7 for more information about the Instruction window. *. If the z-axis is used, the subroutine P255 will be used to control the motion of the z-axis. 8-3 PMSoft User Manual Main program O100 Subroutine P255 G-Codes which are imported Motion subroutine Ox0 The users can click IL to LD on the Compile menu or on the PMSoft toolbar to transform the instruction list into ladder diagrams. Please refer to chapter 6 for more information about editing a ladder diagram. OR 8.1.4 Important Points about G-codes 8-4 As long as the format of an instruction is not destroyed, leaving spaces is allowed. For example, G01X50 Y15F20 is legal, and is equivalent to G01 X50 Y15 F20. G01X50Y15F 20 is illegal because there are spaces between F and 20. Ch ap te r 8 G-co des a nd Elec tro nic Ca ms Users can put several instruction names in a line, e.g. G91G01X10Y30F50G04X4.5. If instructions of the same type are in a line, the last instruction is given preference. For example, G02G00G01 X10 Y30 F50 is equivalent to G01 X10 Y30 F50 because G02, G00, and G01 are movement instructions. A G-code can be directly connected to a busbar. It does not need to be connected to a condition contact. If there is a decimal point in a coordinate or a speed value, the decimal point will be regarded as multiplication by 1000. For example, G01X100Y-125.5F200.0 is equivalent to G01X100Y-125500 F200000. G00/G01 can be extended. The speed parameter (F) of G01/G02/G03 can be extended. Equivalent to G00 X-40 Y-50 Equivalent to G03 X-40 Y-50 R10 F20 A G-code can only be put in a Ox motion subroutine, or in the P subroutine called by a Ox motion subroutine. It can not be put in the main program O100, or the P subroutine called by the main program O100. Please refer to DVP-PM Application Manual for more information about G-codes. 8.2 Example 8.2.1 Drawing a Path by Means of G-codes Program requirement There are four pairs of absolute coordinates (-10000, 10000), (20000, 10000), (20000, 70000), and (-10000, 70000). They are signed distances from the origin (0, 0). The left path and the right path are arcs. The four pairs of absolute coordinates are expressed as four pairs of decimals for the sake of simplification. The path shown below can be drawn on a XY plane by means of G-codes. The motion controller which is used is DVP-20PM00D Programming order (1) Writing the main program O100 (2) Setting and enabling the motion subroutine Ox0 in O100 8-5 PMSoft User Manual (3) Writing G-codes in the motion subroutine Ox0 8.2.2 Explanation Main program O100 The special registers which are used are described below. Please refer to DVP-PM Application Manual for more information. M1002: M1002 is used for initializing setting. If the motion controller used is set to Auto, M1002 will be ON in the first scan cycle, and will be OFF thereafter. D1848 & D1849: The values in D1848 and D1849 represent the current position of the x-axis. D1928 & D1929: The value in D1928 and D1929 represent the current position of the y-axis. D1868: The value in D1868 is H8000. It indicates that the motion subroutine number used is Ox0. M1074: If M1074 is set to ON, the motion subroutine Ox0 will be enabled. Motion subroutine Ox0 The G-codes used are described below. Please refer to DVP-PM Application Manual for more information. G90: The coordinates used are absolute coordinates. G00: It moves each axis to the coordinates set at its max speed. G01: Linear interpolation It moves each axis to the coordinates set at the speed set. G03: Circular interpolation It moves each axis to the coordinates set along an arc path by setting a center. 8-6 Ch ap te r 8 G-co des a nd Elec tro nic Ca ms Execution result Please refer to chapter 2 and chapter 11. After a motion controller or a simulator is connected to PMSoft, users have to compile the program created in PMSoft, download the program, double-click XY Chart in the system information area, click Monitoring on the toolbar, and click Run O100 on the toolbar. After the path drawn according to the G-codes described above appears in the X/Y Chart window, the users can click Zoom In or Zoom Out. The path starting from the origin (0, 0) goes through the four pairs of coordinates mentioned above. *. Please refer to section 11.3.6 for more information about the X/Y Chart window. 8-7 PMSoft User Manual 8.3 Introduction of Electronic Cams 8.3.1 Electronic Cams A cam is an input object with an irregular shape. It can pass motion to a follower through direct contact, and make the follower move regularly. A mechanical cam is composed of a cam, a follower, and a support. Please see the figure below. When the cam rotates, the follower moves up and down according to the shape of the cam. If users want to control motion, there must be relation between axes. The relation is established by a cam. After the relation between an electronic cam and a follower is established by means of creating an electronic cam chart, a motion controller will stimulate the motion of the electronic cam. The electronic cam can be modified by modifying the electronic cam chart. There is no need to change the mechanism of the electronic cam, and the mechanism is not damaged. 8.3.2 Creating a Cam Chart After users create a project, right-click CAM Chart in the system information area, and click Add CAM Chart on the context menu, the CAM Chart-0 window will appear. 8-8 Ch ap te r 8 G-co des a nd Elec tro nic Ca ms The CAM Chart-0 window is shown below. Displacement: The relation between the master axis and the slave axis is described in terms of displacement. Velocity: The relation between the master axis and the slave axis is described in terms of speed. Acceleration: The relation between the master axis and the slave axis is described in terms of acceleration. 8-9 PMSoft User Manual Data setting area: Displacement resolution: Users can set the number of data points required in the electronic cam chart. The number of data points must be in the range of 10 to 2047. Velocity: The maximum speed of the slave axis and the minimum speed of the slave axis are shown in this section. They are calculated by the system according to the data related to displacement. Users can change the maximum speed of the slave axis and the minimum speed of the slave axis by themselves. Acceleration: The maximum acceleration of the slave axis and the minimum acceleration of the slave axis are shown in this section. They are calculated by the system according to the data related to displacement. Users can change the maximum acceleration of the slave axis and the minimum acceleration of the slave axis by themselves. Data setting: The description of the relation between the master axis and the slave axis in terms of displacement is shown in the Data Setting window. The displacement resolution set in the data setting area will be brought into the Data Setting window after the Data Setting window is opened. If users click the Apply B-spline checkbox in the data setting area, B-spline will be automatically selected in the Data Setting window. Import: Importing the description of the relation between the master axis and the slave axis in terms of displacement Export: Exporting the description of the relation between the master axis and the slave axis in terms of displacement Importing speed data: Importing the description of the relation between the master axis and the slave axis in terms of speed After the users click Data Setting… in the CAM Chart-0 window, the Data Setting window will appear. The Data Setting window is composed of sections. The users can set a section of a cam curve in every section. A complete cam curve is composed of several sections. The users can set 360 sections at most. An electronic cam cycle is composed of the sections created by the users. Users can define the relation between the master axis and the slave axis in every section. 8-10 Master axis: Users can set the displacement of the master axis. A pulse is a unit of the measurement for displacement. The values that the users type in the Master Axis (pulse) column must be greater than 0, and must be in numerical order. Slave axis: Users can set the displacement of the master axis. A pulse is a unit of the measurement for displacement. The values that the users type in the Slave Axis (pulse) column can be positive values or negative values. Cam curve: The functions which can be selected are Const Speed, Const Acc., Single Hypot., Cycloid, and B-Spline. If users click the Apply B-spline checkbox in the CAM Chart-0 window, B-spline will be automatically selected in the Data Ch ap te r 8 G-co des a nd Elec tro nic Ca ms Setting window. Resolution: Users can set the number of data points used in a section. The number of data points must be in the range of 10 to 2047. If the users do not set resolutions for sections, the number of data points left will be equally distributed to the sections. The users have to set resolutions according to equipment’s requirements. The higher the resolutions set are, the more smoothly the equipment used operates. Besides, the size of the electronic cam data gotten is big if the resolutions set are high. After sections of a cam curve are created, users can click Save, Load, Clear, Draw, OK, Cancel, or set the initial position of the slave axis. Save: Saving the data set in sections Load: Loading the data which was saved Clear: Clearing all the data in sections Draw: Compiling the data set in sections, and drawing the electronic cam data gotten on the electronic cam chart created OK: Compiling the data set in sections, drawing the electronic cam data gotten on the electronic cam chart created, and closing the Data Setting window Cancel: Closing the Data Setting window. Initial Setting: Setting the initial position of the slave axis The electronic cam chart created is shown below. 8.3.3 Explanation of an Electronic Cam A cam chart is shown below. The horizontal axis represents the master axis used, and the vertical axis represents the slave axis used. Every value in the chart represents the number of pulses sent. The range 0~3000 on the horizontal axis is an electronic cam cycle. 8 - 11 PMSoft User Manual If the cam chart is used cyclically, the description of the relation between the master axis and the master axis in terms of pulse output will be as shown below. The electronic cam created is used by a motion controller repeatedly. After the master axis completes an electronic cam cycle, the number of pulses that the master axis sends will continue to increase. However, after the slave axis completes an electronic cam cycle, it will repeat the electronic cam cycle. If a motion controller is connected to a master servo motor and a slave servo motor, the master servo motor will regarded as a drive shaft rotating in a direction, and the slave servo motor will be regarded as a processing shaft which rotates back and forth. This characteristic can be applied to flyingsaws and flyingcuts. Cycle 1 Cycle 2 Cycle 3 8.3.4 Important Points about an Electronic Cam The source of the signals sent to a master axis can be a servo encoder, the feedback on the pulse output sent by the master axis, or a virtual axis. Please refer to DVP-PM Application Manual for more information about wiring a motion controller. An electronic cam can operates cyclically or non-cyclically. If an electronic cam operates non-cyclically, the relation between the master axis of the electronic cam and the slave axis of the electronic cam will be maintained for only one cycle. If an electronic cam operates cyclically, the relation between the master axis of the electronic cam and the slave axis of the electronic cam will be repeated. Users can create 12 cam charts at most in a PMSoft project. Only three of the twelve cam charts created in a project for a DVP series motion controller can be used, and the twelve cam charts created in a project for an AH500 series motion controller can be used. 8.4 Example 8.4.1 Drawing a Path by Means of an Electronic Cam Program requirement Users have to create the cyclic electronic cam relation shown in figure 1. The master axis is the y-axis of the motion controller used. The output terminals (FP1+, FP1-, RP1+, and RP1-) of the y-axis are connected to the input terminals (A0+, A0-, B0+, and B0-) of the pulse generator which are connected to the output terminals of the x-axis of the motion controller, as shown in figure 2. If M0 is ON, the signals sent to the input terminals of the pulse generator will undergo the transformation related to the electronic cam, and the transformation results will be sent to the output terminals of the x-axis. The x-axis is the slave axis. The motion controller used is 8-12 Ch ap te r 8 G-co des a nd Elec tro nic Ca ms DVP-20PM00D. Slave axis Master axis Figure 1 Figure 2 Motion controller Programming order (1) Creating a cam chart (2) Setting the parameters in the main program O100 8.4.2 Explanation Cam chart Users have to set sections in the Data Setting window. They can set resolutions according to their need. After the users click Draw, click Save, and close the Data Setting window, a cam chart will be created. 8-13 PMSoft User Manual Main program O100 The special registers which are used are described below. Please refer to DVP-PM Application Manual for more information. M1002: M1002 is used for initializing setting. If the motion controller used is set to Auto, M1002 will be ON in the first scan cycle, and will be OFF thereafter. D1848 & D1849: The values in D1848 and D1849 represent the current position of the x-axis. D1928 & D1929: The value in D1928 and D1929 represent the current position of the y-axis. 8-14 Ch ap te r 8 G-co des a nd Elec tro nic Ca ms D1860 & D1861: The values in D1860 and D1861 represent the frequency of pulses sent to the input terminals of the pulse generator connected to the output terminals of the x-axis. D1862 & D1863: The values in D1862 and D1863 represent the number of pulses sent to the input terminals of the pulse generator connected to the output terminals of the x-axis. D1864: The value in D1864 is H200. It indicates that the signals received by the input terminals of the pulse generator connected to the output terminals of the x-axis are A/B-phase signals. D1896: The value in D1896 is H30. It indicates that the unit used is a motor unit, and the signals sent by the output terminals of the y-axis are A/B phase signals. D1799: The input terminals MPGA and MPGB are normally-open contacts. D1920: The value in D1920 is 5000. It represents the speed at which the y-axis rotates. D1926: The value in D1926 is H10. It indicates that the rotation of the y-axis is enabled. D1846: The value in D1846 is H2000. It indicates that cam 0 is a cyclic cam. D1868: The value in D1868 represents the cam chart number selected. The default value in D1868 is 0. The default value does not need to be changed. 8-15 PMSoft User Manual Execution result Please refer to chapter 2 and chapter 11. After the users connect the terminals, they have to compile the program created in PMSoft, download the program, double-click XY Chart in the system information area, click Monitoring on the toolbar, and click Run O100 on the toolbar. After the path drawn according to the electronic cam relation described above appears in the X/Y Chart window, the users can click Zoom In or Zoom Out. Owing to the fact that the electronic cam used is a cyclic electronic cam, the electronic cam cycle created is repeated. The path drawn is shown below. 8-16 Ch ap te r 8 G-co des a nd Elec tro nic Ca ms *. Please refer to section 11.3.6 for more information about the X/Y Chart window. 8-17 PMSoft User Manual MEMO 8-18 Chapter 9 Project Management Table of Contents 9.1 File Operation............................................................................................9-2 9.1.1 Creating a New Project ......................................................................9-2 9.1.2 Changing the Model and the Project information ...............................9-3 9.1.3 Opening a Project...............................................................................9-4 9.1.4 Opening a Recently-edited Project.....................................................9-7 9.1.5 Saving/Saving as................................................................................9-7 9.1.6 Closing a Project ................................................................................9-8 9.1.7 Printing ...............................................................................................9-9 9.1.8 Exiting PMSoft..................................................................................9-11 9.2 Functions Related to Project Management..............................................9-12 9.2.1 System Information Area ..................................................................9-12 9.2.2 Searching for/Replacing an Object in a Ladder Diagram .................9-12 9.2.3 Searching for/Replacing an Object on an Instruction List.................9-15 9.2.4 Searching for an Object in a Symbol Table ......................................9-18 9.2.5 Checking and Compiling the Program in a Project ...........................9-19 9.3 Examples.................................................................................................9-20 9-1 PMSoft User Manual 9.1 File Operation 9.1.1 Creating a New Project (1) Users have to click New on the File menu, or on the toolbar. OR (2) The users have to type a program title, a file name, and a comment in the PM Type Setting window. (3) The users have to select a model in the PM Type drop-down list box. 9-2 Ch ap te r 9 Pro jec t Man age men t (4) After the users click OK in the PM Type Setting window, a project window will be opened. 9.1.2 Changing the Model and the Project information After users create a project, they can click Change PM Type on the Option menu to view or modify the information in the PM Type Setting window. The users can only change the motion controller selected in the PM Type drop-down list box to another motion controller of the same series. For example, AH20MC-5A can only be changed to AH10PM-5A or AH05PM-5A, and can not be changed to a DVP series motion controller. 9-3 PMSoft User Manual 9.1.3 Opening a Project Method 1 (1) Users have to click Open on the File menu, or on the toolbar. OR (2) The users have to click a .ppm file in the Open window, and click Open. 9-4 Ch ap te r 9 Pro jec t Man age men t (3) After the users click Open in the Open window, the system will close the project which is being edited presently. If the project has not been saved, the system will ask the users whether they want to save the project. (4) After the users click Yes or No in the PMSoft window, the .ppm file clicked in the Open window will be opened. 9-5 PMSoft User Manual Method 2 (1) Users have to open a window, and double-click a .ppm file in the window. (2) After the users double-click a .ppm file, the system will open another PMSoft window. The users can copy/cut and paste parts of the program in a PMSoft window into another PMSoft window. 9-6 Ch ap te r 9 Pro jec t Man age men t 9.1.4 Opening a Recently-edited Project (1) After users click the File menu, they will find the projects which have been edited recently. The users have to click a project. (2) If the project which is being edited presently has not been saved, the system will ask the users whether they want to save the project. After the users click Yes or No in the PMSoft window, the project they click on the File menu will be opened. 9.1.5 Saving/Saving as (1) After users click Save on the File menu, or on the toolbar, the project which is being 9-7 PMSoft User Manual edited presently will be saved. If the project is saved for the first time, the Save As window will appear. The users can type a file name, and set a path in the Save As window. If the users do not set a file name and a path in the Save As window, the project will be saved as a .ppm file with a default file name in a folder in a disk. If the users save the project again, the project will overwite the project saved last time. OR (2) If the users want to save the project with another file name, or in another folder, they have to click Save As on the File menu, set a path and a file name in the Save As window, and click Save. 9.1.6 Closing a Project After users click Close on the File menu, the project which is being edited presently will be closed. If the project has not been saved, the system will ask the users whether they want to save the project. After the users click Yes or No in the PMSoft window, the project will be closed. 9-8 Ch ap te r 9 Pro jec t Man age men t 9.1.7 Printing After users write a program, they can print related data. PMSoft can print ladder diagrams and instruction lists. Printing a ladder diagram Users have to open a window where a ladder diagram is created, and click Print on the File menu, or on the toolbar. 9-9 PMSoft User Manual OR The users have to select the All option button, or the Part option button in the Print Options section in the Print Setup window. If the users select the All option button, all the networks in the ladder diagram will be previewed. If the users select the Part option button, they have to select a network number in the Start box, and a network number in the End box. After the users select the All option button or the Part option button, they have to click Preview. 9-10 Ch ap te r 9 Pro jec t Man age men t After the users click Preview, they can switch among the pages, zoom in/out on the pages, setting a printer, and etc. Printing an instruction list Users have to open the Instruction window. After the users click Print on the File menu, or on the toolbar, the Print Preview window will be opened. There is no Pint Setting tab in the Print Preview window. 9.1.8 Exiting PMSoft (1) If users want to close a PMSoft window, they have to click Exit on the File menu, or upper right corner of the window. in the OR (2) If the project which is being edited presently has not been saved, the system will ask the users whether they want to save the project. 9 - 11 PMSoft User Manual 9.2 Functions Related to Project Management 9.2.1 System Information Area The system information area in PMSoft adopts an interface which uses a hierarchical tree structure. Users can manage projects by means of this interface. The system information area is described below. Information about symbols and devices: Symbols Allocation, Symbols Information, Global Symbols, and Device Comments Programming objects: Programs, Function Blocks, and CAM Chart Instruction: The instruction list which is created is shown in the Instruction window. The instruction list can be transformed into a ladder diagram. Objects which are monitored: Monitor Tables and XY Chart DVP_FPMC: Setting the function card DVP-FPMC PEP Setting: Setting a password for a program 9.2.2 Searching for/Replacing an Object in a Ladder Diagram Searching for an object (1) After users open a window, they have to click an editing position. (2) The users have to click Find on the Edit menu. The users can right-click the working area in the window, and then click Find on the context menu. 9-12 Ch ap te r 9 Pro jec t Man age men t OR (3) The users have to type an object in the Find box in the Find/Replace-Ladder window. They can do a search on the object typed in the Find box by clicking Find Next. If the users click More, they can set search conditions. Find: Users have to type the text which will be searched for, or select text which has been in the box. searched for after they click Origin: If the Current Network option button is clicked, the search starts at the position selected. If the Entire Scope option button is clicked, the search starts at the beginning of the program. Direction: Users can search down or search up. Search By: If the Match Case checkbox is selected, PMSoft searches only for words that match the case of the word that users type in the Find box. If the Whole Word checkbox is selected, the Whole Word checkbox instructs PMSoft to find complete words only, and not to find words that only contain what users type. Users can select ranges which will be searched. Scope: * Users can switch between the Find tab and the Replace tab in the Find/Replace-Ladder window. 9-13 PMSoft User Manual Replacing an object (1) After users open a window, they have to click an editing position. (2) The users have to click Replace on the Edit menu. The users can right-click the working area in the window, and then click Replace on the context menu. OR (3) The users have to type an object in the Find box, and an object in the Replace With box in the Find/Replace-Ladder window. They can do a search on the object typed in the Find box by clicking Find Next. If the users click Replace, an occurrence of the object typed in the Find box will be replaced by the replacement object. If users click Replace All, all the occurrences of the object typed in the Find box will be replaced. If the users click More, they can set replacement conditions. 9-14 Ch ap te r 9 Pro jec t Man age men t Find: Users have to type the text which will be searched for, or select text which has been in the box. searched for after they click Replace With: Users have to type replacement text, or select replacement text which has in the box. been typed after they click Origin: If the Current Network option button is clicked, the search starts at the position selected. If the Entire Scope option button is clicked, the search starts at the beginning of the program. Direction: Users can search down or search up. Search By: If the Match Case checkbox is selected, PMSoft searches only for words that match the case of the word that users type in the Find box. If the Whole Word checkbox is selected, the Whole Word checkbox instructs PMSoft to find complete words only, and not to find words that only contain what users type. Scope: Users can select ranges which will be searched. * Users can switch between the Find tab and the Replace tab in the Find/Replace-Ladder window. 9.2.3 Searching for/Replacing an Object on an Instruction List Searching for an object (1) After users open a window, they have to click an editing position, or select an amount of text. 9-15 PMSoft User Manual (2) The users have to click Find on the Edit menu. The users can right-click the working area in the window, and then click Find on the context menu. OR (3) The users have to set search conditions in the Search Text window. After they click OK, the Search Text window will be closed automatically, and the search for the text typed in the Search for box will be carried out. Search for: Users have to type the text which will be searched for, or select text which has in the box. been searched for after they click Case sensitivity: PMSoft searches only for words that match the case of the word that users type in the Search for box. Whole words only: The Whole words only checkbox instructs PMSoft to find complete words only, and not to find words that only contain what users type. Search from caret: If this checkbox is selected, the search will start at the text cursor. If this checkbox is not selected, the system will search the whole program. Selected text only: If this checkbox is selected, the search will start at the text selected. Regular expression: If this checkbox is selected, regular expressions can be used in the Search for box. Direction: Users can search down or search up. * A regular expression is a type of standard syntax. Please refer to related technical documents for more information. Replacing an object (1) After users open a window, they have to click an editing position, or select an amount of text. 9-16 Ch ap te r 9 Pro jec t Man age men t (2) The users have to click Replace on the Edit menu. The users can right-click the working area in the window, and then click Replace on the context menu. OR (3) The users have to set search conditions in the Search Text window. Search for: Users have to type the text which will be searched for, or select text which has in the box. been searched for after they click Replace With: Users have to type replacement text, or select replacement text which has in the box. been typed after they click Case sensitivity: PMSoft searches only for words that match the case of the word that users type in the Search for box. Whole words only: The Whole words only checkbox instructs PMSoft to find complete words only, and not to find words that only contain what users type. 9-17 PMSoft User Manual Search from caret: If this checkbox is selected, the search will start at the text cursor. If this checkbox is not selected, the system will search the whole program. Selected text only: If this checkbox is selected, the search will start at the text selected. Regular expression: If this checkbox is selected, regular expressions can be used in the Search for box. Direction: Users can search down or search up. * A regular expression is a type of standard syntax. Please refer to related technical documents for more information. 9.2.4 Searching for an Object in a Symbol Table (1) After users open a window, they have to click the left side of the symbol table, or the blank in the symbol table. The users can search for an object in a global symbol table or an object in a local symbol table. Besides, the users can not replace an object in a symbol table OR Click the blank. (2) The users have to click Find on the Edit menu. The users can right-click the symbol table in the window, and then click Find on the context menu. * If the users click a cell in the symbol table in the previous step, the context menu which will appear after they right-click the cell will be a context menu in Windows 2000/NT/Me/XP/Vista/7. OR (3) The users have to type an object in the Find box in the Find/Replace window. They can do a search on the object typed in the Find box by clicking Find Next. If the users click More, they can set search conditions. 9-18 Ch ap te r 9 Pro jec t Man age men t Find: Users have to type the text which will be searched for, or select text which has been in the box. searched for after they click Origin: If the Current Network option button is clicked, the search starts at the position selected. If the Entire Scope option button is clicked, the search starts at the beginning of the program. Direction: Users can search down or search up. Search By: If the Match Case checkbox is selected, PMSoft searches only for words that match the case of the word that users type in the Find box. If the Whole Word checkbox is selected, the Whole Word checkbox instructs PMSoft to find complete words only, and not to find words that only contain what users type. 9.2.5 Checking and Compiling the Program in a Project After users write a program, they have to check and compile the program. In PMSoft, checking a program and compiling a program are two independent functions. The former checks the syntax of a program. The latter will create an execution code after a program is checked. In principle, there is no regulation on the order in which the two functions are executed. The users can compile a program without checking the program. They can use the functions according to their habits. The checking/compiling of a ladder diagram, and the compiling of an instruction list are described below. Please refer to section 7.4 for more information. Checking a program (1) Method 1: Click Check on the Compile menu. (2) Method 2: Click on the toolbar. 9-19 PMSoft User Manual (3) Method 3: Press Alt+F7 on the keyboard. Compiling a program (1) Method 1: Click Compile Program on the Compile menu. (2) Method 2: Click on the context menu. (3) Method 3: Press Ctrl+F7 on the keyboard. After the users check or compile a program, results will be displayed in the area under the PMSoft window. If an error occurs, the message related to the error will be displayed in this area. After the users double-click the message related to an error in this area, they will be lead to the position where the error occurs. The users can remove the error. After the users remove the error, they can check or compiled the program again. 9.3 Examples PMSoft provides two examples for users. After the users click Open Examples on the File menu, they have to click an example in the Open window. There are two files in the PMExamples folder. They are motionSample_26Letter.ppm and XYChart.ppm. 9-20 Ch ap te r 9 Pro jec t Man age men t Examples 9-21 PMSoft User Manual MEMO 9-22 Chapter 10 Managing Passwords Table of Contents 10.1 Managing Passwords in PMSoft ..........................................................10-2 10.2 PM Password.......................................................................................10-2 10.2.1 Setting and Removing a PM Password ........................................10-2 10.2.2 Downloading a Program ...............................................................10-3 10.2.3 Uploading a Program....................................................................10-5 10.3 PEP Password .....................................................................................10-6 10.3.1 Storage Areas in a Motion Controller............................................10-6 10.3.2 Enabling the Protection of POUs ..................................................10-7 10.3.3 Disabling the Protection of POUs .................................................10-8 10.3.4 Downloading a Program ...............................................................10-9 10.3.5 Uploading a Program..................................................................10-11 10.3.6 Important Points about Disabling the Protection of POUs ..........10-13 10-1 PMSoft User Manual 10.1 Managing Passwords in PMSoft A Delta motion controller provides two protection mechanisms for internal data. A PM password and a PEP (Program Encryption Protection) password are the two protection mechanisms. The two passwords are independent from each other. Users can set or remove a PM password or a PEP password in PMSoft. When data is downloaded to a motion controller, or data is uploaded from a motion controller, a PM password protects the data in the motion controller. A PEP password protects POUs which are programs in a project. A PM password and a PEP password are different from a POU password. A POU password protects a POU which is a function block in a project. It is used to protect the project. *. Please refer to section 3.2 for more information about setting a POU password. 10.2 PM Password A PM password is set in a motion controller. It is used to protect the data in the motion controller. If users want to download a project from a computer to a motion controller, or upload data from a motion controller to a computer, they have to type a PM password. 10.2.1 Setting and Removing a PM Password Before users set a PM password for a motion controller, or remove a PM password from a motion controller, they have to make sure that PMSoft is connected to the motion controller normally. (1) The users have to click Password Setting on the Communication menu. *. Users can set a PM password when they download a program. Please refer to section 10.2.2 for more information. (2) If Unlocked appears at the bottom of the PM Password Setting window, the motion controller is protected by a PM password. If Locked appears at the bottom of the PM Password Setting window, the motion controller is not protected by a PM password. 10-2 Ch ap te r 10 Man ag ing Passw ords The motion controller is not protected by a PM password The motion controller is protected by a PM password. Setting a PM password If Unlocked appears at the bottom of the PM Password Setting window, the users have to type a password twice in the PM Password Setting window, click OK in the PM Password Setting window, and click OK in the PMSoft window. Removing a PM password The users have to type a correct PM password in the PM Password Setting window, click OK in the PM Password Setting window, and click OK in the PMSoft window. 10.2.2 Downloading a Program Before users download a program, they have to make sure that PMSoft is connected to a motion controller normally. 10-3 PMSoft User Manual (1) After the users click Download Program on the Communication menu, or the Data Transfer window will appear. on the toolbar, OR (2) Selecting/Unselecting the Password checkbox Selecting the Password checkbox, setting a password, and clicking OK If the users have not set a PM password for the motion controller, the program and the password set in the Data Transfer window will be downloaded to the motion controller. If the users have set a PM password, they have to type the PM password in the PM Password Setting window. After the users click OK in the PM Password Setting window, the program and the password set in the Data Transfer window will be downloaded to the motion controller. 10-4 Ch ap te r 10 Man ag ing Passw ords Users have not set a PM password. OR Users have set a PM password. Unselecting the Password checkbox, and clicking OK If the users have not set a PM password for the motion controller, the program will be downloaded to the motion controller. If the users have set a PM password, they have to type the PM password in the PM Password Setting window. After the users click OK in the PM Password Setting window, the program will be downloaded to the motion controller. 10.2.3 Uploading a Program Before users upload a program, they have to make sure that PMSoft is connected to a motion controller normally. (1) After the users click Upload Program on the Communication menu, or Data Transfer window will appear. on the toolbar, the OR 10-5 PMSoft User Manual (2) Clicking OK If the users have not set a PM password for the motion controller, the program will be uploaded to PMSoft. If the users have set a PM password, they have to type the PM password in the PM Password Setting window. After the users click OK in the PM Password Setting window, the program will be uploaded to PMSoft. Users have not set a PM password. OR Users have set a PM password. 10.3 PEP Password Users can protect POUs which are programs by means of setting a PEP password. They can decide whether to protect the main program O100, the Ox motion subroutines Ox0~Ox99, and the P subroutines P0~P255. Before the users download the POUs which are programs in a project to a motion controller, they can set a PEP password. After the PEP password is downloaded to the motion controller, the POUs which the users decide to protect will be protected by the PEP password. If the users want to upload the POUs which are protected by the PEP password, they have to type the PEP password. 10.3.1 Storage Areas in a Motion Controller The memory in a Delta motion controller is divided into two parts. One part is a general program storage area, and the other part is a program protection storage area. The data stored in the general program storage area is the data which is not protected by a PEP password, and the data stored in the program protection storage area is the data protected by a PEP password. There are two types of Delta motion controllers. They are DVP series motion controllers and AH500 series motion controllers. The division of the memory in a DVP series motion controller is different from the division of the memory in an AH500 series motion controller. 10-6 Ch ap te r 10 Man ag ing Passw ords The storage areas in a DVP series motion controller are shown below. If users set a PEP password, the general program storage area will not be protected by the PEP password, the POUs which are not protected by the PEP password and the values of the parameters will be stored in the general program storage area, and the POUs which are protected by the PEP password and the cam data will be stored in the program protection storage area. If the users want to upload data from the motion controller, or download data to the motion controller, they have to type the PEP password. DVP series motion controller Users have not set a PEP password. Users have set a PEP password. Program Program PEP program Parameter Parameter Cam data Cam data General program storage area General program storage area Program protection storage area If users set a PEP password for an AH500 series motion controller, the cam data will be stored in the general program storage area, and the POUs which are protected by the PEP password will be stored in the program protection storage area. AH500 series motion controller Users have not set a PEP password. Users have set a PEP password. Program Program Parameter Parameter Cam data General program storage area PEP program Cam data General program storage area Program protection storage area *. If there is cam data in an AH500 series motion controller, and a PEP password has been set for the AH500 series motion controller, users are asked to type the PEP password when they download cam data to the AH500 series motion controller. 10.3.2 Enabling the Protection of POUs (1) Users have to expand the PEP Setting section in the system information area. The POU numbers in the PEP Setting section correspond to the POU numbers in the Programs section. However, the I interrupt subroutines in a project can not be protected by a PEP password. 10-7 PMSoft User Manual Correspondence (2) After the users right-click a POU number under a program type, and click Enable Protection on the context menu, the POU number will be marked with “_(P)” ( the POU represented by the POU number will be protected by a PEP password), and the program type will be marked with “_(nP)”. (“n” in “_(nP)” indicates the number of POUs which are protected by a PEP password.) In the example below, only Ox0 is protected, and therefore Ox is marked with “_(1P)”. *. In this section, the users only specify a POU which will be protected by a PEP password in the project. After the users download the POUs created in the project, and set a PEP password, the POU specified will be protected by the PEP password. 10.3.3 Disabling the Protection of POUs (1) After users right-click a POU number which represents a POU protected by a PEP password under a program type, and click Disable Protection on the context menu, “_(P)” at the right side of the POU number will be removed (the POU represented by the POU number will not be protected by a PEP password), and “n” in “_(nP)” at the right side of the program type will decrease by 1 (the number of POUs protected by a PEP password will decrease by 1). If “n” in “_(nP)” at the right side of a program type becomes 0, “_(nP)” will be removed. 10-8 Ch ap te r 10 Man ag ing Passw ords *. In this section, the users only disable the protection of a POU. Please refer to section 10.3.6 for more information about removing a PEP password. 10.3.4 Downloading a Program Before users download the program in a project, they have to make sure that PMSoft is connected to a motion controller normally. on the toolbar, (1) After the users click Download Program on the Communication menu, or the Data Transfer window will appear. OR 10-9 PMSoft User Manual (2) Selecting/Unselecting the Apply PEP Setting checkbox Selecting the Apply PEP Setting checkbox, setting a password, and clicking OK If the users have not set a PEP password for the motion controller, the program and the password set in the Data Transfer window will be downloaded to the motion controller, and the data downloaded will replace the data in the motion controller. If the users have set a PEP password, they have to type the PEP password in the PEP Password Setting window. After the users click OK in the PEP Password Setting window, the program and the password set in the Data Transfer window will be downloaded to the motion controller, and the data downloaded will replace the data in the motion controller (the POUs which are not protected by the PEP password will be stored in the general program storage area, and the POUs which are protected by the PEP password will be stored in the program protection storage area). Users have not set a PEP password. OR Users have set a PEP password. 10-10 Ch ap te r 10 Man ag ing Passw ords If the motion controller used is a DVP series motion controller, the cam chart in the project will be downloaded. The CAM Chart checkbox in the Data Transfer window can not be unselected. The data which can be protected by a PEP password varies with the motion controller used. The storage area where cam data is stored varies with the motion controller used. Please refer to section 10.3.1 for more information. Unselecting the Apply PEP Setting checkbox, and clicking OK If the users have not set a PEP password for the motion controller, the program in the general program storage area will be replaced by the program downloaded. If the users have set a PEP password, the program in the program protection area will be retained, and the program in the general program storage area will be replaced by the program downloaded. The original data in the motion controller and the new data in the motion controller are shown below. General program storage area Unselecting the Apply PEP Setting checkbox Original data The program in the general program storage area is replaced. New data OR General program storage area Program protection storage area Unselecting the Apply PEP Setting checkbox Original data The program in the general program storage area is replaced. Program protection storage area New data If the motion controller used is a DVP series motion controller, and the users have set a PEP password, the users are asked to type the PEP password when they download the cam data in the project. If the Apply PEP Setting checkbox is unselected, the PEP password which has been set is removed when the cam data in the project is downloaded. If the Apply PEP Setting checkbox is selected, the password set in the Data Transfer window will replace the PEP password which has been set. 10.3.5 Uploading a Program Before users upload a program, they have to make sure that PMSoft is connected to a motion controller normally. (1) After the users click Upload Program on the Communication menu, or Data Transfer window will appear. on the toolbar, the 1 0 - 11 PMSoft User Manual OR (2) Selecting/Unselecting the Read PEP checkbox Selecting the Read PEP checkbox, and clicking OK If the users have not set a PEP password for the motion controller, the data in the general program storage area will be uploaded to PMSoft. If the users have set a PEP password for the motion controller, they have to type the PEP password in the PEP Password Setting window. After the users click OK in the PEP Password Setting window, the data in the general program storage area and the data in the program protection storage area will be uploaded to PMSoft. 10-12 Ch ap te r 10 Man ag ing Passw ords General program storage area Program protection storage area Unselecting the Read PEP checkbox, and clicking OK The data in the general program storage area will be uploaded to PMSoft, whether the users have set a PEP password for the motion controller. General program storage area If the motion controller used is a DVP series motion controller, and the users have set a PEP password, the users are asked to type the PEP password when they upload the cam data in the motion controller. If the Read PEP checkbox is unselected, the POUs which are protected by the PEP password will not be uploaded, and the POUs which are not protected by the PEP password and the cam data will be uploaded. If the Read PEP checkbox is selected, all the data will be uploaded. 10.3.6 Important Points about Disabling the Protection of POUs In a motion controller, the POUs which are protected by a PEP password are stored in the general program storage area, and the POUs which are not protected by a PEP password are stored in the program protection storage area. Once the POUs which are protected by a PEP password in a project are downloaded to a motion controller, users can not disable the protection of the POUs stored in the program protection storage area even if the users disable the protection of the POUs in the project and download the POUs. If the users want to disable the protection of the POUs stored in the program protection storage area, they have to disable the protection of the POUs in the project, and select the Apply PEP Setting checkbox in the Data Transfer window. The user can disable the protection of the POUs stored in the program protection storage area by returning the motion controller to the factory setting. Disabling the protection of POUs in a project, and selecting the Apply PEP Setting checkbox in the Data Transfer window The POUs in the program protection storage area will be cleared only if the Apply PEP Setting checkbox in the Data Transfer window is selected. After users disable the protection of POUs in a project, select the Apply PEP Setting checkbox in the Data Transfer window, and download the program in the project to a motion controller, the data in the program protection storage area will be cleared, the POUs which are protected by a PEP password in the project will be stored in the program protection storage area, the POUs in the general program storage area will be cleared, and the POUs which are not protected by a PEP password in the project will be stored in the general storage area. This method can be used if a POU which is protected by a PEP password has to be added. In the figure below, O100 is stored in the general program storage area, and Ox0 is stored in the program protection storage area. After the protection of Ox0 is disabled, and the Apply PEP Setting checkbox in the Data Transfer window is selected, O100 10-13 PMSoft User Manual and Ox0 will be stored in the general program storage area, and the data in the program protection area will be cleared. O100 General program storage area O100 & Ox0 General program storage area The data in the program protection storage area is cleared. Ox0 Program protection storage area Original data Disable the protection of Ox0, select the Apply PEP Setting checkbox, type a password twice, and download the program. New data Returning a motion controller to its factory setting If users want to delete the data and the setting in a motion controller, they have to click Restore PM Default Setting on the Options menu If the users do not use one of the methods described above to clear the POUs in the program protection storage area, and they download the same POUs again, the motion controller may not operate normally. In the figure below, O100 is stored in the general program storage area, and Ox0 is stored in the program protection storage area. After the data in the general program storage area is cleared, the new main program O100, and the new motion subroutine Ox0 (which is not protected by a PEP password) will be downloaded to the general program storage area, and the original motion subroutine Ox0 in the program protection storage area will be retained. If the motion controller is started, it may not operate normally. O100 General program storage area Ox0 Program protection storage area Original data The new POUs O100 and Ox0 are downloaded to the motion controller. (They are not protected by a PEP password.) New POUs O100 & Ox0 General program storage area Ox0 Ox0 Program protection storage area New data If the program is uploaded to PMSoft, the error message shown below will appear. As a result, it is 10-14 Ch ap te r 10 Man ag ing Passw ords suggested that users should return a motion controller to its factory setting before they download a new program to the motion controller. *. If the motion controller used is a DVP series motion controller, and users do not select the Apply PEP Setting checkbox, they are asked to type a PEP password when they download the cam data in a project. 10-15 PMSoft User Manual MEMO 10-16 Chapter 11 Online Functions Table of Contents 11.1 Online Functions ..................................................................................11-2 11.2 Online Operation..................................................................................11-2 11.2.1 Downloading/Uploading a Project.................................................11-2 11.2.2 Editing Registers...........................................................................11-4 11.2.3 Editing the States of Devices ........................................................11-7 11.2.4 System Log.................................................................................11-10 11.2.5 Operate the Memory in a Motion Controller ................................11-11 11.3 Monitoring a Motion Controller ...........................................................11-12 11.3.1 Running/Stopping a Motion Controller ........................................11-13 11.3.2 Monitoring a Ladder Diagram .....................................................11-14 11.3.3 Creating a Device Monitoring Table............................................11-17 11.3.4 Monitoring the Devices in a Device Monitoring Table .................11-24 11.3.5 Monitoring the Motion Instruction which is being Executed ........11-25 11.3.6 Monitoring a XY Chart ................................................................11-27 11.4 Simulator............................................................................................11-29 11.5 DVP-FPMC ........................................................................................11-30 11 - 1 PMSoft User Manual 11.1 Online Functions After users connect a computer to a motion controller in accordance with chapter 2, they can execute the online functions of the motion controller through PMSoft. The online functions of a motion controller are the uploading of a program, the downloading of a program, the reading of data from registers, the writing data to registers, the starting of the motion controller, the stopping of the motion controller, the monitoring of the motion controller. They are described in this chapter. The functions that an AH500 series motion controller supports are different from the functions that a DVP series motion controller supports. The difference will be described in the following sections. ISPSoft/PMSoft COMMGR Communication port PLC 11.2 Online Operation 11.2.1 Downloading/Uploading a Project Downloading data on the toolbar, the After users click Download Program on the Communication menu, or Data Transfer window will appear. The users have to select checkboxes in the Data Transfer window, and click OK. OR 11 - 2 Ch ap te r 11 O nlin e F unc tio ns Program: Execution code CAM Chart: The storage area in which a cam chart is stored depends on the model used. Please refer to section 10.3.1 for more information. Parameter: The parameters which are related to motion control are downloaded. Please refer to chapter 2 for more information. Copy SRAM to Flash: The data in the SRAM in a motion controller is copied into the flash memory in the motion controller when a project is downloaded. Password: Please refer to chapter 10 for more information about setting a PM password. Apply PEP Setting: Please refer to chapter 10 for more information about setting a PEP password. Uploading a project After users click Upload Program on the Communication menu, or on the toolbar, the Data Transfer window will appear. The users have to select checkboxes in the Data Transfer window, and click OK. OR 11 - 3 PMSoft User Manual Program: Execution code CAM Chart: The cam chart in a motion controller is uploaded. The storage area from which a cam chart is uploaded depends on the model used. Please refer to section 10.3.1 for more information. Parameter: The parameters which are related to motion control are uploaded. Please refer to chapter 2 for more information. Read PEP: The POUs which are protected by a PEP password in the program protection storage area in a motion controller is read. Please refer to chapter 10 for more information. 11.2.2 Editing Registers User can change or read the values in the D registers and the W registers in a motion controller. There are D registers and W registers in an AH500 series motion controller. There are D registers in a DVP series motion controller. (1) The users have to click Edit Register Memory on the Communication menu, or toolbar. OR 11 - 4 on the Ch ap te r 11 O nlin e F unc tio ns The users can switch between the D Register tab and the W Register tab. The users can select the 16 bits option button or the 32 bits option button. If they select the 32 bits option button, a value will occupy two consecutive registers. The users can select the Decimal option button, the Hexadecimal option button, or the Binary option button. If a value that the users type does not match the option button selected, an error message will appear. The users can change the values in the registers. There are ten registers in a row. For example, D0~D9 are in the first row. (2) The users have to click a tab, select an option button in the Data Length section, and select an option button in the Data Format section. After the users click a cell, they have to type a value in the cell, and press Enter on the keyboard. If the users want to change the values in the cells to 0, they have to click Clear All. Type 99. Press Enter on the keyboard. (3) After the users type values in cells, they have to click Transfer. In the Transfer Setup window, the users have to select the Write to PM Device Register option button, and select a range in the Range Setup section. After the users click OK in the Transfer Setup window, the values in cells will be written into to the motion controller connected to PMSoft. 11 - 5 PMSoft User Manual (4) If the users want to read the values in registers in the motion controller, they have to select the Read from PM Device Register option button in the Transfer Setup window, select a range in the Range Setup section, and click OK. (5) If the users want to save the values in a table in the computer, they have to right-click the table, click Export on the context menu, set a path and a file name in the Export Table window, and click Save in the Export Table window. 11 - 6 Ch ap te r 11 O nlin e F unc tio ns (6) The values exported are saved as a .csv file. The .csv file can be edited through Microsoft Excel. Besides, the users can type values in the .csv file, and then import the .csv file. (7) If the users want to import the .csv file, they have to right-click the table, click Import on the context menu, click the .csv file in the Import Table window, and click Open in the Import Table window. 11.2.3 Editing the States of Devices Users can change or read the states of the M devices and the SM devices in a motion controller. There are M devices and SM devices in an AH500 series motion controller. There are M devices in a DVP series motion controller. (1) The users have to click Edit Bit Memory on the Communication menu, or on the toolbar. 11 - 7 PMSoft User Manual OR The users can switch between the M Device tab and the SM Device tab. The users can change the states of the devices. There are ten devices in a row. For example, M0~M9 are in the first row. (2) The users have to click a tab, and double-click a cell. If the users want to change the states in the cells to OFF, they have to click Clear All. (3) After the users change the states in cells, they have to click Transfer. In the Transfer Setup window, the users have to select the Write to PM Device Register option button, and select a range in the Range Setup section. After the users click OK in the Transfer Setup window, the states in cells will be written into to the motion controller connected to PMSoft. 11 - 8 Ch ap te r 11 O nlin e F unc tio ns (4) If the users want to read the states of registers in the motion controller, they have to select the Read from PM Device Register option button in the Transfer Setup window, select a range in the Range Setup section, and click OK. (5) If the users want to save the states in a table in the computer, they have to right-click the table, click Export on the context menu, set a path and a file name in the Export Table window, and click Save in the Export Table window. 11 - 9 PMSoft User Manual (6) The states exported are saved as a .csv file. The .csv file can be edited through Microsoft Excel. Besides, the users can type states in the .csv file, and then import the .csv file. (7) If the users want to import the .csv file, they have to right-click the table, click Import on the context menu, click the .csv file in the Import Table window, and click Open in the Import Table window. 11.2.4 System Log If an error occurs in the control of an axis of a motion controller after the motion controller is connected to PMSoft and executes a program, the information about the error will be recorded. Users can view the information in the System Log window. (1) The users have to click System Log on the Communication menu 11 - 1 0 Ch ap te r 11 O nlin e F unc tio ns (2) The users can view the error messages in the System Log window, and eliminate the errors that occur. After the users click Close, the System Log window will be closed. The axes where errors occur, and the information about the errors are shown here. Refreshing the information in the System Log window Clearing the information in the System Log window 11.2.5 Operate the Memory in a Motion Controller Before users operate the memory in a motion controller, they have to make sure that the motion controller is connected to a computer. The users have to click the Options menu, and click Restore PM Default Setting, Clear PM Code Area, or Copy SRAM to Flash. 11 - 11 PMSoft User Manual Restore PM Default Setting: All the data in the motion controller is cleared, including the program, the values of the parameters, and the passwords. The motion controller is returned to its factory setting. Clear PM Code Area: The program in the motion controller is cleared, i.e. the POUs in the general program storage area and the program protection storage area are cleared. The values of the parameters, the cam data (DVP series motion controller), the PM password, and the PEP password are not cleared. Copy SRAM to Flash: The data in the SRAM is copied into the flash memory. 11.3 Monitoring a Motion Controller After a program is downloaded to a motion controller, users can monitor the state of the motion controller by means of PMSoft. In other words, the state of the motion controller can be accessed, and displayed in PMSoft. The users can change the values in the devices in the motion controller by means of PMSoft. Before users change the state of a motion controller, or change the value in a device, they have to make sure that the operation does affect the system, equipment or staff. (1) The users have to click Monitoring on the Communication menu, or on the toolbar. OR The users can monitor the ladder diagrams, devices, the motion instructions, the XY chart in the motion controller by means of PMSoft. (2) When the state of the motion controller is monitored, the information about the motion controller is displayed in the status bar, and the communication indicator blinks. 11 - 1 2 Ch ap te r 11 O nlin e F unc tio ns Connection status (The communication indicator blinks if there is connection.) Status of the motion controller Size of the program compiled Model name Scan time Program modification status Driver name Replacement/Insertion mode Port information Network which is been edited presently (3) If the users do not want to monitor the state of the motion controller, they have to click on the toolbar again. Monitoring on the Communication menu, or 11.3.1 Running/Stopping a Motion Controller When the state of a motion controller is monitored, the main program O100 in the motion controller can be enable/disabled by means of PMSoft. (1) When the state of a motion controller is monitored, users can click Run O100 on the on the toolbar to enable the main program O100 in the motion Communication menu, or controller. OR (2) After the users click Stop O100 on the Communication menu, or program O100 will be diabled. on the toolbar, the main 11 - 1 3 PMSoft User Manual OR 11.3.2 Monitoring a Ladder Diagram Users have to connect a motion controller to a computer, and download a program to the motion controller. When the state of the motion controller is monitored, the users can monitor a ladder diagram. (1) The users have to open a program editing window in which a ladder diagram is created. This contact is OFF. This coil is ON. Current value in this device This contact is ON. The users can select Signed Decimal, Unsigned Decimal, Hexadecimal, or Float Point in the on the PMSoft Monitoring Radix drop-down list box on the View menu, or in toolbar. 11 - 1 4 Ch ap te r 11 O nlin e F unc tio ns OR Signed Decimal is selected. Hexadecimal is selected. (2) If the users want to control a contact, they have to select the contact, right-click the contact, and or on the toolbar. click Set ON or Set OFF on the context menu, or click 11 - 1 5 PMSoft User Manual OR Set ON: The contact selected is set to ON. Set OFF: The contact selected is set to OFF. (3) If the users want to change the value in a device, they have to click the value, type a value, and press Enter on the keyboard. 11 - 1 6 Ch ap te r 11 O nlin e F unc tio ns Type a value, and press Enter on the keyboard. 11.3.3 Creating a Device Monitoring Table Users can create a device monitoring table offline. Values will be displayed in the Value column only if a motion controller is monitored. (1) There are three methods of creating a device monitoring table. Method 1: The users have to click Add Monitor Table on the View menu. Method 2: The users have to click Method 3: The users have to click Monitor Tables in the system information area, right-click Monitor Tables, and click Add Monitor Table on the context menu. on the toolbar. 11 - 1 7 PMSoft User Manual (2) The users have to type a name in the Add Monitor Table window. After the users click OK in the Add Monitor Table window, a device monitoring table will be added to Monitor Tables in the system information area. (3) If the users want to delete a device monitoring table, they have to click the device monitoring table, right-click the device monitoring table, and click Del Monitor Table on the context menu. 11 - 1 8 Ch ap te r 11 O nlin e F unc tio ns (4) If the users want to rename a device monitoring table, they have to click the device monitoring table, right-click the device monitoring table, click Rename Monitor Table on the context menu, type a name in the Add Monitor Table window, and click OK in the Add Monitor Table window. 11 - 1 9 PMSoft User Manual (5) After the users double-click a device monitoring table in the system information area, a window in which the device monitoring table is created will be opened. The users can open several windows in which device monitoring tables area created. (6) The users have to add devices or symbols to a device monitoring table. If the users want to add a device to a device monitoring table, they have to click the Device No. cell in a row, type a device in the Device No. cell, and select an item in the Radix drop-down list cell in the row. After the users type a comment in a Comment cell, they have to click OK. Type the device M0. 11 - 2 0 Device No.: Device which is monitored Radix: bit: A bit device is monitored. If the item selected in the Radix drop-down list cell in a Ch ap te r 11 O nlin e F unc tio ns row is bit, the value in the Value cell in the row will be 0 or 1. bitnk: Several bit devices are monitored. If the item selected in the Radix drop-down list cell in a row is bit1k, bit2k, bit3k, or bit4k, the value in the Value cell in the row will be a 16-bit value. If the item selected in the Radix drop-down list cell in a row is bit1k, and the device in the Device No. cell in the row is M5, the four bit devices M5~M8 will be monitored. If the item selected in the Radix drop-down list cell in a row is bit5k, bit6k, bit7k, or bit8k, the value in the Value cell in the row will be a 32-bit value. If the item selected in the Radix drop-down list cell in a row is bit6k, and the device in the Device No. cell in the row is M0, the twenty-four bit devices M0~M23 will be monitored. b16: A 16-bit binary value represents the value in a device which is monitored. If the item selected in the Radix drop-down list cell in a row is b16, the value in the Value cell in the row will be a 16-bit value. b32: A 32-bit binary value represents the combination of the value in a device which is monitored and the value of the following device. If the item selected in the Radix drop-down list cell in a row is b32, the value in the Value cell in the row will be a 32-bit value. For example, if the item selected in the Radix drop-down list cell in a row is b32, and the device in the Device No. cell in the row is T10, the value in the Value cell in the row will be the combination of the value in T11 and the value in T10. d16u: A 16-bit unsigned real number represents the value in a device which is monitored. It must be in the range of 0 to 65,535. d16s: A 16-bit signed real number represents the value in a device which is monitored. It must be in the range of -32,768 to 32,767. d32u: A 32-bit unsigned real number represents the value in a device which is monitored. It must be in the range of 0 to 4,294,967,295. d32s: A 32-bit signed real number represents the value in a device which is monitored. It must be in the range of -2147,483,648 to 2,147,483,647. h16: A 16-bit hexadecimal value represents the value in a device which is monitored. It must be in the range of 0 to FFFF. h32: A 32-bit hexadecimal value represents the value in a device which is monitored. It must be in the range of 0 to FFFFFFFF. float: A floating-point number represents the value in a device which is monitored. The IEEE 754 standard is used. Value: When a motion controller is monitored, the value in a device can be displayed or set. Comment: Users can make a comment on a device. If the users want to add a device to a device monitoring table, they have to right-click the blank in the device monitoring table, click Insert Multiple Devices… on the context menu, type a device number in the Device No box, type an interval between two devices in the Interval box, and type the number of devices that they want to add in the Device Count box, select a data format in the Radix drop-down list box, and click OK in the Insert Multiple Devices window. 11 - 2 1 PMSoft User Manual If the users right-click a device monitoring table, click Insert Symbols… on the context menu, click a POU in the Object Source section, select symbols in the Symbols section, and click OK in the Symbols Select window, the symbols selected will be added to the device monitoring table. If the users click Select All in the Symbols Select window, all the symbols in the Symbols section will be selected. If the users click Deselect in the Symbols Select window, all the symbols in the Symbols section will not be selected. If the users right-click a device monitoring table, click Insert Symbols… on the context menu, click a POU in the Object Source section, select symbols in the Symbols section, and click Apply in the Symbols Select window, the symbols selected will be added to the device monitoring table. After the users click Apply, they can click another POU in the Object Source section, and select symbols in Symbols section. After the users add a symbol in a POU to a device monitoring table, the symbol and the POU will be shown in a Device No. cell. O100.Switch_1 in the figure below indicates that Switch_1 is a symbol declared in the main program O100. The users can also add a symbol to a device monitoring table by means of the keyboard they use. 11 - 2 2 Ch ap te r 11 O nlin e F unc tio ns After the users right-click the blank in a device monitoring table, they can click Cut, Copy, or Paste on the context menu. The users can cut or copy data in a device monitoring table, and paste it into another device monitoring table. 11 - 2 3 PMSoft User Manual 11.3.4 Monitoring the Devices in a Device Monitoring Table Users have to connect a motion controller to PMSoft, and download a program to the motion controller. When the state of the motion controller is monitored, the users can monitor the devices in a device monitoring table. (1) The users have to open a window in which a device monitoring table is created when the motion controller is monitored. The first row and the first column in the table are filled with light blue. The users can create a device monitoring table online or offline. (2) The users have to click the Value cell for a device, and type a value. If the motion controller operates, the values in the devices related to the device will be changed. Type 1. (3) The users can also change the data format selected in a Radix drop-down list box. Please refer to section 11.3.3 for more information about the data formats which can be selected in a Radix drop-down list box. 11 - 2 4 Ch ap te r 11 O nlin e F unc tio ns 11.3.5 Monitoring the Motion Instruction which is being Executed Only the motion instructions executed by a DVP series motion controller can be monitored. When the state of a motion controller is monitored, users can monitor the instruction which is being executed presently in a Ox motion subroutine. The users can make sure of the motion instruction which is being executed presently when the motion controller operates. A motion controller has to be connected to a computer, and a program has to be downloaded to the motion controller. When the state of the motion controller is monitored, the motion instruction which is being executed presently can be monitored. (1) The users have to click Instruction on the View menu, or double-click Instruction in the system information area. OR 11 - 2 5 PMSoft User Manual (2) The users have to click Tracing Ox Position on the Communication menu, on the toolbar. on the toolbar only They can click Tracing Ox Position on the Communication menu, when the Instruciton window is opened. Besdies, the users have to enable the main program O100 in the motion controller. OR Enabling O100 (3) The motion instruction which is being executed presently is on a green background. The users can monitor the motion instruction which is being executed presently. 11 - 2 6 Ch ap te r 11 O nlin e F unc tio ns The motion instruction is being executed. 11.3.6 Monitoring a XY Chart When the control of the x-axis/y-axis/z-axis of a motion controller is monitored, a motion path can be drawn on a XY chart. Users can check whether the motion of the x-axis/y-axis/z-axis is correct by monitoring the XY chart. A motion controller has to be connected a computer, and a program has to be downloaded to the motion controller. When the state of the motion controller is monitored, a XY chart can be monitored. (1) The users have to click XY Chart on the View menu, or double-click XY Chart in the system information area. OR 11 - 2 7 PMSoft User Manual (2) After the motion controller begins to operate, the motion paths of the two axes of the motion controller will be drawn in the X/Y Chart window according to the motion instructions executed. If the motion controller has three axes, the users can view the motion paths of the three axes by switching among the planes defined by the three axes. (3) The X/Y Chart window is described below. 11 - 2 8 Ch ap te r 11 O nlin e F unc tio ns The current coordinates and the current speeds are shown here. The users can switch among the planes defined by the x-axis, the y-axis, and the z-axis. The users can adjust the range in which the plane selected is displayed, and clear the path on the plane selected. The users can click the buttons at the right sides of the axes, and set boundary values for the x-axis and the y-axis. If the users set boundary values, and click Reset Range, the boundaries of the chart shown in the X/Y Chart window will change. The users can not set boundary values for the z-axis. 11.4 Simulator The simulators which can be connected to PMSoft are DVP series simulators. They can simulate the operation of motion controllers offline. PMSoft will be connected to a simulator after on the toolbar is clicked, whether PMSoft has been connected to a motion controller or not. If PMSoft has been connected to a motion controller, it will not connect to the motion controller after on the toolbar is clicked. The operation of a simulator is the same as the operation of a motion controller. 11 - 2 9 PMSoft User Manual If users want to stop the operation of the simulator which is used, they have to close the on the toolbar. If PMSoft is connected to a motion controller PMsimulator window, or click before it is connected to a simulator, it will be connected to the motion controller after the operation of the simulator is stopped. 11.5 DVP-FPMC If the function card DVP-FPMC is installed in a DVP series motion controller, the DVP series motion controller can communication with a device by means of Ethernet, and it can be connected to a ASDA-A2 series servo drive through CANopen. By means of PMSfot, users can scan the servo drives which are connected to a motion controller equipped with DVP-FPMC, add a servo drive, and turn on/off the servo drives which are connected to the motion controller. (1) After the users right-click DVP_FPMC in the system information area, a context menu will appear. *. Some items on the context menu are shown in grayscale. They can be clicked only when a connection is created, or a device is added. 11 - 3 0 Ch ap te r 11 O nlin e F unc tio ns (2) If the users click All Scan on the context menu, the function card will scan the servo drives which are connected to the motion controller. After the function card scans the servo drives which are connected to the motion controller, four nodes and the connection statuses of the nodes will be displayed. (3) If the users click Add Servo Drive on the context menu, they can type a node number in the Add Servo Drive window. (4) If there are servo drives which are connected to the motion controller, the servo drives will be started after the users click All Servo On on the context menu. If the servo drives which are connected to the motion controller are started successfully, the PMSoft window shown below will appear, and the statuses of the servo drives will be displayed in the system information area. 11 - 3 1 PMSoft User Manual (5) If there are servo drives which are connected to the motion controller, the servo drives will be stopped after the users click All Servo Off on the context menu. Besides, if the users want to clear the error states which appears when servo motors are connected to the motion controller, they have to click All Error Reset on the context menu. (6) If the users click FPMC Info on the context menu, they can view the status of the function card. 11 - 3 2 Chapter 12 Continuous Function Chart Table of Contents 12.1 Introduction of a Continuous Function Chart........................................12-2 12.1.1 Continuous Function Chart ...........................................................12-2 12.1.2 Important Points about Creating a Continuous Function Chart.....12-2 12.1.3 Editing Environment......................................................................12-3 12.1.4 Toolbar..........................................................................................12-3 12.1.5 Context Menu ...............................................................................12-4 12.2 Creating a Continuous Function Chart in PMSoft ................................12-6 12.2.1 Adding a POU which is a Continuous Function Chart...................12-6 12.2.2 Selecting an Object.......................................................................12-7 12.2.3 Input Nodes, Output Nodes, and Logic Gates ..............................12-7 12.2.3.1 Inserting a Node or a Gate ....................................................12-8 12.2.3.2 Adding/Deleting a Pin ............................................................12-9 12.2.4 Changing a Pin Type ..................................................................12-11 12.2.5 Connecting objects and Canceling Connections.........................12-12 12.2.6 Instructions and Function Blocks ................................................12-12 12.2.6.1 Inserting an Instruction ........................................................12-14 12.2.6.2 Inserting a Function Block ...................................................12-15 12.2.7 Deleting objects ..........................................................................12-17 12.2.8 Editing Devices or Symbols ........................................................12-19 12.2.9 Activating/Inactivating an Object.................................................12-19 12.2.10 Inserting a Comment ..................................................................12-20 12.2.11 Changing the Order in Which Objects are Executed ..................12-23 12.2.12 Displaying/Hiding Information .....................................................12-23 12.3 Monitoring a Continuous Function Chart............................................12-24 12.3.1 Screen ........................................................................................12-24 12.3.2 Controlling a Node Online...........................................................12-25 12-1 PMSoft User Manual 12.1 Introduction of a Continuous Function Chart 12.1.1 Continuous Function Chart A continuous function chart is a programming language further defined by IEC 61131-3. Continuous function charts are frequently used in the field of motion control. The main character of a continuous function chart is that a program is represented by a diagram resembling a circuit diagram. Compared with other programming languages, a continuous function chart defines the relation between the inputs and the outputs in a program more clearly, and the order in which the instructions in the program are executed The creation of a continuous function chart in PMSoft will be introduced in the following sections. The principle of a continuous function chart will be not be described further in this chapter. 12.1.2 Important Points about Creating a Continuous Function Chart Users can enter instructions by means of a keyboard, but the instructions LD, LDI, LDP, and LDF are not supported. After the users type a register name or a variable, an input node will be pasted automatically. A continuous function chart is case-insensitive. That is, the words, OUT, Out, and out have the same meaning. Constants are represented in the following ways. Decimal system: 2345 Hexadecimal system: 16#5BA0 Floating-point number: 4.123 *. A continuous function chart still supports the use of K and the use of H. There is no limit on the number of loops which can be edited in a continuous function chart, buts users still have to consider whether the size of the program compiled exceeds the capacity of the memory in the motion controller used. Each input pin of a node, logic gate, instruction, or function block can only be connected to one source, but each output pin of the node, logic gate, instruction, or function block can be connected to several targets. A continuous function chart has not supported G-codes, M-codes, and comparison instructions yet. 12-2 Ch ap te r 12 Co n tinuo us Fu nc tio n C har t 12.1.3 Editing Environment The environment in which a continuous function chart can be edited is shown in figure 12-1. Users can declare local symbols in the local symbol table at the top of the window, and create a continuous function chart in the program editing area at the bottom of the window. The objects in a continuous function charts are nodes and logic gates. The numbers in the upper right corners of the objects in a continuous function chart indicate the order in which the objects are executed. Local symbol table Execution order Input node Output node Logic gate Program editing area Figure 12-1 Working area 12.1.4 Toolbar After a program editing window in which a continuous function chart can be created is opened, a toolbar will appear in the Delta PMSoft window, as shown in figure 12-2. The functions of the toolbar are described in table 12-1. PMSoft toolbar Figure 12-2 PMSoft toolbar Icon Table 12-1 Descriptions of the PMSoft toolbar Keyboard shortcut Function Shift+F9 Input node Shift+F3 Output node Shift+F10 Comment Shift+F11 OUT gate Shift+F1 AND gate Shift+F2 OR gate Shift+F12 Enabling/Disabling the EN pin of a function block or an instruction Shift+F4 Adding an input pin Shift+F5 Deleting an input pin Shift+F6 Negation Shift+F8 Rising/Falling edge Shift+F7 Setting/Resetting a pin 12-3 PMSoft User Manual Icon Keyboard shortcut None None Function Objects are reassigned numbers according to their data flow, and then all objects are arranged according to the order in which they are executed. PMSoft zooms out on all objects automatically so that all the objects can be seen. Alt+F7 Checking a program Ctrl+F7 Compiling a program None Transforming the instruction list into a ladder diagram (The function is not applicable to continuous function charts) None Displaying information None Zooming in/Zooming out None Converting the values monitored Num+ Num- When the online monitoring function is enabled, the node selected is set to ON. When the online monitoring function is enabled, the node selected is set to OFF. None Maximum baud rate None Minimum baud rate 12.1.5 Context Menu After users right-click the working area in a program editing window, a context menu will appear, as shown in figure 12-3. The functions of the items on the context menu are described in table 12-2. Figure 12-3 Context menu 12-4 Ch ap te r 12 Co n tinuo us Fu nc tio n C har t Item Undo Redo Cut Copy Paste Delete Select All Auto Generate Symbols Find Replace Comment Execution Order Activate/Inactivate EN Negate Rising/Falling Set/Reset Crossing Line Set ON Set OFF Table 12-2 Description of the context menu Function Undoing the last action (The number of previous actions which can be undone is 20.) Redoing an action which has been undone Cutting the object selected Copying the object selected Pasting the object which has been copied or cut on the present position Deleting the object selected Selecting all the objects in the program editing area Automatically assigning symbols to the pins of a function block (Please refer to chapter 13 for more information.) Searching for an item (Please refer to chapter 9 for more information.) Replacing the item found with another item (Please refer to chapter 9 for more information.) Inserting a comment in the position to which the mouse cursor moves Users can set the order in which logic gates, instructions, or function block are executed. If Data Flow is clicked, the order in which objects are executed will be determined by the data flow of the objects. If Topology is clicked, the order in which all objects are executed will be determined by the relative positions of the objects. Activating/Inactivating an object Enabling/Disabling the EN pin of a function block or an instruction Negating the state of a pin A pin is rising edge-triggered/falling edge-triggered. Setting/Resetting a pin Way in which the lines that cross are displayed When the online monitoring function is enabled, the node selected is set to ON. When the online monitoring function is enabled, the node selected is set to OFF. 12-5 PMSoft User Manual 12.2 Creating a Continuous Function Chart in PMSoft 12.2.1 Adding a POU which is a Continuous Function Chart (1) If users want to create a POU which is O100 or a POU which is a function block, they have to right-click O100 or Function Blocks in the system information area, and then click New POU… on the context menu which appears. The users can select the Continuous Function Chart (CFC) option button in the Create Program window or the Create a New POU window, as shown in figure 12-4. If the users want to create a POU which is a program, they have to expand a program section in the system information area, and double-click a number. Please refer to chapter 13 for more information. Figure 12-4 Creating a POU which is O100 (left), and a POU which is a function block POU (right) (2) After a POU is created, PMSoft will automatically open a program editing window. The users can used the PMSoft toolbar in the window, and create local symbols in the local symbol table in the window, as shown in figure 12-5. Please refer to chapter 4 fore more information. Figure 12-5 Creating local symbols in a program editing window 12-6 Ch ap te r 12 Co n tinuo us Fu nc tio n C har t 12.2.2 Selecting an Object Users can select the objects in a continuous function chart by means of the mouse cursor. The objects selected can be cut/copied. Selecting an object Users have to move the mouse cursor to the object they want to select, and then click the left mouse button. The object which is selected is indicated by orange, and the objects which are not selected are indicated by white, as shown in 12-6. The users can also select an object by means of the direction keys. Figure 12-6 Selecting an object Selecting multiple objects If users want to select several objects, they have to click the blank in a program editing window, hold down the left mouse button, and drag the mouse cursor over the object that they want to select, as shown in figure 12-7. Figure 12-7 Selecting several objects 12.2.3 Input Nodes, Output Nodes, and Logic Gates The principle of a continuous function chart is that logic gates perform operations on the states of variables or registers that input nodes put into the logic gates, and the outputs that the logic gates produce are sent to output nodes. An input node can not be connected to an output node directly. If a state needs to be moved, an OUT gate must be used. In figure 12-8, the state of the variable Var_1 is moved to the register M1. The ladder diagram corresponding to the movement is also shown in figure 12-8. Figure 12-8 Use of an OUT gate 12-7 PMSoft User Manual Other logic gates include AND gates and OR gates. Users can design complex loops by these gates, as shown in figure 12-9. Figure 12-9 Continuous function chart 12.2.3.1 Inserting a Node or a Gate There are two methods of inserting a node. Users can use one of the methods according to their habit. Method 1: PMSoft toolbar (1) The users have to click an icon on the PMSoft toolbar, as shown in figure 12-10. Figure 12-10 PMSoft toolbar (2) After the users click a position in the program editing area, an object will be inserted, as shown in figure 12-11. Figure 12-11 Inserting an object 12-8 Ch ap te r 12 Co n tinuo us Fu nc tio n C har t Method 2: Keyboard (1) When the users type an instruction, the New Instruction window appears. After the users type an instruction in the Instruction box, they have to press Enter on the keyboard, or click OK in the New Instruction window. If the users move the mouse cursor and click a position in the program editing area, the instruction will be inserted. (The instructions that the users type is case-insensitive. If the users type an incorrect applied instruction, or an incorrect device name, an error message will appear after they click OK.) Please see figure 12-12. Figure 12-12 Inserting an object The instructions which can be typed are shown in table 12-3. Table 12-3 Instructions which can be typed Instruction which can be typed Function OUT Creating an OUT gate AND Creating an AND gate OR Creating an OR gate Register name Creating an input node representing a register Instruction name Creating a block representing an instruction Function block name Creating a block representing a function block 12.2.3.2 Adding/Deleting a Pin Users can add an input pin to an AND gate/OR gate, and delete an input pin from an AND gate/OR gate by following the steps below. (1) The users have to select a logic gate, as shown in figure 12-13. Figure 12-13 Selecting an object (2) The users have to click on the PMSoft toolbar, as shown in figure 12-14. Figure 12-14 Clicking Add Pin on the PMSoft toolbar 12-9 PMSoft User Manual (3) A new input pin is added to the bottom of the logic gate, as shown in 12-15. Figure 12-15 Adding a new input pin (4) If users select an input pin, and then click pin selected, as shown in figure 12-16. , a new input pin will be put on the top of the input Figure 12-16 Adding a new input pin on the PMSoft toolbar, the input pin at the (5) If the users click a logic gate, and then click bottom of the logic gate will be deleted. If the users select an input pin, and then click , the input pin will be deleted. Please see figure 12-17. Figure 12-17 Deleting an input pin 12-10 Ch ap te r 12 Co n tinuo us Fu nc tio n C har t 12.2.4 Changing a Pin Type Users can change a pin type in a way described below, and design a complex continuous function chart. (1) If users select the pin of a node, a pin of a logic gate, a pin of a function block, or a pin of an on the PMSoft toolbar or on the context menu which will appear instruction, and then click after the users right-click the pin, the state of the pin will be negated. Please see figure 12-18. If , the state of the pin will not be the users select a pin whose state is negated, and then click negated. Figure 12-18 Negating the state of a pin on the PMSoft toolbar or on the (2) If the users select the pin of an output node, and then click context menu which will appear after the users right-click the pin, the pin will be set. Please see , the pin will be reset. If the figure 12-19. If the users select a pin which is set, and then click users select a pin which is reset, and then click , the pin will not be reset. Figure 12-19 Setting/Resetting a pin (3) If users select a pin of a logic gate, a pin of a function block, or a pin of an instruction, and then on the PMSoft toolbar or on the context menu which will appear after the users click right-click the pin, the pin will be rising-edge triggered. Please see figure 12-20. If the users , the pin will be falling select a pin which is rising edge-triggered, and then click edge-triggered. If the users select a pin which is falling edge-triggered, and then click , the pin will not be falling edge-triggered. Figure 12-20 Rising edge/Falling edge 1 2 - 11 PMSoft User Manual 12.2.5 Connecting objects and Canceling Connections When users click a pin of an object, and hold down the left mouse button, the target pins to which the pin can be connected are indicated by gray. When the users drag the mouse cursor to a target pin of an object, an arrow appears. After the users release the left mouse button, the two pins will be connected. Please see figure 12-21. If the users want to change the connection or cancel the connection, they can drag the line to a new target pin or to the blank. Figure 12-21 Connecting objects 12.2.6 Instructions and Function Blocks The instructions in a continuous function chart in PMSoft are represented by blocks. An instruction name and operands are shown in a block. The order in which the instructions in a continuous function chart are executed are indicated by the numbers in the right corners of the blocks representing the instructions. An instruction is executed only when the logic state connected to the En pin of the block representing the instruction is ON. Please see figure 12-22. Instruction name Execution order En pin Operand Figure 12-22 Instruction A function block in a continuous function chart in PMSoft is shown in figure 12-23. It is executed only when the logic state connected to the En pin is ON. Besides, the text on the top of the function block is the name given to the function block, i.e. a function block instance. Please refer to chapter 5 for more information about function blocks. See figure 12-23. Function block instance Function block definition Figure 12-23 Function block 12-12 Ch ap te r 12 Co n tinuo us Fu nc tio n C har t If users need to enable an instruction and a function block by a condition, they can connect the input node of the condition to the En pin of the block representing the instruction and the En pin of the function block. When the input node is ON, the instruction and the function block is executed in order. In figure 12-24, enable_1 controls the instruction and the function block. Figure 12-24 En pin If an instruction or a function block does not need to be controlled by a condition, the users can on the PMSoft select the block representing the instruction or the function block, and then click toolbar or on the context menu which will appear after the users right-click the block representing the instruction or the function block. After the En pin of a block representing the instruction or the En pin of a function block is disabled, the instruction or the function block will be executed if it is the instruction’s turn or the function block’s turn to be executed. Please see figure 12-25. If the users , the En pin of select an instruction or a function block whose En pin is disabled, and then click the instruction or the En pin of the function block will be enabled. Figure 12-25 En pin 12-13 PMSoft User Manual 12.2.6.1 Inserting an Instruction There are two methods of inserting an instruction. Users can use one of the methods according to their habit. Method 1: Instruction Wizard (1) After the users click on the fast toolbar, the Application Instruction window will appear, as shown in figure 12-26. Figure 12-26 Instruction Wizard (2) The users have to select an instruction type, select an instruction in the API No. drop-down list box or the Application Instruction drop-down list box, select devices which are supported according to the explanation at the bottom of the window, click OK, move the mouse cursor, and click a position in the program editing area, as shown in figure 12-27. Explanation Figure 12-27 Instruction Wizard 12-14 Ch ap te r 12 Co n tinuo us Fu nc tio n C har t Method 2: Keyboard When the users type an instruction, the New Instruction window appears. After the users type an instruction in the Instruction box, they have to press Enter on the keyboard, or click OK in the New Instruction window. If the users move the mouse cursor and click a position in the program editing area, the instruction will be inserted. (The instruction that the users type is case-insensitive. If the users type an incorrect applied instruction, or an incorrect device name, an error message will appear after they click OK.) Please see figure 12-28. Figure 12-28 Keyboard 12.2.6.2 Inserting a Function Block There are two methods of inserting a function block. Users can use one of the methods according to their habit. Method 1: Dragging a function block definition (1) The users have to press the left mouse button while the mouse cursor hovers over a function block definition. They have to move the mouse cursor to a position in the program editing area while holding the left mouse button down. The Add Symbol window will appear after the users release the left mouse button. Please see figure 12-29. Figure 12-29 Dragging a function block definition 12-15 PMSoft User Manual (2) The users have to type a function block instance in the Add Symbol window. (The users have to create a symbol whose data type is a function block.) Then, the users have to click OK, or press Enter on the keyboard, as shown in figure 12-30. Finally, the users have to assign devices or symbols to the pins of the function block inserted. Figure 12-30 Declaring a function block instance Method 2: Typing a function block definition (1) When the users type a function block definition, the New Instruction window appears. (The function block definition that the users type is case-insensitive.) After the users type a function block definition in the Instruction box, they have to press Enter on the keyboard, or click OK in the New Instruction window. Please see figure 12-31. Figure 12-31 Typing a function block definition 12-16 Ch ap te r 12 Co n tinuo us Fu nc tio n C har t (2) The users have to type a function block instance in the Add Symbol window. (The users have to create a symbol whose data type is a function block.) Then, the users have to click OK, or press Enter on the keyboard. If the users move the mouse cursor and click a position in the program editing area, a function block will be inserted. Finally, the users have to assign devices or symbols to the pins of the function block inserted. Please see figure 12-32. Figure 12-32 Typing a function block definition 12.2.7 Deleting objects If users want to delete a single object or several objects in a continuous function chart, they can use one of the methods below. on the standard (1) The users have to click an object, and click Delete on the Edit menu, or toolbar, as shown in figure 12-33. Figure 12-33 Deleting an object 12-17 PMSoft User Manual (2) The users have to click an object, right-click the object, and click Delete on the context menu which appears, as shown in figure 12-34. Figure 12-34 Deleting an object (3) The users have to click an object, and press Delete on the keyboard, as shown in figure 12-35 Delete Figure 12-35 Deleting an object 12-18 Ch ap te r 12 Co n tinuo us Fu nc tio n C har t 12.2.8 Editing Devices or Symbols If users want to edit a node, they have to double-click the node, type a device name, and click the blank in the program editing area or press Enter on the keyboard. Please see figure 12-36. Click the blank. Press Enter. Figure 12-36 Editing a node If the users type a symbol in a node, the Add Symbol window will appear after they press Enter on the keyboard. After the users set a symbol and click OK in the Add symbol window, they will finish declaring the symbol, as shown in figure 12-37. Please refer to chapter 4 for more information about symbols. Press Enter. Figure 12-37 Symbol in a node 12.2.9 Activating/Inactivating an Object If an object in a continuous function chart inactivated, the compiling of the continuous function chart will skip the object. Users can temporarily inactivate some parts of a program. (1) The users have to right-click an object, as shown in figure 12-38. Figure 12-38 Right-clicking an object 12-19 PMSoft User Manual (2) After the users click Activate/Inactivate on the context menu which appears, the object will be in a dark color, as shown in figure 12-39. The object which is inactivated is selected. The object which is inactivated is not selected. Figure 12-39 Object which is inactivated (3) If the users want to activate the object, they have to right-click the object, and click Activate/Inactivate on the context menu which appears. 12.2.10 Inserting a Comment Users can insert comments in a continuous function chart. There are two methods of inserting a comment. Method 1: Inserting a comment in any position (1) The users have to click Comment on the PMSoft toolbar, as shown in figure 12-40. Figure 12-40 Comment (2) After the users click a position in the program editing area, an object will be inserted, as shown in figure 12-41. Figure 12-41 Inserting a comment 12-20 Ch ap te r 12 Co n tinuo us Fu nc tio n C har t (3) After the users double-click the object inserted, a box will appear. The users can type a comment in the box, as shwon in figure 12-42. If the users want to start a new line of text at a specific point, they can press Shift+Enter on the keyboard. Figure 12-42 Typing a comment (4) After the users type a comment, they have to click the blank in the program editing window, or press Enter on the keyboard, as shown in figure 12-43. This type of comment is independent of the other types of objects in the program editing area. It does not vary with the deletion or the movement of another type of object. Press Enter. Figure 12-43 Comment which is inserted Method 2: Inserting a comment binding with an object (1) The users have to click the object in which a comment will be inserted, as shown in figure 12-44. Figure 12-44 Clicking an object 12-21 PMSoft User Manual (2) After the users click Comment on the PMSoft toolbar, the comment binding with the object will appear, as shown in figure 12-45. The users can edit the comment. Figure 12-45 Comment binding with an object (3) The position of the comment varies with the movement of the object. When the users move the object, the comment moves, as shown in figure 12-46. Figure 12-46 Comment binding with an object 12-22 Ch ap te r 12 Co n tinuo us Fu nc tio n C har t 12.2.11 Changing the Order in Which Objects are Executed The numbers in the upper right corners of the objects in a continuous function chart indicate the order in which the objects are executed. If users want to change the number in the upper right corner of an object, they can right-click the object, point to Execution Order on the context menu which appears, and click Up, Down, Front, Back, Insert After, Data Flow, or Topology. Please see figure 12-47. If Data Flow is clicked, the order in which the objects in a continuous function chart are executed will be determined by the data flow of the objects. If Topology is clicked, the order in which the objects in a continuous function chart are executed will be determined by the relative positions of the objects. Figure 12-47 Changing the number in the upper right corner of an object 12.2.12 Displaying/Hiding Information If users move the mouse cursor to a device or a symbol after they click on the PMSoft toolbar, the information about the device or the symbol will appear. The information related to a device or a symbol includes a device address and a comment, as shown in figure 12-48. Figure 12-48 Displaying information 12-23 PMSoft User Manual 12.3 Monitoring a Continuous Function Chart 12.3.1 Screen Users have to connect a motion controller to a computer, and download a program to the motion controller. When the state of the motion controller is monitored, the users can monitor a continuous function chart. After the users open a program editing window in which a continuous function chart is created, the text boxes showing the states of nodes and the values in nodes will appear, as shown in figure 12-49. The input node is OFF. The output node is OFF. Value in the node Figure 12-49 Monitoring a continuous function chart online The users can select Signed Decimal, Unsigned Decimal, Hexadecimal, or Float Point in the on the PMSoft Monitoring Radix drop-down list box on the View menu, or in toolbar, as shown in figure 12-50 and figure 12-51. Figure 12-50 Monitoring Radix Signed Decimal is selected. 12-24 Ch ap te r 12 Co n tinuo us Fu nc tio n C har t Hexadecimal is selected. Figure 12-51 Changing a radix 12.3.2 Controlling a Node Online (1) If users want to change the state of a node online, they have to select the text box showing the state of the node, right-click the text box, and click Set ON or Set OFF on the context menu or on the toolbar. Please see figure 12-52. which appears, or click Figure 12-52 Changing the state of a node Set ON: The node selected is set to ON. 12-25 PMSoft User Manual Set OFF: The node selected is set to OFF. The users can change the state of a node by double-clicking the text box showing the state of the node, as shown in figure 12-53. Figure 12-53 Changing the state of a node (2) If the users want to change the value in a node, they have to double-click the text box showing the value in the node, type a value, and press Enter on the keyboard, or click the blank in the program editing area. Please see figure 12-54. Click the blank. Press Enter. Figure 12-54 Changing the value in a node 12-26 Chapter 13 New Functions and Revised Functions Table of Contents 13.1 Three-dimensional Chart .....................................................................13-2 13.1.1 Functions ......................................................................................13-2 13.2 POUs Which are Programs..................................................................13-5 13.2.1 Creating POUs Which Are Programs............................................13-5 13.2.2 Changing the Property of an O100 POU ......................................13-6 13.2.3 Deleting a POU.............................................................................13-7 13.2.4 Displaying/Hiding the POUs which Are Not Created.....................13-8 13.3 Delta Libraries......................................................................................13-8 13.3.1 Using Delta Libraries ....................................................................13-8 13.3.2 Using Delta Libraries ..................................................................13-11 13.4 New Functions Related to a Function Block ......................................13-11 13.4.1 Condition Contact of a Function Block........................................13-11 13.4.2 Omitting the Pins of a Function Block .........................................13-12 13.4.3 Declaring the Symbol Assigned to a Pin of Function Block.........13-13 13.4.4 Automatically Assigning Symbols to the Pins of a Function Block ....................................................................................................13-14 13.4.5 Repeated Function Block Instances ...........................................13-17 13.5 Other New Functions .........................................................................13-18 13.5.1 Correspondence between the Symbols in the Local Symbol Table in a POU and the Symbols Used in the POU ....................................13-18 13.5.2 Viewing the Statuses of the Axes of a Motion Controller.............13-19 13.5.3 Default Mode of Program Encryption Protection.........................13-20 13.5.4 Exporting a Cam Chart to a Path/Importing a Cam Chart from a Path ....................................................................................................13-21 13.5.5 Compatibility of Special Marks ....................................................13-22 13.5.6 Project Password........................................................................13-22 13-1 PMSoft User Manual 13.1 Three-dimensional Chart 13.1.1 Functions When the multiaxial motion controlled by a program is monitored, a motion path can be drawn on a three-dimensional chart. Users can check whether the multiaxial motion is correct by monitoring the three-dimensional chart. A motion controller has to be connected a computer, and a program has to be downloaded to the motion controller. When the state of the motion controller is monitored, a three-dimensional chart can be monitored. (1) The users have to click 3D Chart on the View menu, or double-click 3D Chart in the system information area, as shown in figure 13-1. Figure 13-1 Opening the 3D Chart window 13-2 Ch ap te r 13 New Func tio ns and Re vise d Fu nc tions (2) Users have to make the motion controller operational. After the motion controller begins to execute the motion program, the three-dimensional motion path of the three axes of the motion controller will be drawn in the 3D Chart window according to the actual output of the three axes. Please see figure 13-2. Figure 13-2 Three-dimensional chart (3) The 3D Chart window shown in figure 13-3 is described below. Figure 13-3 Three-dimensional chart The users can select the channel or the station address corresponding to an axis in the left drop-down list box of the axis, and select Position or Speed in a right drop-down list box, as shown in figure 13-4. Figure 13-4 Setting a channel, and selecting Position or Speed When an axis moves, the box under the right drop-down list box of the axis shows the 13-3 PMSoft User Manual position or the speed of the axis, as shown in figure 13-5. If the Jog- button or the Jog+ button of an axis is clicked, the axis will move in the positive direction or in the negative direction. Figure 13-5 Information which is displayed In the View Mode section, the users can select the 3D option button, the XY Plane option button, the ZX Plane option button, or the YZ option button. Besides, the users can select the Path Points checkbox, the Shadow checkbox, and the Grids checkbox. If the Auto Fit checkbox is selected, the coordinate ranges on the chart will be modified according to the size of the path drawn. Clear is used to clear the path which has been drawn. The path of the three axes of the motion controller is shown here. The users can turn the chart in the 3D Chart window by dragging the chart, as shown in figure 13-6. Besides, the users can adjust the coordinate ranges on the chart by using the mouse wheel. Figure 13-6 Turning the chart in the 3D Chart window When the mouse cursor hovers over the path on the chart, coordinates appear, as shown in figure 13-7. Figure 13-7 Coordinates 13-4 Ch ap te r 13 New Func tio ns and Re vise d Fu nc tions 13.2 POUs Which are Programs 13.2.1 Creating POUs Which Are Programs O100 POU Users can manage the main program O100 by creating several O100 POUs. There is no limit on the number of O100 POUs which can be created, but users have to note the limit on the size of the program in a motion controller. The users have to right-click O100 in the system information area, and click New POU… on the context menu which appears, as shown in figure 13-8. Figure 13-8 Adding a new POU The users have to type a POU name in the Create Program window, select a programming language, and click OK, as shown in figure 13-9. Figure 13-9 Items in the Create Program window If the users repeat the steps above, they can create several O100 POUs, as shown in figure 13-10. When the O100 POUs created are compiled, they are transformed into execution code in order Figure 13-10 Several O100 POUs 13-5 PMSoft User Manual If the users want to change the order in which the O100 POUs created are executed, they can drag an O100 POU to another position. In figure 13-11, the order in which POU_1, POU_2, and POU_3 are executed is POU_1POU_3POU_2. Figure 13-11 Change the order in which the O100 POUs created are executed Ox POU, P POU, and I POU If users want to create an Ox POU/P POU/I POU, they have to expand the Ox/P/I section in the system information area, and double-click a number. After the users select a programming language in the Create Program window, they have to click OK. (The POU name in the Create Program window can not be changed.) Please see figure 13-12. Figure 13-12 Create Program window 13.2.2 Changing the Property of an O100 POU If users want to change the property of an O100 POU, they have to right-click the O100 POU, and click Properties… on the context menu which appears, as shown in figure 13-13. Figure 13-13 Changing the property of an O100 POU The POU name in the Property window can be changed. Please see figure 13-14. Figure 13-14 Property window 13-6 Ch ap te r 13 New Func tio ns and Re vise d Fu nc tions 13.2.3 Deleting a POU If users want to delete an O100 POU, they have to right-click the O100 POU, click Delete POU on the context menu which appears, and click OK in the Confirm window, as shown in figure 13-15. Figure 13-15 Deleting an O100 POU If the users want to delete an Ox POU/P POU/I POU, they have to right-click the Ox POU/P POU/I POU, click Delete Program on the context menu which appears, and click OK in the Confirm window, as shown in figure 13-16. Figure 13-16 Deleting an Ox POU 13-7 PMSoft User Manual 13.2.4 Displaying/Hiding the POUs which Are Not Created After the Ox/P/I section is expanded, a list of Ox/P/I POUs will be displayed. If users want to hide the POUs which are not created, they have to right-click Programs, and click (Show/Hide) not created POUs on the context menu which appears, as shown in figure 13-17. Figure 13-17 Displaying/Hiding the POUs which are not created If the users want to create a new Ox/P/I POU, the POUs which are not created must be displayed. If the POUs which are not created need to be displayed, the users have to right-click Programs again, and click (Show/Hide) not created POUs on the context menu which appears. 13.3 Delta Libraries 13.3.1 Using Delta Libraries PMSoft provides various libraries for various models so that users can use motion control functions conveniently. A library can be used only after it is added to the Function Blocks section. There are two methods of adding libraries. Method 1: Libraries are added when a project is created. (1) When users create a project, the Add Motion Control Library checkbox in the PM Type Setting window is selected by default. After the users click OK, all Delta libraries will be added to the Function Blocks section, as shown in figure 13-18. Figure 13-18 Adding motion control libraries 13-8 Ch ap te r 13 New Func tio ns and Re vise d Fu nc tions Method 2: Libraries are added to a project. (1) If users do not need to add all libraries when they create a project, they have to unselect the Add Motion Control Library checkbox in the PM Type Setting window. Please see figure 13-19. Figure 13-19 Not adding motion control libraries (2) The users have to right-click the item which needs to be added in the Delta Libraries section. After the users click Add to Function Block Area on the context menu which appears, the item will be added to the Function Blocks section in the system information area, as shown in figure 13-20. Figure 13-20 Adding libraries to the Function Blocks section 13-9 PMSoft User Manual (3) The users can right-click Function Blocks in the system information area, and click Add Motion Control Function Blocks… on the context menu which appear, as shown in figure 13-21. Figure 13-21 Adding motion control function blocks (4) In the Add Function Block window, the users have to select a function block type in the Function Block Info section, and select function block definitions in the Function Blocks section. If the users click Select All, all the function block definitions in the Function Blocks section will be selected. If the users click Deselect, all the function block definitions in the Function Blocks section will be unselected. Finally, the users have to click OK. Please see figure 13-22. Figure 13-22 Selecting function blocks which need to be added 13-10 Ch ap te r 13 New Func tio ns and Re vise d Fu nc tions 13.3.2 Using Delta Libraries After users finish adding motion control function blocks, the motion control function blocks will be displayed in the Function Blocks section in the system information area, as shown in figure 13-23. In figure 13-23, the T_DVP20PM folder represents the function block type applicable to a DVP-20PM series motion controller. The function block definitions which can be added vary with the motion controller used. Global Symbols represents the global symbol table applicable to the function block definitions in the T_DVP20PM folder. The SingleAxis subfolder represents the function block type which is added. The T_DVP20PM folder, the SingleAxis subfolder, and Global Symbols are created when the function block definition T_AbsSeg1 is added. The function block definitions and the folders which are created by the users can not be the same as the function block definition and the folders mentioned above. Otherwise, a message will appear, and the users will be asked to modify the function blocks and the folders they create. Figure 13-23 Selecting function blocks which need to be added The use of the function block definitions which are added is the same as that of general function block definitions. Please refer to section 4.2.2 for more information. The function block definitions which are added can not be modified, and can only be used to produce function block instances. Pins of function blocks in Delta libraries are provided with parameters which are defined so that users can use the function blocks conveniently. After the users type parameters which are defined in a function block, the function block can be executed. The users do not need to know the values or the states which should be set. In figure 13-24, TRUE, mcNegative, mcFalling are parameters which are defined. Please refer to appendix B for more information. Figure 13-24 Parameters of a function block 13.4 New Functions Related to a Function Block 13.4.1 Condition Contact of a Function Block The state of the condition contact preceding a function block determines whether the function block is executed. Pleas see figure 13-25 Figure 13-25 Condition contact preceding a function block If a function block is not connected to a condition contact, it will always be executed. Please see figure 13-26. If a function block does not need to be connected to a condition contact in a ladder 1 3 - 11 PMSoft User Manual diagram, it will be connected to a busbar directly. If a function block does not need to be connected to a condition contact in a continuous function chart, the En pin of the function block will be disabled. Figure 13-26 Canceling the condition contact preceding a function block 13.4.2 Omitting the Pins of a Function Block The symbol or the device assigned to an input pin or an output pin of a function block is used as an input interface or an output interface of the function block. Users sometimes do not need to specify an input value, or can ignore output information, and therefore they do not need to assign a symbol or a device to a pin of a function block. After a function block is added to a program section, the pins , that is, the users does not need to define the pins of of the function block will be marked with the function block. Figure 13-27 Mark indicating that a pin of a function block can be omitted However, the users have to assign a symbol or a device to a general contact or coil. on a general contact or coil reminds the users to assign a symbol or a device, as shown in figure 13-28. Figure 13-28 Mark indicating that a contact/coil can be omitted 13-12 Ch ap te r 13 New Func tio ns and Re vise d Fu nc tions 13.4.3 Declaring the Symbol Assigned to a Pin of Function Block A device or a symbol can be assigned to a pin of a function blocks. There are two methods of assigning a symbol to a pin of a function block. Method 1: A symbol which has been declared in a symbol table is used. (1) If users have declared symbols in the global symbol table or in the local symbol table in a POU, a drop-down list on which there are symbols whose data types are the same will appear after the users click a pin of a function block in the POU. Please see figure 13-29. Figure 13-29 Selecting a symbol which has been declared for a pin Method 2: After a symbol is assigned to a pin, the symbol will be declared in a symbol table. (1) After users click a pin of a function block in a POU, they can type text, as shown in figure 13-30. Figure 13-30 Clicking a node 13-13 PMSoft User Manual (2) After the users type an identifier, and press Enter on the keyboard, the Add Symbol window will appear, as shown in figure 13-31. The identifier and the data type of the pin are automatically brought into the Add Symbol window. The users can type other information. If the Add to global symbol table checkbox is selected, the symbol will be declared in the global symbol table. If the Add to global symbol table checkbox is unselected, the symbol will be declared in the local symbol table in the POU. Type an identifier, and then press Enter. Figure 13-31 Adding a symbol 13.4.4 Automatically Assigning Symbols to the Pins of a Function Block If users want to assign symbols to the pins of a function block in a POU at a time, they have to right-click the function block, point to Auto Generate Symbols on the context menu which appears, and click Generate by Default or Input Words by Prefix. Please see figure 13-32. Figure 13-32 Automatically assigning symbols to the pins of a function block 13-14 Ch ap te r 13 New Func tio ns and Re vise d Fu nc tions Function 1: Generate by Default (1) After Generate by Default is clicked, symbols will be assigned to the pins of the function block, and they will be declared in the local symbol table in the POU, as shown in figure 13-33. The rule of generating a symbol is “First seven letters in a function block definition_Pin name”. For example, the symbol automatically assigned to the Axis pin of the function block definition T_AbsSeg1 is “T_AbsSe_Axis”. Figure 13-33 Automatically assigning default symbols to the pins of a function block (2) If a function block definition has two function block instances in a program, the symbols assigned to the pins of the second function block instance will be generated according to the same rule after Generate by Default is clicked, but a number will be added to the ends of the symbols. Please see figure 13-34. Figure 13-34 Automatically assigning default symbols to the pins of a function block again (3) If a symbol which has been declared is assigned to a pin of a function block, the symbol will be retained after Generate by Default is clicked, as shown in figure 13-35. Figure 13-35 Automatically assigning default symbols to pins of a function block 13-15 PMSoft User Manual Function 2: Input Words by Prefix (1) After Input Words by Prefix is clicked, the Input Words by Prefix window will appear. After the users type a prefix, and click OK in the Input Words by Prefix window, symbols will be assigned to the pins of the function block automatically, and they will be declared in the local symbol table in the POU, as shown in figure 13-36. The rule of generating a symbol is “Prefix_Pin name”. For example, if the prefix typed in the Input Words by Prefix window is “Test”, the symbol automatically assigned to the Axis pin of the function block definition T_AbsSeg1 will be “Test_Axis”. Figure 13-36 Typing a prefix (2) If a function block definition has two function block instances in a program, the symbols assigned to the pins of the second function block instance will be generated according to the same rule after Input Words by Prefix is clicked, but a number will be added to the ends of the prefixes in the symbols (rather than the ends of the symbols). Please see figure 13-37. Figure 13-37 Using Input Words by Prefix again to assign symbols to the pins of a function block (3) If a symbol which has been declared is assigned to a pin of a function block, the symbol will be retained after Input Words by Prefix is clicked. 13-16 Ch ap te r 13 New Func tio ns and Re vise d Fu nc tions 13.4.5 Repeated Function Block Instances A function block instance can be used several times. To prevent users from forgetting to declare a function block instance which is used repeatedly in a program, the warning message reminding the users that the function block instance is used repeatedly will appear after the program is compiled, as shown in figure 13-38. If the users make sure that the function block instance is used repeatedly, the warning message can be ignored. Figure 13-38 Repeated function blocks 13-17 PMSoft User Manual 13.5 Other New Functions 13.5.1 Correspondence between the Symbols in the Local Symbol Table in a POU and the Symbols Used in the POU If an identifier in the local symbol table in a POU is changed, the symbols corresponding to the identifier in the POU will also be changed, as shown in figure 13-39. Figure 13-39 Automatically updating a symbol 13-18 Ch ap te r 13 New Func tio ns and Re vise d Fu nc tions 13.5.2 Viewing the Statuses of the Axes of a Motion Controller When a motion controller is monitored, users can view status of the axes of the motion controller by clicking View Axis Status on the View menu. If users find that an error occurs in an axis, they can click System Log in the Axis Status window, and view the error log in the System Log window, as shown in figure 13-40. Figure 13-40 Status of the axes of a motion controller 13-19 PMSoft User Manual 13.5.3 Default Mode of Program Encryption Protection If users select the Default Mode checkbox in the Data Transfer window, all the POUs (excluding the I POUs) which are programs except Ox0 in the project created will be protected by a PEP password, all the POUs which are programs will be downloaded to a motion controller, and the users can save the time it takes to select the POUs which need to be protected by a PEP password. If the Default Mode checkbox in the Data Transfer window is unselected, the program in the project created will be stored in a motion controller according to the PEP setting in the project. Users have to note that the PEP setting in a project will remain unchanged even if the Default Mode checkbox in the Data Transfer window is selected. Please refer to chapter 10 for more information about setting a PEP password. Figure 13-41 Default mode 13-20 Ch ap te r 13 New Func tio ns and Re vise d Fu nc tions 13.5.4 Exporting a Cam Chart to a Path/Importing a Cam Chart from a Path Users can manage cam charts conveniently in that they can export cam charts to specific paths or import cam charts from specific paths. If the users want to export a cam chart, they have to click Export on the cam chart, select a path in the Export window, and click OK. After OK in the Export window is clicked, a message will appear in the PMSoft window, and the cam chart will be exported to the path specified, as shown in figure 13-42. Figure 13-42 Exporting a cam chart If the users want to import a cam chart, they have to click Import, select the file corresponding to the cam chart in the Import window, and click Open. After Open is clicked, a message will appear, and the file will be imported, as shown in figure 13-43. Likewise, if users want to import speed data, they have to click Import Speed Data, select the file corresponding to the speed data in the Import Speed Data window, and click Open. Figure 13-43 Importing a cam chart 13-21 PMSoft User Manual 13.5.5 Compatibility of Special Marks Some special marks can not be used as symbols. If users want to use a special mark which is not allowed as a symbol, they have to click Tools on the Options menu, select the Special Symbol Compatibility checkbox in the Tools window, and click OK. Please see figure 13-44. Considering the compatibility of programs, it is suggested that users should not use special marks as symbols. The Special Symbol Compatibility checkbox in the Tools window are unselected by default. Figure 13-44 Compatibility of special marks 13.5.6 Project Password A project password is used to protect the program in a project. If users want to open a POU which is a program in a project which is protected by a project password, the system will ask the users to type the project password. If the users want to set a project password, they have to click Project Password Setting on the Options menu, type the project password in the Project Password Setting window, and click OK. Please see figure 13-45. Figure 13-45 Project password 13-22 Ch ap te r 13 New Func tio ns and Re vise d Fu nc tions After a project which is protected by a project password is closed, the Project Password Setting window will appear, and the users will be asked to type the project password if the users want to open a POU in the project. Please see figure 13-46. Figure 13-46 Project’s being protected by a project password If the users want to remove a project password, they have to click Project Password Setting on the Options menu, type the project password in the Project Password Setting window, and click OK. Please see figure 13-47. Figure 13-47 Removing a project password If the users want to upload the program in a motion controller, or data from a motion controller, they have to click Upload Program. If the users click OK after they select the Synchronize Project and PM Password checkbox in the Data Transfer window, the PM password which protects the motion controller connected to PMSoft will be used as the project password which protects the project created. Figure 13-48 Using a PM password as a project password 13-23 PMSoft User Manual MEMO 13-24 Appendix A Installing a USB Driver Table of Contents A.1 A.2 Installing the USB Driver for a Motion Controller ...................................... A-2 Installing the USB Driver for a PLC .......................................................... A-6 A-1 PMSoft User Manual A.1 Installing the USB Driver for a Motion Controller The installation of the USB driver for a motion controller on Windows XP is introduced below. If users want to install the USB driver for a motion controller on another operating system, they have to refer to the instructions in the operating system for more information about the installation of new hardware. (1) The users have to make sure that the motion controller is supplied with power normally. They have to connect the motion controller to a USB port on the computer with a USB cable, and click Cancel in the Found New Hardware Wizard window. (2) The users have to double-click the USB driver in the PMSoft x.xx folder. The default path which denotes the folder in which the USB driver is saved is C:\Program Files\Delta Industrial Automation\PMSoft x.xx\drivers\CP210x_VCP_Win_XP_S2K3_Vista_7. x.xx is the version of PMSoft. (3) The installation of the USB driver is the same as the installation of a general program. After the A-2 Ap pen dix A Installing a U SB Dr iver users accept the terms of the license agreement, they have to click Next. The users can select an installation path in the process of installing the USB driver. Finally, the users have to restart the computer to finish installing the USB driver. A-3 PMSoft User Manual A-4 Ap pen dix A Installing a U SB Dr iver (4) After the users finish installing the USB driver, they have to open the Device Manager window. If there is device called Silicon Labs CP210xUSB to UATY Bridge in the Ports (COM & LPT) section, the USB driver is installed successfully, and the system assigns a communication port number to the device. A-5 PMSoft User Manual A.2 Installing the USB Driver for a PLC The installation of the USB driver for a PLC on Windows XP is introduced below. If users want to install the USB driver for a PLC on another operating system, they have to refer to the instructions in the operating system for more information about the installation of new hardware. (1) The users have to make sure that the PLC is supplied with power normally. They have to connect the PLC to a USB port on the computer with a USB cable. The users have to select the No, not this time option button in the Found New Hardware Wizard window, and then click Next. A-6 Ap pen dix A Installing a U SB Dr iver (2) The name of the USB device detected is displayed in the window. The device name shown in the figure below is the name of an AH500 series CPU module. Different models have different names. Please select the Install from a lost or specific location (Advanced) option button. (3) After ISPSoft version 2.00 or above is installed, the USB driver for an AH500 series PLC will be installed in the folder denoted by the path C:\Program Files\Delta Industrial Automation\ISPSoftx.xx \drivers\Delta_PLC_USB_Driver. If the users get the driver in another way, they have to specify the path denoting the driver. After the users specify the path denoting the driver, they have to click Next. (4) After the driver denoted by the path which is specified by the users is found, the system will install the driver. If the Hardware Installation window appears during the installation, the users have to click Continue Anyway. A-7 PMSoft User Manual (5) After the users finish the installation, they have to click Finish. (6) After the users finish the installation, they have to open the Device Manager window. If the name of the USB device connected is in the Ports (COM&LPT) section, the driver is installed successfully, and the system assigns a communication port device to the USB device. A-8 Ap pen dix A Installing a U SB Dr iver *. The device name shown in the figure above is the name of an AH500 series CPU module. Different models have different names. Additional remark If the PLC is connected to another USB port on the computer, the system may ask the users to install the driver again. The users can follow the steps above, and install the driver again. After the driver is installed, the communication port number that the system assigns may be different. If Windows XP SP3 has not been installed on the computer, an error message will appear during the installation. The users can deal with the problem in either way below. a. Cancel the installation, install Windows XP SP3, and reinstall the driver according to the steps above. b. Get the file needed, and specify the path pointing to the file in the Files Needed window. A-9 PMSoft User Manual MEMO A-10 Appendix B Delta-defined Parameter Table Table of Contents B.1 Delta-defined Parameter Table ................................................................. B-2 B-1 PMSoft User Manual B.1 Delta-defined Parameter Table Delta-defined parameters are for input pins in Delta motion control function blocks. Users can directly use Delta-defined parameters to operate motion control function blocks without having to know the descriptions of the input pins in the motion control function blocks. Delta-defined parameters are described below. Name TRUE FALSE Type BOOL BOOL mcRising BOOL mcFalling BOOL mcPositive BOOL mcNegative BOOL mcSCurve BOOL mcTrapezoid BOOL mcNC mcNO mc32bits mc16bits BOOL BOOL BOOL BOOL mcUp_Up BOOL mcUp_Down BOOL mcCmpSet BOOL mcCmpRst BOOL mcMotor mcMachine mcComp mcUD mcPD mcAB WORD WORD WORD WORD WORD WORD mc4AB WORD mcSD_M mcSD_D mcSD_W WORD WORD WORD IntTimer WORD B-2 Table B-1 Delta-defined parameter table Value Motion control function block Description True Input pin All motion control function blocks False Input pin Transition in DOG’s signal True from low to high T_TrSeg2, T_TrSeg1, T_HomeReturn Transition in DOG’s signal False from high to low Returning home in the True positive direction T_HomeReturn Returning home in the False negative direction True Speed curve: S curve T_AxisSetting2 Speed curve: Trapezoid False curve True Normally-closed contact T_InputPolatiry False Normally-open contact True 32-bit value T_DMCServoWrite False 16-bit value A high-speed timer becomes True active when its signal goes from low to high. T_HTmr A high-speed timer becomes False active when its signal goes from high to low. An output is set when the True condition of a comparison is met. T_Compare An output is reset when the False condition of a comparison is met. 0 Motor unit T_AxisSetting2 1 Mechanical unit, 2 Compound unit 0 Counting up/down 1 Pulses+Directions T_AxisSetting2, 2 A/B-phase pulses T_HCnt Four times the frequency of 3 A/B-phase pulses 0 Using M devices T_SDDevRead 5 Using D devices 6 Using W devices An interrupt signal is 0 T_Interrupt triggered by a time interval. Ap pen dix B De lta-define d Us er Manu al Name Type Value IntX8 WORD 1 IntX9 WORD 2 IntX10 WORD 3 IntX11 WORD 4 IntX12 WORD 5 IntX13 WORD 6 IntX14 WORD 7 IntX15 WORD 8 mcCmpAxis1 WORD 0 mcCmpAxis2 WORD 1 mcCmpAxis3 WORD 2 mcCmpAxis4 WORD 3 mcCmpC200 WORD 4 mcCmpC204 WORD 5 mcCmpC208 WORD 6 mcCmpC212 WORD 7 mcCmpY8 WORD 0 mcCmpY9 WORD 1 mcCmpY10 WORD 2 mcCmpY11 WORD 3 mcCmpRstC200 WORD 4 mcCmpRstC204 WORD 5 mcCmpRstC208 WORD 6 mcCmpRstC212 WORD 7 Motion control function block T_Interrupt T_Compare Description The source of an interrupt signal is X0.8. The source of an interrupt signal is X0.9. The source of an interrupt signal is X0.10. The source of an interrupt signal is X0.11. The source of an interrupt signal is X0.12. The source of an interrupt signal is X0.13. The source of an interrupt signal is X0.14. The source of an interrupt signal is X0.15. The source of a comparison is the present position of the first axis. The source of a comparison is the present position of the second axis. The source of a comparison is the present position of the third axis. The source of a comparison is the present position of the fourth axis. The source of a comparison is the value of C200. The source of a comparison is the value of C204. The source of a comparison is the value of C208. The source of a comparison is the value of C212. The device used for a comparison is Y0.8. The device used for a comparison is Y0.9. The device used for a comparison is Y0.10. The device used for a comparison is Y0.11. The device used for a comparison is C200. The device used for a comparison is C204. The device used for a comparison is C208. The device used for a comparison is C212. B-3 PMSoft User Manual Name Type Value mcCapAxis1 WORD 1 mcCapAxis2 WORD 2 mcCapAxis3 WORD 3 mcCapAxis4 WORD 4 mcCapC200 WORD 7 mcCapC204 WORD 8 mcCapC208 WORD 9 mcCapC212 WORD 10 mcCapX0 WORD 0 mcCapX1 WORD 1 mcCapX2 WORD 2 mcCapX3 WORD 3 mcCapX8 WORD 8 mcCapX9 WORD 9 mcCapX10 WORD 10 mcCapX11 WORD 11 mcCapX12 WORD 12 mcCapX13 WORD 13 mcCapX14 WORD 14 mcCapX15 WORD 15 Motion control function block T_Capture B-4 Description The source of capture is the present position of the first axis. The source of capture is the present position of the second axis. The source of capture is the present position of the third axis. The source of capture is the present position of the fourth axis. The source of capture is the value of C200. The source of capture is the value of C204. The source of capture is the value of C208. The source of capture is the value of C212. The source of a capture signal is X0.0. The source of a capture signal is X0.1. The source of a capture signal is X0.2. The source of a capture signal is X0.3. The source of a capture signal is X0.8. The source of a capture signal is X0.9. The source of a capture signal is X0.10. The source of a capture signal is X0.11. The source of a capture signal is X0.12. The source of a capture signal is X0.13. The source of a capture signal is X0.14. The source of a capture signal is X0.15.